Состаривание фотографии в Фотошопе
MyPhotoshop.ru Уроки Фотошопа Состаривание фотографии в Фотошопе
Одной из частых задач, выполняемых графическими редакторами, является реставрация старых фотографий. Но в некоторых случаях, исходя из творческой задумки и других целей, требуется наоборот состарить современное фото, придав ему, так сказать, “потертый” вид с изъянами и характерными для ретро-снимков цветами (сепия или что-то подобное). Давайте на практическом примере посмотрим, каким образом это можно сделать в Фотошопе.
- Процесс состаривания фото
- Этап 1: обработка изображения
- Этап 2: добавление царапин
- Этап 3: “перенос” на старую бумагу
- Заключение
Процесс состаривания фото
Всю работу можно разделить на 3 этапа. В качестве примера будем использовать фотографию ниже.
Итак, приступим к выполнению нашей задачи.
Этап 1: обработка изображения
- Открыв файл в программе жмем сочетание Ctrl+J на клавиатуре, чтобы создать дубликат исходного (фонового) слоя, с которым мы дальше и будем работать.

- Переходим в меню “Фильтр”, в котором выбираем “Размытие по Гауссу” (в группе “Размытие”).
- Выставляем такое значение радиуса, чтобы сделать изображение слегка “замыленным”. Жмем OK, чтобы применить инструмент.
- В Палитре кликаем по значку создания нового корректирующего слоя и в предложенных вариантах выбираем “Цветовой тон/Насыщенность”.
- В появившихся настройках отмечаем галочкой функцию “Тонирование”. Затем для “Цветового тона” задаем значение примерно от 40 до 60. Другие параметры оставляем без изменений.
- Для дальнейшего удобства жмем комбинацию Ctrl+Shift+Alt+E, чтобы создать отпечаток всех слоев.
- В меню “Фильтр” в группе “Шум” выбираем функцию “Добавить шум”.
- В открывшихся настройках отмечаем равномерное распределение, ставим галочку напротив пункта “Монохромный”, затем выставляем такое значение эффекта, которое позволит добиться желаемого результата (в нашем случае – 7%).
 По готовности жмем OK.
По готовности жмем OK.
На этом обработка исходного изображения завершена. Но для того, чтобы действительно качественно состарить фото, на него нужно добавить изъяны, а также “перенести” полученный результат на старую бумагу.
Этап 2: добавление царапин
Сначала нам потребуется найти подходящую текстуру с царапинами, например, в интернете. В качестве примера будем использовать такой вариант.
Вот, что мы делаем дальше:
- Открываем файл с текстурой в Фотошопе и копируем его в наш проект. Сделать это можно по-разному. Например, выделяем весь холст с помощью комбинации клавиш Ctrl+A, затем жмем Ctrl+C, чтобы скопировать выделение. Потом переключаемся на вкладку с нашим изображением и нажимаем сочетание Ctrl+V, чтобы выполнить вставку. В результате текстура появится в Палитре в виде отдельного слоя.
- Теперь нам нужно изменить размеры слоя, подогнав его под высоту и/или ширину холста (например, с помощью функции “Свободное трансформирование”).
 Или же мы можем оставить в видимой части холста только нужный нам фрагмент.
Или же мы можем оставить в видимой части холста только нужный нам фрагмент. - Затем инвертируем слой, чтобы превратить черные/серые царапины в белые. Для этого нажимам комбинацию клавиш Ctrl+I. Если у Вас изначально текстура с белыми царапинами, выполнять этот шаг не нужно.
- В Палитре выбираем для данного слоя режим наложения – “Мягкий свет”. Корректируем при необходимости уровень непрозрачности, если эффект получился слишком явным (в нашем случае установим на уровне 70%).
- Таким образом, нам удалось добавить царапины на фото.
- Создаем отпечаток всех слоев с помощью комбинации Ctrl+Shift+Alt+E и движемся дальше.
Этап 3: “перенос” на старую бумагу
Теперь остается только перенести фотографию на старую бумагу. Подходящую текстуру, также, можно найти в интернете. Вот, что мы будем использовать.
Наши дальнейшие действия:
- Копируем слой-текстуру в проект так же, как ранее это сделали с царапинами.
 Затем корректируем его размеры и положение, как нам нужно.
Затем корректируем его размеры и положение, как нам нужно. - В Палитре размещаем его под ранее созданным отпечатком слоев.
- Переключаемся на самый верхний слой и выбираем для него режим наложения “Мягкий свет”.
- Возвращаемся к слою с текстурой и создаем для него белую слой-маску, нажав соответствующий значок.
- На боковой панели выбираем “Кисть”. Основной цвет при этом должен быть выбран черный.
- Выставляем для инструмента следующие параметры: форма – мягкая круглая, непрозрачность – на уровне 40-50%. Размер зависит от разрешения изображения, в нашем случае пусть будет 100 пикс.
- В Палитре щелкаем по миниатюре слоя-маски, чтобы выбрать его.
- Проходимся кистью по всему холсту. Слишком светлые участки можно закрасить повторно.
- Иногда после такого большого количества примененных нами обработок, требуется финальная настройка цветов (через корректирующий слой “Цветовой тон/Насыщенность”). В нашем случае нас устраивает полученный результат.
 Но можно слегка подкорректировать уровни. Для этого переключаемся на самый верхний слой и снова делаем копию всех слоев (Ctrl+Shift+Alt+E).
Но можно слегка подкорректировать уровни. Для этого переключаемся на самый верхний слой и снова делаем копию всех слоев (Ctrl+Shift+Alt+E). - Создаем новый корректирующий слой “Уровни”.
- В открывшихся свойствах выставляем контрольные точки на свое усмотрение, придав фотографии тот вид, который хочется.
- На этом нашу работу можно считать завершенной.
Заключение
Таким образом, состарить практически любое фото в Фотошопе достаточно легко. Но придется запастись терпением, так как в процессе выполнения поставленной задачи будут использоваться различные инструменты и приемы, на освоение и применение которых придется потратить немного времени, хоть они и являются относительно простыми.
КУРСЫ:
СМОТРИТЕ ТАКЖЕ
Горячие клавиши в Photoshop
Фоны для Фотошопа: Лес
Фоны для Фотошопа: Черные
Как удалить фон с изображения в Photoshop
Как вырезать объект в Photoshop
Рамки для Фотошопа: Школьные
Урок создания анимации в Фотошопе
Изменяем размер изображения в Photoshop
Урок объединения слоев в Фотошопе
Улучшение качества фото в Фотошопе
Фоны для Фотошопа: Небо
Как рисовать прямые линии в Фотошопе
Замена цвета объекта/изображения в Photoshop на другой
Вставка фотографии в рамку в Photoshop
Наборы кистей для Фотошопа: Текстурные
Урок ретуши лица в Фотошопе для начинающих и не только
Инструмент “Заливка” в Фотошопе: как пользоваться
Двойная экспозиция в Фотошопе
Как создать документ формата А4 в Фотошопе
Замена фона на фотографии в Фотошопе
Уменьшение размера объекта в Фотошопе
Выделение слоя в Фотошопе: как сделать
Рамки для Фотошопа: С днем рождения
Градиент в Фотошопе: как сделать
Включение и настройка сетки в Photoshop
Создание афиши своим руками в Фотошопе
Фоны для Фотошопа: Рамки
Создание контура в Photoshop
Рисование треугольника в Фотошопе: 2 метода
Создание коллажей в Фотошопе: подробное руководство
Как создать слой в Photoshop
Кадрирование фото в Фотошопе
Заливка слоя в Фотошопе
Вставка изображения в Фотошоп: пошаговое руководство
Ретуширование фотографий с помощью частотного разложения в Фотошопе
Как нарисовать прямоугольник в Фотошопе
Вставка лица на фото-шаблон в Фотошопе
Изменение прозрачности слоя в Фотошопе
Отмена выделения в Фотошопе
Как сделать виньетирование фотографий в Photoshop
Наложение текстуры гранита на текст в Фотошопе
Отмена действий в Фотошопе
Как состарить фото в фотошопе для достижения отличного эффекта
Автор Дмитрий Костин Просмотров 1. 9к. Опубликовано Обновлено
9к. Опубликовано Обновлено
Всем привет! Сегодня я бы хотел показать вам, как состарить фото в фотошопе для придания отличного эффекта в домашних условиях. Многие, конечно подумают, зачем это вообще нужно, но на самом деле получается очень здорово и интересно. Попробуем сделать это разными способами, причем не только в самом графическом редакторе, но и в фотошопе онлайн без установки прямо в браузере.
Содержание
- Способ 1: Cостаривание с помощью цветового тона и непрозрачности
- Способ 2: Фотофильтр и яркость
- Дополнительный эффект
- Эффект состаривания фотографии в фотошопе онлайн
Способ 1: Cостаривание с помощью цветового тона и непрозрачности
Начнем с простенького способа.
Для начала загрузите любую цветную картинку в фотошоп и сделайте ее черно-белой. Самым простым способом будет пойти в меню «Изображение» — «Коррекция» — «Обесцветить». Также можете нажать горячие клавиши SHIFT+CTRL+U. После этого картинка потеряет свою былую цветность.
Также можете нажать горячие клавиши SHIFT+CTRL+U. После этого картинка потеряет свою былую цветность.
Далее, идем снова в меню «Изображение» — «Коррекция», только на сей раз выбираем «Цветовой тон/Насыщенность». Для удобство можете нажать комбинацию клавиш CTRL+U.
После этого обязательно ставим галочку в пункте «Тонирование», после того как откроется окно цветности. Теперь у нас сбросятся цвета, но будут с красноватым оттенком. Конечно, так оставлять нельзя и нам нужно будет подобрать цветовой тон, яркость и насыщенность, чтобы было похоже на сепию. Я поставил значения 40, 30, -15. Вы можете подогнать на свой вкус. После этого нажимаем ОК.
Далее, добавим небольшой шум. Для этого идем в меню «Фильтр» — «Шум» — «Добавить». Значение ставим чисто символическое, примерно на 5-6 процентов. Ну и не забудьте отметить равномерный режим. После этого снова нажимаем ОК.
Теперь, скачиваем текстуру для старой фотографии. Можно скачать из яндекс картинок. но если лень, то можете скачать [urlspan]отсюда[/urlspan]. После этого загружаем изображение со старой текстурой поверх слоя с девочкой, или кто там у вас на фотографии.
Можно скачать из яндекс картинок. но если лень, то можете скачать [urlspan]отсюда[/urlspan]. После этого загружаем изображение со старой текстурой поверх слоя с девочкой, или кто там у вас на фотографии.
Теперь, ваша задача будет состоять в том, полностью закрыть этой самой текстурой вашу рабочую фотографию. Для этого можете воспользоваться инструментом «Перемещение». Если текстурка оказалась маленькой, то увеличьте ее с помощью свободного трансформирования (CTRL+T).
Осталось совсем чуть-чуть. Идем в параметры наложения слоя с текстурой и ставим с нормального режима на «Умножение».
Скорее всего у вас получилась очень темная фотография, поэтому давайте это исправим. Находясь на том же слое с текстурой выставите непрозрачность поменьше, например 40-50%.
Таким образом, состаренная фотография стала напоминать действительно те самые старые фотокарточки, которые до сих пор остались у нас от наших родителей или бабушек с дедушками.
Также, вместо режима наложения «Умножение», можете попробовать использовать что-то другое, например «Мягкий свет». Никогда не угадаешь, какой эффект, фильтр или режим будет лучше в конкретно вашем случае.
Способ 2: Фотофильтр и яркость
Теперь мы попробуем состарить фото в фотошопе с помощью специального фотофильтра. Не сказать, что этот метод сильно отличается от предыдущего, просто скорее дополнительно решение. Поэтому, загружайте фотографию и мы приступаем.
Для начала. если у вас изначально цветная фотография, то обесцвечиваем ее также как и в предыдущем способе (SHIFT+CTRL+U). А дальше идем в меню «Изображение» — «Коррекция» — «Фотофильтр».
Во вновь открывшемся окне выбираем режим «Сепия» и ставим ее плотность на 100%, после чего нажимаем ОК. Если вам кажется, что этого недостаточно, то примените тот же самый фотофильтр, только на сей раз с меньшим процентом. В итоге я решил поставить его на 150 процентов (один раз на 100 и второй раз на 50). Вот теперь получилось то, что нужно.
Вот теперь получилось то, что нужно.
Далее, нам снова придется обратиться к помощи текстуры. В [urlspan]архиве[/urlspan], который я давал выше, есть несколько состаривающих изображений. Выберите любое из них и загрузите в документ поверх слоя с основным фото.
Теперь, в уже знакомых параметрах наложения на панели слоев ставим режим «Умножение». И снова мы видим, как текстура очень темно наложилось на фото. Но теперь мы с вами не будем работать с непрозрачностью, а поступим по другому. Просто сделаем изображение с текстурой ярче.
Переходим в меню «Изображение» — «Коррекция» — «Яркость/Контрастность» и расставляем значения, которые нас устроят. Меня устроила яркость на 130, а контрастность я вообще не трогал.
Как видите, эффект получился такой, что фотография выглядит старее, чем должна, да еще и заляпанная какая-то. В общем отлично.
Но если вы захотите, то вы сможете комбинировать сразу несколько текстур. Я решил наложить сверху то, что мы использовали в первом способе, поставить его в режим «Умножение» и сделать яркость на 150 единиц. Этого оказалось недостаточно, поэтому я решил убрать немного непрозрачности.
Этого оказалось недостаточно, поэтому я решил убрать немного непрозрачности.
В итоге, получилось просто отлично. Поэтому не стесняйтесь комбинировать. Фотошоп на то и нацелен, чтобы использовать много различных элементов.
Не стесняйтесь экспериментировать и с другими текстурами, чтобы получить эффект старой фотографии в фотошопе. В архиве я вам дал несколько для примера, но на просторах интернета их гораздо больше. Достаточно ввести в поиске яндекса или гугл в картинках что-нибудь типа «Царапины фон», «Старая фотобумага» и так далее. Поверьте, вы найдете много замечательных текстур для фотошопа.
Дополнительный эффект
Если вдруг вы захотите придать еще больший эффект состаривания фотографии в фотошопе, то рекомендую вам сделать обрамление. Пойдем по порядку.
Для начала создайте новый слой, чтобы он находился под текстурой, но над основной фотографией. После этого, возьмите инструмент «Заливка» и просто закрасьте слой белым цветом. Сразу после этого состаренное фото пропадет, но только в зрительном смысле. На самом деле, как вы уже знаете, оно никуда не делось.
На самом деле, как вы уже знаете, оно никуда не делось.
Далее, с помощью прямоугольного выделения выделите всю область, находясь на слое с белым фоном. После этого идите в меню «Выделение» — «Модификация» — «Сжать».
Далее, необходимо выставить значение, на какое количество пикселей уменьшится наше выделение. Сделать нужно так, чтобы было ощутимо, но не слишком толсто. В моем случае подошло значение 20. После этого нажимаем ОК и смотрим, что наш пунктирный прямоугольник стал меньше.
Далее, просто жмем клавишу DELETE, чтобы удалить все то, что находится внутри нашего выделения. Как видите, теперь у нас получилась некая рамка. Фотографии с такими рамками делали в былое время.
Самое замечательно, что все эти способы вы можете комбинировать и смешивать по вашему собственному желанию. Конечно, это всего лишь капля в море по сравнению с тем, чему вы сможете научиться в [urlspan]этих видеоуроках[/urlspan].
Эффект состаривания фотографии в фотошопе онлайн
Если вдруг по разным причинам у вас не установлена сама программа Adobe Photoshop, то в этом ничего страшного нет. Практически все то же самое вы сможете сделать в фотошопе онлайн, в том числе и состарить любое фото. Для этого вам не нужно будет ничего устанавливать. Просто нужен будет активный интернет и браузер.
Практически все то же самое вы сможете сделать в фотошопе онлайн, в том числе и состарить любое фото. Для этого вам не нужно будет ничего устанавливать. Просто нужен будет активный интернет и браузер.
- Заходим в [urlspan]online-fotoshop.ru[/urlspan] и открываем нашу фотографию, которую нам нужно состарить.
- Далее, идем в меню «Коррекция» и выбираем пункт «Сепия». В отличие от фотофильтра, которым мы пользовались ранее, здесь у нас не будет выбора процентного соотношения. Эффект будет установлен фиксированный.
- Теперь идем в меню «Фильтр» и выбираем пункт «Шум». Особо много ставить не нужно, чтобы не было зернистости.
- Теперь идем в «Файл» — «Открыть изображение» и выбираем любую текстуру с эффектом старого фото (царапины. фотобумагу и т.д.). Картинка должна будет открыться в отдельном документе.м
- Чтобы перенести текстуру на наш основной документ, зажмите левую кнопку мыши на миниатюре слоя и перетащите ее на нашу картинку с девочкой (ну или что там у вас).
 При необходимости зайдите в меню «Редактировать» — «Free Transform» и потяните текстуру так, чтобы она закрывала все изображение.
При необходимости зайдите в меню «Редактировать» — «Free Transform» и потяните текстуру так, чтобы она закрывала все изображение. - И вот теперь начнутся танцы с бубном. Находясь на слое с текстурой, нажмите на значок с регуляторами, чтобы появилась мини панель с режимами наложения и непрозрачность. Поставьте режим «Multiply» (Умножение), а непрозрачность процентов на 25-35, в зависимости от ситуации. Нужно, чтобы и фотография стала с царапинами, и она не была затемнена.
- Либо вы можете вместо непрозрачности пойти в меню «Коррекция» и выбрать «Яркость/Контрастность», как мы и делали во втором способе. В этом случае царапины не станут полупрозрачными. Тут, собственно, все зависит от ситуации.
И несмотря на то, что онлайн фотошоп это очень кастрированный редактор, но с нашей задачей по состариванию он более менее справился. Поэтому ставим ему дополнительный плюс.
Ну а если вы хотите отлично разбираться в фотошопе и буквально за пару недель научиться им пользоваться, то рекомендую вам посмотреть эти [urlspan]замечательные видеоуроки[/urlspan]. Но если вы нацелены именно на работу с фотографиями, то лучше даже будет посмотреть [urlspan]этот отличный курс[/urlspan]. Все уроки превосходно структурированы, материал просто бомбовый, а самое главное, что рассказано всё простым человеческим языком и разобрано просто «по полочкам». После просмотра у вас просто не останется вопросов.
Но если вы нацелены именно на работу с фотографиями, то лучше даже будет посмотреть [urlspan]этот отличный курс[/urlspan]. Все уроки превосходно структурированы, материал просто бомбовый, а самое главное, что рассказано всё простым человеческим языком и разобрано просто «по полочкам». После просмотра у вас просто не останется вопросов.
Ну а я надеюсь, что теперь вам понятно, как состарить фотографию в фотошопе в домашних условиях легко и без усилий. Конечно, видно, что это эффект и можно сделать гораздо круче, но на это и потребуется гораздо больше времени, сил и нервов, особенно, если вы не так давно пользуетесь данным графическим редактором.
Ну а на этом у меня всё. Не забывайте подписываться на паблики в социальных сетях и на уведомления моего блога. Спамом не занимаюсь, всё только по делу. Жду вас снова. Удачи вам! Пока-пока.
С уважением, Дмитрий Костин
Превратите новую фотографию в старую с помощью Photoshop
Автор сценария Стив Паттерсон.
В этом уроке Photoshop Effects мы рассмотрим, как немного восстановить фотографию, превратив новую или недавнюю фотографию в старую фотографию , которая выглядит так, как будто она была сделана много лет назад, и мы будем делать это, комбинируя несколько отдельных эффектов, чтобы создать наш окончательный результат.
Мы рассмотрим, как заменить исходные цвета фотографии классическим оттенком сепии, как добавить мягкое свечение к изображению, как затемнить края, как добавить шум, пыль и царапины, как обесцветить изображение с помощью осветление черных и затемнение белых, и мы даже увидим, как вернуть часть исходного цвета фотографии, когда мы закончим. Много веселых вещей!
Конечно, как и со многими фотоэффектами, конечный результат во многом зависит от используемой фотографии. Если у вас есть фотография человека, сидящего в своей новой машине 2008 года в последней модной одежде и слушающего iPod, попытка сделать фото таким, будто оно было сделано 40 или 50 лет назад, на самом деле не сработает, если только вы не ставите перед собой цель.
Вот изображение, с которым я буду работать в этом уроке Photoshop:
Исходное изображение.
И вот как это будет выглядеть, когда мы закончим:
Окончательный результат «старого фото».
Конечно, в Photoshop существует множество способов состарить фотографию. Это, как говорится, одно из них.
Этот урок из нашей серии фотоэффектов. Давайте начнем!
Шаг 1. Добавьте корректирующий слой оттенка/насыщенности
С нашим изображением, недавно открытым в Photoshop, первое, что мы собираемся сделать, это заменить яркие цвета фотографии классическим оттенком сепии, и мы можем легко сделать это, используя корректирующий слой Hue/Saturation. Щелкните значок «Новый корректирующий слой» в нижней части палитры «Слои»:
Щелкните значок «Новый корректирующий слой» в нижней части палитры «Слои».
Затем выберите Hue/Saturation из появившегося списка корректирующих слоев:
Выберите корректирующий слой «Цветовой тон/Насыщенность».
Откроется диалоговое окно Цветовой тон/Насыщенность. Щелкните внутри флажка слева от параметра «Раскрасить» в правом нижнем углу диалогового окна, затем перетащите ползунок «Оттенок» примерно на 40, чтобы получить приятный оттенок сепии:
.Выберите параметр «Раскрасить» в правом нижнем углу диалогового окна «Цветовой тон/Насыщенность», затем установите значение «Оттенок» примерно на 40.
Когда закончите, нажмите OK, чтобы выйти из диалогового окна. Если мы сейчас посмотрим на палитру «Слои», то увидим корректирующий слой «Цветовой тон/Насыщенность», который мы добавили над фоновым слоем (слоем, содержащим исходное изображение):
Палитра «Слои» в Photoshop, показывающая недавно добавленный корректирующий слой «Цветовой тон/Насыщенность».
И если мы посмотрим на наше изображение в окне документа, то увидим, что исходный цвет был заменен на оттенок сепии:
Исходные цвета фотографии были заменены оттенком сепии.
Шаг 2: объединить оба слоя в новый слой
Для нашего следующего шага нам нужно объединить наши существующие слои с новым слоем над ними. Для этого, когда корректирующий слой все еще выбран в палитре слоев, удерживайте нажатой клавишу Alt (Win) / Option (Mac), затем, удерживая клавишу, перейдите в меню «Слой» в верхней части экрана и выберите Объединить видимое. Вы также можете использовать для этого сочетание клавиш Shift+Ctrl+Alt+E (Win) / Shift+Command+Option+E (Mac):
Для этого, когда корректирующий слой все еще выбран в палитре слоев, удерживайте нажатой клавишу Alt (Win) / Option (Mac), затем, удерживая клавишу, перейдите в меню «Слой» в верхней части экрана и выберите Объединить видимое. Вы также можете использовать для этого сочетание клавиш Shift+Ctrl+Alt+E (Win) / Shift+Command+Option+E (Mac):
Параметр «Объединить видимые» в меню «Слой».
Обычно, когда мы выбираем параметр «Объединить видимые», Photoshop объединяет все слои в существующий слой в палитре «Слои», чего обычно не требуется, поскольку мы теряем исходные слои в процессе. Удерживая клавишу Alt/Option при выборе Merge Visible (или добавляя ее к сочетанию клавиш), мы говорим Photoshop создать для нас совершенно новый слой и объединить все в этот новый слой, сохраняя наши исходные слои нетронутыми. Если мы теперь посмотрим на палитру «Слои», то увидим, что Photoshop действительно создал новый слой над двумя предыдущими слоями и объединил два других слоя с ним. Мы можем видеть наше изображение в тонах сепии на миниатюре предварительного просмотра нового слоя:
Палитра «Слои», показывающая наши исходные два слоя, теперь объединена в третий слой над ними.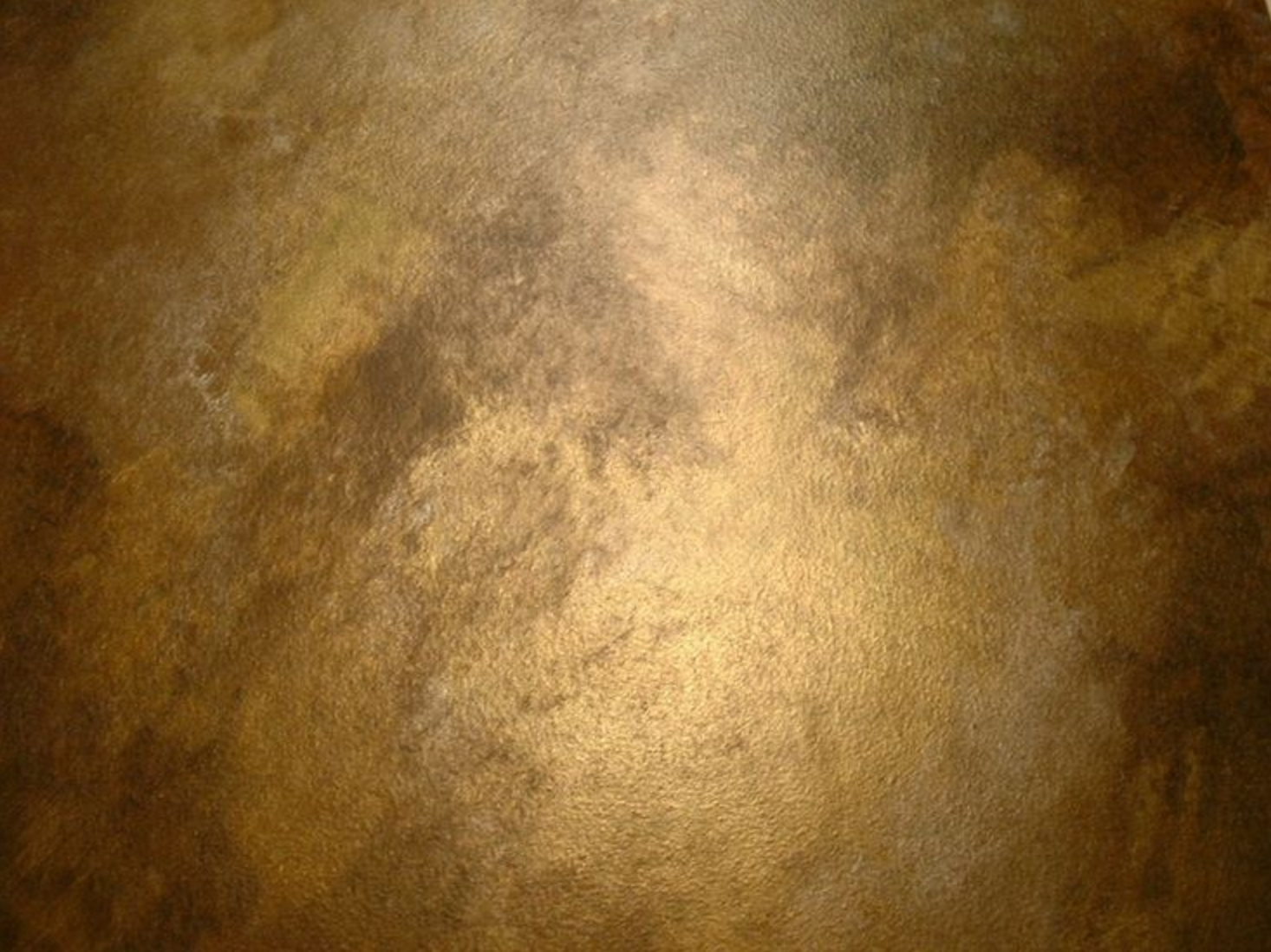
Шаг 3: переименуйте новый слой в «Свечение»
Мы собираемся использовать наш объединенный слой, чтобы придать нашему изображению приятное высококонтрастное свечение, и, поскольку после этого мы добавим еще несколько слоев, давайте отслеживать, что мы делаем с каждым слоем, давая их более информативные имена, чем просто «Слой 1», «Слой 2» и так далее. Дважды щелкните непосредственно по имени «Слой 1» в палитре «Слои» и переименуйте его в «Свечение»:
Переименуйте объединенный слой в «Свечение».
Конечно, у вас нет для переименования ваших слоев, если вы чувствуете, что у вас нет лишних 5 секунд вашей жизни, но когда вы начинаете серьезно работать в Photoshop, где вы можете легко иметь сотни слоев и все они имеют такие названия, как «Слой 10, копия 2» и «Слой 50, копия 7», вы, вероятно, потратите более 5 секунд, пытаясь найти нужный слой.
Далее мы добавим наш эффект свечения!
Шаг 4. Примените фильтр размытия по Гауссу к объединенному слою
 Для этого выберите слой «Свечение» в палитре «Слои» (далее я предполагаю, что вы переименовываете свои слои), перейдите в меню «Фильтр» в верхней части экрана, выберите «Размытие», а затем выберите Gaussian Blur, который на сегодняшний день является наиболее часто используемым фильтром для размытия изображения в Photoshop:
Для этого выберите слой «Свечение» в палитре «Слои» (далее я предполагаю, что вы переименовываете свои слои), перейдите в меню «Фильтр» в верхней части экрана, выберите «Размытие», а затем выберите Gaussian Blur, который на сегодняшний день является наиболее часто используемым фильтром для размытия изображения в Photoshop:Выберите «Фильтр» > «Размытие» > «Размытие по Гауссу».
Когда появится диалоговое окно «Размытие по Гауссу», перетащите ползунок «Радиус» в нижней части диалогового окна вправо, пока значение радиуса не станет около 6 пикселей. Я работаю с изображением с низким разрешением для этого урока, но если вы используете изображение с высоким разрешением, вам нужно попробовать немного более высокое значение. Вы хотите применить достаточное размытие, чтобы удалить большую часть деталей с изображения, не заходя так далеко, что вы вообще ничего не сможете разобрать:
Размойте слой с помощью фильтра Gaussian Blur.
Когда закончите, нажмите OK, чтобы выйти из диалогового окна.
Изображение теперь выглядит размытым в окне документа.
Шаг 5. Измените режим наложения размытого слоя на «Наложение»
Теперь, когда мы размыли объединенный слой, перейдите к режиму наложения в верхнем левом углу палитры слоев. На самом деле нигде не написано «Режим наложения», поэтому просто найдите поле выбора, которое в настоящее время установлено на «Нормальный». Щелкните стрелку вниз, чтобы открыть список доступных режимов наложения, и выберите «Наложение» из списка:
Измените режим наложения слоя «Свечение» на «Наложение».
Если мы посмотрим на наше изображение в окне документа, мы увидим, что теперь оно имеет мягкое высококонтрастное свечение, которое является отличным эффектом для использования на фотографии, даже если вы не пытаетесь сделать ее старше. :
:
Изображение теперь отображается с мягким свечением и повышенной контрастностью.
Шаг 6. Уменьшите непрозрачность слоя «Свечение»
Если вы обнаружите, и, скорее всего, обнаружите, что ваш эффект свечения кажется слишком интенсивным, вы можете отрегулировать его, просто уменьшив непрозрачность слоя «Свечение». Параметр «Непрозрачность» находится прямо напротив параметра «Режим наложения» в верхней части палитры «Слои». Я собираюсь понизить уровень до 70%:
Тонкая настройка эффекта свечения путем регулировки непрозрачности слоя «Свечение».
Если мы снова посмотрим на мое изображение, эффект свечения не будет таким интенсивным, как раньше:
Фотография после снижения непрозрачности слоя «Свечение».
Шаг 7. Добавьте новый пустой слой и назовите его «Ребра»
На данный момент в нашем стремлении превратить новую фотографию в старую фотографию в Photoshop мы заменили исходные цвета фотографии классическим оттенком сепии и придали нашей фотографии эффект мягкого свечения, который помогает удалить некоторые мелкие детали.
Удерживая нажатой клавишу «Alt» (Win)/«Option» (Mac), щелкните значок «Новый слой».
Удерживая нажатой клавишу «Alt/Option», когда мы нажимаем значок «Новый слой», мы говорим Photoshop открыть для нас диалоговое окно «Новый слой», чтобы мы могли назвать слой до его добавления. Мы также можем установить некоторые другие параметры в диалоговом окне, но все, что нам нужно сделать здесь, это назвать его. Назовите свой слой «Края»:
.Назовите новый слой «Ребра».
Когда закончите, нажмите OK, чтобы выйти из диалогового окна, и Photoshop добавит новый слой. Если мы посмотрим на палитру «Слои», мы увидим наш новый слой с именем «Края» над другими слоями:
В верхней части палитры слоев появляется новый пустой слой с именем «Края».
Шаг 8: Залейте слой черным цветом
Нам нужно заполнить новый слой черным цветом. Для этого мы будем использовать команду Photoshop «Заливка». Перейдите в меню «Правка» в верхней части экрана и выберите «Заливка» или используйте сочетание клавиш Shift+F5. В любом случае появится диалоговое окно «Заливка». Используйте поле выбора в разделе «Содержание» в верхней части диалогового окна, чтобы выбрать «Черный» в качестве цвета, которым мы хотим заполнить слой. Кроме того, убедитесь, что в разделе «Смешивание» в нижней половине диалогового окна для параметра «Режим» установлено значение «Нормальный», а для параметра «Непрозрачность» установлено значение 100%. Вероятно, да, но лучше перестраховаться:
Выберите черный цвет, которым вы хотите заполнить новый слой.
Когда закончите, нажмите OK, чтобы выйти из диалогового окна, и Photoshop заполнит новый слой черным цветом. Ваше изображение теперь будет отображаться сплошным черным цветом в окне документа:
Окно документа теперь заполнено сплошным черным цветом.
Шаг 9: выберите инструмент Elliptical Marquee Tool
Выберите инструмент Elliptical Marquee Tool на палитре инструментов. По умолчанию он скрывается за инструментом «Прямоугольная область», поэтому вам нужно удерживать указатель мыши на инструменте «Прямоугольная область» в течение секунды или двух, пока не появится всплывающее меню, а затем выберите в меню инструмент «Овальная область»:
Выберите инструмент Elliptical Marquee Tool на палитре инструментов.
Шаг 10. Растяните большое эллиптическое выделение
Выбрав инструмент Elliptical Marquee Tool, щелкните в левом верхнем углу изображения и перетащите его вниз в правый нижний угол, что создаст большое эллиптическое выделение внутри документа:
Нажмите в верхнем левом углу и перетащите вниз в правый нижний угол изображения, чтобы создать большое эллиптическое выделение.
Шаг 11: Добавьте маску слоя
Мы собираемся использовать наше эллиптическое выделение, чтобы пробить дыру в сплошной черной заливке, что позволит нам увидеть нашу фотографию внизу, и мы можем сделать это, добавив маску слоя. Теперь всякий раз, когда мы добавляем маску слоя с активным выделением, Photoshop использует выделение, чтобы определить, какие части слоя должны оставаться видимыми, а какие части должны быть скрыты. По умолчанию все, что находится внутри выделения, остается видимым, а все, что находится за пределами выделения, становится невидимым. Это означает, что если мы добавим маску слоя прямо сейчас с нашим активным эллиптическим выделением, Photoshop сохранит сплошную черную область заливки внутри выделения видимой и скроет область вне выделения, что прямо противоположно тому, что мы хотим. . Мы хотим, чтобы область внутри выделения была скрыта, чтобы мы могли видеть нашу фотографию внизу, в то время как область за пределами выделения оставалась видимой.
Теперь всякий раз, когда мы добавляем маску слоя с активным выделением, Photoshop использует выделение, чтобы определить, какие части слоя должны оставаться видимыми, а какие части должны быть скрыты. По умолчанию все, что находится внутри выделения, остается видимым, а все, что находится за пределами выделения, становится невидимым. Это означает, что если мы добавим маску слоя прямо сейчас с нашим активным эллиптическим выделением, Photoshop сохранит сплошную черную область заливки внутри выделения видимой и скроет область вне выделения, что прямо противоположно тому, что мы хотим. . Мы хотим, чтобы область внутри выделения была скрыта, чтобы мы могли видеть нашу фотографию внизу, в то время как область за пределами выделения оставалась видимой.
Нам нужно сказать Photoshop сделать прямо противоположное тому, что он обычно делает, когда мы добавляем нашу маску слоя, и мы можем сделать это, просто удерживая нажатой клавишу Alt (Win) / Option (Mac), а затем щелкнув маску слоя значок внизу палитры слоев:
Удерживая нажатой клавишу «Alt» (Win)/«Option» (Mac), щелкните значок «Маска слоя» в нижней части палитры «Слои».
Теперь мы можем видеть в палитре слоев, что Photoshop добавил миниатюру маски слоя к слою «Края», и мы можем видеть на миниатюре, что область внутри выделения была заполнена черным цветом, что означает, что она скрыта от просмотра, в то время как область за пределами выделения была заполнена белым цветом, что означает, что она остается видимой в документе:
Недавно добавленная миниатюра маски слоя на слое «Края».
И если мы посмотрим на изображение в окне документа, мы увидим, что мы успешно проделали дыру в сплошной черной заливке, позволяя нам видеть через нее нашу фотографию:
Фотография теперь видна через отверстие, созданное маской слоя.
Просто в качестве примечания, прежде чем мы продолжим, вы, возможно, заметили, что это был третий раз в этом руководстве, когда нам удалось сделать что-то немного по-другому, удерживая клавишу Alt/Option, когда мы это делали. В следующий раз, когда вы будете что-то делать в Photoshop, попробуйте удерживать нажатой клавишу Alt/Option, пока делаете это, и посмотрите, что произойдет. Худшее, что может случиться, это абсолютно ничего. Но кто знает, какие малоизвестные функции вы можете обнаружить!
Худшее, что может случиться, это абсолютно ничего. Но кто знает, какие малоизвестные функции вы можете обнаружить!
Шаг 12. Примените фильтр размытия по Гауссу
На данный момент все, что мы действительно создали, это довольно неинтересная фоторамка. Давайте применим фильтр Gaussian Blur в Photoshop к слою «Edges», чтобы смягчить переход между сплошной черной областью и фотографией. Выбрав слой «Края» в палитре «Слои», перейдите в меню «Фильтр», как и раньше, выберите «Размытие», а затем выберите «Размытие по Гауссу», чтобы снова открыть диалоговое окно «Размытие по Гауссу». Перетащите ползунок «Радиус» внизу вправо, и по мере перетаскивания вы увидите, что острые края, отделяющие черную область от фотографии, начинают размываться и смягчаться. Я собираюсь увеличить значение радиуса примерно до 25 пикселей. Для изображения с высоким разрешением вы захотите использовать еще более высокое значение, возможно, около 40 пикселей или около того:
Увеличьте значение радиуса в диалоговом окне «Размытие по Гауссу», чтобы смягчить переход между внешней черной областью и фотографией.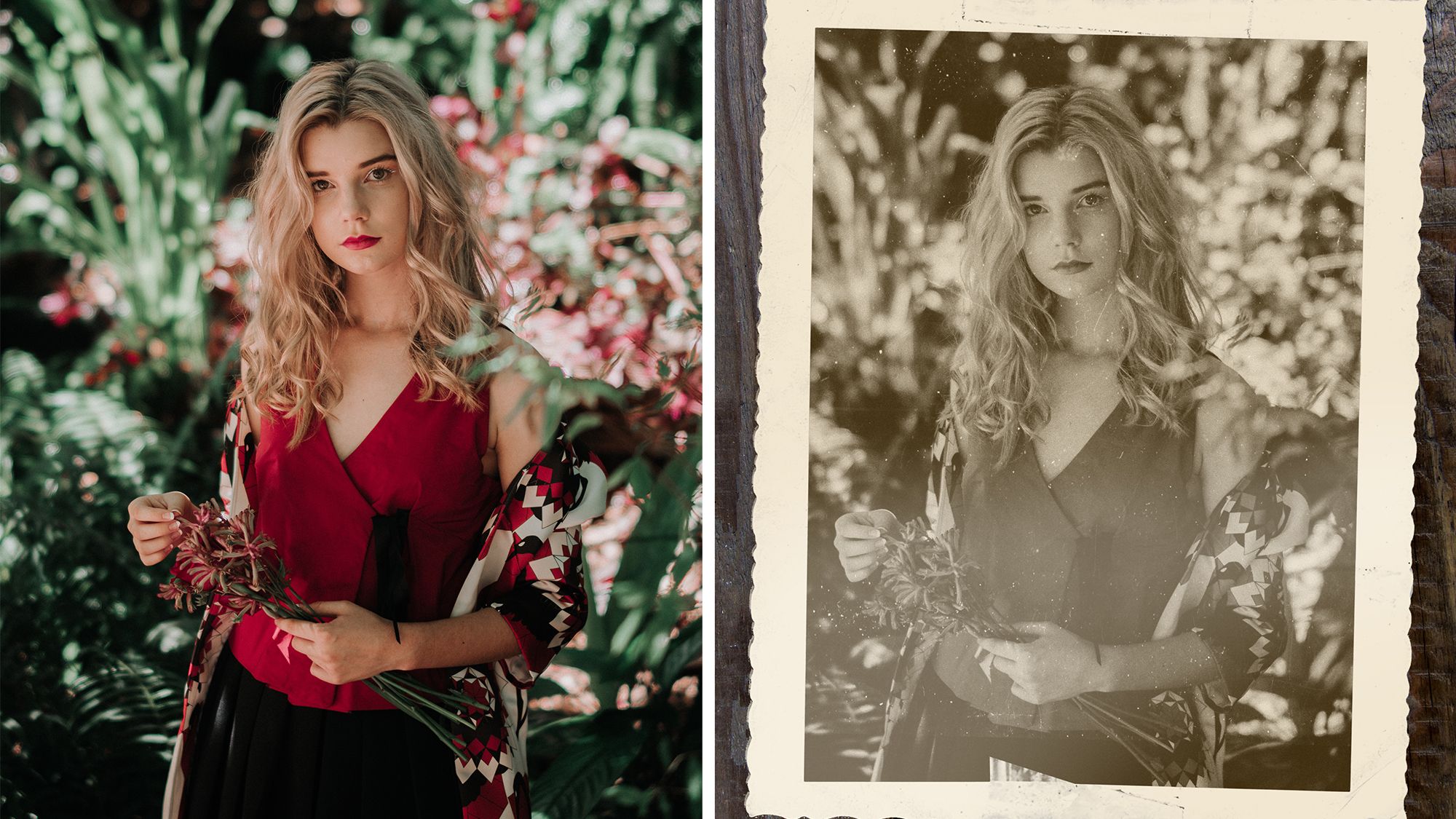
Когда закончите, нажмите OK, чтобы выйти из диалогового окна и применить эффект размытия. Вот мое изображение с плавным переходом между внешней черной областью и фотографией:
Внешняя черная область теперь плавно сливается с фотографией.
Шаг 13: Уменьшите непрозрачность слоя «Края»
Единственная проблема, оставшаяся с нашим затемненным краем, заключается в том, что сплошная черная область полностью блокирует области фотографии под ней из поля зрения. Мы хотим затемнить края фотографии, а не скрыть их. В качестве последнего шага с нашим краевым эффектом все, что нам нужно сделать, это уменьшить непрозрачность слоя «Края». С все еще выбранным слоем «Края» перейдите к параметру «Непрозрачность» в верхней части палитры «Слои» и полностью уменьшите значение непрозрачности примерно до 35%:
Понижение непрозрачности слоя «Края».
Это дает нам гораздо более тонкий эффект затемнения краев:
Края фотографии теперь затемнены.
Шаг 14.
 Добавьте новый пустой слой и назовите его «Шум»
Добавьте новый пустой слой и назовите его «Шум»На этом мы закончили с нашим краевым эффектом, так что давайте продолжим, добавив немного шума к изображению, придав ему слегка зернистый вид. Опять же, для этого нам понадобится новый слой, поэтому еще раз, удерживая нажатой клавишу Alt (Win) / Option (Mac), щелкните значок «Новый слой» в нижней части палитры «Слои»:
Удерживая нажатой клавишу «Alt» (Win)/«Option» (Mac), щелкните значок «Новый слой».
Как и прежде, удерживая нажатой клавишу «Alt/Option», мы сообщаем Photoshop, что нужно открыть диалоговое окно «Новый слой», которое позволяет нам назвать новый слой перед его добавлением. Назовите этот слой «Шум»:
.Назовите новый слой «Шум».
Нажмите OK, когда закончите, чтобы выйти из диалогового окна, после чего Photoshop создаст для нас новый пустой слой в верхней части палитры слоев и назовет его «Шум»:
Палитра «Слои» в Photoshop, показывающая новый слой «Шум» вверху.
Шаг 15: Залейте новый слой черным цветом
Опять же, мы собираемся заполнить этот новый слой черным цветом, поэтому давайте снова вызовем команду Photoshop «Заливка», перейдя в меню «Правка» и выбрав «Заливка» или используя сочетание клавиш Shift + F5. Когда появится диалоговое окно «Заливка», вы должны увидеть, что все параметры автоматически устанавливаются так, как мы установили их в прошлый раз, с разделом «Содержание» вверху установлен черный цвет, для параметра «Режим» установлено значение «Нормальный», а для параметра «Непрозрачность» установлен до 100%:
Когда появится диалоговое окно «Заливка», вы должны увидеть, что все параметры автоматически устанавливаются так, как мы установили их в прошлый раз, с разделом «Содержание» вверху установлен черный цвет, для параметра «Режим» установлено значение «Нормальный», а для параметра «Непрозрачность» установлен до 100%:
В диалоговом окне «Заливка» должны быть установлены те же параметры, которые мы использовали в прошлый раз.
Нажмите OK, чтобы принять параметры и выйти из диалогового окна. Photoshop снова заполняет новый слой черным цветом:
.Изображение снова полностью залито черным цветом в окне документа.
Шаг 16: Добавьте шум
Выбрав слой «Шум», перейдите в меню «Фильтр» в верхней части экрана, выберите «Шум», а затем выберите «Добавить шум»:
Выберите «Фильтр» > «Шум» > «Добавить шум».
Откроется диалоговое окно Photoshop «Добавить шум». Мы хотим добавить много шума, поэтому перетащите ползунок «Количество» примерно на 130% или около того. Нет точного значения для его установки. Просто убедитесь, что вы добавляете много шума. Кроме того, убедитесь, что вы выбрали параметры Гаусса и Монохроматический в нижней части диалогового окна:
Нет точного значения для его установки. Просто убедитесь, что вы добавляете много шума. Кроме того, убедитесь, что вы выбрали параметры Гаусса и Монохроматический в нижней части диалогового окна:
Установите значение «Количество» примерно на 130%, чтобы добавить много шума слою, и выберите параметры «Гаусс» и «Монохроматический» внизу.
Нажмите OK, чтобы выйти из диалогового окна. Теперь ваше изображение в окне документа будет полностью заполнено черно-белым шумом:
Слой «Шум» теперь заполнен шумом.
Шаг 17. Измените режим наложения слоя «Шум» на «Мягкий свет»
Нам нужно смешать весь этот шум с нашим изображением, и первым шагом в этом является изменение режима наложения слоя. Не снимая выделения со слоя «Шум», перейдите к параметру «Режим наложения» в верхнем левом углу палитры «Слои» и измените его с «Нормального» на «Мягкий свет»:
.Измените режим наложения слоя «Шум» на «Мягкий свет».
Как только вы измените режим наложения на «Мягкий свет», вы сможете увидеть свою фотографию сквозь шум, хотя его все еще слишком много:
Фотография теперь видна сквозь шум после изменения режима наложения.
Шаг 18: Уменьшите непрозрачность слоя «Шум»
Перейдите к параметру «Непрозрачность» в верхней части палитры «Слои» и полностью уменьшите непрозрачность слоя «Шум» примерно до 10-15%, чтобы остался только намек на зернистость. Я собираюсь понизить свой до 13%:
Уменьшите интенсивность шума, уменьшив непрозрачность слоя.
Вот моя фотография после снижения непрозрачности шума:
После уменьшения непрозрачности шум на изображении выглядит более естественным.
Еще один эффект завершен! Теперь давайте добавим немного потертости к изображению, создав несколько пылинок и несколько царапин. Ничего экстремального, просто небольшое количество.
Шаг 19: Добавьте новый слой с именем «Зерно» и залейте его черным цветом
Нам нужен еще один новый слой, и мы должны заполнить его черным цветом. Поскольку мы уже делали это дважды, я сэкономлю нам немного времени и объединим весь процесс в один шаг. Удерживая нажатой клавишу Alt (Win) / Option (Mac), щелкните значок «Новый слой» в нижней части палитры «Слои». Когда появится диалоговое окно New Layer, назовите слой Grain. Мы назвали его так, потому что через мгновение мы будем использовать фильтр Photoshop «Зерно». Нажмите «ОК», чтобы выйти из диалогового окна, и Photoshop добавит новый слой в верхнюю часть палитры «Слои».
Когда появится диалоговое окно New Layer, назовите слой Grain. Мы назвали его так, потому что через мгновение мы будем использовать фильтр Photoshop «Зерно». Нажмите «ОК», чтобы выйти из диалогового окна, и Photoshop добавит новый слой в верхнюю часть палитры «Слои».
Затем, чтобы заполнить слой черным цветом, перейдите в меню «Правка» в верхней части экрана и выберите «Заливка» или используйте сочетание клавиш Shift+F5. Когда появится диалоговое окно «Заливка», убедитесь, что все параметры по-прежнему установлены так, как они были у нас раньше: для содержимого установлено значение «Черный», для параметра «Режим» установлено значение «Нормальный» и для параметра «Непрозрачность» установлено значение 100%, затем нажмите «ОК», чтобы выйти из диалогового окна. и пусть Photoshop заполнит новый слой черным цветом.
Когда вы закончите, у вас должен появиться новый слой в верхней части палитры слоев с именем «Зерно», и этот слой должен быть залит сплошным черным цветом:
Палитра «Слои» показывает новый слой с именем «Зерно» над другими слоями, а его миниатюра предварительного просмотра показывает, что слой заполнен черным цветом.
Ваше изображение в окне документа также снова будет заполнено черным цветом.
Шаг 20. Применение фильтра «Зерно»
Мы собираемся использовать фильтр «Зернистость» Photoshop, чтобы добавить немного потертости нашему изображению, добавив немного пыли и царапин. Опять же, мы не собираемся здесь сильно изнашиваться, просто кое-что, чтобы фотография выглядела так, как будто она несколько лет лежала в чьей-то обувной коробке. С новым слоем «Зерно», выбранным в палитре «Слои», перейдите в меню «Фильтр» в верхней части экрана, выберите «Текстура», а затем выберите «Зерно»:
Выберите «Фильтр» > «Текстура» > «Зерно».
Когда появится диалоговое окно «Зернистый фильтр», сначала установите для параметра «Тип зерна» значение «Вертикаль», затем увеличьте значение «Интенсивность» примерно до 70, а значение «Контрастность» примерно до 80. Возможно, вам придется немного поиграть с этими значениями, следя за область предварительного просмотра. То, что вы ищете, это всего лишь несколько прерывистых вертикальных белых линий, которые станут пылью и царапинами на изображении:
Настройте параметры Зернистого фильтра, чтобы создать несколько прерывистых вертикальных белых линий, которые можно использовать в качестве пыли и царапин.
Когда закончите, нажмите OK, чтобы выйти из диалогового окна. Если вы посмотрите на свое изображение в окне документа, вы должны увидеть что-то вроде этого:
Теперь в окне документа видны прерывистые вертикальные белые линии на фоне сплошного черного цвета.
Шаг 21. Измените режим наложения слоя «Зерно» на «Экран»
Чтобы превратить эти белые точки и линии во что-то, что больше похоже на пыль и царапины, просто перейдите к параметру «Режим наложения» в верхней части палитры «Слои» и измените режим наложения слоя «Зерно» с «Нормальный» на Экран:
Измените режим наложения слоя «Зерно» на «Экран».
Режим наложения «Экран» мгновенно скроет все черные области на слое, оставив видимыми только белые точки и линии, создав тонкий эффект пыли и царапин:
На изображении появились несколько пылинок и несколько царапин.
Вам может быть интересно, почему мы назвали этот слой «Зерно», а не что-то более очевидное, например, «Пыль и царапины». Причина в том, что в Photoshop есть настоящий фильтр «Пыль и царапины», который используется для удаления таких вещей, как пыль и царапины. Чтобы избежать путаницы, я подумал, что будет проще назвать слой на основе имени фильтра, который мы использовали для создания эффекта, которым был фильтр «Зерно». На самом деле не имеет значения, какое имя вы дадите своим слоям, если это имя имеет для вас смысл.
Причина в том, что в Photoshop есть настоящий фильтр «Пыль и царапины», который используется для удаления таких вещей, как пыль и царапины. Чтобы избежать путаницы, я подумал, что будет проще назвать слой на основе имени фильтра, который мы использовали для создания эффекта, которым был фильтр «Зерно». На самом деле не имеет значения, какое имя вы дадите своим слоям, если это имя имеет для вас смысл.
Шаг 22: Добавьте корректирующий слой «Уровни»
Одна из вещей, которая со временем происходит с фотографиями, заключается в том, что они начинают тускнеть. Глубокие черные и яркие белые цвета на изображении становятся темными и светлыми оттенками серого, что приводит к потере контраста на фотографии и общему «тусклому» виду. Обычно команда Photoshop «Уровни» используется для восстановления тех теней и бликов, которые стали жертвами разрушительного действия времени, но мы можем так же легко использовать уровни для ускорения процесса старения.
Прежде чем мы сможем что-либо сделать, нам нужно добавить корректирующий слой «Уровни», поэтому, не снимая выделения со слоя «Зерно», щелкните значок «Новый корректирующий слой» в нижней части палитры «Слои» и выберите «Уровни» из списка:
Щелкните значок «Новый корректирующий слой» и выберите «Уровни».
Шаг 23. Уменьшите общий контраст изображения с помощью ползунков вывода
Когда появится диалоговое окно «Уровни», посмотрите вниз в самый низ, и вы увидите полосу градиента, меняющуюся от черного слева к белому справа, с двумя маленькими ползунками под ней на каждом конце — черный слева и белый справа. Они называются выходными ползунками и контролируют максимальный тональный диапазон изображения. Мы можем использовать их, чтобы управлять тем, насколько темными могут казаться черные на изображении и насколько яркими могут казаться белые.
Как я уже упоминал, глубокий черный цвет на фотографии со временем становится светлее, поэтому, чтобы осветлить черный цвет на нашем изображении, просто щелкните черный ползунок слева и перетащите его вправо. По мере перетаскивания вы увидите, что самые темные части изображения начинают светлеть. Мы не хотим заходить слишком далеко, поэтому продолжайте перетаскивать, пока не установите число в левом поле значения параметра «Уровни вывода» примерно на 30:
.
Перетащите нижний черный ползунок вправо, пока не установите уровень черного вывода на 30.
Яркие белые цвета на фотографии также нужно немного затемнить, поэтому нажмите на белый ползунок справа и начните перетаскивать его влево. По мере перетаскивания вы увидите, что самые яркие области изображения начинают исчезать. Опять же, мы не хотим заходить слишком далеко, поэтому перетаскивайте ползунок, пока не установите число в правом поле значения параметра «Уровни вывода» примерно на 235:
.Перетащите нижний белый ползунок влево, пока не установите белый выходной уровень на 235.
Когда закончите, нажмите OK, чтобы выйти из диалогового окна Уровни. Если мы посмотрим на нашу палитру «Слои», мы увидим добавленный нами корректирующий слой «Уровни»:
.Палитра «Слои», показывающая недавно добавленный корректирующий слой «Уровни», расположенный вверху.
И если мы посмотрим на наше изображение, то увидим, что теперь оно немного потеряло свою общую контрастность. Чтобы было легче увидеть, что мы сделали, я разделил свою фотографию на изображения «до и после». Левая сторона — это то, как изображение выглядело до его затухания с помощью корректирующего слоя «Уровни», а правая сторона — это то, как оно выглядит после затухания. Обратите внимание, что черные больше не чисто черные, а белые больше не чисто белые:
Чтобы было легче увидеть, что мы сделали, я разделил свою фотографию на изображения «до и после». Левая сторона — это то, как изображение выглядело до его затухания с помощью корректирующего слоя «Уровни», а правая сторона — это то, как оно выглядит после затухания. Обратите внимание, что черные больше не чисто черные, а белые больше не чисто белые:
Теперь фотография потеряла часть своего первоначального контраста.
Мы почти закончили, и вы можете остановиться здесь, если хотите. Но в качестве последнего шага я собираюсь вернуть лишь намек на исходный цвет фотографии, и я сделаю это дальше!
Шаг 24: Выберите слой Hue/Saturation
Как я упоминал в конце предыдущей страницы, этот последний шаг не является обязательным. Я собираюсь вернуть часть исходного цвета фотографии, как будто цвет на фотографии также потускнел со временем.
Если вы помните, в самом начале урока мы заменили исходный цвет фотографии на оттенок сепии, используя корректирующий слой Цветовой тон/Насыщенность. Исходная фотография со всеми ее исходными цветами находится в безопасности под этим корректирующим слоем на фоновом слое. Чтобы вернуть часть цвета, все, что нам нужно сделать, это уменьшить непрозрачность этого слоя Hue/Saturation.
Исходная фотография со всеми ее исходными цветами находится в безопасности под этим корректирующим слоем на фоновом слое. Чтобы вернуть часть цвета, все, что нам нужно сделать, это уменьшить непрозрачность этого слоя Hue/Saturation.
Во-первых, нам нужно выделить его, поэтому щелкните корректирующий слой Hue/Saturation в палитре слоев:
Выберите корректирующий слой Hue/Saturation в палитре Layers.
Шаг 25: Уменьшите непрозрачность слоя
Выбрав корректирующий слой Цветовой тон/Насыщенность, перейдите к параметру Непрозрачность в верхней части палитры Слоев и уменьшите непрозрачность примерно до 90%:
Уменьшите непрозрачность корректирующего слоя Цветовой тон/Насыщенность, чтобы частично вернуть исходный цвет фотографии.
Это возвращает 10% исходного цвета фотографии, и вот мой окончательный результат «старой фотографии»:
Окончательный результат «старого фото».
И вот оно! Вот как можно создать старинный фотоэффект с помощью Photoshop! Посетите наш раздел «Фотоэффекты» для получения дополнительных руководств по эффектам Photoshop!
Получите все наши уроки Photoshop в формате PDF! Загрузите их сегодня!
Состарить фотографию в Photoshop CC
Состаривание фотографии в Photoshop — это классическая техника, которая может превратить даже скучное полноцветное изображение в нечто яркое. Если ваша дизайнерская работа требует винтажного вида, цифровое копирование вида старой фотографии может творить чудеса.
Если ваша дизайнерская работа требует винтажного вида, цифровое копирование вида старой фотографии может творить чудеса.
- 85 великолепных уроков Photoshop
Однако это больше, чем просто преобразовать фотографию в оттенки сепии и покончить с этим. В этой статье мы рассмотрим, как состарить фотографию с помощью техники дуотонов в Photoshop CC. Просто следуйте этим девяти шагам.
- 5 лучших ноутбуков для фотошопа
01. Выберите стартовое фото
Фото Рябины Честнат. Нажмите, чтобы скачать бесплатно с Unsplash (Изображение предоставлено Rowan Chestnut)Я начну с этой прекрасной фотографии от фотографа Роуэна Честната, которую можно бесплатно скачать на Unsplash. Кроме того, вы, конечно, можете работать со своей собственной фотографией.
02. Преобразование в оттенки серого
Добавьте черно-белый корректирующий слой, чтобы сделать полноцветное изображение в оттенках серого [щелкните значок, чтобы увеличить изображение] Чтобы преобразовать фотографию в сепию, ее сначала нужно сделать в оттенках серого. . Photoshop предлагает несколько способов преобразования изображения в оттенки серого, но давайте выберем наименее разрушительный вариант и воспользуемся корректирующим слоем.
. Photoshop предлагает несколько способов преобразования изображения в оттенки серого, но давайте выберем наименее разрушительный вариант и воспользуемся корректирующим слоем.
В нижней части панели «Слои» вы найдете кнопку «Создать новый слой-заливку» или «Корректирующий слой» вместе с черно-белым значком. Щелкните этот значок и выберите «Черно-белое», чтобы добавить черно-белый корректирующий слой. Цветное изображение мгновенно станет серым, но без изменения исходного изображения, которое можно найти на фоновом слое.
03. Применение карты градиента
Корректирующий слой карты градиента преобразует тона изображения в оттенках серого во что-то другое [щелкните значок, чтобы увеличить изображение] Оттенки сепии появляются, когда фотография в оттенках серого выцвела — черные чернила смещаются в сторону коричневого, а бумага, которая отражается в белых и светлых оттенках, становится желтой. Поэтому, чтобы искусственно состарить нашу фотографию, мы хотим заменить черные и темно-серые тона коричневым оттенком, а более светлые тона — бледно-желтым или кремовым. Мы можем легко сделать это, используя другой корректирующий слой.
Мы можем легко сделать это, используя другой корректирующий слой.
Еще раз нажмите кнопку «Создать новый слой-заливку или корректирующий слой» в нижней части панели «Слои», но на этот раз выберите «Карта градиента». Как вы можете видеть на изображении ниже, красный цвет заменил черный на этом изображении, но ваши результаты могут отличаться. Далее мы исправим цвета.
04. Преобразование в сепию
Редактор градиента позволяет изменять цвета в корректирующем слое карты градиента [щелкните значок, чтобы увеличить изображение]Откройте панель «Свойства» в меню «Окно > Свойства». Если на панели «Слои» выбран слой «Карта градиента 1», на панели «Свойства» отобразится карта градиента.
На панели «Свойства» щелкните сам градиент, чтобы открыть редактор градиентов Photoshop. Вверху находятся пресеты — стандартные и созданные вами, а в диалоговом окне доминирует сама градиентная рампа. Мы будем использовать это, чтобы превратить наше изображение в тона сепии.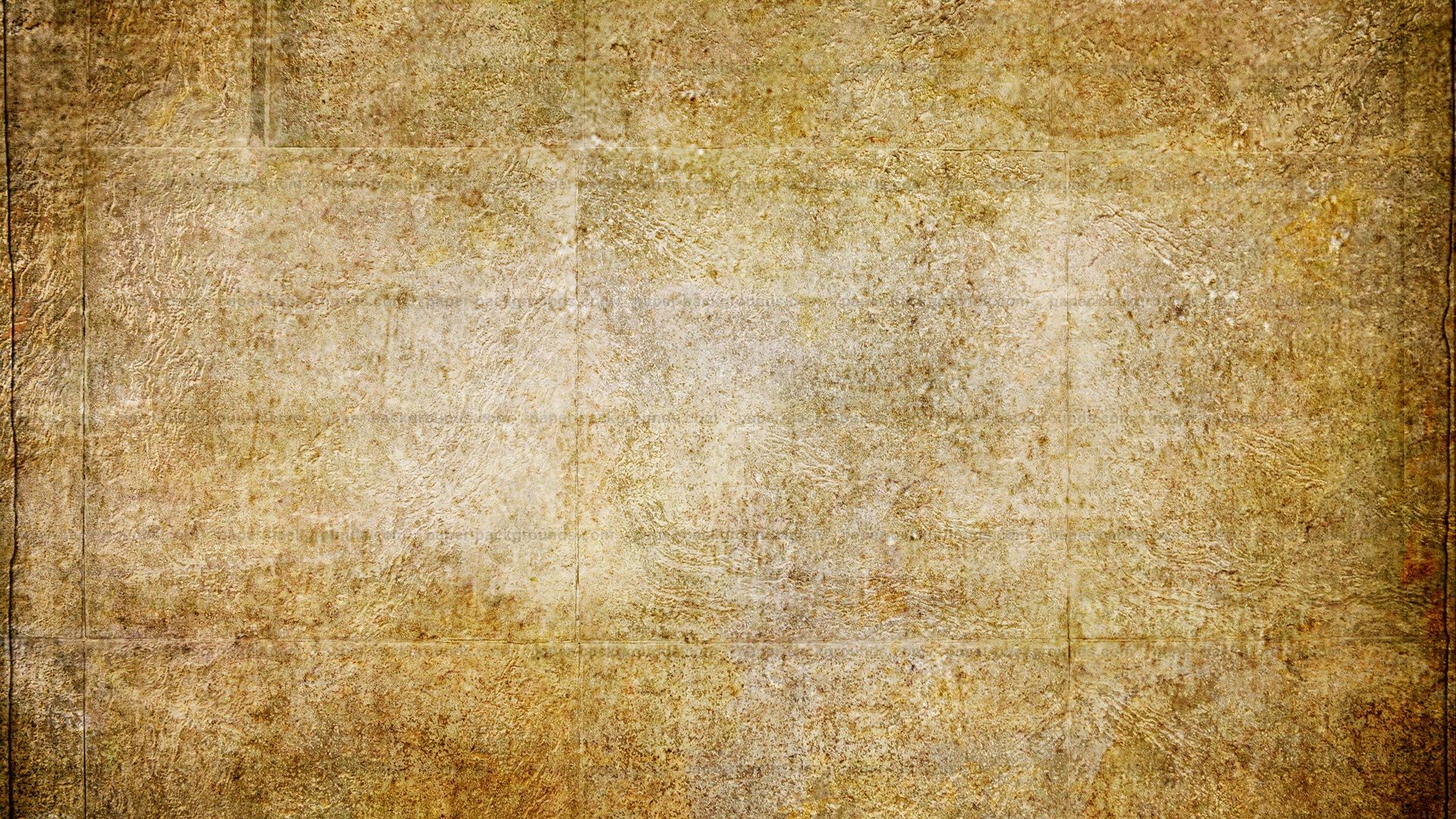
05. Замените темные тона коричневым
Выберите приглушенный коричневый оттенок для представления блеклых черных [щелкните значок, чтобы увеличить изображение] изображение выше) и появится палитра цветов. Здесь нам нужно выбрать цвет, чтобы заменить черный и темные тона. Вы хотите смешать приглушенный коричневый — мы выбрали RGB 58, 41, 11.Нажмите OK, чтобы вернуться в редактор градиентов.
06. Заменить светлые тона желтым
Замените светлые тона на бледно-желтые [щелкните значок, чтобы увеличить изображение]Нам также нужно изменить точку цвета на другом конце градиента. Дважды щелкните по нему и в диалоговом окне «Палитра цветов» выберите оттенок, чтобы заменить белые цвета изображения и подкрасить все более светлые тона на фотографии. Мы использовали RGB 242, 431, 209, но не стесняйтесь использовать другой цвет.
После этого вы должны увидеть что-то похожее на изображение выше.
07. Сделать зернистым
Фильтр «Добавить шум» может имитировать зернистость пленки [щелкните значок, чтобы увеличить изображение] Одним из наиболее важных и любимых аспектов съемки черно-белой пленки является зернистость пленки, видимая на фотографиях. Поэтому, если вы хотите, чтобы фотография выглядела реалистично состаренной, вам нужно добавить зернистость пленки.
Поэтому, если вы хотите, чтобы фотография выглядела реалистично состаренной, вам нужно добавить зернистость пленки.
На панели «Слои» щелкните фоновый слой, чтобы выбрать его. Этот шаг навсегда изменит исходную фотографию, поэтому вы можете сначала создать копию фонового слоя. В меню «Фильтр» выберите «Шум > Добавить шум», и появится диалоговое окно «Добавить шум».
Обратите внимание, что при выборе полноцветного фонового слоя (или его копии) окно предварительного просмотра в диалоговом окне «Добавить шум» будет полноцветным, за исключением двух корректирующих слоев — не беспокойтесь об этом.
08. Добавить размытие по Гауссу
Отрегулируйте уровни шума, чтобы они соответствовали вашей фотографии [щелкните значок, чтобы увеличить изображение] Монохромный проверяется. Теперь отрегулируйте поле «Количество» или ползунок под ним, чтобы установить нужное количество шума. Мы выбрали 10 процентов для этой фотографии. Когда вы будете удовлетворены результатом, нажмите OK, чтобы применить шум зернистости пленки к фотографии. Если ваши результаты не идеальны, вы всегда можете отменить применение шума, а затем снова использовать фильтр «Добавить шум».
Если ваши результаты не идеальны, вы всегда можете отменить применение шума, а затем снова использовать фильтр «Добавить шум».
09. Продвиньтесь дальше
Попробуйте добавить рамку или еще больше состарить фотографию с помощью кисти PhotoshopТеперь у вас есть изображение в оттенках сепии, которое выглядит так, будто оно действительно старое. Отсюда вы можете использовать изображение как есть или немного поработать с ним. Возможно, вы захотите добавить несколько царапин, вмятин и пыли, чтобы еще больше состарить фотографию.
Вы можете сделать это самостоятельно с помощью простой круглой кисти или одного из многочисленных наборов специальных кистей Photoshop. Для вдохновения взгляните на раздел «гранж» нашего обзора бесплатных кистей Photoshop.
Возможно, вы даже захотите добавить к изображению рамку и фон, что мы и сделали на финальном изображении выше, используя другой набор бесплатных кистей от MiloArtDesign (скачайте их здесь) и другое стоковое фото.
Если вы хотите узнать больше о методах и приемах работы с картами градиента в Photoshop или с монотонами, двухцветными и тритоновыми изображениями в Photoshop или InDesign, посмотрите видеокурс «два в одном» Pluralsight «Проектирование в Duotone». в фотошопе и индизайне.
Сравнение до и после [щелкните значок, чтобы увеличить изображение]О Pluralsight
Pluralsight — это корпоративная платформа обучения технологиям, которая обеспечивает унифицированный комплексный опыт обучения для компаний по всему миру. Благодаря услуге подписки компании получают возможность двигаться со скоростью технологий, повышая профессионализм, инновации и эффективность. Чтобы получить бесплатную пробную версию и получить дополнительную информацию, посетите сайт www.pluralsight.com.
Статьи по теме:
- Обзор: Photoshop CC 2017
- Как преобразить карандашный набросок в Photoshop
- 10 заповедей фотошоп-этикета
Спасибо, что прочитали 5 статей в этом месяце* Присоединяйтесь сейчас, чтобы получить неограниченный доступ
Наслаждайтесь первым месяцем всего за 1 фунт стерлингов / 1 доллар США / 1 евро
У вас уже есть аккаунт? Войдите здесь*Читайте 5 бесплатных статей в месяц без подписки
Присоединяйтесь, чтобы получить неограниченный доступ
Попробуйте первый месяц всего за 1 фунт стерлингов / 1 доллар США / 1 евро
У вас уже есть аккаунт? Войдите здесь
Ежедневные новости дизайна, обзоры, практические советы и многое другое, выбранное редакторами.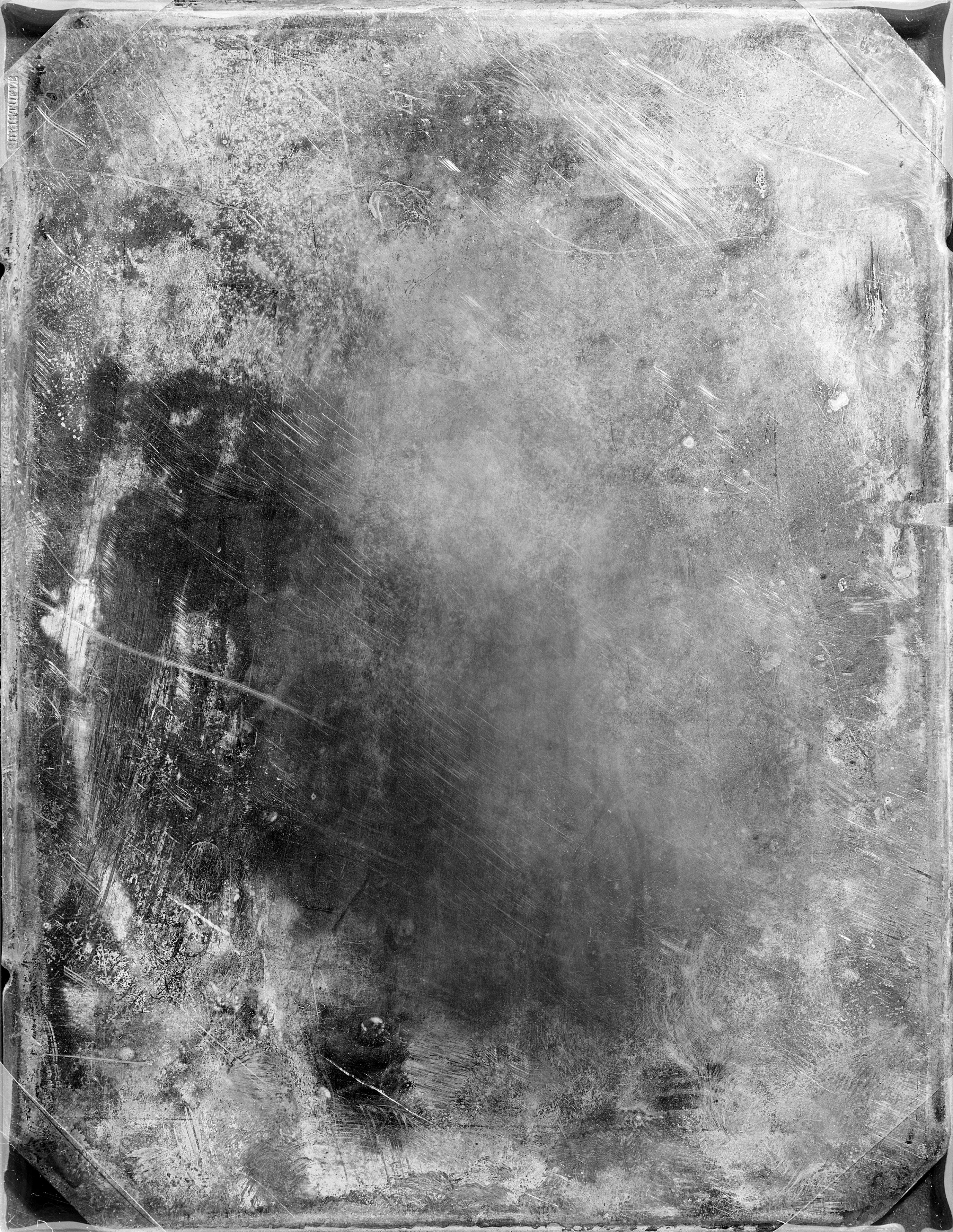


 По готовности жмем OK.
По готовности жмем OK. Или же мы можем оставить в видимой части холста только нужный нам фрагмент.
Или же мы можем оставить в видимой части холста только нужный нам фрагмент. Затем корректируем его размеры и положение, как нам нужно.
Затем корректируем его размеры и положение, как нам нужно. Но можно слегка подкорректировать уровни. Для этого переключаемся на самый верхний слой и снова делаем копию всех слоев (Ctrl+Shift+Alt+E).
Но можно слегка подкорректировать уровни. Для этого переключаемся на самый верхний слой и снова делаем копию всех слоев (Ctrl+Shift+Alt+E). При необходимости зайдите в меню «Редактировать» — «Free Transform» и потяните текстуру так, чтобы она закрывала все изображение.
При необходимости зайдите в меню «Редактировать» — «Free Transform» и потяните текстуру так, чтобы она закрывала все изображение.