3 простых способа убрать фон с печати и подписи
Рейтинг статьи
5.0 Оценок: 2 (Ваша: )
Автор
Арсений Смешков
на чтение
5 мин.
опубликовано
27.07.2022
Если вы отсканировали свою подпись, то ее следует отредактировать и сделать без фона. Иначе задний план перекроет поле для росписи, текст в бланке и т.д. Обработку можно выполнить на компьютере несколькими способами. В этой статье мы расскажем, как отсканировать подпись с прозрачным фоном в простом PDF-редакторе, программах Photoshop и Paint.
Хотите сделать подпись с прозрачным фоном?
Поможет специализированная программа!
Скачать бесплатно
Поддержка систем: Windows 11, 10, 8, 7 и XP
Содержание
- Как вырезать подпись без фона в PDF Commander
- Как убрать фон с печати и подписи в Paint
- Заключение
Как вырезать подпись без фона в PDF Commander
PDF Commander — удобная программа для работы с официальными документами и формами. В
PDF редакторе можно создать подпись с нуля или загрузить фотографию с ней,
удалить фон и сделать его прозрачным, сохранить результат в PNG на компьютер.
В
PDF редакторе можно создать подпись с нуля или загрузить фотографию с ней,
удалить фон и сделать его прозрачным, сохранить результат в PNG на компьютер.
Софт отличается продуманным интерфейсом на русском языке и подходит пользователям с любым уровнем навыков. Вы можете скачать PDF Commander бесплатно и установить на ПК с Windows 11 и ниже.
- Откройте файл. Запустите редактор и нажмите на «Открыть PDF». Найдите папку на жестком диске и дважды щелкните по интересующему вас материалу. Если требуется подписать документы в форматах JPG, PNG, TIFF и других, кликните на «Объединить в PDF». Добавьте изображения, настройте их последовательность и подтвердите действие.
- Сделайте автограф. Пролистайте до нужной страницы и примените функцию «Подпись».

- Экспорт результата. Как сохранить подпись без фона? Нажмите на «Сохранить PNG» и введите название. Укажите директорию для экспорта.
Чтобы вставить итог работы на одну страницу, кликните на «Ок». Для размещения на всех листах поставьте галочку рядом с «Добавить на все страницы».
 Элементы будут располагаться в одинаковых местах и их можно использовать в качестве водяного знака.
Перетащите объект в любое место на листе и настройте его размер, потянув за углы.
Откройте меню «Файл» и воспользуйтесь опцией «Сохранить как».
Элементы будут располагаться в одинаковых местах и их можно использовать в качестве водяного знака.
Перетащите объект в любое место на листе и настройте его размер, потянув за углы.
Откройте меню «Файл» и воспользуйтесь опцией «Сохранить как».
Как сделать подпись на белом фоне в Photoshop
Adobe Photoshop — продвинутая программа для редактирования изображений. В ней можно вручную обвести подпись и вырезать ее из фона, воспользоваться автоматическими инструментами для удаления белого заднего плана. Сохранить результат можно будет в PNG или GIF с подходящими параметрами.
Стоит учитывать, что редактор подходит только продвинутым пользователям. Новички могут запутаться в интерфейсе, и им потребуется много времени на освоение функционала.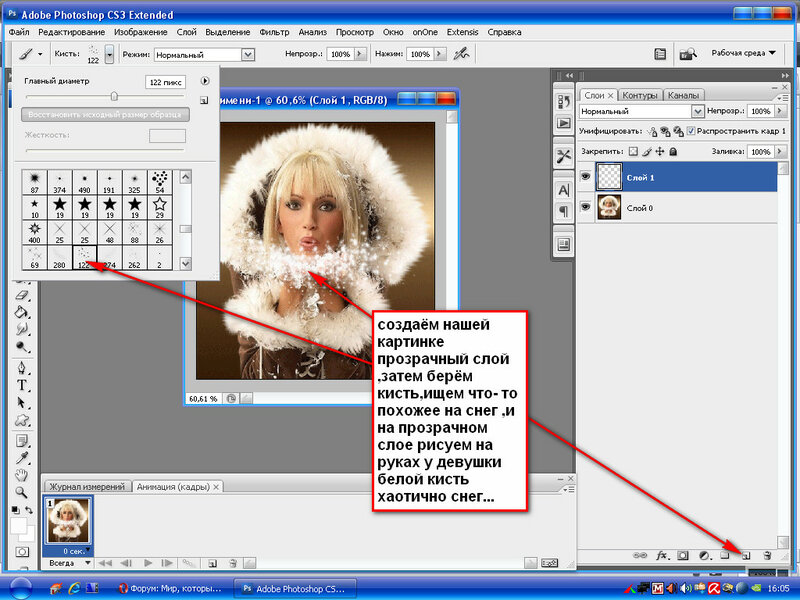
Обратите внимание, что в настоящий момент пользователи из России не могут скачать Photoshop с официального сайта разработчика. Пробную версию можно получить только с использованием VPN, а оплата лицензии возможна с помощью иностранной карты.
Как сделать подпись с прозрачным фоном в Фотошоп:
- Загрузите скан. Зажмите горячие клавиши Ctrl + O или в меню «Файл» выберите функцию «Открыть». Найдите интересующую вас картинку на диске и дважды кликните по ней.
- Удалите фон. Кликните правой кнопкой мышки по инструменту «Ластик» на левой панели.
Выберите «Волшебный ластик» для автоматического удаления однотонного заднего плана.
Щелкните в любом месте фона, и он будет стерт. Повторите действие на других участках, если это необходимо.
Скорректировать итог можно с помощью функции «Фоновый ластик».

- Экспортируйте результат. Когда все готово, нажмите на «Файл» — «Сохранить для Web». В списке выберите формат GIF, PNG-8 или PNG-24. Последний автоматически оптимизирует картинку и не дает настроить параметры отображения. Обязательно поставьте галочку рядом с пунктом «Прозрачность» и щелкните по «Сохранить». Укажите название и папку.
Как убрать фон с печати и подписи в Paint
Paint — бесплатная программа, которая автоматически установлена на компьютерах с Windows. Она подходит для вырезания подписи с однотонного фона и ее наложения поверх другого изображения JPG, PNG, TIFF, BMP.
Обратите внимание, что вы не сможете сохранить картинку с прозрачным задним планом на ПК или использовать ее в других редакторах.
Обработка и наложение должно быть выполнено в Paint.
Как сделать подпись без фона для наложения в программе:
- Загрузите снимок. Запустите Paint через ярлык или панель быстрого доступа. Если ПО не установлено на компьютер, его можно бесплатно скачать из магазина Microsoft. Щелкните по «Файл» — «Открыть» и импортируйте фотографию с росписью.
- Удалите фон. Воспользуйтесь опцией «Выбрать». Нажмите на стрелку, расположенную под значком прямоугольника. Поставьте галочку рядом с пунктом «Прозрачное выделение». Примените инструмент «Произвольная форма». Зажмите левую кнопку мышки и обведите автограф. Необязательно рисовать выделение четко по контуру — софт автоматически сотрет лишнее.
- Наложите объект на другое фото. Кликните правой кнопкой мыши по возникшему прямоугольнику и задействуйте функцию «Вырезать».
 Загрузите в приложение фото, на которое необходимо наложить роспись.
Зажмите клавиши Ctrl + V и переместите элемент в подходящее место. Также настройте его размер.
Загрузите в приложение фото, на которое необходимо наложить роспись.
Зажмите клавиши Ctrl + V и переместите элемент в подходящее место. Также настройте его размер. - Сохраните итог. Когда вы довольны результатом, щелкните по «Файл» — «Сохранить как» и установите желаемый формат: JPEG, PNG, BMP, TIFF. Укажите имя фотографии и папку для экспорта.
Заключение
Теперь вы знаете, как сделать подпись с прозрачным фоном на компьютере. Если вам часто приходится выполнять подобную обработку и работать с PDF-документами, оптимальным решением будет программа PDF Commander. В ней можно сделать подпись в PDF с нуля, поставить штампы, заполнить формы и т.д.
Для однократного редактирования вы можете применить Paint. Софт доступен бесплатно,
но итог нельзя сохранить на ПК, и его потребуется сразу наложить на другое изображение.
Выберите подходящий для себя вариант и выполните обработку прямо сейчас. Удачи!
Актуальные статьи
Почему файл пдф открывается через браузер
NAPS2 обзор программы
Нужен многофункциональный редактор и конвертер для PDF?
Скачайте 100% рабочую версию!
Скачать бесплатно
Поддержка систем: Windows 11, 10, 8, 7, XP
Подготовка файлов со спец. цветами
Незарегестрированный пользователь
Управление вашими работами
Возможности Iridesse не ограничиваются потрясающим качеством четырех-красочной печати – он оснащен двумя дополнительными секциями, которые могут наносить специальные цвета в один проход с CMYK. В один проход могут быть напечатаны комбинации из CMYK и двух специальных цветов. В первую секцию, которая наносит тонер перед CMYK могут быть установлены золотой и серебряный тонеры, белила. В шестую (поверх CMYK) – золотой, серебряный, белый и прозрачный тонеры. При этом белый можно напечатать сразу в два слоя, в один проход, когда требуется абсолютная непрозрачность. 1. Специальные цвета должны быть в одном документе, на той странице где они используются. Не создавайте для специальных цветов отдельные файлы. 2. Специальные цвета создаются как Плашечные (Spot Color) и должны иметь точные и одинаковые названия во всех приложениях: Серебряный – Silver Золотой – Gold Белый – White («БУМАГА» напечатана не будет) Прозрачный – Clear Первая буква заглавная остальные строчные. Если вы планируете печать белым тонером в два слоя, то первый должен называться White_1, а второй – White_2. Не используйте для обозначения специальных цветов Pantone из библиотек установленных на вашем компьютере, даже если они очень похожи. Растровый процессор преобразует их в CMYK, руководствуясь собственными таблицами Pantone. Переименуйте спец. цвета соответственно нашим требованиям перед отправкой в типографию. Создание плашечных цветов (Spot Colors) в популярных программах описано ниже на примере Прозрачного тенера (Clear). Инструкции расположены в следующем порядке: Photoshop, Illustrator, InDesign, CorelDraw. | |
В Photoshop1 Создаём вспомогательный уровень (в закладке Layers). Покрываем необходимые фрагменты изображения, любым непрозрачным (Opacyti: 100%) цветом. 2 Выделяем содержимое уровня, кликнув с Ctrl в его миниатюру. | |
Переходим к закладке Channels. 3 В ниспадающем меню выбираем | |
5 Задаем название цвета Clear (название цвета крайне важно – в контроллере печати оно используется для обозначения Прозрачного тонера по умолчанию). Удаляем вспомогательный уровень и сохраняем файл в любом из форматов поддерживающем спотовые цвета: PSD, TIF, EPS (DSC 2.0). Обязательно отмечаем галочкой Spot Color. Помещаем файл в программу верстки. Если файл полность готов к печати – сохраняем его как PDF. | |
Помещаем картинку с Прозрачным тонером созданную в Photoshop и используем для своего дизайна Clear, который был автоматически добавлен в палитру цветов. | |
В IllustratorВ панели Swatches выбираем 1 New Swatch. Присваиваем имя 2 Clear, назначаем тип 3 Spot Color. Состав цвета значения не имеет, но мы делаем его, для удобства, отличным от цветов используемых в документе. Дублируем уровень или уровни с объектами, которые следует покрыть Прозрачным тонером. Для этого в ниспадающем меню панели Layers выбираем Duplicate ”Layer …”. Удаляем ненужные объекты, дополняем новыми элементами, линиями, текстами и прочим. Назначаем заливкам и линиям этого уровня цвет Clear. Важно! Устанавливаем параметры наложения для всех объектов воспроизводимых Прозрачным тонером: в главном меню Window > Attributes выбираем Overprint Fill и Overprint Stroke. В противном случае все объекты закрытые прозрачным тонером пропадут. Сохраняем готовый файл как PDF. | |
Помещаем картинку с Прозрачным тонером созданную в Photoshop или векторную графику из Illustrator в верстку и используем Clear, автоматически добавленный в палитру. Очень важно – во всех приложениях Прозрачный тонер должен иметь одинаковое название. Если картинки и графика не содержали Прозрачного тонера – создаем новый цвет. | |
В InDesignВ главном меню находим Window > Swatches. В ниспадающем меню 1 панели Swatches выбираем 2 New Color Swatch. 3 Присваиваем имя Clear, 4 назначаем тип цвета Spot. Цветовая модель и состав цвета в данном случае значения не имеют – просто сделаем его, для удобства, отличным от цветов используемых в публикации. | |
Если необходимо выделить Прозрачным тонером фрагмент текста, цветную заливку или линию – создаем смешанные цвета. Здесь мы можем 7 смешать Прозрачный тонер как с триадными, так и спотовыми цветам и пантонам. Следует учитывать, что Clear лишь в программе придаёт оттенок создаваемым цветам – он совершенно прозрачен. Важно! Для всех объектов, областей, линий, водяных знаков выполняемых только Прозрачным тонером, для удобства перемещенных в отдельный слой, определяем параметры наложения: Window > Attributes отмечаем галочкой Overprint Fill и Overprint Stroke. Проверяем результат: View > Overprint Preview. Результат нас устраивает | |
В CorelDrawСоздадим спотовый цвет для Прозрачного тонера. Для этого в главном меню: Окно > Цветовые палитры > Редактор палитр выбираем 1 Палитры пользователя > Специальные плашечные цвета и нажимаем 2 Добавить цвет. | |
Появилось окно Выбор цвета. | |
Находим 6 в палитре созданный нами цвет и 7 переименовываем его в Clear (название цвета крайне важно – в контроллере печати оно используется для обозначения Прозрачного тонера по умолчанию). Обязательно 8 сохраняем палитру, и нажимаем ОК. Что бы созданный нами Clear стал доступным – откроем палитру: Окно > Цветовые палитры > Средство просмотра цветовой политры, отмечаем галочкой Специальные плашечные цвета – появится окно в котором будет нужный нам цвет. | |
Обычно объекты покрываемые Прозрачным тонером совпадают или перекрывают основную графику, поэтому удобнее создавать их на отдельном слое страницы. В Диспетчере Объектов (Окно > Окна настройки > Диспетчер Объектов) добавим новый слой и назовем его «Прозрачный». Скопируем в него графику, которую следует покрыть Прозрачным тонером. Добавим линии, выделим дополнительные области и т.п. Назначим заливкам и линиям цвет Clear. Важно! Определим параметры наложения. В главном меню, Правка отметим галочками Наложение заливки и Наложение абриса, для всех объектов уровня «Прозрачный». Оценить результат можно выбрав Вид > Расширенный с наложением. Красотища! Публикуем PDF. | |
Сделать фон Photoshop прозрачным, удалить или сохранить его
Вы успешно вырезали изображение, но что делать дальше? Как сделать фон прозрачным в фотошопе? В нашем уроке вы научитесь сохранять предметы с прозрачным фоном и редактировать их в Photoshop.
Вырезание объекта в графическом редакторе, таком как Photoshop или Affinity, может занять довольно много времени. Чтобы оправдать усилия, важно знать, как можно в дальнейшем редактировать вырезанный объект с прозрачностью без потери информации. Чтобы убедиться, что у вас есть изображение в правильном формате для предполагаемой цели, есть несколько вещей, которые следует учитывать при сохранении изображения.
Чтобы оправдать усилия, важно знать, как можно в дальнейшем редактировать вырезанный объект с прозрачностью без потери информации. Чтобы убедиться, что у вас есть изображение в правильном формате для предполагаемой цели, есть несколько вещей, которые следует учитывать при сохранении изображения.
Содержание
- Прозрачный фон в Photoshop: разблокировка слоев
- Вырезание объектов — одна из многих возможностей
- Photoshop: прозрачный фон для изображений в цветовом пространстве RGB
- Прозрачный фон в цветовом пространстве CMYK для печати проекты
Прозрачный фон в Photoshop: разблокировка слоев
В нашем примере мы хотим вырезать руку, держащую лист, из фона (голубое небо). Первый шаг — импортировать или открыть изображение в Photoshop. Объект будет создан автоматически в качестве фона в размере нашего изображения. Для некоторых приложений имеет смысл работать с этим заблокированным фоновым слоем. Но в большинстве случаев вам понадобится редактируемое изображение. Для этого вам нужно разблокировать фоновый слой или преобразовать изображение в обычный слой.
Но в большинстве случаев вам понадобится редактируемое изображение. Для этого вам нужно разблокировать фоновый слой или преобразовать изображение в обычный слой.
Это можно сделать двумя способами: Дважды щелкните фоновый слой и подтвердите открытие рабочей области. Или перетащите маленький значок замка на значок мусорной корзины в правой нижней части окна слоев. Это удалит блокировку фона, и теперь вы можете перетаскивать изображение в любое место в окне проекта.
Внешний вид прозрачных пленок в Photoshop: При перемещении изображения ваш объект будет отображаться на фоне серо-белой шахматной доски. Вот как Photoshop отображает прозрачность и сообщает вам, что в этой позиции окна проекта нет другого содержимого, кроме пустого и прозрачного пространства.
Вырезание объектов – одна из многих возможностей
На следующем этапе мы хотим отделить объект от фона. Поскольку между рукой, держащей лист, и голубым небом есть хороший контраст, это изображение идеально подходит для вырезания, особенно с использованием нового инструмента «Выбор объекта» в Photoshop 2020.
Использование инструмента «Выбор объекта» для вырезания как: выберите инструмент «Выделение объекта» на панели инструментов и примерно обведите область, которую хотите вырезать. Photoshop должен автоматически определить края и сделать предварительный выбор. Затем нажмите «Выбрать и замаскировать» в верхнем меню. В этой рабочей области вы можете уточнить выбор, чтобы получить почти идеальный результат за короткое время. В нашем примере инструмент «Выбор объекта» в Photoshop уже дал очень хороший результат.
Уточнение краев для идеального результата
Чтобы уточнить этот выбор, снова нажмите «Выбрать и замаскировать» в верхнем меню и используйте инструмент «Уточнить края кисти» на левой панели инструментов, чтобы нарисовать контуры листа и кончики пальцев. Если вас еще не устраивает пересмотренный выбор объекта, вы можете дополнительно определить умный радиус в 1 пиксель в правом окне настроек.
Затем перейдите в «Настройки вывода» и установите флажок «Обеззараживать цвета». Ваш исходный файл будет сохранен, а область вырезания будет создана как отдельный слой. Наконец, подтвердите рабочую область, нажав кнопку «ОК», и ваш вырезанный объект будет отображаться: Рука с листом отображается в Photoshop на прозрачном фоне, то есть в виде серо-белой шахматной доски.
Ваш исходный файл будет сохранен, а область вырезания будет создана как отдельный слой. Наконец, подтвердите рабочую область, нажав кнопку «ОК», и ваш вырезанный объект будет отображаться: Рука с листом отображается в Photoshop на прозрачном фоне, то есть в виде серо-белой шахматной доски.
Цветовое пространство RGB — делаем фон прозрачным в Photoshop
Вырезанный объект представляет собой изображение в цветовом пространстве RGB. RGB — это идеальное цветовое пространство, если вы хотите опубликовать свое изображение в цифровом виде, например, на экранах или в Интернете. Photoshop позволяет сохранять изображение с прозрачностью непосредственно для публикации в Интернете. Чтобы сохранить прозрачность, вам нужно только выбрать правильный формат при сохранении изображения.
PNG обеспечивает прозрачность цифровых изображений.
Нажмите на файл, а затем Сохранить как. Откроется новое окно. Выберите здесь PNG в разделе Тип файла. PNG (Portable Network Graphics) — это формат графических файлов, который поддерживает сжатие данных без потерь и является наиболее широко используемым графическим форматом без потерь во всемирной паутине. PNG также может отображать прозрачность в цветовом пространстве RGB, что делает его идеальным для сохранения вырезанного объекта.
PNG (Portable Network Graphics) — это формат графических файлов, который поддерживает сжатие данных без потерь и является наиболее широко используемым графическим форматом без потерь во всемирной паутине. PNG также может отображать прозрачность в цветовом пространстве RGB, что делает его идеальным для сохранения вырезанного объекта.
Наконец, сохраните файл под уникальным именем и нажмите Сохранить. В следующем окне вы можете настроить уровень сжатия файла. Нажмите «ОК», чтобы подтвердить настройки и сохранить изображение в формате PNG с прозрачностью. Теперь вы можете перетащить сохраненный файл изображения прямо в новый документ Photoshop. После того, как изображение будет вставлено, вы увидите только вырезанный объект.
Важно: Впоследствии восстановить удаленный фон невозможно, поскольку PNG игнорирует эту информацию об изображении при сохранении файла.
Для проектов печати: сохраните прозрачный фон в цветовом пространстве CMYK. Формат PNG.
Формат PNG.
Преобразование изображения – из RGB в CMYK
Сначала преобразуйте изображение RGB в цветовое пространство CMYK. Нажмите «Изображение» в меню и выберите цветовой режим CMYK в разделе «Режим». При конвертации в Photoshop вы можете выбрать, сводить слои или нет. Нажмите Не объединять здесь. Появится сообщение, информирующее вас о том, что документу будет назначен новый цветовой профиль в цветовом пространстве CMYK. Подтвердите это окно, нажав ОК.
Формат TIFF делает фон прозрачным.
Теперь вы преобразовали изображение из RGB в CMYK и можете сохранить его для печати, выбрав в меню Файл и Сохранить как. Выберите тип файла TIFF в следующем окне и нажмите Сохранить. В последнем окне представлены различные параметры настройки, которые в основном касаются размера файла.
Чтобы сохранить изображение с прозрачностью в формате TIFF, установите флажок Сохранить прозрачность. После того, как вы подтвердите окно, ваше изображение будет сохранено в цветовом пространстве CMYK в формате TIFF с прозрачностью. Теперь вы можете вставить этот файл в открытые проекты Photoshop или InDesign. Должна отображаться только вырезанная область.
Теперь вы можете вставить этот файл в открытые проекты Photoshop или InDesign. Должна отображаться только вырезанная область.
Прозрачные пленки увеличивают объем данных: файлы TIFF требуют много памяти
У вас должно быть достаточно памяти для хранения одного, а особенно нескольких изображений в формате TIFF с прозрачностью. Это связано с тем, что файл изображения, сохраненный в формате TIFF с прозрачностью, обычно имеет очень большой размер файла . Среди прочего, это связано с четырьмя цветовыми каналами, встроенными цветовыми профилями, прозрачностью и общим объемом информации об изображении.
Кредиты: Спикер и дизайнер: медиадизайнер Кристоф Ульрих.
Как печатать изображения без белого фона
В этой статье вы узнаете все об обтравочных контурах в Photoshop и о том, как печатать изображения без белого фона. Не выходя из фотошопа.
Верно, можно печатать проекты термопереноса прямо из фотошопа без необходимости использования какого-либо программного обеспечения RIP для удаления белого фона.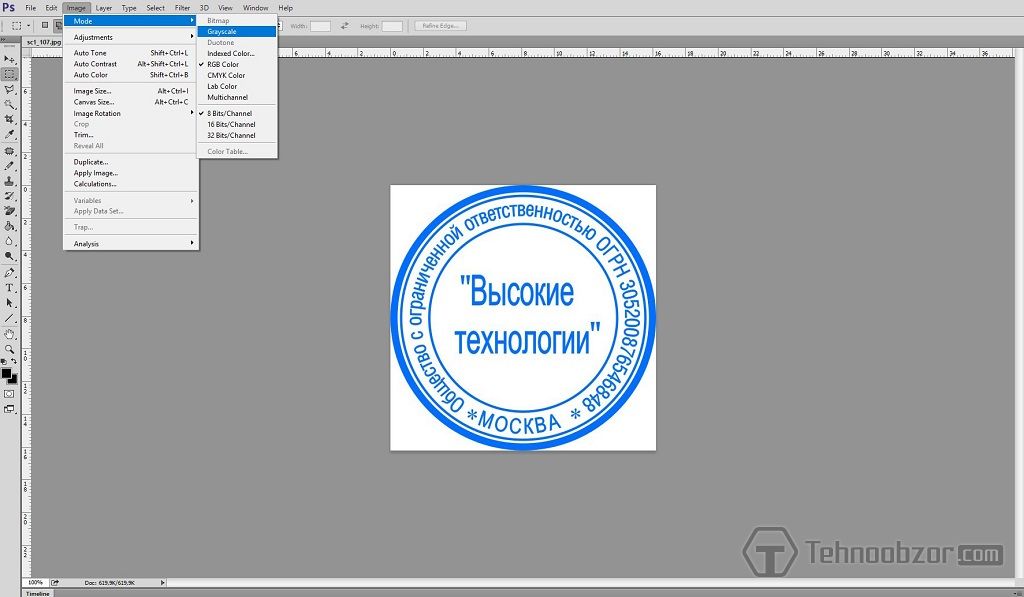 Обладая небольшим ноу-хау, вы можете начать экономить на общих расходах на тонер.
Обладая небольшим ноу-хау, вы можете начать экономить на общих расходах на тонер.
Для большинства это может не иметь большого значения, но для тех из нас, кто использует цифровой термоперенос вместе с линейкой лазерных принтеров OKI Data White Toner, это руководство будет очень полезным.
Загрузите это руководство в формате PDF для печати
Путь к успеху
Первый раздел этого руководства будет посвящен проектам, открытым в Photoshop, с удаленным белым фоном.
На приведенных ниже примерах изображений вы можете видеть, что у нас есть две версии нашего дизайна. Один с белым фоном и один без него. Если мы внимательно посмотрим на слои фотошопа, мы увидим, что одно изображение имеет сглаженный слой, а другое показывает дизайн на прозрачном фоне. Слой с прозрачным фоном — это тот, с которым нам нужно работать сегодня.
Взгляните на другие наши уроки, чтобы узнать, как удалить белый фон с наших дизайнов футболок.
Шаг 1: Создайте выделение изображения Для начала нам нужно навести указатель мыши на слой с изображением. Не слой, а изображение в слое. Как только наша мышь наведется на наше изображение, нам нужно удерживать Ctrl (Windows) / Command (Mac) . После этого вы увидите изменение значка мыши. После этого вы должны нажать на слой изображения.
Не слой, а изображение в слое. Как только наша мышь наведется на наше изображение, нам нужно удерживать Ctrl (Windows) / Command (Mac) . После этого вы увидите изменение значка мыши. После этого вы должны нажать на слой изображения.
Теперь должно быть выбрано все изображение. Вы должны увидеть что-то похожее на сотни маленьких муравьев, ползающих по краю вашего дизайна. Если нет, то следует повторить шаги о.
Если вы видите, что муравьи ползают вокруг, то это именно тот результат, которого мы хотели добиться.
Шаг 2: Превратите наше выделение в путь
Теперь, когда мы изолировали наше изображение выделением, нам нужно превратить это выделение в путь. Для этого нам нужно переместить указатель мыши обратно на панель слоев. Отсюда вы должны увидеть панель с названием Paths. Если нет, вы можете активировать панель путей, перейдя в Windows в верхнем меню и выбрав Пути.
Нажмите на панель «Контуры», а затем нажмите на меню в правом верхнем углу.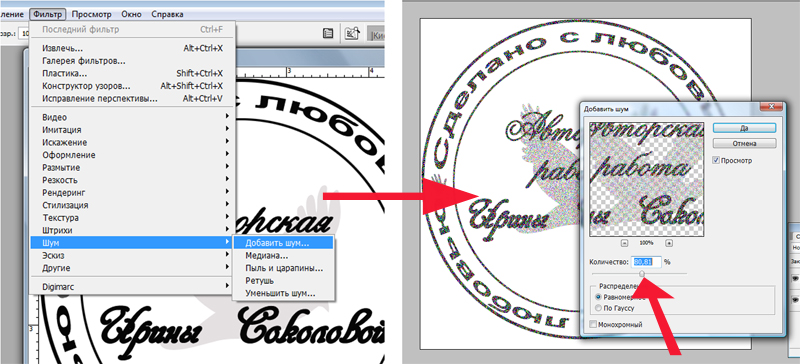 В открывшемся меню прокрутите вниз до «Сделать рабочий путь…». В следующем окне нажмите «ОК».
В открывшемся меню прокрутите вниз до «Сделать рабочий путь…». В следующем окне нажмите «ОК».
Теперь мы можем видеть, что наш выбор дизайна превратился из гнезда бегающих вокруг муравьев в почти полностью синий блок. Это наш путь. Если мы вернемся к панели путей, то увидим, что теперь у нас есть слой пути с именем «рабочий путь…».
Теперь, когда у нас есть путь к нашему дизайну на панели путей, мы все еще не можем нажать «Печать». Этот путь в данный момент не активен, что означает, что он все еще не может общаться с нашим принтером.
Чтобы активировать наш путь, нам нужно вернуться в верхнее правое меню панели путей. В этом меню нам нужно выбрать «Сохранить путь…». Затем выберите имя и нажмите «ОК».
Шаг 3: Активируйте путь
Теперь, когда наш путь сохранен, нам нужно активировать путь и превратить его в обтравочный контур, чтобы он мог общаться с нашим принтером.
Чтобы активировать наш путь, нам нужно еще раз вернуться в верхнее правое боковое меню и выбрать «Обтравочный контур…». Убедитесь, что ваш новый именованный путь отображается в раскрывающемся меню пути. Оставьте параметр плоскостности пока пустым и нажмите «ОК».
Убедитесь, что ваш новый именованный путь отображается в раскрывающемся меню пути. Оставьте параметр плоскостности пока пустым и нажмите «ОК».
Возможно, вы пропустили это, но имя нашего слоя пути изменилось на более жирный вариант. Это означает, что наш путь теперь активирован. Все, что осталось сделать сейчас, это сохранить наш дизайн и нажать «Печать». Прямо из фотошопа.
Теперь ваш дизайн будет распечатываться без белого фона. Поздравляем!
Заключение
Для получения дополнительной информации о работе и печати с обтравочными контурами Photoshop, пожалуйста, ознакомьтесь с другими нашими руководствами. Наши учебные пособия в первую очередь сосредоточены на том, как облегчить вашу жизнь, чтобы вы могли создавать дизайны для термотрансферной бумаги и лазерных принтеров OKI с белым тонером.
Или подпишитесь на информационный бюллетень по переносу белого тонера, и мы будем присылать руководства, советы и рекомендации, а также идеи для вдохновения прямо на ваш почтовый ящик.


 Элементы будут располагаться в одинаковых местах и их можно использовать в качестве водяного знака.
Перетащите объект в любое место на листе и настройте его размер, потянув за углы.
Откройте меню «Файл» и воспользуйтесь опцией «Сохранить как».
Элементы будут располагаться в одинаковых местах и их можно использовать в качестве водяного знака.
Перетащите объект в любое место на листе и настройте его размер, потянув за углы.
Откройте меню «Файл» и воспользуйтесь опцией «Сохранить как».
 Загрузите в приложение фото, на которое необходимо наложить роспись.
Зажмите клавиши Ctrl + V и переместите элемент в подходящее место. Также настройте его размер.
Загрузите в приложение фото, на которое необходимо наложить роспись.
Зажмите клавиши Ctrl + V и переместите элемент в подходящее место. Также настройте его размер. Золотой и серебряный металлизированные тонеры, белила можно использовать отдельно или подложить под CMYK, чтобы сформировать восхитительные изображения с перламутровым эффектом, градиентные «металлики», получить отличные картинки на тонированных бумагах. Сверху дизайн можно подчеркнуть прозрачным тонером, который позволяет создать эффект лакировки, а при нанесении его в несколько проходов сделать лак объемным.
Золотой и серебряный металлизированные тонеры, белила можно использовать отдельно или подложить под CMYK, чтобы сформировать восхитительные изображения с перламутровым эффектом, градиентные «металлики», получить отличные картинки на тонированных бумагах. Сверху дизайн можно подчеркнуть прозрачным тонером, который позволяет создать эффект лакировки, а при нанесении его в несколько проходов сделать лак объемным.

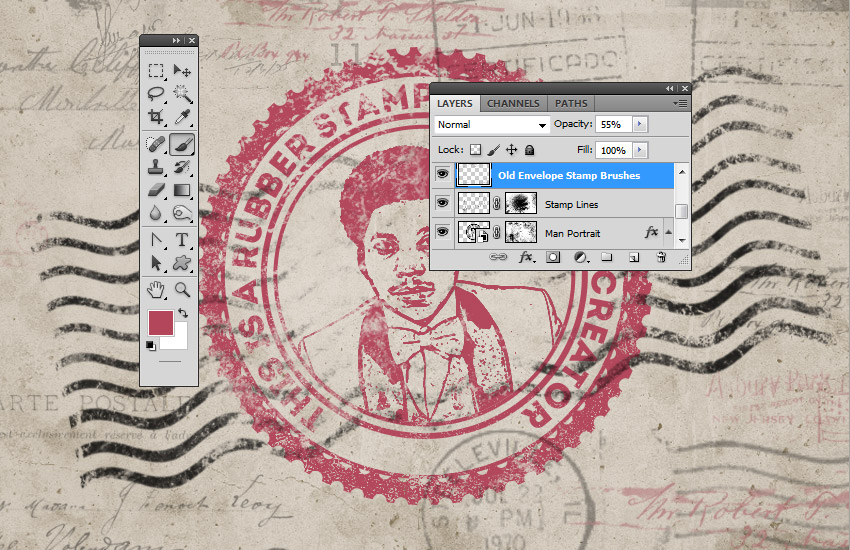 Контролируем результат: View > Overprint Preview.
Контролируем результат: View > Overprint Preview. Для этого в ниспадающем меню 5 панели Swatches выбираем 6 New Mixed Ink Swatch.
Для этого в ниспадающем меню 5 панели Swatches выбираем 6 New Mixed Ink Swatch.

 Формат PNG.
Формат PNG.