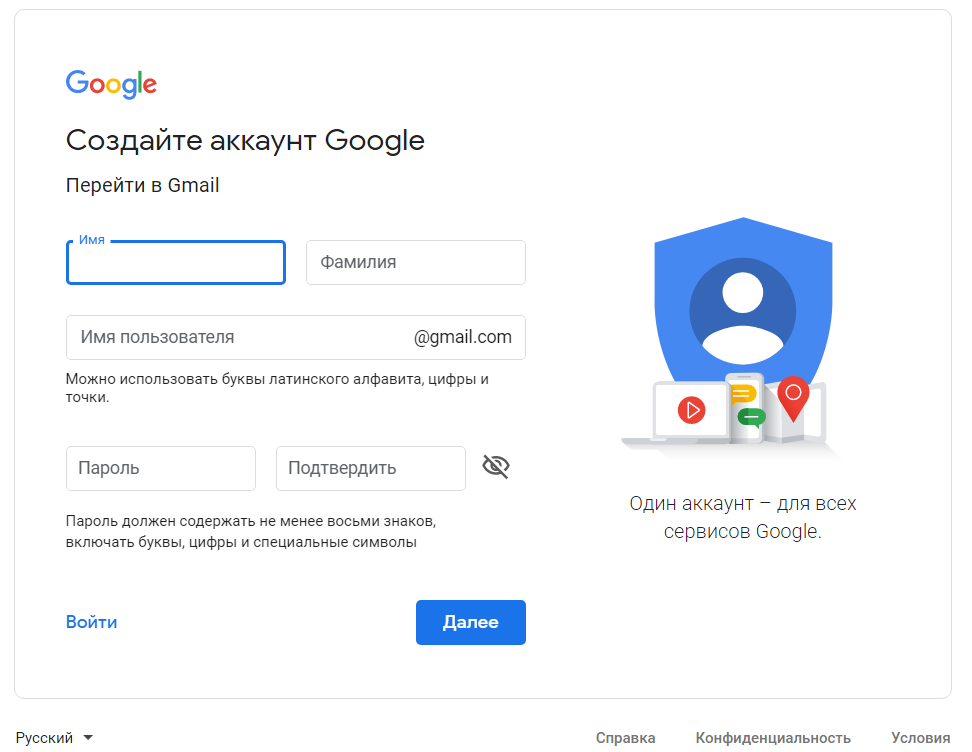Как зарегистрироваться в почте Gmail
16 мая 2021 в 09:26 — последнее обновление
Почта Gmail.com является образцом почтового сервиса. Поэтому, свой личный, основной, почтовый ящик, я создал именно на Gmail.com, хотя, у меня к тому времени, было штук пять e-mail адресов от других почтовых служб.
Мне нравится удобство в работе, надежность и вместительность почтового ящика Gmail.com. Зарегистрировав почтовый ящик на гмайле, вы получаете возможность, с тем же логином и паролем заходить на другие сервисы Google: популярнейший видеохостинг YouTube, календарь, документы Google и множество других полезных сервисов.
Регистрация в Gmail.com
Для регистрации в почте Gmail на русском языке, перейдите на официальный сайт https://mail.google.com.
Появится окно входа в аккаунт Google.
Для того, чтобы войти, нужно ввести номер мобильного телефона или адрес электронной почты, указанные при регистрации. Но, поскольку вы еще не зарегистрированы, нажмите кнопку Создать аккаунт , а в выпадающем меню выбрать: Для себя
В открывшемся окне начинаем создание своего аккаунта на Gmail. com. Вводим Имя, Фамилия. Здесь советую указать реальные данные. Потому что, с этим аккаунтом будут связаны и другие сервисы Google, в том числе и на смартфоне. Я думаю, что это будет у вас основной почтовый ящик, на длительное время! Если же вам нужен временный почтовый ящик, то, можете по моему уроку зарегистрировать почтовый ящик на mail.ru за несколько минут.
com. Вводим Имя, Фамилия. Здесь советую указать реальные данные. Потому что, с этим аккаунтом будут связаны и другие сервисы Google, в том числе и на смартфоне. Я думаю, что это будет у вас основной почтовый ящик, на длительное время! Если же вам нужен временный почтовый ящик, то, можете по моему уроку зарегистрировать почтовый ящик на mail.ru за несколько минут.
Далее нужно подобрать Имя пользователя. Это будет название вашего почтового ящика и логин для входа в аккаунт. Придется потрудиться, чтобы подобрать понятное и запоминающееся имя. Ведь такие имена, как olga, dima, stas давно заняты. Система предлагает различные варианты, учитывая имя и фамилию. Можете выбрать из них, а можете придумать любое другое название, используя буквы латинского алфавита, цифры и точки.
В следующее поле вводите пароль, который должен содержать не менее восьми знаков и включать латинские буквы, цифры и специальные символы. В поле Подтвердить введите пароль ещё раз. Если система выдаст, что пароли не совпадают — проверьте, правильно ли установлена раскладка клавиатуры. Должны быть латинские буквы, а не русские. Жмите кнопку Далее.
Должны быть латинские буквы, а не русские. Жмите кнопку Далее.
В этом окне нужно ввести свой номер телефона и резервный адрес электронной почты. Это делать не обязательно, только знайте, что без этих данных восстановить утраченный почтовый ящик будет проблематично. А, впрочем, это можно сделать и в другой раз! Нажимаете кнопку Далее.
Откроется страница «Конфиденциальность и условия использования». Читаете (прокручиваете страницу вниз) и нажимаете кнопку «Принимаю».
После этого вы попадёте в свой новый почтовый ящик
Вы тут же можете начать работу с аккаунтом Gmail, настроить вид своей почты, изменить (добавить) главное фото вашего профиля, сделать импорт адресов и почты из другого почтового аккаунта.
Видео: как зарегистрироваться в почте Gmail — создать профиль в Google
В видео доходчиво показано:
- Как зарегистрироваться в почте Gmail и получить доступ ко всем сервисам Google;
- как создавать папки,
- как сортировать письма по папкам,
- как заготовить подпись к письмам,
- как добавлять файлы к письмам,
- как перейти к другим сервисам Гугла?
Вход в почту gmail.com
Если вы уже зарегистрировались, то, для входа в почту Gmail, нажимаете ссылку mail.google.com
В открывшемся окне (Рис. 1) вводите Электронную почту, или номер мобильного телефона, привязанный к аккаунту и нажимаете кнопку Далее. Кстати, можно вводить не весь адрес электронной почты, а, только логин — без @gmail.com
Появится поле ввода пароля. Введите пароль, нажмите кнопку «Далее» и перед вами откроется ваш почтовый ящик.
Вход в другие сервисы Google
Зарегистрировавшись в почте, вы можете с этим логином и паролем заходить в любой сервис Google.
Находясь в аккаунте почты Gmail в правом верхнем углу, нажимаете квадратик (показан красной стрелкой). Откроется окно со множеством кнопок (см. рис 5). Нажав нужную кнопку, вы попадете на самые популярные сервисы Google: Календарь, YouTube, Поиск, Карты.
А, нажав ссылку Еще, вы увидите, кнопки на другие сервисы Google, например, Документы.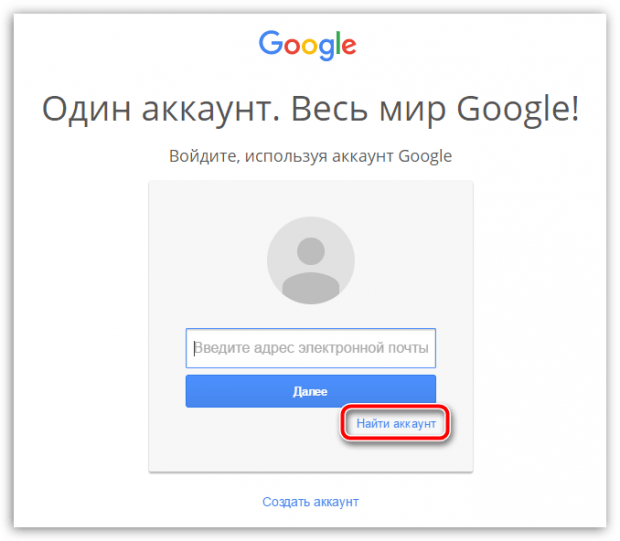
Смотрите также:
- Как зарегистрироваться в Фейсбуке, прямо сейчас
- Как зарегистрироваться в Skype
- Создание аккаунта на Яндексе
Как создать (зарегистрировать) бесплатную почту и получить email-адрес в Gmail, Mail.ru и Яндекс.Почта — Блог RuSender
Прежде чем начать, хотим напомнить: Email (электронная почта) и почтовые рассылки – это не одно и тоже. Как создавать качественные email-рассылки и что для этого нужно, мы рассматривали в отдельном материале – здесь.
Для проведения таких рассылок, которые не будут попадать в спам, потребуется корпоративная почта или почта на своём домене. Это специальная услуга, которую можно получить из рук компаний-хостеров или в специальных профильных сервисах для бизнеса. Как получить и настроить корпоративную почту, мы рассматриваем здесь.
Ниже мы расскажем об общедоступных email-сервисах, где каждый желающий сможет получить готовый ящик электронной почты.
Что такое email?
Email, от англ.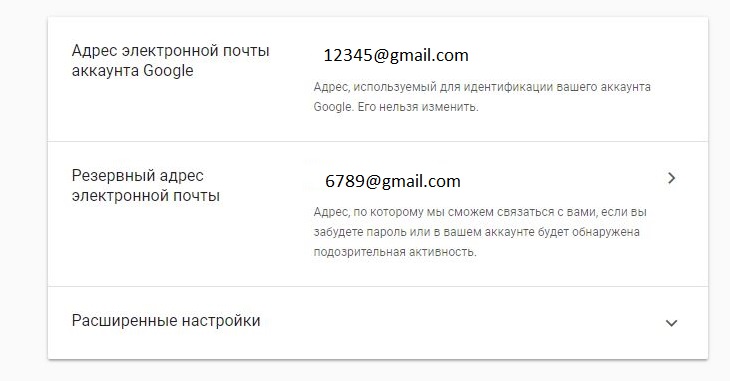 electronic mail, «электронная почта» – это целый стек технологий и сервисов, которые обеспечивают отправку, получение и хранение электронных писем через общедоступную сеть Интернет.
electronic mail, «электронная почта» – это целый стек технологий и сервисов, которые обеспечивают отправку, получение и хранение электронных писем через общедоступную сеть Интернет.
Email’ом называют одновременно и письма, и саму технологию их обработки, и специальные онлайн-сервисы, которые обеспечивают такую обработку.
Следует отметить, что обмен электронными письмами работает поверх сети Интернет, поэтому неудивительно, что для обозначения адресатов и для их поиска в сети используется система доменных имён, она же DNS.
Раньше для отправки и получения писем приходилось применять специальные почтовые программы, такие как Microsoft Outlook или The Bat. Но сейчас многие пользователи и компании успешно освоили веб-интерфейсы.
Так как письма должны где-то храниться, им требуется специальный сервер – почтовый.
Если вы не хотите оплачивать содержание такого сервера и каждый год продлевать права на домен, то для этого можно воспользоваться одним из готовых почтовых сервисов.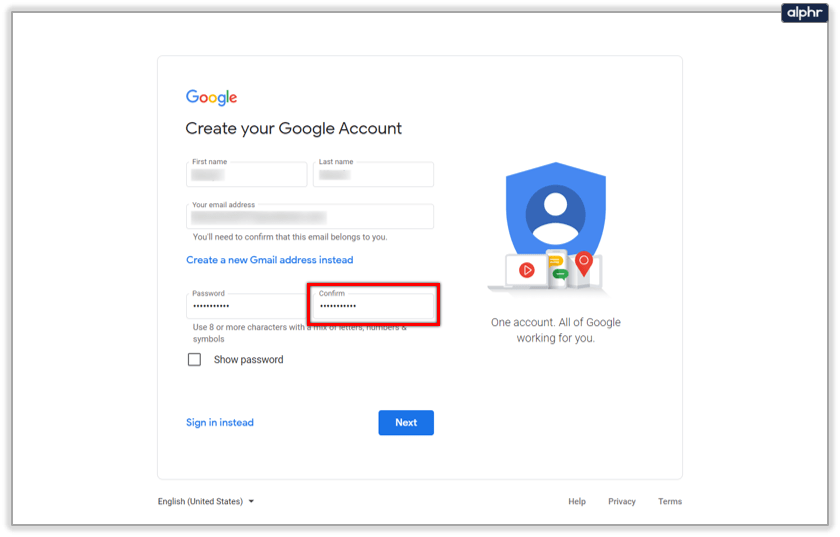 Обычно за их обслуживанием и развитием стоит крупная IT-компания.
Обычно за их обслуживанием и развитием стоит крупная IT-компания.
Расскажем о таких сервисах подробнее.
Популярные email-сервисы
К крупнейшим почтовым сервисам можно отнести:
- Gmail. Полностью бесплатный для частных пользователей, сопровождается известной по всему миру компанией Google. Впервые был запущен в 2004 году, имеет один из самых удобных web-интерфейсов. Гибко настраивается, имеет систему расширений. Регистрация Google-аккаунта с получением email-адреса открывает вам доступ не только к электронной почте. Это целый пул связанных продуктов: поиск, облачное хранилище, офисные приложения, синхронизация данных на разных платформах и т.п. Для бизнеса есть платная версия – Google Workspace. Все общие адреса аккаунтов заканчиваются на
- Outlook (ранее Hotmail). Аналогичное решение, но от другого IT-гиганта – компании Microsoft. Работает с 1996 года, открывает доступ к инфраструктуре продуктов Microsoft – офис, мессенджеры, облачное хранилище, инструменты разработчиков и т.

- Яндекс.Почта. Работает с 2000 года, сопровождается крупнейшим российским поисковиком. Как и в случае с другими IT-гигантами, вместе с новым почтовым ящиком вы получаете доступ к целому спектру связанных сервисов: облачный диск, карты, онлайн-кинотеатр, мессенджер и др. Что примечательно, клиенты могут перейти на платную подписку и использовать почту на своём собственном домене. Бесплатно доступны следующие почтовые домены – @yandex.ru (основной), @ya.ru, @yandex.com и некоторые другие (дополнительные, создаются автоматически, список доступных зон зависит от региона пользователя). Есть специальное предложение для бизнес-клиентов.

- Mail.ru. Самобытный российский сервис, существует с 1998 года, сейчас включён в структуру продуктов компании VK (облако, социальные сети, игры, поиск и т.д.). В качестве общих адресов предлагаются домены @mail.ru, @internet.ru, @list.ru, @bk.ru и @inbox.ru. Один из немногих сервисов, который умеет автоматически генерировать почтовые ящики для сбора спама (используются для заполнения регистрационных форм). Клиенты могут перейти на комплексную подписку, убирающую рекламу и увеличивающую размер облачного диска. Для бизнес-сегмента есть подписки VK WorkSpace.
- ProtonMail. Защищённая почта с полным шифрованием содержимого почтового ящика. Сопровождением занимается компания из Швейцарии. Работает с 2013 года. Основной акцент делается на платные подписки и услуги: VPN, защищённое хранилище и онлайн-календарь. Но в ассортименте есть и бесплатные тарифы.
Так как Outlook.com не получил широкого распространения в РФ, а у ProtonMail проблемы с блокировками, ниже остановимся на сервисах от Google, Яндекс и VK.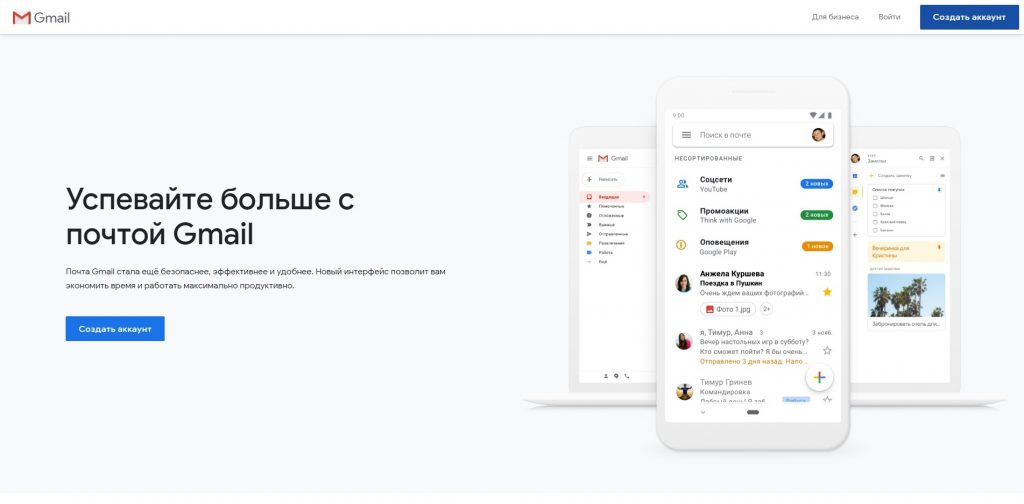
Общий алгоритм по созданию email
Универсальной для всех общих сервисов электронной почты будет формула:
- Определиться с сервисом.
- Придумать уникальный почтовый адрес.
- Придумать надежный пароль.
Да, кое-где будут свои нюансы в виде доступных к регистрации доменов, занятых коротких адресов, системы подтверждения пользователя и т.п.
Чтобы избежать каких-либо ошибок и непонимания, рассмотрим процедуру регистрации email более предметно – на примере конкретных сервисов.
Шаги по созданию электронной почты в Gmail
- Переходите на основной сайт сервиса – gmail.com.
- Система автоматически переадресует вас на страницу авторизации.
- Так как аккаунта у вас ещё нет, его нужно создать. Для этого воспользуйтесь ссылкой «Создать аккаунт» в нижней части формы.
- В выпадающем списке выберите пункт «Для личного использования».
- На новой странице с формой регистрации:
- Укажите свои имя и фамилию.

- Введите желаемый логин (не менее 6 символов, только латинский алфавит и цифры, в качестве разделителя слов можно использовать точку, остальные спецсимволы использовать нельзя). Пример. «moy.novyi.login». Домен @gmail.com изменить нельзя.
- Придумайте сложный пароль и повторите его ввод в соседнем поле. Не менее 8 символов, внутри должны быть цифры, буквы и спецзнаки (лучше воспользоваться специальным генератором паролей).
- Укажите свои имя и фамилию.
- На следующей странице вам будет предложено указать:
- Номер телефона. Это необязательный атрибут, но немаловажный. Он может выступать в качестве второго фактора защиты – для случаев, когда злоумышленники смогут подобрать или украсть ваш пароль.
- Резервный адрес электронной почты. Тоже необязателен к заполнению, используется для отправки уведомлений безопасности, например, когда кто-то авторизуется под вашим аккаунтом на новом устройстве.
- Дату рождения (число, месяц, год). Обратите внимание, если пользователю будет менее 13 лет, система обязательно потребует связать учётную запись с аккаунтом родителя (опекуна).

- Пол.
- Готово. Теперь можно авторизоваться в системе и пользоваться своим новым email-адресом.
Обратите внимание, Google не помогает с подбором логина (не предлагает интересные свободные варианты). Поэтому вам может потребоваться время на то, чтобы найти свободный, максимально короткий, но при этом читаемый и запоминающийся логин.
Если вы неправильно укажете свой возраст, а позже попытаетесь его изменить, или совершите другие ошибки в процессе заполнения, то номер телефона может стать обязательным параметром для регистрации. Позже его можно будет удалить в настройках профиля.
Шаги по созданию электронной почты в Mail.ru
- Перейдите на главную страницу почтового сервиса – mail.ru.
- Нажмите ссылку «Регистрация», которая расположена в правом верхнем углу рядом с кнопкой входа.
- На странице с формой выберите возможность автозаполнения данных из профиля VK ID или заполните данные вручную. Для этого укажите:
- Тип почты «Обычная почта».

- Имя и фамилию.
- Дату рождения и пол.
- Имя ящика. Минимум 5 символов. Mail.ru подсказывает возможные свободные логины на основе имени и фамилии. В качестве разделителей можно выбрать точку или дефис. На выбор предоставляет большой список доступных почтовых доменов, а не только @mail.ru.
- Пароль, не менее 8 символов. Есть встроенный генератор стойких ко взлому комбинаций. Плюс, система проверяет поле на ввод слишком простых и популярных комбинаций, например, qwerty, 12345678 и т.п.
- Номер телефона. Поля обязательное, но его можно сменить на резервный адрес почты (владение последним никто не проверяет, поэтому будьте осторожны, если потеряете пароль, а резервный адрес укажете неверно, то не сможете восстановить доступ к почте).
- Тип почты «Обычная почта».
- Введите данные с показанной капчи.
- Готово! Вы внутри своего почтового ящика.
Из интересных настроек безопасности:
- Mail.
 ru поддерживает авторизацию по отпечаткам пальцев или по электронным ключам с внешних аппаратных устройств (Bluetooth или USB-ключи).
ru поддерживает авторизацию по отпечаткам пальцев или по электронным ключам с внешних аппаратных устройств (Bluetooth или USB-ключи). - Отключение рекламных рассылок сервиса можно найти в настройках личных данных.
- У Mail.ru есть специальный инструмент Анонимайзер, который генерирует случайные адреса электронной почты. Их можно вводить и указывать в тех формах и сайтах, которым вы не хотите доверять свой реальный email. Письма всё равно будут приходить на основную почту, но вы в любой момент можете отключить такую виртуальную учётку, прекратив поток спама без ущерба основному адресу.
Шаги по созданию электронной почты в Яндекс.Почта
Так как у Яндекс.Почты есть бесплатная и платная версия, пользователю изначально будет предложен выбор: начать с общего аккаунта или начать с премиума. Ниже алгоритм для создания только бесплатной версии.
- Перейдите на официальный сайт сервиса mail.yandex.ru.
- Нажмите кнопку «Начать пользоваться».
- Откроется мастер создания Яндекс ID.
 Укажите в этой форме:
Укажите в этой форме:- Имя и фамилию.
- Логин (система предложит несколько свободных вариантов на основе первых двух полей). Требований по длине у Яндекса нет, но все короткие записи с большой вероятностью будут заняты. Можно экспериментировать с использованием точек и дефисов, другие символы запрещены.
- Пароль (минимум 6 символов, обязательно должен содержать цифры и буквы, причём хотя бы одна буква должна быть строчной).
- Номер телефона (этот параметр обязательный, используется для восстановления доступа).
- На следующей странице добавьте изображение пользователя (по желанию, шаг можно пропустить).
- Готово, вы автоматически попадаете в интерфейс своей новой электронной почты.
Если не хотите получать рекламные сообщения от Яндекса с самого начала, в форме регистрации не забудьте поставить галочку «Я не хочу получать рекламу и другие предложения…».
Из интересных настроек уже после создание учётной записи:
- Вместо логина можно активировать формат записи на основе номера телефона, например, 79001234567@yandex.
 ru.
ru. - Если в логине вы использовали точки или дефисы, система автоматически сгенерирует алиасы с их разными комбинациями, например, h.7-8@, h-7-8@ и h.7.8@.
- Так как доменов у Янекса для почты несколько, можно выбрать тот, что будет использоваться по умолчанию, именно с него будут отправляться письма. Собираться письма будут сразу со всех алиасов.
- После перехода на премиум-подписку вы сможете зарегистрировать свой домен и получить свою доменную почту. Обратите внимание, на этом домене не получится запустить сайт, так как возможности управления ресурсными записями будут заблокированы. Сам домен регистрируется и продлевается бесплатно (точнее, это включено в стоимость подписки).
Основы безопасности email-аккаунта
В разных сервисах системы безопасности организованы по-разному. Но в чём-то они могут и совпадать.
Первая линия безопасности – это, конечно, пароль. Мало какие из сервисов принимают для регистрации пароли длиной менее 8 символов.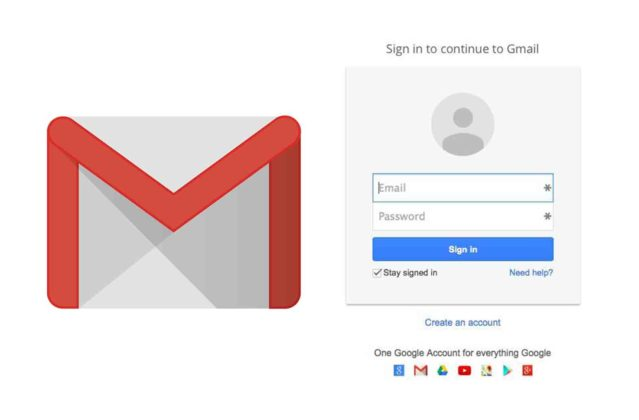 Почти у всех есть требования к сложности:
Почти у всех есть требования к сложности:
- Должны использоваться цифры и буквы.
- Хотя бы одна буква должна быть в другом регистре.
- Ещё лучше, если внутри используются спецсимволы (дефисы, проценты, скобки и т.п.).
- Тот же Mail.ru пошёл дальше, он автоматически проверяет ввод простых и популярных паролей, таких как qwerty123.
Ни в коем случае не используйте слабые (устойчивые к взлому) пароли.
Вторая линия защиты – так называемый второй фактор безопасности. Сейчас почти все почтовые сервисы просят при регистрации указать свой номер телефона. Это делается не для того, чтобы рассылать спам, а для того, чтобы у вас была адекватная возможность безопасного и простого сброса пароля, если вы его забудете.
Плюс, тот же телефон можно использовать для одноразовых коротких кодов, которые позволяют с высокой вероятностью понять, что человек, который ввёл ваш пароль и логин на новом устройстве при авторизации, точно имеет к вам отношение. Без ввода кода он авторизоваться не сможет, даже если знает пароль.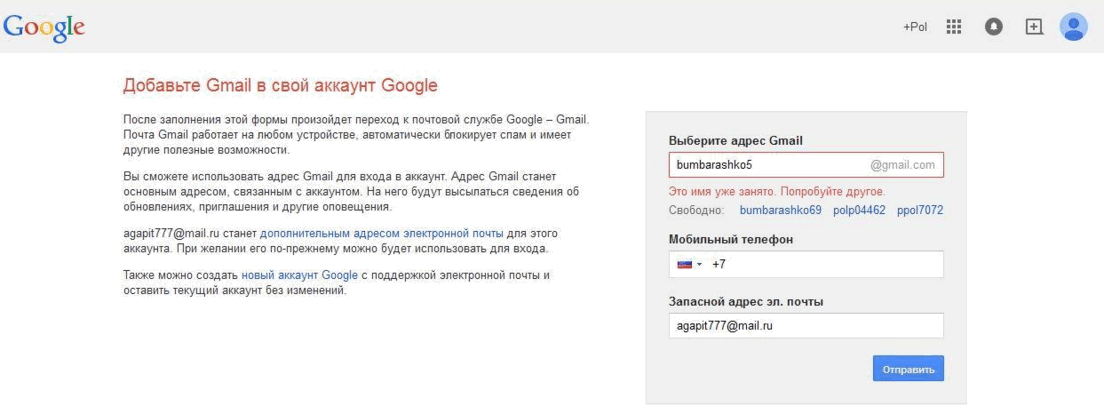
Некоторые сервисы могут поддерживать авторизацию с аппаратными ключами безопасности. Ещё одна перспективная и удобная технология.
Что можно порекомендовать для того, чтобы ваши почтовые аккаунты не взломали:
- Не храните свои пароли в открытом виде в общедоступных местах (на листочке на мониторе, в блокноте, в текстовом файле на рабочем столе и т.п.). Лучше используйте специальные менеджеры паролей.
- Используйте двухфакторную авторизацию. Одноразовые коды отсекают 99% попыток авторизации злоумышленников под вашим логином и паролем.
- Периодически меняйте пароль, так как иногда даже у крупных и хорошо защищённых почтовых сервисов случаются утечки данных пользователей.
- Не вводите свой пароль на подозрительных сайтах. Это так называемый фишинг, когда под видом официального сайта вам предлагают самостоятельно поделиться паролем в полностью контролируемой злоумышленником форме.
- Не вводите свой пароль при посторонних лицах, особенно в общественных местах.
 Они легко могут запомнить или записать на видео ваш логин и пароль.
Они легко могут запомнить или записать на видео ваш логин и пароль. - С осторожностью авторизуйтесь в сервисах в общедоступных Wi-Fi-сетях. Да, пароли можно перехватить пока они передаются в локальной сети. Это так называемый сниффинг. В таких сетях трафик нужно «закрывать» от чужих глаз, например, за счёт использования VPN.
Почтовый адрес на время
Очень интересный формат услуги – регистрация email-адреса на небольшой промежуток времени.
Зачем это может потребоваться? Как ни странно, для регистрации. Но для регистрации на каких-нибудь сайтах, в сервисах и т.п. Например, это может быть сайт, требующий от вас обязательной подписки на рекламные рассылки.
Чтобы оградить себя от потока спама, можно заранее получить временную электронную почту, указать её в форме, получить желаемое и забыть об аккаунте и потенциально нежелательных рассылках.
Примерно так реализован подход в сервисе Анонимайзер от Mail.ru. Уже имея один почтовый ящик, вы можете генерировать новые, специально для подозрительных сайтов. Если ящик вам больше не нужен, вы просто удаляете его.
Если ящик вам больше не нужен, вы просто удаляете его.
Но существуют и специализированные сервисы для получения временных email. Вот несколько примеров:
- TempMail,
- FakeMailGenerator,
- ClipMails.
На таких сайтах можно получить готовый адрес электронной почты, который будет ждать входящего письма в течение небольшого промежутка времени (до 10 минут). Как только письмо придёт, вы сможете прочесть его, скопировать весь текст или только нужную информацию, скачать вложение и закрыть сайт. Информация автоматически удалится, и будет создан новый почтовый ящик.
Обычно такие сервисы работают бесплатно и зарабатывают на рекламе. Но у них есть и недостатки:
- Такими почтовыми ящиками нельзя пользоваться для отправки исходящих писем (в этом случае уже вы будете являться отправителем спама).
- Им не стоит доверять получение важных писем, ведь никто не может быть на 100% уверен, что к контенту не получат доступ посторонние лица.
- Многие крупные сайты и интернет-сервисы, которые требуют email при регистрации, могут не принять временные аккаунты, так как у них будут специфические домены, с большой вероятностью занесённые с чёрные списки.

Стоит ли создавать (использовать) временные имейлы? Они будут оправданы только для определённого круга задач. Это скорее средство защиты, чем полноценное рабочее решение. Для ведения нормальной почтовой переписки нужен нормальный почтовый ящик.
А как же рассылки?
Ни один из общих почтовых сервисов не подходит для массовых рассылок маркетинговых, триггерных или других типов писем.
Такое применение почтовых ящиков ограничивается владельцами email-сервисов и строго оговаривается в правилах использования и в пользовательском соглашении.
Даже если вы попытаетесь разбить отправку на группы по несколько десятков получателей, встроенная система защиты быстро вас вычислит и заблокирует.
Всё необходимое для качественных рассылок и email-маркетинга есть в RuSender.
Готовые шаблоны, формы подписки, сегментация, сплит-тестирование и ведение кампаний под ключ.
Как создать новую учетную запись Gmail: пошаговое руководство
В 2023 году Gmail по-прежнему считался лучшим поставщиком услуг электронной почты с набором преимуществ и расширений, позволяющих улучшить вашу игру с электронной почтой.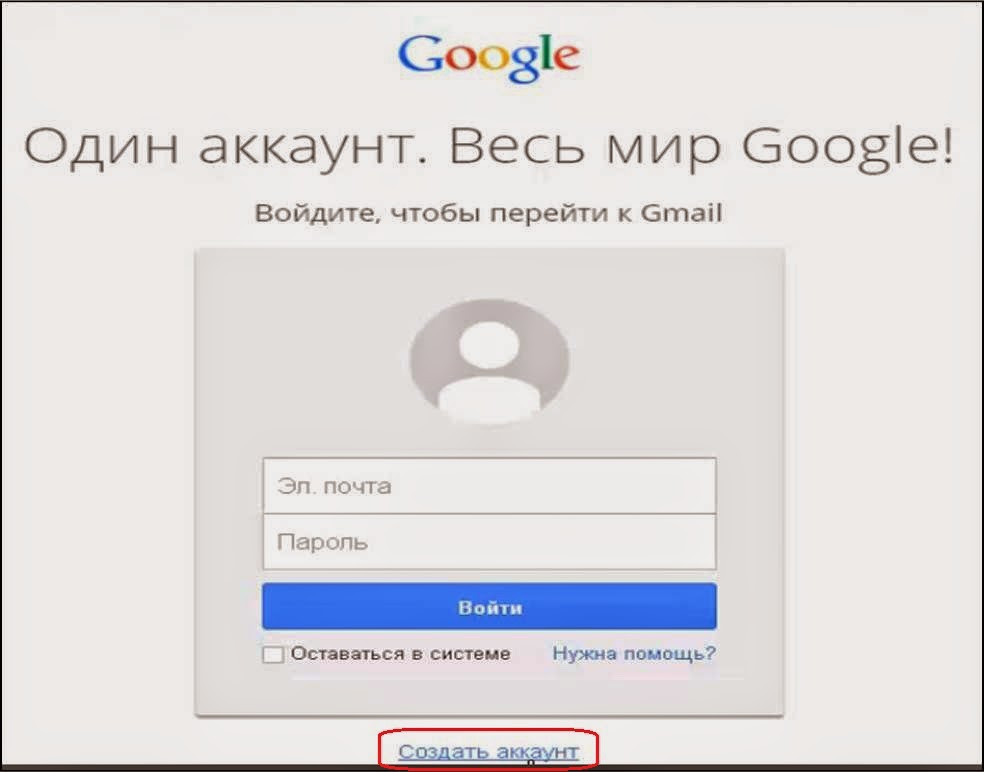 Мы считаем, что от очень удобного интерфейса до незаменимых надстроек нет смысла расставаться с учетной записью Gmail.
Мы считаем, что от очень удобного интерфейса до незаменимых надстроек нет смысла расставаться с учетной записью Gmail.
Итак, если вы ищете руководство о том, как создать новую учетную запись Gmail, и наши рекомендации по ее эффективному использованию, обратите внимание (или откройте Gmail в новой вкладке) и следуйте приведенным ниже инструкциям!
В этом пошаговом руководстве мы рассмотрим:
- Привилегии и преимущества учетной записи Gmail
- Как настроить новую учетную запись Gmail
- Выбор правильного адреса электронной почты
- Лучшее дополнение для повышения производительности Gmail
- Советы и рекомендации для вашей учетной записи Gmail
Привилегии и преимущества учетной записи Gmail
✅ Вы получаете 15 ГБ памяти . Это больше, чем вам нужно на долгие годы.
✅ Gmail — 9Браузер 0023 основан на и быстро загружается. Это означает доступ с нового устройства в случае необходимости и отсутствие задержек в получении или отправке почты.
✅ Gmail редко дает сбой . Благодаря глобально распределенным серверам Google славится своей надежностью.
✅ Ярлыки, фильтры и представления : ваш почтовый ящик Gmail является модульным, что позволяет вам создавать различные почтовые ящики или представления, используя собственные правила, помечая разговоры и контакты и фильтруя, как и где вы видите сообщения. Вы также можете переключать темы. 1UP для вашей организованности и эффективности.
✅ Точная фильтрация спама защищает ваш почтовый ящик от мошеннических и надоедливых писем.
✅ Быстрый поиск по электронной почте — как и ожидалось от ведущей поисковой системы в мире.
✅ Управление несколькими адресами : вы можете добавить свои адреса Hotmail, Yahoo или другие для централизованного и удобного управления из Gmail.
✅ Надстройки и расширения : Украсьте свой Gmail всеми функциями, инструментами и интеграциями, которые необходимы для улучшения вашего опыта или оптимизации вашего бизнеса.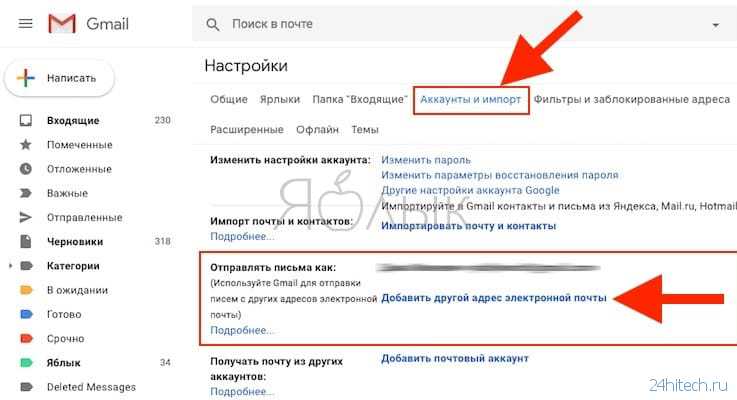
Последнее, но не менее важное:
❤️ Это бесплатно.
Как создать новую учетную запись Gmail
Шаг 1: Во-первых, вам нужно зайти в Gmail (Если вы уже подключены к учетной записи Gmail, нажмите на свой аватар > Добавить другую учетную запись )
Шаг 2: Нажмите кнопку «Создать учетную запись» (показана ниже)
Шаг 3: Когда появится форма, вам необходимо заполнить поля для вашего имени, выбранного вами имени пользователя и пароля.
(Советы по выбору правильного имени пользователя см. здесь)
Шаг 4: Введите свой номер телефона и убедитесь, что ваш телефон находится в пределах досягаемости. Google использует двухэтапную систему безопасности для обеспечения безопасности вашей учетной записи.
Вы должны получить 6-значный код в текстовом сообщении.
Шаг 5: После подтверждения вашей учетной записи вы получите доступ к форме для заполнения некоторой личной информации. Google запросит у вас резервный адрес электронной почты, дату рождения и пол. (Вы всегда можете нажать «Почему мы запрашиваем эту информацию», чтобы узнать, как Google использует эти данные при регистрации)
Google запросит у вас резервный адрес электронной почты, дату рождения и пол. (Вы всегда можете нажать «Почему мы запрашиваем эту информацию», чтобы узнать, как Google использует эти данные при регистрации)
Шаг 6: Ваш последний шаг — согласие с Условиями обслуживания и Политикой конфиденциальности Google. Ознакомившись с этой информацией, вы можете продолжить, нажав «Я согласен».
Шаг 7: Теперь у вас есть новая учетная запись Gmail 🎉
Ожидайте приветственное письмо от команды Gmail, которое поможет вам начать работу!
Конечно, вам нужен репрезентативный адрес электронной почты, который легко запомнить, но при этом выглядит чистым или профессиональным . О чем следует помнить при выборе имени пользователя:
- Производите правильное первое впечатление: если вы делитесь этим адресом в деловых целях, вы хотите, чтобы он выглядел профессионально
- Уменьшите риск быть отмеченным как спам: не выдавайте себя за бренд или знаменитость и избегайте случайных или длинных комбинаций букв/цифр.

Помните, что ваша электронная почта является вашим общедоступным адресом в Интернете, сохраняйте ее достоверность и надежность.
Общим соглашением для адресов электронной почты является комбинация вашего имени и фамилии. Пример: [электронная почта защищена]
Но что, если это имя пользователя уже занято?
Вы можете обойти это, переключив что-то вроде:
- [электронная почта защищена]
- [электронная почта защищена]
- [электронная почта защищена]
- [электронная почта защищена]
К сожалению, Gmail не учитывает и не различает наличие точек: John.smith — это то же самое, что и john.smith; jsmith — это то же самое, что и j.smith; и т.д…
Лучшее дополнение для повышения производительности Gmail
Имея учетную запись Gmail, вы также получаете доступ к Google Docs, Sheets, Slides и Calendar.
Но это только верхушка айсберга.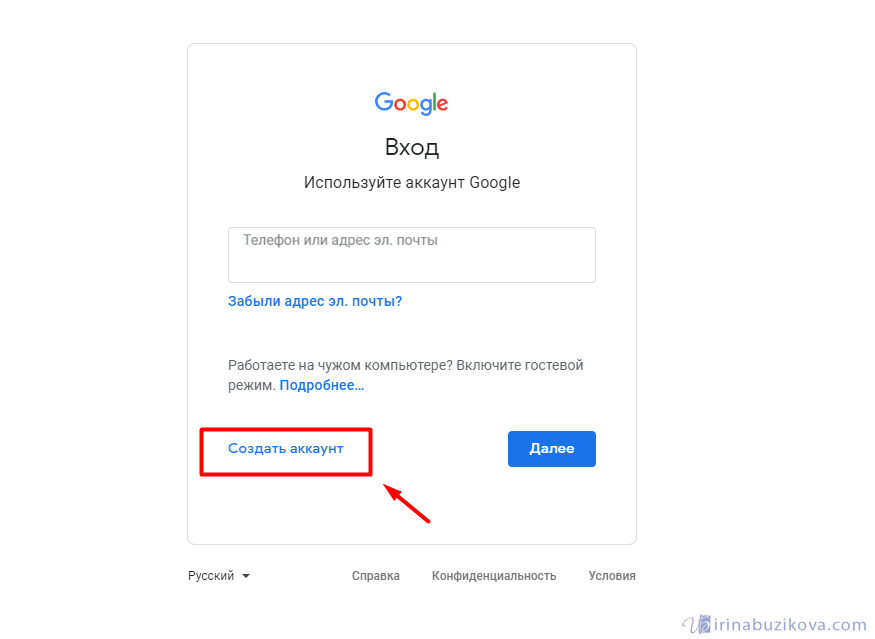
На Google Marketplace вы можете получить доступ к тысячам надстроек, чтобы вывести возможности Gmail на новый уровень. Ознакомьтесь с нашей подборкой 25 лучших инструментов и приложений Gmail
.Mailmeteor — лучший выбор для повышения вашей производительности и улучшения навыков отправки электронной почты.
С помощью Mailmeteor вы можете легко отправлять сотни персонализированных электронных писем через Gmail, экономя свое драгоценное время. Кроме того, вы можете отслеживать статус своих электронных писем в режиме реального времени, что дает вам душевное спокойствие и возможность следить за ними по мере необходимости.
Mailmeteor уделяет особое внимание конфиденциальности пользователей и предоставляет понятный и удобный интерфейс для экспоненциального расширения возможностей Gmail с помощью расширенной функции электронной почты. Бонус: Mailmeteor рекомендован самим Google как часть программы «Рекомендуется для Google Workspace».
Советы и рекомендации для вашей учетной записи Gmail
Итак, теперь, когда вы создали новую учетную запись Gmail, вам нужно настроить ее и изучить несколько советов, чтобы извлечь максимальную пользу из своего опыта.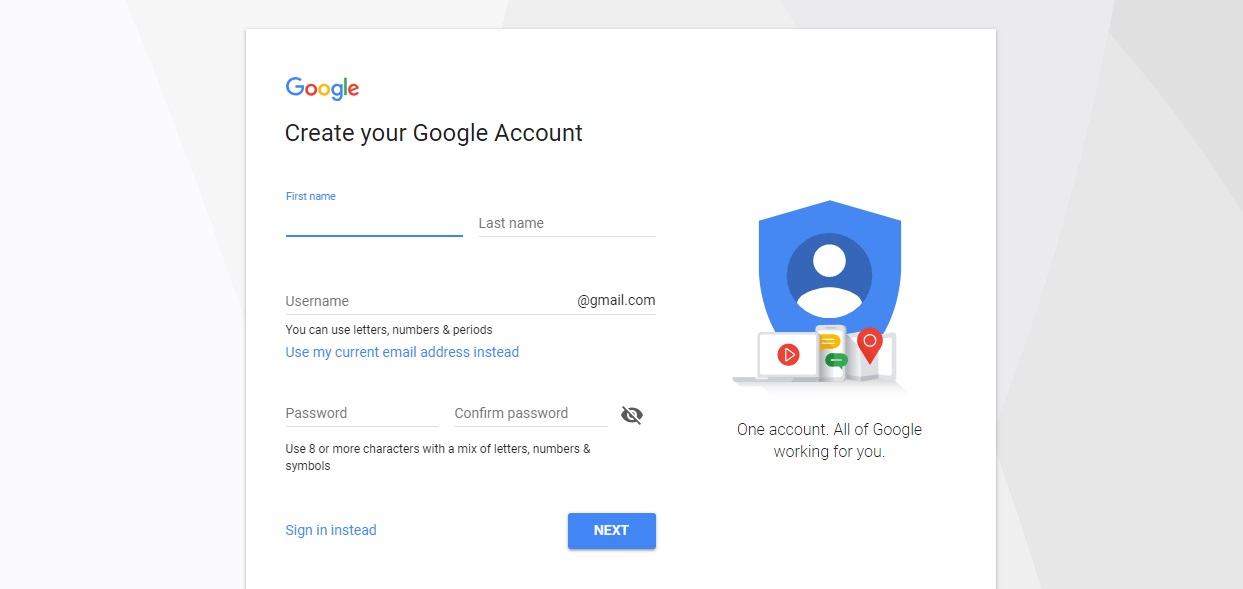 Вот список некоторых действительно полезных советов и приемов для вашей Gmail:
Вот список некоторых действительно полезных советов и приемов для вашей Gmail:
Шпаргалка по ярлыкам
Зайдите в свой Gmail и нажмите: Shift + ? — теперь вы можете видеть все доступные ярлыки Gmail.
Вы также можете щелкнуть значок шестеренки (настройки) > Просмотреть все настройки > Дополнительно (вверху).
Включить «Пользовательские сочетания клавиш».
Сохранить изменения — Gmail перезагрузит .
Когда вы вернетесь к «Просмотреть все настройки», теперь у вас есть вкладка «Пользовательские ярлыки», где вы можете настраивать и редактировать свои ярлыки!
Добавить другие учетные записи электронной почты в Gmail
Хотите добавить Hotmail, Outlook, iCloud или других поставщиков электронной почты и управлять ими из одного места?
На рабочем столе: значок шестеренки (настройки) > Просмотреть все настройки > Учетные записи и импорт > Проверить почту из других учетных записей > Добавить учетную запись электронной почты .
 Введите внешний адрес электронной почты, который вы хотите связать, и следуйте инструкциям, чтобы настроить!
Введите внешний адрес электронной почты, который вы хотите связать, и следуйте инструкциям, чтобы настроить!На мобильном телефоне: коснитесь изображения своего профиля в приложении Gmail и выберите 9.0023 Добавить еще одну учетную запись . Выберите тип, который соответствует вашим потребностям, и введите учетные данные. Теперь вы можете проверить несколько электронных писем со своего телефона!
Отменить отправку
Gmail стал для нас спасением. Когда-либо отправлял электронное письмо только для того, чтобы понять, что в нем опечатка или отсутствует вложение (или того хуже…). С Undo Send вы можете отозвать электронное письмо, пока не стало слишком поздно.
Знаете ли вы, что вы также можете изменить время, в течение которого вы можете отменить отправку?
Значок шестеренки (настройки) > Просмотреть все настройки > Общие > Отменить отправку и щелкните раскрывающееся меню, чтобы выбрать время задержки (5, 10, 20 или 30 секунд). Не забудьте сохранить изменения!
Не забудьте сохранить изменения!
Прочтите наш блог о 9 навыках работы с Gmail, которые должен знать каждый, чтобы получить еще несколько советов, или поднимите свои навыки работы с электронной почтой на новый уровень с помощью этих 10 советов, как отправлять электронные письма как босс
Это руководство было написано Гаем Боу Самра, редактором контента в Mailmeteor. Mailmeteor — это простое и ориентированное на конфиденциальность программное обеспечение для электронной почты. Ему доверяют миллионы пользователей по всему миру, и он часто считается лучшим инструментом для отправки информационных бюллетеней через Gmail. Дайте нам попробовать и дайте нам знать, что вы думаете!
➤ Экономьте время, отправляя электронные письма через Gmail с помощью Mailmeteor
Как создать новую учетную запись Gmail в 2023 году
- Когда вы создаете учетную запись Gmail, вы получаете доступ ко многим приложениям и службам Google.
- Вы можете создать новую учетную запись Gmail в браузере или с помощью мобильного приложения Gmail.

- Настройте параметры Gmail, такие как изображение профиля, внешний вид папки «Входящие» и автоответчик в отпуске.
Хотя Gmail является лишь одной из многих служб, которые вы получаете при создании учетной записи Google, во всех смыслах и целях вы можете думать о них как об одном и том же.
При регистрации учетной записи Google вы автоматически получаете Gmail, а если у вас есть учетная запись Gmail, это означает, что у вас уже есть учетная запись Google.
Ваша учетная запись Google или Gmail также дает вам бесплатный доступ к большой библиотеке других приложений и служб, включая Google Docs, Google Drive, Google Maps и десятки других.
Вот как настроить новую учетную запись Gmail для использования со всеми службами Google.
Совет: Если вам когда-нибудь потребуется войти в свою учетную запись Google для доступа к продукту Google, используйте свое имя пользователя и пароль Gmail.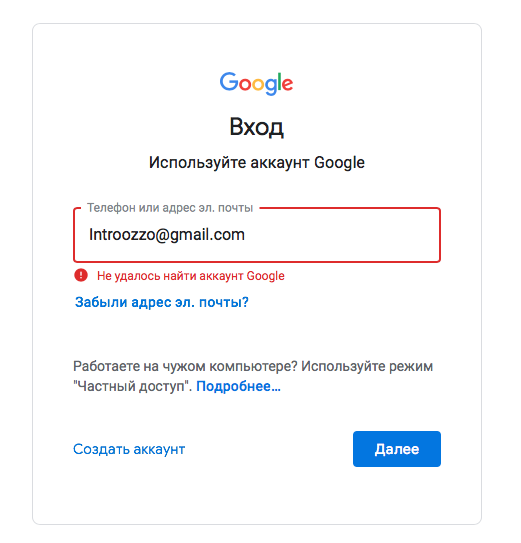
Как создать учетную запись Gmail
Вы можете создать учетную запись Gmail с помощью веб-браузера на своем компьютере или в мобильном приложении. Независимо от того, где вы создаете свою учетную запись, вы сможете получить к ней доступ с любого веб-браузера или устройства.
На компьютере:
1. На компьютере Mac или ПК перейдите на страницу создания учетной записи Google в Google. Вы можете перейти туда напрямую или найти его, перейдя на Google.com, нажав Войти , а затем нажав Создать учетную запись .
2. Следуйте инструкциям, чтобы заполнить первую страницу; начните с ввода вашего имени и фамилии. Это не обязательно должно быть ваше официальное имя, но оно должно быть таким, каким вы хотите, чтобы вас идентифицировали в Gmail.
Когда вы заполните форму для своей учетной записи Google, она также сгенерирует ваш адрес Gmail.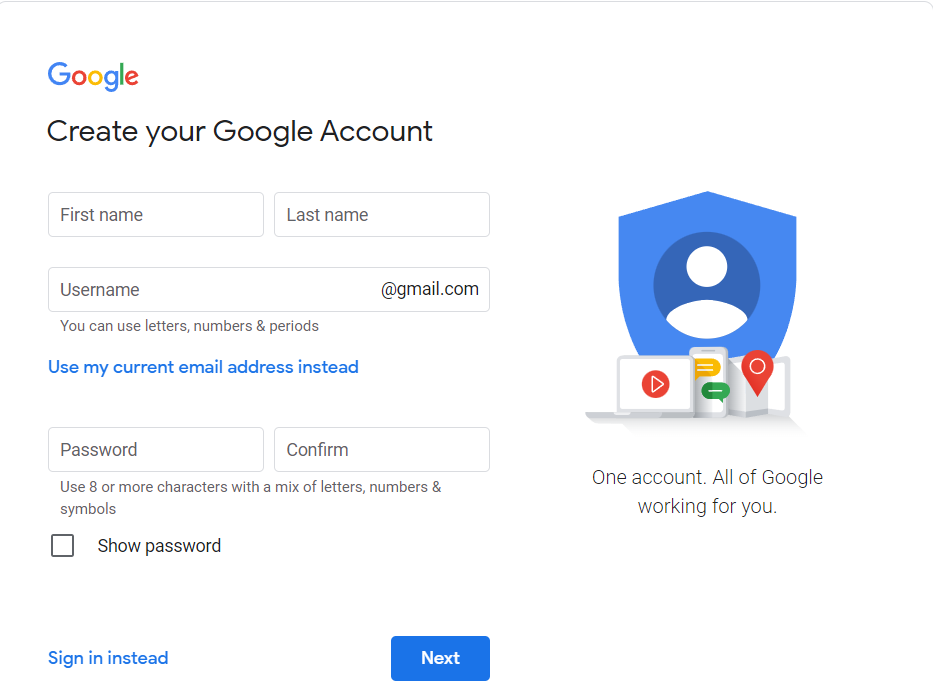 Дэйв Джонсон/Инсайдер
Дэйв Джонсон/Инсайдер3. Введите имя пользователя электронной почты, которое вы хотите использовать. Имейте в виду, что есть миллиарды пользователей Gmail, поэтому ваш первый вариант может быть недоступен.
4. Введите желаемый пароль и введите его еще раз в поле Confirm . В целях безопасности ваш пароль должен быть надежным — используйте комбинацию символов верхнего и нижнего регистра, цифр и символов длиной не менее 8 символов (а лучше 12 символов).
5. Нажмите Далее .
6. Введите номер своего мобильного телефона — это обязательный шаг, который поможет восстановить вашу учетную запись в случае возникновения проблем со входом.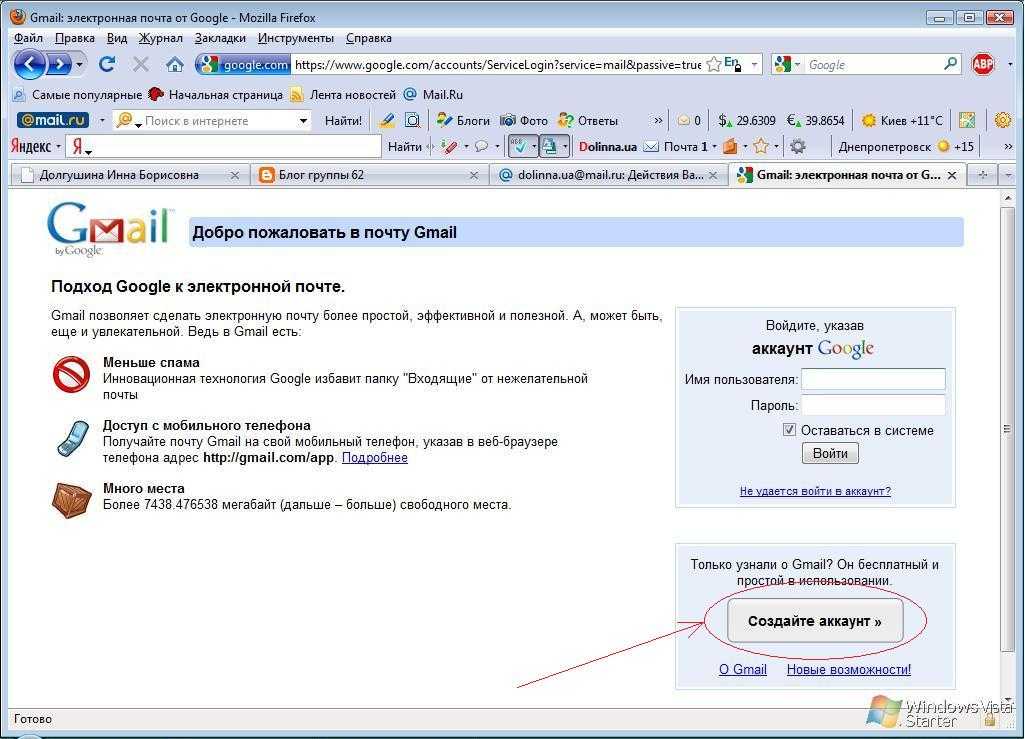 Аналогичным образом, вы также должны добавить дополнительный адрес электронной почты, чтобы помочь в восстановлении учетной записи. Также введите свой день рождения и пол.
Аналогичным образом, вы также должны добавить дополнительный адрес электронной почты, чтобы помочь в восстановлении учетной записи. Также введите свой день рождения и пол.
7. Нажмите Далее .
8. Введите код, полученный на указанный вами номер мобильного телефона, чтобы подтвердить, что номер телефона принадлежит вам.
Подсказка: Если вы ошиблись при вводе номера телефона, вы можете нажать Назад и ввести номер заново.
9. Если вы хотите использовать этот номер с другими службами Google (например, использовать его для видеовызовов с Google Meet), нажмите Да, я в . В противном случае нажмите Пропустить .
10. Наконец, нажмите Я согласен после ознакомления с условиями обслуживания Google.
Теперь вы вошли в эту новую учетную запись Google в этом браузере. После настройки вы можете получить доступ к своим личным контактам в Gmail и использовать свою учетную запись Google для поиска, добавления и управления этими контактами.
В мобильном приложении Gmail:
1. Откройте приложение Gmail и коснитесь значка учетной записи в правом верхнем углу.
2. Нажмите Добавить другую учетную запись .
3. На экране Добавить учетную запись нажмите Google .
4. На экране Войти в Google нажмите Создать учетную запись и выберите Для себя .
Следуйте инструкциям в приложении Gmail, чтобы создать новую учетную запись Google. Дэйв Джонсон/Инсайдер5. Введите свое имя и фамилию. Это не обязательно должно быть ваше официальное имя, но оно должно быть таким, каким вы хотите, чтобы вас идентифицировали в Gmail. Нажмите Далее .
6. Введите дату рождения и пол, затем нажмите Далее .
7. Выберите один из готовых адресов Gmail или нажмите Создайте свой собственный адрес Gmail , чтобы создать свой собственный уникальный адрес. Нажмите Далее .
Нажмите Далее .
8. Создайте надежный пароль для своей новой учетной записи Google, а затем нажмите Далее .
9. Вы можете добавить номер телефона, который можно использовать для восстановления вашей учетной записи, если вы забудете пароль, а также для других служб Google, например для видеозвонков с Google Meet. Если вы хотите сделать это, введите номер мобильного телефона, а затем нажмите Да, я в . В противном случае нажмите Пропустить .
10. Если вы добавили номер телефона, введите код подтверждения, который был отправлен на ваш номер.
11. Щелкните Далее.
12. Наконец, нажмите Я согласен после ознакомления с условиями обслуживания Google.
Настройки почтового ящика Gmail
Если вы регулярно пользуетесь Gmail, вам может потребоваться изменить настройки почтового приложения. Google предоставляет множество вариантов настройки Gmail. Одна из первых вещей, которую вы, возможно, захотите сделать, это изменить изображение своего профиля Google; после этого вы можете получить доступ к большому количеству других настроек из Интернета и вашего мобильного устройства.
На компьютере:
1. Откройте Gmail в веб-браузере и при необходимости войдите в систему.
2. Щелкните значок настроек в форме шестеренки в правом верхнем углу. Вы должны увидеть несколько быстрых настроек, которые позволят вам изменить общий вид папки «Входящие».
Вы должны увидеть несколько быстрых настроек, которые позволят вам изменить общий вид папки «Входящие».
3. Нажмите Просмотреть все настройки в верхней части меню.
Здесь вы найдете страницу настроек . Google имеет тенденцию часто менять организацию и содержание настроек, но вы сможете найти то, что вам нужно, немного просмотрев. В верхней части страницы есть несколько вкладок, например Общие , Ярлыки , Учетные записи и импорт и другие.
На странице «Настройки» есть множество параметров для настройки почтового ящика Gmail. Дэйв Джонсон/Инсайдер
Каждая из этих вкладок имеет свою группу настроек, хотя вы, вероятно, найдете большинство необходимых вам функций в целом. Например, здесь вы можете настроить автоответчик в отпуске, а также включить и отключить такие функции, как проверка грамматики, проверка орфографии и автозамена.
Например, здесь вы можете настроить автоответчик в отпуске, а также включить и отключить такие функции, как проверка грамматики, проверка орфографии и автозамена.
В мобильном приложении Gmail:
1. Откройте приложение Gmail.
2. Коснитесь трехстрочного значка в левом верхнем углу, прокрутите вниз и коснитесь Настройки .
Приложение Gmail дает вам доступ к множеству настроек почтового ящика. Кайл Уилсон/Инсайдер Здесь вы найдете список всех параметров, которые вы можете настроить. Ваши параметры будут совершенно другими, чем в веб-браузере — например, параметры отображения на мобильном устройстве сильно отличаются — и в верхней части страницы нет вкладок.
Как создать учетную запись Google для существующего адреса электронной почты
Вы также можете создать существующую учетную запись Google — без части Gmail — с помощью существующего адреса электронной почты. В процессе регистрации нажмите Использовать мой текущий адрес электронной почты вместо и введите свой адрес электронной почты.
Нажмите Использовать мой текущий адрес электронной почты вместо этого и заполните оставшуюся часть формы. Кайл Уилсон/Инсайдер Остальная часть настройки в основном такая же, за исключением отправки кода подтверждения, чтобы подтвердить, что вы являетесь владельцем введенного адреса электронной почты и не сделали опечатку.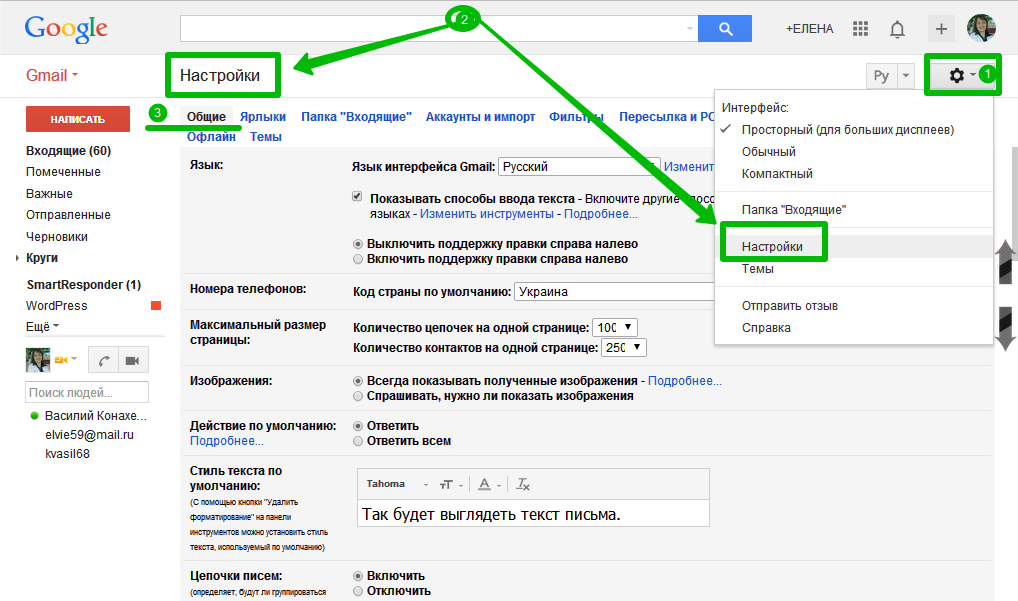
Как удалить свои учетные записи Gmail и Google
Если вы хотите удалить свою учетную запись Gmail, но сохранить остальную часть пакета Google, это можно сделать без потери данных, следуя нашему руководству по удалению Gmail. Если вы хотите удалить всю свою учетную запись Google, это также возможно.
Изменение вашего имени Gmail
Хотя можно изменить отображаемое имя для исходящих писем, отправляемых с вашего адреса Gmail, к сожалению, невозможно изменить свой адрес Gmail после его создания; единственный способ сделать это — создать новый адрес Gmail. К сожалению, в мобильном приложении это невозможно.
Чтобы изменить отображаемое имя:
1. Откройте Настройки и нажмите Просмотреть все настройки .
2. Нажмите Учетные записи и импорт .
3. Под заголовком Отправить почту как щелкните изменить информацию .
4. В появившемся всплывающем окне введите имя, которое вы хотите использовать, в пустое текстовое поле под именем вашей учетной записи Google и нажмите Сохранить изменения .
Введите новое имя и нажмите Сохранить изменения. Кайл Уилсон/ИнсайдерДэйв Джонсон
Внештатный писатель
Дэйв Джонсон — журналист, пишущий о потребительских технологиях и о том, как индустрия трансформирует спекулятивный мир научной фантастики в современную реальную жизнь.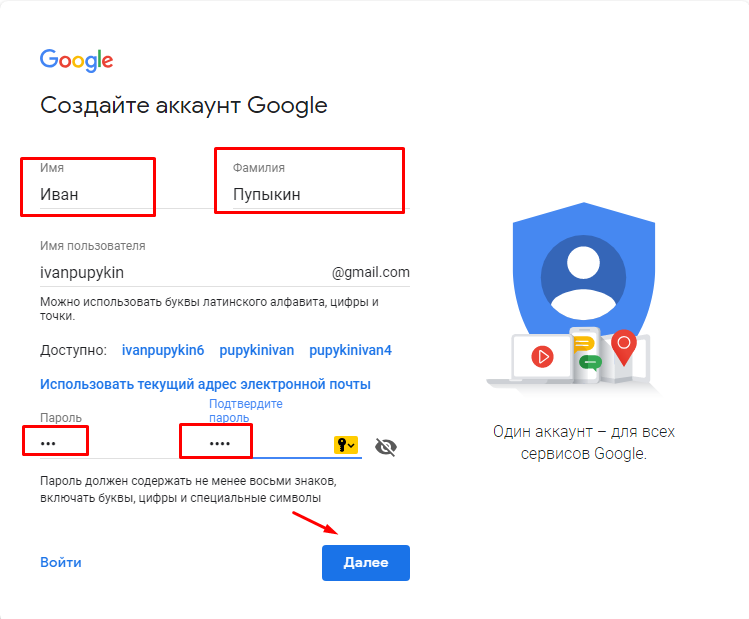 Дэйв вырос в Нью-Джерси, прежде чем поступить в ВВС, чтобы управлять спутниками, преподавать космические операции и планировать космические запуски. Затем он провел восемь лет в качестве руководителя отдела контента в группе Windows в Microsoft. Как фотограф Дэйв фотографировал волков в их естественной среде обитания; он также инструктор по подводному плаванию и соведущий нескольких подкастов. Дэйв является автором более двух десятков книг и участвовал во многих сайтах и публикациях, включая CNET, Forbes, PC World, How To Geek и Insider.
Дэйв вырос в Нью-Джерси, прежде чем поступить в ВВС, чтобы управлять спутниками, преподавать космические операции и планировать космические запуски. Затем он провел восемь лет в качестве руководителя отдела контента в группе Windows в Microsoft. Как фотограф Дэйв фотографировал волков в их естественной среде обитания; он также инструктор по подводному плаванию и соведущий нескольких подкастов. Дэйв является автором более двух десятков книг и участвовал во многих сайтах и публикациях, включая CNET, Forbes, PC World, How To Geek и Insider.
ПодробнееПодробнее
Кайл Уилсон
Кайл Уилсон — редактор справочной группы из Британской Колумбии, Канада. Помимо Insider, его работы также публиковались в таких изданиях, как The Verge, VICE, Kotaku и других.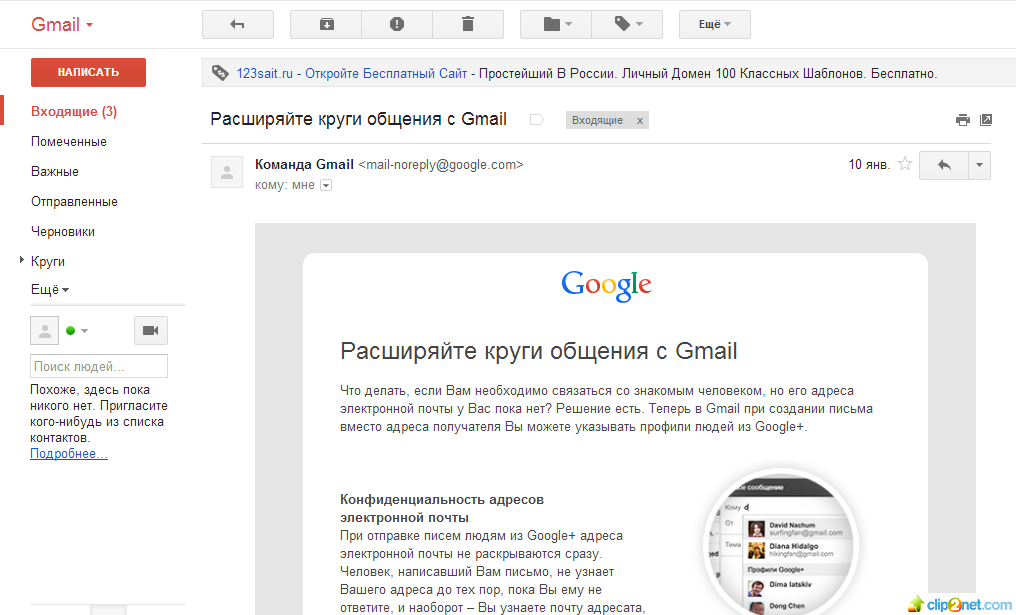

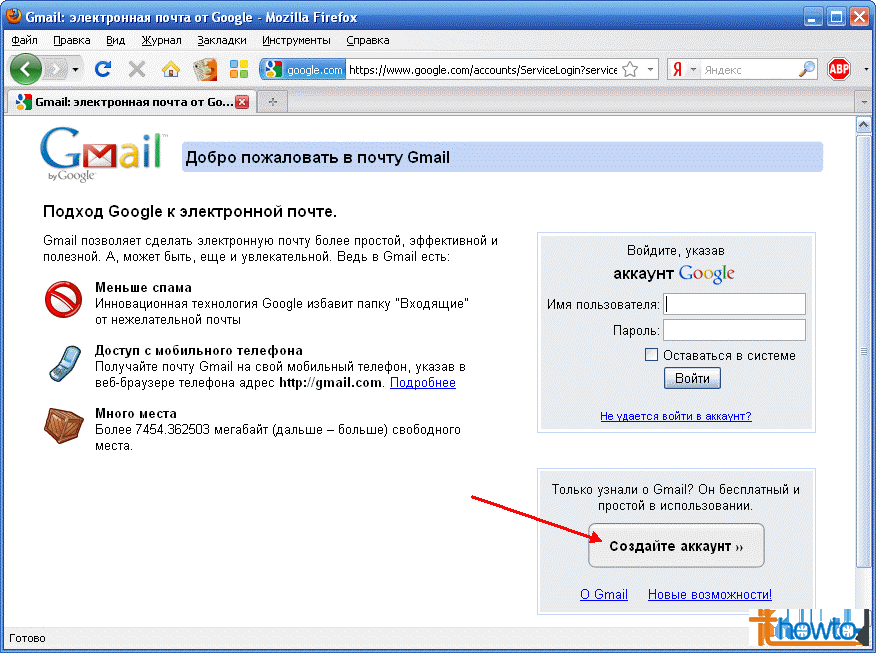
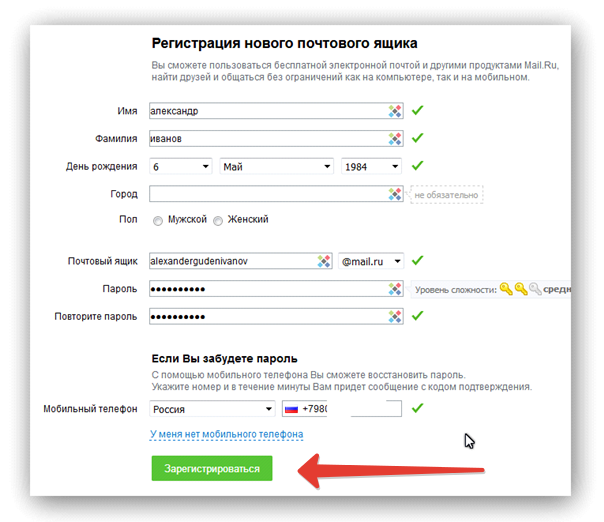
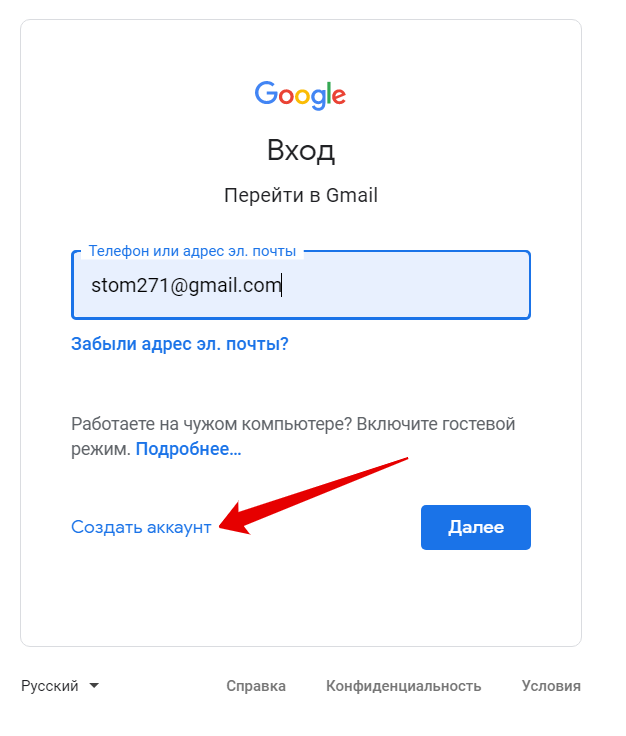
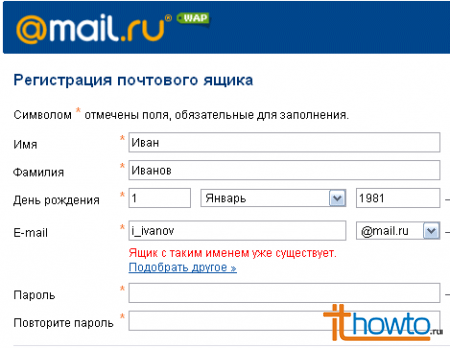
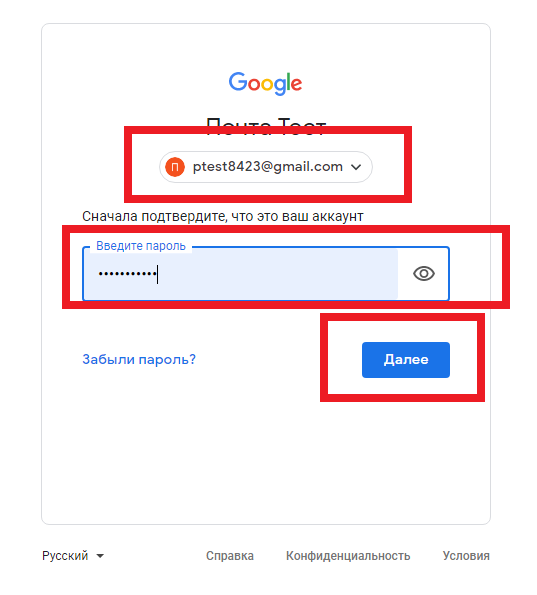
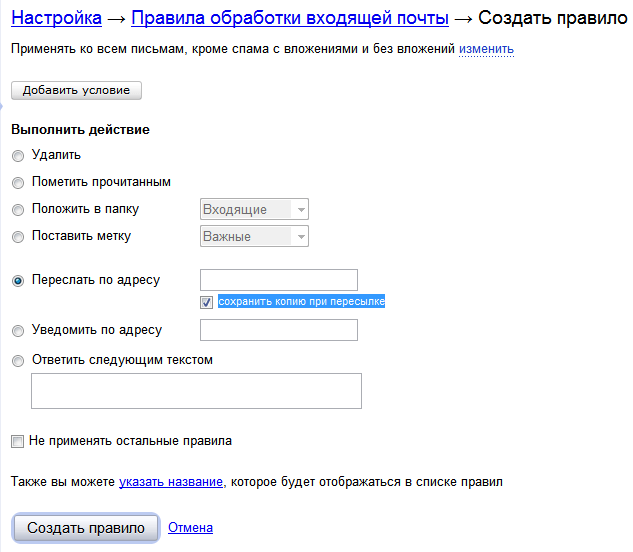 ru поддерживает авторизацию по отпечаткам пальцев или по электронным ключам с внешних аппаратных устройств (Bluetooth или USB-ключи).
ru поддерживает авторизацию по отпечаткам пальцев или по электронным ключам с внешних аппаратных устройств (Bluetooth или USB-ключи).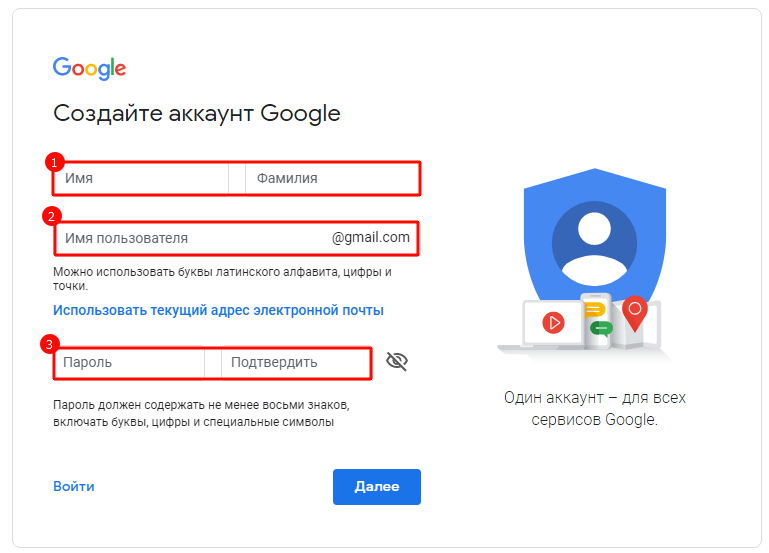 Укажите в этой форме:
Укажите в этой форме: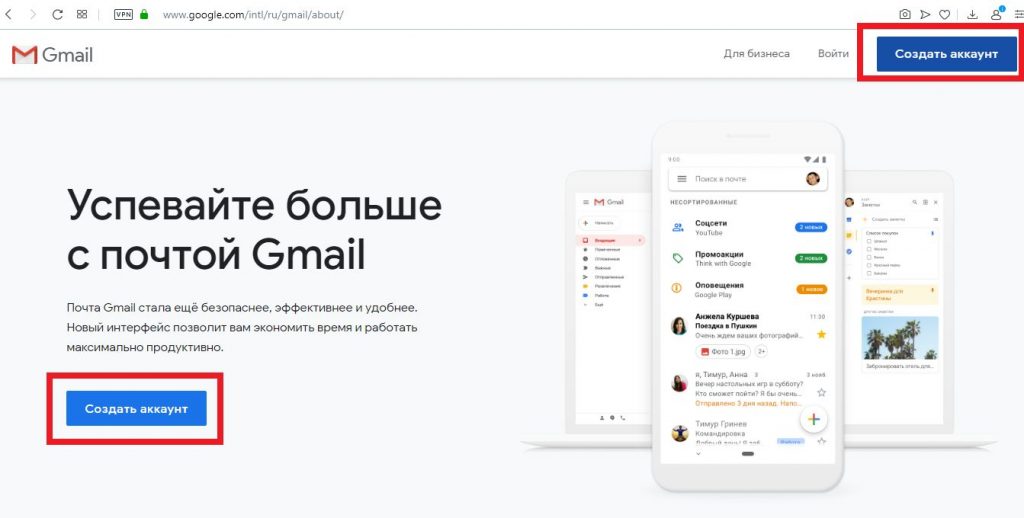 ru.
ru.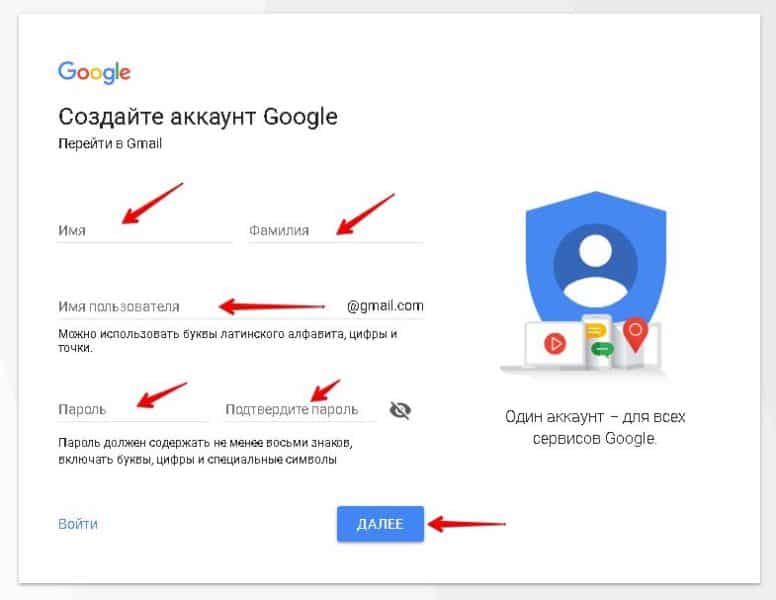 Они легко могут запомнить или записать на видео ваш логин и пароль.
Они легко могут запомнить или записать на видео ваш логин и пароль.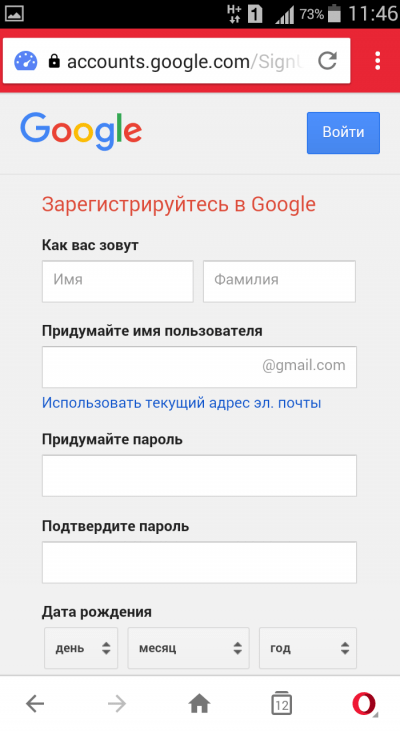

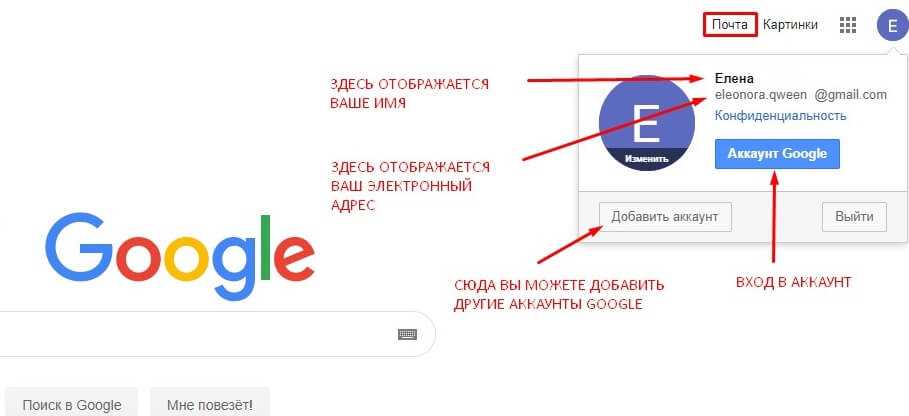 Введите внешний адрес электронной почты, который вы хотите связать, и следуйте инструкциям, чтобы настроить!
Введите внешний адрес электронной почты, который вы хотите связать, и следуйте инструкциям, чтобы настроить!