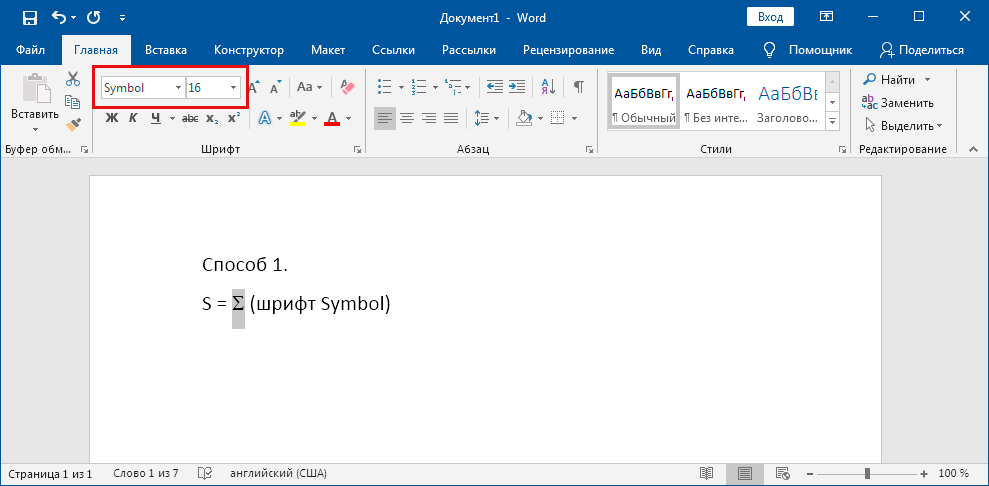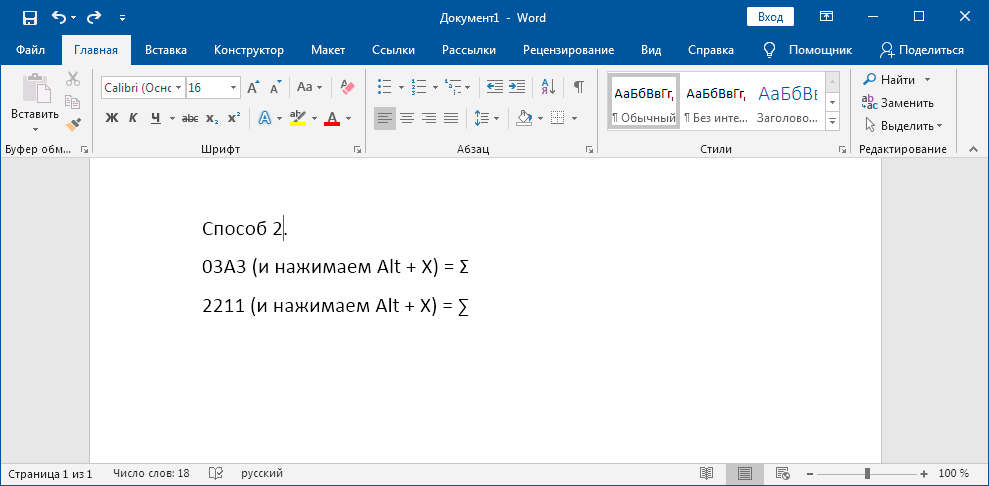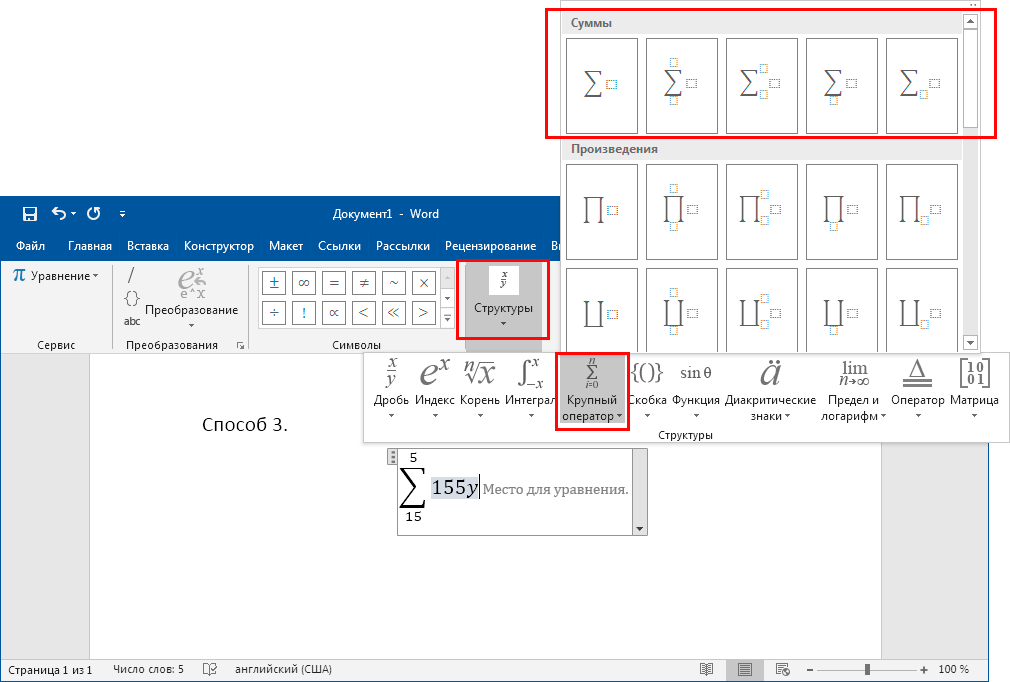«как вставить математические символы в текст» – Яндекс.Кью
Чтобы в тексте поставить кавычки-ёлочки, попробуйте эти варианты:
- Самый быстрый способ (не всегда работает):
Нажмите одновременно клавишу «Shift» и цифру «2». Двойку необходимо зажать на верхней цифровой панели клавиатуры. Раскладка должна быть русскоязычной. Введите нужную фразу или слово и повторно нажмите эту комбинацию клавиш. Должна появиться закрывающаяся кавычка ёлочка.
- Shift + 2 = «
- Shift + 2 = »
- Коды кавычек-ёлочек:
Зажмите клавишу «Alt». Не отпуская её, на цифровой клавиатуре (которая справа) наберите код открывающейся или закрывающейся кавычки:
- Alt + 0171 = «
- Alt + 0187 = »
После набора кода отпустите «Alt». Обратите внимание — должен гореть индикатор «NumLock».
- На английской раскладке:
Переключитесь на английскую раскладку и напечатайте в ворде символы «ab». Затем одновременно нажмите клавиши «Alt» и «X». Чтобы поставить закрывающийся символ — введите «bb» и снова нажмите «Alt» и «X».
- ab > Alt + x = «
- bb > Alt + x = »
- Без клавиатуры:
Воспользуйтесь вставкой символов из панели верхнего меню в ворд.
«Вставка» > вкладка «символы» > «Символы» — в ней откроется табличка, в которой есть кавычки-ёлочки.
- Очень быстрый способ:
Если нужно поставить кавычки сейчас — скопируйте их из этого ответа, и закрывающие, и открывающие)
- Нестандартный способ.
На личном опыте — лично мне практически ни один из предложенных выше способов с комбинациями не подходит, потому что у меня не русифицированный ноутбук и на клавиатуре справа нет цифровой раскладки, поэтому я либо пользуюсь советом из пункта 5, либо использую типограф для проверки текста, который вносит корректировки, либо переключаюсь на смартфон — там есть русифицированная клавиатура, которая выставляет правильные кавычки.
Как поставить знак суммы в Ворде — 3 способа
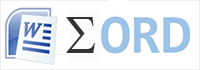
Математический знак суммы обозначают заглавной греческой буквой сигма. Рассмотрим 3 простых способа её печати в текстовом документе Word.
-
В любом месте документа напечатайте большую букву «S». Выделите её и установите шрифт «Symbol». Буква будет преобразована в знак суммы.

Если напечатать прописную «s», то получим строчную сигму (σ). Она широко используется для обозначения среднеквадратичного отклонения в теории вероятности, удельной проводимости в физике и вида ковалентной связи в химии.
-
Воспользуйтесь преобразованием кода. Введите цифры «03A3» и одновременно нажмите на клавиатуре Alt и X.

Другое начертание знака можно получить из кода «2211».
2211 ➟ Alt + X = ∑
-
Создайте формулу в Word горячими клавишами Alt и =. Далее нажмите на пункт «Структуры» и внутри — «Крупный оператор».

В формуле можно указать нижнюю и верхнюю границу суммирования.
Кроме представленных способов есть и другие, но они требуют большего времени. Например, для вставки из специальных символов, потребуется сначала найти нужный знак среди остальных. Это долго и непрофессионально.
05 дек 2019 г.
4369
Как поставить вертикальную палочку на клавиатуре компьютера или ноутбука?
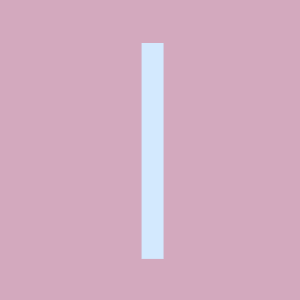
Вертикальная палочка, которая на деле правильно называется вертикальная черта (также ее называют вертикальной линией), обычно используется в математике и информатике. Некоторые пользователи считают, что вертикальную черту невозможно набрать на клавиатуре — и ошибаются. Можно, а мы покажем, что для этого необходимо сделать.
Самый простой способ
Многие используют вместо вертикальной линии… Латинскую букву L! Ведь если написать ее с маленькой буквы, то мы увидим прямую вертикальную полосу.
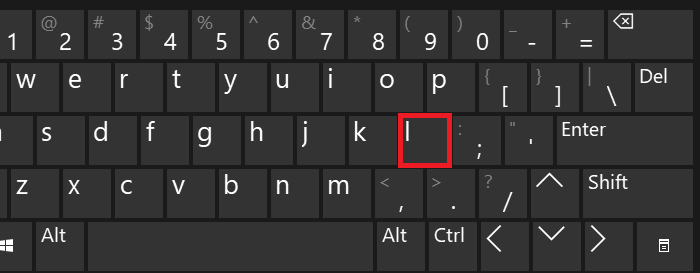
При нажатии на клавишу получаем следующее:
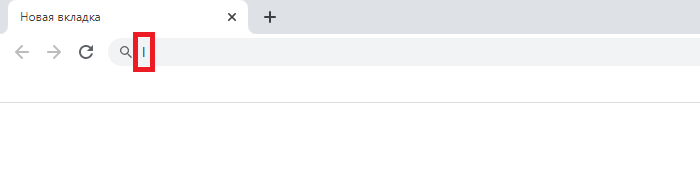
Разумеется, необходимо использовать англоязычную раскладку. Если у вас используется русскоязычная, переключите ее с помощью нажатия на клавиши Shift+Ctrl:
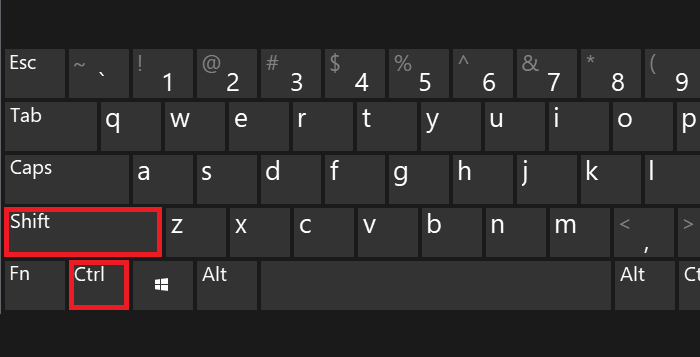
Или Shift+Alt:
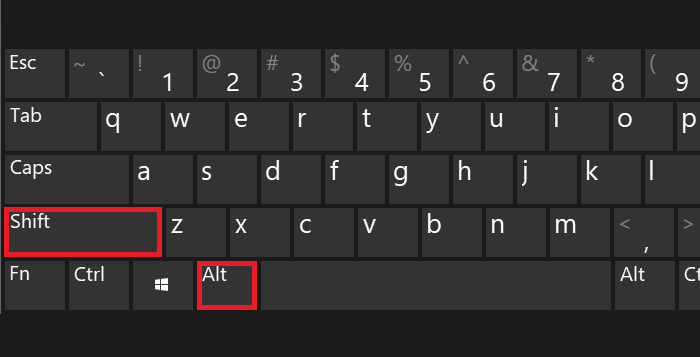
Хотя способ рабочий, разница между буквой l и вертикальной полосой заметна невооруженным взглядом.
Второй способ
Обратите свое внимание на клавишу, которая расположилась над или рядом с клавишей Shift — на ней вы можете видеть обратную косую черту, а также символ вертикальной черты (на некоторых клавиатурах):
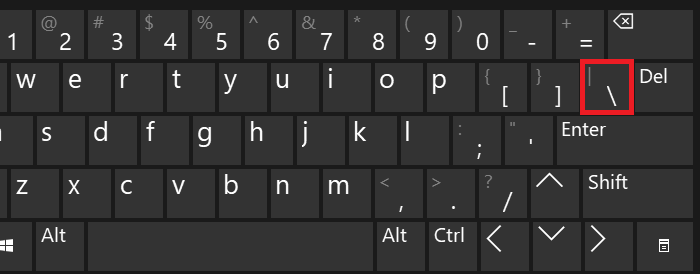
На англоязычной раскладке нажмите Shift и, удерживая, нажмите на указанную выше клавишу, после отпустите Shift.
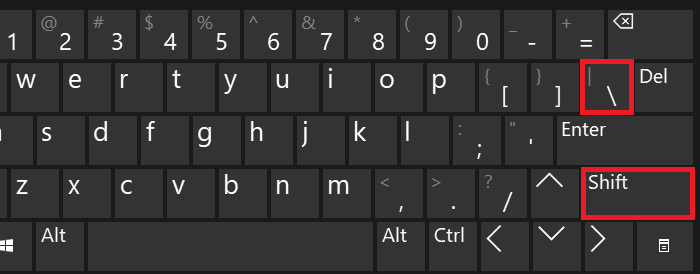
Если все сделано верно, вы увидите вертикальную черту:
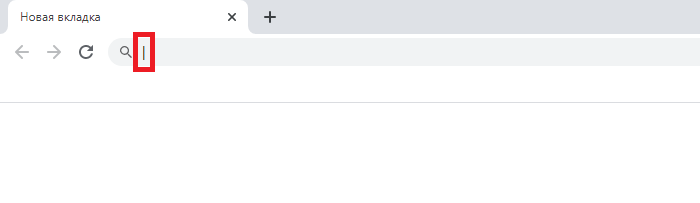
Обратите внимание, насколько она длиннее буквы l.
Третий способ
Используйте Alt-коды.
С помощью клавиши Num lock включите цифровую клавиатуру основной клавиатуры при необходимости (находится в ее правой части).
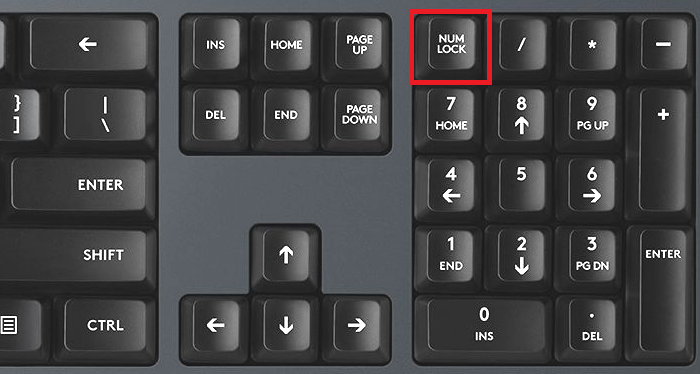
Далее зажимаете Alt (правый или левый), удерживаете его и при этом набираете цифры 0124 на цифровой клавиатуре, после чего отпускаете Alt.
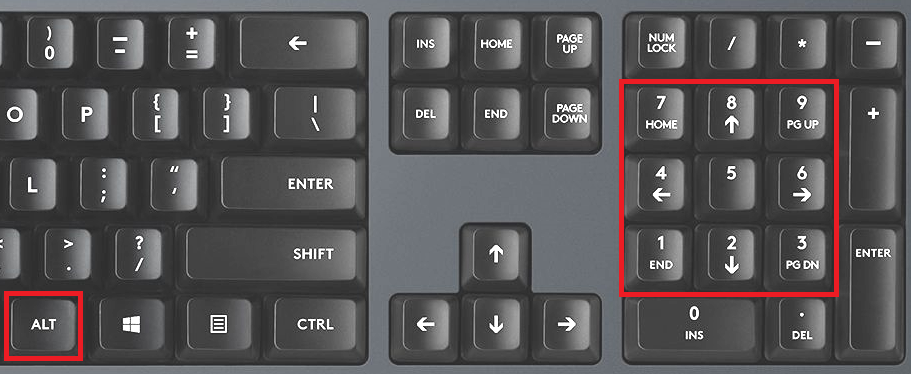
Вы увидите вертикальную черту:
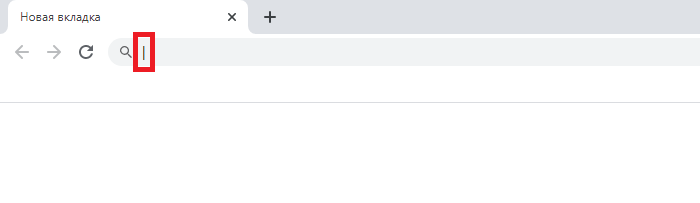
Четвертый способ
Наконец, можно использовать таблицу символов.
Нажмите клавиши Win+R.
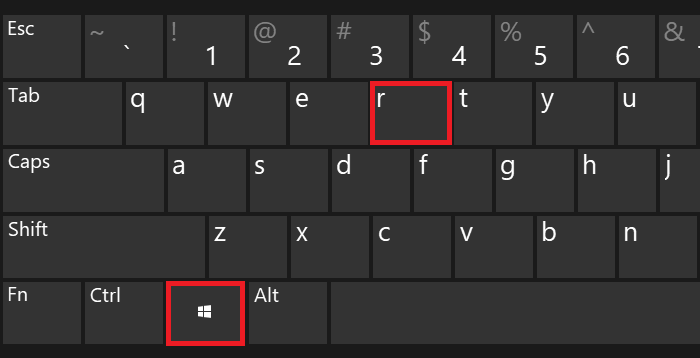
Появится окно «Выполнить». Вам необходимо указать команду charmap.exe, после чего нажать ОК.
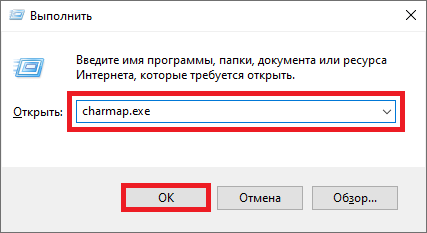
Таблица символов — перед вами.
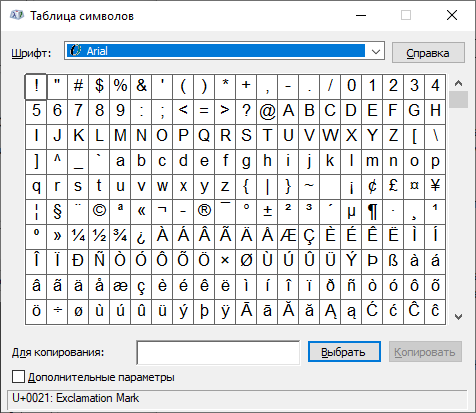
Находите значок вертикальной полосы, нажимаете на него, а после жмете на клавиши «Выбрать» и «Копировать».
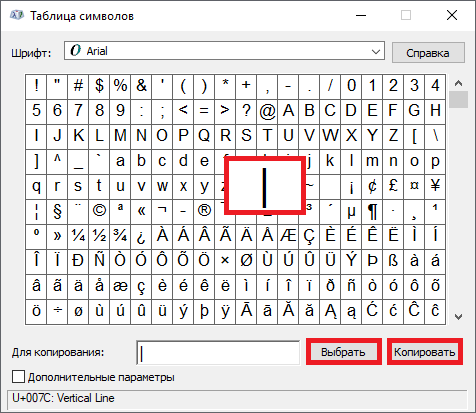
Символ скопирован, вставьте его.
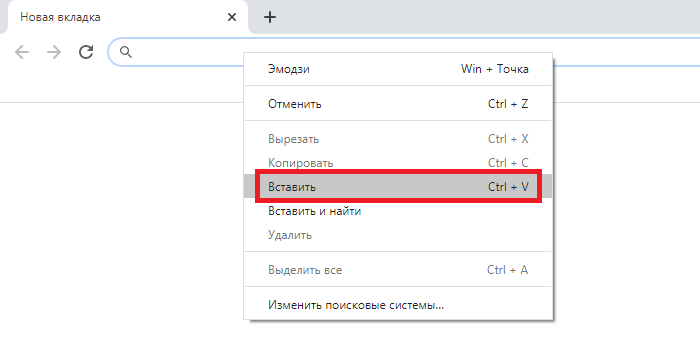
Вот что получилось:
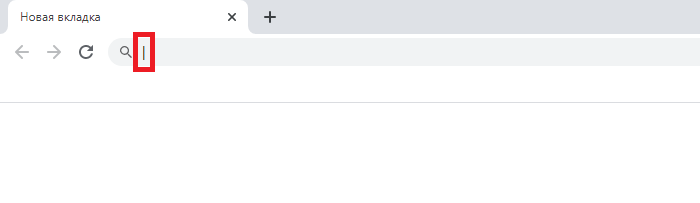
Самый неудобный способ, но, тем не менее, рабочий.
как поставить на компьютере или ноутбуке?
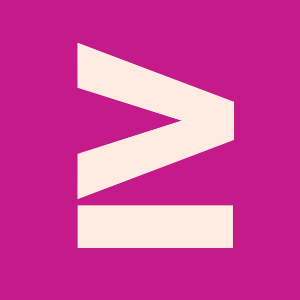
Знак больше или равно обычно применяется в математических примерах, причем применяется довольно редко. Но если все же появилась необходимость в нем, возникает вопрос — можно ли набрать этот символ на клавиатуре компьютера или ноутбука? Разумеется, можно — сейчас все сами увидите.
Первый способ
Начинаем мы с этого способа для того, чтобы вы увидели, как можно найти больше или равно в операционной системе Windows и не обращаться к интернету в будущем.
Понадобится цифровая клавиатура, для чего сначала нажмите Win+R.
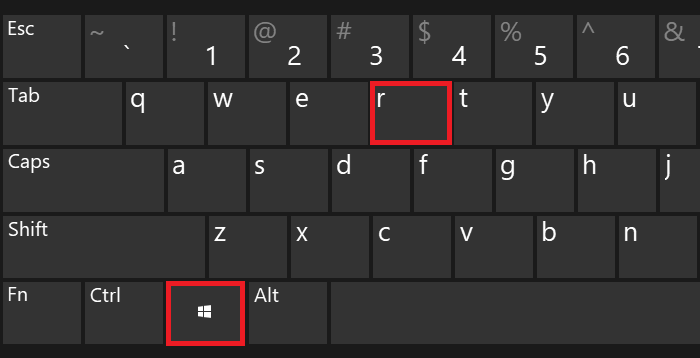
Далее откроется окно «Выполнить». Укажите команду charmap.exe, нажмите ОК.
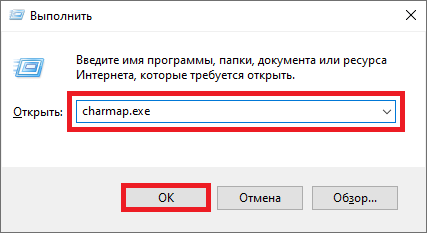
Перед вами — таблица символов Windows, она-то нам и нужна.
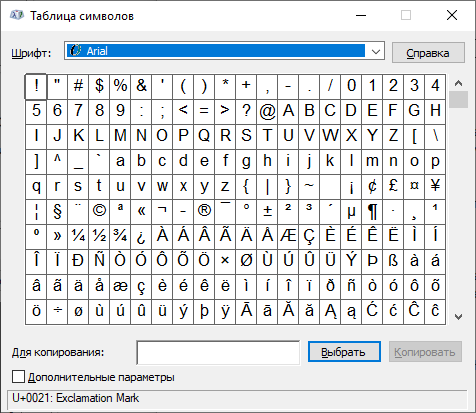
Выбираем шрифт Calibri, далее находим знак больше или равно, кликаем по нему, а затем кликаем по кнопкам «Выбрать» и «Копировать» — именно в таком порядке.
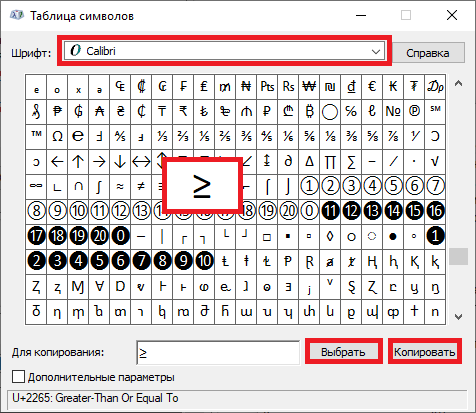
Вставляем в пример.
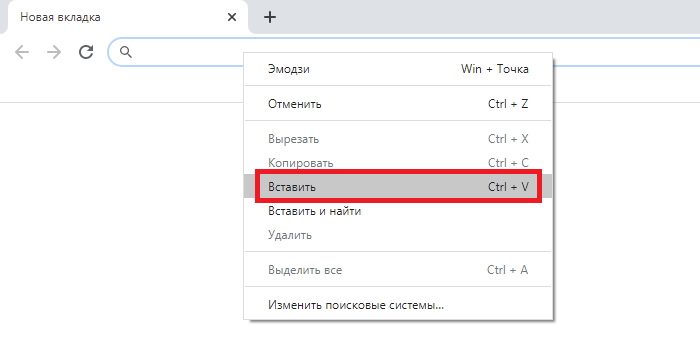
Готово.
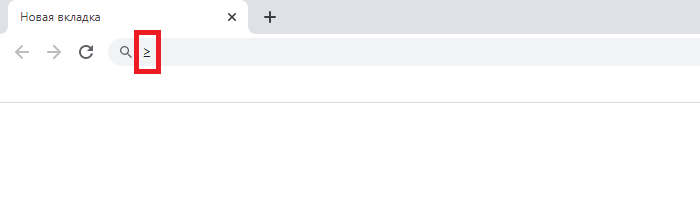
Второй способ
Подходит только для текстовых редакторов Microsoft, включая Word.
Включаете цифровую клавиатуру основной клавиатуры своего устройства, нажав на клавишу Num Lock (при необходимости).
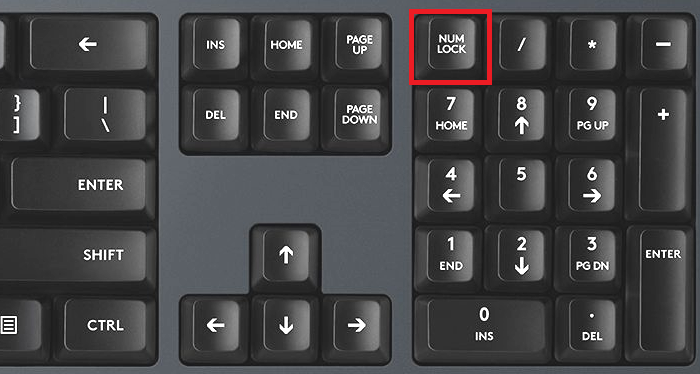
Теперь зажимаете клавишу Alt и, удерживая ее, набираете цифры 8805 на цифровой клавиатуре, либо 242, после чего убираете палец с кнопки Alt.
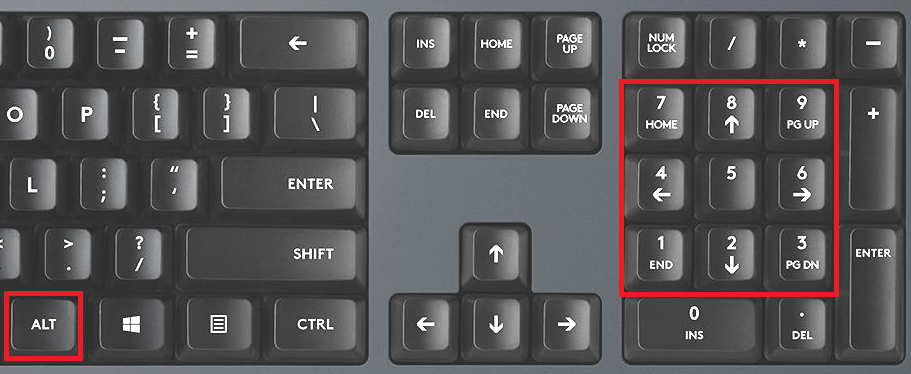
Если все сделано верно, вы увидите знак больше или равно.
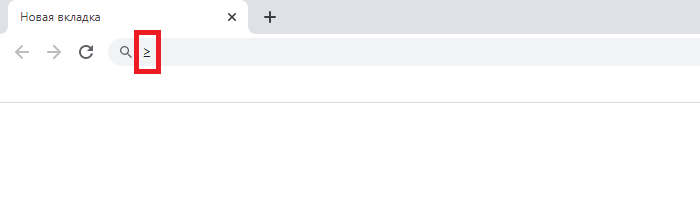
Третий способ
Также актуален для Word.
Вводите цифры 2265 в том месте текста, где желаете увидеть знак больше или равно, после чего нажимаете на сочетание клавиш Alt+X.
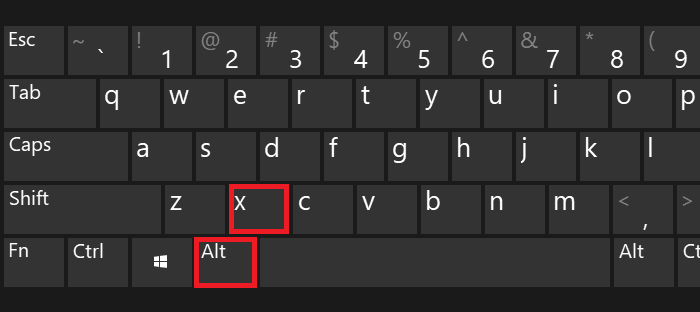
Вместо цифр 2265 видите символ больше или равно.
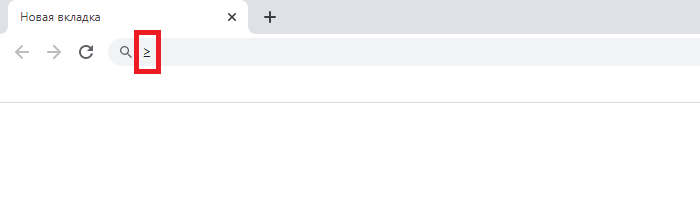
Четвертый способ
Просто скопируйте знак больше или равно из этой строки: ≥ или ⩾
Как поставить знак диаметра в Ворде — 3 способа
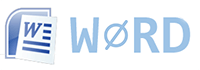
Знак диаметра отсутствует на клавиатуре, но, несмотря на это, его легко поставить в Ворде несколькими способами. Рассмотрим 3 варианта печати обычного и заглавного символа в порядке удобства.
ø146
Способ с автозаменой
Нажимаем клавишу «Ctrl» и, не отпуская, вводим знак «/» и английскую букву «o».
- Ctrl + «/o» = ø
- Ctrl + «/O» = Ø

Если нужен большой символ, то «o» нажимаем одновременно с клавишей «Shift».
ASCII-код знака диаметра
На английской раскладке клавиатруы зажимаем левый «Alt» и вводим цифрами справа ASCII-код символа. В зависимости от кода появляется большой или маленький диаметр.
- Alt + «0248» = ø
- Alt + «0216» = Ø
Под цифрами справа имеется ввиду этот блок клавиш:
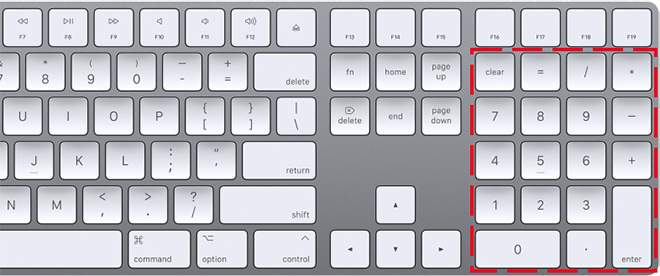
Юникод символа
В любом месте Word документа вводим юникод диаметра и нажимаем «Alt» + «X».
- «00F8» => Alt + X = ø
- «00D8» => Alt + X = Ø
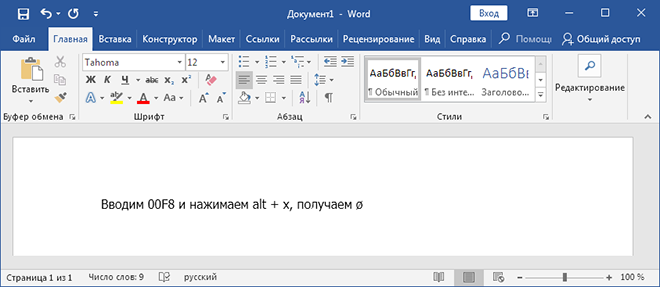
До и после юникода не должно стоять других цифр.
Ещё можно поставить диаметр без клавиатуры, выбрав его в меню «Вставка => Символы». Способ не удобный, рассматриваться не будет.
Andy Si
27 ноя 2018 г.
62184
Emoji ☺ 😂 🚀 😘 😈
Язык смайликов и идеограмм называется emoji . Появился сначала в Японии, а затем распространился по всему миру. В японском это слово состоит из двух частей: «е», что означает «картинка», и «modzy» — «иероглиф». Изначально это были стандартизированные для клавиатуры пиктограммы. Крупнейшие операторы связи Японии представили свои варианты клавиатуры эмодзи. Некоторые символы имеют особое значение в японской культуре, например, белый цветок означает хорошее домашнее задание.Первый набор вывесок создал Сигетака Курита, который занимался технологиями для мобильного Интернета. Из-за его широкого использования в Unicode были включены некоторые символы языка эмодзи. С этого и началось их распространение по миру. Сегодня их использование поддерживается немногими системами. Смартфоны, социальные сети, почтовые службы пестрят изображениями разных гримас и других забавных символов.
Unicode смайликов
Раздел для смайлов Unicode 1F600–1F64F был выполнен в версии 6.0 в октябре 2010 года. А в июне 2014 года в консорциум вошли еще 250 персонажей, в том числе «глаз», «без пиратства», «паук», «пустыня», «книга», «фотовспышка», «левитирующий человек в деловом костюме» , «Жесткий диск» и даже «разложенная рука с высунутым большим пальцем». Непонятно, почему пиратству «нет», а не «да». Он был бы более востребован. Или мы имеем в виду не компьютерное пиратство? Графическое отображение значков эмодзи зависит от конкретных дизайнеров, обслуживающих разные системы. В связи с этим изображения могут быть самыми разными.Единственное значение — стандарт Unicode.
Официально значок эмоции называется «Смайлик». В простонародье слово «смайлик» употребляется, хотя имеет несколько иное значение. Улыбки появились раньше эмотиконов еще в середине ХХ века.
Когда-то, чтобы зафиксировать информацию, человечество использовало наскальные рисунки. Постепенно они переросли в пиктографическое (идеографическое) письмо, а затем и в алфавитное. Первые алфавиты появились примерно три с половиной тысячи лет назад.Теперь, с появлением компьютеров, пиктографическая буква Unicode-эмодзи снова набирает популярность. И это среди людей, которые уже знают алфавиты.
.| адресная книга-новая | Значок, используемый для действия по созданию новой адресной книги. |
| заявка-выход | Значок, используемый для выхода из приложения. Обычно это видно в меню приложения как File-> Quit. |
| назначение новое | Значок, используемый для действия по созданию новой встречи в приложении календаря. |
| звонок-старт | Значок, используемый для инициирования или принятия вызова.Должно быть похоже на значок стандартной сотовой связи, зеленую трубку с ухом и мундштуки обращены вверх. |
| call-stop | Значок, используемый для остановки текущего вызова. Должно быть похоже к стандартному значку зависания сотового вызова, красная трубка с ухом и мундштуки обращены вниз. |
| новый контакт | Значок, используемый для действия по созданию нового контакта в приложении адресной книги. |
| документ новый | Значок, используемый для действия по созданию нового документа. |
| документ открытый | Значок, используемый для действия по открытию документа. |
| документ-открытый-недавний | Значок, используемый для действия по открытию документа, был недавно открыт. |
| настройка страницы документа | Значок действия настройки страницы редактора документа. |
| документ-печать | Значок для действия печати приложения. |
| документ-печать-предварительный просмотр | Значок для действия предварительного просмотра печати приложения. |
| свойства документа | Значок действия для просмотра свойств документ в приложении. |
| возврат документа | Значок действия возврата к предыдущему версия документа. |
| сохранение документа | Значок действия сохранения. Должна быть стрелка, указывающая вниз и в сторону жесткий диск. |
| документ сохранить как | Значок для действия «Сохранить как». |
| отправка документов | Значок действия отправки. Стрелка должна быть направлена вверх и от жесткий диск. |
| редактировать-очистить | Значок четкого действия. |
| редактировать-копировать | Значок действия копирования. |
| редактировать-вырезать | Значок действия вырезания. |
| изменить-удалить | Значок действия удаления. |
| редактировать-найти | Значок действия поиска. |
| редактировать-найти-заменить | Значок действия поиска и замены. |
| редактировать-вставить | Значок действия вставки. |
| редактировать-повторять | Значок действия повтора. |
| редактировать — выбрать все | Значок для действия «Выбрать все». |
| изменить-отменить | Значок отмены действия. |
| папка новая | Значок для создания новой папки. |
| формат без отступа | Значок для действия форматирования уменьшения отступа. |
| формат-отступ больше | Значок действия форматирования увеличения отступа. |
| формат-выравнивание-центр | Значок действия форматирования выравнивания по центру. |
| формат-выравнивание-заполнение | Значок действия форматирования выравнивания заливки. |
| формат-выравнивание по левому краю | Значок действия форматирования по левому краю. |
| формат-выравнивание по правому краю | Значок правильного действия выравнивания. |
| формат-направление-текста-ltr | Значок для действия форматирования текста слева направо. |
| формат-направление-текста-RTL | Значок для действия форматирования справа налево. |
| полужирный формат текста | Значок для действия по форматированию полужирного текста. |
| формат текста курсив | Значок действия форматирования текста курсивом. |
| формат-текст-подчеркивание | Значок для действия форматирования подчеркнутого текста. |
| зачеркнутый формат текста | Значок для действия форматирования зачеркнутого текста. |
| нижний | Значок перехода в конец списка. |
| вниз | Значок для действия перехода в список. |
| первый | Значок для перехода к первому элементу в списке действий. |
| домой | Значок действия «Перейти домой». |
| прыжок | Значок перехода к действию. |
| последняя | Значок перехода к последнему элементу в списке действий. |
| go-next | Значок перехода к следующему элементу в списке действий. |
| предыдущая | Значок перехода к предыдущему элементу в списке действий. |
| go-top | Значок для действия перехода в начало списка. |
| переход | Значок для действия вверх по списку. |
| справка о | Значок элемента «О программе» в меню «Справка». |
| справочное содержание | Значок элемента «Содержание» в меню «Справка». |
| help-faq | Значок элемента часто задаваемых вопросов в меню «Справка». |
| вставка изображения | Значок для действия приложения «Вставить изображение». |
| вставное звено | Значок для действия вставки ссылки приложения. |
| вставка объекта | Значок для действия приложения «Вставить объект». |
| вставить текст | Значок для действия вставки текста приложения. |
| добавить список | Значок действия добавления в список. |
| удалить список | Значок действия «Удалить из списка». |
| пересылка почты | Значок прямого действия приложения электронной почты. |
| важно для почтовой марки | Значок для отметки важного действия в приложении электронной почты. |
| макулатура по почте | Значок для отметки нежелательной почты в приложении электронной почты. |
| mail-mark-notjunk | Значок для отметки не нежелательной почты приложения электронной почты. |
| почтовая отметка-чтение | Значок для отметки как прочитанное действие приложения электронной почты. |
| отметка по почте-непрочитанная | Значок для отметки непрочитанного действия приложения электронной почты. |
| почта-сообщение-новое | Значок для действия создания новой почты приложения электронной почты. |
| почта-ответ-все | Значок ответа на все действия приложения электронной почты. |
| почта-ответ-отправитель | Значок для ответа отправителю в приложении электронной почты. |
| почта-отправка | Значок для действия отправки приложения электронной почты. |
| почта-отправка-получение | Значок для действия отправки и получения электронной почты. |
| извлечение носителя | Значок для действия извлечения медиаплеера или файлового менеджера. |
| медиа-воспроизведение-пауза | Значок паузы медиаплеера. |
| начало воспроизведения мультимедиа | Значок для начала воспроизведения медиаплеера. |
| остановка воспроизведения мультимедиа | Значок остановки медиаплеера. |
| медиа-запись | Значок действия записи мультимедийного приложения. |
| поиск медиа назад | Значок для обратного поиска медиаплеера. |
| медиа-поиск вперед | Значок для действия поиска вперед медиаплеера. |
| media-skip-backward | Значок для пропуска обратного действия медиаплеера. |
| media-skip-forward | Значок для пропуска вперед медиаплеера. |
| объект-флип-горизонтальный | Значок действия по переворачиванию объекта по горизонтали. |
| объект перевернутый вертикальный | Значок действия по переворачиванию объекта по вертикали. |
| объект-поворот влево | Значок для действия поворота влево, выполняемого над объектом. |
| объект повернуть вправо | Значок для действия поворота правого, выполняемого над объектом. |
| остановка процесса | Значок, используемый для действия «Стоп» в приложениях с действиями это может занять некоторое время, например, загрузка веб-страницы в браузере. |
| экран блокировки системы | Значок, используемый для элемента «Экран блокировки» на рабочем столе панельное приложение. |
| выход из системы | Значок, используемый для элемента «Выход» в приложение панели рабочего стола. |
| системный | Значок, используемый для элемента «Запустить приложение …» в приложение панели рабочего стола. |
| системный поиск | Значок, используемый для элемента «Поиск» в приложение панели рабочего стола. |
| перезагрузка системы | Значок, используемый для пункта «Перезагрузка» в приложение панели рабочего стола. |
| остановка системы | Значок, используемый для пункта «Завершение работы» в приложение панели рабочего стола. |
| инструменты-проверка орфографии | Значок, используемый для элемента «Проверка орфографии» в меню «Инструменты» приложения. |
| полноэкранный режим | Значок, используемый для элемента «Полноэкранный» в меню «Просмотр» приложения. |
| просмотр-обновление | Значок, используемый для пункта «Обновить» в меню «Просмотр» приложения. |
| просмотреть-восстановить | Значок, используемый приложением для выхода из полноэкранного режима и возврата к нормальному оконному представлению. |
| просмотр-сортировка по возрастанию | Значок, используемый для элемента «Сортировать по возрастанию» в в меню «Просмотр» приложения или в кнопке для изменение метода сортировки для списка. |
| просмотр-сортировка-убывание | Значок, используемый для элемента «Сортировать по убыванию» в в меню «Просмотр» приложения или в кнопке для изменение метода сортировки для списка. |
| закрыть окно | Значок, используемый для элемента «Закрыть окно» в меню «Windows» приложения. |
| окно новое | Значок, используемый для элемента «Новое окно» в меню «Windows» приложения. |
| оптимальное масштабирование | Значок, используемый для элемента «Лучшее соответствие» в меню «Просмотр» приложения. |
| увеличение | Значок, используемый для элемента «Увеличить» в меню «Просмотр» приложения. |
| зум-оригинал | Значок, используемый для элемента «Размер оригинала» в меню «Просмотр» приложения. |
| уменьшение масштаба | Значок, используемый для элемента «Уменьшить» в меню «Просмотр» приложения. |
IconButton API — интерфейс материала
Документация API компонента IconButton React. Узнайте больше о реквизитах и точках настройки CSS.
Импорт
Импорт IconButton из '@ material-ui / core / IconButton';
импортировать {IconButton} из '@ material-ui / core'; Вы можете узнать больше о различиях, прочитав это руководство.
См. Раздел «Значки» в документации. относительно доступных параметров значка.
Имя компонента
Имя MuiIconButton может использоваться для предоставления свойств по умолчанию или переопределений стиля на уровне темы.
Стойка
| Имя | Тип | По умолчанию | Описание |
|---|---|---|---|
| детей | узел | Значок элемента. | |
| классы | объект | Переопределить или расширить стили, примененные к компоненту. См. CSS API ниже для получения дополнительных сведений. | |
| цвет | «по умолчанию» | «наследовать» | «первичный» | «вторичный» | ‘по умолчанию’ | Цвет компонента.Он поддерживает те цвета темы, которые имеют смысл для этого компонента. |
| отключен | булев | ложь | Если истинно , кнопка будет отключена. |
| отключить FocusRipple | булев | ложь | Если истинно , пульсация фокуса клавиатуры будет отключена. |
| отключить пульсацию | булев | Если истинно , эффект пульсации будет отключен. | |
| край | «начало» | ‘конец’ | ложный | ложь | Если задано, использует отрицательное поле, чтобы противодействовать заполнению с одной стороны (это часто помогает выровнять левую или правую сторону значка с содержимым выше или ниже, не нарушая размер и форму границы). |
| размер | малый | ‘средний’ | ‘средний’ | Размер кнопки. small эквивалентен плотному стилю кнопок. |
ref перенаправляется в корневой элемент.
Любые другие предоставленные реквизиты будут предоставлены корневому элементу (ButtonBase).
CSS
| Название правила | Глобальный класс | Описание |
|---|---|---|
| корень | .MuiIconButton-root | Стили, примененные к корневому элементу. |
| edgeStart | .MuiIconButton-edgeStart | Стили, применяемые к корневому элементу, если edge = "start" . |
| edgeEnd | .MuiIconButton-edgeEnd | Стили, применяемые к корневому элементу, если edge = "end" . |
| Наследование | .MuiIconButton-colorInherit | Стили, применяемые к корневому элементу, если color = "inherit" . |
| цвет Основной | .MuiIconButton-colorPrimary | Стили, применяемые к корневому элементу, если color = "primary" . |
| цвет Вторичный | .MuiIconButton-colorSecondary | Стили, применяемые к корневому элементу, если color = "secondary" . |
| отключен | .Mui-отключен | Псевдокласс, применяемый к корневому элементу, если disabled = {true} . |
| размерМаленький | .MuiIconButton-sizeSmall | Стили, применяемые к корневому элементу, если size = "small" . |
| этикетка | .MuiIconButton-label | Стили, примененные к дочернему элементу контейнера. |
Вы можете изменить стиль компонента с помощью одной из следующих точек настройки:
Если этого недостаточно, вы можете проверить реализацию компонента для получения более подробной информации.
Наследование
Также доступны свойства компонента ButtonBase. Вы можете использовать это поведение для нацеливания на вложенные компоненты.
Демо
,Комбинированные клавиши на клавиатуре и их функции
Комбинированные клавиши на клавиатуре и их функции; ☆ ☛✅ Полный список комбинаций клавиш и определения.
Комбинация клавиш — это использование двух или более клавиш на клавиатуре для создания определенного результата. Эти клавиши нажимаются одновременно или одна за другой, удерживая каждую клавишу до тех пор, пока не будет нажата последняя клавиша.
Дополнительные ярлыки для использования с клавишей Windows (с логотипом Windows):
1. SHIFT + DELETE = вырезать выделенный текст в буфер обмена
2. CTRL + INSERT = скопировать выделенный текст в буфер обмена
3. SHIFT + INSERT = вставить содержимое буфера обмена
4. SHIFT + TAB = отменить вкладку
5. CTRL + Q + F = Найти / Заменить текст (раньше было Найти текст)
6.CTRL + Q + A = Выбрать все (раньше было «Найти / заменить текст»)
7. F3 = Повторить последний поиск
F1 = запускает справку в обоих
F2 = переименовывает файл / папку в WinEx; Не назначено в IE
F3 = активирует функцию поиска: все файлы в обоих
F4 = выбирает другой файл / папку в обоих
F5 = обновляет текущее представление в обоих
F6 = вкладки от панели к панели в WinEx; Выделяет поле адреса в IE
F7 = Не назначено в обоих
F8 = Не назначено в обоих
F9 = Не назначено в обоих
F10 = Выделяет строку меню в обоих
F11 = Не назначено в WinEx; Устанавливает полноэкранный режим в IE
. F12 = Не назначено как для клавиш быстрого доступа на компьютере
, так и для их функций »Функциональные клавиши клавиатуры