Два лучших способа как сделать гифку: полная инструкция 2019
SEOКонтент-маркетинг
26 фев., 2019
Использование гифок — лучший способ увеличить поведенческие факторы на вашем сайте, а также вовлечь аудиторию к просмотру нужной для вас информации. Анимированные изображения являются одним из лучших инструментов контент-маркетинга, поскольку гифки не только просты для восприятия пользователей, но также просты и в создании.
Как сделать гифку? В данной статье мы расскажем, как самостоятельно создать gif, как и в каких случаях их стоит использовать, а также какие преимущества использования гифок. Однако обо всем по порядку.
Такой формат изображений, как гифка, появился около 30 лет назад, и с течением времени не теряет свою популярность. Как раньше, так и сейчас множество пользователей не только просматривает, но и сохраняет анимированные изображения с целью поделиться ими с друзьями и знакомыми. К сожалению, далеко не все контент-маркетологи и владельцы блогов используют Graphics Interchange Format (сокращенно gif). Причина в том, что многие просто не знают как их сделать. Давайте же рассмотрим подробнее, как сделать гифку, а также преимущества ее использования.
Причина в том, что многие просто не знают как их сделать. Давайте же рассмотрим подробнее, как сделать гифку, а также преимущества ее использования.
В чем заключается преимущество гифок?
На зарубежных форумах и сообществах гифки давным-давно заняли место “любимчиков”. Анимированные изображения для большинства куда удобнее, чем видеоформат. Так, к основным преимуществам gif перед видео стоит отнести:
- Видео необходимо включать и выключать, а также открывать его в новой вкладке для удобства просмотра;
- Практически в каждом видео есть звуковое сопровождение, что исключает возможность прослушивания музыки отдельно от видео;
- К большинству видео применима константа Вадсворта, которая гласит, что примерно первые 30% информации в видео можно перематывать, поскольку никакой полезной информации там не содержится. В гифках же собран исключительно необходимый и полезный материал без “воды”;
- Если видео не встроено в контент страницы, его придется открывать на другом сайте и ждать загрузки;
- В большинстве видео присутствует реклама, которую нельзя перемотать.
 Из-за этого приходится дополнительно ждать от 5 до 30 секунд.
Из-за этого приходится дополнительно ждать от 5 до 30 секунд.
К счастью, все вышеперечисленные недостатки просмотра видео не относятся к гифкам. Их не нужно перематывать, включать и выключать, отключать звук и отвлекаться на рекламу.
Использование гифок в контент-маркетинге
Энн Смарти (Ann Smarty), одна из самых известных контент-маркетологов в мире, считает, что анимационные изображения — новый тренд, который постепенно завоевывает свои позиции. Огромная сфера контент-маркетинга позволяет не ограничивать применение гифок. Все зависит лишь от вашей фантазии, опыта и информации, которую вы хотите донести до пользователей.
Существует несколько наиболее эффективных способов применения анимированных изображений:
- Главная страница. Гифка на главной странице вашего сайта позволит пользователям как можно быстрее разобраться с тематикой вашего сайта, а также понять, как работает ваш сервис.
- Пошаговая инструкция. Для того, чтобы информация в пошаговой инструкции была более понятна пользователям, можно использовать гифки.
 Анимация позволяет куда быстрее понять, как нужно выполнить то или иное действие.
Анимация позволяет куда быстрее понять, как нужно выполнить то или иное действие. - Привлечение внимания. Гифка не только фокусирует внимание читателя на нужной информации, но и является прекрасным способом разбавить скучный материал привлекательной анимацией.
- E-mail рассылка. Гифка в рассылке не только задерживает внимание читателя, но и доносит до него тематику письма, тем самым увеличивая конечный CTR.
- Социальные сети. Применение гифок в социальных сетях — рай не только для пользователей, но и для владельцев страниц и сообществ. Facebook даже добавил возможность самостоятельно сделать анимацию из фото в пару шагов, благодаря чему количество просмотров значительно выросло — теперь пользователи больше не задаются вопросом, как сделать гифку из фото;
- Комментарии. Комментарий с гифкой привлекает значительно больше внимания, чем без нее. Использование анимации в ответах — распространенная практика для пользователей площадок Reddit и Quora.
Как сделать гифку самостоятельно?
Существует множество способов как делать гифки — мы же рассмотрим наиболее простые и быстрые.
Создание гифки с помощью ютуба
Скопируйте ссылку и добавьте в ее начало gif. Должно получится что-то похожее на:
gifyoutube.com/watch?v=KTaxTHGfwrI
Когда перейдете по такой ссылке, для вас откроется специальный редактор gif.com. В нем вам следует выбрать время начала и окончания анимации, а также другие необходимые параметры.
На то, чтобы создать такую гифку, вы потратите меньше минуты.
Запись гифки с экрана
Как сделать гифку из видео? Для начала необходимо записать видео, которое после нужно будет конвертировать в формат gif.
Существует огромное количество приложений для записи видео, вот некоторые из них:
- Google Chrome CaptureCast Chrome Screen Recording;
- Movavi Video Suite;
- Debut Video Capture;
- WM Recorder;
- AVS Video Editor.
Записывайте видео через любое удобное для вас приложение или расширение, скачивайте файл себе на компьютер и всё — теперь вы знаете, как сделать гифку из видео.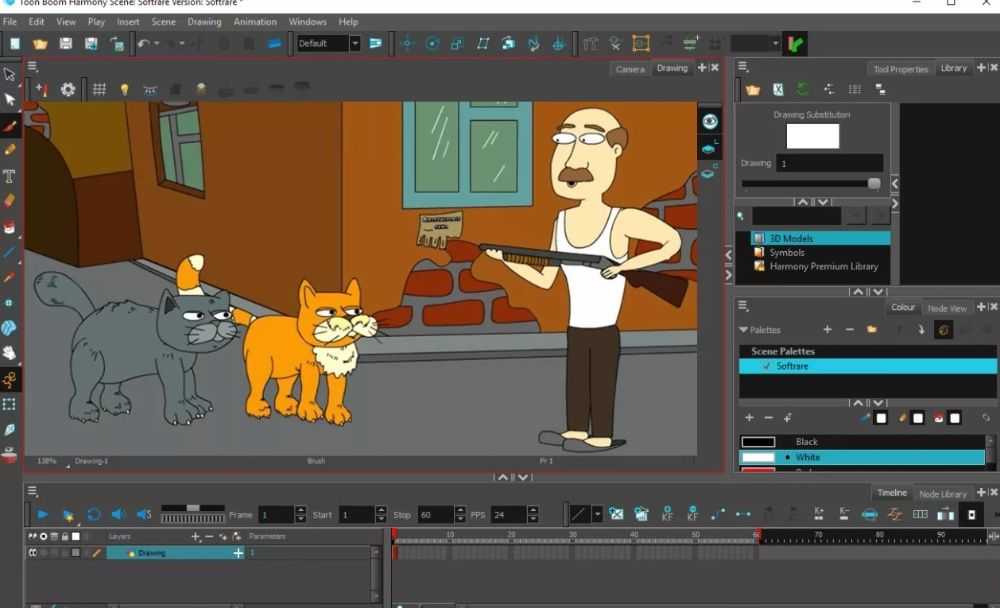 Также можно сделать гифку из видео онлайн, если нет желания заморачиваться со скачиванием и установкой приложений.
Также можно сделать гифку из видео онлайн, если нет желания заморачиваться со скачиванием и установкой приложений.
Конвертируем видео в gif
Как и для записи видео, конвертеров video to gif огромное количество. Выбирайте удобный для вас. Напоминаем, что также можно создать гиф онлайн, а не только с помощью установочных приложений. Рекомендуем обратить внимание на следующие сервисы:
- Ezgif;
- Free-video-to-gif-converter;
- Movavi.
Все они работают по схожей схеме:
- Необходимо загрузить записанное видео в систему конвертера;
- Выставить необходимые параметры, такие как начало и конец воспроизведения, количество fps и качество;
- В выбранном вами приложении также могут быть дополнительные функции изменения размера, возможность обрезать гиф, ускорения и замедления, а также добавления текста.
- Скачать гиф из видео на компьютер и готово.
Хранить ваши гифки можно как на компьютере, так и на специальных сервисах. Наиболее популярные из них — giphy и gfycat.com.
Наиболее популярные из них — giphy и gfycat.com.
Использование анимированных изображений — тренд, который только набирает свои обороты. Огромное количество пользователей предпочтут просмотр гифки вместо видео, изображений или текста. Форматы анимаций в ближайшем будущем могут сильно поменяться, однако общая идея создания образов и оптимизирования информации останется неизменной.
Обрезка GIF онлайн — обрезайте анимированные GIF, бесплатно
Oбрезать GIF
Обрезайте анимированные GIF онлайн за секунды!
Обрезка GIF-изображений онлайн
Вы хотите изменить размер плохо обрезанных GIF-изображений, чтобы вы могли поделиться ими в соцсетях? Используйте бесплатный онлайн-обрезчик VEED, чтобы исправить размер и форму ваших GIF-файлов. Просто загрузите ваш GIF в видеоредактор, и вы можете приступать к обрезке вашего анимированного изображения. Это легко и просто — вы можете просто перетаскивать углы изображения, чтобы настроить его размер. Переместите выделенную область в любую часть изображения с помощью мыши или трекпада, чтобы включить только нужную область GIF-изображения.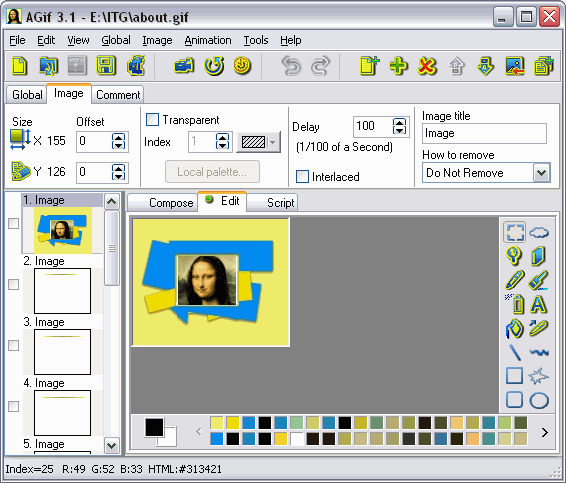
Наш инструмент для обрезки изображений GIF также работает как средство для создания GIF — создавайте новые классные анимированные GIF-файлы из видео. Вы можете загрузить любое видео — вырезайте, обрезайте и комбинируйте видеоклипы, чтобы создать абсолютно новые GIF-изображения! Сохраняйте их в виде GIF-файлов, которые вы с легкостью сможете опубликовать в Facebook или Twitter, а также отправить их по мессенджеру и т.д.
Как кадрировать GIF-изображения:
1. Выберите и загрузите GIF-файл
Добавьте свой GIF-файл, нажав “Выбрать GIF-файл”, затем выберите свой GIF файл из папки. Ваше анимированное изображение будет загружено в VEED. Вы также можете перетащить ваши GIF-изображения из папки в поле.
2. Начните кадрирование GIF-изображения
Обрезать анимированное изображение очень просто и быстро: нажмите на любой угол изображения и начните перемещать его в любом направлении, пока не получите нужный размер и форму. Вы также можете переместить всю выделенную область в любое место изображения, чтобы включить только определенную часть. Кроме того, вы можете выбрать любой из предустановленных размеров в разделе “Настройки”. Размер вашего изображения будет автоматически изменен.
Кроме того, вы можете выбрать любой из предустановленных размеров в разделе “Настройки”. Размер вашего изображения будет автоматически изменен.
3. Скачайте и опубликуйте свой GIF
При сохранении файла вы увидите 2 варианта. Вы можете сохранить его в формате MP4 или GIF. Сохраните его как GIF-файл. Теперь вы можете опубликовать его в социальных сетях или поделиться с друзьями.
Инструкция ‘Как обрезать GIF-изображение’
Обрезайте анимированные GIF-изображения онлайн
Вам не нужно устанавливать приложение для создания GIF на свое устройство. Делайте это все онлайн, прямо в вашем браузере. Наш редактор GIF — бесплатный и прост в использовании. Отредактируйте плохо обрезанные анимированные GIF-файлы, чтобы все изображения корректно отображались в соцсетях. Больше нет места изображения странных размеров! Похвастайтесь своими крутыми GIF-файлами перед друзьями!
Объединяйте и разделяйте GIF, чтобы создать новые файлы
Наш онлайн-инструмент для обрезки GIF-файлов также позволяет создавать потрясающие новые GIF-файлы из уже существующих GIF.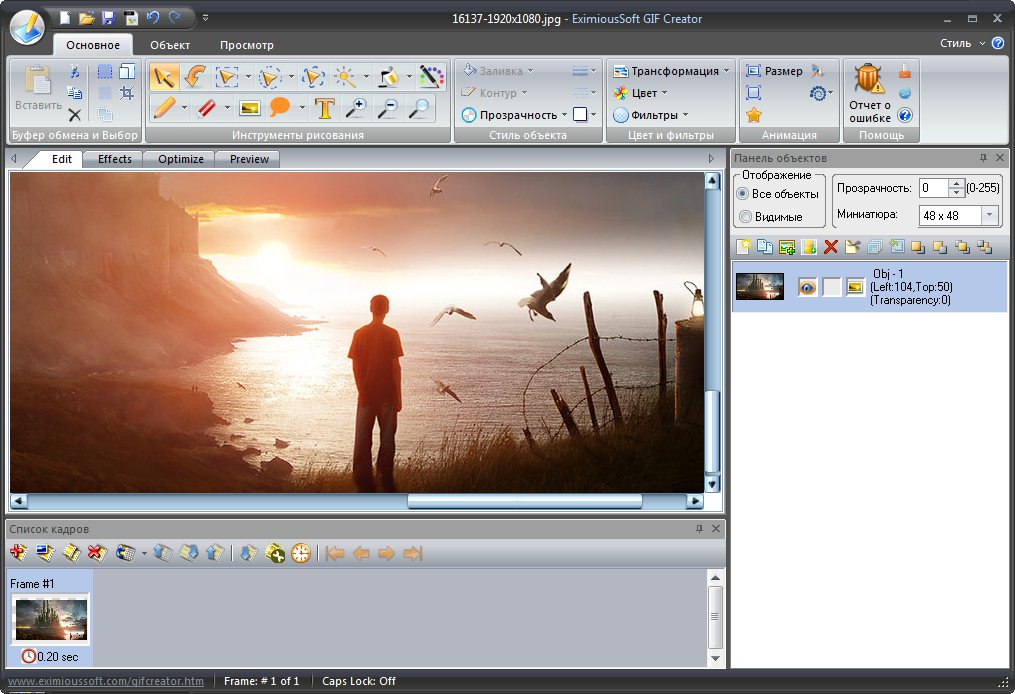 Вы можете использовать 2 или больше гифок, чтобы создать свою собственную — разделяйте и объединяйте части, на которые вы хотите взглянуть по-новому. Станьте GIF-волшебником, используя наш простой редактор GIF!
Вы можете использовать 2 или больше гифок, чтобы создать свою собственную — разделяйте и объединяйте части, на которые вы хотите взглянуть по-новому. Станьте GIF-волшебником, используя наш простой редактор GIF!
Используйте видеоклипы, чтобы создать GIF
Если в видеоклипе есть часть, которая по-вашему мнению, будет хорошо смотреться в формате GIF, почему бы не создать ее самому? VEED позволяет вам вырезать фрагменты, обрезать и комбинировать видео, чтобы вы смогли создать новый клип и сохранить его в виде анимированного GIF!
Уменьшите размер GIF-файла
VEED также позволяет вам уменьшать фактический размер файла GIF. Просто настройте параметры сжатия перед сохранением файла. Или вы можете использовать наш видеокомпрессор, чтобы изменить размер GIF-изображений и сохранить их как файлы GIF.
Часто Задаваемые Вопросы
Открыть больше:
- Oбрезать AVI
- Oбрезать MP4
- Oбрезать видео на YouTube
Что говорят про VEED
The Best & Most Easy to Use Simple Video Editing Software!
I had tried tons of other online editors on the market and been disappointed.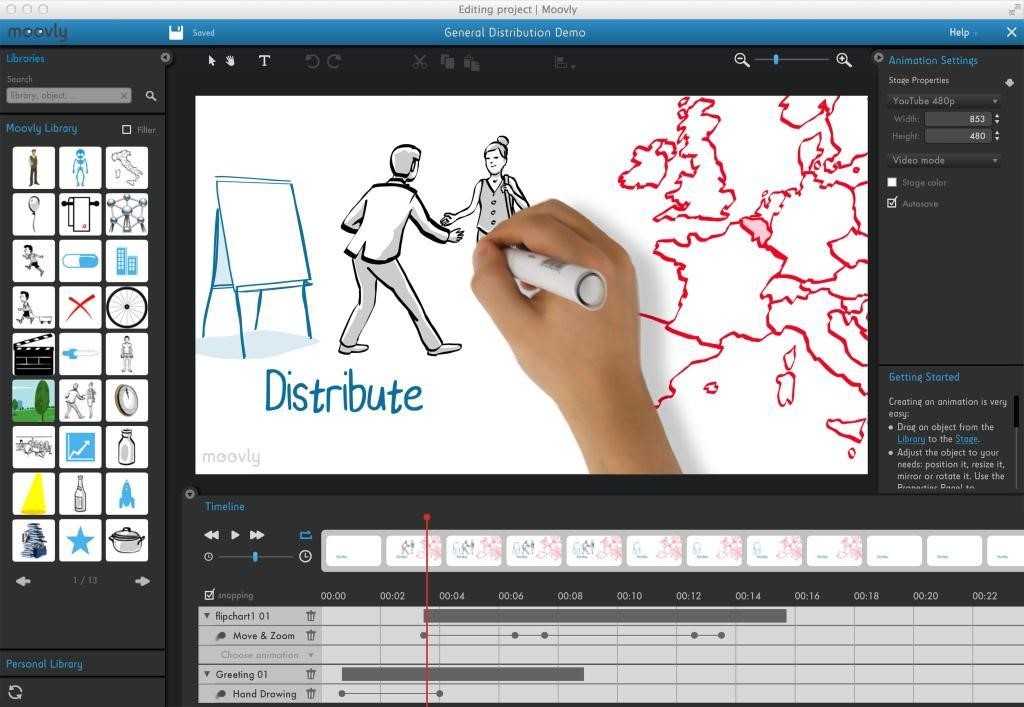 With VEED I haven’t experienced any issues with the videos I create on there.
It has everything I need in one place such as the progress bar for my 1-minute clips, auto transcriptions for all my video content, and custom fonts for consistency in my visual branding.
With VEED I haven’t experienced any issues with the videos I create on there.
It has everything I need in one place such as the progress bar for my 1-minute clips, auto transcriptions for all my video content, and custom fonts for consistency in my visual branding.
Diana B — Social Media Strategist, Self Employed
Veed is a great piece of browser software with the best team I’ve ever seen. Veed allows for subtitling, editing, effect/text encoding, and many more advanced features that other editors just can’t compete with. The free version is wonderful, but the Pro version is beyond perfect. Keep in mind that this a browser editor we’re talking about and the level of quality that Veed allows is stunning and a complete game changer at worst.
Chris Y.
I love using VEED as the speech to subtitles transcription is the most accurate I’ve seen on the market. It has enabled me to edit my videos in just a few minutes and bring my video content to the next level
Laura Haleydt — Brand Marketing Manager, Carlsberg Importers
The Best & Most Easy to Use Simple Video Editing Software!
I had tried tons of other online editors on the market and been disappointed.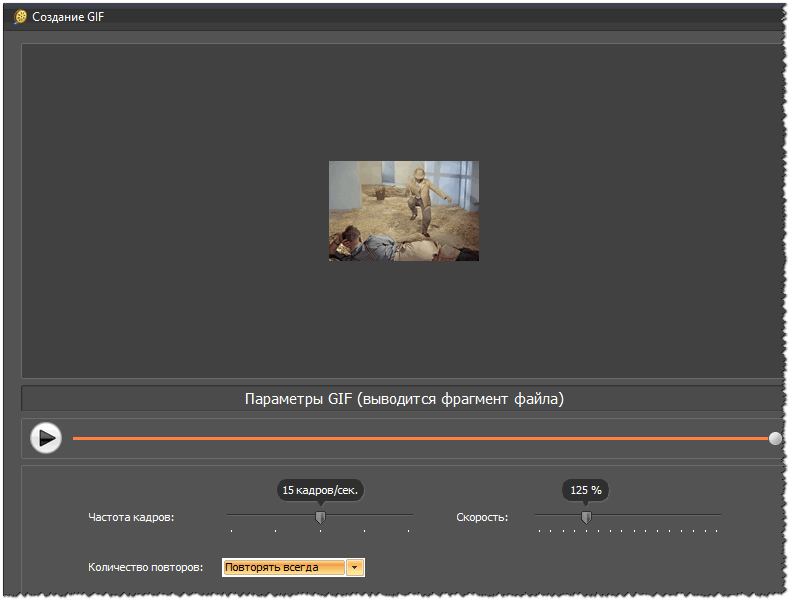
Diana B — Social Media Strategist, Self Employed
Veed is a great piece of browser software with the best team I’ve ever seen. Veed allows for subtitling, editing, effect/text encoding, and many more advanced features that other editors just can’t compete with. The free version is wonderful, but the Pro version is beyond perfect. Keep in mind that this a browser editor we’re talking about and the level of quality that Veed allows is stunning and a complete game changer at worst.
Chris Y.
I love using VEED as the speech to subtitles transcription is the most accurate I’ve seen on the market. It has enabled me to edit my videos in just a few minutes and bring my video content to the next level
Laura Haleydt — Brand Marketing Manager, Carlsberg Importers
The Best & Most Easy to Use Simple Video Editing Software!
I had tried tons of other online editors on the market and been disappointed.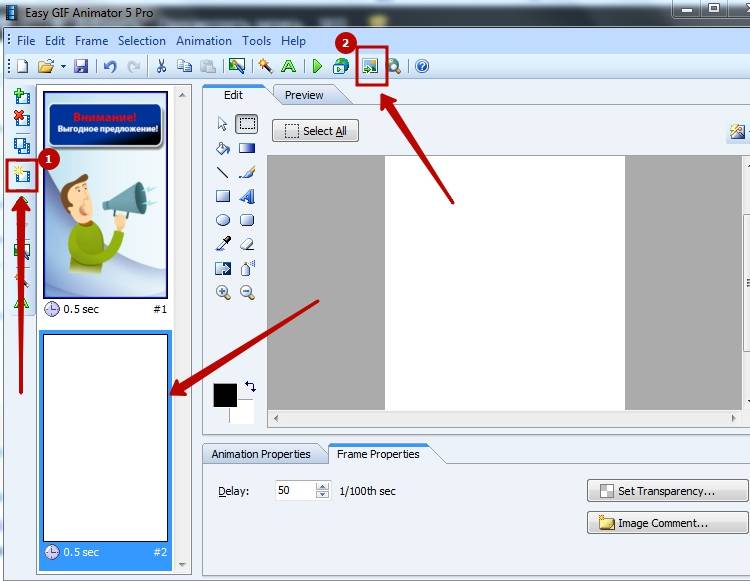
Diana B — Social Media Strategist, Self Employed
Как сделать гифку – WindowsTips.Ru. Новости и советы
GIF-анимация – череда циклически изменяющихся изображений и кадров видео – один из популярных форматов интернет-контента. Этот формат особо любим интернет-маркетологами за его способность привлекать внимание аудитории. Формат GIF используется для создания рекламных баннеров, презентационных материалов продукции и услуг в коммерческой среде, развлекающего контента в соцсетях. GIF-анимация эффектнее статических картинок, а у видеоконтента выигрывает малым весом и способностью донести суть информации, как и изображение, почти мгновенно. Да и создание «гифок» – процесс, в разы проще, чем съемка и монтаж видео.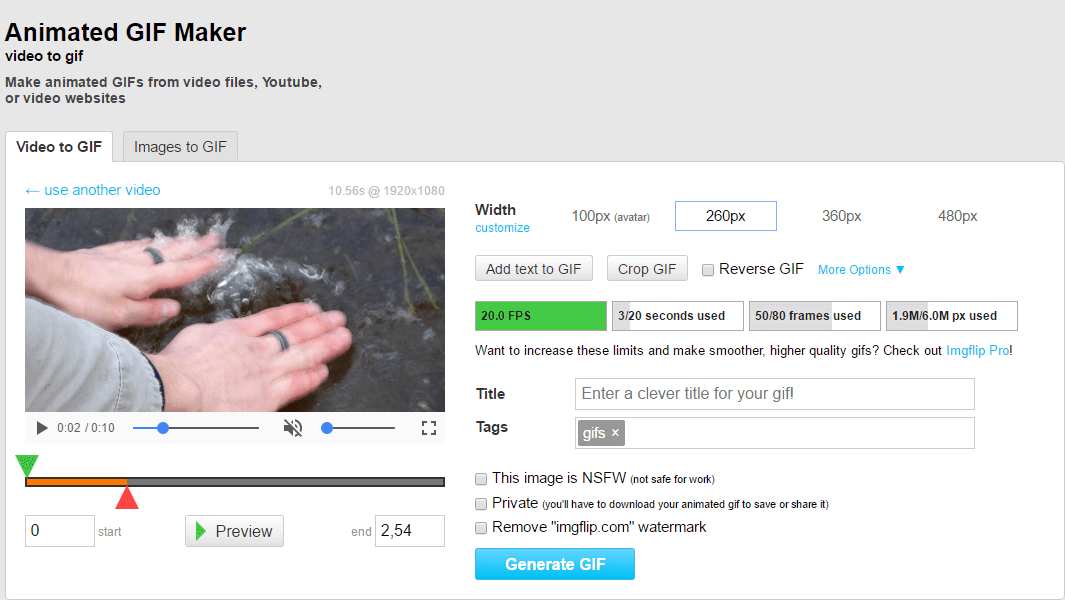
Безусловно, у процесса создания GIF-анимации есть свои уровни мастерства. На профессиональном уровне «гифки» создаются с использованием мощных графических редакторов типа Adobe Photoshop. Способ попроще – применение функциональных узконаправленных программ, предназначенных именно для создания GIF-анимации. Они не столь сложны, как графические редакторы профессионального уровня, но все же освоить их за один вечер удастся не каждому.
Программы для gif-анимации – это EximiousSoft GIF Creator, FotoMorph, Ulead Gif Animator и их аналоги – примечательны наличием специальных эффектов. Для создания простенькой GIF-анимации особых каких-то навыков не нужно. Любительские «гифки» можно создать просто, быстро и бесплатно. Для этого в Интернете существуют специальные веб-сервисы. Они могут дополнить функционал несложных графических редакторов или менеджеров изображений, которые не умеют экспортировать в формат GIF, но обладают необходимыми опциями для коррекции картинок, интересными эффектами и просты в использовании. Как сделать gif — анимацию из картинки? Тройку простых веб-сервисов и предлагаемых ими способов создания GIF-анимации онлайн рассмотрим ниже.
Как сделать gif — анимацию из картинки? Тройку простых веб-сервисов и предлагаемых ими способов создания GIF-анимации онлайн рассмотрим ниже.
1. Веб-сервис ToolsOn
ru.toolson.net
Веб-сервис ToolsOn – этой такой себе обывательский портал, предлагающий бесплатные простенькие инструменты для решения разного рода задач: создание рингтонов, логотипов, иконок, фотоколлажей, GIF-анимации. GIF-файлы можно создавать из изображений и видеороликов. Чтобы оживить статичные картинки, жмем раздел сервиса «Создать GIF-анимацию», добавляем хранящиеся на компьютере изображения (их общий вес не должен превышать 15 Мб), даем анимации имя, устанавливаем время задержки кадров и параметр цикличного воспроизведения (при необходимости).
Если исходные материалы имеют различные размеры, можно задать свое значение ширины и высоты кадров в пикселях, чтобы уйти от автоматического выбора. ToolsOn даже предлагает несколько эффектов для наложения на исходные картинки. Правда, не считая черно-белого фильтра в стиле «ретро», дизайнерский стиль остальных фильтров оставляет желать лучшего. По итогу жмем «Создать».
По итогу жмем «Создать».
После обработки задачи созданная анимация скачивается на компьютер.
Преимущество сервиса ToolsOn заключается в том, что он не работает по типу бесплатных фотохостингов с обязательным размещением пользовательского контента на своем сервере. В процессе создания GIF-анимации пользователю лишь предлагается выставить свою работу в галерее сайта. Отвечающая за это дело опция «Разрешить доступ» по умолчанию неактивна. Кстати, в галерее можно ознакомиться с работами пользователей, пожелавших разместить свои «гифки» на ToolsOn. Переход в галерею GIF реализован в подвале сайта.
Так же просто, как из картинок, создается GIF-анимация из видеороликов. В разделе ToolsOn «Конвертировать видео в GIF» жмем кнопку с надписью «Видео в GIF конвертер».
В форму сайта добавляем находящийся на компьютере видеофайл в поддерживаемых сервисом форматах MP4, OGV, OGG, WEBM. Далее в плеере-превью загруженного видео выбираем точку начала анимации. Задаем значение частоты кадров и жмем «Start Recording». По завершении нужного отрезка видео жмем кнопку «Stop Recording». Сохраняем GIF-анимацию на выходе в файл.
Задаем значение частоты кадров и жмем «Start Recording». По завершении нужного отрезка видео жмем кнопку «Stop Recording». Сохраняем GIF-анимацию на выходе в файл.
2. Веб-сервис Gif creator
gif-creator.ru
Веб-сервис Gif creator предлагает больший перечень исходных материалов для создания GIF-анимации на выходе, нежели предыдущий участник обзора. «Гифки» могут быть созданы не только из хранящихся на диске картинок и видео, но также из фото, создаваемых по ходу процесса с помощью камеры компьютера. GIF-анимация, создаваемая посредством инструментария в окне браузера, размещается на сервере веб-сервиса, откуда файлы можно скачивать на компьютер. Не потерять веб-адрес созданного «шедевра» помогут кнопки расшаривания ссылки в соцсетях. Но Gif creator может работать и локально, для этого лишь нужно воспользоваться бесплатными клиентским приложением для iOS, Android или Windows 10. Благодаря наличию клиентских приложений, их простоте и удобству веб-сервис Gif creator и был выбран для этого обзора из немалого числа веб-ресурсов, предлагающих бесплатное создание GIF-анимации онлайн.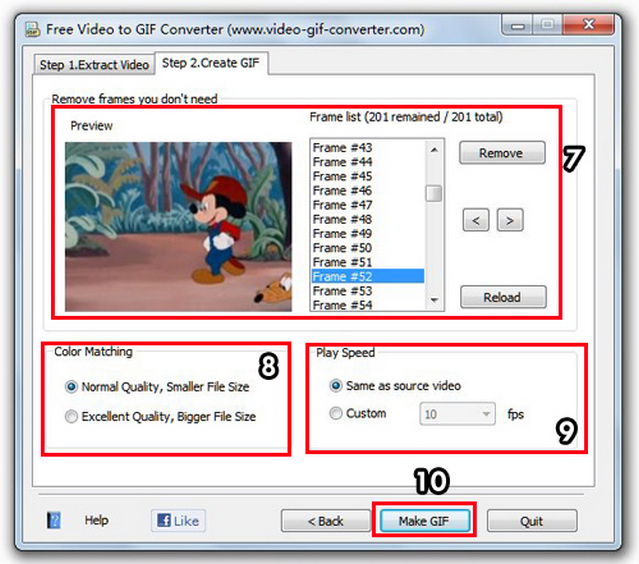
Клиентские приложения Gif creator поддерживают только создание GIF-анимации из изображений – имеющихся на компьютере или создаваемых по ходу процесса с помощью камеры. В окне приложения выбираем раздел «Gif из картинок».
Соответствующими кнопками внизу либо активируем камеру для создания снимков, либо добавляем имеющиеся изображения. По итогу жмем кнопку-галочку.
Затем задаем значение задержки кадров анимации, при желании добавляем какую-то надпись и нажимаем кнопку «Применить». Если нужно только локальное сохранение GIF, далее используем кнопку «Сохранить», и файл будет сохранен в специальном месте устройства. Для Windows 10, например, это папка «Gif creator» внутри папки пользовательского профиля «Изображения».
Если же анимацию нужно выложить в Интернете, жмем или кнопку получения ссылки, или кнопку «Поделиться». «Гифки», выложенные на сервере веб-сервиса, могут попасть в раздел сайта с лучшими работами, если их одобрит модератор.
Все созданные с помощью приложения GIF-файлы отображаются в местной галерее «Мои Gif». Любую из них в дальнейшем можно удалить и с компьютера, и с сервера Gif creator.
Любую из них в дальнейшем можно удалить и с компьютера, и с сервера Gif creator.
3. Веб-сервис Google Фото
photos.google.com
Веб-сервис Google Фото – фотохостинг от крупнейшего поисковика Интернета – явный победитель в номинации «Самый простой способ создания GIF». Но это пока что. Дело в том, что фотохостинг от Google активно развивается, но уже можно предположить, что поисковой гигант намеревается сделать своего рода уникальный продукт с минимумом инструментария для пользователей, но с максимумом заявленных возможностей. Плюс к этому, Google Фото задуман как интеллектуальный продукт. Сервис сам каталогизирует загруженные изображения по тегам мест съемки, тематики, сам может создавать из фото эффектные видео по типу слайд-шоу. А после установки клиентского приложения для iOS, Android или Windows и оставлении его работать в фоновом режиме, компания Google будет еще и незримо стоять на страже сохранности пользовательских медиатек, автоматически отправляя копии созданных фото и видео в интернет-хранилище Google Фото. Из доступных для пользователей возможностей внутри сервиса – несложное редактирование изображений, наложение эффектов, создание коллажей и GIF-анимации.
Из доступных для пользователей возможностей внутри сервиса – несложное редактирование изображений, наложение эффектов, создание коллажей и GIF-анимации.
Для создания «гифки» в веб-интерфейсе Google Фото выбираем первый раздел «Ассистент», а в нем жмем кнопку «Анимация».
Выделяем нужные картинки из числа предварительно загруженных в Google Фото, жмем кнопку «Создать».
GIF-анимация откроется в окне браузера, и для нее будут доступны опции скачивания на компьютер, добавления в ранее созданные альбомы, получения публичной ссылки и ее расшаривания в соцсетях.
Все созданные таким образом GIF-анимации хранятся в разделе Google Фото «Альбомы», в подразделе «Анимации».
Не имея настроечных опций при создании GIF, Google Фото выигрывает у других сервисов возможностью загрузки большего веса исходных изображений. Для бесплатного хранения медиаконтента в Google Фото каждому зарегистрированному пользователю выделяется 15 Гб облачного пространства.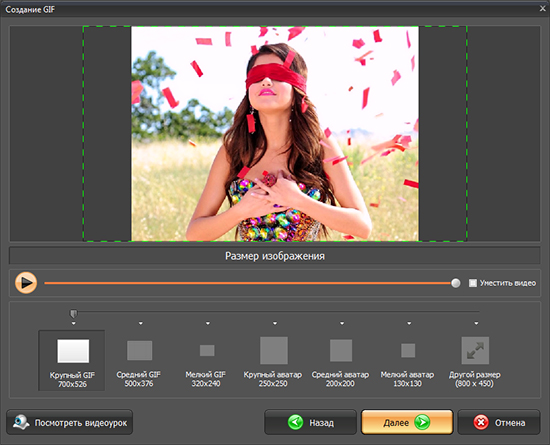 Включить в состав анимации можно аж до 50-ти изображений.
Включить в состав анимации можно аж до 50-ти изображений.
Преобразование текста в GIF. Генератор анимированного текста.
Создать анимированный GIF. Преобразование текста в GIF.
При поддержке aspose.com и aspose.cloud.
Текст для анимации:
>
😀 😄 😁 😆 😅 😂 🤣 😊 😉 😍 😘 😋 😜 🤪
🤢 🤮 🤧 😷 🤒 🤕 🤑 🤠 😈 👿 👹 👺 🤡 💩
🤚 👌 🤟 🤙 👉 👈 👍 👎 🤜 🤛 👏 🙌 🤲 🙏
🥤 🍶 🍺 🍻 🥂 🍷 🥃 🍸 🍹 🌭 🍔 🍟 🍕 🥪
👻 💀 👽 👾 🤖 🎃 😺 😸 😹 😻 😼 😽 🙀
🤶 🧑 🎄 🎅 💄 💍 🎁 🔥 💓
👨🏫 👩🏭 🧑🏭 👨🏭 👩💻 🧑💻 👨💻 👩💼 🧑💼 ✔️
Фоновый цвет:
Цвет текста:
Семейство шрифтов:
Размер шрифта:
Задержка кадра:
Цикл гифка:
Ваша гифка:
Мы уже обработали ??? файлы общим размером ??? Мбайт.
Работайте с документами в других бесплатных приложениях
Коллаж Преобразование импорт Слияние Зритель редактор Разблокировать Сплиттер Аннотация Поиск Водяной знак Редакция Парсер Метаданные Подпись Сравнение МакросыТекст в GIF Коллаж Преобразование импорт Слияние Зритель видео редактор Разблокировать Сплиттер Аннотация Поиск Водяной знак Редакция Парсер Замок Метаданные Подпись Диаграмма Сравнение Макросы
Как сделать анимированный GIF из текста- Введите текст и смайлики, которые вы хотите анимировать.

- Нажмите Показать GIF или Скачать GIF .
Если вы хотите настроить полученный GIF, нажмите Дополнительные настройки . Вы можете выбрать предпочитаемый Цвет фона , Цвет текста , Семейство шрифтов , Размер шрифта и Задержка кадра .
Примечание: Все созданные GIF удаляются с наших серверов в течение 24 часов. Все ссылки для скачивания перестают работать через 24 часа.
Aspose.Slides Text to GIF Converter — это простая в использовании программа для создания анимированных GIF. С помощью этого онлайн-создателя GIF вы можете быстро анимировать текст с помощью эмодзи. чтобы получить интересную или визуально привлекательную анимацию.
Используя программу GIF Maker, вы можете
- Получить GIF из текста
- Создание анимированного текста с эмодзи
- Добавить текст и эмодзи в GIF
- Написать в GIF
Вы также можете анимировать важные сообщения: анимированный GIF с днем рождения; Анимированный GIF с Новым годом; Спасибо Анимированный GIF; Доброе утро Анимированный GIF
GIF-изображение с днем рождения; Хорошего дня GIF.
Часто задаваемые вопросы
Как использовать средство для создания GIF?
Просто введите текст, который хотите анимировать, и нажмите Показать GIF или Скачать GIF .
Бесплатен ли онлайн-редактор GIF?
Да, сервис Aspose Text to GIF можно использовать совершенно бесплатно.
Могу ли я сделать GIF на своем телефоне?
Да, можно. Просто введите текст, который хотите анимировать, а затем нажмите Показать GIF или Загрузить GIF .
Могу ли я создать GIF с днем рождения?
Да.
 Вот что вам нужно сделать: набрать текст «С днем рождения» или пожелать получить анимированное сообщение.
Вот что вам нужно сделать: набрать текст «С днем рождения» или пожелать получить анимированное сообщение.
Быстрая и простая анимация
Просто введите текст, который хотите анимировать, и нажмите Показать GIF или Скачать GIF .
Анимируйте текст откуда угодно
Наш GIF Maker работает на всех платформах: Windows, Mac, Android и iOS. Все файлы обрабатываются на наших серверах. Не требуется установка плагинов или программного обеспечения.
Безопасный процесс анимации
Услуга Text to GIF предоставляется Aspose, надежным поставщиком API-интерфейсов, используемых во многих компаниях из списка Fortune 100 в 114 странах.
Пожелания, сообщения и цитаты
Образец раздела с пожеланиями, сообщениями и цитатами на разные случаи жизни
- Пожелания доброго утра (творческие пожелания доброго утра и цитаты)
- Пожелания спокойной ночи (творческие пожелания спокойной ночи и цитаты)
- I Love You (Я люблю тебя — вдохновляющие пожелания и цитаты)
- Merry Christmas and Happy New Year (С Рождеством и Новым годом — пожелания, поздравления и цитаты)
- Happy Birthday Messages (Happy Birthday — пожелания, поздравления и цитаты)
- Weddings Wishes (Свадьба — пожелания, поздравления и цитаты)
- День матери (День матери — только лучшие сообщения)
- День отца (День отца — слов не хватит)
Электронная почта:
Сделайте этот форум закрытым, чтобы он был доступен только вам и нашим разработчикам.
Вы успешно сообщили об ошибке. Когда ошибка будет устранена, вы получите уведомление по электронной почте. Нажмите на эту ссылку, чтобы посетить форумы.
лучших приложений для Mac для создания GIF в 2022 году
GIF-файлы сегодня пользуются огромным спросом! Я люблю делиться ими с друзьями, чтобы выражать различные оттенки эмоций. Кроме того, их можно использовать для продвижения брендов и продуктов. Например, вы можете выделить свои ключевые продукты, имитировать демонстрации продуктов и привлечь внимание к призыву к действию. Хотите сразу приступить к делу? Взгляните на этот эксклюзивный набор лучших приложений для создания GIF-файлов на Mac, чтобы поднять свою склонность к этим веселым изображениям на совершенно новый уровень.
Существует множество способов творчества с анимированными GIF-файлами.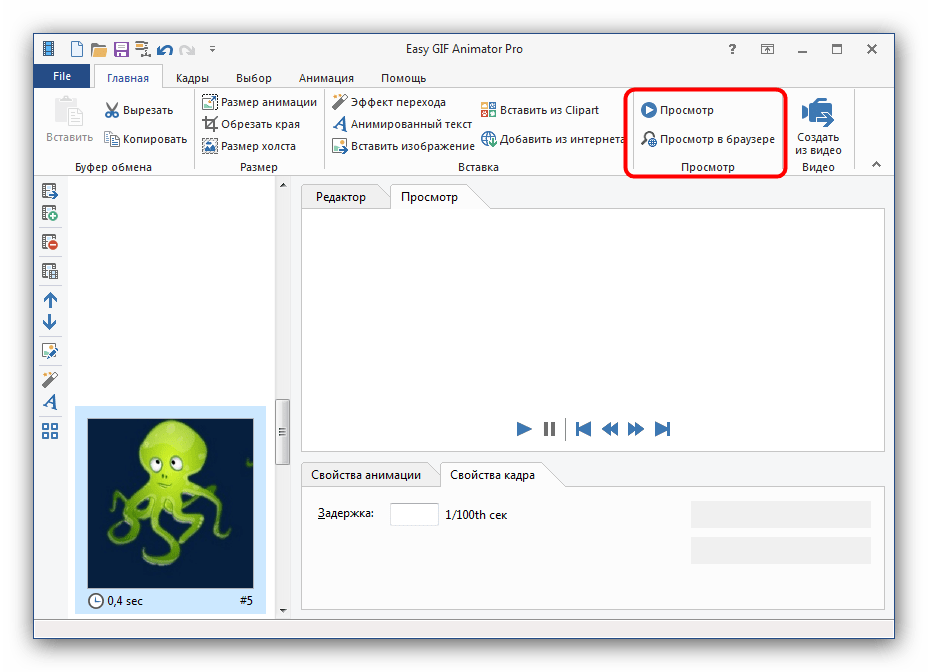 Вы можете создавать мемы, записывать видео или изображения и конвертировать их в забавные GIF-файлы. С помощью ряда инструментов редактирования вы сможете придать предпочтительный вид своим комичным изображениям. Хотите познакомиться с этими лучшими приложениями для создания GIF для Mac? Позволь мне тоже пройтись с тобой!
Вы можете создавать мемы, записывать видео или изображения и конвертировать их в забавные GIF-файлы. С помощью ряда инструментов редактирования вы сможете придать предпочтительный вид своим комичным изображениям. Хотите познакомиться с этими лучшими приложениями для создания GIF для Mac? Позволь мне тоже пройтись с тобой!
CloudApp выполняет именно то, что заявлено. Создавать GIF с ним очень просто. Его простой интерфейс позволит вам конвертировать видеоклипы и аннотированные изображения в невероятные GIF-файлы.
CloudApp позволит вам изменить размер, задержку кадров, последовательность, эффекты и многое другое. Создав GIF-файлы, сохраните их на своем Mac. Позже поделитесь этими красивыми GIF-файлами на онлайн-платформах.
Цена: Бесплатно (CloudApp Pro в месяц — $8,99)
Скачать
Потрясающие GIF-файлы. GIF Brewery — это мощное приложение, которое конвертирует видеофайлы в невероятные GIF-файлы. Вам нужно сделать запись экрана или импортировать видео. Примените несколько функций редактирования.
Вам нужно сделать запись экрана или импортировать видео. Примените несколько функций редактирования.
Измените размер, обрежьте и установите частоту кадров — считайте — задержите, как хотите. Чтобы сделать изображения более привлекательными, вы можете использовать такие фильтры, как цвет, подписи и многое другое. Ваш собственный GIF готов к сохранению и публикации.
Цена: Бесплатно
Скачать
Если вы ищете мощное приложение для создания действительно уникальных GIF-файлов, взгляните на Cinemagraph Pro. Он превращает полноэкранное видео в анимированное изображение. Это также дает вам контроль и позволяет вам выбирать, что движется, а что нет. Используя это, вы можете создавать различные виды GIF-файлов, например, с водными волнами, бьющимися о берег, но люди на пляже неподвижны.
Когда вы запускаете приложение в первый раз, вы проходите через впечатляющее руководство, в котором показано, как извлечь из него максимум пользы. Помимо этого, в Cinemagraph Pro есть несколько различных инструментов, которые выводят ваше изображение на новый уровень. Дайте этому зеленый сигнал.
Помимо этого, в Cinemagraph Pro есть несколько различных инструментов, которые выводят ваше изображение на новый уровень. Дайте этому зеленый сигнал.
Цена: Бесплатно (Соло – $4,99)
Скачать
Нравится создавать GIF? Если да, «PicGIF Lite» станет отличным дополнением к вашей коллекции.
Что мне очень нравится в этом приложении, так это то, что оно позволяет довольно просто создавать GIF-файлы из фотографий и видео. Поскольку это приложение работает с несколькими форматами изображений и видео, такими как JPEG, TIFF, BMP, PNG, TGA, RAW, PIC, MOV, MPEG, MP4, M4V, 3GP, AVI и т. д., вы сможете легко создавать GIF-файлы.
Вы можете установить FPS или задержку кадра, чтобы точно настроить скорость анимации, а также отрегулировать размер GIF-файлов. Кроме того, PicGIF Lite позволяет вам делиться своим творением через iMessage, Tumblr и электронную почту.
Цена: Бесплатно
Скачать
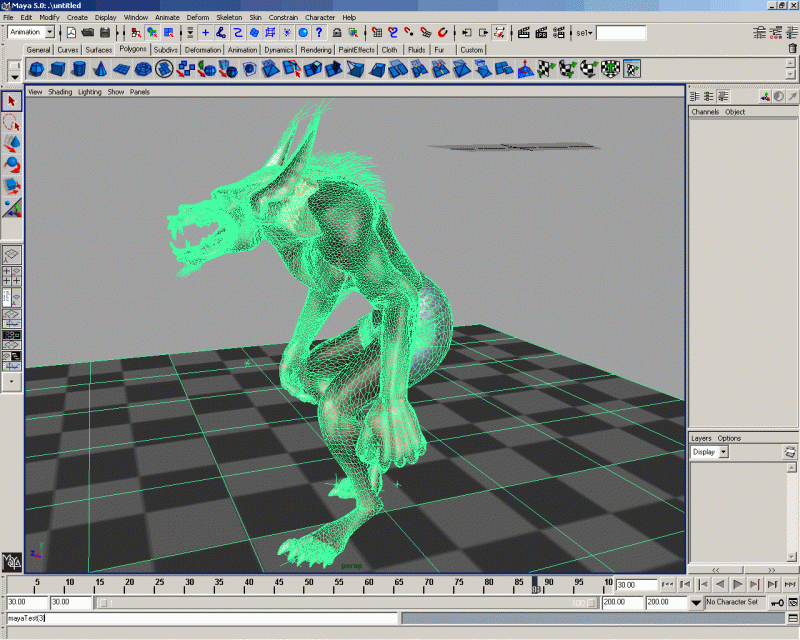 Smart GIF Maker
Smart GIF Maker Smart GIF Maker — это классное приложение, помогающее вам лучше редактировать GIF-файлы. Smart GIF Maker с простым пользовательским интерфейсом позволяет добавлять/удалять кадры и фотографии. Вы можете установить количество циклов GIF и продолжительность кадра.
Просто перетащите изображения в кадры. Вы даже можете изменить порядок кадров. После сохранения вы можете экспортировать или делиться GIF-файлами с коллегами, друзьями и семьей.
Цена: Бесплатно (Водяные знаки – $1,99)
Скачать
Всего за три простых шага вы можете создавать веселые GIF-файлы на своем Mac, и все благодаря Gifable – приложению для записи экрана . После нажатия на значок Gifable и перетаскивания мышью области для записи приложение автоматически начнет запись.
Это приложение является идеальным инструментом для блоггеров, влиятельных лиц в социальных сетях, маркетологов и людей, которые создают учебные пособия для подписчиков. Прежде чем вы сможете поделиться своим творением, у вас есть возможность увидеть предварительный просмотр GIF. Для быстрого и удобного копирования-вставки вы можете использовать буфер обмена.
Прежде чем вы сможете поделиться своим творением, у вас есть возможность увидеть предварительный просмотр GIF. Для быстрого и удобного копирования-вставки вы можете использовать буфер обмена.
Цена: $1,99
Скачать
GIF To Live — воплощение достижений. Он оснащен высокотехнологичными функциями, которые помогут вам создавать великолепные GIF-файлы. Вы можете легко конвертировать GIF и видео в GIF за несколько кликов.
Инновационный органайзер кадров поможет вам создавать готовые анимации. Вы можете перетаскивать анимации в соответствии с кадрами. Кроме того, вы можете изменить анимацию и пользовательские макеты, чтобы сделать их более персонализированными. Хотите попробовать это специально созданное приложение? Вперед, получите максимальную отдачу от его элегантных функций!
Цена: $2,99
Скачать
В отличие от перечисленных выше приложений для Mac, Ezgif представляет собой онлайн-конвертер GIF. Это позволяет вам выполнять базовые правки, такие как обрезка, изменение размера, оптимизация и многое другое. Вы даже можете разделить и объединить несколько GIF-файлов в одном кадре.
Это позволяет вам выполнять базовые правки, такие как обрезка, изменение размера, оптимизация и многое другое. Вы даже можете разделить и объединить несколько GIF-файлов в одном кадре.
Вы можете сделать до 400 фотографий и видео для создания GIF-файлов. Приложение имеет ограничение на размер файла 30 МБ. Однако вы не сможете размещать изображения или видео, поэтому обязательно загрузите GIF-файлы, как только они будут подготовлены.
Цена: Бесплатно
Попробуй
Вот и все, приятель!
Вам слово!
Вам понравились эти лучшие приложения для создания GIF для Mac? Могу я узнать название приложений, которые оживят ваше время обмена сообщениями? Не стесняйтесь, дайте нам знать их имена и функции, которые вам понравились в них.
Если вам понравился этот пост:
- Лучшие приложения Mac для создания файлов GIF
- Лучшие приложения Emoji для iPhone
- Как отправлять живые фотографии в формате GIF на iPhone
- Как отправлять GIF в iMessage на iPhone
Автор
Jignesh
Jignesh Padhiyar — соучредитель iGeeksBlog. com, который внимательно следит за новостями, слухами и всеми необычными вещами, связанными с продуктами Apple. В своем напряженном графике Джинеш находит несколько минут передышки, чтобы поделиться разносторонним контентом в социальных сетях.
com, который внимательно следит за новостями, слухами и всеми необычными вещами, связанными с продуктами Apple. В своем напряженном графике Джинеш находит несколько минут передышки, чтобы поделиться разносторонним контентом в социальных сетях.
Полное руководство по созданию анимированных GIF-файлов
Автор:
Эрик Рейвенскрафт
и Глория Син
Комментарии (90) анимация, которая может выразить ваши чувства намного лучше, чем вы можете их напечатать. Хотя вы можете найти множество GIF-файлов на любой случай несколькими нажатиями на клавиатуру вашего телефона в ваших любимых приложениях для обмена сообщениями, зачем использовать один и тот же мем «DealWithIt.gif», если вы можете создать свой собственный? Со всеми фотографиями и видео, которые вы снимаете и просматриваете ежедневно, у вас, вероятно, есть сокровищница контента, который можно легко превратить в общедоступное интернет-искусство. Инструменты, которые вы можете использовать для создания GIF-файлов, в основном бесплатны и просты в использовании, чем когда-либо.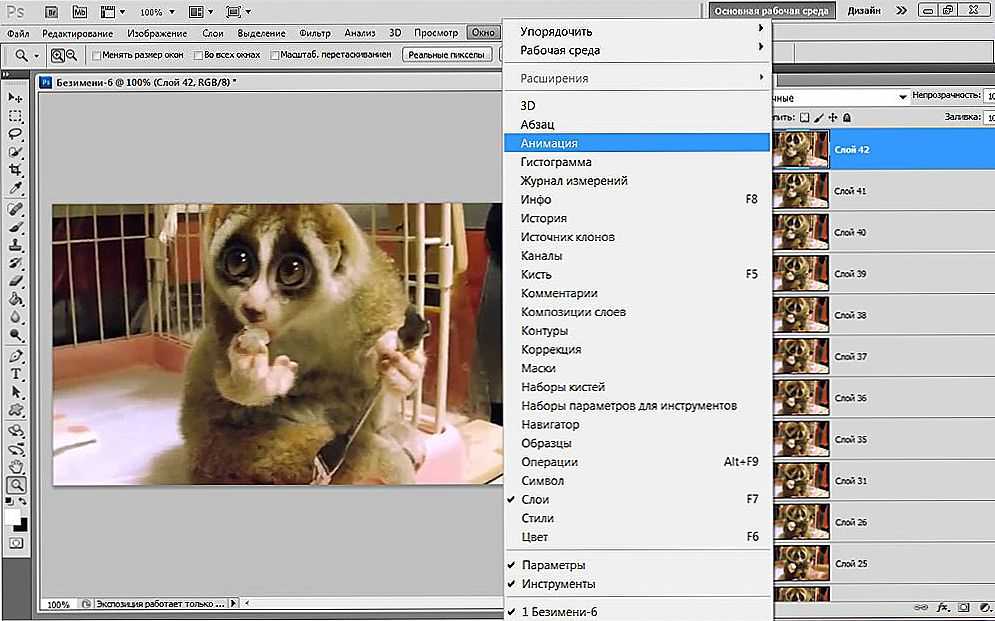 Вот некоторые из лучших способов создания GIF-файлов независимо от вашего технического опыта или устройства — настольного компьютера, ноутбука или мобильного телефона.
Вот некоторые из лучших способов создания GIF-файлов независимо от вашего технического опыта или устройства — настольного компьютера, ноутбука или мобильного телефона.
Скриншот: Gloria Sin
Что это такоеGiphy — это веб-инструмент, который позволяет создавать и размещать простые анимационные изображения для Интернета. Вы можете не только превратить свои фотографии и видеоролики продолжительностью до 20 секунд в GIF-файлы, но и существующие онлайн-видео в клипы (с некоторыми ограничениями). Например, исходное видео не может быть длиннее 15 минут и не может нарушать Закон об авторском праве в цифровую эпоху или принципы сообщества Giphy.
Для кого этоЛюбой, кто хочет создавать простые GIF-файлы и не хочет беспокоиться о таких вещах, как частота кадров.
Платформа Giphy работает с любым веб-браузером, поэтому вы можете получить доступ к этому средству создания GIF на любом компьютере или мобильном устройстве.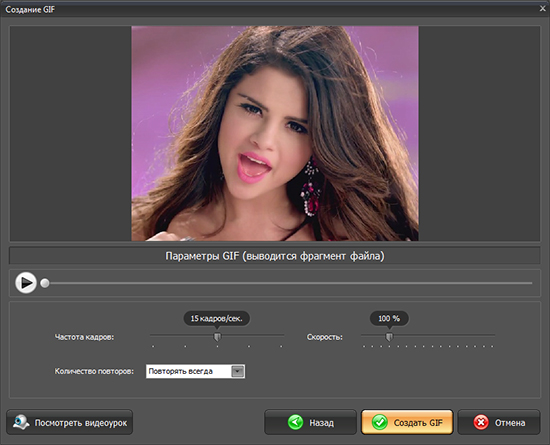 Giphy также доступен в виде мобильного приложения для Android и iOS.
Giphy также доступен в виде мобильного приложения для Android и iOS.
Откройте Giphy и нажмите «Создать», чтобы начать создание GIF. Если вы уже создали GIF и просто хотите загрузить его для использования и публикации в Интернете, просто нажмите «Загрузить».
Как это работает на MobileПосле установки приложения GIPHY из выбранного вами магазина приложений откройте приложение и коснитесь зеленого символа «+» внизу экрана, чтобы создать GIF. Вы можете сделать новые фотографии или использовать фотографии в своей фотогалерее, чтобы сделать простой GIF. Вы также можете перетаскивать анимированные стикеры, тексты и фотофильтры, чтобы улучшить свой контент. Когда вы будете довольны своим GIF, вы можете сохранить его на свое устройство или загрузить в GIPHY, чтобы поделиться им в Интернете.
Для опытных Android-художников GIF: GIF Maker-Editor
Скриншот: Gloria Sin
Что это количество кадров в секунду в GIF для настройки размера файла. Вы можете применять к своим фотографиям всевозможные забавные украшения, но наклейки и эффекты не так модны, как конкурирующие приложения (здесь нет наклеек с усами).
Вы можете применять к своим фотографиям всевозможные забавные украшения, но наклейки и эффекты не так модны, как конкурирующие приложения (здесь нет наклеек с усами).
Для бесплатного приложения GIF Maker-Editor относительно мало назойливой рекламы, но ограничивает разрешение вашего изображения 448 на 578 пикселей. Если вы хотите создавать GIF-файлы в формате 720p, вам необходимо перейти на версию Pro (2,99 доллара США).
Для кого этопользователей Android, которые хотят получить удовольствие от своих GIF-файлов. Прекратите добавлять простые наклейки к своим фотографиям и поднимитесь в высшую лигу — сделайте анимацию!
ПлатформаAndroid
Как это работает Используя изображения из вашей фотопленки или недавно снятые фотографии и видео, просто нажмите любую прямоугольную кнопку на главном экране приложения, чтобы начать свое путешествие по созданию GIF. (Круглые значки приложения ведут на папку с вашими готовыми GIF-файлами.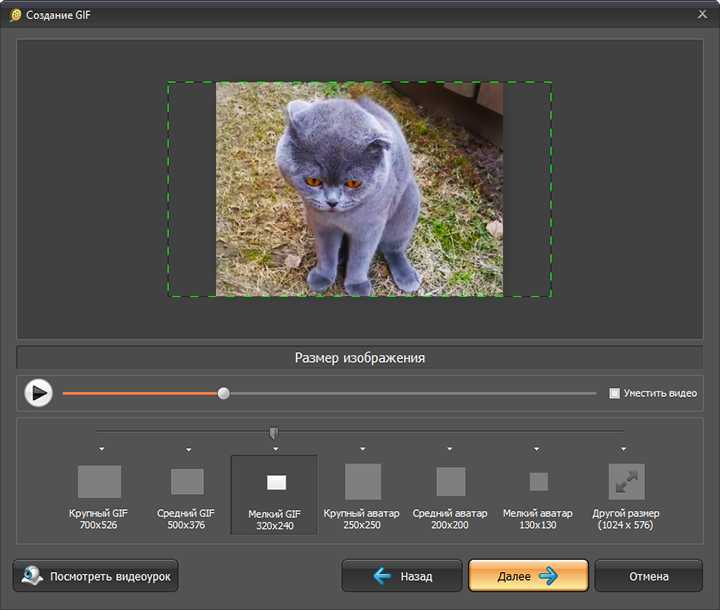 )
)
Вы можете превратить неподвижные изображения в захватывающее слайд-шоу, нажав кнопку «Изображения в GIF», выбрав столько фотографий, сколько хотите, а затем нажав «Проверить». отметка» в правом верхнем углу. Отсюда нижняя часть экрана становится боковым меню, которое дает вам больше контроля над вашим GIF. Вы можете украсить GIF наклейками, нарисовать на GIF, точно настроить скорость GIF или даже вставить существующий GIF в свое новое творение.
Скриншот: Gloria Sin
Когда вы довольны своим GIF, сохраните файл на своем устройстве или опубликуйте его в выбранной вами социальной сети. Процесс такой же, если у вас есть существующее видео или вы хотите снять новый контент, чтобы превратить его в GIF.
Это приложение также позволяет легко вносить изменения в ваш GIF. Если вы передумаете о своем GIF, вы можете легко отредактировать файл, нажав кнопку «Редактировать GIF» или «Быстрое редактирование GIF». Ваш GIF-файл слишком велик для публикации в Интернете? Вы можете дополнительно сжать файл GIF, нажав «Сжать GIF» или «Редактировать GIF», чтобы настроить его разрешение.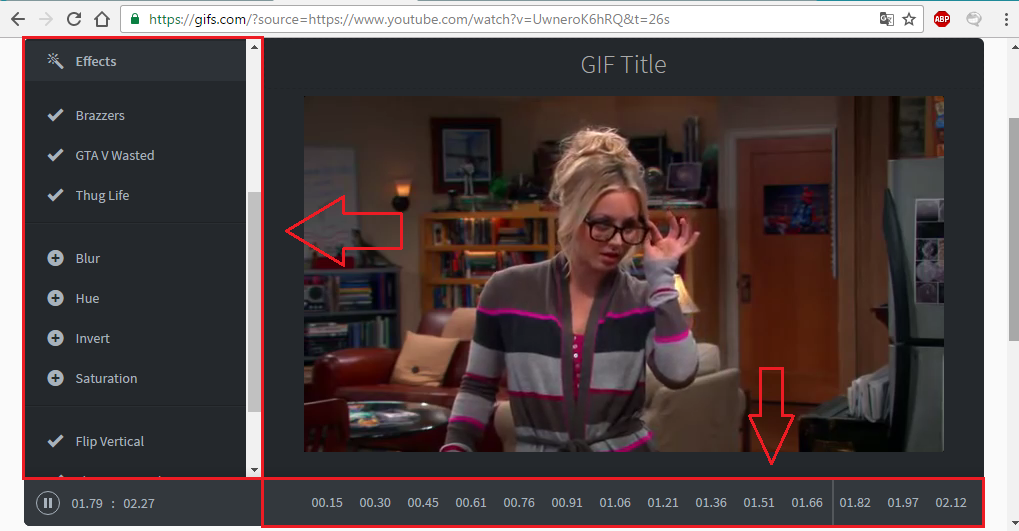
Для продвинутых художников iOS GIF: ImgPlay
Скриншот: Gloria Sin
Что этоБесплатное приложение ImgPlay дает вам множество возможностей при создании следующего GIF, начиная с номера кадров в секунду, которые он может отображать (до 30 кадров в секунду) для множества шаблонов, готовых к мемам, которые вы можете применить, даже к видео. Эта версия не является эксклюзивным приложением для iOS, но позволяет легко превращать ваши любимые живые фотографии и бумеранги в GIF-файлы.
Для кого этоДля тех, кто недоволен встроенным в iPhone конвертером Live Photo-to-GIF (или любыми другими ярлыками, созданными или загруженными вами для создания GIF-файлов).
ПлатформаiOS и Android
Как это работает Это приложение автоматически упорядочивает весь контент, который уже находится на вашем устройстве, по типу файла — видео, фотографии, Live Photos, серийные снимки и GIF-файлы, поэтому что вы можете начать выбирать все соответствующие файлы для создания следующего GIF, как только откроете приложение. И если вы хотите снять несколько новых изображений в своем следующем GIF, вам нужно всего лишь нажать «Камера» в нижней части приложения, чтобы начать фотосессию.
И если вы хотите снять несколько новых изображений в своем следующем GIF, вам нужно всего лишь нажать «Камера» в нижней части приложения, чтобы начать фотосессию.
После того, как вы выбрали изображения или видео, которые хотите использовать в своем GIF, интерфейс превратится в три области. На верхней панели отображаются все кадры, которые находятся в вашем GIF, средняя содержит контент, который вы пытаетесь редактировать, а нижнее меню показывает вам все варианты дизайна, которые находятся в вашем распоряжении, включая удобные шаблоны под названием «Холсты».
К сожалению, это бесплатное приложение наносит водяной знак на ваши GIF-файлы, прежде чем вы сможете поделиться ими в Интернете, но он исчезает при обновлении до приложения ImgPlay Pro ($4,9).9).
Для GIF-анимации чего-либо на вашем компьютере: ScreenToGif
Скриншот: Gloria Sin
Что это ScreenToGif — это бесплатная программа с открытым исходным кодом, предназначенная для записи всего, что отображается на вашем компьютере.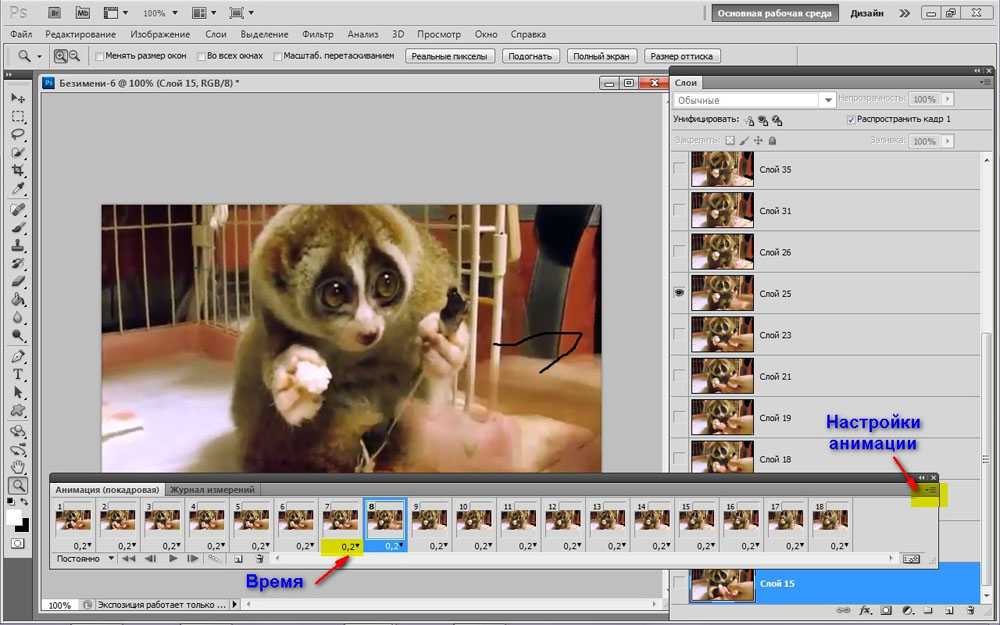 Независимо от того, смотрите ли вы свою любимую прямую трансляцию на Twitch, присоединяетесь к веб-конференции или рисуете на цифровой доске для рисования, это небольшое приложение поможет вам преобразовать то, что вы просматриваете, в GIF. Возможности безграничны.
Независимо от того, смотрите ли вы свою любимую прямую трансляцию на Twitch, присоединяетесь к веб-конференции или рисуете на цифровой доске для рисования, это небольшое приложение поможет вам преобразовать то, что вы просматриваете, в GIF. Возможности безграничны.
Пользователи Windows , которые хотят записывать свою цифровую жизнь, например, эпические игровые сражения или вирусные моменты в видео на YouTube, чтобы поделиться ими с друзьями и семьей. Пользователи Mac могут попробовать GIPHY Capture, чтобы получить доступ к аналогичным функциям.
Платформа ScreenToGif: Windows.
GIPHY Capture: Mac
После установки последней версии приложения откройте его и выберите тип контента, который вы хотите записать: Рекордер, Веб-камера, (эскиз) Доска или ( содержание) Редактор. Допустим, вы пытаетесь сделать GIF из исторического гимнастического движения, которое Симона Байлз впервые выполнила в 2019 году. . Что вам нужно сделать, это:
. Что вам нужно сделать, это:
- Откройте видео, которое вы хотите записать на свой компьютер
- Откройте программу ScreenToGif и выберите «Рекордер»
- Перетащите интерфейс ScreenToGif так, чтобы он был поверх вашего видео. Не стесняйтесь изменять размер окна, чтобы ваше видео было видно внутри прямоугольника.
- Поставьте видео в очередь на то место, которое вы хотите записать. Проиграть видео.
- Нажмите на «красный» кружок (на кадре ScreenToGif), чтобы начать запись.
- Нажмите «синий» квадрат (на рамке ScreenToGif), чтобы остановиться, после чего откроется остальная часть программы, которая позволит вам редактировать и сохранять GIF.
- Если вы хотите поделиться своим GIF-файлом с высоким разрешением в Интернете, вам придется загрузить его на службу хостинга изображений, например Imgur. В противном случае сохраните свою работу, и все готово!
For Serious GIF Action: Adobe Photoshop
Скриншот: Дэвид Мерфи
Что это Photoshop — это стандартное программное обеспечение для обработки фотографий. Это определенно не путь для тех, кто хочет дешевый (или бесплатный) способ создания GIF-файлов, но Photoshop предоставляет вам множество мощных инструментов для редактирования и оптимизации ваших анимаций.
Это определенно не путь для тех, кто хочет дешевый (или бесплатный) способ создания GIF-файлов, но Photoshop предоставляет вам множество мощных инструментов для редактирования и оптимизации ваших анимаций.
Если вы серьезный фотограф, который хочет сделать несколько GIF-файлов с высоким разрешением, чтобы произвести впечатление на Redditors, или вы хотите внести серьезные изменения в качество изображения или визуальные эффекты ваших GIF-файлов, Photoshop ваш друг.
Как это работаетЕсли вы просто хотите сделать GIF из какого-нибудь забавного видео или фильма, который вы смотрите, начните с извлечения клипа из полного видеофайла с помощью медиаплеера VLC.
- Открыть видео в VLC
- В разделе «Вид» выберите «Дополнительные элементы управления».
- Установите указатель воспроизведения примерно за 5–10 секунд до действия, которое вы хотите записать.

- Нажмите красную кнопку записи.
- Нажмите Play на видео.
- Когда вы закончите запись действия, снова нажмите кнопку записи.
- Найдите клип на своем компьютере (скорее всего, в обычной папке «Видео»)
Теперь пришло время для веселья. Photoshop позволяет вам делать с отдельными кадрами анимации практически все, что вы можете делать с обычными изображениями. Чтобы не заморачиваться, вот как вы можете начать с простого анимированного GIF:
- В Photoshop выберите Файл > Импорт > Видеокадры в слои…
- В появившемся диалоговом окне используйте левый и правый маркеры, чтобы обрезать клип до тех кадров, которые вы хотите импортировать. .
- (Необязательно) Используйте текстовый инструмент или фильтры для редактирования и изменения отдельных кадров.
- Чтобы экспортировать GIF, выберите Файл > Сохранить для Интернета… .


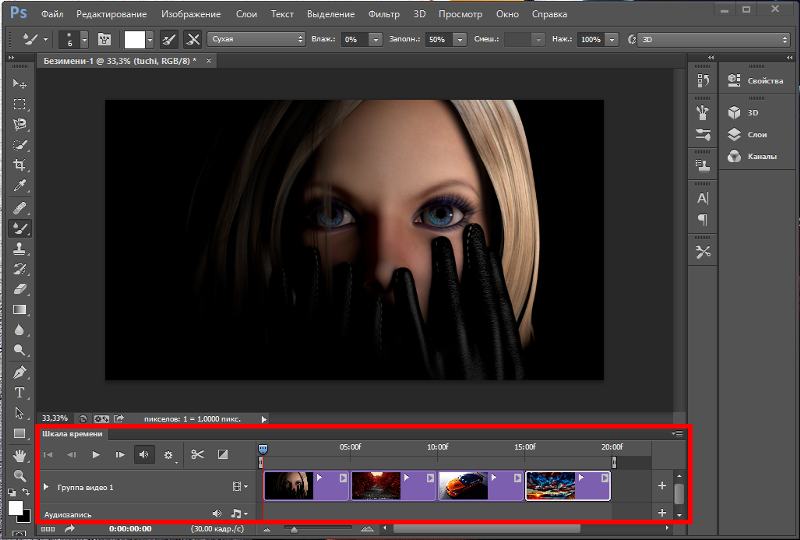 Из-за этого приходится дополнительно ждать от 5 до 30 секунд.
Из-за этого приходится дополнительно ждать от 5 до 30 секунд.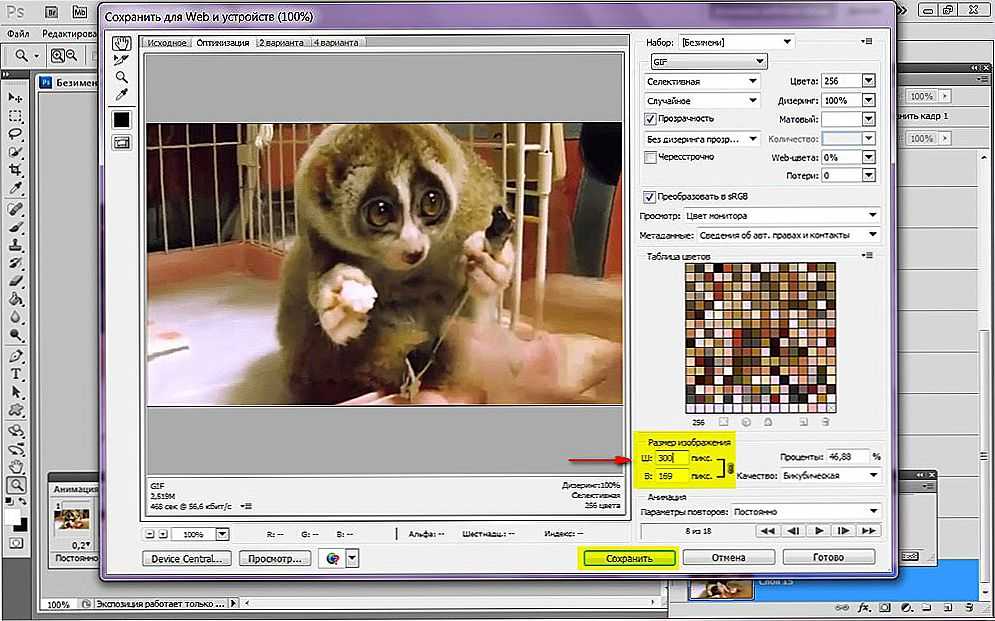 Анимация позволяет куда быстрее понять, как нужно выполнить то или иное действие.
Анимация позволяет куда быстрее понять, как нужно выполнить то или иное действие.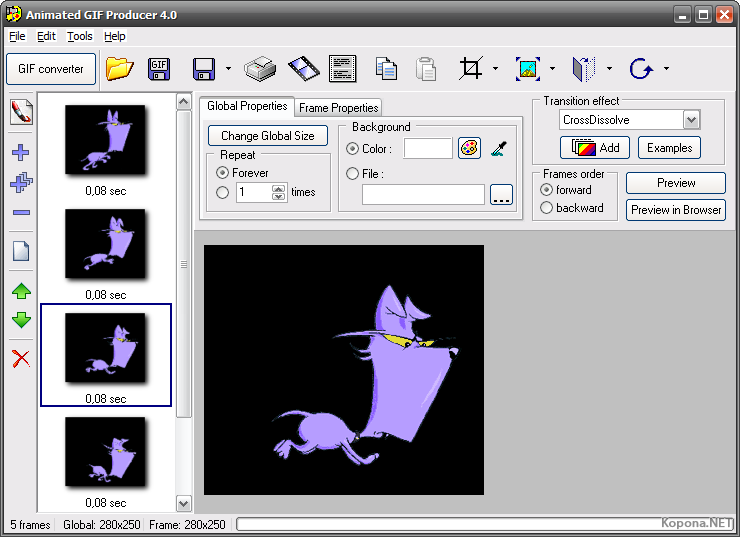
 Вот что вам нужно сделать: набрать текст «С днем рождения» или пожелать получить анимированное сообщение.
Вот что вам нужно сделать: набрать текст «С днем рождения» или пожелать получить анимированное сообщение.
