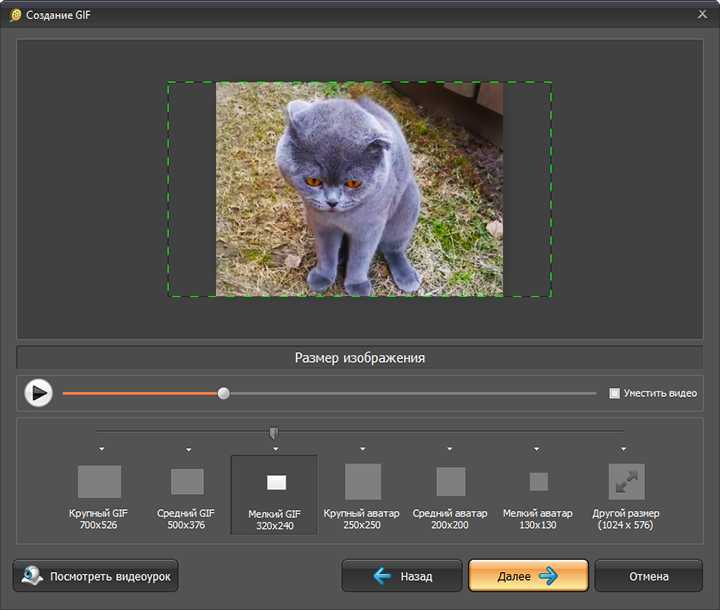Видео в gif онлайн – Онлайн конвертер видео в GIF
Содержание
Сделать gif онлайн из видео с помощью иycтрументов программы ezgif
Всем привет! Иногда мне бывает необходимо создать gif анимацию. Сделать gif онлайн из видео можно с помощью программы ezgif. Для этого вам понадобится ссылка на сайт https://ezgif.com/. Программа для создания gif из видео абсолютно бесплатная. Единственный ее недостаток, что она на английском языке.
В этой статье я разберу основные функции программы для создания gif из видео, и вы поймете, как с ней работать. Ну и еще как вариант, чтобы вам было легче, программу можно открыть в google браузере с переводчиком.
Сделать gif онлайн в два действия
Как вы уже поняли, программа работает онлайн и не требует установки на компьютер. Для того, чтобы сделать gif онлайн из видео, на главной странице сайта вам необходимо выбрать вкладку под названием Video to GIF.
Первый шаг – загрузите видео, из которого вы хотите создать гиф анимацию. Обратите внимание, что максимальный размер видео должен быть не более 120 МВ. Далее кнопка Upload
Обратите внимание, что максимальный размер видео должен быть не более 120 МВ. Далее кнопка Upload
Второй шаг позволяет выставить временные границы gif анимации, т.е. вырезать кусочек, который будет использоваться в качестве готовой гифки.
На этой же странице можно изменить частоту кадров, уменьшить или увеличить размер гиф картинки.
Кнопка Converter to GIF покажет конечный результат. Вот так можно сделать gif онлайн из видео буквально за 5 минут. Но ezgif программа для создания gif из видео имеет дополнительные функции: они позволяют сделать ваше анимированное изображение более качественным и интересным. Давайте их рассмотрим!
Основные инструменты бесплатной программы для создания гиф из видео
Панель с дополнительными функциями программы вы увидите, когда создадите первую гифку.
Итак, какие же здесь есть инструменты?
Инструмент Crop. Данный инструмент позволяет по периметру обрезать анимированное изображение. Когда эта функция активна, на gif появляется прямоугольник, размер которого вы можете регулировать с помощью мышки.
Когда эта функция активна, на gif появляется прямоугольник, размер которого вы можете регулировать с помощью мышки.
Так же размер вы можете выставить вручную. Обратите внимание, что в этой программе есть возможность выбора автоматического соотношения сторон.
Инструмент Resize. Этот инструмент так же отвечает за размер, но он работает именно с величиной gif картинки. Если по умолчанию ширина готовой анимации равна 600 рх, то ее можно увеличить или уменьшить. Например, для моего сайта я оформляю картинки шириной 500 рх. Это значение я легко могу выставить в поле под названием width. А высота (height) «подстроиться» автоматически, что тоже очень удобно!
Инструмент Rotate. Позволяет повернуть готовую гифку. Вы можете отобразить ее по вертикали, по горизонтали, выбрав градусы 90, 180 и даже 45. Не знаю, понадобится ли вам когда-нибудь эта функция, но вы должны об этом знать.
Инструмент Optimize. Сделать gif онлайн из видео – это полдела. Очень важно обратить внимание на вес готовой анимации. Особенно вес картинок влияет на скорость загрузки сайтов. Уменьшить вес gif изображения можно с помощью инструмента Optimize.
Сделать gif онлайн из видео – это полдела. Очень важно обратить внимание на вес готовой анимации. Особенно вес картинок влияет на скорость загрузки сайтов. Уменьшить вес gif изображения можно с помощью инструмента Optimize.
По умолчанию в программе стоит оптимальное значение 35 на шкале уровня сжатия. Все, что больше, будет сильнее сжимать картинку, но при этом качество ухудшается. Чуть меньше значения 35 анимации не повредит.
Обратите внимание, что изменение в весе готового гиф отображается под изображением.
Инструмент Effects. Программа для создания gif из видео ezgif позволяет на анимацию накладывать эффекты:
- Можно изменить оттенки, увеличить или уменьшить контрастность и яркость готовой гифки;
- Поэкспериментировать с цветами;
- Изменить анимационный поток;
- Настроить размытие и резкость;
- Применить фильтры;
- Оформить gif в рамку, и т.д.
Инструмент Speed. Здесь все просто: данный инструмент позволит вам увеличить или уменьшить скорость гиф изображения. 200% заставит анимацию двигаться быстрее, 50% ее замедлит.
Здесь все просто: данный инструмент позволит вам увеличить или уменьшить скорость гиф изображения. 200% заставит анимацию двигаться быстрее, 50% ее замедлит.
Инструмент Write. На гифку можно наложить текст. Для этого понадобится инструмент Write. Когда этот инструмент активен, анимация «распадается» на кадры. И на каждом кадре можно сделать подпись.
Очень удобно, что для текста есть возможность выбрать шрифт, изменить расположение и цвет. С помощью мышки текст легко перемещается по картинке.
Инструмент Cut. В большинстве случаев, для того, чтобы сделать gif онлайн из видео, необходимо вырезать его какой-то кусочек. В этом вам как раз и поможет инструмент Cut. В начале статьи я уже упоминала о нем, но давайте поподробнее…
В большинстве случаев, для того, чтобы сделать gif онлайн из видео, необходимо вырезать его какой-то кусочек. В этом вам как раз и поможет инструмент Cut. В начале статьи я уже упоминала о нем, но давайте поподробнее…
По умолчанию этот инструмент захватывает первые 5 секунд видеоролика. Для того, чтобы обозначить границы будущей гиф картинки, определите на видео временные точки начала и конца анимации. Первый клик по точке отвечает за старт, второй клик по точке – конец. Оба клика сопровождаются нажатием кнопки
! Так программа переводит минуты в секунды и запоминает, какой отрезок видео превратить в гифку.
Инструмент Split. Позволяет разбить анимацию на кадры и сохранить себе на компьютер эти картинки в zip архиве. Это первый способ использования инструмента. Второй способ – подключение последнего инструмента под названием Frames. В чем суть? Т.е. здесь вы может работать с кадрами. Кадры можно удалить или сделать копии. Мне кажется, что это настолько тонкие настройки, и с ними будут работать только профессионалы. Тем не менее, в программе ezgif они есть.
В чем суть? Т.е. здесь вы может работать с кадрами. Кадры можно удалить или сделать копии. Мне кажется, что это настолько тонкие настройки, и с ними будут работать только профессионалы. Тем не менее, в программе ezgif они есть.
Как сохранить готовую гиф картинку себе на компьютер
Чтобы сохранить готовую гифку себе на компьютер, просто кликните по иконке с дискеткой.
Вывод
Существует прекрасная бесплатная программа для создания gif из видео. Она позволяет сделать gif онлайн из видео буквально за считанные минуты. А дополнительные инструменты придадут готовой анимации уникальность и добавят привлекательности. Хотите создавать креативные гифки из видео для групп в социальных сетях и сайтов? Рекомендую ezgif.
Денежные ручейки
denezhnye-ruchejki.ru
7 способов как сделать гифку из видео или онлайн
Формат GIF – это растровая технология, которая состоит из чередующихся изображений или видео. Существует и единое изображение, сохраняющее высокое разрешение и максимально сжатый размер. Формат создан в 1987 году и имел некоторые модификации. Правда, не об этом будем говорить, а о том, как сделать гифку.
Существует и единое изображение, сохраняющее высокое разрешение и максимально сжатый размер. Формат создан в 1987 году и имел некоторые модификации. Правда, не об этом будем говорить, а о том, как сделать гифку.
В область истории создания погружаться мы не будем, так как цель статьи показать пользователям о создании GIF-анимации с помощью различных способов.
Надеюсь, вы в курсе, что сделать гифку можно онлайн, а также с помощью программного обеспечения. Я постараюсь охватить максимальное количество средств, позволяющих это сделать. Поехали!
Как сделать гифку с помощью ToolsOn?
Для начала разберём онлайн сервисы. Представляю вашему вниманию ToolsOn – популярный ресурс по созданию GIF-анимации. Присутствуют и другие функции, к примеру, создание коллажей, иконок формата ICO, создание логотипа и конвертер рингтонов.
Чтобы создать гифку онлайн необходимо перейти в раздел «Создать GIF анимацию». Нам предлагают загрузить пару изображений. Вы можете как выбрать файлы с компьютера с помощью соответствующей кнопки «Выберите файлы» или просто их перетащить.
Следующий шаг. Даём название, интервал, в течении которого изображения будут меняться, в других полях вводим высоту и ширину гифки.
В прочих параметрах вы можете выбрать повторяться ли анимации, а также накладывать эффекты или нет.
После завершение настроек гифки нужно нажать кнопку «Создать» и немного подождать. Скачиваем получившуюся анимацию на компьютер и использует в своих целях.
Сервис Gif creator для создания GIF анимации
Здесь вы можете создать гифку при нажатии на кнопку «Create Animation». Выбираете изображения с компьютера или сразу с камеры.
Справа появится выбор ско
computerinfo.ru
Как сделать gif из видео онлайн за 5 минут без программ!
Здравствуйте, уважаемые друзья и гости блога! Сегодня Вы узнаете, как сделать gif из видео, онлайн за 5 минут без специальных программ и видеоредакторов. Вы не верите, что такое возможно? Тогда давайте проверим вместе с вами, возможно ли такое?! Например я утверждаю, что возможно и сейчас я Вам это докажу!
Давайте прямо здесь и сейчас мы с вами узнаем, как сделать gif из видео онлайн в специальном сервисе, который не требует ни регистрации и тем более платы за создание анимации gif из любого видео будь оно ваше или совершенно чужое.
Вы даже сможете сделать gif из видео онлайн в этом сервисе не скачивая его, а просто вставив ссылку на это видео в строку поиска в этом онлайн сервисе.
Ну, что готовы начать создание gif из видео онлайн? Тогда начнем прямо сейчас!
Вот онлайн сервис: giphy.com, в нем создание анимации gif из любого видео будет доступно буквально за 5 минут:
как создать gif анимацию
Скопируйте ссылку выше, которая выделена оранжевым цветом и вставьте ее в сроку своего браузера. Кликните и Вы сразу окажетесь на онлайн сервисе, где сразу узнаете как сделать gif из видео, а я вам в этом помогу!
Что нужно, чтобы создать gif из видео онлайн?
Ничего сложного!
Просто найдите любое видео например на Youtube и скопируйте ссылку на него. Зайдите в сервис
gif из видео онлайн
Теперь смотрите, что нужно сделать, чтобы создать gif из видео онлайн. Вот следующий скриншот, где показано само создание анимации gif, вернее управление:
Вот следующий скриншот, где показано само создание анимации gif, вернее управление:
создание анимации gif
Верхним ползунком Вы выбираете то место на видео, где Вас интересует фрагмент видео, из которого нужно сделать GIF анимацию. Находите его обычным перетаскиванием ползунка.
Затем следующий ползунок отвечает за время, в течение которого будет ваша GIF анимация показываться. Тоже аналогично предыдущему, регулируете перетаскиванием ползунка.
Ниже можно задать описание вашей GIF анимации и прописать ключевые слова, по которым его будут находить в интернете, если это нужно. Также можете оставить ссылку на это видео чуть ниже.
Все. Теперь жмем сохранить и получаем создание анимации gif из видео онлайн! Вот так примерно мы получили gif формат, который можно теперь скачать:
gif формат
После скачивания созданной нами GIF анимации онлайн из видео с Youtube можно на него посмотреть. И вот что получилось у меня:
делаем видео
Чтобы созданная GIF анимашка «делаем видео» начала работать, вам нужно кликнуть на картинку и девчонки сразу начнут двигаться!
Вот так вот мы с вами и узнали сегодня, как сделать gif из видео онлайн за 5 минут!
А вот на этой странице Вы сможете познакомиться еще с одним онлайн сервисом и узнаете как создать gif анимацию из ваших картинок.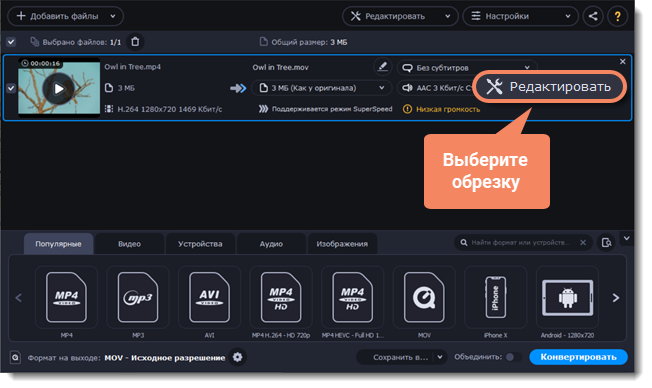
Если Вам понравился материал, то поделитесь им со своими друзьями в социальных сетях кликнув на кнопки ниже и подпишитесь на обновления блога!
Пишите также свои комментарии, если есть, что написать или о чем-то спросить? Всем отвечу с радостью!
Спасибо за внимание и удачи Вам!
pribylwm.ru
Как создать гифку онлайн из видео: быстро и бесплатно
Здравствуйте, уважаемые друзья. Сегодня поговорим о gif-анимации, и о том, как создать гифку онлайн из видео.
Если кто не в курсе, Gif-анимация или гифка – это движущаяся картинка. Такие вы видели в интернете много раз. А особенно они популярны в социальных сетях.
Назначение у них необязательно развлекательное, они хорошо подходят для рассылок, баннеров и других вариантов привлечения внимания.
Сделать гифку в Фотошопе или других специализированных программах можно из любых изображений на вашем компьютере, а вот из видео сделать гифку можно в онлайн-сервисе GIPHY. Это бесплатный сервис, которые хранит миллионы гиф-анимаций и позволяет их создавать из видео, фотографий и картинок, а также редактировать любые гифки.
Как создать гифку из видео в сервисе GIPHY
Для этого нужно перейти на главную страницу сервиса, где вы увидите множество уже готовых работ. Все эти анимации можно использовать на своих ресурсах.
Для того чтобы сделать gif-анимацию, не нужно даже регистрироваться. На главной странице необходимо нажать на кнопку «Create».
Перед вами откроется страница с выбором источников. Для создания гифки из видео ничего менять не нужно, по умолчанию выбран необходимый нам инструмент «GIF Maker»
Далее, в специальное поле добавляете ссылку на видеоролик. Его можно взять из YouTube или другого видеохостинга. А можно загрузить своё видео, нажав на кнопку «Browse».
После добавления ссылки на видео, станут доступны инструменты создания гифки. Работать ими очень просто. Ползунком «Start time» задаёте время начала анимации, а ползунком «Duration» его продолжительность. А также можно добавить подпись в строке «Caption».
Настроив все параметры, нажимаете на кнопку «Create GIF» и наслаждаетесь результатом.
Как использовать гифку
Рядом с готовой gif-анимацией будут инструменты, которые позволяют поделиться ссылкой в социальных сетях, на сайте, настроить параметры отображения и скачать файл на компьютер.
Если вы хотите просто поделиться ссылкой в интернете, вам нужен инструмент «Copy Link».
Я обычно использую ссылку современного формата html5.
Если же вы будете добавлять гифку на сайт, тогда вам нужен инструмент «Embed», который позволит выбрать тип анимации и параметры автозапуска и социальных кнопок.
Видеоурок
Вот так просто и быстро можно создать gif-файл из любого видео. Берите инструмент на заметку и используйте в своих проектах.
Друзья, желаю всем удачи и хорошего настроения!
С уважением, Максим Зайцев.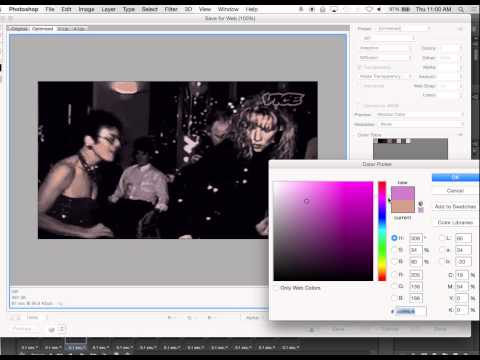
1zaicev.ru
Как быстро сделать гиф из видео на Ютуб?
Привет, всем! Сегодня расскажу, как можно быстро создать гиф-анимацию из видеоролика на Ютуб. Это еще один хороший способ разнообразить свой текстовый контент интересной, привлекающей внимание графикой.
Предлагаю сразу перейти к практической части. Вы можете посмотреть мою короткую видео инструкцию:
Или воспользоваться текстовыми подсказками.
Итак, выбираем видео, из фрагментов которого хотим сделать анимацию. Для примера я выбрала ролик с водопадом.
Чтобы перейти к созданию гиф из данного видео, добавляем в его ссылку, после www. текст «gif»:
Жмем «enter» и переходим к сервису gifyt creator, с помощью котрого создадим анимацию. Настроек здесь минимум и они интуитивно просты.
Для создания гиф используем ползунки на шкале времени. Первым «start time» определяем начало анимации, а вторым «duration» – продолжительность.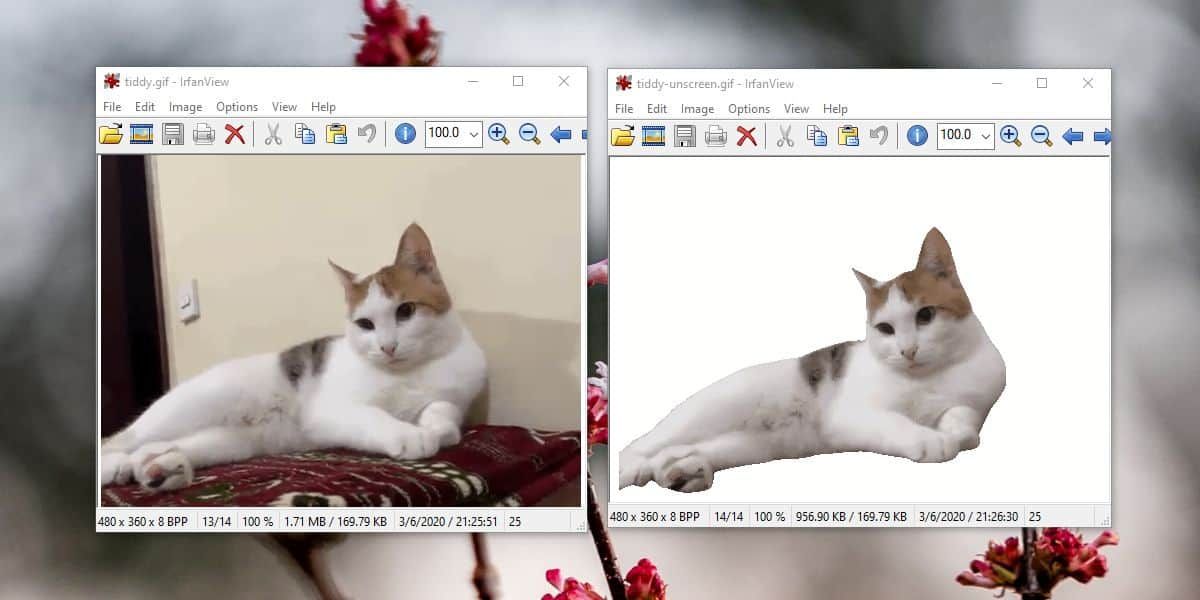 Просто передвигаем их по шкале мышкой в нужные моменты видео.
Просто передвигаем их по шкале мышкой в нужные моменты видео.
Также можем добавить надпись на нашу анимацию. Для этого в поле «Text» вписываем свой текст. Ниже ползунками можем задать его появление и исчезание, а также выбрать шрифт и цвет. Жмем по кнопке «Add caption», чтобы добавить надпись на гиф-анимацию.
После того, как сделали все настройки, кликаем по кнопке «create gif». Немножко ждем (время создания зависит от продолжительности видео) и получаем свою анимацию.
Как разместить гиф в статье на блоге?
Рассмотрим 2 варианта. Первый – просто перейдем по ссылке на нашу гиф-анимацию, сохраним ее к себе на комп и через медиафайлы добавим в текст статьи.
И второй способ – воспользуемся кодом для вставки, который нам предлагает сервис gifyt creator. Скопируем его, зайдем в режим редактирования статьи, переключимся на вкладку «Текст» и добавим код гиф-анимации в нужное место.
Там же в коде можно поменять размеры окошка и выровнять анимацию по центру, используя теги <center></center>.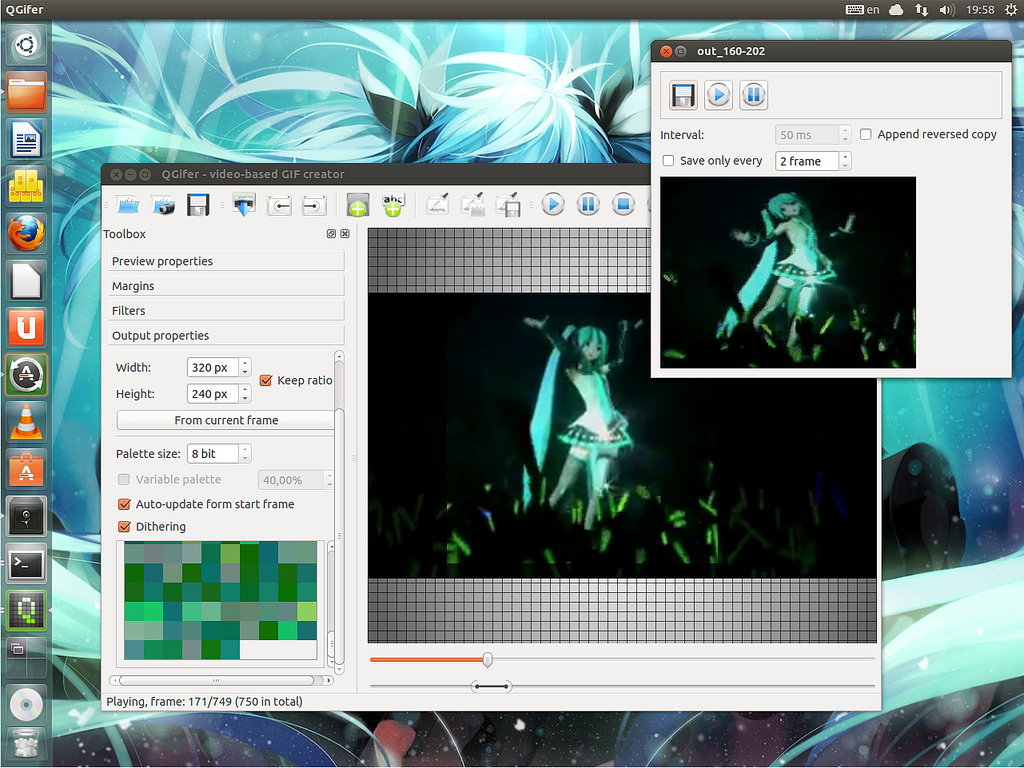
В плеере есть возможность просматривать анимацию со звуком и без. Смотрите сами, как он выглядит:
Друзья, теперь вы знаете практичный способ создания гиф из видео на Ютуб. Используйте его для своих статей на блоге и постов в соцсетях.
Желаю вам отличного настроения! И всегда рада обратной связи от вас.
Да, поскольку мы затронули тему графического контента, рекомендую вам статью о том, где брать качественные бесплатные изображения для своего ресурса на любую тему.
С уважением, Виктория
Поделиться в социальных сетях
o-zarabotkeonline.ru
Как просто сделать гифку из видео и фото онлайн
Наверняка, вы постоянно замечаете в социальных сетях забавные картинки, которые больше похожи на мини-видео или анимацию. Это формат изображений GIF, т.н. – “гифка”. Мы расскажем вам, как сделать гифку, поделимся хитростями работы над анимацией и научим правильно монтировать изображения из видеоматериалов.
Как сделать GIF из видео на Youtube
Если вы хотите вырезать изображение или узнать, как сделать гифку из видео на Ютубе, то достаточно всего нескольких действий.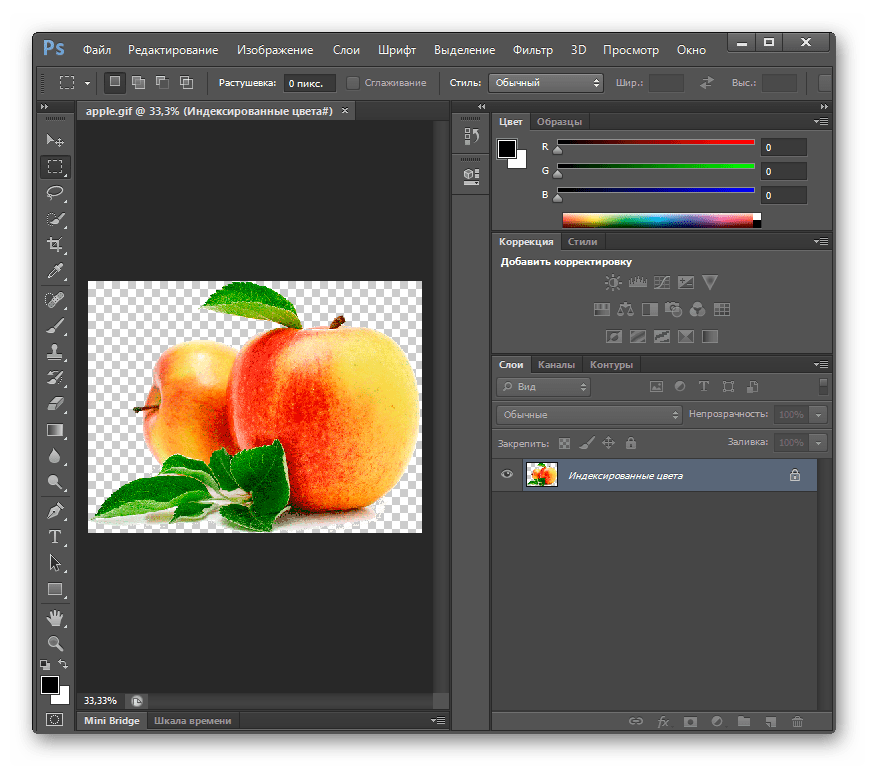 А именно:
А именно:
1. В ссылке на видео (В адресной строке), вбейте после знаков “www.” и перед “youtube” слово – “GIF”. Ютюб перенаправит вас на специализированный конвертер видео в gif .
2. Двигайте ползунок так, чтобы выбрать нужный вам промежуток в видеоряде.
На этой странице, вы можете отредактировать анимацию, следующим образом:
а) Кнопка “Caption”. Вставьте любую надпись к изображению и меняйте цвета.
б) Кнопка “Stickers”. Добавляйте забавные стикеры и таблички.
в) Кнопка “Crop”. Позволяет обрезать изображение и уменьшить размер gif, выделив нужную область.
г) Padding. Добавьте двойные или одиночные рамки, по краям, снизу или сверху.
д) “Blur”, “Invent”, “Hue”, “Saturation”. Регулируйте размытие и четкость изображения, изменяйте цветовую палитру, фон и затенённость.
е) “Flip Vertical” и “Flip Horizontal”. Поворачивайте вашу анимацию по часовой стрелке и против часовой стрелки, изменяйте вертикальную и горизонтальную ориентацию.
Так же, вы можете удалить или поставить на гифку свой водяной знак.
3. Выбрав промежуток и отредактировав изображение, нажмите зеленую кнопку вверху сайта “Create Gif”.
4. Введите название, расставьте теги и жмите “Next”.
5. Поздравляем, вы только что сделали собственную gif анимацию. Чтобы скачать файл на компьютер, нажмите “Download GIF”.
Правда, для скачивания вам придется пройти быструю регистрацию в сервисе, но в этом нет ничего сложного. Так же, вы можете опубликовать свое творчество в социальных сетях, выбрав подходящую сеть по иконкам сверху.
Онлайн сервисы
Создать gif анимацию онлайн, возможно не только на Youtube. Для этого существуют различные сервисы и гиф аниматоры, которые мы сейчас и рассмотрим.
1. Загрузите видео со своего компьютера. Для того чтобы вырезать анимацию из вашего собственного видео, достаточно загрузить его на один из сайтов-конвертеров. Рассмотрим работу на примере imgflip.com.
2. Нажмите на кнопку “upload video” и загрузите нужный файл с вашего компьютера.
3. Так же как и на Ютубе, меняйте ползунок до тех пор, пока не выберете необходимый отрезок видео.
Так же как и на Ютубе, меняйте ползунок до тех пор, пока не выберете необходимый отрезок видео.
4. Нажмите кнопку “Generation GIF” и скачайте гифку на компьютер.
Стоит отметить, что на многих сайтах, стоит ограничение по размеру загружаемых
видео-файлов, на вышеупомянутом ресурсе, размер ограничивается 50-тью Мб. Прежде чем загружать видео, можете уменьшить его размер, изменив качество или формат.
Как сделать GIF из фото
Процесс не отличается от видеоформата. Единственное отличие – можно осуществить конвертирование через программу “Paint”. Для этого даже не понадобится интернет-соединение, если предварительно скачать небольшую программу “Unfreez”. Вот как сделать гифку из фото с её помощью:
1) Вставьте изображение в “Paint”.
2) Отредактируйте фото.
3) Закройте программу и при закрытии укажите путь отдельно от других фото, сохраните изображение в формате GIF. При сохранении, откройте вкладку “Тип файла” и выберете пункт gif.
4) Запустите программу “Unfreez”.
5) Откройте изображение внутри программы и воспользуйтесь редактором.
6) Сохраните готовую гифку.
droidov.com
Как сделать gif из видео
28.01.2015 // Ольга Бурцева
Друзья, привет. Привлечение посетителей на сайт — задача не из лёгких. Для этого все способы хороши. Расскажу об одном из них, а именно, как сделать гиф анимацию из видео онлайн на видеохостинге YouTube. Не надо объяснять, что анимационный ролик полезный и интересный инструмент для привлечения внимания к себе в социальных сетях, также анимацию можно использовать на блоге, с целью разнообразить свой контент. Я, допустим, использую анимацию на женском блоге.
Иногда короткий анимационный ролик за несколько секунд может произвести больше впечатления, чем видеоролик.
В общем, мне очень нравится анимация — живая картинка =)
Вот такая gif получилась у моего мужа за две минуты из видео =)
Возможность делать Gif анимацию появилась и на нашем любимом видехостинге YouTube. Честно сказать о такой возможности я узнала совсем недавно.
Оглавление:
- Где онлайн сделать анимацию.
- Как сделать Gif из видео на YouTube.
- Видео по теме.
Где онлайн сделать Gif из видео
Коротко, что такое Gif (Graphics Interchange Forma) анимация — это последовательное отображение изображений и действий в одном файле Gif. Сервисов и программ для создания Gif анимаций онлайн много, можно воспользоваться и готовыми каталогами гифок, где остаётся только выбрать подходящую. Но, это неинтересно, мне нравится делать самой=). Минус ещё в том, что на Gif сделанных на многих онлайн-сервисах присутствует логотип сайта, который портит картинку.
Сделать Gif анимацию из видео или фотографий можно онлайн на веб-сервисах, скажем:
- 1.
 http://www.loogix.com можно создать себе анимированный аватар, гифку из фотографий или видеоролика с YouTube.
http://www.loogix.com можно создать себе анимированный аватар, гифку из фотографий или видеоролика с YouTube. - 2. http://www.gifpal.com — больше возможностей для создания анимации, так как есть возможность управлять кадрами, можно написать текст.
- 3. Gifntext [http://gifntext.com] — название говорит само за себя, а значит, здесь мы можем добавить текст, обрезать, скачать или получить embed-код гиф и другие полезные функции.
- 4. Gifs.com [https://gifs.com] — можно сделать гифку, подписать и встроить название своего сайта. Пробуйте.
Делаем Gif из видео на YouTube
На видеохостинге YouTube сделать Gif анимацию очень легко. Единственное, трудно найти видеоролики на основе которых можно делать анимацию. Это, как правило, западные видеоролики. Появилась такая возможность делать гифки на YouTube недавно, только в конце 2014 года.
- 1. Чтобы сделать гиф анимацию, переходим на хостинг Ютуб, находим видео, где доступна эта функция.

- 2. Для этого под видеороликом нажимаем «Поделиться» справа появится кнопка «Gif».
- 3. Нажимаем на неё. Перед нами открывается дополнительное окно, для того, чтобы можно было выбрать кадр из видео, в этом нам помогут два ползунка или выставляем время вручную.
Продолжительность анимации может быть до 6 секунд. Смотрите скрин.
- 5. Как мы видим есть возможность подписать видео, текст можно вставить вверху и внизу. Чтобы сохранить гиф анимацию нажимаем «Создать Gif». Копируем и сохраняем на выбор ссылку или код для вставки блог. Код, я думаю лучше, ведь храниться Gif будет на хостинге YouTube.
Видеоролик, как за две минуты, сделать Gif на YouTube.
Дополнительный совет. Времени, чтобы удержать внимание занятых людей приходящих к вам на сайт, очень мало. Первые впечатления создаются на странице на которую они попадают. Поэтому хорошо работает триггер (провоцирование, привлечение) внимания или вовлечения в процесс чтения с помощью привлекающей картинки или Gif анимации. Расположить её хорошо в начале статьи, так чтобы она была открыта наполовину или целиком.
Первые впечатления создаются на странице на которую они попадают. Поэтому хорошо работает триггер (провоцирование, привлечение) внимания или вовлечения в процесс чтения с помощью привлекающей картинки или Gif анимации. Расположить её хорошо в начале статьи, так чтобы она была открыта наполовину или целиком.
Картинка, как минимум вызовет интерес и посетитель обязательно её посмотрит и возможно прочитает остальной текст, что уменьшит процент отказов.
Ведь, время, это уникальный и дефицитный ресурс, которого всегда не хватает. Именно количество времени, потраченного пользователем на контент, есть истинное мерило его заинтересованности. Не будьте скучными =) С уважением, Ольга.
В следующей статье тема, как создать Gif анимацию из видеоролика в лёгкой программе, как уменьшить вес гифки и размер онлайн.
На ту же тему:
Оставьте лайк на удачу.
burzevao.ru
App Store: Video to GIF — GIF Maker
Описание
Welcome to Video to Gif.
** FREE and NO WATERMARK
** Easily and quickly export to GIFs
** Features:
— Video to GIF : convert local and iCloud videos to GIFs
— Shooting GIF : take a new Video and convert to GIF
— YouTube Videos to GIF : enter your YouTube video URL or any online video URL ending in .mp4 -> we will convert the video to GIF and you can share with friends
— Photos to GIF : you can select from 15 Photo effect templates and easily, quickly export to GIF
— Live Photo to GIF : turn Live Photos into GIFs
— Burst Photos to GIF
— Animated Text : creates GIF from custom text with provided animation templates
— Album : share the GIF image with friends via iMessages, Facebook, Twitter, Instagram, Email, Dropbox…
— Get GIF URL and use anywhere
— Save GIF as Video
— Edit: reverse, rotate, change the quality of GIF image
** Please continue to send us feedback. We are listening!
— Email: ngongocchien@gmail.com
— Facebook: https://www.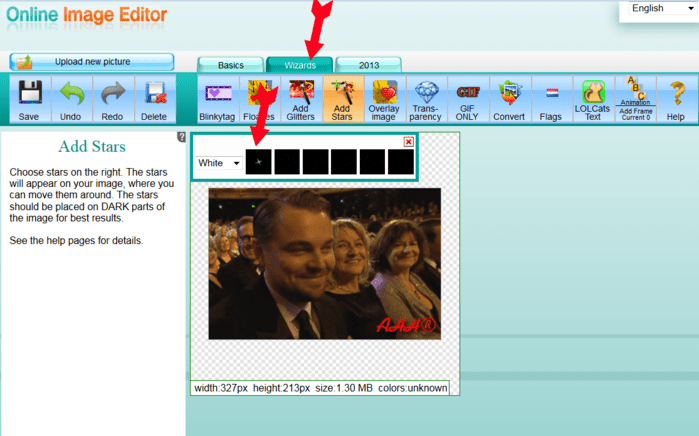 facebook.com/videotogif/
facebook.com/videotogif/
Версия 3.9.13
— Updated to be compatible with iOS 14
— Fix bugs on iPad
— Bug fixes and performance improvements
Оценки и отзывы
Оценок: 64
👍🏻
Всё работает, со саоей функцией справляется 👍🏻
Video to Gif
Хорошая прога!
useless
не работает экспорт и гифки нельзя скачать. время потрачено зря, спасибо
Разработчик Ngo Ngoc Chien указал, что в соответствии с политикой конфиденциальности приложения данные могут обрабатываться так, как описано ниже.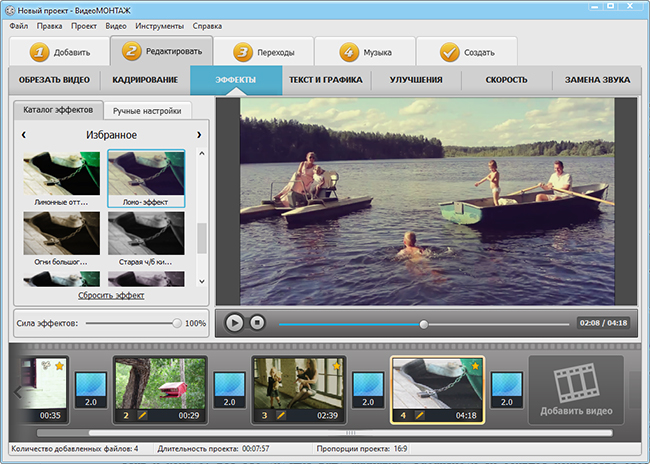 Подробные сведения доступны в политике конфиденциальности разработчика.
Подробные сведения доступны в политике конфиденциальности разработчика.
Данные, используемые для отслеживания информации
Следующие данные могут использоваться для отслеживания информации о пользователе в приложениях и на сайтах, принадлежащих другим компаниям:
- Геопозиция
- Идентификаторы
- Данные об использовании
- Диагностика
Связанные с пользователем данные
Может вестись сбор следующих данных, которые связаны с личностью пользователя:
- Геопозиция
- Идентификаторы
- Данные об использовании
- Диагностика
Не связанные с пользователем данные
Может вестись сбор следующих данных, которые не связаны с личностью пользователя:
Конфиденциальные данные могут использоваться по-разному в зависимости от вашего возраста, задействованных функций или других факторов.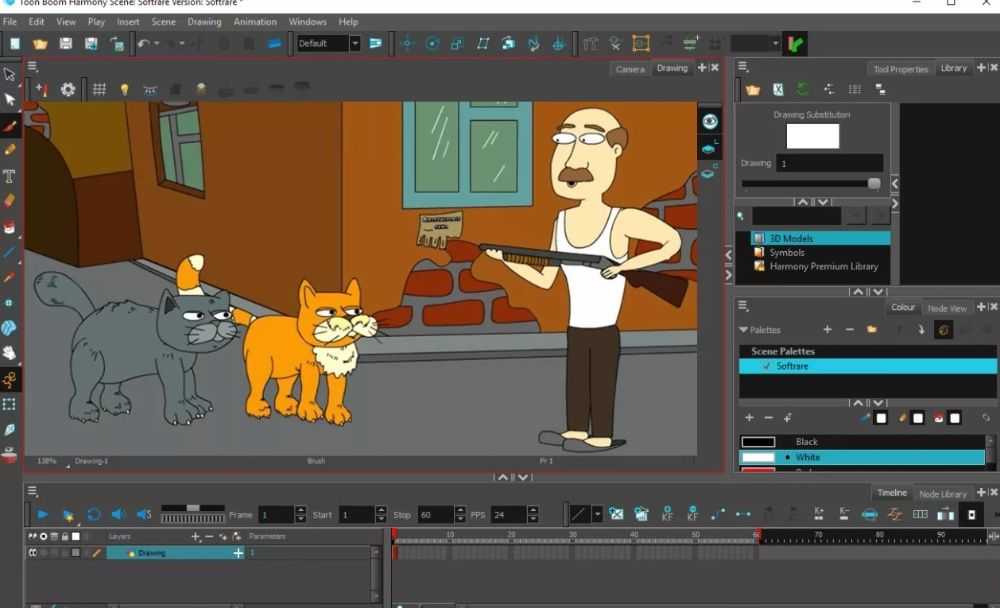 Подробнее
Подробнее
Информация
- Провайдер
- Ngo Ngoc Chien
- Размер
- 92,7 МБ
- Категория
- Фото и видео
- Возраст
- 17+ Большое/значительное количество тем откровенного содержания, предназначенные только для взрослых
- Copyright
- © Ngo Ngoc Chien
- Цена
- Бесплатно
- Сайт разработчика
- Поддержка приложения
- Политика конфиденциальности
Другие приложения этого разработчика
Вам может понравиться
Сделать gif онлайн из видео с помощью иycтрументов программы ezgif
Всем привет! Иногда мне бывает необходимо создать gif анимацию. Сделать gif онлайн из видео можно с помощью программы ezgif. Для этого вам понадобится ссылка на сайт https://ezgif.com/. Программа для создания gif из видео абсолютно бесплатная. Единственный ее недостаток, что она на английском языке.
Сделать gif онлайн из видео можно с помощью программы ezgif. Для этого вам понадобится ссылка на сайт https://ezgif.com/. Программа для создания gif из видео абсолютно бесплатная. Единственный ее недостаток, что она на английском языке.
В этой статье я разберу основные функции программы для создания gif из видео, и вы поймете, как с ней работать. Ну и еще как вариант, чтобы вам было легче, программу можно открыть в google браузере с переводчиком.
Содержание:
Сделать gif онлайн в два действия
Как вы уже поняли, программа работает онлайн и не требует установки на компьютер. Для того, чтобы сделать gif онлайн из видео, на главной странице сайта вам необходимо выбрать вкладку под названием Video to GIF.
Первый шаг – загрузите видео, из которого вы хотите создать гиф анимацию. Обратите внимание, что максимальный размер видео должен быть не более 120 МВ. Далее кнопка Upload video.
Второй шаг позволяет выставить временные границы gif анимации, т. е. вырезать кусочек, который будет использоваться в качестве готовой гифки.
е. вырезать кусочек, который будет использоваться в качестве готовой гифки.
На этой же странице можно изменить частоту кадров, уменьшить или увеличить размер гиф картинки.
Кнопка Converter to GIF покажет конечный результат. Вот так можно сделать gif онлайн из видео буквально за 5 минут. Но ezgif программа для создания gif из видео имеет дополнительные функции: они позволяют сделать ваше анимированное изображение более качественным и интересным. Давайте их рассмотрим!
Основные инструменты бесплатной программы для создания гиф из видео
Панель с дополнительными функциями программы вы увидите, когда создадите первую гифку.
Итак, какие же здесь есть инструменты?
Инструмент Crop. Данный инструмент позволяет по периметру обрезать анимированное изображение. Когда эта функция активна, на gif появляется прямоугольник, размер которого вы можете регулировать с помощью мышки.
Так же размер вы можете выставить вручную. Обратите внимание, что в этой программе есть возможность выбора автоматического соотношения сторон.
Обратите внимание, что в этой программе есть возможность выбора автоматического соотношения сторон.
Инструмент Resize. Этот инструмент так же отвечает за размер, но он работает именно с величиной gif картинки. Если по умолчанию ширина готовой анимации равна 600 рх, то ее можно увеличить или уменьшить. Например, для моего сайта я оформляю картинки шириной 500 рх. Это значение я легко могу выставить в поле под названием width. А высота (height) «подстроиться» автоматически, что тоже очень удобно!
Инструмент Rotate. Позволяет повернуть готовую гифку. Вы можете отобразить ее по вертикали, по горизонтали, выбрав градусы 90, 180 и даже 45. Не знаю, понадобится ли вам когда-нибудь эта функция, но вы должны об этом знать.
Инструмент Optimize. Сделать gif онлайн из видео – это полдела. Очень важно обратить внимание на вес готовой анимации. Особенно вес картинок влияет на скорость загрузки сайтов. Уменьшить вес gif изображения можно с помощью инструмента Optimize.
Уменьшить вес gif изображения можно с помощью инструмента Optimize.
По умолчанию в программе стоит оптимальное значение 35 на шкале уровня сжатия. Все, что больше, будет сильнее сжимать картинку, но при этом качество ухудшается. Чуть меньше значения 35 анимации не повредит.
Обратите внимание, что изменение в весе готового гиф отображается под изображением.
Инструмент Effects. Программа для создания gif из видео ezgif позволяет на анимацию накладывать эффекты:
- Можно изменить оттенки, увеличить или уменьшить контрастность и яркость готовой гифки;
- Поэкспериментировать с цветами;
- Изменить анимационный поток;
- Настроить размытие и резкость;
- Применить фильтры;
- Оформить gif в рамку, и т.д.
Инструмент Speed. Здесь все просто: данный инструмент позволит вам увеличить или уменьшить скорость гиф изображения. 200% заставит анимацию двигаться быстрее, 50% ее замедлит.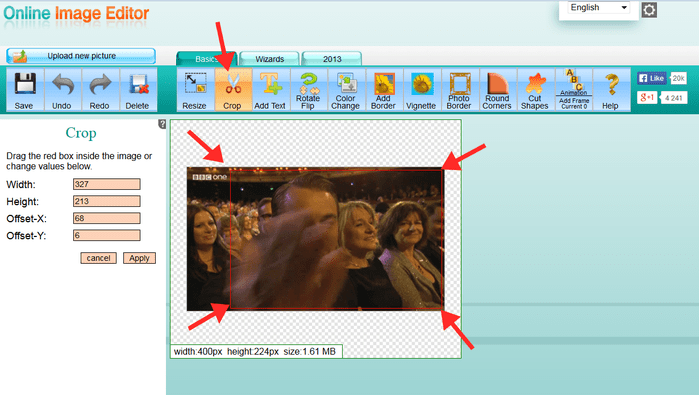
Инструмент Write. На гифку можно наложить текст. Для этого понадобится инструмент Write. Когда этот инструмент активен, анимация «распадается» на кадры. И на каждом кадре можно сделать подпись.
Очень удобно, что для текста есть возможность выбрать шрифт, изменить расположение и цвет. С помощью мышки текст легко перемещается по картинке.
Инструмент Overlay. Позволяет накладывать на анимационное изображение водяные знаки, логотипы, рамки. Для этого есть кнопка для загрузки таких элементов. Для чего нужны, например, водяные знаки? Чтобы показать принадлежность картинки ее создателю. Ну и кроме того, водяной знак несет информацию о владельце, бренде или товаре (услуге).
Инструмент Cut. В большинстве случаев, для того, чтобы сделать gif онлайн из видео, необходимо вырезать его какой-то кусочек. В этом вам как раз и поможет инструмент Cut.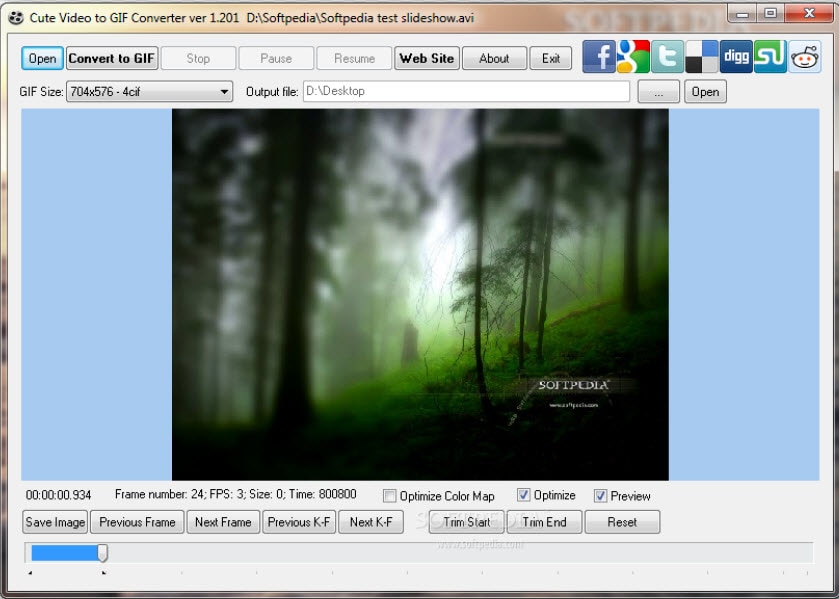 В начале статьи я уже упоминала о нем, но давайте поподробнее…
В начале статьи я уже упоминала о нем, но давайте поподробнее…
По умолчанию этот инструмент захватывает первые 5 секунд видеоролика. Для того, чтобы обозначить границы будущей гиф картинки, определите на видео временные точки начала и конца анимации. Первый клик по точке отвечает за старт, второй клик по точке – конец. Оба клика сопровождаются нажатием кнопки Use current position! Так программа переводит минуты в секунды и запоминает, какой отрезок видео превратить в гифку.
Инструмент Split. Позволяет разбить анимацию на кадры и сохранить себе на компьютер эти картинки в zip архиве. Это первый способ использования инструмента. Второй способ – подключение последнего инструмента под названием Frames. В чем суть? Т.е. здесь вы может работать с кадрами. Кадры можно удалить или сделать копии. Мне кажется, что это настолько тонкие настройки, и с ними будут работать только профессионалы.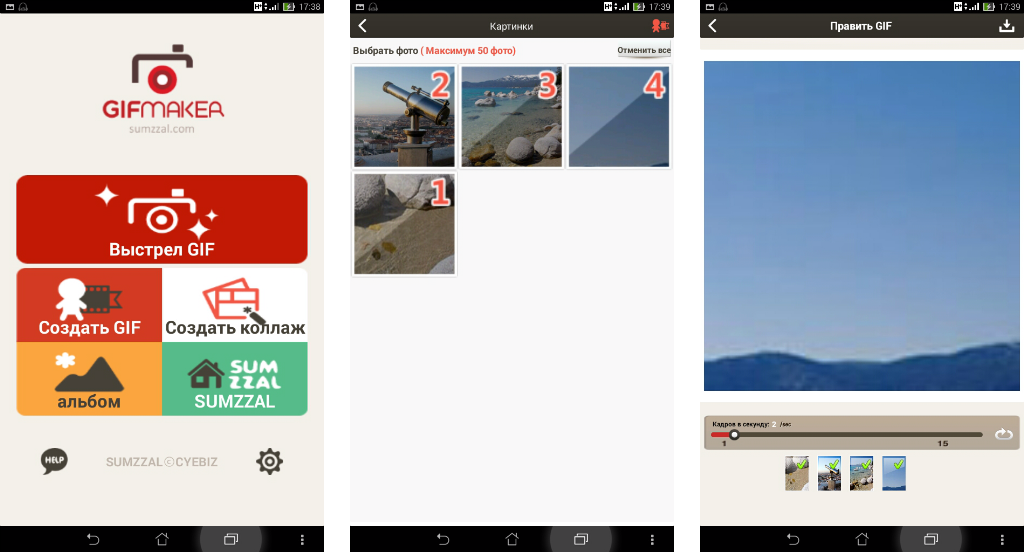 Тем не менее, в программе ezgif они есть.
Тем не менее, в программе ezgif они есть.
Как сохранить готовую гиф картинку себе на компьютер
Чтобы сохранить готовую гифку себе на компьютер, просто кликните по иконке с дискеткой.
Вывод
Существует прекрасная бесплатная программа для создания gif из видео. Она позволяет сделать gif онлайн из видео буквально за считанные минуты. А дополнительные инструменты придадут готовой анимации уникальность и добавят привлекательности. Хотите создавать креативные гифки из видео для групп в социальных сетях и сайтов? Рекомендую ezgif.
Денежные ручейки
Как сделать гифку из видео, онлайн, из картинки, в фотошопе или на телефоне
Советы
Гид по созданию и форматированию GIF-картинок
Читайте наc в Telegram
Разбираемся, что происходит в мире рассылок и digital-маркетинга. Публикуем анонсы статей, обзоры, подборки, мнения экспертов.
Публикуем анонсы статей, обзоры, подборки, мнения экспертов.
Смотреть канал
Станьте email-рокером 🤘
Пройдите бесплатный курс и запустите свою первую рассылку
Подробнее
GIF — это анимированное изображение, которые не нужно включать или выключать как видео, но при этом оно передаёт суть контента в наглядном виде.
Гифки используют интернет-маркетологи, smm-специалисты, преподаватели и HR-ы для решения своих задач:
- Объяснить новичку как пользоваться сервисом.
- Проиллюстрировать статью в блоге.
- Вставить иллюстрацию в email.
- Привлечь внимание пользователей в ленте социальной сети.
- Добавить наглядности в продвижение услуги.
Я часто использую GIF для материалов блога и коммуникации с командой маркетинга или другими отделами. Простая и динамичная картинка помогает быстрее донести информацию.
Гифка помогла дать инструкцию к формуле без длинного ТЗ и описания
В этой статье расскажу подробнее: как сделать гифку с нуля, как конвертировать ее из видео, как собрать из нескольких изображений, как редактировать готовые гиф.
Возможны следующие сценарии создания GIF:
Как сделать гифку из видео на YouTube
Как сделать гифку из готового видео
Как сделать гифку из фото
Где найти готовую гифку
Как сделать гифку из видео на YouTubeЕсли есть задача превратить контент YouTube в GIF, можно воспользоваться двумя способами:
1. Конвертировать с помощью подстановки в url текста «gif»Гифка получается очень быстро, можно выделить любой фрагмент видео. Из минусов — среднее качество готовой гифки.
После перехода откроется сервис настройки будущей гифки на платформе Gifs.com: в нем можно выбрать диапазон видео, добавить текст и обрезать файл.
На следующем этапе можно убрать водяной знак сервиса (доступно только в платной версии) и сохранить GIF. Можно поделиться готовой гифкой по ссылке, отправить по email или вставить на сайт через код.
Минусы способа:
- За отсутствие вотермарка придётся доплатить.
- Видео должно быть не более 15 минут.

Более трудоёмкий способ с привлечением нескольких сервисов, но качество готовой гифки будет лучше.
Для записи экрана можно использовать встроенные функции MacOs или Windows (комбинация Win+G), расширения браузера (Рекордер, Droplr, Nimbus) или специализированные программы для компьютера (Licecap, Gifcam).
На MacOS видео экрана записывается с помощью комбинации shift+command+5. Можно выключить звук, снимать только выделенный фрагмент монитора и сохранять готовое видео на компьютер.
О сервисах, которые конвертируют готовое видео в GIF, речь пойдёт в следующем разделе.
Как сделать гифку из готового видеоДля конвертирования готового видео в GIF можно выбрать онлайн-сервис, программы для компьютера или мобильные приложения.
Ezgif.com
Что это. Онлайн-программа для конвертирования видео в gif формат.
Условия. Бесплатно.
Возможности. Редактирование гифки: время начала и окончания, размер, добавление текста, скорость воспроизведения.
Язык. Английский.
Giphy.com
Что это. Онлайн-программа для конвертирования видео в gif формат. Также есть мобильное приложение, чтобы создать гифки на телефоне.
Условия. Бесплатно, требуется регистрация.
Возможности. Редактирование гифки: обрезка, наложение текста, стикеров, фильтров.
Язык. Английский.
Кстати, в сервисе Giphy можно загружать и редактировать уже готовые гиф-изображения. Например, чтобы поделиться GIF по ссылке, вставить код на сайт, расшарить в Facebook* и Instagram*. Для этого перейдите в раздел Upload и следуйте инструкциям.
Makeagif.com
Что это. Онлайн-программа для конвертирования видео в gif формат.
Условия. Бесплатно. Для удаления водяного знака и некоторых дополнительных функций требуется платная подписка — $12 в месяц.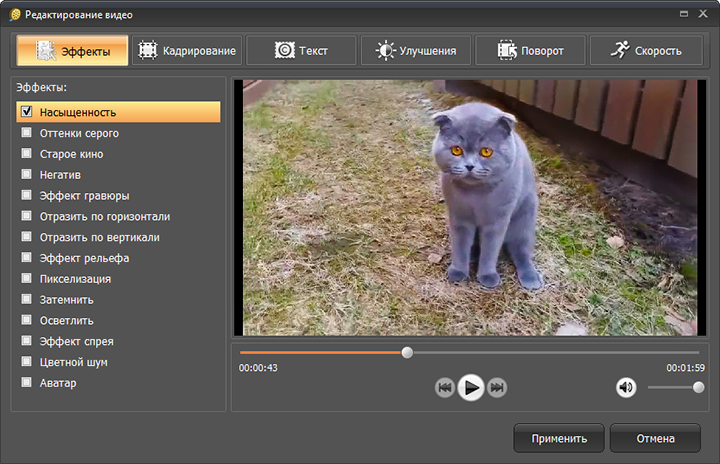
Возможности. Редактирование гифки: добавить текст и стикеры, замедлить или ускорить.
Язык. Английский.
Gifs.com
Что это. Онлайн-программа для конвертирования видео в gif формат.
Условия. Бесплатно, требуется регистрация.
Возможности. Редактирование гифки: обрезка, наложение текста, стикеров, блюра, зацикливание.
Язык. Английский.
Photoshop
Что это. Программа с установкой на компьютер: помимо множества функций есть возможность конвертирования видео в GIF формат.
Условия. Требуется покупка ПО.
Возможности. Редактирование длительности гиф, добавление изображений и текста.
Язык. Более 10 языков, включая английский и русский.
После импорта нарезку из слоев нужно сохранить: «Экспортировать» → «Сохранить для web».
Как сделать гифку из фотоЧтобы создать гифку из нескольких картинок, подойдут следующие сервисы:
Gifpal.
 com
comЧто это. Онлайн-сервис для конвертирования изображений в gif формат.
Условия. Бесплатно. Есть вотермарк на полученной гифке.
Возможности. Настройка длины и последовательности изображений.
Язык. Английский.
Из трёх статичных изображений собрали гифку
Ezgif.com
Что это. Уже упоминаемый онлайн-сервис способен создавать GIF из нескольких изображений.
Условия. Бесплатно. Есть вотермарк на полученной гифке.
Возможности. Настройка длины и последовательности изображений. Добавление текста, эффектов, фильтров.
Язык. Английский.
Интерфейс Ezgif позволяет загружать и обрабатывать до 2 000 изображений
Giphy.com
Что это. Онлайн-программа, чтобы создать гифки из фотографии. Также есть мобильное приложение для конвертации GIF на телефоне.
Условия. Бесплатно, требуется регистрация.
Возможности. Редактирование фото в гиф: обрезка, наложение текста, стикеров, фильтров.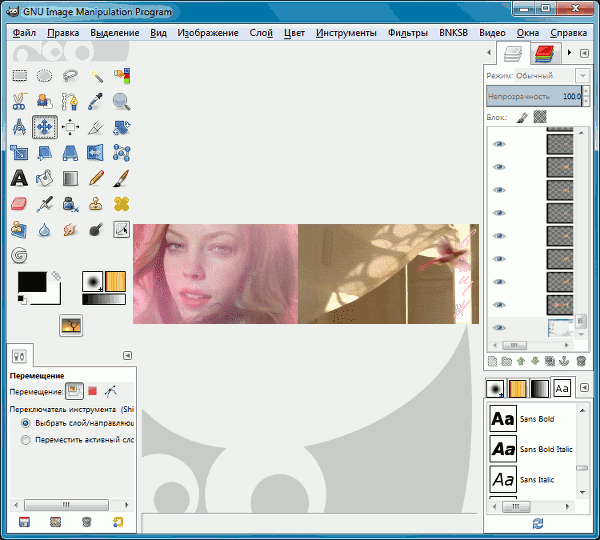
Язык. Английский.
Где найти готовую гифкуГотовые библиотеки GIF-изображений можно найти в специальных сервисах или добавлять свои анимации для продвижения:
Giphy.com. Огромная база готовых гифок, разделённых на категории. Есть поиск по словам, тегам. Большинство гифок без водяного знака. Искать гифки можно и в мобильном приложении giphy.
Gifpal.com. Библиотека GIF-изображений, созданных пользователями в сервисе. Работает поиск по новизне и популярности.
Makeagif.com. База готовых гифок, собранных по категориям, популярности, новизне. Также можно искать GIF по ключевым словам.
Gifer.com. Обширная база GIF-анимаций. Можно искать по категориям, популярности, тегам. В отличии от других сервисов есть русский язык.
Tenor.com. Библиотека гиф-анимаций по тегам и ключевым словам.
Особенности гифок1. При создании GIF следует учитывать место размещения. Например, проверять размер и вес готовой модели. Если хотите добавить GIF в рассылку, учитывайте, что не все платформы отобразят ее нормально.
Например, проверять размер и вес готовой модели. Если хотите добавить GIF в рассылку, учитывайте, что не все платформы отобразят ее нормально.
Гифка свыше 1 Мбайт будет долго грузиться на сайте, в рассылке и в социальных сетях. А пользователи с медленным интернетом и вовсе могут пролистнуть её. Чтобы повысить скорость загрузки, GIF сжимают в специальных сервисах: Ezgif, Iloveimg, GifCompressor и Compressor.
2. GIF-формат нельзя приостановить или перемотать. Для длинных инструкций стоит использовать видео — например, сделать скринкаст.
3. GIF поддерживает прозрачность, в отличии, например, от jpeg.
4. GIF — наиболее популярный формат для анимированных изображений в маркетинге, его воспроизводят все браузеры. Можно не бояться, что пользователи не увидят динамичную иллюстрацию. Вот как используют GIF (и другие приемы) в дизайне email-рассылок.
Другие материалы по теме
Поделиться
СВЕЖИЕ СТАТЬИ
Другие материалы из этой рубрики
Не пропускайте новые статьи
Подписывайтесь на соцсети
Делимся новостями и свежими статьями, рассказываем о новинках сервиса
Статьи почтой
Раз в неделю присылаем подборку свежих статей и новостей из блога. Пытаемся шутить, но получается не всегда
Пытаемся шутить, но получается не всегда
Наш юрист будет ругаться, если вы не примете 🙁
✓
Спасибо, ждите письмо.
Проверяйте почту — письмо придет в течение 5 минут (обычно мгновенно).
Как запустить email-маркетинг с нуля?
В бесплатном курсе «Rock-email» мы за 15 писем расскажем, как настроить email-маркетинг в компании. В конце каждого письма даем отбитые татуировки об email ⚡️
*Вместе с курсом вы будете получать рассылку блога Unisender
Оставляя свой email, я принимаю Политику конфиденциальностиНаш юрист будет ругаться, если вы не примете 🙁
Сделайте гифку из видео с помощью онлайн конвертера
- Полностью бесплатное приложение на русском языке
- Конвертирование видео в 350+ форматов
- Быстрое создание GIF-анимации онлайн
Конвертировать онлайн
Гифки — это движущиеся картинки, которые зачастую передают какую-то характерную эмоцию.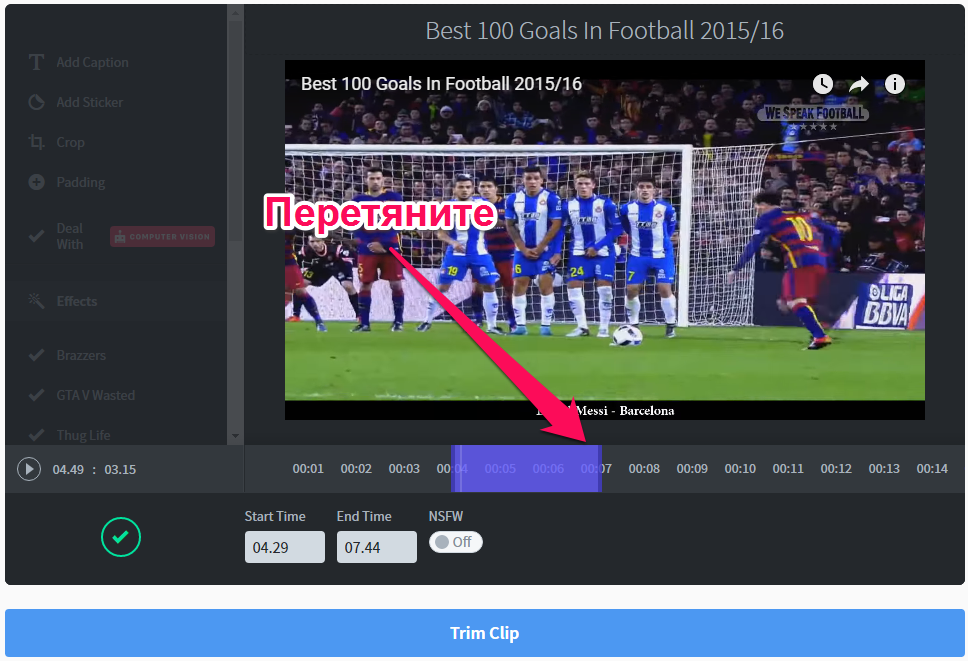 В интернете вы можете скачать тысячи разнообразных анимаций. Но что делать, если вам нужна конкретная сцена, а найти с ней GIF не удаётся? Тогда куда проще сделать её самому, чем искать по всей сети. На нашем сайте вы без труда сможете сделать гифку из видео онлайн. Такие изображения будут уместно смотреться не только в чатах и соцсетях, но также украсят ваши аватарки, рассылки или сайты.
В интернете вы можете скачать тысячи разнообразных анимаций. Но что делать, если вам нужна конкретная сцена, а найти с ней GIF не удаётся? Тогда куда проще сделать её самому, чем искать по всей сети. На нашем сайте вы без труда сможете сделать гифку из видео онлайн. Такие изображения будут уместно смотреться не только в чатах и соцсетях, но также украсят ваши аватарки, рассылки или сайты.
Содержание
Как удалить звук из видео в онлайн-редакторе
ШАГ 1
Загрузите ваше видео на сервер. Для этого кликните по кнопке «Загрузить файл». В открывшемся окне укажите путь к нужному объекту и нажмите «Открыть».
ШАГ 2
Когда файл готов — выберите формат, в который будет происходить конвертация. В данном случае нажмите «Другие» и в выпадающем меню выберите «gif».
ШАГ 3
Нажимайте «Конвертировать» и ожидайте завершения процесса. По окончании работы готовая анимация автоматически скачается в папку «Загрузки».
Начать конвертацию
Нажмите кнопку для перехода на страницу онлайн конвертера
Альтернативный способ конвертации в GIF
Если вам понадобится конвертировать большое видео или нет постоянного доступа в интернет — лучше воспользоваться программой ВидеоМАСТЕР. Это удобный и мощный конвертер, который быстро справится даже с «тяжёлыми» файлами.
ОСНОВНОЙ ФУНКЦИОНАЛ ПРОГРАММЫ:
ВидеоМАСТЕР легко переведёт в GIF видео любого формата и размера. Помимо этого вы сможете производить:
- Конвертацию для более чем 300 устройств
- Обрезку, склейку, поворот видео
- Цветовую коррекцию, автоматическую стабилизацию ролика
Скачать сейчас Отлично работает на Windows
Преимущества программы перед онлайн-сервисом
Как превратить видео в GIF с помощью ВидеоМАСТЕРА
ШАГ 1. Установите программу
Установите программу
Скачайте дистрибутив ВидеоМАСТЕРА и произведите инсталляцию. После найдите на рабочем столе иконку программы и активируйте её двойным щелчком.
Скачать сейчас Отлично работает на Windows
ШАГ 2. Загрузите видео
Для загрузки ролика в программу нажмите кнопку «Добавить» в левом верхнем углу и выберите пункт «Добавить видео или аудио». Укажите путь к нужному файлу и нажмите «Открыть».
ШАГ 3. Выберите формат GIF
Над экраном предпросмотра справа найдите иконку с надписью «GIF» и кликните по ней.
ШАГ 4. Выберите отрезок ролика
Найдите нужную вам сцену и отрегулируйте ползунками начало и конец отрывка, который станет анимацией.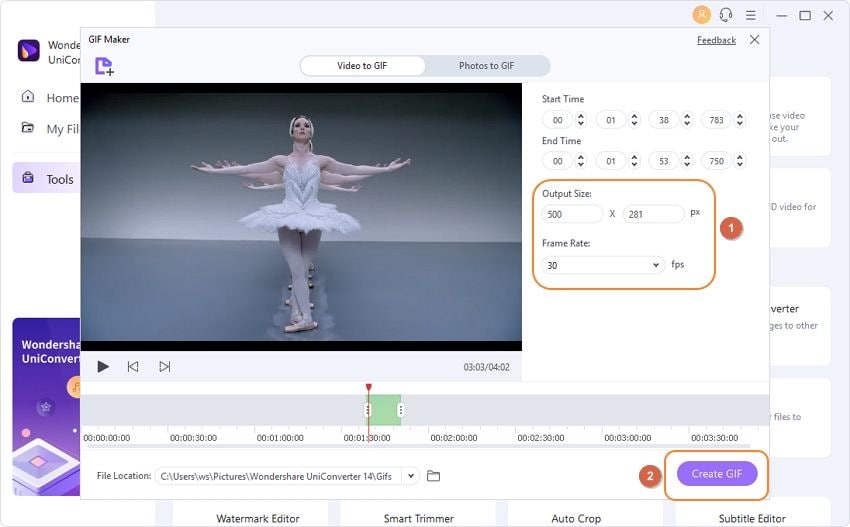 Значения также можно вписать числами в поля снизу. Выбрав отрезок, нажимайте «Далее».
Значения также можно вписать числами в поля снизу. Выбрав отрезок, нажимайте «Далее».
ШАГ 5. Настройте размер гифки
Вы можете выбрать один из готовых пресетов или задать свои значения. После настройки нажимайте «Далее».
ШАГ 6. Задайте параметры GIF
Онлайн конвертер видео в гиф сохраняет настройки оригинального видео. В ВидеоМАСТЕРЕ вы можете задать частоту кадров и скорость воспроизведения анимации. Также можно установить количество повторов одного фрагмента. Когда всё готово — нажимайте «Создать GIF».
ШАГ 7. Сохраните готовый файл
Укажите путь к папке и нажмите «Сохранить» — начнётся создание анимации. По завершении процесса вы можете открыть указанную папку или саму гифку.
Программа или онлайн конвертер — выберите сами
И ВидеоМАСТЕР и наш сервис с лёгкостью справятся с поставленной задачей.
Выбирайте то, что вам окажется ближе!
ВидеоКонвертер хорош тем, что может сделать гиф из видео онлайн, а значит не придётся устанавливать дополнительное ПО. Но более низкая скорость конвертации, необходимость интернет-соединения и отсутствие поддержки больших файлов делают его скорее разовым решением.
Конвертировать онлайн
ВидеоМАСТЕР требует установки, но зато в итоге вы получаете мощную многофункциональную программу, в которой можно не только делать анимации, но и проводить качественную обработку видео. Вы сможете конвертировать множество файлов одновременно, и даже в разные форматы.
Скачать программу
Превратите видео в GIF | Создать свою гиф
1. Создаем Гиф из видио с сервисом gifs.com
2. Рекомендации как превратить видио в GIF с использованием старого интерфейса
3.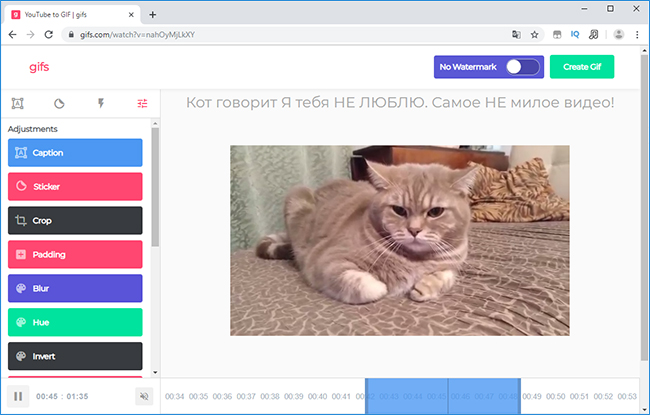 Список лучших сервисов для создания gif из видео
Список лучших сервисов для создания gif из видео
4. Зажигательный пример короткого видео
Сделать Гиф из видио
Что бы превратить видио в GIF без фотошопа, надо использовать специальные онлайновые сервисы для создания гиф анимации. Полный список лучших сервисов чтобы создать гифку бесплатно должен быть всегда под рукой.
Создать свою персональную gif анимацию легко, без применения программ и фотошопа, буквально за пять минут. Вы узнаете как конвертировать видео в GIF с помощью бесплатного сервиса Video to gif Converter.
Превратите видео с YouTube в GIF за несколько секунд.
Не нужна программа нужна только ссылка с любого видио хостинга.
Превратите видео с YouTube в GIF за несколько секунд
В качестве урока рассмотрим работу с сервисом gifs.com, для подробного обучения как превратить видео в гифку.
— Получаем ссылку с www.youtube.com
— Переходим на сайт gifs.com вставляем сохранённую ссылку с youtube в верхнее поле.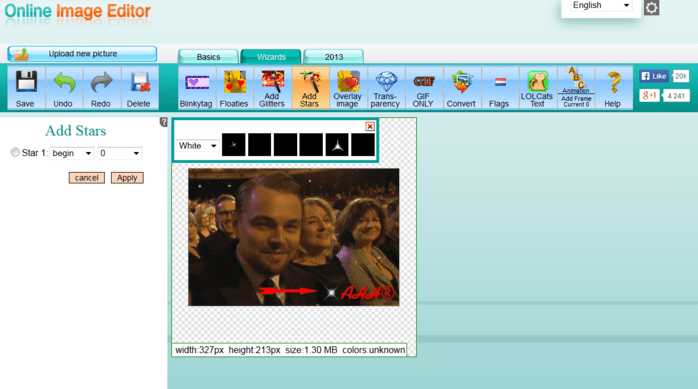 Нажимаем кнопку создать.
Нажимаем кнопку создать.
Ждем пока будет загружаться видео с ютуба для будущей анимации.
— Перетягивая курсор на плеере выбираем фрагмент предназначенный для анимированной картинки.
Для создания хорошей анимации необходимо выбирать качественное видио. Сюжет должен вместиться в 3 (три) секунды.
— Выбираем часть из предоставленного видео для нарезки гиф картинки.
Проверяем как будет выглядеть гифка. если не понравилось изображение, возвращаемся назад.
Нажимаем «создать GIF»
На данный момент сервис стал платным и для полного доступа, отсутствия водяных знаков и неограниченного места для хранения gifs, надо оплатить 7,99 $ в месяц.
При оплате получаете гиф анимацию без водяного знака и с музыкой.
— Страница с созданной гиф анимацией предлагает несколько вариантов сохранения:
1. Ссылка на страницу создания данной анимации.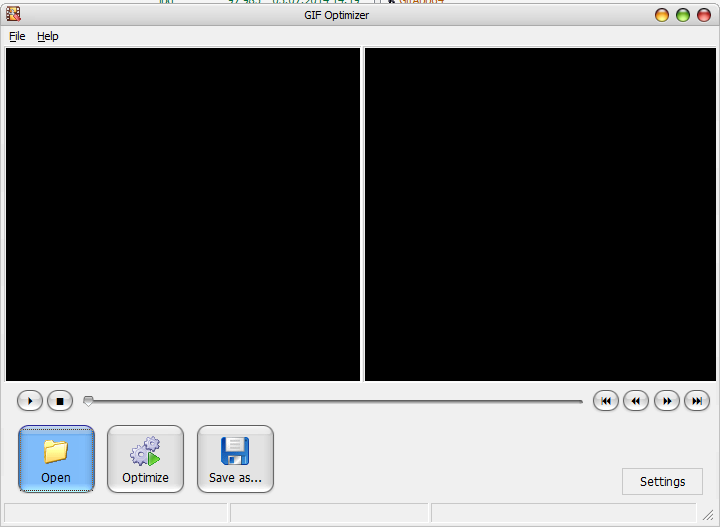
2. Ссылка на гиф которая будет хранится на сайте gifs.com
3. Ссылка содержащая HTML код, для встраивания этой GIF на форумы, на сайт…
4. Возможность скачать гиф | GIF себе. (необходима авторизация
— Кнопка «нажми меня» приведет на страницу с автоматически созданными анимированными картинками
— Параллельно со всеми нашими действиями по превращению видео в гиф, система сама формирует из этого ролика несколько других гиф | GIF.
Под спойлером, находятся рекомендации о том как превратить видио в GIF с использованием старого интерфейса сайта.
Берем ссылку на любимое видио с популярного сервиса www.youtube.com
• Для получения gif анимации из видео переходим на сайт gifyoutube.com
• Вставляем ссылку с youtube.com в окно загрузки gifyoutube.com
• Сейчас будем делать gif анимацию. Нажимаем Create Gif
• Во время трансляции видио предназначенного для создания gif, выбираете пяти секундный отрезок, который будет конвертирован в gif.
• Придумываете название для gif анимации.
• Нажимаем Create Gif
• Получаем ссылки для вставки gif анимации из видео на сайт или в социальные сети:
• Для сохранения картинки на компьютер для дальнейшего переименования и распространения переходим по адресу ссылки, копируем gif анимацию себе.
• В итоге создали мы вот такую gif из видео.
К стати о функции приколоть ПИН.
Pinterest — это место для поиска интересных и полезных идей для бизнеса или хобби. Подробнее
Почему ГИФы набирают популярность?
GIF-файлы набирают популярность, потому что, как мемы, они полезны для передачи шуток, эмоций и идей.
Честно говоря, GIF — ужасно устаревший формат. GIF-файлы являются 8-битными, что означает, что они ограничены 256 цветами и почти всегда выглядят как дерьмо. Формат GIF также не поддерживает полупрозрачность, а файлы GIF часто имеют большой размер файла (больше, чем видеофайлы MP4), потому что они не сжаты.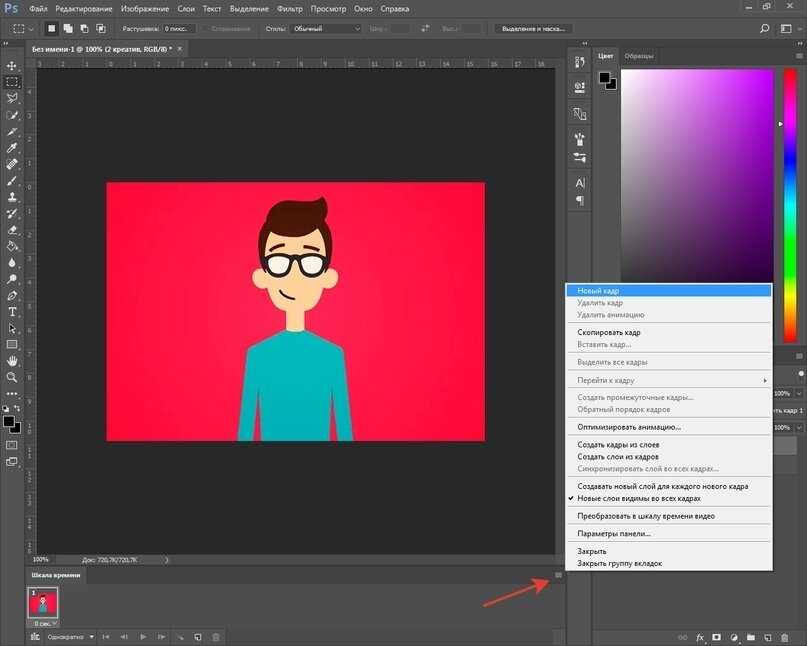
Список лучших сервисов для создания gif из видео
В простейшей форме GIF (произносится как «гиф») — это файл изображения. Как и форматы файлов JPEG или PNG, формат GIF можно использовать для создания неподвижных изображений. Но у формата GIF есть специальная функция — его также можно использовать для создания анимированных изображений.
Мы говорим «анимированные изображения», потому что GIF-файлы на самом деле не являются видео.
—————————————————————————————————
Создавайте собственные анимации из видео.
Посетить: videotogiflab
Адрес: http://ru.videotogiflab.com/
———————————————————————————————
Посетить: toolson. net
net
Адрес: http://ru.videotogiflab.com/
—————————————————————————————————
Бесплатный онлайн видео-конвертер поможет сконвертировать любой популярный формат видео в GIF.
• Поддерживаются такие форматы как AVI, WMV, MPEG, MOV, FLV, MP4, 3GP, VOB и остальные мене популярные
Посетить: Бесплатный онлайн видео-конвертер
Адрес: online-converting.ru
—————————————————————————————————
—————————————————————————————————
Animated GIF Maker
• Многие полезные функции работают только в платной версии.
Посетить: Animated GIF Maker
Адрес: https://imgflip.com/
—————————————————————————————————
Создать гиф/gif из записи экрана
Посетить: LICEcap
Адрес: http://www. cockos.com
cockos.com
LICEcap может захватить область рабочего стола и сохранить его непосредственно в .GIF
—————————————————————————————————
GifCam – это забавное и простое в использовании приложение, которое позволяет создавать и редактировать различные GIF файлы прямо с рабочего стола.
Создавайте анимированные GIF-файлы прямо с рабочего стола Windows
Посетить: gifcam.ru
Адрес: http://gifcam.ru.uptodown.com
—————————————————————————————————
Гифовина
• Создать необходимое изображение можно по ссылке или напрямую, с камеры.
• К изображениям можно добавлять забавные диалоговые пузыри и видеоэффекты.
Посетить: Гифовина
Адрес: http://gifovina.ru
—————————————————————————————————
• простой онлайн-разработчик GIF и набор инструментов для базового редактирования и анимирования GIF.
• Создать гиф/gif из картинок
Посетить: ezgif.com
Адрес: http://ezgif.comr
—————————————————————————————————
Создать gif из видео со звуком
Создать гиф/gif с музыкой
Посетить: coub.com
Самые новые способы Как сделать свой собственный GIF
Независимо от того, как вы создаете GIF, вам придется начинать с видео. Вы можете использовать видео, сохраненное на вашем телефоне, или видео, которое вы нашли на YouTube; это на самом деле не имеет значения.
Самые лучшие сайты для создания GIF-файлов
🚩Сайты для создания GIF: Существует множество сайтов для создания GIF. Мы рекомендуем использовать Gifycat, Imgur, или GIPHY для преобразования видео в GIF, так как они просты в использовании и производят HTML5-видео, которые технически лучше, чем реальные файлы GIF. Загрузите видео на выбранный сайт, или прикрепите ссылку YouTube или Vimeo. Затем получите несколько вариантов обрезки и настройки вашего GIF.
Затем получите несколько вариантов обрезки и настройки вашего GIF.
✨Из приложения: Да, вы можете делать GIF-файлы на ходу. GIPHY CAM (iOS / Android) и GIF Maker (iOS / Android) — самые популярные приложения для создания GIF. Вы помещаете видео в создатель GIF и подгоняете его под свои нужды. (Вы также можете делать GIF-изображения из Google Gboard на Android и iOS).
👀 С помощью программ: вы можете создавать GIF-файлы в Photoshop, GIMP, Sketchbook и других популярных приложениях, но это возможно после скачивания программы.
Пример короткого видео
Адрес: http://coub.com
Скачать gif или видео со звуком
Посетить что бы скачать: save2go
Как использовать GIF-файлы
Использование GIF-файлов немного похоже на использование смайликов. Вы выбираете GIF, соответствующий ситуации, и отправляете его. Вам не нужно ничего скачивать — большинство социальных сетей объединяются с сайтами хостинга изображений, чтобы сделать GIF-файлы максимально простыми. На самом деле, клавиатура вашего телефона, вероятно, имеет встроенную функцию GIF.
На самом деле, клавиатура вашего телефона, вероятно, имеет встроенную функцию GIF.
Последнее обновление: 26.09.2019
Видео в GIF | Быстрый онлайн-конвертер видео в GIF
Легко конвертируйте видео в GIF в веб-браузере!
Преобразование видео в GIF
Преобразование видео в GIF — это просто, быстро и легко с помощью онлайн-видеоредактора Flixier!
Независимо от того, есть ли у вас видео, которое вы просто хотите превратить в GIF, или если вы хотите вырезать и редактировать его перед созданием GIF, наша платформа позволяет вам сделать это и многое другое. С помощью нашего бесплатного онлайн-конвертера видео в GIF вы можете создавать GIF-файлы из видео любого формата, например MOV, AVI, MKV или FLV любого разрешения. Все, что вам нужно сделать, это выбрать видео, над которым вы хотите работать, и сначала преобразовать его в GIF!
Легкое и простое преобразование
Преобразование видео в GIF еще никогда не было таким простым! Наш простой интерфейс позволяет загружать или выбирать видео из наших интегрированных библиотек и превращать их в GIF-файлы всего несколькими щелчками мыши. Параметры экспорта также просты и понятны, чтобы облегчить и упростить рабочий процесс.
Параметры экспорта также просты и понятны, чтобы облегчить и упростить рабочий процесс.
Преобразование видео в GIF менее чем за 3 минуты
Благодаря нашей технологии облачного рендеринга преобразование видео в GIF можно выполнить за несколько минут. Все, что вам нужно сделать, это загрузить, затем преобразовать и немного подождать, пока наша платформа обработает ваш новый GIF, прежде чем вы сможете экспортировать и загрузить его.
Превратите видео в GIF и настройте FPS
Для плавного воспроизведения и быстрой загрузки рекомендуется, чтобы у GIF было менее 30 кадров в секунду. При преобразовании видео в GIF наш видеоредактор позволяет выбрать частоту кадров между 10, 20 или 25 кадрами в секунду. Выберите один из них, затем экспортируйте и поделитесь своим новым GIF!
Создание GIF-файлов из видео любой длины
Хотите превратить части длинного видео в GIF-файлы? При создании GIF из видео с помощью нашего видеоредактора вы можете вырезать и удалять сегменты видео, чтобы сохранить только тот, который вы хотите превратить в GIF.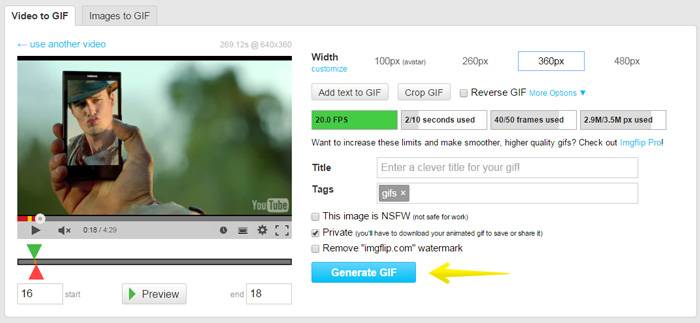
Как превратить видео в GIF?
Выберите, импортируйте или загрузите видео
Чтобы начать, нажмите синюю кнопку «Начать». Затем перетащите видео из своих файлов в видеоредактор Flixier, импортируйте его с таких платформ, как Google Диск и YouTube, или просмотрите нашу видеотеку, пока не найдете видео, которое соответствует вашему видению.
Редактирование видео
Если выбранное вами видео слишком большое, быстрое, медленное или нуждается в цветовой коррекции и корректировке, обязательно отредактируйте его, пока оно не станет нужной длины, скорости воспроизведения и внешнего вида.
Преобразование и загрузка
Это часть, которая преобразует ваше видео в свежий, новый GIF. Нажмите синюю кнопку «Экспорт» в правом верхнем углу экрана и выберите опцию «GIF» в меню «Сохранить как…». В качестве альтернативы, если вы хотите, чтобы у него была определенная частота кадров между 10, 20 или 25 кадрами в секунду, вернитесь на страницу «Проекты», щелкните правой кнопкой мыши видео, над которым вы работали, и выберите «Экспортировать видео». Когда откроется новое меню, выберите параметр «Сохранить как: GIF», затем выберите один из пресетов FPS и нажмите синюю кнопку «Экспорт видео», чтобы загрузить свой GIF.
Когда откроется новое меню, выберите параметр «Сохранить как: GIF», затем выберите один из пресетов FPS и нажмите синюю кнопку «Экспорт видео», чтобы загрузить свой GIF.
Зачем использовать Flixier для создания GIF-файлов из видео:
Онлайн-преобразование видео в GIF
Вы когда-нибудь хотели превратить видео в GIF без хлопот, связанных с длительной загрузкой и ожиданием установки? Попробуйте наш онлайн-инструмент для преобразования видео в GIF прямо из веб-браузера! Вам нужен только компьютер (с Windows, Mac или Chrome OS) и стабильное подключение к Интернету.
Бесплатный конвертер видео в GIF
Программное обеспечение для редактирования видео часто может быть дорогим, но с видеоредактором Flixier вы можете совершенно бесплатно превращать видео в GIF. Наш бесплатный конвертер видео в GIF позволяет работать бесплатно и даже без учетной записи. Просто загрузите свое видео и конвертируйте!
Вырезать, редактировать, преобразовывать
Если готовый GIF нужно укоротить, вырежьте и удалите ненужные части, прежде чем превратить видео в GIF. Вы можете отменять и повторять изменения, делать вырезки и редактировать их, чтобы убедиться, что ваш окончательный GIF имеет нужную длину.
Вы можете отменять и повторять изменения, делать вырезки и редактировать их, чтобы убедиться, что ваш окончательный GIF имеет нужную длину.
Воплотите свое видение в жизнь
Если вам нужно изменить размер, обрезать, улучшить цвета вашего видео или добавить к нему текст и формы, прежде чем преобразовать его в GIF, вы можете сделать все это с помощью нашего редактора GIF. В нем есть все необходимые инструменты, которые помогут вам воплотить свое видение в реальность и создать идеальный GIF!
Я годами искал такое решение, как Flixier. Теперь, когда я и моя виртуальная команда можем вместе редактировать проекты в облаке с помощью Flixier, производительность моей компании увеличилась втрое! Супер простой в использовании и невероятно быстрый экспорт.
Стив Мастроянни — RockstarMind.com
Моим главным критерием для редактора был знакомый интерфейс и, самое главное, чтобы рендеринг был в облаке и был очень быстрым. Гибкость больше, чем в обоих случаях.
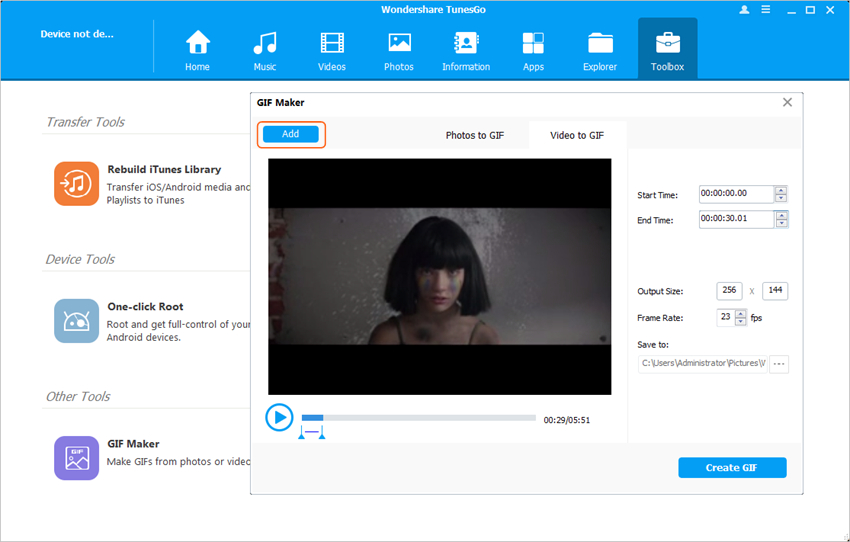 Теперь я использую его ежедневно для редактирования видео в Facebook для моей страницы подписчиков 1M.
Теперь я использую его ежедневно для редактирования видео в Facebook для моей страницы подписчиков 1M.Евгений Коган
Я так рад, что нашел Flixier. У меня есть канал на YouTube с более чем 700 тысячами подписчиков, и Flixier позволяет мне беспрепятственно сотрудничать с моей командой, они могут работать с любого устройства в любое время, плюс рендеры выполняются в облаке и очень быстро работают на любом компьютере.
Аня Винтер, владелец, LearnGermanWithAnja
Часто задаваемые вопросы.
Часто задаваемые вопросы
Если у вас есть дополнительные вопросы, свяжитесь с нашей дружной командой
Если у вас есть дополнительные вопросы, свяжитесь с нашей дружной командой
Как сохранить видео в формате GIF на Mac?
Чтобы сохранить видео в формате GIF на компьютере Mac, следуйте инструкциям из раздела «Как преобразовать видео в формат GIF?» раздел выше на этой странице. Подводя итог, просто загрузите видео, а затем сохраните его в формате GIF, чтобы начать процесс преобразования.
Могу ли я конвертировать видео в GIF на Chromebook?
Да. Чтобы создать GIF из видео на Chromebook, вам необходимо выполнить те же 3 шага, перечисленные выше: загрузить и выбрать свое видео из библиотеки, экспортировать его в формате GIF и сохранить на своем компьютере или поделиться им напрямую, связав свои учетные записи в социальных сетях. с Фликсиером.
Какое самое высокое разрешение для GIF?
Максимальное разрешение для GIF — 720p. Хотя ваше исходное видео может иметь более высокое разрешение, наш редактор автоматически уменьшит его, чтобы оно соответствовало популярным платформам хостинга GIF. Поскольку GIF-файлы чаще всего используются в приложениях для обмена сообщениями, рекомендуется, чтобы они были достаточно маленькими, чтобы их можно было легко загружать и воспроизводить.
Ваш браузер не поддерживает видео тег.
Ваш браузер не поддерживает видео тег.
Ваш браузер не поддерживает видео тег.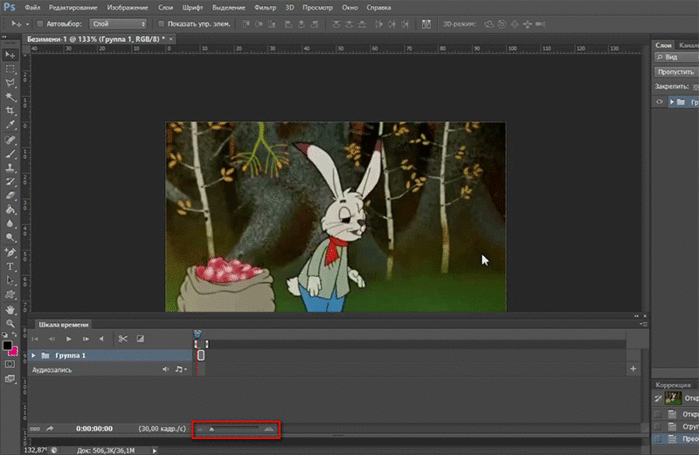
Другие
Видео для GIF
Инструменты
Статьи, инструменты и советы
Другие инструменты «Видео к GIF»:
Статьи, инструменты и советы
Отчет PC
Легко создавайте, сотрудничайте и публикуйте видео на любом компьютере, чтобы расширить свою аудиторию и увеличить свои доходы!
Добавляйте свои изображения в GIF онлайн
Сделайте новые или существующие GIF-файлы уникальными с помощью редактора GIF-файлов Descript. Добавляйте дополнительные кадры или фоны в GIF-файлы — бесплатное и простое программное обеспечение для редактирования видео от Descript выполняет функцию конвертера изображений в GIF.
Начало работы →
Создавайте забавные и привлекательные GIF-файлы с помощью Descript
Видеоредактор Descript — это отличное универсальное средство для создания GIF-файлов, как для слайд-шоу из фотографий, так и для анимированных GIF-файлов. Возьмите неподвижные изображения и видеофайлы с жесткого диска и преобразуйте их в мем с водяным знаком вашего бренда.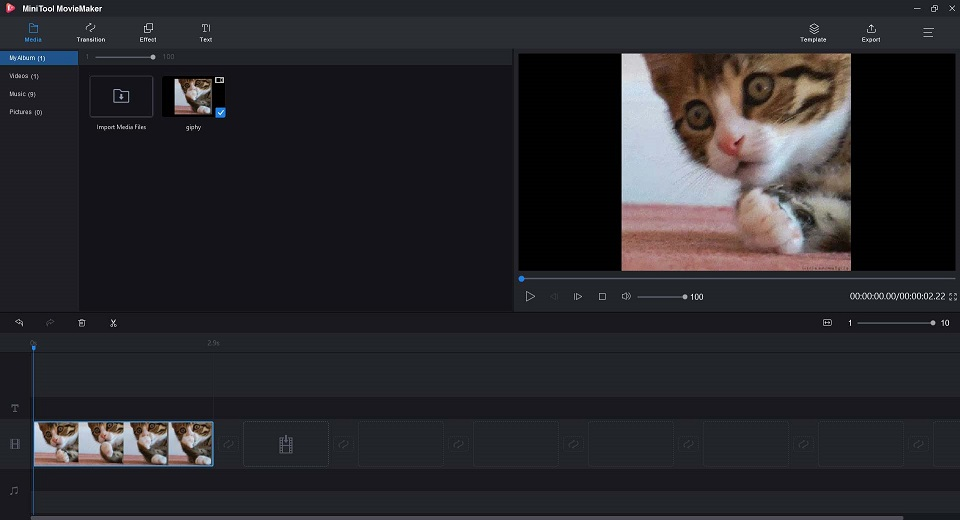 Нет необходимости открывать другое приложение, чтобы изменить размер чего-либо. Вы можете пройти весь творческий путь в Descript.
Нет необходимости открывать другое приложение, чтобы изменить размер чего-либо. Вы можете пройти весь творческий путь в Descript.
Загрузите приложение →
Как добавлять изображения в GIF
Шаг 1
Создайте свой проект, затем перетащите видеофайл на рабочую станцию. Descript автоматически создаст стенограмму за несколько секунд.
Шаг 2
Повторите эти шаги для других активов, которые вы планируете использовать. Вы можете загружать изображения в большинстве форматов файлов (EXIF, JPG, PNG, BMP, TIFF и GIF) и соединять их вместе на временной шкале. Вы можете наложить основную анимацию на фон видео или неподвижного изображения или нарисовать цветное поле с помощью инструмента «Фигуры».
Шаг 3
Когда вы закончите, нажмите кнопку «Поделиться», выберите «Экспорт» и щелкните в меню пункт «Файл GIF». Оттуда вы можете управлять размерами и качеством нового GIF. Создав GIF, вы можете загрузить его в любое место в Интернете.
Попробуйте Studio Sound прямо сейчас →
Создавайте забавные и привлекательные GIF-файлы с помощью Descript
Видеоредактор Descript — это превосходное универсальное средство для создания GIF-файлов, как для слайд-шоу из фотографий, так и для анимированных GIF-файлов. Возьмите неподвижные изображения и видеофайлы с жесткого диска и преобразуйте их в мем с водяным знаком вашего бренда. Нет необходимости открывать другое приложение, чтобы изменить размер чего-либо. Вы можете пройти весь творческий путь в Descript.
Возьмите неподвижные изображения и видеофайлы с жесткого диска и преобразуйте их в мем с водяным знаком вашего бренда. Нет необходимости открывать другое приложение, чтобы изменить размер чего-либо. Вы можете пройти весь творческий путь в Descript.
Загрузите приложение →
Добавляйте фирменные знаки, изображения и логотипы в GIF-файлы с помощью Descript
Descript имеет множество функций, которые гарантируют, что ваши проекты легко создавать, ими интересно делиться, а резервные копии всегда сохраняются в облаке.
Неразрушающий Когда вы создаете GIF-файлы из более крупного проекта, вы можете вносить изменения в оригиналы, не беспокоясь о том, что что-то потеряете или сделаете досадные ошибки. Неразрушающее редактирование Descript означает, что оригинал всегда сохраняется в облаке, поэтому вы можете вернуться к нему в любое время.
Добавление текста делает беззвучный GIF-файл более эффектным. Автоматическая транскрипция Descript в сочетании с нашей функцией Fancy Captions позволяет добавлять динамические подписи в несколько кликов.
Автоматическая транскрипция Descript в сочетании с нашей функцией Fancy Captions позволяет добавлять динамические подписи в несколько кликов.
Загрузите шрифты вашего бренда, чтобы сделать эстетику цельной, и используйте их для создания водяного знака, который вы можете разместить где угодно. (Чтобы удалить водяной знак Descript в правом нижнем углу, вам необходимо перейти на платный план.)
Вы также можете создавать ролики для Instagram, видео TikTok, короткометражки для YouTube, аудиограммы и любой сжатый рекламный контент, который вы хотите, все в Descript, никаких дополнительных приложений не требуется. (Хотя вы также можете легко экспортировать свою временную шкалу в Adobe Premiere Pro или Apple Final Cut.) Вам даже не нужно создавать еще один проект. Просто выберите раздел, который хотите преобразовать в GIF, и создайте новую вложенную композицию.
Часто задаваемые вопросы
Могу ли я загрузить изображения с моего компьютера в программу Descript для создания GIF?
У вас есть фотография, сделанная на iPhone или Android, или файл изображения, созданный в Photoshop? Если это допустимый формат изображения (BMP, GIF, JPEG, EXIF, PNG, TIFF), вы можете загрузить его в Descript и использовать для создания фотомонтажа в формате GIF.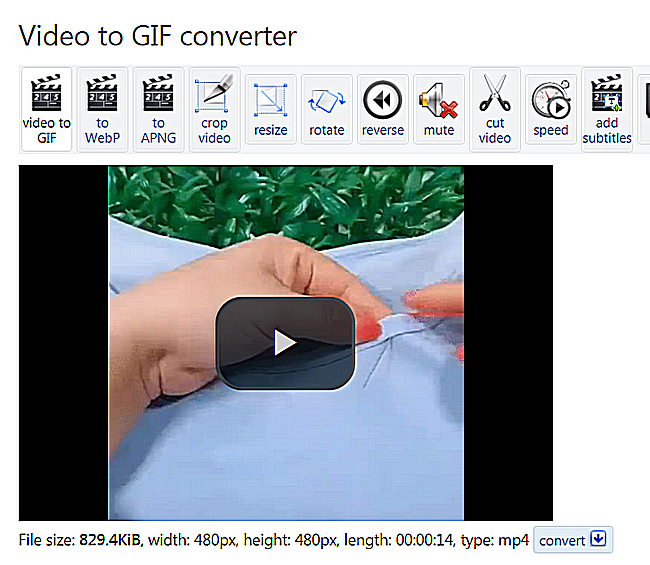
Как добавить рамку к GIF?
Добавить кадр в GIF так же просто, как наложить его на изображение или видео — вы можете сделать это, перетащив его в сценарий или временную шкалу. Вы можете перемещать или изменять размер элементов, чтобы получить точное соотношение, которое вы хотите. Говоря о соотношении, вы можете переключать соотношение сторон, разрешение и частоту кадров в меню «Настройки видео».
Возможности Descript для создания GIF бесплатны?
Бесплатная версия Descript дает вам три часа расшифровки видео; вы можете сделать столько GIF-файлов, сколько захотите. Обновитесь до нашего пакета Creator за 12 долларов в месяц, и вы получите 10 часов в месяц транскрипции и экспорта без водяных знаков. Это составляет 30 часов с пакетом Pro за 24 доллара в месяц. Свяжитесь с нами, чтобы договориться о корпоративном пакете, и мы назначим специального представителя по работе с клиентами и проведем адаптацию и обучение.
Загрузите приложение бесплатно
Создайте подкаст, видео и все свои социальные активы с помощью Descript.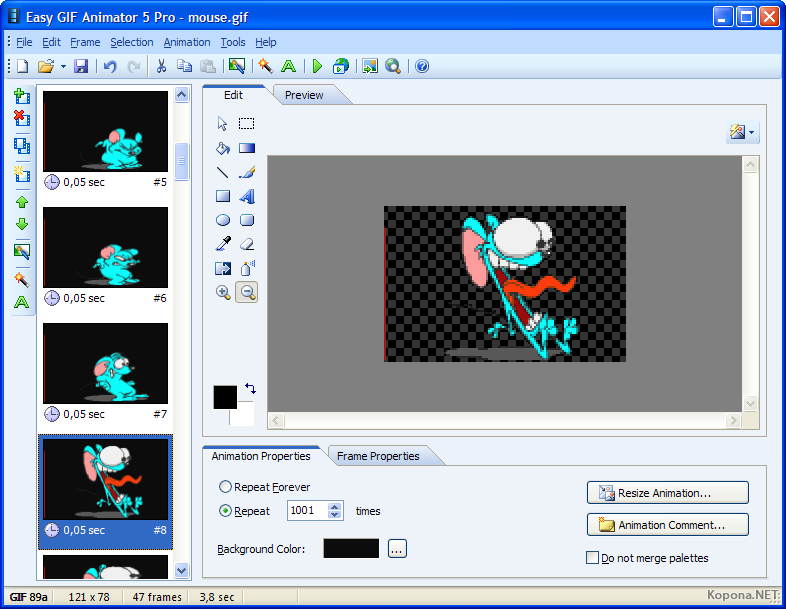 Это так же просто, как редактировать документ.
Это так же просто, как редактировать документ.
More articles and resources
Other tools from Descript
Video Frame Rate Converter
MP4 Joiner
Watermark Video
Crop GIF
Youtube Cutter
MP4 Compressor
Изменить скорость видео
Генератор звуковых сигналов
Добавить музыку в Gif
8 лучших конвертеров видео в GIF [2022] – Movavi
Мы сравнили некоторые из лучших вариантов и теперь готовы представить вам некоторые достойные внимания конвертеры MP4 в GIF, включая бесплатные онлайн-варианты и премиальный конвертер видео.
Программное обеспечение | OS | Видео -форматы | Скачать | |
|---|---|---|---|---|
| Movavi Video Converter | 71, MPAVI AVER, MPAVI AVER, MPAVI AVER, MPAVI AVOR, MPAVI AVORVER, MPAVI WINKES, MPAVI.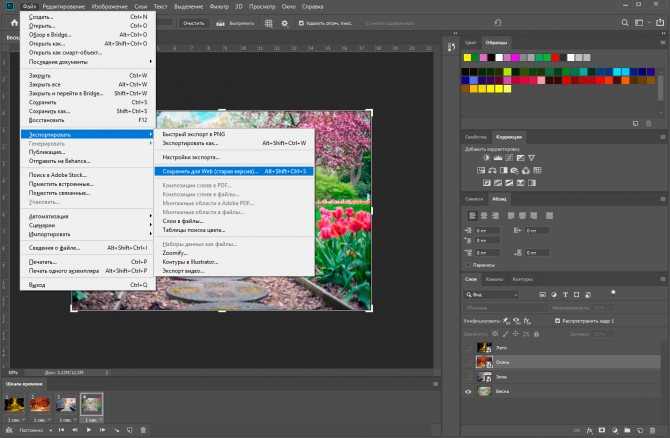 , MKV, другие) , MKV, другие) | Скачать бесплатно | Скачать бесплатно | |
| Бесплатный конвертер видео в GIF | Windows 20293 | MP4, AVI, MPEG9, 9 другие0292 Read More | Read More | |
| Make a GIF | Any (web-based) | MP4, M4V, AVI, WMV, WebM, MOV, others | Read More | Подробнее |
| Giphy | Любой (веб-база) | MP4, MOV | Подробнее | 93 | 930003 |
| VideoSolo Video Converter Ultimate | Windows, Mac | MP4, MOV, MKV, AVI, WMV, WebM, MXF, M4V, others | Read More | Read More | |
| Instagiffer | Windows, Mac | MP4, MKV, FLV, AVI | Подробнее | Подробнее | |
| Ezgif 3 9 (we)0293 | MP4, WebM, AVI, MPEG, FLV, MOV, 3GP, others | Read More | Read More | ||
| Zamzar | Any (web-based) | MP4, 3GP, AVI, FLV, MKV, MOV, WebM, WMV, другие | Подробнее | Подробнее |
Посмотреть все программы Скрыть таблицу |
Лучшие конвертеры MP4 в GIF
Конечно, лучшее программное обеспечение для конвертации видео в GIF должно быть бесплатным, но иногда вам приходится платить за использование премиальных функций. Следовательно, вам, возможно, придется рассмотреть стоимость, эффективность и доступность, прежде чем остановиться на наиболее подходящем программном обеспечении для преобразования фильмов в GIF. Поскольку большинство видео, которые вы загружаете, имеют формат MP4, подумайте о том, чтобы приобрести лучший конвертер MP4 в GIF для создания высококачественных GIF-файлов, чтобы поделиться ими с друзьями в Интернете.
Следовательно, вам, возможно, придется рассмотреть стоимость, эффективность и доступность, прежде чем остановиться на наиболее подходящем программном обеспечении для преобразования фильмов в GIF. Поскольку большинство видео, которые вы загружаете, имеют формат MP4, подумайте о том, чтобы приобрести лучший конвертер MP4 в GIF для создания высококачественных GIF-файлов, чтобы поделиться ими с друзьями в Интернете.
Вот список некоторых из лучших программ для преобразования видео в GIF.
Скачать бесплатно
Скачать бесплатно
Скачать
Скачать
OS : Windows, Mac
Благодаря простоте использования и надежным инструментам для редактирования видео Movavi Video Editor является одним из лидеров видео дело редактирования. Доступная как для Windows, так и для Mac OS, эта программа стала большим фаворитом среди пользователей. Будучи сверхбыстрым и надежным, это один из лучших конвертеров MP4 в GIF, который поможет вам создавать GIF-файлы из ваших видео за короткое время.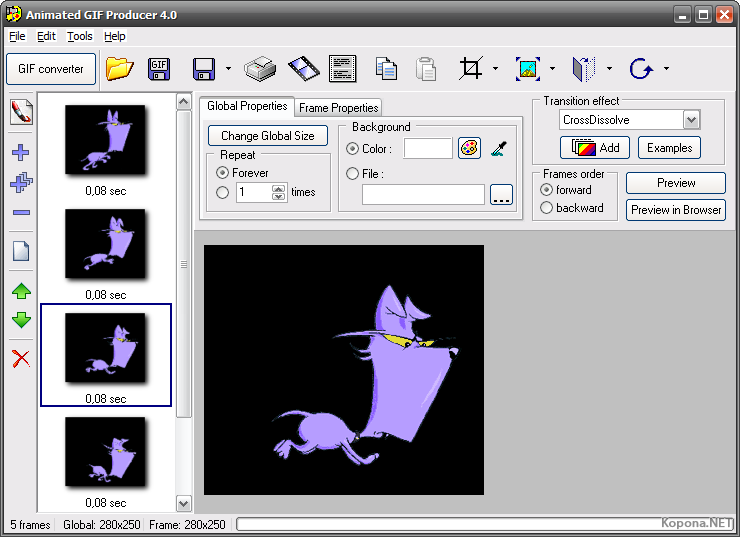
Одной из замечательных особенностей этой программы является возможность пакетного экспорта файлов, что делает создание и преобразование нескольких GIF-файлов проще, чем когда-либо. Поэтому он наиболее удобен для обычных создателей GIF, будь то для личного использования или бизнеса.
Хотя вам, возможно, придется приобрести Movavi, чтобы воспользоваться всеми этими замечательными функциями, для тех, кто хочет попробовать его перед покупкой, доступна бесплатная пробная версия. Пробная версия также отлично подходит для тех, кто конвертирует видео в GIF на разовой основе.
Pros :
- Clear interface
- Has editing options
- Many formats supported
Cons :
- Only the trial version is free
2. Free Video to GIF Converter
OS : Windows
Этот бесплатный инструмент поможет вам конвертировать ваши видео в автоматизированные файлы GIF за несколько простых шагов.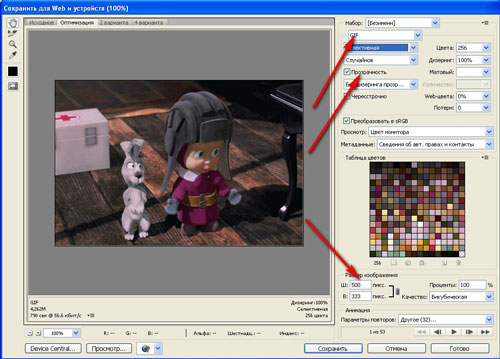 Установив эту программу на свое устройство, вы можете добавлять видеофайлы размером до 10 МБ для создания анимированного GIF. Преобразование видео в GIF особенно просто благодаря простому интерфейсу всего с двумя вкладками: извлечение видео и создание GIF.
Установив эту программу на свое устройство, вы можете добавлять видеофайлы размером до 10 МБ для создания анимированного GIF. Преобразование видео в GIF особенно просто благодаря простому интерфейсу всего с двумя вкладками: извлечение видео и создание GIF.
Эта программа для создания анимированных GIF также поддерживает самые популярные форматы видео, включая MP4, AVI, MPEG и GIF. Он предлагает множество функций, которые помогут вам создать впечатляющий GIF. Эти функции включают в себя выбор скорости воспроизведения, изменение и обрезку отдельных кадров, а также изменение ширины и высоты видео и многое другое. Единственная проблема, с которой вы можете столкнуться, — это интерфейс; несмотря на то, что он прост и удобен в использовании, он имеет только две вкладки, которые ограничивают ваши возможности только извлечением видео и созданием GIF-файлов. Тем не менее, этого приложения вам достаточно, если вы думаете только о создании GIF-файлов и если у вас уже есть видео в вашей видеогалерее.
PROS :
- БЕСПЛАТНО
- Простой интерфейс
Минуса :
- Максимальный входной размер
- . Создание GIF
OS : любая (веб-ориентированная)
Если вы ищете программу, которая не просто конвертирует видео в GIF, Make a GIF должен быть вашим лучшим выбором. Это приложение позволит вам конвертировать практически все в GIF одним нажатием кнопки. Выберите видео для преобразования в GIF и загрузите его на этот простой в использовании веб-сайт, и он создаст для вас GIF. Это приложение также позволяет загружать коллекцию изображений для создания GIF.
Хотя он позволяет применять к GIF различные настройки, такие как фильтры, наклейки, скорость GIF и титры, этот конвертер видео в GIF добавляет водяной знак к каждому созданному вами GIF. Однако вы можете избавиться от этого нежелательного тега в своих творениях, перейдя на премиум-версию. Если вы решите пойти по этому пути, вы будете платить ежемесячную подписку, чтобы пользоваться функциями этой программы, что может стать дорогим в долгосрочной перспективе.

Плюсы :
- Can work with URLs and webcams
- You can customize your GIFs
Cons :
- Has ads
- Adds its watermark to your GIFs
4. Giphy
OS : any ( веб-сайт)
Giphy — крупнейшая онлайн-платформа GIF, к которой ежедневно обращаются миллионы пользователей. Он популярен, потому что он прост в использовании. Вы вводите URL-адрес вашего видео в указанное поле в окне, прежде чем нажать «Создать». Этот сайт также предоставляет простые инструменты, такие как параметры перетаскивания для добавления видео и изображений из локального хранилища.
В отличие от некоторых создателей GIF, эта платформа позволяет добавлять звуковые клипы в GIF, делая их более интересными, чем их беззвучные аналоги. Кроме того, вы можете добавлять теги и описания к своим GIF-файлам, чтобы сделать их более привлекательными.
PROS :
- Легко в использовании
- Поддерживает звуки
Cons :
- Это не работает в автономном режиме
- .
 Некоторые пользователи. Окончательный
Некоторые пользователи. ОкончательныйОС : Windows, Mac
Приложение для преобразования видео в GIF предоставляет множество возможностей при создании анимации. В нем есть инструменты для обрезки ваших видео, выбора определенной части видео или объединения частей разных видео для создания файла GIF. Он имеет встроенный видеоредактор, который позволяет вам применять ряд настроек к готовому продукту. Вы можете обрезать, настроить контрастность и насыщенность, а также изменить цвет видео, среди прочего, чтобы сделать свой GIF привлекательным.
В качестве приятного плюса это программное обеспечение для преобразования фильмов в GIF позволяет добавлять наложение изображения или текста к вашему GIF, чтобы сделать его еще более увлекательным. Если вас не устраивает качество изображений и частота кадров, вы можете настроить их по своему желанию.
Pros :
- Многие варианты редактирования
- Не очень ресурсовый,
Cons :
- .
 Некоторые функции могут быть трудно найти
Некоторые функции могут быть трудно найти - 66.0467
6. Instagiffer
ОС : Windows, Mac
Instagriffer — это бесплатное приложение. Это приложение позволяет вам захватить экран и сделать GIF из видео, которое вы смотрите. Лучшее для простого создания GIF-анимаций, это средство для создания GIF может похвастаться простым в использовании интерфейсом и поддержкой всех популярных видеоформатов.
Плюсы :
- Имеет портативную версию
- Может делать 3D GIF
Минусы :
- Трудно найти подходящий установщик программного обеспечения на сайте Instagriffer
- Программное обеспечение может показаться новичку немного сложным Ezgif — онлайн-сервис для создания GIF-файлов. Вы можете легко загрузить свое видео на веб-сайт и создать GIF в несколько кликов. Однако, поскольку он работает через Интернет, вы не всегда сможете получить к нему доступ, особенно если вы работаете в удаленных районах с плохим подключением к Интернету.

Pros :
- Легко в использовании
- Can Can With URLS
Cons :
- . Размер видеофайла ограничен
- . Это может показаться Slow Shite DIVENTING . Zamzar
- CAN BAIL ARE ARE RETRENTING GIF
- Simple
- В бесплатной версии. ограничено. Нет смысла в приложении, которое слишком сложно для понимания. Для простой задачи требуется простое программное обеспечение. Если вам нужно больше, подумайте о том, чтобы попробовать что-то более сложное.
- Цена .
 В интернете можно найти массу бесплатных вариантов. Если их недостаточно для вас, возможно, стоит приобрести платный вариант. Всегда учитывайте ценник и проверяйте бесплатные пробные версии: возможно, вас ждет более разумный вариант.
В интернете можно найти массу бесплатных вариантов. Если их недостаточно для вас, возможно, стоит приобрести платный вариант. Всегда учитывайте ценник и проверяйте бесплатные пробные версии: возможно, вас ждет более разумный вариант. - Поддержка форматов . Подумайте, какие форматы видео вы используете чаще всего. Поддерживает ли это программное обеспечение? Если нет, вы никак не сможете заставить его работать.
- Онлайн или оффлайн . Варианты онлайн доступны быстро и просто, если у вас хорошее подключение к Интернету. Однако, если вы собираетесь превратить небольшую часть фильма в GIF, видеофайл может быть слишком большим для веб-сайта. Кроме того, автономное программное обеспечение не имеет возможности делиться вашими данными где-либо еще, поэтому его использование безопаснее. Учитывайте все это и выбирайте с умом.
- Характеристики . Некоторые редакторы GIF могут только обрезать и поворачивать. Другие могут сжимать и изменять размер.
 Некоторые могут даже сделать фон GIF прозрачным. Ознакомьтесь со всеми вариантами, прежде чем инвестировать в конкретное программное обеспечение.
Некоторые могут даже сделать фон GIF прозрачным. Ознакомьтесь со всеми вариантами, прежде чем инвестировать в конкретное программное обеспечение. - Сначала загрузите, установите и запустите программу:
Скачать Movavi Video Converter для Windows
Получить Movavi Video Converter для Mac
- Перетащите исходное видео в программу
- Нажмите Редактировать , удалите все ненужные фрагменты.

- На вкладке Изображение выберите GIF в качестве целевого формата и выберите соответствующую предустановку.
- Чтобы создать GIF, нажмите Преобразовать .
- ImgPlay для Android и iOS
- Giphy для Android и iOS
- Video to GIF — GIF Maker для iOS
- Movavi Video Converter
- Ezgif
- Instagiffer
- Посетите веб-сайт Adobe Video to Gif.
- Нажмите синюю кнопку с надписью «Загрузите видео».
- Вы увидите экран, подобный показанному ниже.
- Найдите свое устройство, чтобы загрузить видео.
- Загрузка видео может занять некоторое время.
- Но после того, как вы загрузили видео, нажмите на концы видео, выберите время начала и обрежьте часть, которую вы хотите, как свой GIF.
- Нажмите «Загрузить», и у вас есть GIF!
- Войдите в GIPHY и нажмите «Создать»
- Затем загрузите видеофайл или скопируйте и вставьте URL-адрес видео.
- Вы получите возможность обрезать видео для создания GIF.
- Обрежьте часть видео, которую вы хотите сделать GIF. Вы также можете увеличить или уменьшить продолжительность GIF.
- Нажмите «Продолжить украшать» в нижней части экрана после выбора продолжительности видео.

- Вы можете настроить свой GIF, добавив подписи, анимацию к тексту или просто оставив все как есть.
- Нажмите «Загрузить в GIPHY»
- Посетите веб-сайт Make a Gif. Вам не обязательно иметь учетную запись для создания GIF.
- Выберите, хотите ли вы создать GIF из Youtube, изображения, видео, Facebook и т. Д. Мы выбираем видео Youtube. Это более легкий вариант.
- Скопируйте и вставьте URL-адрес Youtube
- Выберите время начала и длину GIF.
- Вы также можете отредактировать GIF, добавив заголовок, наклейку или скорость.
- Нажмите «Продолжить публикацию», когда закончите создание GIF-файлов.

- Нажмите «Создать GIF»
- Откройте приложение GIPHY.
- Нажмите «Создать» в правой части экрана.
- Выберите видео, которое хотите загрузить.
- Настройте GIF, выбрав время начала, продолжительность, добавив стикеры и заголовок/текст.
- Выберите соотношение сторон вашего GIF.
- Нажмите «Сохранить GIF» или «Загрузить GIF». Вы можете поделиться им с сообществом GIPHY или сохранить на потом.
- Конвертер видео для преобразования видео Youtube в MP4 (при необходимости)
- Видео в GIF Maker.
- Выберите видео, из которого вы хотите создать GIF.
- Подготовьте видео или конвертируйте видео с Youtube в MP4 с помощью таких инструментов, как конвертер Offeo Youtube в MP4.
- Посетите веб-сайты для создания видео в формате GIF, такие как GIPHY, Adobe Photoshop или Make A GIF.
- Скопируйте и вставьте URL-адрес или загрузите видео.
- Выберите время начала и продолжительность GIF.
- При необходимости добавьте заголовок и настройте его.
- Загрузите для дальнейшего использования или загрузите на платформу.
- GIF-файлы показывают, что вы следите за тенденциями.
- GIF-файлов покажут вашу веселую сторону.
- GIF могут добавить больше контекста или эмоций в гораздо более короткое сообщение.
- GIF-файлов легко доступны для совместного использования.
- MiniTool Movie Maker
- Фотошоп
- Имгур
- MakeAGIF
- Добавить текст: Вы можете добавить текст к этому видео, и это программное обеспечение для преобразования видео в GIF предлагает несколько различных типов текста.
- Добавить фильтры: вы можете добавить фильтры к этому видео и изменить его контрастность, яркость и т. д.
- Разделить/обрезать видео: вы можете не только разделить это видео, но и удалить ненужные кадры из начала или конца клипа. Здесь вы можете прочитать этот пост Как легко и быстро обрезать видео (Полное руководство), чтобы узнать больше деталей.

- Выберите параметр От начала до конца , если вы хотите, чтобы все видео было анимированным GIF. Или выберите кнопку Selected Range Only , а затем используйте элементы управления обрезкой под видео, чтобы установить диапазон кадров, если вам нужна только часть.
- Чтобы максимально уменьшить размер конечного GIF-файла, можно снизить частоту кадров. Например, если вы отметите L имитировать каждые X кадров, , а затем оставить 2 кадра, Photoshop удалит каждый второй кадр из видео.

- Убедитесь, что флажок Make Frame Animation установлен.
- Вставьте ссылку на видео, которое вы хотите преобразовать в GIF.
- Выберите начальную и конечную точки. GIF может быть до 15 секунд.
- Добавьте текст в анимированный GIF, если хотите.
- Нажмите Создать GIF .
- Введите URL-адрес YouTube, из которого вы хотите создать свой GIF.
- Выберите, в какой момент видео начать GIF, а затем решите, сколько секунд он должен использоваться.
- Укажите скорость GIF.
- Наконец, вы можете не только сохранить GIF на свой компьютер, но и скопировать его URL-адрес, чтобы найти его в Интернете.

- Откройте приложение MiniTool Movie Maker.
- Импортируйте видеофайл, перетащите его на временную шкалу.
- Нажмите кнопку Экспорт.
- Выберите GIF из формата файла.
- Щелкните Экспорт, чтобы преобразовать видео в формат GIF.
- MiniTool Movie Maker
- Фотошоп
- Имгур
- MakeAGIF
- Гифи
- Тамблер
- GIFx
- Запустить GIPHY CAM.
- Загрузите видео с камеры.
- Выберите значок с белой стрелкой.
- Нажмите кнопку Далее.
- Нажмите кнопку Сохранить GIF.
- Твиттер
- Линкедин
- Реддит
- Используйте GIFs.com для отличной настройки
- Используйте Giphy для высокоскоростных результатов
- Загрузите Gifit! для длительной работы
- Лучшие приложения и сайты для создания GIF
- Как сделать анимированный GIF с помощью Photoshop
OS : любой (веб-сайт)
Zamzar — еще один онлайн-сервис для создания собственных GIF-файлов. Он основан на веб-интерфейсе, поэтому вам не придется беспокоиться об ограниченном пространстве для хранения на вашем устройстве или проблемах несовместимости. Платформа помогает легко конвертировать медиафайлы в GIF и быстро делиться созданными файлами GIF.
PROS :
CONS :
Конвертер видео Movavi
Идеальный способ получить ваши медиафайлы в нужном вам формате!
Часто задаваемые вопросы
Как конвертировать видео в GIF без потери качества?
С помощью Movavi Video Converter вы можете создавать высококачественные GIF-файлы. Однако обратите внимание, что чем лучше качество GIF, которое вы хотите (больше размер изображения, больше кадров в секунду, больше цветов), тем больше получится GIF. Поэтому в большинстве случаев лучше пожертвовать качеством изображения, чтобы сделать файл разумного размера.
Вот краткое описание того, как сделать GIF с помощью Movavi Video Converter:
Подробнее читайте в статье по ссылке ниже:
Как конвертировать видео в GIF с помощью Movavi Video Converter
Как изменить видео на GIF на Android/iPhone?
Вот список некоторых из лучших приложений для преобразования видео в GIF для Android и iPhone:
Какое лучшее программное обеспечение для конвертации видео в GIF для ПК?
Из всех программ для создания GIF наиболее перспективными кажутся следующие три:
Ben Jacklin
Бен — писатель из Великобритании с квалификацией в области медиа и музыкальных технологий, он специализируется на обзорах программного обеспечения и учебных пособиях.
 Бен ведет блог о средствах массовой информации и технологиях с тех пор, как он был подростком со своей базы на востоке Англии.
Бен ведет блог о средствах массовой информации и технологиях с тех пор, как он был подростком со своей базы на востоке Англии.Как делать GIF из видео в 2022 году
Мы все любим GIF! Эти маленькие видеоролики попали в социальные сети и в наши сердца. GIF-файлы — самый популярный формат видео прямо сейчас!
Это простой способ сказать то, что вы хотите сказать, не набирая много текста. GIF-файлы могут быть небольшими фрагментами популярных телешоу, фильмов или даже мемов. Вы можете использовать его в личных чатах или даже в маркетинге в социальных сетях.
Почему мы так любим GIF?Почему мы любим GIF? Это просто! Он говорит то, что мы хотим сказать. Иногда слов недостаточно, чтобы описать, насколько вы взволнованы, счастливы, опечалены или опустошены.
Но GIF-файлы делают процесс описания вашего сообщения более простым и эффективным.
В предвкушении предстоящих выходных, но не знаете, как это выразить?
Как насчет использования этого GIF?
Работа лучше, не так ли? GIF-файлы веселее в использовании и лучше описывают чувства.
 Миллениалы любят отсылки к поп-культуре. А GIF-файлы мгновенно передают эмоции с юмором.
Миллениалы любят отсылки к поп-культуре. А GIF-файлы мгновенно передают эмоции с юмором.Кроме того, GIF-файлы не длятся дольше 5 секунд. Они меньше по размеру и их легко загрузить. Это короткие видеоролики, которые лучше передают эмоции, отсылают к популярной культуре и приносят удовольствие.
Вот почему GIF-файлы так любимы и широко используются.
Правильный выбор видеоклипа для GIFGIF помогают лучше общаться. Мы говорили это раньше. Но как правильно подобрать видеоклип для своей гифки? Помните, что GIF-файлы должны быть короткими и яркими. Сосредоточьтесь на одной эмоции, которую вы хотите передать с помощью GIF.
Например, когда вы разочарованы работой. Собираетесь ли вы использовать полное 1-5-минутное видео, чтобы описать это, или просто использовать 5-секундный GIF, как этот?
Выберите 5 секунд видео, которые лучше всего описывают ваши эмоции, и получите свою гифку — не нужно долго держать ее, не нужно тянуть.
Создание GIF из онлайн-видео
Создание GIF из онлайн-видео — это самый простой способ сделать GIF. В Интернете есть много инструментов, которые помогут вам.
Но лучше всего работает Adobe Express. Прежде чем создавать GIF онлайн, убедитесь, что у вас есть видео на рабочем столе.
Можно использовать 9convert или другие бесплатные варианты загрузчика Youtube, если это видео Youtube. Но убедитесь, что у вас есть видео с вами.
Прежде чем создавать GIF, убедитесь, что вы зарегистрировались в Adobe.
 Вы также можете войти в систему, используя свой Gmail. Это бесплатная регистрация.
Вы также можете войти в систему, используя свой Gmail. Это бесплатная регистрация.Многие онлайн-инструменты, такие как Ezgif, Beecut и Canva, помогут вам создавать анимированные GIF-файлы из видео.
Как сделать GIF онлайн бесплатно?Если мы говорим о GIF, вы должны знать о Giphy. Это онлайн-библиотека для множества GIF-файлов; к тому же это бесплатно.
Giphy — это не только платформа для готовых GIF-файлов, но и инструмент для создания GIF-файлов. Вот как вы можете бесплатно сделать GIF онлайн с помощью Giphy —
Теперь любой может использовать ваш GIF. Вы можете поделиться им, встроить или даже загрузить для дальнейшего использования.
GIPHY — это бесплатный инструмент для всех, кто хочет создавать файлы GIF. Но любой, кто хочет создавать высококачественные анимированные GIF-файлы, может использовать Make A Gif-
Make A GIF
Ну вот! Вы можете сохранить/загрузить свой GIF и начать его использовать.
Это GIF, который мы создали с помощью Make a GIF. Разве это не удивительно? Кроме того, это бесплатно!
Создание GIF из видео на мобильном телефонеСоздавать GIF на настольном компьютере несложно, но иногда нам приходится создавать GIF из видео на мобильном телефоне. Существует несколько способов создания GIF-файлов на мобильных устройствах, и мы упомянули некоторые из них, чтобы помочь вам.
Создание GIF на iPhoneВ iPhone есть функция Live Photos, и это одна из самых малоиспользуемых функций в телефоне. Вы можете создать свой собственный GIF, используя живые фотографии.
Apple представила Live Photos в 2015 годуПомимо использования функции Live для создания GIF, вы также можете использовать GIF Maker. GIPHY — отличный бесплатный инструмент для создания GIF.

Создание GIF на Android также аналогично. Многие телефоны Android от бренда Samsung имеют функцию «Живое изображение». Вы можете использовать его для создания GIF-файлов или использовать другое приложение.
GIPHY также работает на Android. Таким образом, у вас не возникнет проблем с его использованием на Android. Процесс создания GIF на андроиде также аналогичен.
Как сделать GIF на рабочий стол?Чтобы создавать GIF-файлы на рабочем столе, вам необходимо использовать онлайн-инструменты.
 Вам нужно-
Вам нужно- Чтобы сделать GIF на рабочем столе, вам необходимо выполнить следующие шаги:
Создание GIF-файлов на рабочем столе не требует особых навыков. Вы можете сделать это, даже если вы новичок в редактировании видео. Процесс довольно прост.
Как создавать анимированные GIF-файлы из видеофайлов, видеороликов YouTube, видео-сайтов или изображенийодин инструмент, который может создавать GIF-файлы из видеофайлов, видео Youtube и даже изображений.
Часто задаваемые вопросы: Создание GIF из видео Как преобразовать видео в GIF? Создайте GIF. Вы можете посетить веб-сайт и сделать изображения GIF, а также видео. Это универсальное решение для создания GIF.
Создайте GIF. Вы можете посетить веб-сайт и сделать изображения GIF, а также видео. Это универсальное решение для создания GIF. Вы можете превратить видео в GIF, используя средство для создания GIF, например GIPHY или Adobe Photoshop.
Как сохранить часть видео в формате GIF?Вы можете обрезать часть видео во время редактирования GIF. Отметьте время той части видео, которую вы хотите сохранить, и выберите оттуда время начала. Отрегулируйте продолжительность GIF соответственно.
Какой длины должно быть видео, чтобы сделать GIF?GIF — это короткое видео, которое воспроизводится в цикле. GIF может иметь длину от 6,5 до 60 секунд. Но, как правило, чем короче видео, тем лучше.
Как сделать цикл видео в GIF?Большинство создателей GIF автоматически зацикливают ваши видео.
Как мне сделать GIF из видео на моем iPhone? Но если вы хотите создать цикл видео, вы можете выбрать время повтора или параметры цикла в редакторе. Make GIF автоматически зацикливает ваше видео, так же как и GIPHY.
Но если вы хотите создать цикл видео, вы можете выбрать время повтора или параметры цикла в редакторе. Make GIF автоматически зацикливает ваше видео, так же как и GIPHY.Вы можете использовать живые фотографии для создания GIF на своем iPhone или использовать такие приложения, как GIPHY или GIF maker.
Законно ли создание GIF-файлов?Гифки сейчас в моде. Но GIF обычно создаются из чьего-то оригинального контента, поэтому всегда возникает проблема с авторскими правами. Вы можете создавать GIF-файлы и делиться ими. Но только в том случае, если у владельца авторских прав нет проблем с использованием контента.
Вывод: Создание GIF из видеоВ этой статье показано, как создавать GIF-файлы из видео. Но если вы хотите быстро создавать короткие и запоминающиеся видеоролики, попробуйте Offeo! У Offeo есть тысячи готовых к использованию анимированных шаблонов.

Создавайте захватывающие, сногсшибательные видеоролики с помощью онлайн-видеомейкера Offeo. Создание видео еще никогда не было таким простым!
Лучший способ конвертировать видео в GIF (Windows, iPhone/Android)
Все больше и больше людей любят использовать GIF для выражения эмоций. Однако знаете ли вы, как конвертировать видео в GIF? Теперь прочитайте этот пост, и тогда вы узнаете, как сделать GIF из видео с помощью программного обеспечения для преобразования видео в GIF.
Видео в GIF
В последнее время пользователи Facebook, Twitter и Reddit любят использовать GIF для выражения абстрактных эмоций и реакций на определенные переживания. Facebook даже сделал GIF-файлы официальной частью платформы.
Поэтому многим пользователям нравится конвертировать видео в GIF из-за поразительной популярности GIF и, казалось бы, бесконечного потенциала использования. К счастью, некоторые бесплатные конвертеры видео в GIF могут вам помочь.

Однако знаете ли вы, что такое анимированный GIF?
Что такое GIF
Анимированное изображение GIF (формат обмена графикой) — это файл, содержащий графическое растровое изображение с движением. Другими словами, GIF-изображение будет непрерывно повторяться. Это не требует, чтобы кто-то нажимал кнопку воспроизведения.
Зачем использовать GIF вместо видео
Сегодняшние потребители имеют гораздо более короткий объем внимания. GIF-изображение длится от 10 до 15 секунд. Это делает его идеальным для привлечения восьми секунд внимания, когда подписчики прокручивают свои социальные каналы.
GIF просто передают основные эмоции и чувства, которые есть у каждого. GIF-файлы можно передавать в различные культуры и языки. Люди могут легко делиться GIF-файлами со своими друзьями.
Кроме того, GIF-файлы используют сжатие без потерь и содержат до 256 цветов. Таким образом, они не ухудшают качество изображений.
Одним словом, чтобы установить мгновенную эмоциональную связь со своей аудиторией, попробуйте разместить GIF вместо других форматов изображений.

ПОСМОТРЕТЬ! GIF так популярны. Очень важно знать, как конвертировать видео в GIF с помощью некоторых инструментов, таких как программное обеспечение для видео в GIF.
Здесь, если вы не знаете, как сделать GIF из видео, не волнуйтесь. В этом посте показано 7 конвертеров видео в GIF.
4 лучших приложения для преобразования видео в GIF Windows
Часть 1. Как конвертировать видео в GIF для Windows 10/8/7
Если вы хотите легко и быстро сделать GIF из видео на своем ПК, вы можете попробовать следующие инструменты. Итак, давайте начнем с бесплатного конвертера видео в GIF.

MiniTool Movie Maker
Если вам нужно бесплатно преобразовать видео в GIF, вы можете попробовать использовать MiniTool Movie Maker. Этот простой и бесплатный конвертер видео в GIF может помочь вам идеально конвертировать видео в GIF, если вы выполните следующие шаги.
Шаг 1. Запустите MiniTool Movie Maker.
Шаг 2. Импортируйте видеофайл, который вы хотите преобразовать в формат GIF.
Шаг 3. Перетащите видеофайл на раскадровку.
Шаг 4. Теперь отредактируйте это видео по своему усмотрению.
Шаг 5. Нажмите кнопку Экспорт , чтобы открыть следующее окно.
Шаг 6. Выберите GIF , введите имя GIF, укажите место хранения и выберите подходящее разрешение.
Шаг 7. Наконец, нажмите кнопку Экспорт . Затем MiniTool Movie Maker начинает преобразовывать видео в формат GIF.
Одним словом, MiniTool Movie Maker может помочь вам не только сделать GIF из видео, но и создать крутой фильм из нескольких видео и изображений. И это программное обеспечение для преобразования видео в GIF позволяет добавлять текст в этот GIF. Хорошей новостью является то, что MiniTool Movie Maker скоро появится! Давайте с нетерпением ждем бесплатного конвертера видео в GIF.
Вот краткий видеогид:
Photoshop
Почти все слышали о Photoshop. Однако знаете ли вы, что Photoshop может сохранять видео в формате GIF? Теперь попробуйте выполнить следующие шаги, чтобы преобразовать видео в GIF Photoshop.

Шаг 1. Запустите Photoshop CC.
Шаг 2. Нажмите File , затем выберите Import и выберите Video Frames to Layers .
Шаг 3. Выберите видеофайл и нажмите кнопку Открыть 9Кнопка 0184. Затем вы увидите следующий диалог с небольшим предварительным просмотром видео и парой опций.
Шаг 4. Теперь измените диапазон на Импорт .
Шаг 5. Нажмите кнопку OK для продолжения.
Шаг 6. Наконец, нажмите File , выберите Export и затем выберите Save for Web (Legacy) для преобразования видео в GIF Photoshop. Если вы используете предыдущие версии Photoshop, вам нужно всего лишь нажать Файл , а затем выберите Сохранить для Интернета .
Примечание. Если Photoshop дает сбой при сохранении видео в формате GIF, рекомендуется уменьшить качество видео, прежде чем пытаться преобразовать это видео в программу GIF.
Imgur
Imgur — одно из крупнейших и самых популярных мест для размещения и обмена изображениями, особенно GIF-файлами. Это самый простой способ сделать GIF-файлы из существующих видео в любом месте в Интернете, а затем сразу же опубликовать их в галерее Imgur.

Смотрите, очень легко конвертировать видео в анимированные GIF.
MakeAGIF
MakeAGIF — популярная среди многих пользователей платформа для создания GIF. Он позволяет создавать GIF из нескольких изображений, видео YouTube, видео Facebook, видео, которое вы уже загрузили на свой компьютер, или непосредственно с веб-камеры.
Например, вы можете попробовать сделать GIF из видео на YouTube, выполнив следующие действия.
Кроме того, вы можете просматривать галерею GIF-файлов, созданных другими пользователями в различных категориях. Что еще более важно, вы можете скачать его и поделиться им в социальных сетях.
Тем не менее, вы не можете добавить текст в готовый GIF, и вам придется заплатить, если вы хотите создать высококачественный GIF без водяных знаков.
Привет, я нашел 4 конвертера видео в GIF. Я хочу поделиться ими с вами, чтобы помочь вам сделать GIF из видео. Нажмите, чтобы твитнуть
Часть 2. Как конвертировать видео в GIF на Android/iPhone
Что делать, если вы хотите создавать собственные анимированные GIF-файлы на Android или iPhone?
Теперь попробуйте следующие 3 инструмента для создания GIF из видео на Android или iPhone.
Giphy
Чтобы преобразовать видео в GIF, вы можете попробовать использовать крупнейшую в Интернете поисковую систему GIF, Giphy. Теперь компания выпустила новое приложение под названием Giphy Cam, которое поможет вам создавать собственные GIF-файлы для отправки или публикации в социальных сетях.

С помощью Giphy Cam вы можете записать короткий GIF-файл, которым можно поделиться в текстовом сообщении или в социальных сетях, таких как Instagram, Twitter и Pinterest.
Вот, например, вы можете попробовать выполнить следующие шаги, чтобы создать свои собственные анимированные GIF-файлы на вашем iPhone.
Шаг 1. Запустите GIPHY CAM на вашем iPhone.
Шаг 2. Коснитесь значка Прокрутки камеры , чтобы загрузить видео с камеры. Вы также можете снимать видео и превращать его в GIF в любой момент.
Шаг 3. Выберите значок с белой стрелкой после того, как вы сняли или загрузили идеальное видео.
Шаг 4. Добавьте любой фильтр или эффект , который вы хотели бы видеть на видео.
Шаг 5. Если вас устраивает ваш GIF, вы можете выбрать Кнопка «Далее» .
Шаг 6. Затем нажмите кнопку Сохранить GIF .
Теперь вы можете поделиться своим GIF с друзьями.

Конечно, к счастью, это приложение доступно на Android.
Tumblr
Здесь, если вы хотите легко создавать GIF-файлы на Android или iOS, вы можете попробовать Tumblr. Многие энтузиасты GIF используют эту платформу для создания анимированных GIF-файлов.
Tumblr внедрил инструмент для создания GIF прямо в свое мобильное приложение. В результате пользователи могут создавать свои собственные GIF-файлы из видео или серий фотографий из своих фотопленок.
Шаги:
Шаг 1. Установите последнюю версию мобильного приложения Tumblr на свое устройство iOS или Android.
Шаг 2. Откройте приложение на своем устройстве.
Шаг 3. Посмотрите на меню в нижней части экрана.
Шаг 4. Нажмите кнопку Написать , расположенную в самом центре (отмечена значком карандаша).
Шаг 5. Затем нажмите красную кнопку Photo post , которая окружена всеми остальными кнопками типа публикации.
Шаг 6.
 Выберите любое видео (или серию фотографий), которое вы хотите превратить в GIF.
Выберите любое видео (или серию фотографий), которое вы хотите превратить в GIF.Шаг 7. Переместите ползунок вдоль временной шкалы видео, чтобы выбрать трехсекундную сцену в качестве GIF.
Шаг 8. Нажмите кнопку Далее , чтобы сделать ваш GIF еще короче и настроить скорость воспроизведения и повторения до четырех раз быстрее, чем оригинал.
Шаг 9. Нажмите кнопку Готово в правом верхнем углу после завершения создания GIF.
GIFx
GIFx превращает ваши фото и видео в произведения искусства. Если вы посмотрите GIFx, вы можете применить более 300 эффектов GIF к своим фотографиям и видео, вы можете добавить музыку к своему GIF, вы можете настроить непрозрачность и размер, а также у вас есть более 200 дополнительных масок для использования.
В общем, GIFx действительно является одним из самых креативных и настраиваемых GIF-приложений, но оно доступно только для устройств iOS.
Как сделать GIF из видео на Android или iPhone? Теперь попробуйте программное обеспечение 3 video to GIF для Android или iOS.
 Нажмите, чтобы твитнуть
Нажмите, чтобы твитнутьТеперь пришло время создавать собственные анимированные GIF-файлы. Попробуйте вышеупомянутые 7 конвертеров видео в GIF, чтобы сделать свои GIF-файлы и поделиться ими с друзьями.
Если вам известно какое-либо другое бесплатное программное обеспечение для преобразования видео в GIF, поделитесь им с нами, оставив комментарии в следующей зоне комментариев или отправив нам электронное письмо через [email protected]. Мы обновим эту статью как можно скорее.
Нравится этот пост? Поделись с друзьями!
Видео в GIF Часто задаваемые вопросы
Как преобразовать видео в GIF?
Какое приложение может превратить видео в GIF?
Существуют ли GIF-файлы со звуком?
GIF — это формат изображения, не содержащий звука.
 Если вы хотите сделать GIF со звуком, вам нужно преобразовать GIF в видео и добавить к нему музыку.
Если вы хотите сделать GIF со звуком, вам нужно преобразовать GIF в видео и добавить к нему музыку.Можете ли вы сделать GIF на iPhone?
Как сделать GIF из видео на YouTube
Вы смотрели лучшее видео на YouTube и хотите превратить свою любимую часть в забавный GIF-файл, чтобы поделиться им с друзьями. Или, может быть, вы просто хотите новый GIF, чтобы вы могли реагировать на ваши любимые твиты в Интернете.
Содержание
Независимо от вашей причины, сделать GIF проще, чем кажется.
 Вот как вы можете превратить несколько секунд видео на YouTube в высококачественный файл GIF.
Вот как вы можете превратить несколько секунд видео на YouTube в высококачественный файл GIF.Связанный контент
В этом руководстве мы научим вас, как сделать GIF из видео на YouTube с помощью простых онлайн-инструментов. Каждый из представленных инструментов хорошо справляется со своей задачей и достаточно прост, чтобы вы могли создавать GIF-файлы всего за несколько минут.
Используйте GIFs.com для отличной настройки
Шаг 1: Найдите видео на YouTube, которое вы хотите преобразовать в GIF (возможно, архив НАСА?), и скопируйте его URL.
Шаг 2: Перейдите на сайт GIFs.com. Вставьте выбранный URL-адрес YouTube в белое поле в левой части страницы (дважды проверьте, что вы скопировали всю ссылку, чтобы она работала). Он должен автоматически определить это. Вы также можете загружать свои собственные видео на сайт, нажав кнопку Drag & Drop или Select File 9.
screenshot Кнопка 0937.
Кнопка 0937.Шаг 3: Если на вашем изображении есть реклама в левом нижнем углу, не забудьте нажать на X , чтобы она исчезла (иначе она появится в вашем GIF). Затем щелкните временную шкалу под изображением и выберите время начала и окончания для анимированного GIF. Синяя полоса указывает период, который будет использоваться.
Вы можете сделать ее сколь угодно длинной или короткой, но помните, что чем длиннее анимация, тем больше размер файла. В некоторых местах, где вы хотите поделиться GIF, могут быть ограничения на размер. Twitter, например, имеет ограничение на размер GIF в 5 МБ на мобильных устройствах и 15 МБ на настольных компьютерах, хотя 15 МБ считаются очень и очень большими для GIF.
Затем добавьте подпись или наклейку, если хотите. Вы также можете обрезать изображение, а также добавить другие эффекты, такие как размытие или дополнение, которые могут соответствовать вашему новому мему или просто сделать изображение более удобным для просмотра.
снимок экрана Когда вы будете удовлетворены, нажмите Create Gif в правом верхнем углу.
Когда вы будете удовлетворены, нажмите Create Gif в правом верхнем углу.Создание изображения может занять некоторое время, особенно если вы создаете длинный GIF, так что наберитесь терпения.
Шаг 4: На следующей странице вас попросят подтвердить название GIF, а также выбрать любые теги, которые вы хотите, чтобы он имел. Нажмите Далее , когда вы закончите настройку параметров.
Шаг 5: На последней странице вы найдете варианты для загрузки, встраивания или публикации только что созданного GIF-файла. Вам также предоставляется предварительный просмотр, чтобы увидеть, как это выглядит. Если вы хотите удалить водяной знак в углу, вы можете, но это будет означать подписку на премиум-сервис, который начинается с 2 долларов в месяц, и это не то, что вам нужно делать для обычного создания GIF. Чтобы загрузить свои GIF-файлы, нажмите Download и выберите нужный размер GIF из появившегося раскрывающегося меню.

Используйте Giphy для высокоскоростных результатов
Другой популярный онлайн-сервис для создания GIF — Giphy. Он поддерживает ссылки на YouTube и Vimeo, а также созданные вручную GIF-файлы из фотографий. Он также имеет множество различных опций для настройки вашего GIF, включая добавление подписей и других элементов, чтобы сделать его именно таким, как вы хотите.
Шаг 1: Скопируйте URL-адрес YouTube видео, из которого вы хотите сделать GIF, и перейдите к средству создания GIF на Giphy.com.
Шаг 2: Вставьте URL-адрес YouTube в поле ввода в нижней части страницы. Вам будет предложено войти в учетную запись Giphy, и без нее вы не сможете создавать GIF-файлы на этом сайте.
снимок экранаШаг 3: Выберите время начала и продолжительность GIF-файла и нажмите кнопку Продолжить украшение .
Шаг 4: При желании добавьте подпись, а также любые наклейки или нарисованные накладки.
 Если вы удовлетворены, нажмите Продолжить загрузку 9Кнопка 0937.
Если вы удовлетворены, нажмите Продолжить загрузку 9Кнопка 0937.Шаг 5: Вы также можете добавить теги или определить, является ли ваш GIF общедоступным для других. После того, как вы установили свои предпочтения, нажмите кнопку Upload to GIPHY , чтобы создать и опубликовать его. Подождите, пока GIF будет создан. Если это долго, это может занять несколько минут.
Шаг 6: Теперь вы можете использовать доступные ссылки, чтобы загрузить новый GIF, скопировать ссылку на него, вставить его на веб-сайт и многое другое! Чтобы загрузить его на свой компьютер, нажмите на Media , а затем выберите предпочитаемую версию, нажав соответствующую кнопку Download нужной версии.
screenshotВы усердно работали над созданием этого потрясающего GIF-файла, поэтому следующим естественным шагом будет поделиться им в социальных сетях, чтобы им могли насладиться все ваши друзья и члены семьи. Когда дело доходит до обмена различными медиафайлами, иногда все может быть немного странно, поэтому ознакомьтесь с нашими статьями о публикации GIF-файлов в Instagram и загрузке их на Facebook, если у вас возникнут трудности.


 http://www.loogix.com можно создать себе анимированный аватар, гифку из фотографий или видеоролика с YouTube.
http://www.loogix.com можно создать себе анимированный аватар, гифку из фотографий или видеоролика с YouTube.
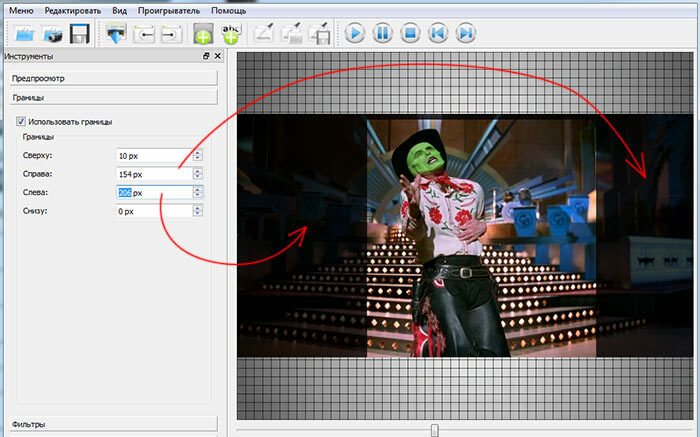

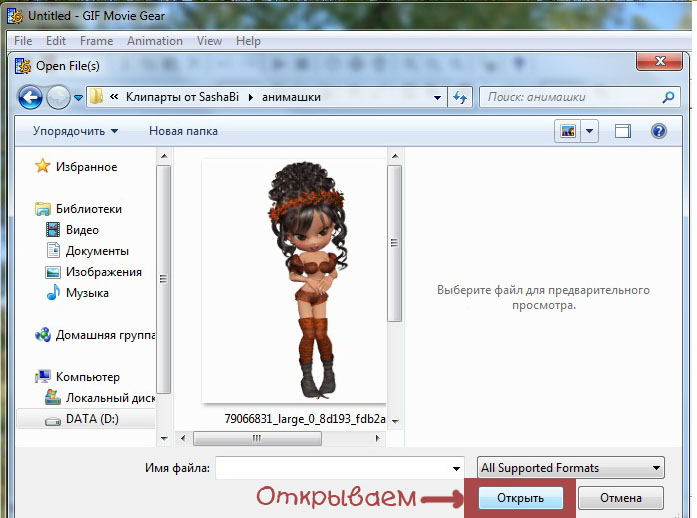 Некоторые пользователи. Окончательный
Некоторые пользователи. Окончательный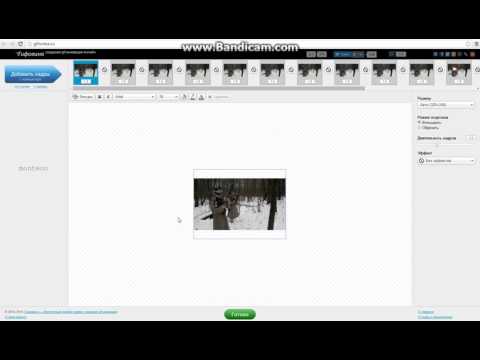 Некоторые функции могут быть трудно найти
Некоторые функции могут быть трудно найти
 В интернете можно найти массу бесплатных вариантов. Если их недостаточно для вас, возможно, стоит приобрести платный вариант. Всегда учитывайте ценник и проверяйте бесплатные пробные версии: возможно, вас ждет более разумный вариант.
В интернете можно найти массу бесплатных вариантов. Если их недостаточно для вас, возможно, стоит приобрести платный вариант. Всегда учитывайте ценник и проверяйте бесплатные пробные версии: возможно, вас ждет более разумный вариант. Некоторые могут даже сделать фон GIF прозрачным. Ознакомьтесь со всеми вариантами, прежде чем инвестировать в конкретное программное обеспечение.
Некоторые могут даже сделать фон GIF прозрачным. Ознакомьтесь со всеми вариантами, прежде чем инвестировать в конкретное программное обеспечение.
 Бен ведет блог о средствах массовой информации и технологиях с тех пор, как он был подростком со своей базы на востоке Англии.
Бен ведет блог о средствах массовой информации и технологиях с тех пор, как он был подростком со своей базы на востоке Англии. Миллениалы любят отсылки к поп-культуре. А GIF-файлы мгновенно передают эмоции с юмором.
Миллениалы любят отсылки к поп-культуре. А GIF-файлы мгновенно передают эмоции с юмором.
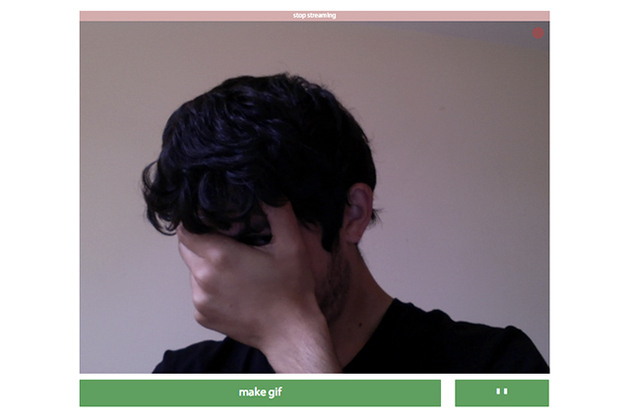 Вы также можете войти в систему, используя свой Gmail. Это бесплатная регистрация.
Вы также можете войти в систему, используя свой Gmail. Это бесплатная регистрация.
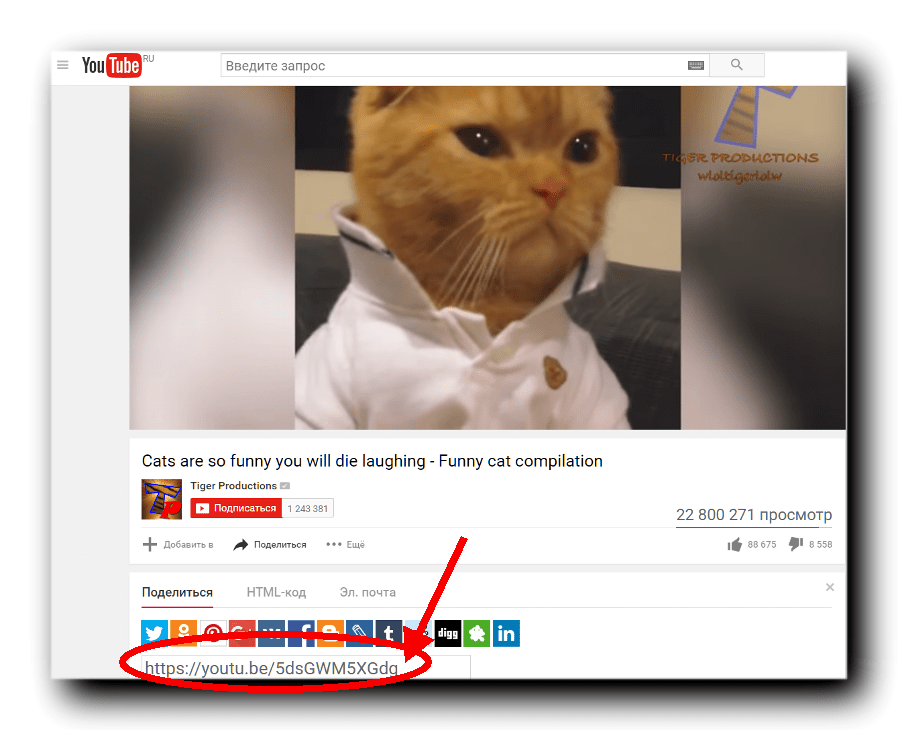

 Вам нужно-
Вам нужно-  Создайте GIF. Вы можете посетить веб-сайт и сделать изображения GIF, а также видео. Это универсальное решение для создания GIF.
Создайте GIF. Вы можете посетить веб-сайт и сделать изображения GIF, а также видео. Это универсальное решение для создания GIF.  Но если вы хотите создать цикл видео, вы можете выбрать время повтора или параметры цикла в редакторе. Make GIF автоматически зацикливает ваше видео, так же как и GIPHY.
Но если вы хотите создать цикл видео, вы можете выбрать время повтора или параметры цикла в редакторе. Make GIF автоматически зацикливает ваше видео, так же как и GIPHY.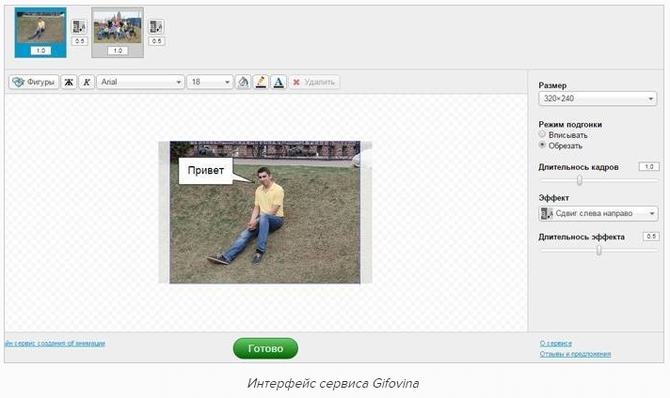
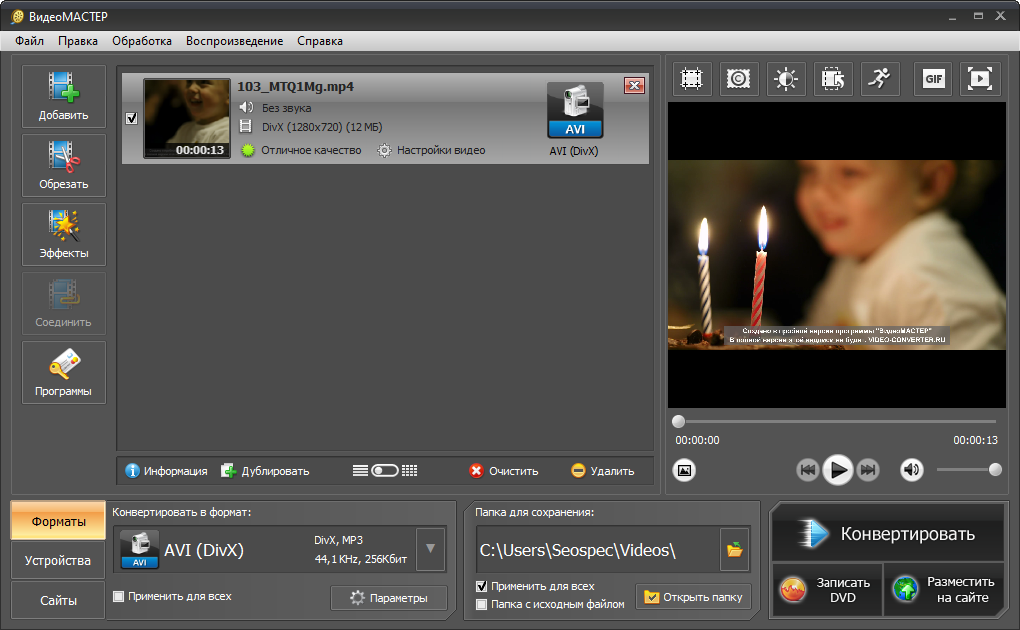

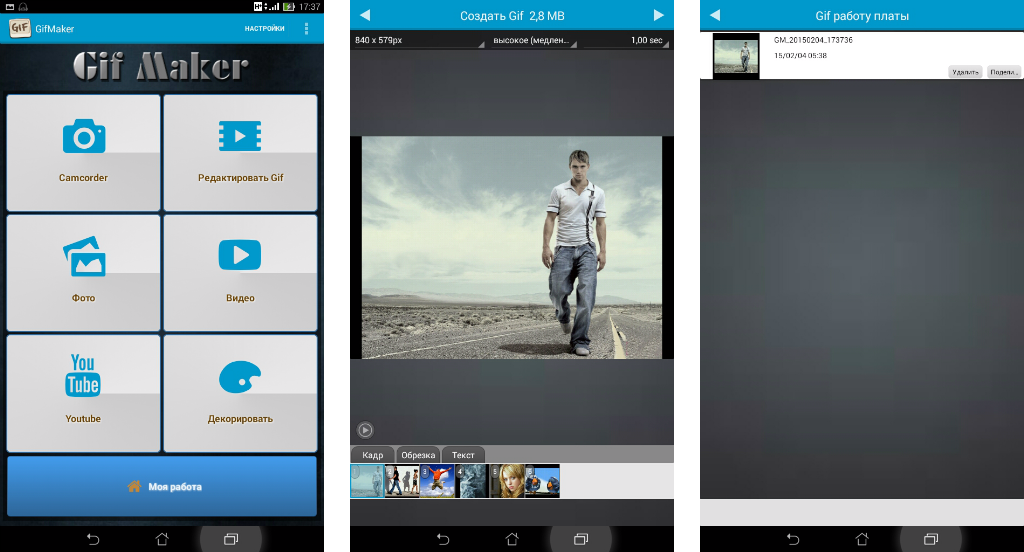
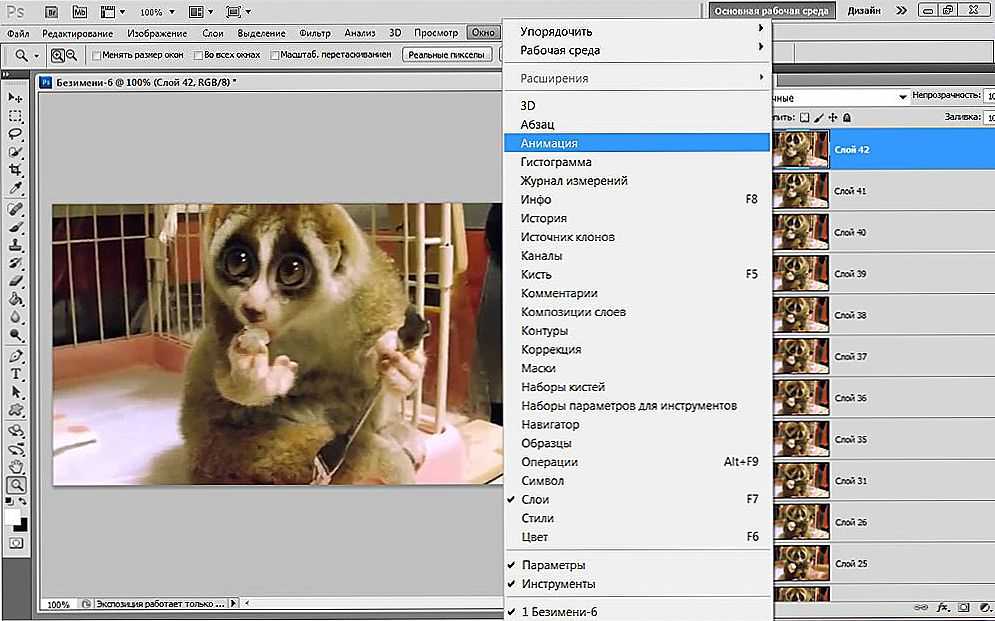


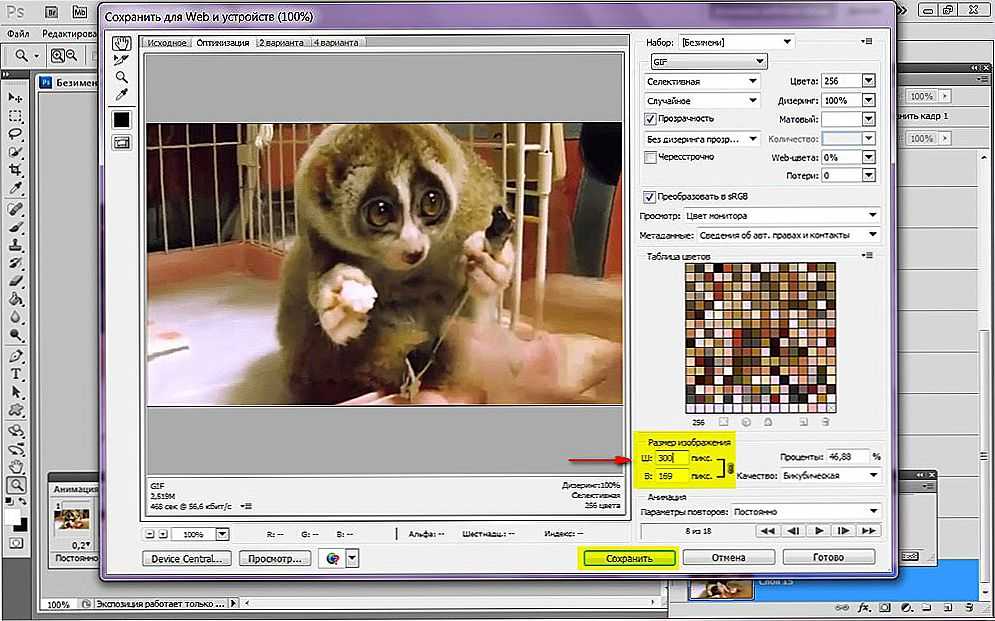

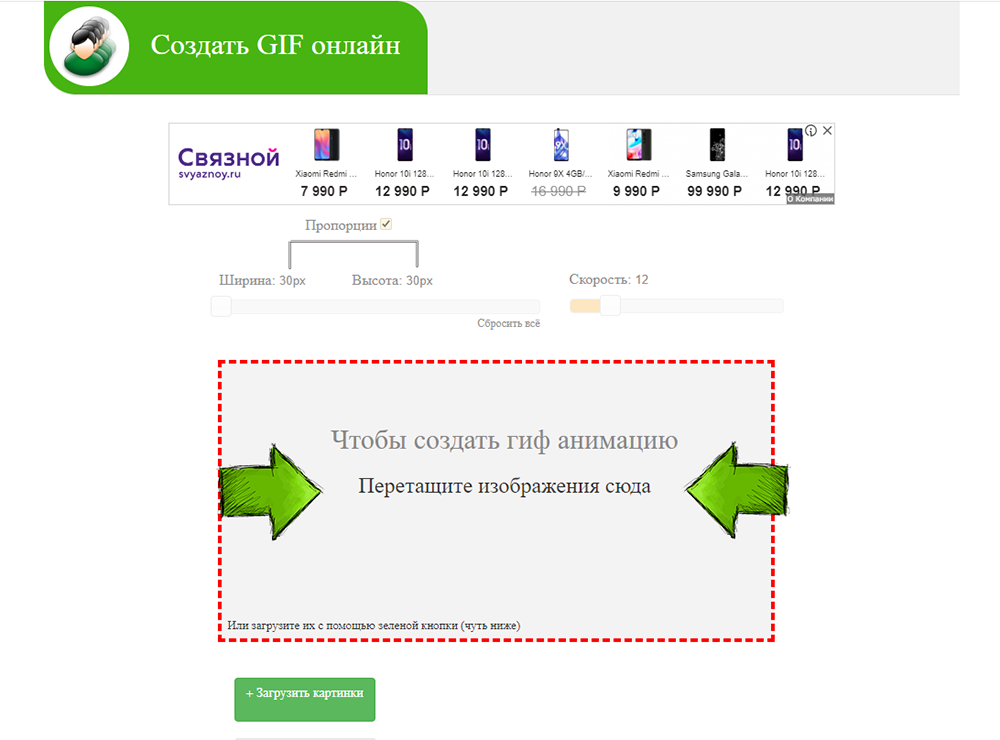
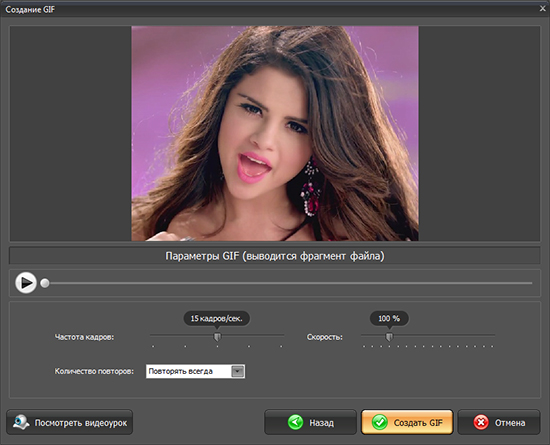
 Выберите любое видео (или серию фотографий), которое вы хотите превратить в GIF.
Выберите любое видео (или серию фотографий), которое вы хотите превратить в GIF. Нажмите, чтобы твитнуть
Нажмите, чтобы твитнуть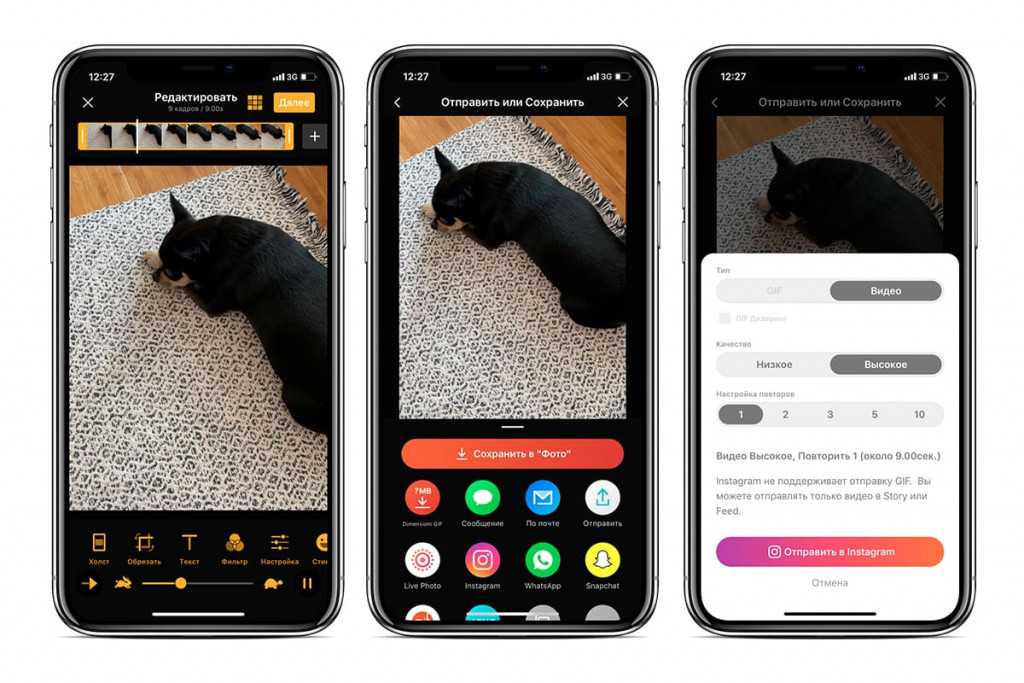 Если вы хотите сделать GIF со звуком, вам нужно преобразовать GIF в видео и добавить к нему музыку.
Если вы хотите сделать GIF со звуком, вам нужно преобразовать GIF в видео и добавить к нему музыку.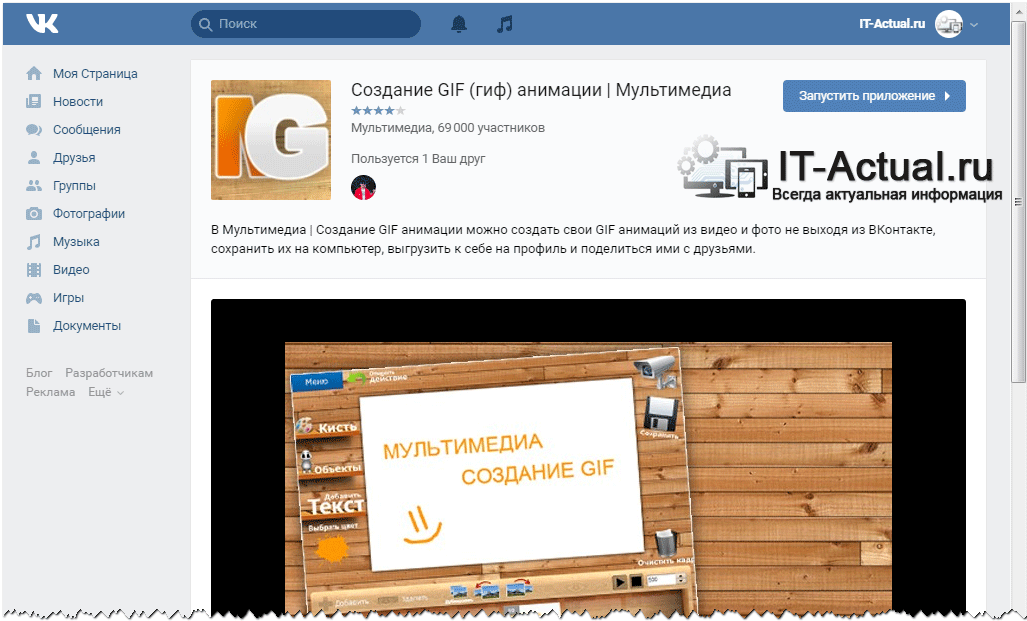 Вот как вы можете превратить несколько секунд видео на YouTube в высококачественный файл GIF.
Вот как вы можете превратить несколько секунд видео на YouTube в высококачественный файл GIF.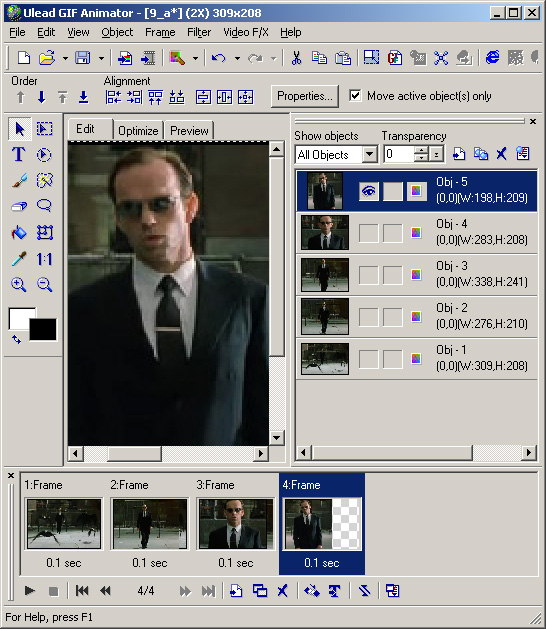 Кнопка 0937.
Кнопка 0937.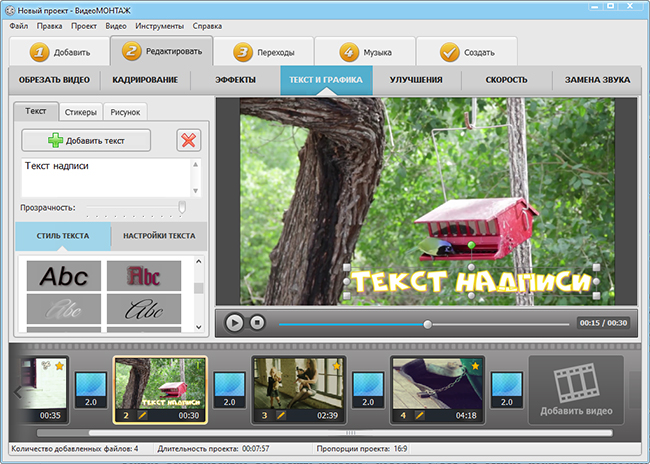 Когда вы будете удовлетворены, нажмите Create Gif в правом верхнем углу.
Когда вы будете удовлетворены, нажмите Create Gif в правом верхнем углу.
 Если вы удовлетворены, нажмите Продолжить загрузку 9Кнопка 0937.
Если вы удовлетворены, нажмите Продолжить загрузку 9Кнопка 0937.