Создание групп
Сведения о группах курса
Создавайте группы в зависимости от особенностей командной работы.
Совместное обучение имеет значительно больше преимуществ по сравнению с традиционным. Исследования показывают, что когда учащиеся работают в команде, у них формируется положительный настрой, они более эффективно решают проблемы и получают большее удовлетворение от работы.
Вы можете распределять учащихся по группам, чтобы они могли взаимодействовать друг с другом и демонстрировать свои знания, в то же время учась понимать точку зрения других.
Вы можете создавать наборы групп для оцениваемых заданий, тестов и обсуждений. Кроме того, можно создавать группы для работы, отличной от выполнения оцениваемых заданий, например для волонтерской деятельности или экскурсий.
Кроме того, можно создавать секционные группы в Collaborate, чтобы учащиеся могли проводить виртуальные собрания с участниками своей группы.
Хотя на данный момент учащиеся могут получить доступ к группам курса на странице Материалы курса панели Сведения и действия, они не могут просматривать сведения о членстве на странице Группы. Если вы хотите использовать группы курса для заданий, отличных от выполнения оцениваемых работ, вы можете отправить сообщение о начале работы каждой группе. Участники смогут просматривать сведения о своем членстве в группах и отправлять сообщения. Вы будете включены в сообщения группы.
Если вы хотите использовать группы курса для заданий, отличных от выполнения оцениваемых работ, вы можете отправить сообщение о начале работы каждой группе. Участники смогут просматривать сведения о своем членстве в группах и отправлять сообщения. Вы будете включены в сообщения группы.
Создание групп курса
Процесс создания групп курса начинается на странице Материалы курса. В разделе Сведения и действия на странице Группы курса выберите Создание групп и управление ими. Если группы курса уже настроены, нажмите ссылку Просмотреть наборы и группы.
Страница «Новый набор групп»
Если у вас уже созданы группы курса, выберите Новый набор групп на странице Группы курса.
Можно создать необходимое количество групп курса с любым количеством учащихся в каждой. Кроме того, можно создавать новые группы курса или удалять группы курса.
В меню Группирование учащихся можно распределять учащихся по группам следующим образом:
- настраиваемые группы;
- назначение в случайном порядке;
- самостоятельное зачисление;
- повторное использование групп.

Кроме того, можно нажать знак «плюс» под графическим изображением, чтобы создать необходимое количество групп и добавить в них учащихся.
Создание настраиваемых групп
Можно также создать одну настраиваемую группу или столько групп, сколько необходимо, с любым количеством учащихся в каждой.
- В меню Группирование учащихся выберите Настраиваемые группы и укажите название группы вверху страницы.
- По очереди выделите имена учащихся, которых хотите добавить в группу. Для отмены выбора щелкните имя учащегося еще раз.
- Выбрав учащихся, откройте меню рядом с именем одного из них и нажмите Создать группу. Кроме того, вы можете переместить нескольких учащихся в группу, указанную в меню.
- Если вы хотите изменить имя группы по умолчанию, дайте группе уникальное имя.
- По желанию укажите описание группы, которое также отображается для участников этой группы. Количество символов не ограничено.
- Если необходимо добавить другую группу, нажмите знак «плюс».
 Можно также повторить шаги 2–5.
Можно также повторить шаги 2–5.
В настоящее время, если вы сохранили набор пользовательских групп, вернетесь к набору групп и снова выберите пункт «Настраиваемые группы», ваши группы будут удалены.
Создание произвольно формируемых групп
Учащиеся случайным образом распределяются по выбранным группам. Необходимо по крайней мере четыре учащихся, чтобы система могла случайным образом распределять учащихся минимум между двумя группами.
Произвольное формирование групп — оптимальный вариант, если на вашем курсе большое количество учащихся, познакомиться с которыми лично не представляется возможным. Вы можете быстро добавлять учащихся в группы без предварительной подготовки.
- В меню Группирование учащихся выберите Назначение в случайном порядке и укажите название группы вверху страницы.
- В меню Количество групп выберите количество групп, которое необходимо создать. Необходимо создать минимум две группы. Учащиеся равномерно распределяются по выбранным группам.

Чтобы удалить всех учащихся из текущих групп, нажмите Отменить назначение всех вверху страницы. Если после распределения учащихся по группам (и до сохранения) вы перемещаете их в другие группы, строка меню изменяется на Настраиваемые группы.
- Если вы хотите изменить имена групп по умолчанию, дайте каждой группе уникальное имя.
- По желанию укажите описание группы, которое будет отображаться для участников группы. Количество символов не ограничено.
Чтобы создать дополнительную группу помимо созданных автоматически, щелкните знак «плюс». При добавлении и удалении групп строка меню изменяется на Настраиваемые группы, а соответствующие учащиеся не распределяются повторно.
Создание групп с самостоятельным зачислением
Вы можете попросить учащихся самостоятельно зарегистрироваться в группах курса. Присоединиться могут только учащиеся. Учащиеся получают оповещение курса и уведомление на ленте активности о группах, к которым они должны присоединиться.
Учащиеся видят элементы Присоединиться к группе и Новый на панели Сведения и действия страницы Материалы курса. Можно также добавить период зачисления. Когда приближается срок регистрации, учащиеся получают уведомление. По окончании периода зачисления учащиеся не смогут присоединиться к группам и не будут зачислены автоматически.
Если вы добавили пользователя для предварительного просмотра, этот пользователь также будет автоматически зарегистрирован в группе. Вы можете удалить такого пользователя до или после создания групп для самостоятельного зачисления.
- В меню Группирование учащихся выберите Самостоятельное зачисление.
- Учащиеся равномерно делятся между группами, перечисленными рядом с числом групп. Необходимо создать минимум две группы курса для самостоятельного зачисления.
- Если необходимо добавить другую группу, нажмите знак «плюс». Количество групп обновится автоматически. Вы можете добавлять и удалять группы даже после того, как учащиеся начали присоединяться.
 При удалении группы, к которой уже присоединились учащиеся, они перемещаются в список учащихся без группы. Сообщите им, что они могут присоединиться к одной из оставшихся групп. Также вы можете добавить их в группу вручную. Напоминание. Если вы добавляете период зачисления, неназначенные учащиеся регистрируются автоматически по окончании периода.
При удалении группы, к которой уже присоединились учащиеся, они перемещаются в список учащихся без группы. Сообщите им, что они могут присоединиться к одной из оставшихся групп. Также вы можете добавить их в группу вручную. Напоминание. Если вы добавляете период зачисления, неназначенные учащиеся регистрируются автоматически по окончании периода. - При необходимости можно добавить дату начала и окончания зачисления. Нажмите стрелку рядом с элементом Расширенные параметры, чтобы свернуть раздел зачисления.
- При необходимости можно изменить или сбросить максимальное количество участников в группе по умолчанию. Максимальное значение по выбору должно быть равно 2 или более. При добавлении и удалении групп максимальное число не обновляется.
Обратите внимание на максимальное число участников в группе и количество групп. Например, если вы уменьшите максимальное количество учащихся, некоторые учащиеся не смогут присоединиться к группе в конце периода зачисления. Необходимо создать новые группы и зачислить в них учащихся.

Чтобы разрешить неограниченное количество участников в группе, оставьте это значение пустым. При выборе группы учащиеся видят максимально допустимое количество участников. Если вы разрешите неограниченное количество для каждой группы, учащиеся увидят общее число учащихся в своем классе.
Вы можете переопределить максимальное количество участников группе. Например, можно добавить в группу нового учащегося.
- Установите флажок Скрыть зачисленных участников, если вы не хотите, чтобы учащиеся видели, кто уже присоединился.
- Если вы хотите изменить имена групп по умолчанию, дайте каждой группе уникальное имя.
- Добавьте описание группы (при необходимости). Вы можете добавить сведения, чтобы помочь учащимся выбрать группу. Количество символов не ограничено.
- Откройте меню рядом с названием группы, чтобы получить доступ к параметрам управления.
повторное использование групп.
Вы можете повторно использовать существующую группу курса или набор групп.
Если изменить набор повторно использованных групп, изменения повлияют на групповые задания и обсуждения, созданные на основе этого набора групп.
- В меню Группирование учащихся выберите название в разделе Повторно использовать группы. В списке также отображаются группы без участников.
- Укажите название вверху страницы, измените имена отдельных групп и при необходимости добавьте описания, которые видны участникам группы. Количество символов не ограничено.
В новую группу или набор групп назначаются те же учащиеся. Возможно, в новые группы потребуется добавить новых учащихся, присоединившихся к курсу.
Управление отдельными группами
Создав группу или набор групп, вы можете добавлять и удалять отдельные группы, а также управлять членством учащихся. Кроме того, можно изменять имена групп, добавлять и изменять их описания, а также отправлять группам сообщения для начала совместной работы.
Напоминание. В настоящее время если при сохранении специального набора групп вернуться к набору групп и выбрать пункт специальный снова, ваши группы будут удалены.
Добавление и удаление групп
Если необходимо добавить группу, нажмите знак «плюс».
Если группа больше не нужна, откройте меню группы и выберите Удалить группу. Назначение учащихся из этой группы автоматически отменяется, и их имена появляются вверху страницы. Вы можете вручную назначить этих учащихся в новые группы. Или же можно случайным образом назначить всех учащихся (а не только тех, для кого отменено назначение) в выбранные группы.
Варианты действий
- Если добавить или удалить группу в наборе групп, который использовался для создания набора групп, изменения не повлияют на новый набор групп.
- Если добавить или удалить группу в наборе групп, который использовался для создания группового оценивания или обсуждения, то группы, которым назначены эти элементы содержимого, будут обновлены. Изменения, внесенные в названия и описания групп, также влияют на элементы содержимого.
- Если добавить или удалить группу в групповом оценивании или обсуждении, созданном на основе набора групп курса, этот набор групп будет обновлен.
 Изменения, внесенные в названия и описания групп, также влияют на набор групп курса.
Изменения, внесенные в названия и описания групп, также влияют на набор групп курса. - Если удалить набор групп, используемый для создания набора групп, изменения не повлияют на новый набор групп.
- Если удалить весь набор групп, используемый для создания группового оценивания или обсуждения, то группы, которым назначены эти элементы содержимого, будут удалены.
- Если удалить групповое оценивание или обсуждение, созданное на основе набора групп курса, этот набор групп останется без изменений.
Управление членством учащихся
В меню рядом с именем учащегося доступны следующие варианты:
- Создать группу с учащимся в качестве участника.
- Чтобы удалить учащегося из группы, выберите команду Отменить назначение. Имена учащихся, для которых отменено назначение, появляются вверху страницы
- Назначить учащегося в другую существующую группу. Выберите имя группы в меню. Группы без участников не отображаются.
Кроме того, можно переместить нескольких учащихся одним действием, создать для них отдельную группу или удалить их из группы.
Чтобы удалить всех учащихся из всех групп, нажмите Отменить назначение всех вверху страницы.
Варианты действий
- Изменения членства в наборе групп влияют на элементы уровня содержимого, используемые в группах, например групповые обсуждения и оценивания.
- Изменения членства в элементах содержимого, созданных на основе набора групп курса, влияют на этот набор групп.
- Изменения членства в наборе групп НЕ влияют на другие наборы групп, созданные на основе этого набора.
Страница «Группы курса»
Все созданные вами группы отображаются на странице Группы курса. Отображаются также и наборы групп без участников. Вверху страницы указано количество наборов групп и отдельных групп.
Вы также можете создать новый набор групп.
- Выберите заголовок, чтобы отсортировать группы или количество участников по возрастанию или убыванию.
- Группы в наборе можно отобразить или скрыть.
- Чтобы изменить или удалить группу, откройте меню набора групп.

- Просмотрите количество участников в каждой группе из общего числа учащихся на курсе.
Группы курса и преобразование
Если группы и наборы групп курса созданы в традиционном интерфейсе, то при преобразовании в вид курса Ultra эти наборы групп отобразятся на странице Группы курса. Группы, не входящие в набор групп, не отображаются на странице Группы курса. Не преобразовываются также и регистрационные листы с самостоятельным зачислением.
Если вы использовали наборы групп курса для создания групповых заданий в традиционном курсе, эти групповые задания будут преобразованы.
Создание групп и управление ими
Twitter LinkedIn Facebook Адрес электронной почты- Статья
Важно!
Поддержка этой версии Operations Manager завершена. Мы рекомендуем выполнить обновление до Operations Manager 2022.
Мы рекомендуем выполнить обновление до Operations Manager 2022.
В System Center Operations Manager группы — это логические коллекции объектов, таких как компьютеры, работающие под управлением Windows, жесткие диски или экземпляры Microsoft SQL Server. Группу можно создать с помощью мастера создания групп. Вы можете явно назначить членство в группе или создать правила, которые будут создавать динамическое членство в группе.
Версии, начиная с 2019 UR4, содержат новый столбец для отображаемого имени пакета управления в области Разработка в разделе Мастер создания группы.
Ниже приведены некоторые цели использования групп.
Определение области действия переопределения для подмножества компьютеров.
Определение области действия уведомлений или подписок соединителей продуктов для определенного набора компьютеров.
Для области пользовательских консолей роль пользователя будет видеть только те серверы, за которые они отвечают.

Определение области действия набора компьютеров, которые необходимо перевести в запланированный режим обслуживания.
Определение области действия представлений приложения только для компьютеров, на которых размещается данное приложения.
Создание сводного представления работоспособности несвязанного множества компьютеров.
Создание набора компьютеров для отчета.
Используя консоль управления в рабочей области Разработка, можно создать только группы экземпляров. Чтобы создать группу компьютеров, необходимо использовать консоль создания или напрямую работать с XML пакета управления. На следующем рисунке показаны группы консоли управления.
Группы компьютеров содержат только компьютеры. Группы экземпляров могут содержать все типы объектов, например экземпляр службы работоспособности или базы данных SQL. И группы компьютеров, и группы экземпляров могут содержать другие группы компьютеров и экземпляров. Другой способ просмотра отличий между типами групп:
Другой способ просмотра отличий между типами групп:
Группа экземпляров заполняется объектами, соответствующими критериями.
Группа компьютеров заполняется компьютерами, на которых размещаются объекты, соответствующие критериям.
Для создания группы, основанной на отношении размещения, такой как «все компьютеры под управлением SQL Server», необходимо использовать расширения разработки Visual Studio для Operations Manager или работать напрямую в XML-файле пакета управления.
Наиболее распространенные объекты, которые вы будете размещать в группах, — это объекты Windows Computer . Самый распространенный способ динамического назначения компьютеров группам — использование свойства класса Компьютер Windows. Например, Подразделение является свойством класса Компьютер Windows, поэтому можно создать группу для включения всех компьютеров в определенном подразделении в одну группу. На следующем рисунке показаны свойства объекта в классе Компьютер Windows, которые можно просмотреть в области сведений рабочей области Наблюдение, выбрав представление состояния Компьютеры Windows.
На следующем рисунке показаны свойства объекта в классе Компьютер Windows, которые можно просмотреть в области сведений рабочей области Наблюдение, выбрав представление состояния Компьютеры Windows.
Можно назначить как явные, так и динамические члены в одном определении группы, кроме того, можно исключить явные члены. Примеры формул и запросов динамических групп см. в статье Примеры динамических групп Operations Manager.
Создание группы в Operations Manager
Войдите на компьютер с учетной записью, которая является членом роли администраторов Operations Manager.
В консоли управления выберите Разработка.
Щелкните правой кнопкой мыши группы и выберите Создать группу , чтобы запустить мастер создания групп.
На странице Ввод имени и описания новой группы сделайте следующее:
Введите имя группы.

При необходимости введите описание группы. Описание членства в группе упрощает выбор правильной группы для переопределений, представлений и т. д.
Выберите целевой пакет управления из списка или нажмите кнопку Создать , чтобы создать пакет управления с помощью мастера создания пакета управления.
Выберите Далее.
На странице Явные участники — Выберите участников из списка можно добавить явные объекты в группу или нажать кнопку Далее , чтобы перейти к конфигурации динамических членов . Чтобы добавить явных участников группы, выберите Добавить или удалить объекты , а затем выполните следующие действия.
В списке Искать выберите тип объекта, например Компьютер Windows.
При необходимости в поле Фильтровать по части имени введите все или часть имени объекта и выберите Поиск.

В поле Доступные элементы выберите нужные объекты, нажмите кнопку Добавить и нажмите кнопку Далее.
На странице Динамические участники — Создать формулу членства можно добавить в группу динамическую формулу членства или нажать кнопку Далее , чтобы перейти на страницу Подгруппы . Чтобы добавить формулу динамического членства, выберите Создать или изменить правила , а затем выполните следующие действия.
Предупреждение
Эта процедура — пример создания запроса для компьютеров Windows на основе имени NetBIOS компьютера.
В диалоговом окне Построитель запросов оставьте значение по умолчанию Компьютер Windows и нажмите кнопку Добавить.
В списке Свойства выберите NetBIOS-имя компьютера.
В списке Оператор выберите Содержит.

В поле Значение введите часть имени компьютеров, которые необходимо включить в группу, например NY или MKTG.
Примечание
Нажмите кнопку Вставить , чтобы добавить выражения expression или group с операторами OR или AND . Повторите предыдущие действия, чтобы добавить к правилу дополнительные типы объектов.
Нажмите кнопку ОК, просмотрите формулу запроса и нажмите кнопку Далее.
На странице Выбор необязательных подгрупп нажмите кнопку Далее , чтобы не добавлять группы в группу, или выберите Добавить или удалить подгруппы , чтобы добавить группы, например.
В диалоговом окне Выбор группы в поле Фильтровать по части имени можно при необходимости ввести часть или все имена группы, а затем нажать кнопку Поиск.

В текстовом поле Доступные элементы выберите нужные группы, нажмите кнопку Добавить, нажмите кнопку ОК и нажмите кнопку Далее.
На странице Исключенные члены — Укажите список исключений нажмите кнопку Готово , чтобы не исключать объекты из группы, или выберите Исключить объекты, а затем выполните следующие действия.
В диалоговом окне Исключение объектов в списке Поиск выберите тип объекта, например Компьютер Windows.
При необходимости в поле Фильтровать по части имени введите все или часть имени объекта и выберите Поиск.
В текстовом поле Доступные элементы выберите объекты, которые нужно исключить, нажмите кнопку Добавить, нажмите кнопку ОК и нажмите кнопку Готово.

Примечание
Заполнение группы членами занимает около минуты.
В рабочей области Разработка выберите Группы.
В области результатов выберите группу, которую нужно просмотреть.
В области Задачи выберите:
Просмотр членов группы для просмотра списка всех членов группы с состоянием работоспособности каждого из них.
Просмотр состояния группы для просмотра представления состояния группы.
Просмотр схемы для просмотр схемы группы.
Дальнейшие действия
Сведения о различиях между классами и группами в Operations Manage и о том, как рабочие процессы применяются к ним, см. в разделе Использование классов и групп для переопределений в Operations Manager.
Перед внесением изменений в параметры мониторинга, определенные в пакете управления Operations Manager, ознакомьтесь с разделом Переопределение правила или монитора, чтобы узнать, как настроить изменение.

Начало создания групп—Справка ArcGIS Online
1Определить назначение группы2Настроить группу3Добавить участников4Общий доступ к элементам1. Определить назначение группы
Группа представляет собой набор элементов, часто связанных с определенным регионом, темой или проектом. Если у вас есть права на создание групп, вы можете создать их, чтобы упорядочивать элементы и обмениваться ими. Как владелец группы, важно определить цель вашей группы перед ее настройкой. Как будет использоваться группа?
- Вы хотите поделиться контентом с другой организацией или со своей собственной организацией?
- Будут ли члены команды использовать группу для добавления контента в проект или для организации тематического контента?
- У вас есть элементы, которыми вы хотите поделиться лично?
- У вас есть достоверные данные, которые вы хотите сделать общедоступными с помощью открытых данных?
- Будет ли ваша группа использоваться для помощи в настройке домашней страницы вашей организации, избранного контента и т.
 д.?
д.? - Будет ли ваша группа использоваться для совместной работы, когда несколько участников должны будут обновлять один и тот же элемент?
- Вы хотите поделиться галереей карт и приложений со всеми?
2. Создайте группу
Создайте группу, имея в виду цель вашей группы.
- Опишите свою группу, дав ей имя, сводку, описание и теги.
- Укажите, кто сможет находить группу и получать к ней доступ: только члены группы, любой сотрудник вашей организации или все пользователи.
- Укажите, кто может присоединиться к группе: кто угодно в вашей организации, члены партнерских организаций или члены любой организации.
- Если вы являетесь администратором, укажите, хотите ли вы предоставить членам группы возможность разрешить другим участникам обновлять элементы, совместно используемые с группой.

- Выберите, кто может размещать контент в группе: все участники группы или вы (владелец) и менеджеры группы.
- Если вы хотите поделиться достоверными данными с помощью сайта Open Data, сделайте свою группу доступной для Open Data.
3. Добавьте участников
Добавьте участников в свою группу, пригласив их присоединиться. Если вы настроили свою группу для разрешения запросов на членство, одобряйте или отклоняйте запросы по желанию. Используйте вкладку «Участники» на странице группы, чтобы просмотреть список участников группы и при необходимости удалить участников.
4. Делитесь элементами
Делитесь своими элементами с группой, чтобы сделать содержимое доступным для других участников группы. Делитесь картами, приложениями, сценами и другими типами элементов в группе. Если вы разрешили участникам вносить свой контент, они могут делиться своими элементами с группой. Как владелец группы, вы также можете удалить любой контент, добавленный участниками, если считаете, что он не подходит для группы. Вы даже можете поделиться своей группой по ссылке, встроив ее на веб-сайт или через приложение.
Вы даже можете поделиться своей группой по ссылке, встроив ее на веб-сайт или через приложение.
Следующие шаги
Узнайте больше о группах и совместном использовании:
- Видео: Основы групп
- Учебное пособие: Общий доступ к карте
Отзыв по этой теме?
Создание и обновление групп | Atlassian Support
Управление пользователямиДокументация
- Управление учетными записями Atlassian вашей организации
- Управление пользователями продукта
- Приглашение пользователя
- Управление профилем отдельного пользователя
- Создание и обновление групп
- Управление ролями и разрешениями продукта
- Управление учетными записями клиентов Jira Service Management
Какой у вас опыт управления пользователями?
Чтобы проверить, перейдите в свою организацию на admin. atlassian.com и выберите Directory . Если здесь находятся списки Users и Groups , то вы используете централизованное управление пользователями . Узнайте больше о централизованном управлении пользователями
atlassian.com и выберите Directory . Если здесь находятся списки Users и Groups , то вы используете централизованное управление пользователями . Узнайте больше о централизованном управлении пользователями
Мы отметим эти изменения в документации поддержки ниже .
Оригинал | Централизованный |
| 9012 1 Как администратор сайта или администратор организации, пользователей находятся на сайте продукта . | Как администратор организации, Users находится на вкладке Directory . |
Если нескольким пользователям в вашей организации требуются одинаковые разрешения или ограничения, вы можете добавить пользователей в группу, а затем предоставить группам доступ к продукту. Вы должны быть администратором сайта или администратором организации, чтобы создавать группы и управлять ими с помощью admin.atlassian.com.
Создайте группу
Чтобы создать новую группу:
Перейдите на admin.atlassian.com. Выберите свою организацию, если их несколько.
Этот шаг зависит от вашего опыта управления пользователями:
– Оригинал: выберите имя и URL-адрес сайта, чтобы открыть панель администратора для этого сайта, затем выберите Группы .
— Централизовано: выберите Каталог > Группы .
Выберите Создать группу .
Введите данные группы, включая ее название и участников.
Выбрать Создать .
Вы будете перенаправлены на экран сведений о группе. Чтобы предоставить группе доступ к продукту:
Выбрать Добавить продукты .
Выберите роль продукта из раскрывающегося списка Роли продукта .
Выбрать Добавить .
Редактировать группу
Чтобы изменить название и описание группы:
Перейдите на admin.atlassian.com. Выберите свою организацию, если их несколько.

Этот шаг зависит от вашего опыта управления пользователями:
– Оригинал: выберите имя и URL-адрес сайта, чтобы открыть панель администратора для этого сайта, затем выберите Группы .
— Централизовано: выберите Каталог > Группы .Выберите группу с деталями, которые вы хотите изменить.
Выберите значок Дополнительные действия ( ••• ) рядом с Добавить участников группы .
Эта функция доступна только при наличии улучшенного управления пользователями. Выберите Измените имя группы , чтобы переименовать группу.
Выберите Изменить описание , чтобы изменить описание.
Выберите Сохранить изменения .

Редактирование имен групп в настоящее время является бета-функцией, вот некоторые вещи, о которых следует помнить:
Вы можете редактировать имена групп, только если в вашей организации есть централизованное управление пользователями.
Вы не можете изменить имя группы, если оно используется в некоторых настройках администрирования Jira или если оно имеет ограниченное или защищенное имя. Некоторые изменения имени группы могут повлиять на ваши приложения.
Если вы отредактируете имя группы, связанное с правилом автоматизации Jira Cloud, правило перестанет работать.
Подробнее об изменении имени группы
Чтобы управлять доступом к продуктам для группы или удалять его:
Перейдите на admin.
 atlassian.com. Выберите свою организацию, если их несколько.
atlassian.com. Выберите свою организацию, если их несколько.Этот шаг зависит от вашего опыта управления пользователями:
— Оригинал: выберите имя сайта и URL-адрес, чтобы открыть администратор для этого сайта, затем выберите Группы .
— Централизовано: выберите Каталог > Группы .Выберите группу с данными, которые вы хотите изменить.
Для управления доступом к продукту: В таблице Групповой доступ к продукту выберите другую роль в раскрывающемся списке Роли продукта для соответствующего продукта.
Чтобы удалить доступ к продукту: В таблице Групповой доступ к продукту выберите значок Дополнительные действия ( ••• ) рядом с соответствующим продуктом и выберите Удалить продукт из группы .

Удалить группу
Чтобы удалить группу:
Перейдите на admin.atlassian.com. Выберите свою организацию, если их несколько.
Этот шаг отличается в зависимости от вашего опыта управления пользователями:
— Оригинал: выберите имя сайта и URL-адрес, чтобы открыть Admin для этого сайта, затем выберите Группы .
— Централизовано: выберите Каталог > Группы .Выберите группу, которую хотите удалить.
Выберите значок Дополнительные действия ( ••• ) рядом с Добавить участников группы .
Выбрать Удалить группу .
Подтвердите, что вы хотите удалить эту группу, затем выберите Удалить группу .

Вы не можете удалить группу, если она помечена как Группа доступа по умолчанию .
Обновление членства в группе
Чтобы добавить пользователей в группу:
Перейдите на admin.atlassian.com. Выберите свою организацию, если их несколько.
Этот шаг отличается в зависимости от вашего опыта управления пользователями:
— Оригинал: выберите имя сайта и URL-адрес, чтобы открыть администратор для этого сайта, затем выберите Группы .
— Централизовано: выберите Каталог > Группы .Выберите группу, в которую вы хотите добавить пользователей.
Выберите Добавить участников группы и найдите пользователей, которых хотите добавить.

Выберите Добавить пользователей .
Чтобы удалить пользователей из группы:
Перейдите на admin.atlassian.com. Выберите свою организацию, если их несколько.
Этот шаг зависит от вашего опыта управления пользователями:
– Оригинал: выберите имя и URL-адрес сайта, чтобы открыть панель администратора для этого сайта, затем выберите Группы .
— Централизовано: выберите Каталог > Группы .Выберите группу, из которой вы хотите удалить пользователей.
В таблице пользователей выберите значок Дополнительные действия ( ••• ) для пользователя, которого вы хотите удалить.
Выберите Удалить участника из группы .

Подтвердите, что вы хотите удалить этого пользователя, затем выберите Удалить из группы .
Группы и разрешения по умолчанию
Пользователи автоматически помещаются в группы по умолчанию (в формате [ название продукта ]-users-< 9 0086 имя сайта > например Jira-Software -users-atlassian.com ), когда вы приглашаете пользователей в облачный продукт. Эти группы по умолчанию позволяют пользователям получать доступ к продукту с базовыми разрешениями. У каждого продукта должна быть хотя бы одна группа доступа по умолчанию, а их может быть несколько. Вы можете дополнительно ограничить доступ пользователей к продукту, используя разрешения продукта.
В зависимости от того, когда вы создали свой сайт, могут быть небольшие различия в группах вашего сайта по умолчанию.
Группы по умолчанию в этой таблице могут отличаться для вашей организации. Например, администратор мог удалить автоматически созданную группу по умолчанию jira-software-users-atlassian.com и переместить всех пользователей в jsw-users-atlassian.com, новую группу по умолчанию .
Для экземпляров, созданных после августа 2021 г.
В этом продукте | Группы по умолчанию 90 508 | Разрешения по умолчанию |
|---|---|---|
Группы для всей организации | администраторы сайта | Содержит пользователей, которые управляют всеми вашими сайтами и организацией.
Пользователи с этими разрешениями считаются администраторами организации для документации и поддержки. |
Jira Software | jira-software-users-<имя-сайта> | Предоставляет доступ к продукту Jira Software под <имя-сайта>. Назначает всем участникам роль проекта «Пользователи», которая позволяет участникам видеть все задачи проекта (если они не защищены уровнем безопасности) и создавать новые задачи. |
Jira Service Management | jira-servicemanagement-users- | Управляет выделением лицензий для Jira Service Management. Члены этой группы учитываются при получении лицензии Jira Service Management. У этой группы есть глобальное разрешение «Доступ агента Jira Service Desk». |
Jira Work Management | jira-workmgmt-users- | Предоставляет доступ к продукту Jira Work Management под Назначает всем участникам роль проекта «Пользователи», которая позволяет участникам видеть все задачи проекта (если они не защищены уровнем безопасности) и создавать новые задачи. |
Администрация Jira | jira-admins- | Разрешения по умолчанию, предоставленные этой группе, зависят от ваших продуктов. Например, если у вас есть только продукты Jira, разрешения для группы будут включать только разрешения для продуктов Jira. В продуктах Jira:
|
Confluence | confluence-users-<имя сайта> | Назначает глобальное разрешение на создание и просмотр Объединяйте контент для проекта и создавайте личное и глобальное пространства. |
confluence-admins- | Эта группа имеет глобальное разрешение «Администратор Confluence». Администраторам Confluence предоставляются разрешения по умолчанию для пользователей confluence. Пользователи из группы «администраторы» имеют доступ к продуктам Jira, поэтому им требуется лицензия Jira. | |
Opsgenie | opsgenie-users- | Разрешение на доступ к продукту Opsgenie, которое может включать создание и редактирование предупреждений Opsgenie с и расписания. |
Статусная страница | статусная-пользователи — | Разрешение на доступ к продукту Statuspage и просмотр любых страниц. |
statuspage-admins- | Разрешение на доступ к продукту Statuspage и управление доступом пользователей к страницам. | |
Трелло | trello-users- | Разрешение на доступ к продукту Trello и просмотр рабочей области по умолчанию. |
trello-admins- | Разрешение на доступ к продукту Trello и управление доступом пользователей к рабочим областям. |
Для экземпляров, созданных до августа 2021 г.
9011 8В этом продукте | Группы по умолчанию | Разрешения по умолчанию |
|---|---|---|
Группы всего сайта | пользователи | Для экземпляров, созданных до февраля 2014 г. , это была группа по умолчанию, в которую добавлялись новые пользователи. Разрешения по умолчанию, предоставленные этой группе, зависят от продуктов, которые вы используете в своей службе (например, если у вас есть только продукты Jira, разрешения группы будут включать только разрешения для продуктов Jira). В продуктах Jira:
In Confluence: |
jira-developers | В продуктах Jira:
Как правило, в эту группу добавляются пользователи, которые работают над проблемами. Вы можете добавить пользователей в эту группу со страницы Пользователи. Эта группа называется «разработчики» в экземплярах Jira, созданных до февраля 2014 года. у тебя есть только для продуктов Jira, групповые разрешения будут включать только разрешения для продуктов Jira). В продуктах Jira:
In Confluence: Пользователи из группы «администраторы» имеют доступ к продуктам Jira, поэтому им требуется лицензия Jira. Если у вас есть пользователи в группе «администраторы», которым вам не нужна/не нужна лицензия Jira, вы можете создать новую группу, например «confluence-admins», которую вы можете использовать для администраторов, которые не требуется лицензия Jira. | |
trust-users- | Пользователи в этой группе имеют роль Trusted .
Эта группа не отображается на странице групп вашего сайта. Пользователи добавляются в эту группу, когда вы устанавливаете их роль с помощью селектора ролей на странице «Пригласить пользователей» или на странице сведений о пользователе. Эта группа видна из глобальных разрешений Jira и Confluence. | |
администраторы сайта | Администраторы сайта — это пользователи, которые управляют сайтом. В настоящее время администраторам сайта доступны следующие разрешения:
Пользователи с этим разрешением считаются администраторами сайта для документации и поддержки, и они имеют доступ ко всем продуктам на сайте | |
Все продукты Jira | jira-users | Глобальные разрешения «Пользователи Jira» и «Массовое изменение». Участник роли проекта «Пользователи», которая позволяет участникам видеть все задачи проекта (если они не защищены уровнем безопасности) и создавать новые задачи. |
jira-administrators | Те же разрешения по умолчанию, назначенные группе «администраторы», только для продуктов Jira.
| |
Jira Software | jira-software-users | Участник роли проекта «Пользователи», которая позволяет участникам чтобы увидеть все проблемы проекта (если они не защищены уровнем безопасности) и создавать новые проблемы. |
Jira Service Management | агенты службы поддержки | Jira Service Management использует эту группу для управления распределением лицензий. |
Confluence | confluence-users | Разрешение на создание и просмотр контента Confluence для проекта, создание личных и глобальных пространств |
Opsgenie | opsgenie-users | Разрешение на доступ к продукту Opsgenie, которое может включать создание и редактирование предупреждений и расписаний Opsgenie. |
Trello | trello-users- | Разрешение на доступ к продукту Trello и просмотр рабочей области по умолчанию. |
| trello-users- | Разрешение на доступ к продукту Trello и управление доступом пользователей к рабочим областям. Узнайте о именах Trello Enterprise |
Statuspage | statuspage-users | Разрешение на доступ к продукту Statuspage и просмотр любых страниц . |
statuspage-adminstrators | Разрешение на доступ к продукту Statuspage и управление доступом пользователей к страницам. |


 Можно также повторить шаги 2–5.
Можно также повторить шаги 2–5.
 При удалении группы, к которой уже присоединились учащиеся, они перемещаются в список учащихся без группы. Сообщите им, что они могут присоединиться к одной из оставшихся групп. Также вы можете добавить их в группу вручную. Напоминание. Если вы добавляете период зачисления, неназначенные учащиеся регистрируются автоматически по окончании периода.
При удалении группы, к которой уже присоединились учащиеся, они перемещаются в список учащихся без группы. Сообщите им, что они могут присоединиться к одной из оставшихся групп. Также вы можете добавить их в группу вручную. Напоминание. Если вы добавляете период зачисления, неназначенные учащиеся регистрируются автоматически по окончании периода.
 Изменения, внесенные в названия и описания групп, также влияют на набор групп курса.
Изменения, внесенные в названия и описания групп, также влияют на набор групп курса.

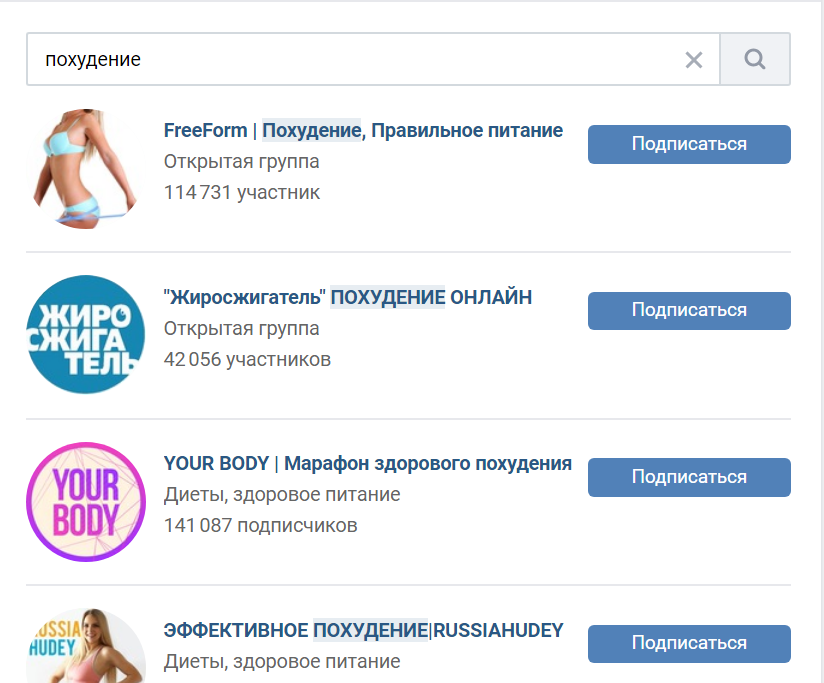

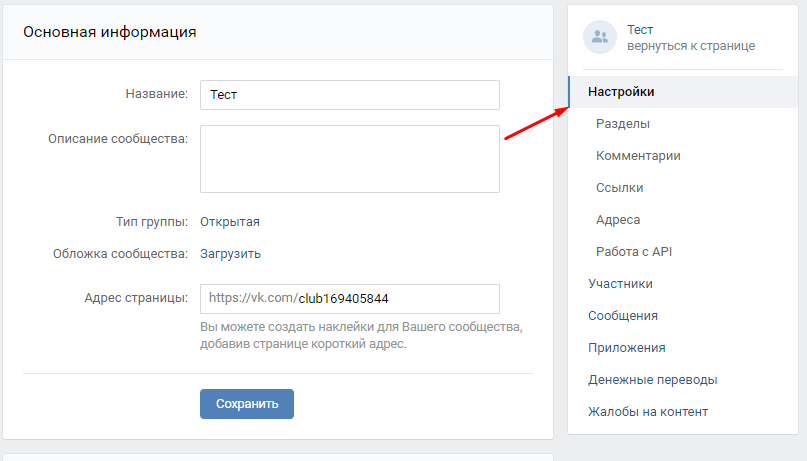



 д.?
д.?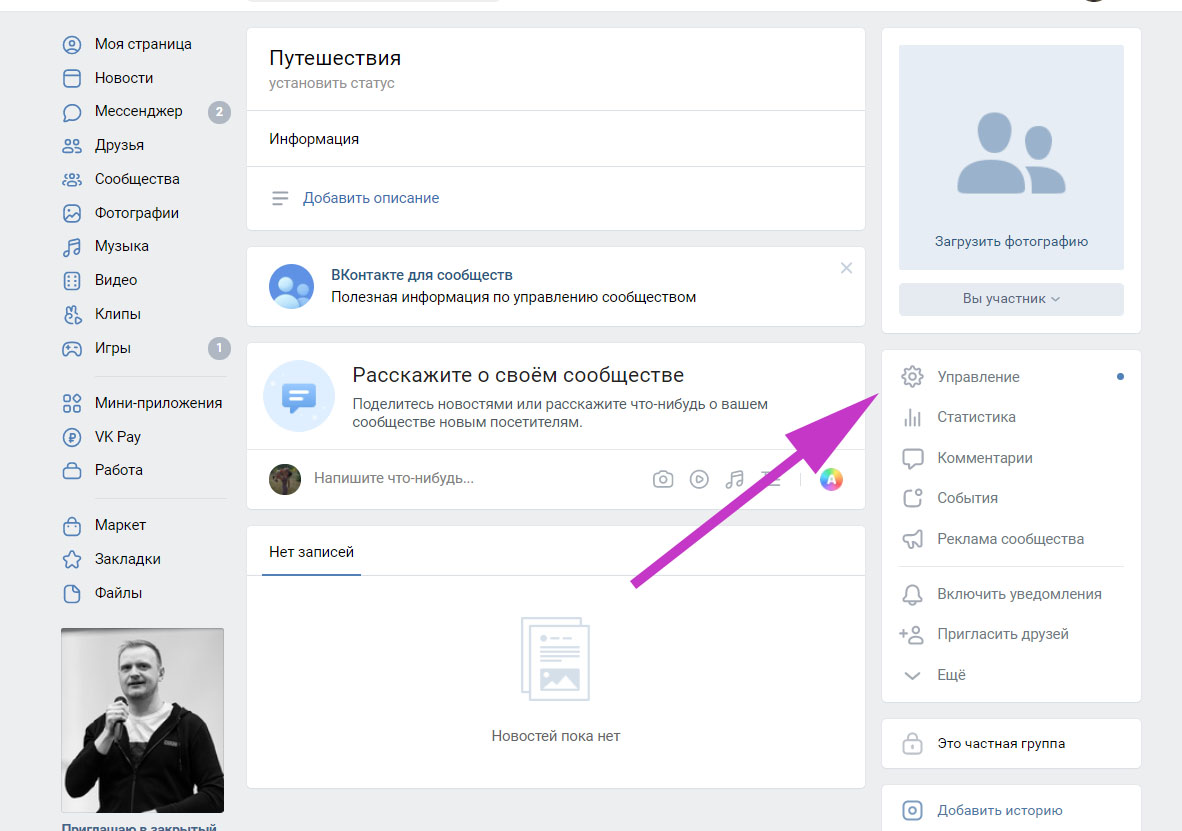




 atlassian.com. Выберите свою организацию, если их несколько.
atlassian.com. Выберите свою организацию, если их несколько.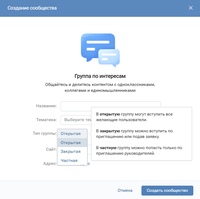
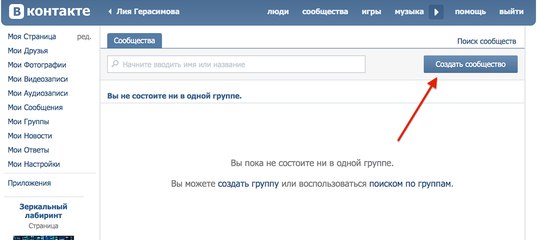


 Для администраторов сайта доступны следующие разрешения по умолчанию:
Для администраторов сайта доступны следующие разрешения по умолчанию:


 Если у вас есть пользователи в группе «администраторы», которым вам не нужна/не нужна лицензия Jira, вы можете создать новую группу, например «confluence-admins», которую вы можете использовать для администраторов, которые не требуется лицензия Jira.
Если у вас есть пользователи в группе «администраторы», которым вам не нужна/не нужна лицензия Jira, вы можете создать новую группу, например «confluence-admins», которую вы можете использовать для администраторов, которые не требуется лицензия Jira.

 В экземплярах, созданных после этой даты, все новые пользователи будут добавлены в группу «[продукт]-пользователи» для продуктов, к которым у них есть доступ, а не в группу «пользователи».
В экземплярах, созданных после этой даты, все новые пользователи будут добавлены в группу «[продукт]-пользователи» для продуктов, к которым у них есть доступ, а не в группу «пользователи».


 д.)
д.)
 Пользователи в этой группе учитываются при получении лицензии Jira Service Management.
Пользователи в этой группе учитываются при получении лицензии Jira Service Management.
