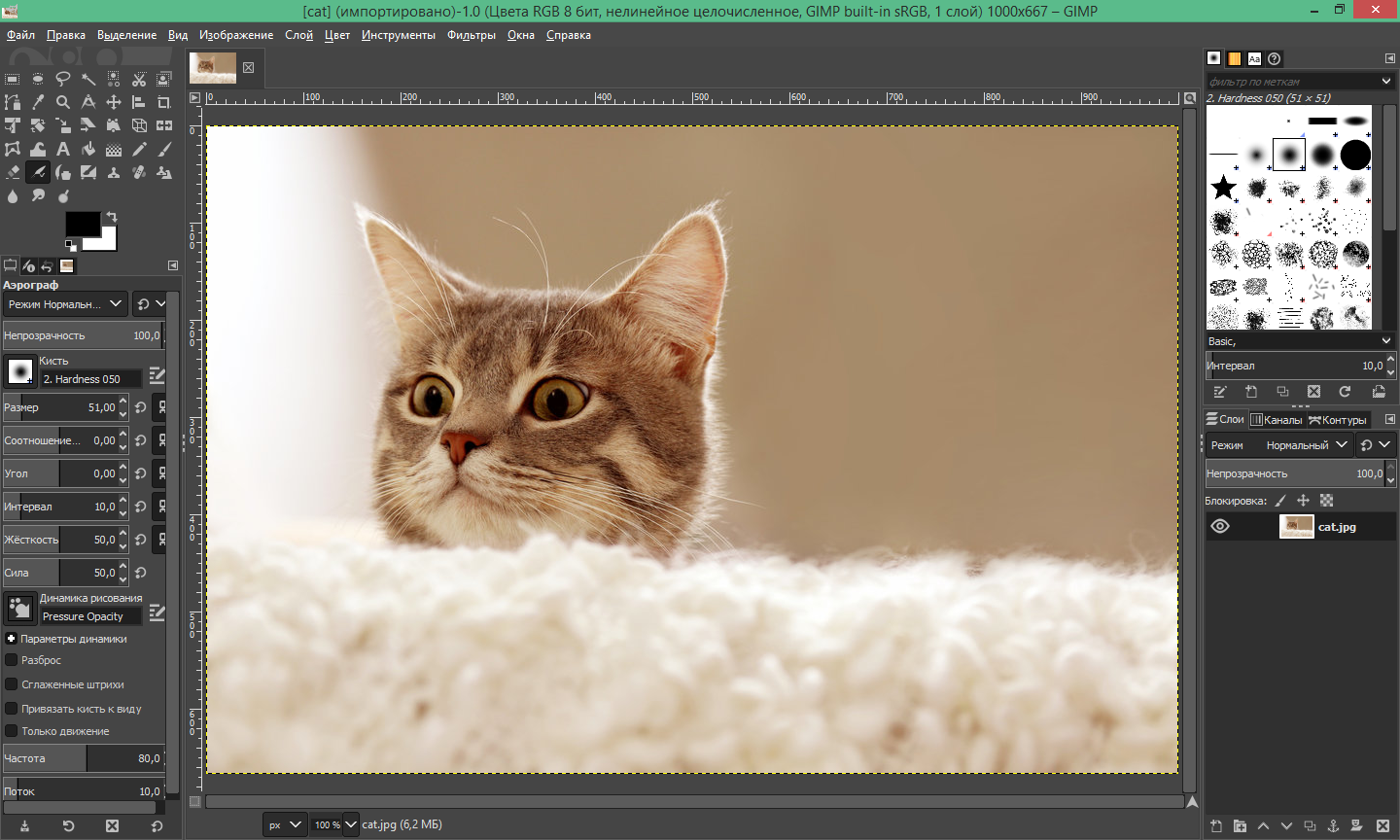Создание и редактирование растровых изображений 5 класс Графические редакторы
©emirsaba.org 2023
Создание и редактирование растровых изображений5 классГрафические редакторыЧто такое графический редактор?
Растризображение, представленное на бумаге, мониторе или экране телевизора в виде набора «точечных» элементов – пикселейПиксель – наименьший элемент (единица) изображения, отображаемый на экране Компьютерная графикаКомпьютерная графика делится на двухмерную и трехмерную графикуРастровая графикаРастровые графические изображения формируются в процессе сканирования рисунков, фотографий, а также при использовании цифровых фото- и видеокамер. Растровая графикаРастровое изображение хранится с помощью точек различного цвета (пикселей), которые образуют строки и столбцы.Каждый пиксель имеет определенное положение и цвет. Хранение каждого пикселя требует определенного количества битов информации, которое зависит от количества цветов в изображении.Пискельминимальный участок изображения, цвет которого можно задать независимым образомРастровая графикаКачество растрового изображения зависит от размера изображения – пространственного разрешения (количества пикселей по горизонтали и вертикали) и глубины цвета (количества цветов, которые можно задать для каждого пикселя).Растровый редакторГрафический редактор P a i n t предназначен для работы с растровыми изображениями: создания, редактирования, сохранения и вывода на бумагу.Для запуска редактора Paint нужно выполнить команду: Пуск ⇒ Все программы ⇒ Стандартные ⇒ Paint. Для работы в Paint используется прямоугольная белая область в центре окна.  Это рабочая область для рисования Это рабочая область для рисования
Как сохранить созданный рисунок?Закончив работу над рисунком, его нужно обязательно сохранить. Для этого нужно нажать на кнопку Paint и выбрать команду Сохранить (либо использовать сочетание клавиш Ctrl + S). Из открывшегося окна выбираем Сохранить как, а также место расположения документа (папки). Изменим Имя файла (например, 5 класс.png) и нажимаем кнопку СохранитьPaint.NETPaint.NET – бесплатный растровый графический редактор рисунков и фотографий для операционной системы Windows. Окно редактора оснащено такими же инструментами, как и у всех графических редакторовИзображения растровой графики состоят
Выбери из предложенных вариантов НЕ растровое изображениеИзучи предложенную палитру и определи значения оттенка, контрастности и яркости при образовании промежуточного цвета
Определи количество закрашенных фигур.
Домашнее заданиеСпасибо за внимание!http://engime.org жүктеу/скачать 129.83 Kb. Достарыңызбен бөлісу: |
Создание и редактирование графических изображений
Похожие презентации:
3D печать и 3D принтер
Системы менеджмента качества требования. Развитие стандарта ISO 9001
Операционная система. Назначение и основные функции
Adobe Photoshop
AutoCAD история и возможности
Microsoft Excel
Облачные технологии
Корпорация Microsoft и ее особенности
Веб-дизайн
Тема 2. Пакеты прикладных программ
1. Создание и редактирование графических изображений
12
3
4. Сравнительная характеристика растровой и векторной графики
Растровая графикаВекторная графика
Построение
Состоит из пикселей (точек).
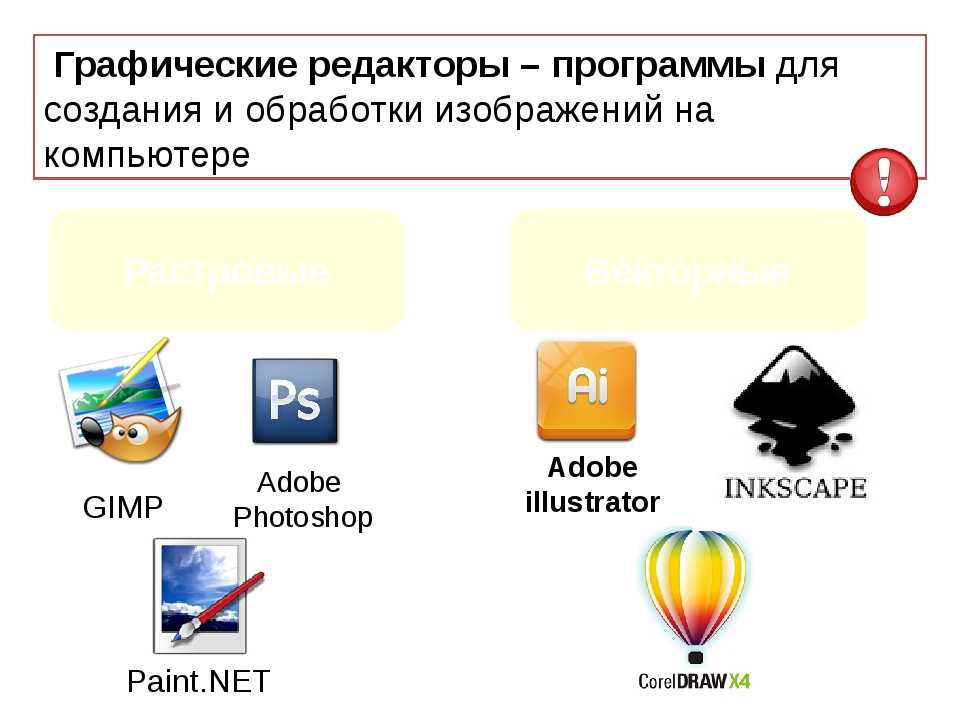
Состоит из графических
Инструменты для рисования –
примитивов (объектов). Каждый
простейшие геометрические
примитив описывается
фигуры как совокупность
формулами,
пикселей.
запрограммированными в среде.
Технология построения
Выбрать инструмент.
Выбрать инструмент.
Установить значения
Нарисовать объект.
параметров.
Установить значения
Нарисовать фигуру из
параметров.
пикселей
Редактирование
Отдельные пиксели или
Каждый объект в отдельности.
выделенные фрагменты.
4
Растровая графика
Векторная графика
Качество изображения
Создается изображение, близкое к Всегда существует четкая граница
художественному.
объекта, что придает изображению
искусственный вид.
Масштабирование
При сжатии фрагменты пикселей При изменении масштаба каждый
пропадают – качество ухудшается. объект прорисовывается заново
При увеличении фрагменты пик- без потери качества.
сели добавляются – качество не
изменяется.

Объем занимаемой памяти
Цвет каждого пикселя кодируется Кодируется вид объекта и значе1-3 байтами. Рисунок занимает
ния его параметров, поэтому изомного памяти.
бражение занимает существенно
меньше памяти.
Форматы файлов
BMP, TIFF, GIF, JPEG, PICT
WMF
Применение
Художественная графика
Деловая графика: чертежи, схемы,
эмблемы.
5
6. Положение графического изображения в тексте
67. Вставка картинки из коллекции Microsoft Office
В Word 2003 включена коллекцияклипов, содержащая разнообразные
рисунки,
фотографии,
звуковые
файлы и видеоклипы.
Вставка Рисунок Картинки
Задание 2. Вставка картинки из
коллекции Microsoft Word. Вставить
рисунок из коллекции в текст.
7
8. Вставка рисунка из файла
Вставка Рисунок Из файла8
9. Особенности создания векторного изображения в среде Word 2003
полотнополе ввода
текста
границы
полотна
9
10.
 Создание рисунка с помощью панели инструментов Рисование1
Создание рисунка с помощью панели инструментов Рисование1открывает меню
11
отображает область задач Коллекция клипов
2
позволяет выделить один или несколько
объектов рисунка
12
открывает диалоговое окно Добавление
рисунка
3
открывает меню, обеспечивающее
рисование различных фигур
13
заливка выделенного объекта выбранным
цветом
4
позволяет рисовать прямую линию
14
позволяет выбрать цвета линии для
выделенного объекта
5
обеспечивает рисование стрелки на конце
линии
15
позволяет выбрать цвет шрифта для
выделенного объекта
6
обеспечивает рисование квадрата или
прямоугольника
16
позволяет выбрать тип линии для линий и
границ
7
обеспечивает рисование овала, эллипса или
круга
17
позволяет выбрать тип штриховой
(пунктирной) линии
8
обеспечивает создание области, содержащей
текст
18
содержит различные виды стрелок, которые
можно применять к линиям
9
позволяет красочно оформить текст,
используя различные спeцэффекты
19
позволяет добавлять теневые эффекты для
рисованных объектов
10
открывает диалоговое окно Библиотека
диаграмм
20
выбор объемного эффекта для рисованных
объектов
10
11.
 АвтофигурыКнопка Автофигуры предназначена для рисования
АвтофигурыКнопка Автофигуры предназначена для рисованияразличных геометрических фигур
Задание 4. Создать рисунок,
состоящий из автофигур.
11
Действия с графическими объектами
Действие
Нарисовать объект
Выделить один объект
Выделить объекты
Выделить объекты,
расположенные рядом друг с другом
Выделить объекты,
находящиеся в разных местах
Выделить все
Технология выполнения
Выбрать автофигуру
Нарисовать объект внутри полотна
Щелкнуть на объект
Щелкнуть на объекте
Включить инструмент Выбор объектов
(стрелка) на панели Рисование
Заключить объекты в пунктирную прямоугольную рамку
Удерживая нажатой клавишу Shift, щелкать
мышью на объектах
Команда Правка Выделить все
12
Для выполнения всех следующих действий необходимо выделить один
или несколько объектов
Изменить параметры
Выбрать значение в соответствующем меню
Создать копию объекта
Выполнить команду Правка Копировать
Выполнить команду Правка Вставить
или
Удерживая клавишу Ctrl, переместить
объект на другое место
Удалить объект
Нажать клавишу Delete
Переместить объект
Поместить курсор внутри объекта (при
этом он принимает вид четырехсторонней стрелки)
Двигать мышь с нажатой левой кнопкой
Изменить размеры объ- Переместить угловой маркер границы объекта пропорционально
екта
по ширине и высоте
Изменить размеры неПереместить внутренний маркер границы
пропорционально
объекта
Добавить текст на объ Щелкнуть правой кнопкой внутри объект
екта
В контекстном меню выбрать команду
13
Добавить текст
14.
 Домашняя работа: читать параграф 11 с. 74-81. ответить на вопросы 1-4 с. 82 (письменно). Классная работа: проработать презентацию.
Домашняя работа: читать параграф 11 с. 74-81. ответить на вопросы 1-4 с. 82 (письменно). Классная работа: проработать презентацию.Составить опорный конспект.
ДОМАШНЯЯ РАБОТА: ЧИТАТЬ ПАРАГРАФ 11 С. 74-81.
ОТВЕТИТЬ НА ВОПРОСЫ 1-4 С. 82 (ПИСЬМЕННО).
14
English Русский Правила
Объединяйте изображения онлайн с помощью Photo Joiner от Fotor
Объединяйте изображения онлайн с помощью Photo Joiner от FotorОбъединяйте фотографии с помощью готовых шаблонов
Благодаря тысячам готовых шаблонов коллажей вы можете легко и быстро объединять изображения для создания коллажа. Кроме того, вы также можете использовать эти шаблоны для создания своей доски настроения. Просто загрузите свои изображения, перетащите их. Тогда вы получите то, что хотите. Объединение изображений в Fotor — ваш лучший помощник.
Объедините ваши изображенияИспользовать классическую рамку для объединения изображений
В инструменте для объединения фотографий Fotor есть различные рамки.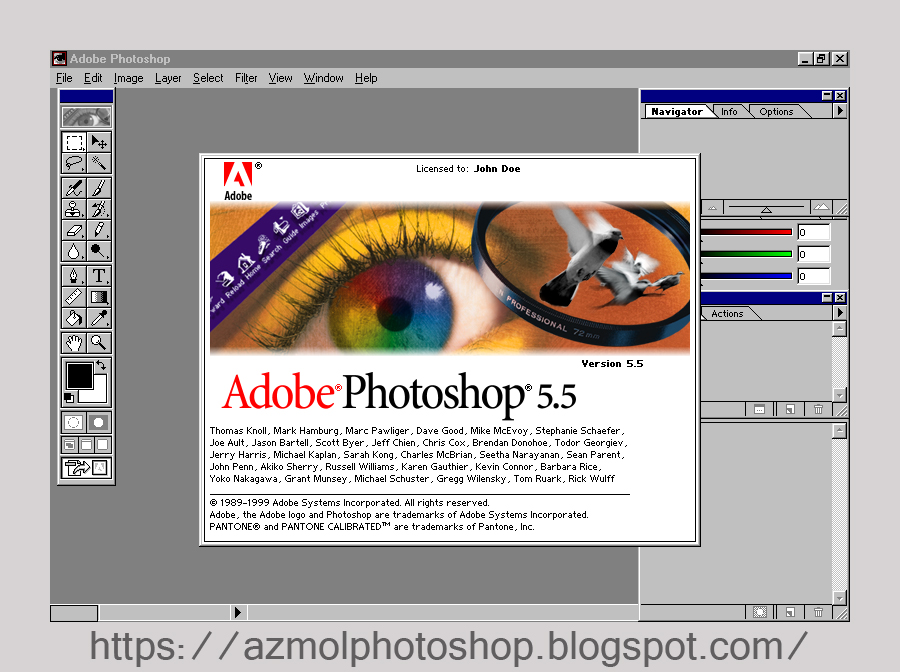 Если вы хотите объединить две фотографии, три изображения или больше, вы можете быстро найти подходящую рамку здесь. Между тем, эти рамки имеют разные макеты, чтобы удовлетворить ваши различные потребности в дизайне коллажей.
Если вы хотите объединить две фотографии, три изображения или больше, вы можете быстро найти подходящую рамку здесь. Между тем, эти рамки имеют разные макеты, чтобы удовлетворить ваши различные потребности в дизайне коллажей.
Создайте фотосшивку путем слияния фотографий
Объедините несколько изображений вместе по вертикали или горизонтали, чтобы создать фотосшивку. Слияние изображений Fotor помогает вам объединять изображения в один кадр онлайн для создания потрясающей панорамы.
Объедините ваши изображенияРедактирование фотографий для создания идеальных комбинаций
Используйте наши инструменты для редактирования фотографий, чтобы сделать вашу фотографию более красивой, создавая идеальные коллажи. Зеркальное отображение изображений, добавление фильтров, обрезка и изменение размера изображения, а также изменение фона фотографии. С Fotor создать идеальную комбинацию изображений очень просто.
Объединяйте свои изображенияПубликуйте свои объединенные изображения напрямую в социальных сетях
Средство объединения фотографий Fotor предоставляет вам все удобства. После объединения изображений нажмите кнопку «Поделиться», и вы сможете напрямую поделиться своим окончательным изображением на своей странице в Facebook или Twitter. Бесплатный и простой в использовании.
После объединения изображений нажмите кнопку «Поделиться», и вы сможете напрямую поделиться своим окончательным изображением на своей странице в Facebook или Twitter. Бесплатный и простой в использовании.
Как объединить две фотографии?
- Нажмите кнопку «Объединить ваши изображения» на этой странице, чтобы открыть наш инструмент для слияния изображений.
- Просмотрите макет слева. Существуют различные макеты для слияния 2 фотографий. Выберите тот, который вам нравится, и нажмите кнопку «+», чтобы загрузить свои фотографии.
- Или вы также можете нажать «Шаблоны», затем нажать «Все шаблоны». Введите «коллаж» в поле поиска. Есть 3 разных размера шаблонов на ваш выбор. Просмотрите эти шаблоны коллажей и выберите для начала один из двух изображений.
- После объединения двух фотографий нажмите кнопку «Загрузить», чтобы сохранить окончательное изображение.

Объедините изображения в Интернете. Часто задаваемые вопросы
Объедините фотографии в Интернете с помощью программы Fotor Image Merger
Онлайн-объединитель фотографий Fotor может объединить две или более фотографий одновременно. Есть различные рамки и шаблоны для вас. С Fotor возможности безграничны.
Объедините ваши изображенияРекомендация популярных функций
Объединение изображений Похожие сообщения
Полное руководство по редактированию изображений с помощью Shutterstock Create
Редактирование изображений может показаться сложным для некоторых людей, особенно для новичков или тех, кто не знаком с этим. Вам необходимо приобрести программное обеспечение для редактирования изображений, установить его на свой компьютер, а затем научиться редактировать изображения с помощью этого программного обеспечения. Кажется, на это способны только дизайнеры!
Мы в Shutterstock услышали вас и отреагировали на это беспокойство. Создать здесь, чтобы сделать вашу жизнь проще. Вам не нужно иметь какое-либо программное обеспечение для проектирования на своем компьютере или иметь какие-либо специальные дизайнерские навыки или ноу-хау.
Создать здесь, чтобы сделать вашу жизнь проще. Вам не нужно иметь какое-либо программное обеспечение для проектирования на своем компьютере или иметь какие-либо специальные дизайнерские навыки или ноу-хау.
С помощью этого дизайнерского инструмента новички смогут легко редактировать изображения, а профессионалы найдут его более быстрым и простым инструментом редактирования изображений. Просто зайдите в инструмент и отредактируйте свои изображения онлайн.
В этом руководстве мы рассмотрим одиннадцать различных методов, которые можно использовать при настройке изображений с помощью Create.
Будь то обрезка или добавление текста с помощью некоторых готовых шаблонов дизайна, Create может выполнять базовые потребности редактирования, а также добавлять индивидуальный дизайн профессионального уровня, чтобы оживить это изображение.
Вы сможете мгновенно редактировать изображения в Интернете, как профессионал.
Что такое редактирование изображений?
Редактирование изображений — это процесс модификации изображений для улучшения общего качества изображения.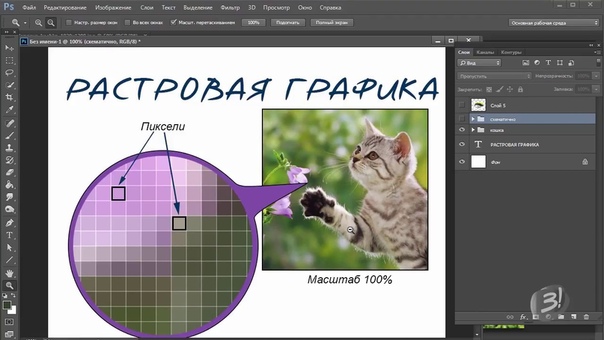 Вы можете выполнить это с помощью программного обеспечения для редактирования различными способами, такими как уменьшение нежелательных элементов или фонового шума, добавление сообщений через текст или изменение цветов с помощью фильтров и эффектов.
Вы можете выполнить это с помощью программного обеспечения для редактирования различными способами, такими как уменьшение нежелательных элементов или фонового шума, добавление сообщений через текст или изменение цветов с помощью фильтров и эффектов.
С помощью Create вы можете использовать собственное изображение или просматривать обширную коллекцию стоковых изображений внутри инструмента. Он имеет несколько вариантов готовых шаблонов дизайна, что еще больше упрощает настройку изображения.
Если вам нужно донести мысль до зрителей, вы можете добавить несколько креативных элементов с бесчисленными шрифтами и графикой. На самом деле нет ограничений на то, как вы можете настроить свои изображения.
Добавление текста к изображению
Добавление текста к изображению — удобный способ четко передать сообщение. Лицензируй левое изображение через marukopum. Добавление текста к изображению — удобный способ четко передать сообщение. Если вы пишете на профессиональном изображении продукта с убедительным рекламным текстом или пишете на своем портрете с причудливой подписью, чтобы оживить свой профиль Facebook, Create может сделать это возможным.
Он предлагает широкий выбор шрифтов на выбор, а также готовые шаблоны для запуска вашего творческого процесса.
Чтобы добавить текст в Create, просто щелкните значок Text на левой панели инструментов. Добавить текст. Затем вы можете изменить шрифт, отрегулировать размер, макет и положение или изменить цвет.
- Узнайте больше о добавлении текста в дизайн из нашего подробного руководства.
Изменение размера изображений
Допустим, вы хотите опубликовать сообщение в Instagram, но размер изображения подходит для публикации в Twitter. Но вы все равно публикуете. О нет, теперь ваше изображение автоматически обрезается и странно размывается!
Публикация изображения неправильного размера может сделать ваш бренд менее профессиональным. Даже если вы поддерживаете гармонию всех своих постов, одно это изображение может создать у зрителей ощущение, что вы не понимаете, что делаете.
Итак, чтобы избежать этого, вам нужно знать, как правильно изменить размер изображения.
Изменение размера изображений в соответствии с выбранной платформой необходимо для того, чтобы выглядеть профессионально. Лицензия на это изображение через Викторию Денисову.Все платформы социальных сетей — Facebook, Twitter, Instagram и т. д. — имеют разные характеристики изображения. Как только вы их узнаете, вы можете просто щелкнуть Изменить размер холста > Холст редактирует в разделе Создать и ввести эти новые спецификации.
А для подписчиков Pro Интеллектуальное изменение размера позволяет настроить размер для разных платформ без ущерба для качества изображения. Затем вы можете легко и эффективно загружать в социальные сети.
Create имеет точные характеристики выбранной вами платформы, а Smart Resize упрощает эту задачу (доступно для Pros ). Лицензия на это изображение через Викторию Денисову.
Обрезка изображений
Обрезка изображения для улучшения кадрирования фотографии и выделения объекта. Лицензируйте это изображение через CYC.Обрезка изображения — это удаление ненужных областей с фотографии или иллюстрированного изображения. Вы можете обрезать изображение по нескольким причинам, в том числе:
- Устранение визуальных отвлекающих факторов и выделение объекта
- Улучшение кадрирования фотографии и выделение объекта
- Изменение соотношения сторон для подготовки к публикации через различные платформы социальных сетей
Итак, чтобы обрезать изображение в Create, просто нажмите Редактирование холста > Обрезать холст , и вы сможете выбирать различные формы и соотношения сторон.
- Используйте это руководство, чтобы научиться эффективно кадрировать изображения.

Фотофильтры
Применение фильтра к вашим фотографиям повышает вероятность того, что они будут просмотрены. Лицензируйте это изображение через Excellent Backgrounds.Исследования показали, что фотографии с фильтрами будут просмотрены гораздо чаще, чем изображения без фильтров. Create делает применение цветового фильтра простым и легким.
От классического « черно-белое » до «Розовый туман» , «Сияние» и многих других — в Create есть множество фильтров, текстур и эффектов на ваш выбор.
Create имеет множество фильтров на выбор простым нажатием и прокруткой. Лицензируйте это изображение через Excellent Backgrounds.Чтобы отфильтровать фотографию, просто нажмите Эффекты и начните находить свои любимые. Знайте, что вы никогда не ограничены одним, так как вы можете накладывать столько, сколько хотите, друг на друга!
После выбора фильтра (фильтров) отрегулируйте интенсивность, чтобы сделать его настолько ярким или мягким, насколько вам нравится. Мы добавили к этому эффект Tranquil .
Мы добавили к этому эффект Tranquil .
- Узнайте больше об использовании фотофильтров здесь.
Усиленные эффекты
Если вы ищете действительно обновленный образ, а не легкие ретуши, вы обратились по адресу.
Допустим, у вас есть идеальное фото, но оно слишком темное. Этот портрет выглядит круто, но цвет просто не тот. Картинка неплохая, но немного скучновата и скучновата. Чтобы улучшить эти фотографии до желаемой эстетики, вы можете добавить к ним определенные эффекты.
Добавление эффектов к изображению может художественно изменить ваше изображение. Лицензируйте это левое изображение через SantaLiza.Фотоэффекты — это художественный способ изменить изображение. Эти фильтры и другие предустановки могут добавлять к фотографиям текстуры, блики и другие игривые качества.
Вы также можете использовать фильтры, чтобы придать снимку винтажный вид или сделать его более драматичным, что сделает вашу фотографию далеко не скучной.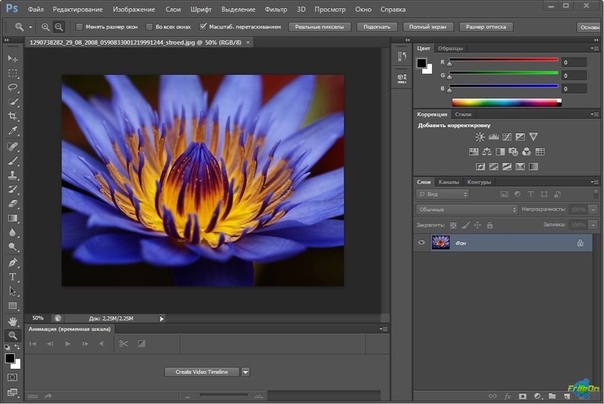
Вкладка Эффекты содержит фильтры как легкой, так и серьезной степени. Проявите творческий подход и экспериментируйте с цветами, оттенками и яркостью. Вы будете удивлены уникальным результатом.
- Здесь также подробнее о том, как добавлять эффекты к фотографиям.
Изменить оттенок и цвет
Измените цвет, чтобы он соответствовал сезону. Лицензируйте это левое изображение через ju_see.Цвет способен мгновенно передать бессловесное сообщение. В Create вы можете легко изменить цвет своей фотографии.
Вы можете настроить его так, чтобы он соответствовал цвету вашего бренда, цвету сезона или дополнял текст, который вы хотите разместить на изображении.
Вращение оттенка может изменять цвет, а насыщенность может регулировать глубину цвета.
Чтобы изменить оттенок и цвет, щелкните Эффекты > Изменение цвета > Оттенок . Перетащите кружок вправо для определенных оттенков или влево для других. Не стесняйтесь играть с Saturation и Яркость тоже.
- Вот подробное руководство по изменению оттенка и цвета, если вы хотите большего.
Добавить виньетку
Добавление виньетки означает добавление мягкого затемнения в углы фотографии. Лицензируйте это изображение через sunfe.Виньетка может звучать как красивое слово, но добавить виньетку к фотографии просто означает добавить немного затемнения в углы фотографии.
Добавление виньетки изменит настроение вашей фотографии, сделав ее более глубокой и убедительной.
Регулируемую Виньетку можно применить, щелкнув меню Эффекты . Лицензируйте это изображение через sunfe. Добавление виньетки является частью меню Эффекты в меню Создать.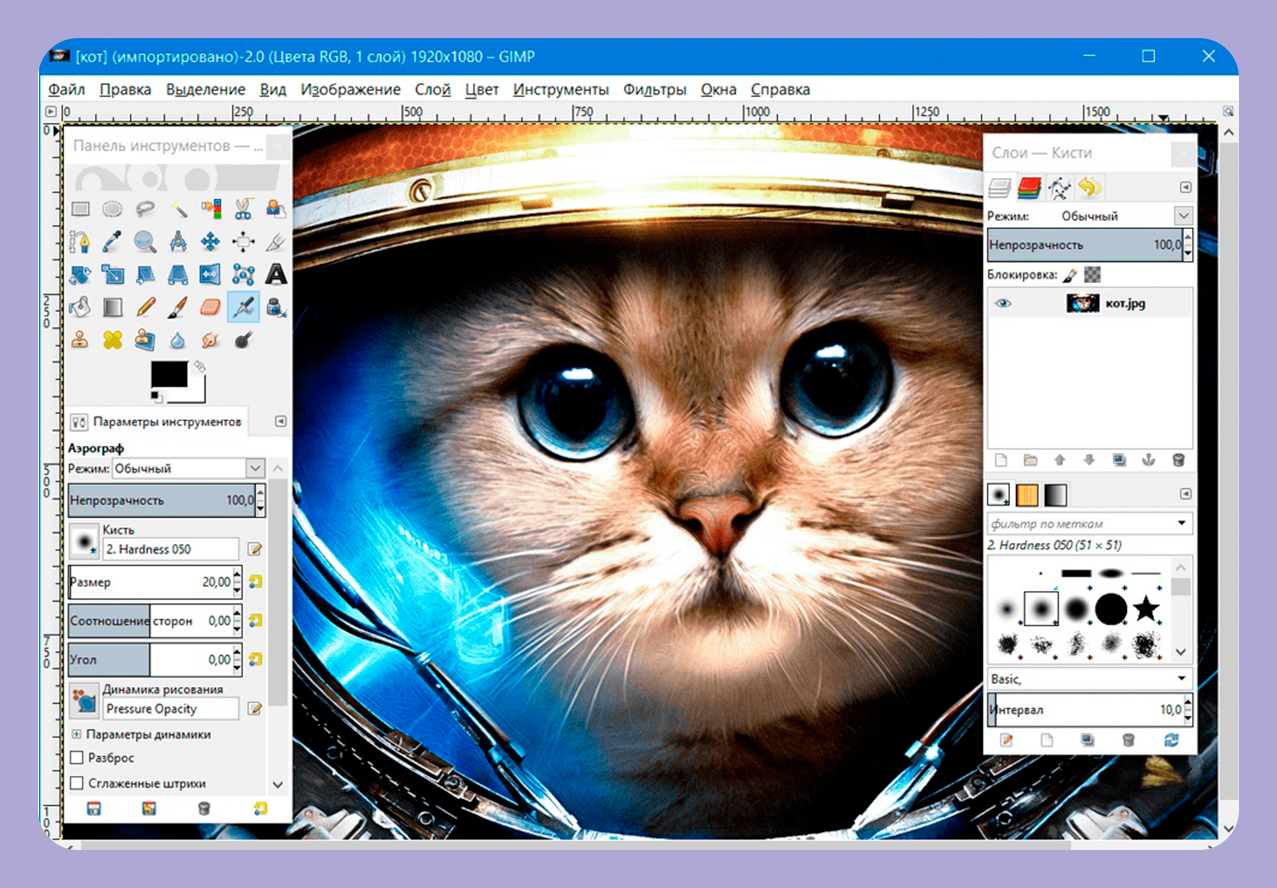 Отрегулируйте интенсивность виньетки, чтобы она выглядела жирной или мягкой, просто прокручивая переключатель интенсивности под ней.
Отрегулируйте интенсивность виньетки, чтобы она выглядела жирной или мягкой, просто прокручивая переключатель интенсивности под ней.
- Узнайте больше о добавлении виньетирования к изображениям.
Размытие изображения
До/после размытия красных, оранжевых и желтых осенних листьев. Размытие фона выделит любой объект поверх него. Лицензируйте это левое изображение через Stramp.Размытие — это туманные, расфокусированные аспекты изображения. Размытие фона изображения привлечет взгляд зрителя к основному объекту.
Вот почему этот эффект полезен, чтобы убедиться, что наш объект — будь то текст, основное изображение или другие элементы — выделяется на фоне остальной части изображения.
Регулируемый параметр Размытие доступен в меню Эффекты . Лицензируйте оригинальное изображение через Stamp. Эффект размытия легко достигается в Create, так как есть много способов сделать это. В Эффекты , мы выбрали Смягчение в категории Базовые .
Как и для всех эффектов, вы всегда можете отрегулировать интенсивность с помощью ползунков. Вы также можете настроить Fade в Effects > Orton или добавить Bokeh на вкладке Textures .
- Чтобы узнать больше о размытии изображения, ознакомьтесь с этим кратким руководством.
Добавить рамки
Граница выделяет изображение внутри нее. Лицензируйте это фоновое изображение через tigerman.Рамка изображения — это контур, обрамляющий изображение. Добавление рамки к изображению не только сделает его более законченным, но и изображение внутри него также будет больше выделяться.
В Create вы можете добавлять рамки к своим изображениям в различных стилях. От угловых линий до толстой сплошной рамки Polaroid — границы в Create полностью настраиваются в соответствии с потребностями вашего изображения.
Параметры рамки в Create полностью настраиваются в соответствии с вашими потребностями. Лицензируйте оригинальное изображение через tigerman.
Лицензируйте оригинальное изображение через tigerman. Чтобы добавить рамку изображения в Create, нажмите Graphics , а затем введите «Frame», чтобы найти бесконечные варианты. Что бы вы ни выбрали, перетащите его вокруг обозначенной части вашего произведения, а затем отрегулируйте цвета и размер!
- Чтобы узнать больше о границах и акцентах в рамках, ознакомьтесь с этим простым руководством.
Перевернуть изображение
Изображение намеренно перевернуто, чтобы создать неожиданную точку обзора. Лицензия на это изображение принадлежит Ирине и Эндрю.Перевернутые изображения важны по двум причинам. Сначала перевернутое или зеркальное изображение переворачивается, чтобы исправить необычную ориентацию изображения.
Во-вторых, обычное изображение переворачивается, чтобы намеренно противодействовать естественной склонности разума видеть то, что ожидается, а не то, что есть на самом деле.
Переворачивая изображение, вы можете редактировать его, не отвлекаясь на фактическое содержание изображения.