Создание QR-кодов в LightBurn. Содержание и настройка
Gistroy — портативное оборудование
QR Code Generation
Раскрыть меню
QR-коды — это квадратные двумерные штрих-коды, которые могут быть отсканированы мобильным устройством с камерой. Они могут хранить и передавать самую разнообразную информацию, например, простой текст, URL или даже информацию о доступе к WiFi, как в примере, показанном ниже.
Большинство современных мобильных устройств с камерой имеют встроенную функцию сканирования QR-кодов, часто прямо из приложения камеры. Просто наведите камеру на код, и он будет распознан и предоставит подсказку для продолжения работы с содержащейся в нем информацией. Если это не сработает, проверьте документацию к вашему конкретному устройству. В некоторых случаях может потребоваться загрузить приложение для сканирования штрихкодов.
Применение
Usage
LightBurn может легко создавать QR-коды для вас с помощью инструмента QR-код. Применение простое: перейдите в меню «Tools» (Инструменты) в Лайтберн и выберите Create QR Code (Создать QR-код), как показано ниже.
Применение простое: перейдите в меню «Tools» (Инструменты) в Лайтберн и выберите Create QR Code (Создать QR-код), как показано ниже.
Выбрав инструмент QR, щелкните и перетяните мышь в окне редактирования, где будет показан нарисованный квадрат — это будет начальный размер вашего QR-кода. Когда вы отпустите кнопку мыши, откроется диалоговое окно «QR Code Properties» (Свойства QR-кода).
Здесь возможны 3 основных варианта содержимого QR-кода:- Исходный контент: обычно простой текст или URL-адреса
- WIFI: Создает код конфигурации точки доступа WiFi для мобильных устройств.
- Контакт: Создает код «Карточка контакта», который загружает контактную информацию в контакты вашего мобильного устройства.

Обратите внимание, что вы также можете редактировать существующие элементы QR-кода, выбрав их, щелкнув правой кнопкой мыши и выбрав опцию «Edit QR Code» (Редактировать QR-код). В результате появится диалоговое окно «QR Code Properties» (Свойства QR-кода) со всей заполненной информацией.
Исходный контент
Raw Content
Это самый простой и наиболее гибкий вариант, позволяющий вводить любой текст. В самом простом случае это обычный текст или URL. Но существует множество других вариантов, поддерживаемых многими мобильными устройствами, например, адреса электронной почты, номера телефонов, информация о геолокации и многое другое. В документации к сканеру штрихкодов zxing есть большой список, объясняющий варианты и то, как должен быть сформирован текст.
WiFi
WiFi
На вкладке WIFI вы можете создать штрихкод, который при сканировании позволит мобильному устройству автоматически подключиться к точке доступа WiFi со всей предоставленной информацией о подключении.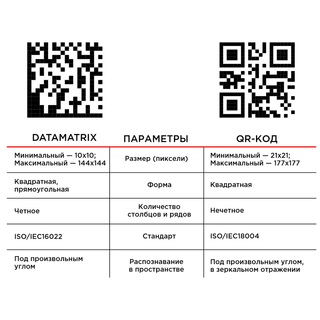
- Имя сети / SSID/Network name / SSID: Настроенное имя точки доступа.
- Пароль/Password: Пароль WEP или PSK для сети, если он требуется (см. раздел «Authentication type» (Тип аутентификации)).
- Скрытая сеть/Hidden network: Если флажок установлен, это означает, что SSID сети, к которой необходимо подключиться, не транслируется публично, и мобильное устройство должно действовать соответствующим образом.
- Тип аутентификации/Authentication type: Выберите один из вариантов: WPA/WPA2, WEP или None (Никакой). Как правило, большинство современных точек доступа используют WPA2. Если вы не уверены, проверьте конфигурацию вашей точки доступа.
Формат исходного контента WiFi более подробно описан в документации по штрихкодам zxing.
Контакт
Contact
На вкладке «Contact» (Контакт) вы можете создавать штрихкоды, содержащие контактную информацию, которая затем может быть автоматически загружена в хранилище контактов мобильного устройства.
Как и на вкладке WiFi, после ввода информации на вкладке «Contacts» (Контакты), если вы вернетесь на вкладку «Raw Content» (Исходный контент), вы увидите необработанную карточку контакта, которая в данном случае имеет формат «MECARD».
Настройки резки
Cut Settings
В силу особенностей работы QR-кодов предполагается, что между светлыми и темными участками штрихкода должен быть высокий контраст. Самое главное, темные участки должны быть полностью заполнены, поэтому вы должны убедиться, что используете режим «Fill» (Заливка) на слое вырезания, используемом для QR-кода. Если в LightBurn вы видите, что QR-код отображается так, как показано ниже, это означает, что вы либо не используете режим «Fill» (Заливка) на слое среза, либо заливка отключена.
Вы можете включить визуализацию с заливкой в меню Window, выбрав «Filled» (Заливка) / «Coarse» (Сплошная) или «Filled» (Заливка) / «Smooth» (Плавная).
Если вы не хотите включать визуализацию с заливкой в окне редактирования, вы также можете посмотреть, как будет выглядеть QR-код с заливкой, запустив предварительный просмотр среза. Разумеется, QR-код должен находиться на слое с режимом «Fill» (Заливка).
Разумеется, QR-код должен находиться на слое с режимом «Fill» (Заливка).
В режиме «Fill» (Заливка) обязательно установите соответствующий уровень мощности для используемого материала, чтобы обеспечить достаточный контраст между гравированными участками заливки и основным материалом, как показано ниже:
Создание кодов проверки не для Яндекса
Яндекс Ключ (приложение для Android и iOS) можно использовать для двухфакторной аутентификации не только на сервисах Яндекса, но и на любом сервисе, который запрашивает 6- или 8-значные одноразовые пароли (TOTP или HOTP).
Инструкции на этой странице помогут вам подключить Яндекс Ключ к некоторым популярным сервисам и соцсетям, а также переключиться на Ключ, если вы уже используете другой генератор кодов. Если вы не нашли нужный сервис в этом списке, попробуйте воспользоваться общей инструкцией.
Примечание. Некоторые из описанных сервисов могут быть временно недоступны на территории Российской Федерации.
- Вконтакте
- Mail.
 Ru
Ru - Amazon
- Dropbox
- Evernote
- FastMail
- LastPass
- Microsoft
- Slack
- TeamViewer
- Tumblr
- WordPress
- Другие сервисы
Если вы еще не включали подтверждение входа:
Перейдите на страницу Безопасность в настройках аккаунта.
В разделе Подтверждение входа нажмите кнопку Подключить.
Нажмите кнопку Приступить к настройке.
В окне Подтверждение действия введите пароль и нажмите кнопку Подтвердить.
На ваш номер телефона поступит звонок. Введите последние четыре цифры входящего номера в появившемся поле и нажмите кнопку Отправить код.
Нажмите кнопку Завершить настройку.
Откройте Яндекс Ключ на вашем телефоне и нажмите знак «+», чтобы добавить новый аккаунт. Приложение предложит навести камеру на QR-код, отображенный в браузере.
Если корректно отсканировать QR-код не получается, аккаунт можно добавить вручную.
 Для этого нажмите на слова под изображением, которое получает камера. Затем нажмите Выбрать другой сервис и выберите ВКонтакте в предложенном списке. На открывшемся экране введите логин (номер телефона или адрес почты) и секретный ключ, отображенный в браузере под QR-кодом.
Для этого нажмите на слова под изображением, которое получает камера. Затем нажмите Выбрать другой сервис и выберите ВКонтакте в предложенном списке. На открывшемся экране введите логин (номер телефона или адрес почты) и секретный ключ, отображенный в браузере под QR-кодом.Введите код, созданный Яндекс Ключом, в поле Код подтверждения и нажмите кнопку Подтвердить.
Если вы уже включили подтверждение входа, но теперь хотите использовать Яндекс Ключ для генерации кодов:
Перейдите на страницу Безопасность в настройках аккаунта.
В разделе Подтверждение входа нажмите ссылку (настроить) рядом с надписью Приложение для генерации кодов.
Введите пароль для вашего аккаунта ВКонтакте. В разделе Настройка приложения для генерации кодов нажмите Настроить заново. Откроется всплывающее окно с QR-кодом и секретным ключом.
Откройте Яндекс Ключ на вашем телефоне и нажмите знак «+», чтобы добавить новый аккаунт.
 Приложение предложит навести камеру на QR-код, отображенный в браузере.
Приложение предложит навести камеру на QR-код, отображенный в браузере.Если корректно отсканировать QR-код не получается, аккаунт можно добавить вручную. Для этого нажмите на слова под изображением, которое получает камера. Затем нажмите Выбрать другой сервис и выберите ВКонтакте в предложенном списке. На открывшемся экране введите логин (номер телефона или адрес почты) и секретный ключ, отображенный в браузере под QR-кодом.
Введите код, созданный Яндекс Ключом, в поле Код подтверждения и нажмите кнопку Подтвердить.
Если вы еще не подключили приложение для двухфакторной аутентификации:
Включите двухфакторную аутентификацию на странице Пароль и безопасность с помощью приложения Код доступа.
Перейдите на страницу настройки двухфакторной аутентификации.
В строке Мобильное приложение нажмите ссылку Подключить.
В появившемся окне нажмите кнопку Продолжить.
Откройте Яндекс Ключ на вашем телефоне и нажмите знак «+», чтобы добавить новый аккаунт.
 Приложение предложит навести камеру на QR-код, отображенный в браузере.
Приложение предложит навести камеру на QR-код, отображенный в браузере.Если корректно отсканировать QR-код не получается, аккаунт можно добавить вручную. Для этого нажмите на слова под изображением, которое получает камера. Затем нажмите Выбрать другой сервис и выберите Другой сервис в предложенном списке. Введите «Mail.Ru» в качестве имени сервиса, затем логин, для которого вы настраиваете двухфакторную аутентификацию и секретный ключ (доступен по ссылке Введите секретный ключ рядом с QR-кодом).
Введите код, созданный Яндекс Ключом, в строку Код подтверждения из приложения «Код доступа» (без пробелов) и нажмите кнопку Продолжить.
В появившемся окне введите логин и номер телефона, нажмите Продолжить. На телефон придет код, введите его в строку Код подтверждения из СМС и снова нажмите Продолжить.
Если вы уже подключили приложение для двухфакторной аутентификации, но теперь хотите использовать Яндекс Ключ для создания кодов, старое приложение нужно будет отключить:
Перейдите на страницу настройки двухфакторной аутентификации.

В строке Мобильное приложение нажмите ссылку Отключить и подтвердите отключение.
Введите код подтверждения из SMS и нажмите кнопку Отключить.
Теперь вы можете заново подключить приложение, в этот раз используя Яндекс Ключ. Инструкция приведена на соседней вкладке «Первое включение».
Если вы еще не включали двухфакторную аутентификацию:
Перейдите на страницу настройки двухфакторной аутентификации.
Нажмите кнопку Get Started.
На открывшейся странице выберите вариант Authenticator App. Развернется блок с QR-кодом.
Откройте Яндекс Ключ на вашем телефоне и нажмите знак «+», чтобы добавить новый аккаунт. Приложение предложит навести камеру на QR-код, отображенный в браузере.
Если корректно отсканировать QR-код не получается, аккаунт можно добавить вручную. Для этого нажмите на слова под изображением, которое получает камера. Затем нажмите Выбрать другой сервис и выберите Amazon в предложенном списке.
 В браузере нажмите ссылку Can’t scan the barcode?, затем введите в Ключе ваш логин на Amazon и показанный секретный ключ.
В браузере нажмите ссылку Can’t scan the barcode?, затем введите в Ключе ваш логин на Amazon и показанный секретный ключ.Введите код, созданный Яндекс Ключом, в поле ниже и нажмите кнопку Verify OTP and continue.
Ознакомьтесь с тем, как работает двухфакторная аутентификация на сайтах Amazon, и нажмите кнопку Got it. Turn on Two-Step Verification.
Если вы уже включили двухфакторную аутентификацию, но теперь хотите использовать Яндекс Ключ для создания кодов, сначала нужно сбросить старые настройки:
Перейдите на страницу настройки двухфакторной аутентификации.
Нажмите кнопку Disable.
Введите свой пароль, нажмите Sign-In и введите код. Снова нажмите Sign-In.
Во всплывшем окне отметьте флажок Also clear my Two-Step Verification settings и нажмите кнопку Disable.
Нажмите кнопку Skip, чтобы вернуться в настройки безопасности.
Теперь вы можете заново включить двухфакторную аутентификацию, используя Яндекс Ключ. Инструкция приведена на соседней вкладке «Первое включение».
Инструкция приведена на соседней вкладке «Первое включение».
Подробнее о двухфакторной аутентификации для аккаунтов Amazon читайте в справке сервиса (на английском).
Если вы еще не включали двухфакторную аутентификацию:
Перейдите на страницу настроек безопасности.
Включите двухэтапную проверку.
Во всплывшем окне нажмите кнопку Начать работу.
Введите текущий пароль от аккаунта и нажмите кнопку Далее.
Выберите вариант Использовать программу для мобильных устройств и нажмите кнопку Далее.
Откройте Яндекс Ключ на вашем телефоне и нажмите знак «+», чтобы добавить новый аккаунт. Приложение предложит навести камеру на QR-код, отображенный в браузере.
Если корректно отсканировать QR-код не получается, аккаунт можно добавить вручную. Для этого нажмите на слова под изображением, которое получает камера. Затем нажмите Выбрать другой сервис и выберите Dropbox в предложенном списке. В браузере нажмите ссылку введите секретный код вручную, затем введите в Ключе ваш логин в Dropbox и показанный секретный ключ.

Нажмите кнопку Далее.
Введите код, созданный Яндекс Ключом, и нажмите кнопку Далее.
Если вы хотите настроить запасной способ двухфакторной аутентификации, введите свой телефонный номер. Затем нажмите кнопку Далее.
Запишите или распечатайте коды безопасности и нажмите кнопку Далее.
Если вы уже включили двухфакторную аутентификацию, но теперь хотите использовать Яндекс Ключ для создания кодов:
Перейдите на страницу настроек безопасности.
Перейдите по ссылке Изменить рядом со словами Приложение аутентификации.
Введите текущий пароль от аккаунта и нажмите кнопку Далее.
Выберите вариант Использовать программу для мобильных устройств и нажмите кнопку Далее.
Откройте Яндекс Ключ на вашем телефоне и нажмите знак «+», чтобы добавить новый аккаунт. Приложение предложит навести камеру на QR-код, отображенный в браузере.
Если корректно отсканировать QR-код не получается, аккаунт можно добавить вручную.
 Для этого нажмите на слова под изображением, которое получает камера. Затем нажмите Выбрать другой сервис и выберите Dropbox в предложенном списке. В браузере нажмите ссылку введите секретный код вручную, затем введите в Ключе ваш логин в Dropbox и показанный секретный ключ.
Для этого нажмите на слова под изображением, которое получает камера. Затем нажмите Выбрать другой сервис и выберите Dropbox в предложенном списке. В браузере нажмите ссылку введите секретный код вручную, затем введите в Ключе ваш логин в Dropbox и показанный секретный ключ.Нажмите кнопку Далее.
Введите код, созданный Яндекс Ключом, и нажмите кнопку Далее.
Если вы хотите настроить запасной способ двухфакторной аутентификации, введите свой телефонный номер. Затем нажмите кнопку Далее.
Подробнее о двухфакторной аутентификации для аккаунтов Dropbox читайте в справке сервиса (на английском).
Если вы еще не включали двухфакторную аутентификацию:
Перейдите на страницу настроек безопасности.
Перейдите по ссылке Включить в разделе Двухфакторная аутентификация.
Нажмите кнопку Продолжить, затем в окне с предупреждением еще раз нажмите Продолжить.
Нажмите кнопку Отправить письмо с подтверждением и подтвердите адрес почты.

Подтвердите номер телефона: введите код, полученный по SMS, и нажмите кнопку Продолжить.
Укажите резервный номер или нажмите Пропустить.
Нажмите кнопку, которая соответствует платформе, на которой вы используете Яндекс Ключ.
Откройте Яндекс Ключ на вашем телефоне и нажмите знак «+», чтобы добавить новый аккаунт. Приложение предложит навести камеру на QR-код, отображенный в браузере.
Если корректно отсканировать QR-код не получается, аккаунт можно добавить вручную. Для этого нажмите на слова под изображением, которое получает камера. Затем нажмите Выбрать другой сервис и выберите Evernote в предложенном списке. В браузере нажмите ссылку Не получается отсканировать штрих-код?, затем введите в Ключе ваш логин в Evernote и показанный секретный ключ.
Введите код, созданный Яндекс Ключом, и нажмите кнопку Продолжить.
Запишите хотя бы один резервный код для входа в аккаунт: он понадобится на следующем этапе настройки.
 Нажмите кнопку Продолжить.
Нажмите кнопку Продолжить.Введите записанный резервный код и нажмите кнопку Завершить установку.
Если вы уже включили двухфакторную аутентификацию, но теперь хотите использовать Яндекс Ключ для создания кодов, сначала нужно сбросить старые настройки:
Перейдите на страницу настроек безопасности.
Нажмите кнопку Изменить настройки в блоке Двухфакторная аутентификация включена.
Перейдите по ссылке Отключить двухфакторную аутентификацию и нажмите кнопку Подтвердить.
Теперь вы можете заново включить двухфакторную аутентификацию, используя Яндекс Ключ. Инструкция приведена на соседней вкладке «Первое включение».
Подробнее о двухфакторной аутентификации для аккаунтов Evernote читайте на странице сервиса (на английском).
Если вы еще не включали генератор кодов:
Перейдите на сайт FastMail.
Нажмите на плашку Mail с вашим адресом (в левом верхнем углу) и перейдите в блок Settings.

В графе ACCOUNT выберите Password & Security.
В строке Two-Step Verification нажмите Add.
Введите базовый пароль (его нужно будет вводить каждый раз вместе с кодом, когда вы хотите войти с помощью Яндекс Ключа). Нажмите Unlock.
Нажмите Add Recovery Phone. Введите свой номер и нажмите Send Verification Code. Введите полученный код и нажмите Verify.
Чтобы вернуться к странице настройки двухфакторной аутентификации, нажмите Done.
Нажмите Set Up Two-Step Verification.
Выберите Authentication App (TOTP) и задайте название приложения.
Откройте Яндекс Ключ на вашем телефоне и нажмите знак «+», чтобы добавить новый аккаунт. Приложение предложит навести камеру на QR-код, отображенный в браузере.
Если корректно отсканировать QR-код не получается, аккаунт можно добавить вручную. Для этого нажмите на слова под изображением, которое получает камера. Затем нажмите Выбрать другой сервис и выберите FastMail в предложенном списке.
 Введите в Ключе ваш логин в FastMail и показанный секретный ключ.
Введите в Ключе ваш логин в FastMail и показанный секретный ключ.Введите код, созданный Яндекс Ключом, и нажмите Save.
Теперь, чтобы войти в FastMail, вам нужно будет ввести базовый пароль, нажать Log In, а затем ввести код из Яндекс Ключа и нажать Verify.
Если вы уже включили какой-либо генератор кодов и хотите перейти на Яндекс Ключ:
Перейдите на сайт FastMail и войдите с мастер-паролем.
Нажмите на плашку Mail с вашим адресом (в левом верхнем углу) и перейдите в блок Settings.
В графе ACCOUNT выберите Password & Security.
В строке Two-Step Verification нажмите Manage.
Подтвердите свой пароль.
В строке с приложением нажмите кнопку Remove.
Теперь вы можете заново включить двухфакторную аутентификацию, используя Яндекс Ключ. Инструкция приведена на соседней вкладке «Первое включение».
Подробнее о двухфакторной аутентификации для аккаунтов FastMail читайте в справке сервиса (на английском).
Если вы еще не включали двухфакторную аутентификацию:
Войдите на сайт LastPass.
Нажмите на пункт Account Settings в меню слева.
В открывшемся окне перейдите на вкладку Multifactor Options.
Нажмите на значок карандаша в строке Google Authenticator.
В выпадающем списке Enabled выберите Yes.
В строке Barcode нажмите ссылку View.
Введите ваш текущий пароль для LastPass и нажмите кнопку Continue.
Откройте Яндекс Ключ на вашем телефоне и нажмите знак «+», чтобы добавить новый аккаунт. Приложение предложит навести камеру на QR-код, отображенный в браузере.
Если корректно отсканировать QR-код не получается, аккаунт можно добавить вручную. Для этого нажмите на слова под изображением, которое получает камера. Затем нажмите Выбрать другой сервис и выберите LastPass в предложенном списке. В браузере нажмите кнопку OK, затем ссылку View в строке Private Key. Затем введите в Ключе ваш логин в LastPass.

Нажмите кнопку OK, затем кнопку Update.
Введите код, созданный Яндекс Ключом. Введите свой пароль и нажмите кнопку ОК.
Если вы уже включили двухфакторную аутентификацию, но теперь хотите использовать Яндекс Ключ для создания кодов:
Войдите на сайт LastPass.
Нажмите на пункт Account Settings в меню слева.
В открывшемся окне перейдите на вкладку Multifactor Options.
Нажмите на значок карандаша в строке Google Authenticator.
Нажмите ссылку Regenerate в строке Regenerate Key, затем нажмите кнопку OK. Подтвердите свой пароль и нажмите Continue.
Теперь вы можете заново включить двухфакторную аутентификацию, используя Яндекс Ключ. Инструкция приведена на соседней вкладке «Первое включение».
Подробнее о двухфакторной аутентификации для аккаунтов LastPass читайте в справке сервиса (на английском).
Если вы еще не включали двухфакторную аутентификацию:
Перейдите на страницу настроек безопасности.

В блоке Двухшаговая проверка нажмите Включить.
На открывшейся странице нажмите кнопку Далее.
Выберите вариант Настройте другое приложение для проверки подлинности. Откроется страница с QR-кодом.
Откройте Яндекс Ключ на вашем телефоне и нажмите знак «+», чтобы добавить новый аккаунт. Приложение предложит навести камеру на QR-код, отображенный в браузере.
Если корректно отсканировать QR-код не получается, аккаунт можно добавить вручную. Для этого нажмите на слова под изображением, которое получает камера. Затем нажмите Выбрать другой сервис и выберите Microsoft в предложенном списке. Нажмите в браузере ссылку Я не могу отсканировать штрихкод, затем введите в Ключе ваш логин на сервисах Microsoft и показанный секретный ключ.
Введите код из Яндекс Ключа в поле Код, созданный приложением и нажмите кнопку Далее.
Следуйте инструкциям, если вы используете Windows Phone, затем нажмите кнопку Далее.

Ознакомьтесь с информацией о паролях приложений, затем нажмите кнопку Готово.
Если вы уже включили двухфакторную аутентификацию, но теперь хотите использовать Яндекс Ключ для создания кодов:
Перейдите на страницу настроек безопасности.
Нажмите ссылку Добавьте новый способ входа или проверки и выберите Использовать приложение.
Выберите вариант Настройте другое приложение для проверки подлинности. Откроется страница с QR-кодом.
Откроется предупреждение о том, что ранее настроенное приложение проверки подлинности перестанет работать, если вы подключите новое. Нажмите кнопку Далее.
Откройте Яндекс Ключ на вашем телефоне и нажмите знак «+», чтобы добавить новый аккаунт. Приложение предложит навести камеру на QR-код, отображенный в браузере.
Если корректно отсканировать QR-код не получается, аккаунт можно добавить вручную. Для этого нажмите на слова под изображением, которое получает камера.
 Затем нажмите Выбрать другой сервис и выберите Microsoft в предложенном списке. Нажмите в браузере ссылку Я не могу отсканировать штрихкод, затем введите в Ключе ваш логин на сервисах Microsoft и показанный секретный ключ.
Затем нажмите Выбрать другой сервис и выберите Microsoft в предложенном списке. Нажмите в браузере ссылку Я не могу отсканировать штрихкод, затем введите в Ключе ваш логин на сервисах Microsoft и показанный секретный ключ.Введите код из Яндекс Ключа в поле Код, созданный приложением и нажмите кнопку Далее.
Подробнее о двухфакторной аутентификации для аккаунтов Microsoft читайте в справке сервиса.
Если вы еще не включали двухфакторную аутентификацию:
Перейдите на страницу настроек вашего аккаунта.
Нажмите кнопку Развернуть в блоке Двухфакторная аутентификация.
Нажмите кнопку Настроить двухфакторную аутентификацию.
Введите ваш текущий пароль в Slack и нажмите кнопку Подтвердить пароль.
Нажмите блок Использовать приложение.
Откройте Яндекс Ключ на вашем телефоне и нажмите знак «+», чтобы добавить новый аккаунт. Приложение предложит навести камеру на QR-код, отображенный в браузере.

Если корректно отсканировать QR-код не получается, аккаунт можно добавить вручную. Для этого нажмите на слова под изображением, которое получает камера. Затем нажмите Выбрать другой сервис и выберитеSlack в предложенном списке. Нажмите в браузере ссылку Не удается отсканировать штрихкод?, затем введите в Ключе ваш логин в Slack и показанный секретный ключ.
Введите код, созданный Яндекс Ключом, в блоке Введите код проверки и нажмите кнопку Проверить код и активировать.
Далее вы можете подтвердить номер телефона, чтобы получать коды в SMS, если Яндекс Ключ по каким-то причинам недоступен.
Если вы уже включили двухфакторную аутентификацию, но теперь хотите использовать Яндекс Ключ для создания кодов:
Перейдите на страницу настроек вашего аккаунта.
Нажмите кнопку Развернуть в блоке Двухфакторная аутентификация.
Нажмите кнопку Отключить двухфакторную аутентификацию.
Теперь вы можете заново включить двухфакторную аутентификацию, используя Яндекс Ключ. Инструкция приведена на соседней вкладке «Первое включение».
Инструкция приведена на соседней вкладке «Первое включение».
Подробнее о двухфакторной аутентификации в Slack читайте в справке сервиса (на английском).
Если вы еще не включали двухфакторную аутентификацию:
Перейдите на страницу настроек вашего аккаунта.
Нажмите ссылку Активировать двухфакторную проверку подлинности в блоке Двухфакторная проверка подлинности.
В открывшемся окне нажмите кнопку Продолжить.
Откройте Яндекс Ключ на вашем телефоне и нажмите знак «+», чтобы добавить новый аккаунт. Приложение предложит навести камеру на QR-код, отображенный в браузере.
Если корректно отсканировать QR-код не получается, аккаунт можно добавить вручную. Для этого нажмите на слова под изображением, которое получает камера. Затем нажмите Выбрать другой сервис и выберитеTeamViewer в предложенном списке. Нажмите в браузере ссылку введите секретный код вручную, введите в Ключе ваш логин в TeamViewer и показанный секретный ключ.

Нажмите кнопку Продолжить.
Запишите или распечатайте код восстановления.
Введите код, созданный Яндекс Ключом, и нажмите кнопку Активировать.
Если вы уже включили двухфакторную аутентификацию, но теперь хотите использовать Яндекс Ключ для создания кодов:
Перейдите на страницу настроек вашего аккаунта.
Нажмите ссылку Деактивировать в блоке Двухфакторная проверка подлинности.
Введите код, созданный Яндекс Ключом, и нажмите кнопку Деактивировать.
Теперь вы можете заново включить двухфакторную аутентификацию, используя Яндекс Ключ. Инструкция приведена на соседней вкладке «Первое включение».
Подробнее о двухфакторной аутентификации для аккаунтов TeamViewer читайте в справке сервиса (на английском).
Если вы еще не включали двухфакторную аутентификацию:
Перейдите на страницу настроек безопасности.
Нажмите на переключатель Двухэтапная аутентификация в блоке Безопасность.

Введите пароль, затем нажмите кнопку Отправить.
Включите переключатель Создавать код в приложении для аутентификации.
Откройте Яндекс Ключ на вашем телефоне и нажмите знак «+», чтобы добавить новый аккаунт. Приложение предложит навести камеру на QR-код, отображенный в браузере.
Если корректно отсканировать QR-код не получается, обратитесь в службу поддержки Tumblr (ссылка Support внизу страницы).
Введите код из Яндекс Ключа в поле под штрихкодом и нажмите кнопку Включить.
Если вы уже включили двухфакторную аутентификацию, но теперь хотите использовать Яндекс Ключ для создания кодов:
Перейдите на страницу настроек безопасности.
Отключите переключатель Двухэтапная аутентификация в блоке Безопасность.
Введите свой пароль на Tumblr и нажмите кнопку Отключить.
Снова включите переключатель Создавать код в приложении для аутентификации.
Откройте Яндекс Ключ на вашем телефоне и нажмите знак «+», чтобы добавить новый аккаунт.
 Приложение предложит навести камеру на QR-код, отображенный в браузере.
Приложение предложит навести камеру на QR-код, отображенный в браузере.Если корректно отсканировать QR-код не получается, обратитесь в службу поддержки Tumblr (ссылка Support внизу страницы).
Введите код из Яндекс Ключа в поле под штрихкодом и нажмите кнопку Включить.
Подробнее о двухфакторной аутентификации для аккаунтов Tumblr читайте в справке сервиса.
Если вы еще не включали двухфакторную аутентификацию:
Перейдите на страницу настроек двухфакторной аутентификации.
Выберите Установка с приложением и нажмите кнопку Приступайте.
Откройте Яндекс Ключ на вашем телефоне и нажмите знак «+», чтобы добавить новый аккаунт. Приложение предложит навести камеру на QR-код, отображенный в браузере.
Если корректно отсканировать QR-код не получается, аккаунт можно добавить вручную. Для этого нажмите на слова под изображением, которое получает камера. Затем нажмите Выбрать другой сервис и выберите WordPress в предложенном списке.
 Нажмите в браузере ссылку Не можете сканировать штрихкод?, затем введите в Ключе ваш логин на сайте wordpress.com и показанный секретный ключ.
Нажмите в браузере ссылку Не можете сканировать штрихкод?, затем введите в Ключе ваш логин на сайте wordpress.com и показанный секретный ключ.Введите код из Яндекс Ключа в поле рядом с QR-кодом и нажмите кнопку Включить.
На следующем этапе распечатайте или запишите резервные коды и отметьте флажок Резервные коды распечатаны или сохранены. Затем нажмите кнопку Готово.
Если вы уже включили двухфакторную аутентификацию, но теперь хотите использовать Яндекс Ключ для создания кодов:
Перейдите на страницу настроек двухфакторной аутентификации.
Нажмите кнопку Отключить двухэтапную аутентификацию.
Введите проверочный код и нажмите кнопку Отключить двухэтапную аутентификацию.
Теперь вы можете заново включить двухфакторную аутентификацию, используя Яндекс Ключ. Инструкция приведена на соседней вкладке «Первое включение».
Подробнее о двухфакторной аутентификации для аккаунтов WordPress читайте в справке сервиса (на английском).
Любой сервис, который поддерживает 6- или 8-значные одноразовые пароли (например, с помощью Google Authenticator), можно добавить в Яндекс Ключ. Если вы уже используете какой-либо генератор кодов, возможно, сначала придется его отключить.
Чтобы добавить сервис, который Яндекс Ключ не поддерживает явно:
При включении или настройке двухфакторной аутентификации найдите QR-код или секретный ключ, который следует ввести в генераторе кодов.
Откройте Яндекс Ключ на вашем телефоне и нажмите знак «+», чтобы добавить новый аккаунт. Приложение предложит навести камеру на QR-код, отображенный в браузере.
Если корректно отсканировать QR-код не получается, аккаунт можно добавить вручную. Для этого нажмите на слова под изображением, которое получает камера. Затем нажмите Выбрать другой сервис и выберите Другой сервис в предложенном списке. Введите название сервиса, логин, который вы используете для входа, и секретный ключ.
Введите созданный Ключом код на сервисе.
 Если все настроено правильно, код будет принят и двухфакторной аутентификацией можно будет пользоваться.
Если все настроено правильно, код будет принят и двухфакторной аутентификацией можно будет пользоваться.
Как создавать (и взламывать) секретные коды и шифры — Журнал beanz — Журнал beanz
Как создавать (и взламывать) секретные коды и шифры
Тим Славин / Проекты по компьютерному программированию и головоломки для детей / Май 2014 г., выпуск
Изображение JBrew на Flickr
Секретные коды или шифры — отличный способ научить вычислительному мышлению.
Хотя вы можете использовать компьютеры для взлома секретных кодов, также называемых шифрами, они не всегда нужны. А компьютеры сами по себе не могут расшифровать секретные коды. Компьютерам нужны люди, чтобы давать указания. И люди должны продумать ряд вопросов, разработать правила для возможных решений и решить, когда от одного возможного решения следует отказаться в пользу другого.
Этот проект познакомит вас с высокоуровневым методом создания секретных кодов и шифров, а также с поиском способов их расшифровки. Очевидно, что область шифров обширна и сложна. Эта головоломка просто забавна. Я также создал этот проект на основе более сложного плана уроков Google, ссылка на который приведена ниже. И я собрал набор онлайн-ссылок, которые помогут вам найти собственные секретные коды, а также идеи о том, как их взломать.
Очевидно, что область шифров обширна и сложна. Эта головоломка просто забавна. Я также создал этот проект на основе более сложного плана уроков Google, ссылка на который приведена ниже. И я собрал набор онлайн-ссылок, которые помогут вам найти собственные секретные коды, а также идеи о том, как их взломать.
Если вы готовы, давайте начнем.
Что такое секретный код или шифр?
Секретный код или шифр — это просто замена одной буквы в алфавите на другую букву или цифру. Я мог бы, например, сказать, что вместо буквы E я наберу букву F. Таким образом, домов становятся домами .
Другой тип секретного кода переставляет или изменяет порядок букв в сообщении. Итак, дом может стать уоеш .
Еще один способ создания секретных кодов — размещение бессмысленных слов, букв или символов между значащими буквами или символами. Например, вы можете взять кусок картона размером с бумагу для писем, вырезать квадраты или прямоугольники, поместить лист бумаги под картон, написать свое сообщение, используя вырезанные места на картоне, затем поднять картон и заполнить остальные.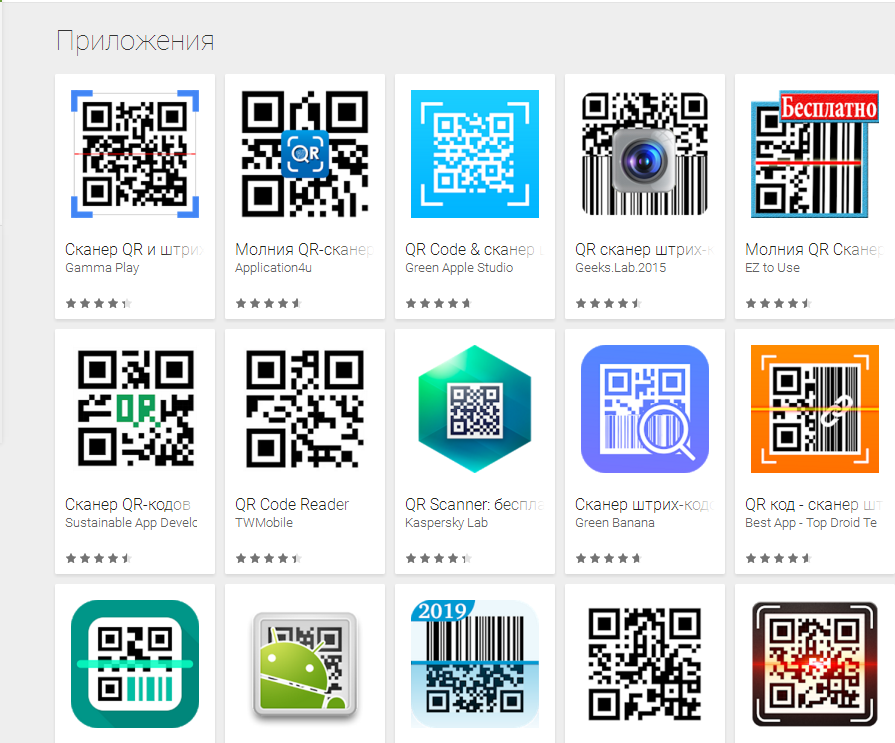
Процесс кодирования, а затем декодирования сообщения называется криптографией. Для криптографии вам понадобится простое текстовое сообщение, набор правил (алгоритм) для кодирования вашего сообщения и ключ, который поможет расшифровать ваше сообщение. В некоторых случаях вы также укажете время, в течение которого действуют алгоритм и ключи.
Шифры немного отличаются от кодов. Шифр смешивает или использует разные буквы или символы. Код заменяет одно слово другим словом или предложением. Например, FWIW или OMG — это коды, не так ли? FWIW заменяет за то, что он стоит , и OMG заменяет Боже мой!
В этом проекте мы сосредоточимся на простом шаблоне для замены букв и символов.
Как создать секретный код или шифр?
Помните мой пример с заменой буквы E на букву F, так что
Что произойдет, если я скажу, что буква E будет заменена буквами F плюс буквы R и K? Что произойдет, если мне нужно использовать слово с F, R или K в них? Создание предложения таким образом может привести к путанице очень быстро. Решение состоит в том, чтобы создать шаблон или набор правил (называемый алгоритмом в информатике), используемый для перевода любого предложения, закодированного с помощью вашего шаблона.
Решение состоит в том, чтобы создать шаблон или набор правил (называемый алгоритмом в информатике), используемый для перевода любого предложения, закодированного с помощью вашего шаблона.
Для начала предположим, что наш шаблон просто сдвинет все буквы в алфавите на две позиции вправо. Таким образом, буква E становится буквой G, буква G становится буквой I и так далее.
С помощью этой простой схемы дом становится iqwug . Не могли бы вы понять, что означает iqwug?
Как взломать секретный код или шифр?
Помните нашу простую схему, в которой мы сдвигали буквы алфавита на две позиции вправо, так что дом становится iqwug ? Давайте поговорим о том, как мы можем взломать или расшифровать это слово.
Первое, на что вы могли обратить внимание, это то, что iqwug — это очень маленькая выборка, состоящая всего из пяти символов. Чтобы взломать любой код, вам нужно как можно больше примеров закодированных слов, предложений и абзацев.
Когда у вас есть большая выборка слов и предложений, закодированных одним и тем же шаблоном, становится возможным применять другие шаблоны. Например, в английском языке очень часто встречается буква Е.
Большая выборка закодированных слов с нашим шаблоном, который сдвигает буквы на две позиции, превращая букву E в букву G, скорее всего, будет содержать больше G, чем большинство или все другие буквы. Мы могли бы начать декодировать наше предложение, заменив букву G на E. Затем мы могли бы посмотреть, как E стало G: мы могли бы понять, что G — это две буквы левее E в английском алфавите, и попытаться сдвинуть другие буквы в наше закодированное сообщение на два пробела левее.
Декодирование и расшифровка закодированных сообщений требует много размышлений, а также проб и ошибок. Это забавная головоломка.
Попробуйте свой собственный шифр
Если вы помните, для кодирования и декодирования сообщения вам понадобится:
- Простое текстовое сообщение.

- Шаблон или набор правил для кодирования и декодирования вашего сообщения.
Вы также можете использовать ключ, например, словарь, и установить период времени, в течение которого ваш шаблон или набор правил активен, прежде чем он будет заменен другим шаблоном, используемым для кодирования и декодирования сообщений. Но это необязательные шаги, и они не обязательны для того, чтобы немного повеселиться с кодами и вычислительным мышлением.
Чтобы создать простой шифр замены, возьмите лист бумаги и выпишите все буквы алфавита. Рядом с каждой буквой назначьте другую букву, цифру или символ, представляющий исходную букву. Вы можете назначать их случайным образом или по заданному шаблону, например, назначая второй или третий символ справа или слева от исходной буквы. Таким образом, A может стать X, если вы сместите три символа влево.
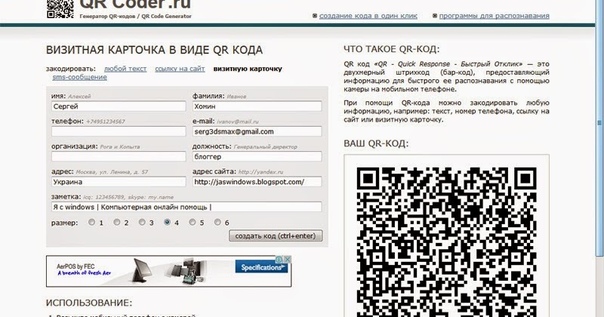
Чтобы сделать вещи более интересными, поработайте с партнером над созданием собственных шаблонов замены и обменом закодированными сообщениями. Посмотрите, сможете ли вы определить метод подстановки, необходимый для декодирования сообщения.
Если вам нужно длинное сообщение или вы не можете придумать сообщение, скопируйте текст из книги или веб-страницы для кодирования и декодирования. Более длинный простой текст позволит вам увидеть, как частота букв может помочь расшифровать сообщение.
Узнать больше
Шифрование предложения (Google)
https://docs.google.com/document/d/14pzsXHABr3mIplbN_3Bc6RuZ8XzOiY0YqDNitse64Zo/edit
Шифр (Википедия)
http://en.wikipedia.org/wiki/Шифр
Частота букв
Некоторые ресурсы с информацией о том, насколько распространены отдельные буквы в английском языке. Статья в Википедии включает данные об испанском, турецком, шведском и других языках.
http://www.math.cornell.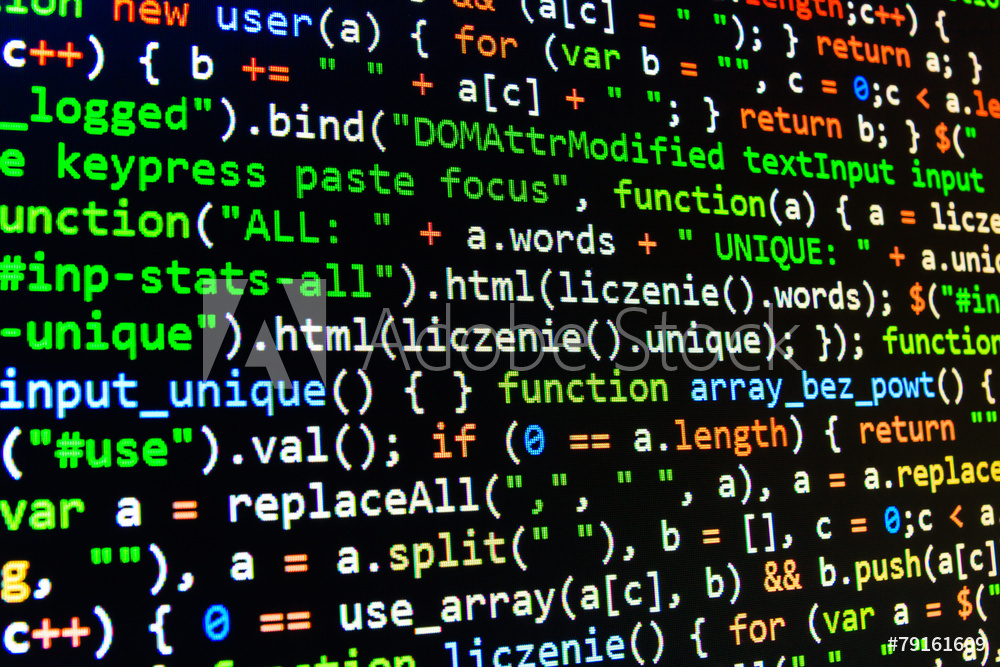 edu/~mec/2003-2004/cryptography/subs/frequencies.html
edu/~mec/2003-2004/cryptography/subs/frequencies.html
https://en.wikipedia.org/wiki/частота_буквы
Тайный язык
http://www.exploratorium.edu/ronh/secret/secret.html
Секретные коды для детенышей и разведчиков
https://sites.google.com/site/codesforscouts/
Три секретных кода, которые стоит попробовать с детьми
Создание секретных кодов и шифров (Wiki How)
http://www.wikihow.com/Create-Secret-Codes-and-Ciphers
Криптография (Википедия)
https://en.wikipedia.org/wiki/Криптография
Автор
Также в выпуске за май 2014 г.
Ноутбук
Информатика без подключения к сети
Движение Computer Science Unplugged знакомит людей, не являющихся техническими специалистами, с концепциями компьютерного оборудования и программного обеспечения, лежащими в основе технологий, которые мы используем.
Прочитать статью
Передовой опыт
Что такое вычислительное мышление?
В то время как компьютеры мыслят жесткими предсказуемыми моделями, изучение вычислительного мышления помогает нам понять, как и почему работают компьютеры.
Читать статью
Концепции
CAPTCHA
Мы все использовали Captcha и обнаружили, что некоторые из них невозможно решить. Вот почему они существуют, как они работают и менее раздражающие альтернативы.
Прочитать статью
Фрагменты кода
Типы данных
Прочитать статью
Ноутбук
Лорен Ипсум
Если вас расстраивает мысль о книге по информатике без компьютеров, пожалуйста, закройте глаза, пока не закончите чтение.
Прочитать статью
История
Тест Тьюринга
Тест Тьюринга и его создатель Алан Тьюринг оказали огромное влияние на информатику и искусственный интеллект.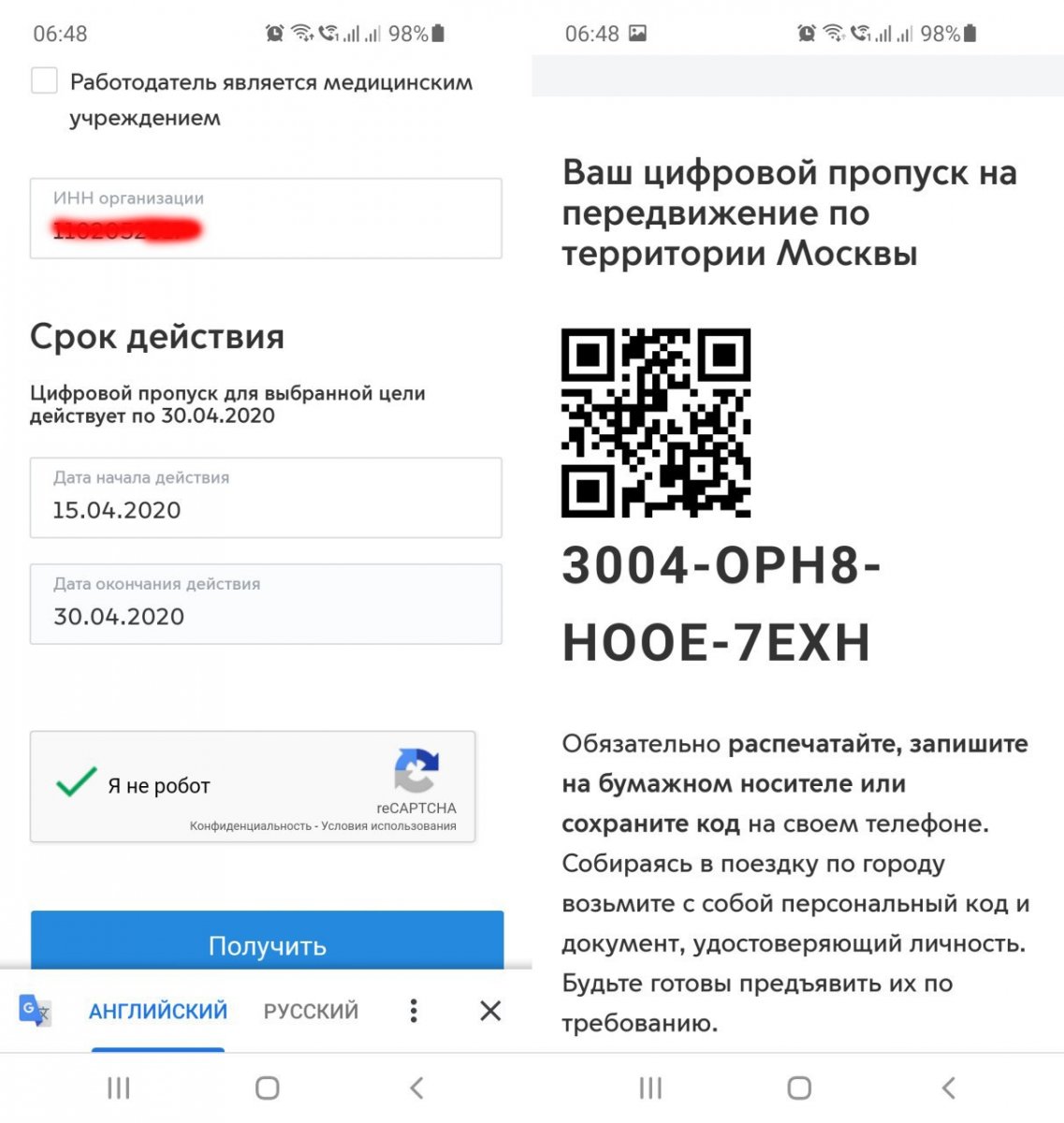
Прочитать статью
Если отладка — это процесс устранения программных ошибок, то программирование должно быть процессом их внесения.
Эдсгер Дейкстра
Дополнительные ссылки
Май 2014 г. Дополнительные ссылки
Ссылки внизу всех статей за май 2014 года, собранных в одном месте, чтобы вы могли их распечатать, поделиться или добавить в закладки.
Прочитать статью
Язык месяца
Фортран
Фортран, один из двух ключевых языков программирования (другим является Лисп), определил многие ключевые идеи, используемые в языках программирования.
Прочитать статью
Новостная лента
Май 2014 Новостная лента
Интересные истории о информатике, программировании и технологиях за апрель 2014 года.
Прочитать статью
Проекты и головоломки
Как создавать (и взламывать) секретные коды и шифры
Секретные коды или шифры — отличный способ научить вычислительному мышлению.
Прочитать статью
Люди
Грейс Хоппер
Одна из первых женщин-программистов, Грейс Хоппер также работала математиком и сделала необычную карьеру для женщин 19-го века.00с.
Прочитать статью
Концепты
БОГОНЫ
Богоны — не злая раса пришельцев. Но они проливают свет на одну часть Интернета, малоизвестную за пределами нескольких специалистов по безопасности.
Прочитать статью
Создать новый код — MAXQDA
Слово «Система кодов» вверху списка представляет собой корень вашей системы кодов (или иерархического «Дерева кодов»). С этого момента вы можете постепенно выстроить систему категорий.
Добавление кодов на верхнем уровне вашей «Системы кодов»
Для того, чтобы вставить код на верхнем уровне, нажмите на зеленый знак плюса, который появляется при наведении курсора мыши на первую строку системы кодов:
Кроме того, вы можете использовать следующие параметры для создания нового кода на верхнем уровне:
- Если в «Системе кодов» нет кода или если первая строка отмечена словом «Система кодов», вы можете нажать на значке Новый код на панели инструментов «Системы кодов».
 Сочетание клавиш 0251 Alt+N (Windows) или cmd+option+N (Mac) также создаст новый код на верхнем уровне.
Сочетание клавиш 0251 Alt+N (Windows) или cmd+option+N (Mac) также создаст новый код на верхнем уровне. - Щелкните правой кнопкой мыши слово «Система кодов» в верхней строке и выберите Новый код в контекстном меню.
Независимо от того, какой способ вы выберете, всегда будет появляться следующее диалоговое окно для определения кода:
Введите имя нового кода в текстовое поле в верхней части окна (MAXQDA допускает длину 63 символа для кодовое имя). Вы можете выбрать атрибут цвета для нового кода ниже.
Если выбрать параметр Использовать в качестве цвета по умолчанию для новых кодов , все вновь создаваемые коды в проекте будут использовать этот выбранный цвет. Конечно, вы можете менять этот цвет по умолчанию каждый раз, когда создаете новый код с помощью этого диалогового окна.
Щелкните OK , чтобы создать новый код и закрыть окно. Если, с другой стороны, вы нажмете Добавить код , окно останется открытым, и вы сможете определить дополнительные коды на верхнем уровне.
Добавление субкодов
Если вы хотите определить субкоды, щелкните зеленый знак плюса, который появляется при наведении указателя мыши на нужный родительский код:
Кроме того, вы можете щелкнуть код правой кнопкой мыши и выбрать Новый код из контекстного меню. Вы также можете создать новый код, используя сочетание клавиш Alt+N (Windows) или cmd+option+N (Mac) или значок Новый код на панели инструментов. Обратите внимание, однако, что синий фокус должен быть на коде, для которого вы хотите создать субкод.
Если установлен флажок в опции Использовать цвет родительского кода при определении субкодов, цвет верхнего кода назначается этому вновь определенному субкоду. В текстовом поле «Code memo» вы можете ввести комментарий к этому коду, например, определение кода. После закрытия диалогового окна вы можете — если вы что-то ввели в поле «Кодовая заметка» — распознать символ кодовой заметки рядом с вновь определенным кодом.

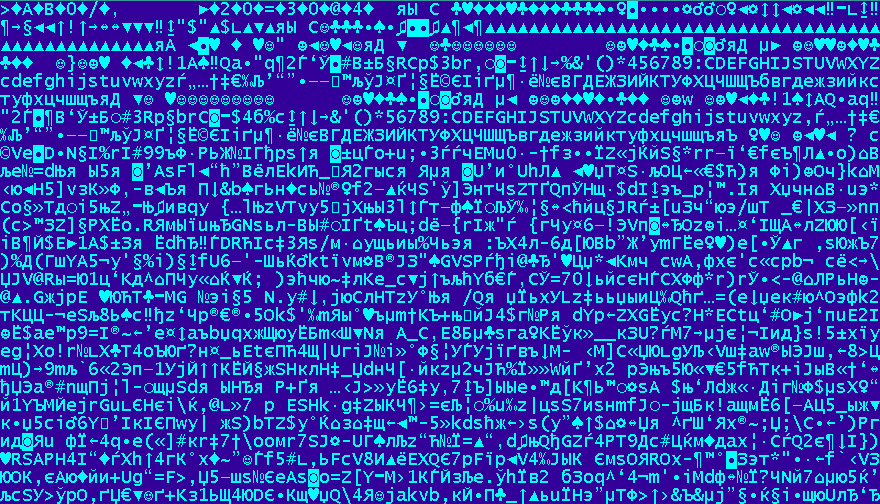 Ru
Ru Для этого нажмите на слова под изображением, которое получает камера. Затем нажмите Выбрать другой сервис и выберите ВКонтакте в предложенном списке. На открывшемся экране введите логин (номер телефона или адрес почты) и секретный ключ, отображенный в браузере под QR-кодом.
Для этого нажмите на слова под изображением, которое получает камера. Затем нажмите Выбрать другой сервис и выберите ВКонтакте в предложенном списке. На открывшемся экране введите логин (номер телефона или адрес почты) и секретный ключ, отображенный в браузере под QR-кодом. Приложение предложит навести камеру на QR-код, отображенный в браузере.
Приложение предложит навести камеру на QR-код, отображенный в браузере. Приложение предложит навести камеру на QR-код, отображенный в браузере.
Приложение предложит навести камеру на QR-код, отображенный в браузере.
 В браузере нажмите ссылку Can’t scan the barcode?, затем введите в Ключе ваш логин на Amazon и показанный секретный ключ.
В браузере нажмите ссылку Can’t scan the barcode?, затем введите в Ключе ваш логин на Amazon и показанный секретный ключ.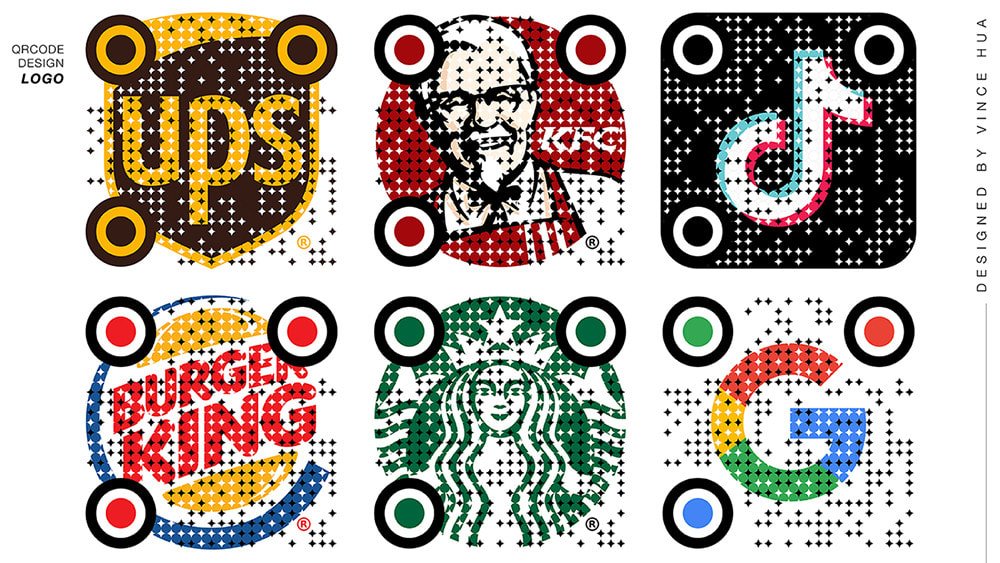
 Для этого нажмите на слова под изображением, которое получает камера. Затем нажмите Выбрать другой сервис и выберите Dropbox в предложенном списке. В браузере нажмите ссылку введите секретный код вручную, затем введите в Ключе ваш логин в Dropbox и показанный секретный ключ.
Для этого нажмите на слова под изображением, которое получает камера. Затем нажмите Выбрать другой сервис и выберите Dropbox в предложенном списке. В браузере нажмите ссылку введите секретный код вручную, затем введите в Ключе ваш логин в Dropbox и показанный секретный ключ.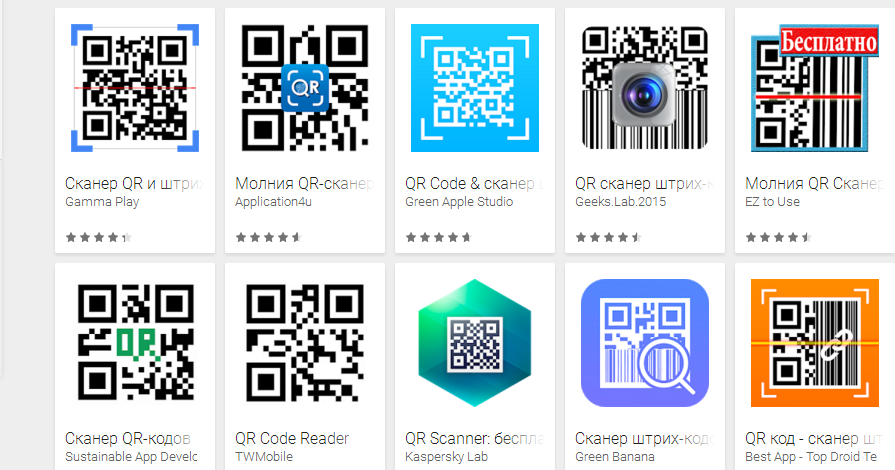
 Нажмите кнопку Продолжить.
Нажмите кнопку Продолжить.
 Введите в Ключе ваш логин в FastMail и показанный секретный ключ.
Введите в Ключе ваш логин в FastMail и показанный секретный ключ.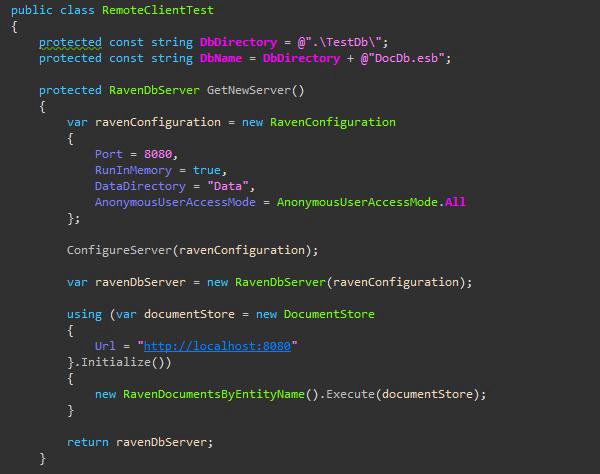
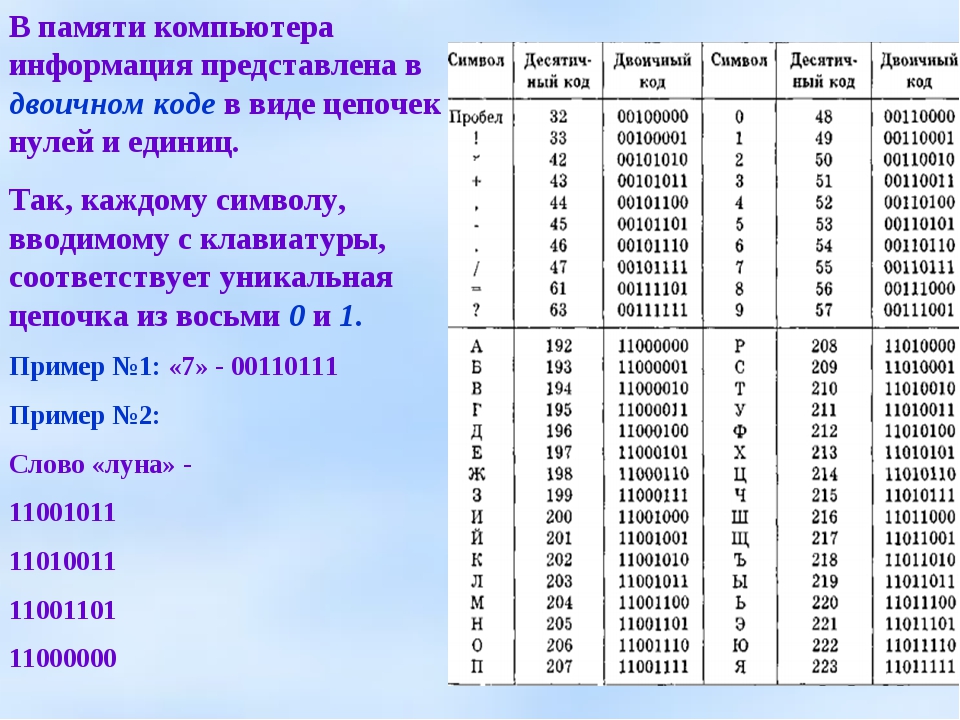

 Затем нажмите Выбрать другой сервис и выберите Microsoft в предложенном списке. Нажмите в браузере ссылку Я не могу отсканировать штрихкод, затем введите в Ключе ваш логин на сервисах Microsoft и показанный секретный ключ.
Затем нажмите Выбрать другой сервис и выберите Microsoft в предложенном списке. Нажмите в браузере ссылку Я не могу отсканировать штрихкод, затем введите в Ключе ваш логин на сервисах Microsoft и показанный секретный ключ.
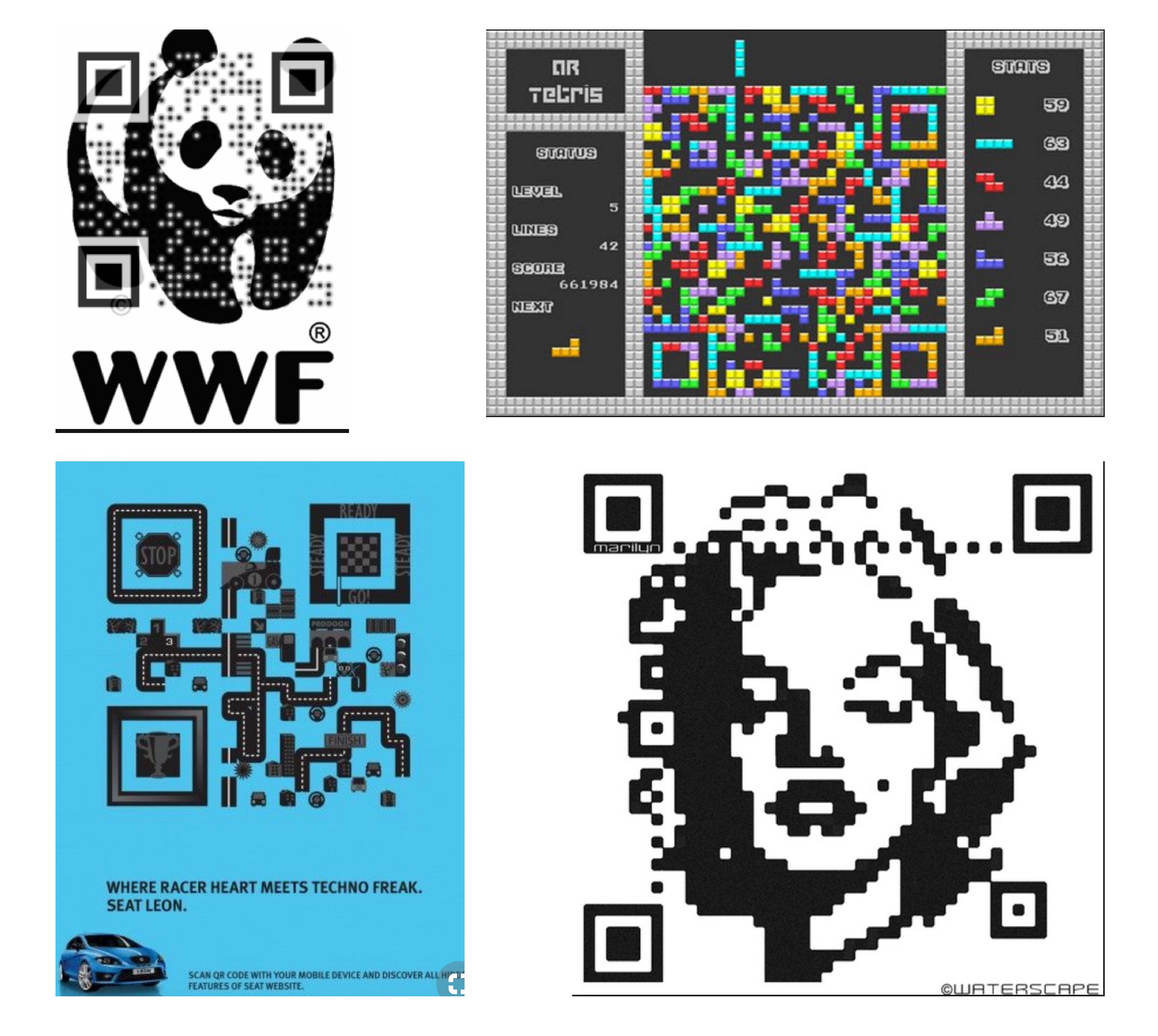
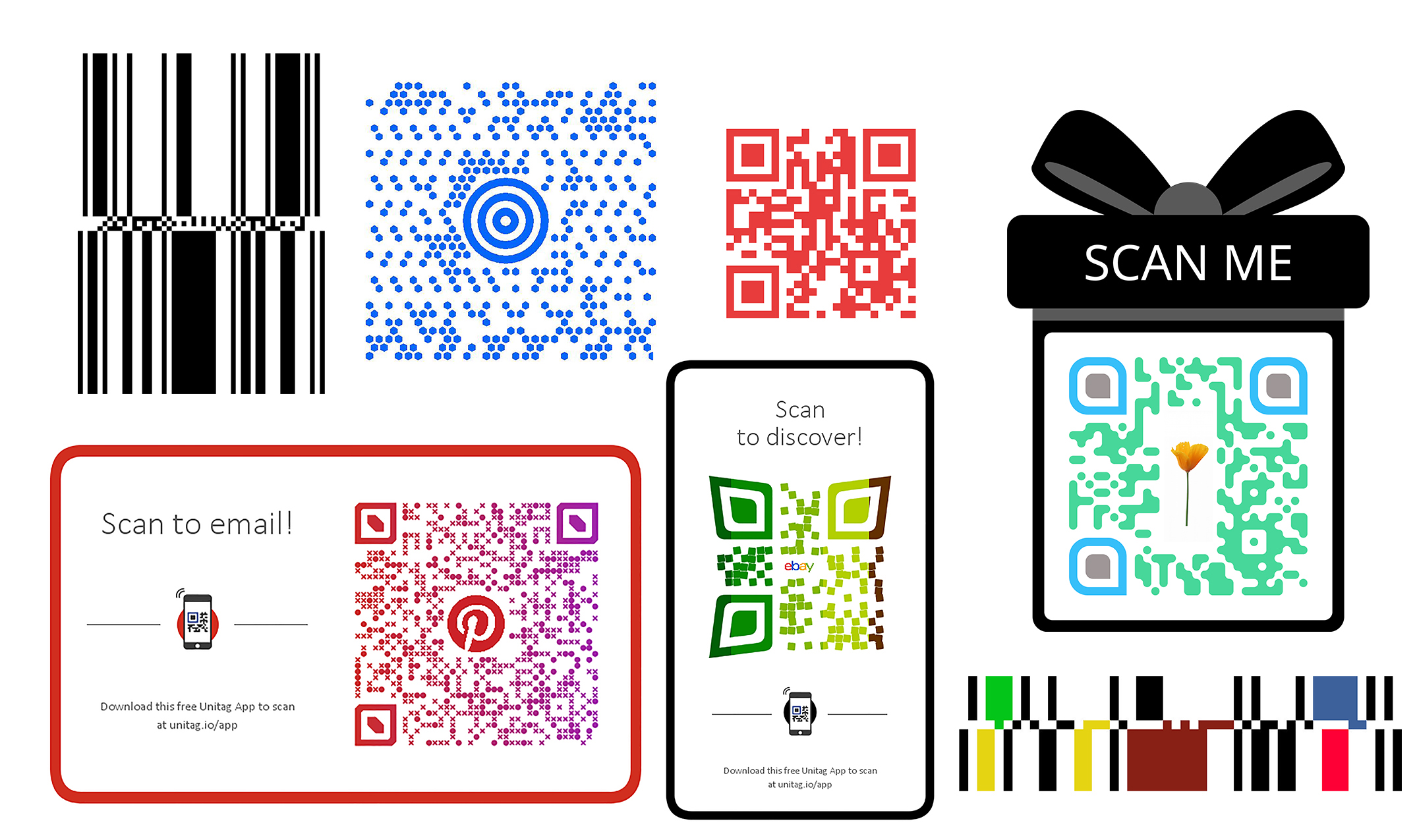
 Приложение предложит навести камеру на QR-код, отображенный в браузере.
Приложение предложит навести камеру на QR-код, отображенный в браузере. Нажмите в браузере ссылку Не можете сканировать штрихкод?, затем введите в Ключе ваш логин на сайте wordpress.com и показанный секретный ключ.
Нажмите в браузере ссылку Не можете сканировать штрихкод?, затем введите в Ключе ваш логин на сайте wordpress.com и показанный секретный ключ. Если все настроено правильно, код будет принят и двухфакторной аутентификацией можно будет пользоваться.
Если все настроено правильно, код будет принят и двухфакторной аутентификацией можно будет пользоваться.
 Сочетание клавиш 0251 Alt+N (Windows) или cmd+option+N (Mac) также создаст новый код на верхнем уровне.
Сочетание клавиш 0251 Alt+N (Windows) или cmd+option+N (Mac) также создаст новый код на верхнем уровне.