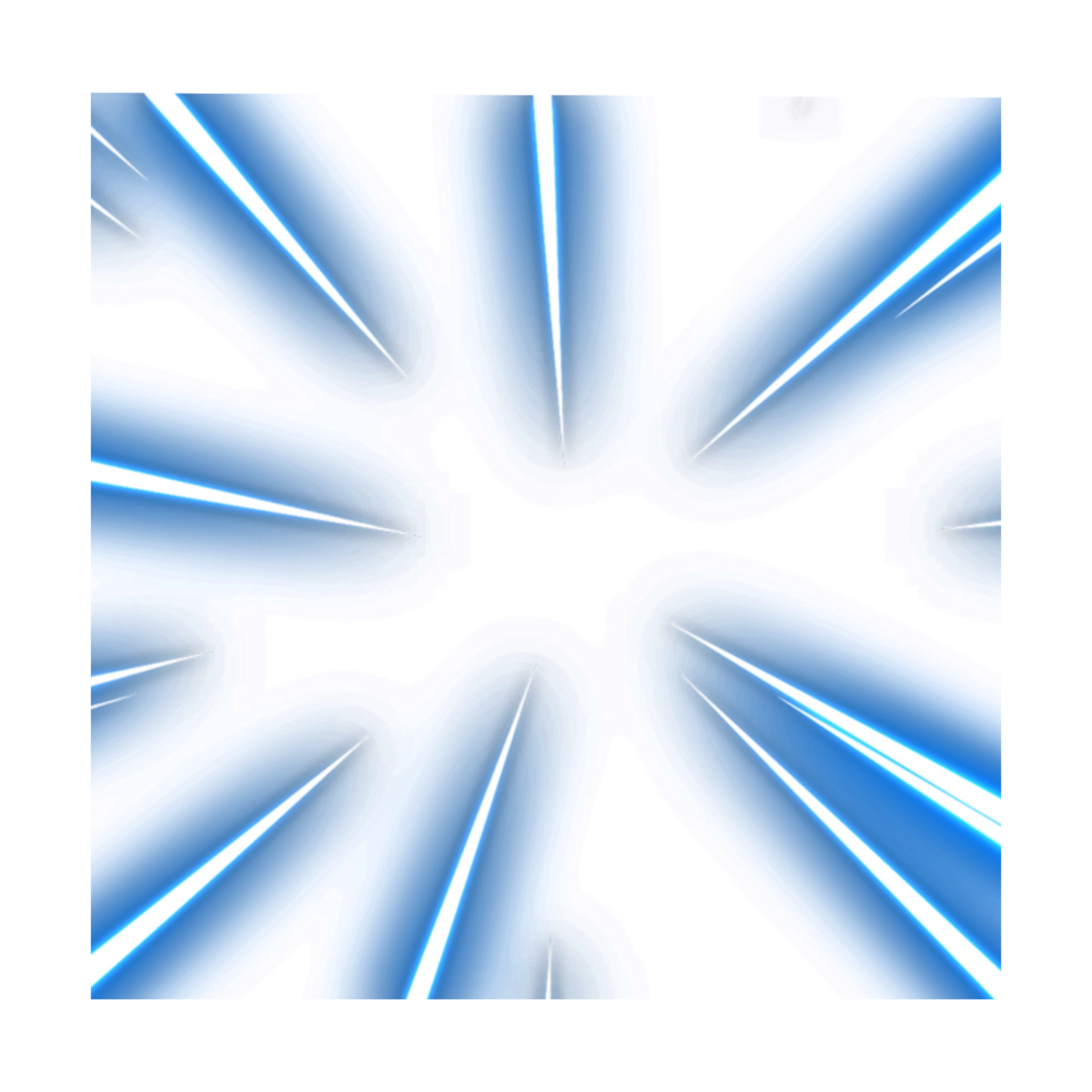Как в фотошопе сделать свечение в 2023 году: разные способы
Автор Иван Фролов На чтение 7 мин Просмотров 28.6к. Опубликовано Обновлено
Что помогает наполнить пространство теплом и уютом, волшебством, создать ламповую или, наоборот, напряженную и таинственную атмосферу?
Как превратить пейзажи унылого городка в виды крутого мегаполиса с рекламой и вывесками? Конечно же, в этом помогут эффекты света. В этом уроке Вы узнаете, как в фотошопе сделать свечение.
Читайте о продаже фотографий в интернете и сколько можно на этом заработать.
Читайте здесь о фотостоках для коммерческого использования
Содержание
- Волшебный новогодний шар
- Зажигаем лампочку без электричества
- Свет от фонаря
- Ламповая атмосфера
- Горящие глаза
- Неоновый текст
Волшебный новогодний шар
Попробуем сделать источающим свет изображение новогоднего шара. Увеличим выбранное изображение. Воспользуемся «Пером», обведем наш шар по контуру, «крепление» оставим как есть.
Воспользуемся «Пером», обведем наш шар по контуру, «крепление» оставим как есть.
Теперь контур преобразовываем в выделение. Для этого щелкаем по нему правой клавишей мыши и выбираем «Выделить область».
Нажимаем на нее правой клавишей мыши и копируем на новый слой. Переходим на него.
Из параметров наложения нам понадобится «Внешнее свечение». Так как основной фон у нас темный, а мы хотим создать эффект сияния, то наиболее подходящим из имеющегося списка будет режим наложения «Экран».
В палитре ищем тот оттенок цвета, каким будет сияние вокруг шара. Регулируем размер, степень прозрачности. Все эффекты сразу визуализируются, поэтому работать с настройками достаточно удобно.
В числе характеристик можно увидеть «диапазон» и «колебания». Первая отражает жесткость, ее можно увеличивать или уменьшать, в зависимости от поставленных задач. Изменяя значения шкалы «Колебания», можно уменьшить или добавить шум.
Таким образом, получаем вот такую картинку.
Зажигаем лампочку без электричества
А теперь давайте «зажжем» лампочку несколькими простыми действия. Подбираем рисунок, с которым будем работать, увеличиваем. Нам нужен темный оттенок, для того чтобы нарисованный нами свет был видимым.
При помощи инструмента «Заливка» закрашиваем светлый фон.
Выделяем стеклянную часть при помощи «Пера» и создаем вокруг нее «ореол», как на предыдущем примере. Теперь выбираем «Внутреннее свечение».
Открываем его настройки. Среди режимов наложения ищем «Осветление основы», по шкале «Непрозрачность» выставляем значение 50%.
Находим цвет, совпадающий с «ореолом» вокруг стеклянной части, увеличиваем свечение внутренней части лампочки до желаемого. Получаем вот такую картинку. Раз, два, три – наша лампочка, гори!
Свет от фонаря
А теперь давайте вместе с Вами «оживим» фонарь. Запоминаем стартовое изображение.
✅🔴Читайте здесь про самые популярные игры на Play Station.
А теперь создаем новый слой.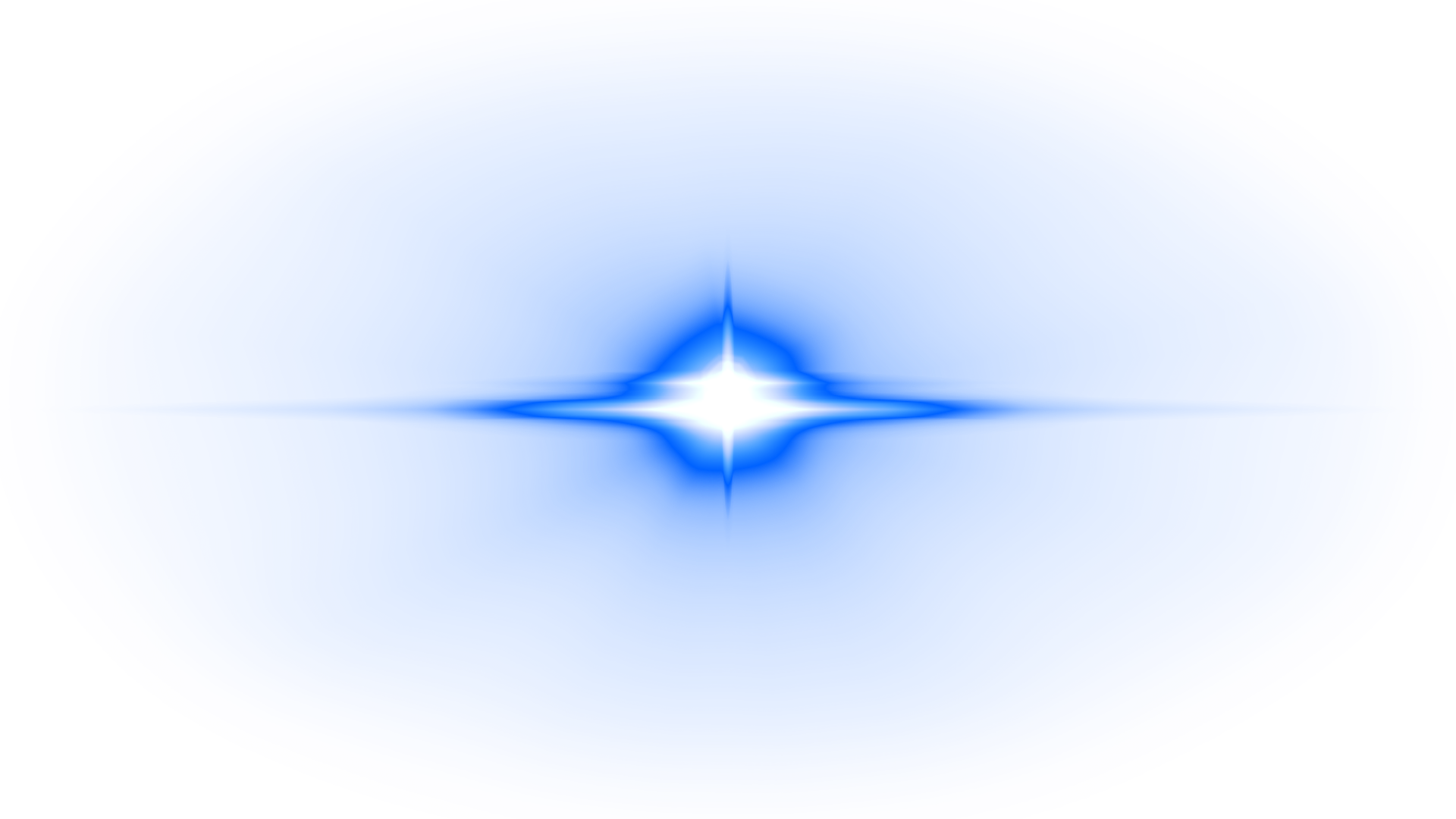 Мы будем работать со слоями, поэтому будет удобней, если их будет видно (клавиша F7). Выбираем созданный нами новый слой. Нам понадобится мягкая круглая кисть, с ее помощью рисуем объемное темное пятно в центре фонаря.
Мы будем работать со слоями, поэтому будет удобней, если их будет видно (клавиша F7). Выбираем созданный нами новый слой. Нам понадобится мягкая круглая кисть, с ее помощью рисуем объемное темное пятно в центре фонаря.
Создаем блик, совпадающий по центру с нарисованным нами затемнением. Настраиваем его яркость.
В параметрах наложения выбираем «Замена светлым». В итоге получаем желаемый эффект.
Ламповая атмосфера
Теперь поработаем с объемным светом. Нарисуем темный фон.
Сначала мы сделаем изображение того, как распределяется наш поток света от лампы. Пририсовываем его контуры, используя «Прямолинейное лассо». Берем новый слой.
Путем заливки закрашиваем получившуюся фигуру. Заходим во вкладку «Фильтры», ищем «Размытие», находим «Размытие поля». Появляется серый круг. Перемещаем его к началу светового пучка.
Потом щелкаем мышью (левой клавишей) у нижнего края нарисованного нами потока света. Появляется еще один круг. Теперь нужно оба этих круга «настроить».
Нажимаем на первую и ставим небольшое значение (например, 8 пикселей), потом нажимаем вторую и выставляем значение в 225 пикселей.
Читайте здесь про самый дорогой город мира.
Получаем расходящийся широкий поток света. Сохраняем, для того чтобы применить к изображению полученный эффект. Итак, свет лампы падает на предметы, лежащие на столе, рассеивается, чего и требовалось в итоге добиться.
Горящие глаза
Эффекты свечения используются и в работе с портретами. Это отличный способ дополнить образ модели, возможность сделать фотографию более выразительной, а черты лица – более гармоничными.
Может быть создан гротескный рисунок, получившееся изображение может нести в себе юмористическое содержание. Я думаю, что Вы сможете найти массу примеров применения того приема, который мы сейчас рассмотрим.
В качестве основы мы берем часть портрета, где крупным планом будут изображены, как Вы уже догадались, глаза. Итак, начинаем.
Выделяем зрачок с радужкой. Для этого нам нужен инструмент «Овальная область». Рисуем овал, который бы по размеру совпадал бы со зрачком с радужкой. Как мы видим, зрачок немного прикрыт веком модели.
Для этого нам нужен инструмент «Овальная область». Рисуем овал, который бы по размеру совпадал бы со зрачком с радужкой. Как мы видим, зрачок немного прикрыт веком модели.
Для того чтобы выделение соответствовало видимой части зрачка, используем дополнительно «Пересечение с выделенной областью»(виден при нажатии значка инструмента «Овальная область»).
Копируем зрачок с радужкой на новый слой тем же приемом, как в предыдущей работе. Снова выделяем зрачок. Добавляем черно-белый шум, 10 процентов.
Читайте здесь интересные факты в биографии Илона Маска.
В настройках ставим метки напротив позиций «Распределение по Гауссу» и «Монохром». Делаем радиальное размытие, выбирая «Линейный метод», «Наилучшее качество». В окне значений пишем число 80. Теперь у нас появились полосы, идущие от зрачка.
Добавляем слой-маску (значок в правой нижней части окна работы со слоями). Далее мы будем использовать кисть. Нам понадобится черный цвет. Обводим кистью зрачок и пространство за радужкой. Так мы стираем «ненужное».
Так мы стираем «ненужное».
Добавляем корректирующий слой «Цветовой тон и насыщенность». Далее, нам понадобится обтравочная маска.
Из параметров наложения выбираем «Линейный осветлитель», повышаем значения насыщенности (например, до 36).
Переходим к нашему фону (изображение, с которого мы начинали работу). Понижаем яркость до – 100, увеличиваем контрастность до 100.
Продолжаем работать с фоном, теперь изменяем цветовой тон (ставим +8) и насыщенность (снижаем до 0). Получаем итоговый результат – светящийся глаз.
Можно изначально было работать сразу с двумя с двумя глазами. Можно по аналогии проделать все операции с изображением второго глаза. Цвет, оттенки, яркость – все это корректируется и подбирается «на вкус» автора.
Неоновый текст
И завершим нашу подборку рассказом о том, как создать свечение текста. Он может стать частью логотипа, подписью к фотографии, вывеской и даже татуировкой на любую, самую изощренную фантазию.
Создаем новый слой, путем заливки закрашиваем в черный цвет (как это сделать, мы разобрали в предыдущих примерах). Для основы, на которой будет размещен текст, желательно использовать фон с относительно однородной структурой.
При помощи корректирующего слоя («Кривые») сделаем основу более темной, чтобы созданное нами свечение было заметным. Нажимаем на изображение маски.
Круглой мягкой кистью, (непрозрачность уменьшаем до 25 процентов) немного осветлим центр фона. Создаем еще маски с кривыми и понижаем значения по красному и зеленому каналам, увеличиваем знания по-синему, меняя кривизну шкалы. Таким образом, получаем своеобразный оттенок фона.
Собираем все слои в группу под названием «Фон». Теперь приступим к созданию самого текста. Нажимаем значок «Текст», выбираем в верхней части название и размер шрифта.
Стоить напомнить, что не все представленные в программе шрифты имеют русскоязычные варианты. Можно скачать и установить понравившийся русский шрифт.
Мы будем писать на латинице. Находим шрифт «Vivaldy», размер ставим 500 петит, так как у нас достаточно объемный фон. Переводим текст в смарт – объект. Для этого щелкаем по значку слоя с текстом и указываем на данную опцию.
Открываем зону работы с текстом. При этом его стилевые особенности остаются прежними. Используя клавиши Ctrl+J, копируем смарт – объект (1 копию).
Поместим слои в папку и назовем ее «Текст». Переходим на нижний смарт-объект, понижаем заливку до 0%. Заходим во вкладку «Слои», ищем «Стиль слоя», строку «Внутренняя тень». Находим цвет, соответствующий созданному тексту, указываем следующие значения.
Используем «Наложение цвета».
Подбираем один из оттенков синего. Затем работаем с внешним свечением. Выставляем следующие значения.
Далее, выбираем «Тень». Выставляем ее настройки.
Вот так теперь выглядит текст.
Берем следующую копию. По аналогии, снижаем до нуля заливку, обращаемся к стилю слоя. Отмечаем «Внутреннее свечение». Устанавливаем значения.
Отмечаем «Внутреннее свечение». Устанавливаем значения.
Также нам понадобится «Внешнее свечение».
Сохраняем результат. В итоге получаем объемный неоновый текст.
Итак, друзья, сегодня мы говорили о разных вариантах создания свечения в фотошопе и не менее различных способах его использования. Программа предоставляет массу возможностей грамотному пользователю. Осваивайте новое и удивляйте замечательными фотографиями!
Пишите в комментариях как вам понравился этот урок, будет интересно узнать ваше мнение. Улучшайте свои навыки в фотографии, смотрите мастеров, и развивайтесь.
Внешнее свечение. Photoshop. Мультимедийный курс
Внешнее свечение
Стиль Внешнее свечение создает вокруг изображения слоя иллюзию свечения, как, например, от неоновой рекламы (рис. 5.18).
Рис. 5.18. Пример использования стиля Внешнее свечение
Вы можете выбрать цвет свечения или градиент. Кроме того, градиент можно создать самостоятельно.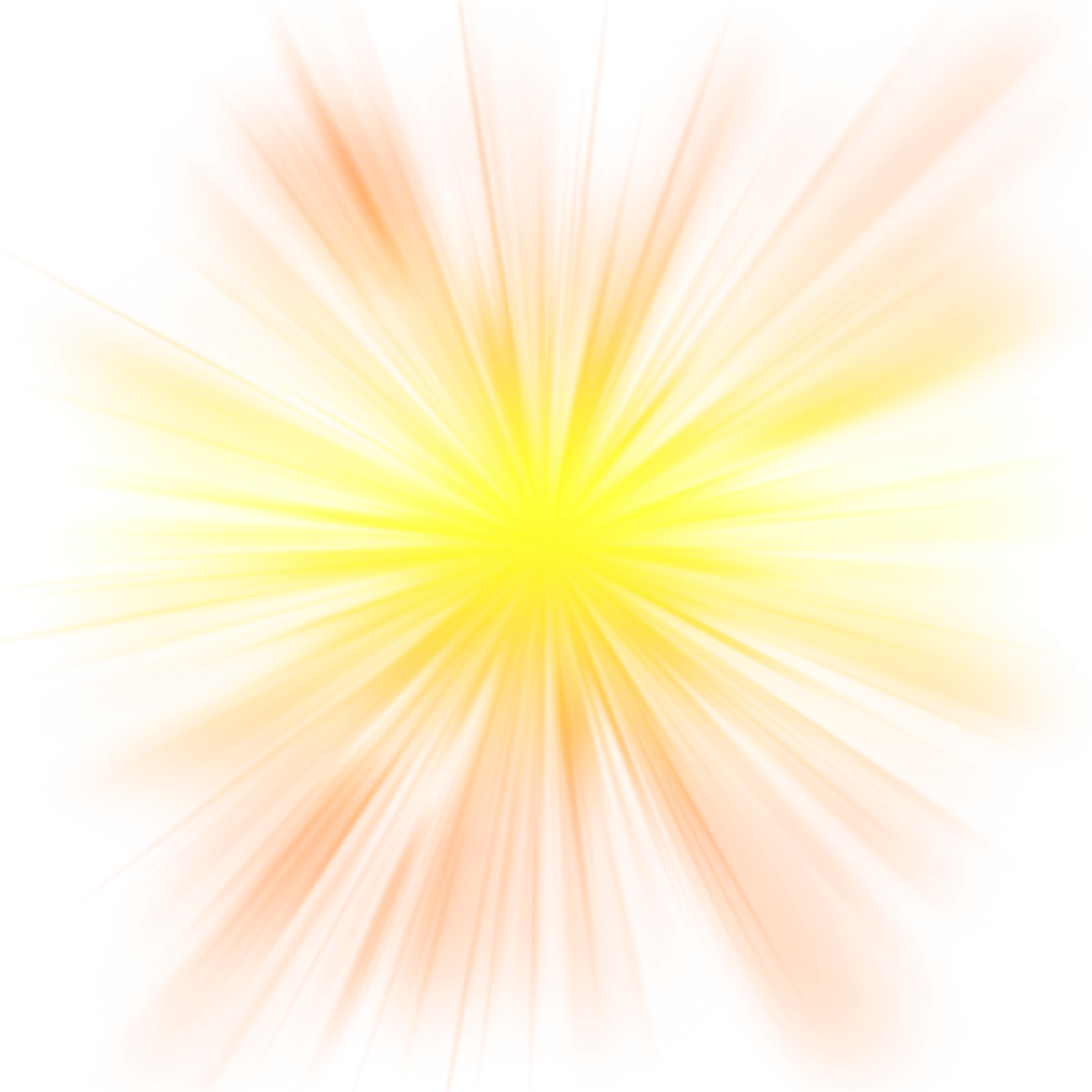
В раскрывающемся списке Метод выбирают тип свечения: Мягкий или Точный, а с помощью ползунков Размах и Размер устанавливают размер и плотность свечения. Для свечения можно также выбрать любой режим наложения цвета.
Обратите внимание, вы также можете выбрать стиль Внутреннее свечение. Данный стиль действует точно так же, как и Внешнее свечение
Итак, после того как стили применены, нажмите кнопку Да в диалоговом окне Стиль слоя. Отметим, что стили в дальнейшем можно отменить даже в другом сеансе работы с программой, но для этого файл должен быть сохранен в формате PSD и никаком другом. К тому же стили невозможно будет откорректировать или отменить, если вы объедините слои. Иными словами, стиль – это набор настроек определенного слоя, который распознается только в редакторе Photoshop и сохраняется только в файле PSD.
Чтобы удалить ранее примененный к слою стиль, необходимо просто снова вызвать диалоговое окно Стиль слоя и снять флажки возле тех стилей, которые вы хотите удалить из слоя.
Обратите внимание, что при применении стиля к слою на палитре Слои
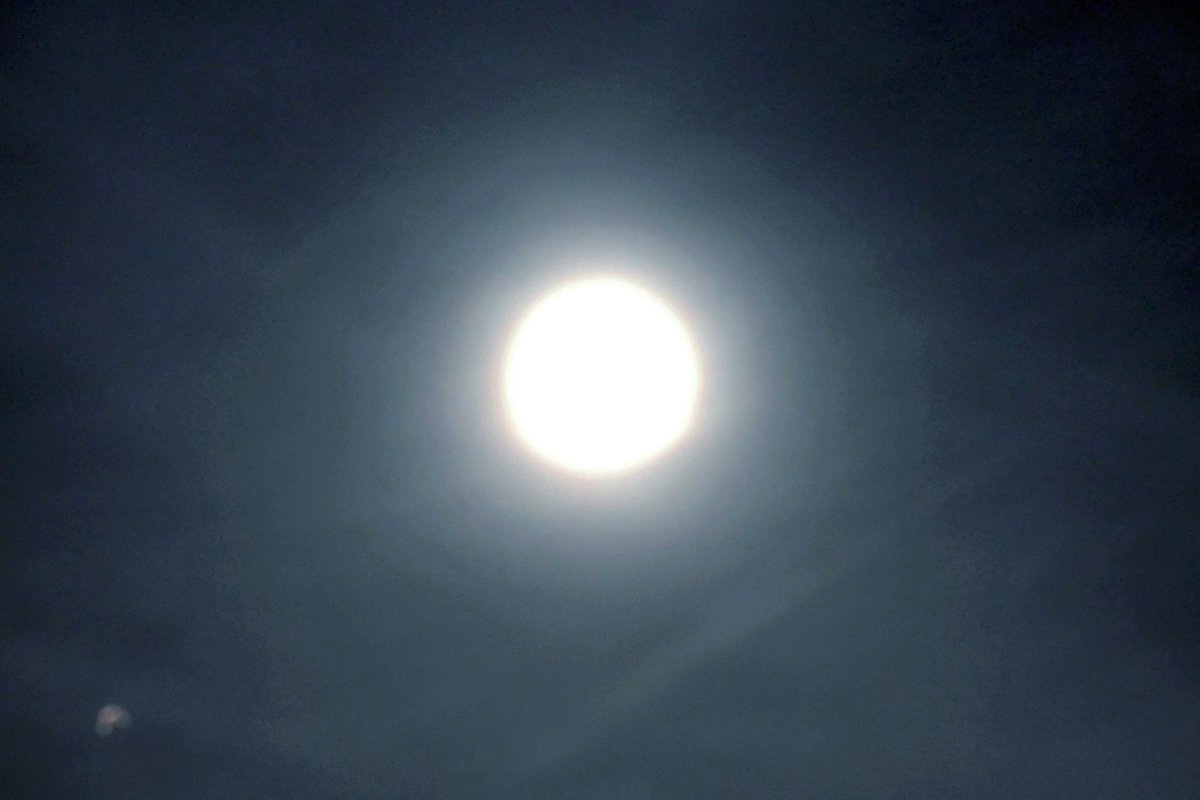 Чтобы отключить все примененные стили, нужно щелкнуть кнопкой мыши на значке в виде глаза слева от пункта Эффекты. А если дважды щелкнуть кнопкой мыши на пункте любого стиля на палитре Слои, вы вызовете диалоговое окно Стиль слоя. Список стилей слоя на палитре
Чтобы отключить все примененные стили, нужно щелкнуть кнопкой мыши на значке в виде глаза слева от пункта Эффекты. А если дважды щелкнуть кнопкой мыши на пункте любого стиля на палитре Слои, вы вызовете диалоговое окно Стиль слоя. Список стилей слоя на палитре Работа со слоями – важный этап работы с редактором Photoshop. Если вы используете программу только для того, чтобы отретушировать или подкорректировать цифровые фотографии, вы, возможно, и не столкнетесь с многослойными изображениями. Но как только вы захотите добавить к фотографии текст или заключить фотографию в красочную рамку, вам непременно понадобится создать, как минимум, один новый слой. В дальнейшем вы можете оставить изображение многослойным (в этом случае размер файла будет выше исходного) или объединить слои. Слои, кстати, будут автоматически объединены при сохранении изображения в файл, не поддерживающий многослойные изображения, например JPEG.
Данный текст является ознакомительным фрагментом.
Внешнее давление, лень и наставник
Внешнее давление, лень и наставник Еще один момент, без которого большинство людей не в состоянии достичь успеха в жизни, – внешнее давление. Исключением здесь являются гении самомотивации, коих меньшинство! Большинство же в полной мере используют доставшуюся нам от
Glow (Свечение)
Glow (Свечение) Создает эффект свечения вокруг выделенных участков изображения (рис. 4.19). Рис. 4.19. Исходное изображение (слева) и пример использования фильтра Glow (Свечение)
Outer Glow (Внешнее свечение)
Outer Glow (Внешнее свечение)
Эффект Outer Glow (Внешнее свечение) позволяет создать ореол света вокруг контура элемента.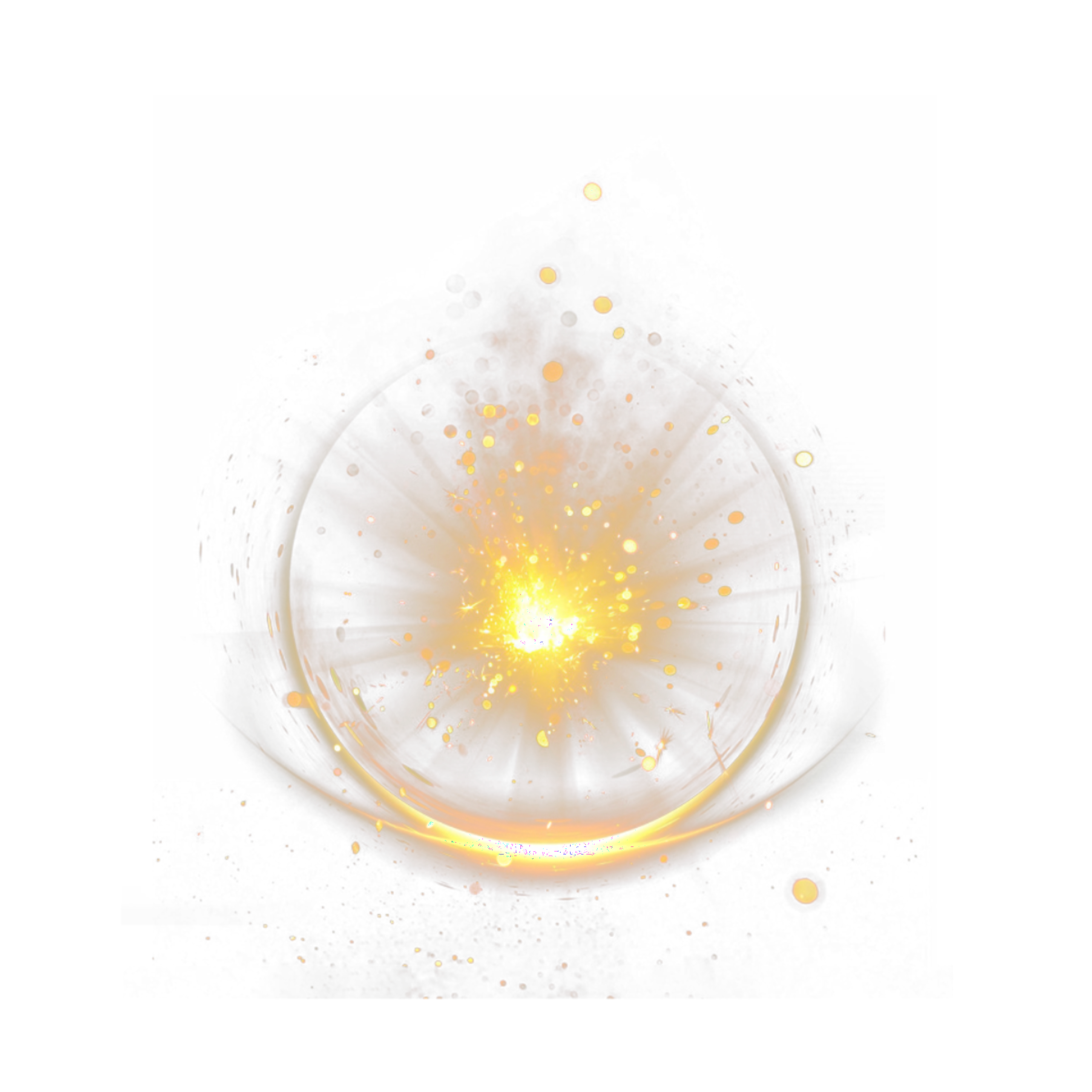 При помощи данного эффекта можно акцентировать внимание на определенных элементах изображения, выделять их, увеличивать контрастность, создавать эффект
При помощи данного эффекта можно акцентировать внимание на определенных элементах изображения, выделять их, увеличивать контрастность, создавать эффект
Inner Glow (Внутреннее свечение)
Inner Glow (Внутреннее свечение) Эффект Inner Glow (Внутреннее свечение), аналогично эффекту внутренней тени, позволяет задать свечение элемента по внутреннему его контуру. Во всем остальном его действие совпадает с действием эффекта Outer Glow (Внешнее свечение) (рис. 8.13). Рис. 8.13.
Вывод на внешнее устройство
Вывод на внешнее устройство Третий вариант вывода проекта в Studio условно называется выводом на ленту. В действительности в этом режиме вывод можно направить практически на любое устройство, способное принимать видео (и/или аудио): цифровую камеру, аналоговую камеру или
Процесс вывода на внешнее устройство
Процесс вывода на внешнее устройство
Для вывода проекта на цифровое устройство (камеру) к компьютеру нужно подключить устройство, позволяющее направить видео с компьютера на порт 1394. К счастью, многие из продаваемых сейчас устройств захвата поддерживают еще и вывод
К счастью, многие из продаваемых сейчас устройств захвата поддерживают еще и вывод
Легкий мягкий фокус и эффект свечения в Photoshop
Автор сценария Стив Паттерсон.
В этом уроке Photoshop мы рассмотрим, как быстро и легко добавить к фотографии эффект мягкого фокуса и эффект свечения , что также помогает повысить контрастность изображения и насыщенность цвета. Я использую эту технику со своими фотографиями уже много лет, и она по-прежнему популярна и сегодня. Независимо от того, являетесь ли вы свадебным фотографом, фотографом природы или просто любите фотографировать семью и друзей, попробуйте этот эффект и посмотрите, не сделает ли он ваши изображения немного более волшебными.
Вот фотография, с которой я буду работать в этом уроке:
Исходное изображение.
А вот как это будет выглядеть после добавления нашего мягкого свечения:
Окончательный результат.
Этот урок из нашей серии фотоэффектов. Давайте начнем!
Шаг 1: Дублируйте фоновый слой
С нашим изображением, недавно открытым в Photoshop, мы можем увидеть, если мы посмотрим на нашу палитру слоев, что в настоящее время у нас есть один слой, который является фоновым слоем. Фоновый слой — это слой, который содержит наше исходное изображение:
Палитра слоев Photoshop, показывающая исходное изображение на фоновом слое.
Нам нужно продублировать этот слой, и самый простой способ сделать это — использовать сочетание клавиш Ctrl+J (Win)/Command+J (Mac). Если мы снова посмотрим на нашу палитру «Слои», то увидим, что теперь у нас есть два слоя: фоновый слой внизу и копия фонового слоя, который Photoshop автоматически назвал «Слой 1», над ним:
Палитра «Слои» теперь показывает два слоя.
Шаг 2. Измените режим наложения «Слой 1» на «Наложение»
Выбрав «Слой 1» в палитре «Слои» (текущий выбранный слой выделен синим цветом), перейдите к параметру «Режим наложения» в верхнем левом углу палитры «Слои».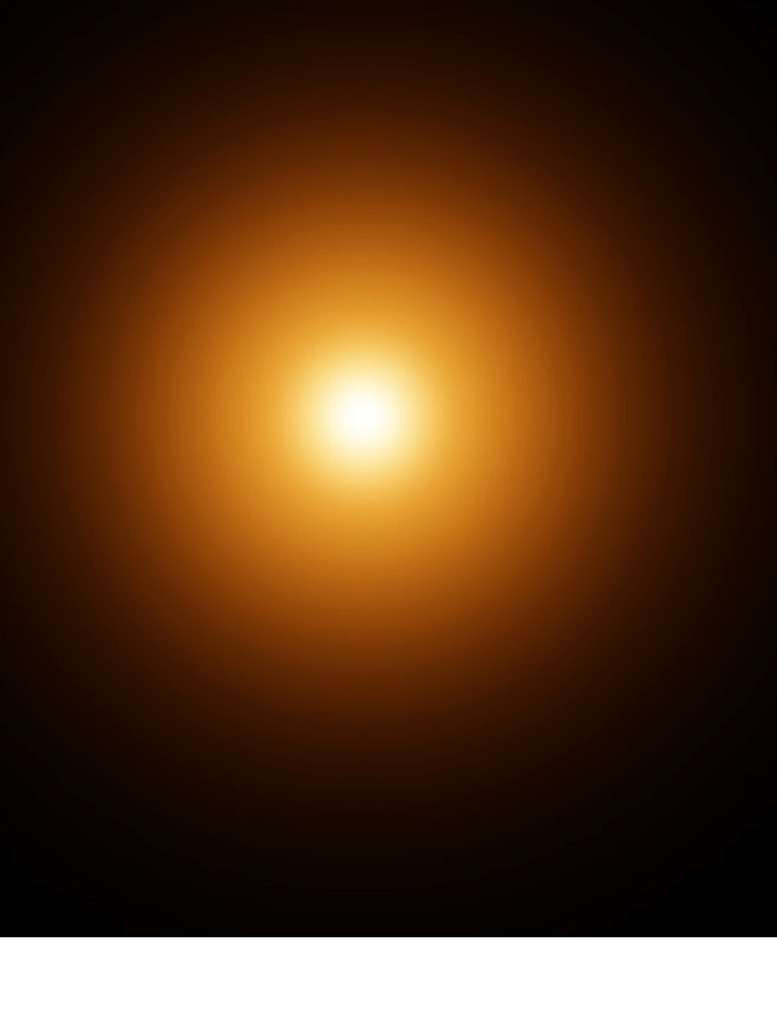 Это раскрывающийся список, который в настоящее время установлен на «Нормальный». Щелкните стрелку, указывающую вниз, и выберите режим наложения Overlay из списка:
Это раскрывающийся список, который в настоящее время установлен на «Нормальный». Щелкните стрелку, указывающую вниз, и выберите режим наложения Overlay из списка:
Изменение режима наложения «Слой 1» на «Наложение».
Если вы помните из нашего Пять основных режимов наложения для редактирования фотографий В учебном пособии режим наложения «Наложение» является частью группы режимов наложения «Контраст», поскольку он повышает контрастность изображения, а также имеет тенденцию повышать насыщенность цвета. Если мы посмотрим на наше изображение сейчас после изменения режима наложения на Overlay, мы увидим, что контрастность и насыщенность цвета значительно увеличились:
Изображение после изменения режима наложения «Слой 1» на «Наложение».
Шаг 3. Примените фильтр «Размытие по Гауссу»
Верьте или нет, мы почти закончили! Теперь мы можем добавить к фотографии наш эффект мягкого фокуса / свечения. Выбрав «Слой 1», перейдите в меню «Фильтр» в верхней части экрана, выберите «Размытие», а затем выберите «Размытие по Гауссу». Это вызывает диалоговое окно Gaussian Blur в Photoshop.
Это вызывает диалоговое окно Gaussian Blur в Photoshop.
В нижней части диалогового окна вы увидите ползунок, который управляет значением радиуса. Чем больше вы установите значение радиуса, тем больше размытия вы примените к слою. Перетащите ползунок вправо, пока значение радиуса не станет где-то около 8 пикселей. Вы можете установить значение немного выше, если используете изображение с высоким разрешением. Лучше всего следить за своим изображением в окне документа, когда вы перетаскиваете ползунок, чтобы увидеть, какой эффект он оказывает. Убедитесь, что у вас есть Опция Preview отмечена в правом верхнем углу диалогового окна. Если вы установите слишком большое значение радиуса, эффект мягкого фокуса будет слишком тонким, поэтому старайтесь придерживаться более низких значений радиуса:
.Перетащите ползунок в нижней части диалогового окна «Размытие по Гауссу», чтобы задать значение радиуса.
Когда вы довольны результатом, нажмите OK, чтобы выйти из диалогового окна, и все готово! Вот мое фото после применения Gaussian Blur:
Окончательный результат.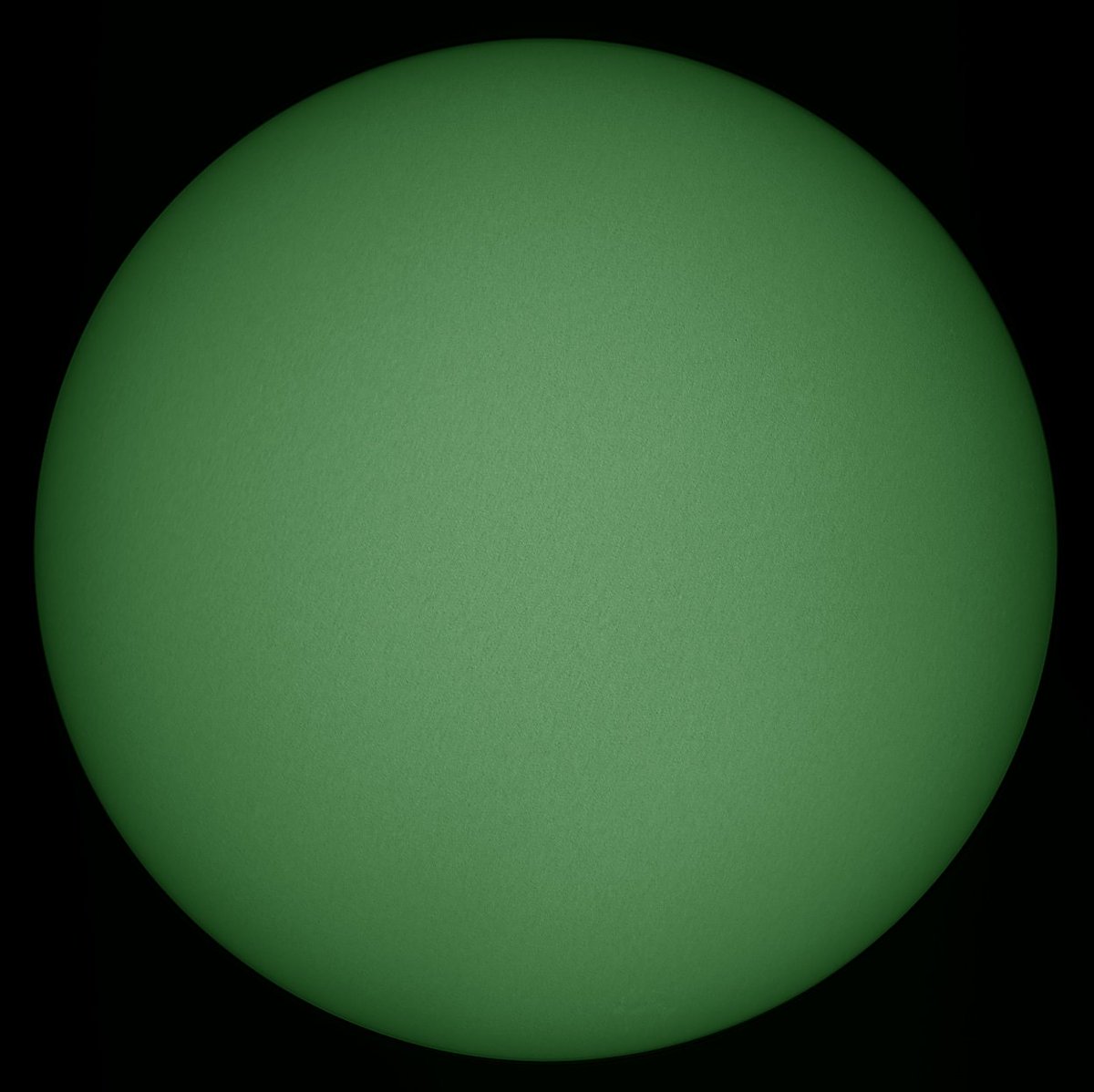
Шаг 4: Уменьшите непрозрачность слоя 1 (необязательно)
Если вы обнаружите, что эффект слишком сильный, попробуйте уменьшить непрозрачность «Слоя 1». Вы найдете параметр «Непрозрачность» в правом верхнем углу палитры «Слои», прямо напротив параметра «Режим наложения». Здесь я снижаю непрозрачность примерно до 60%:
.Понижение непрозрачности «Слоя 1», чтобы уменьшить интенсивность эффекта.
Эффект мягкого фокуса теперь кажется менее интенсивным:
Изображение после снижения непрозрачности «Слоя 1».
Шаг 5. Измените режим наложения на «Мягкий свет» (необязательно)
Еще один простой способ уменьшить интенсивность эффекта — изменить режим наложения «Слой 1» с «Наложение» на «Мягкий свет»:
Изменение режима наложения «Слой 1» на «Мягкий свет».
Режим наложения «Мягкий свет» также является частью группы режимов наложения «Контраст», но его эффект намного тоньше, чем у режима наложения «Наложение»:
Изображение после изменения режима наложения «Слой 1» на «Мягкий свет».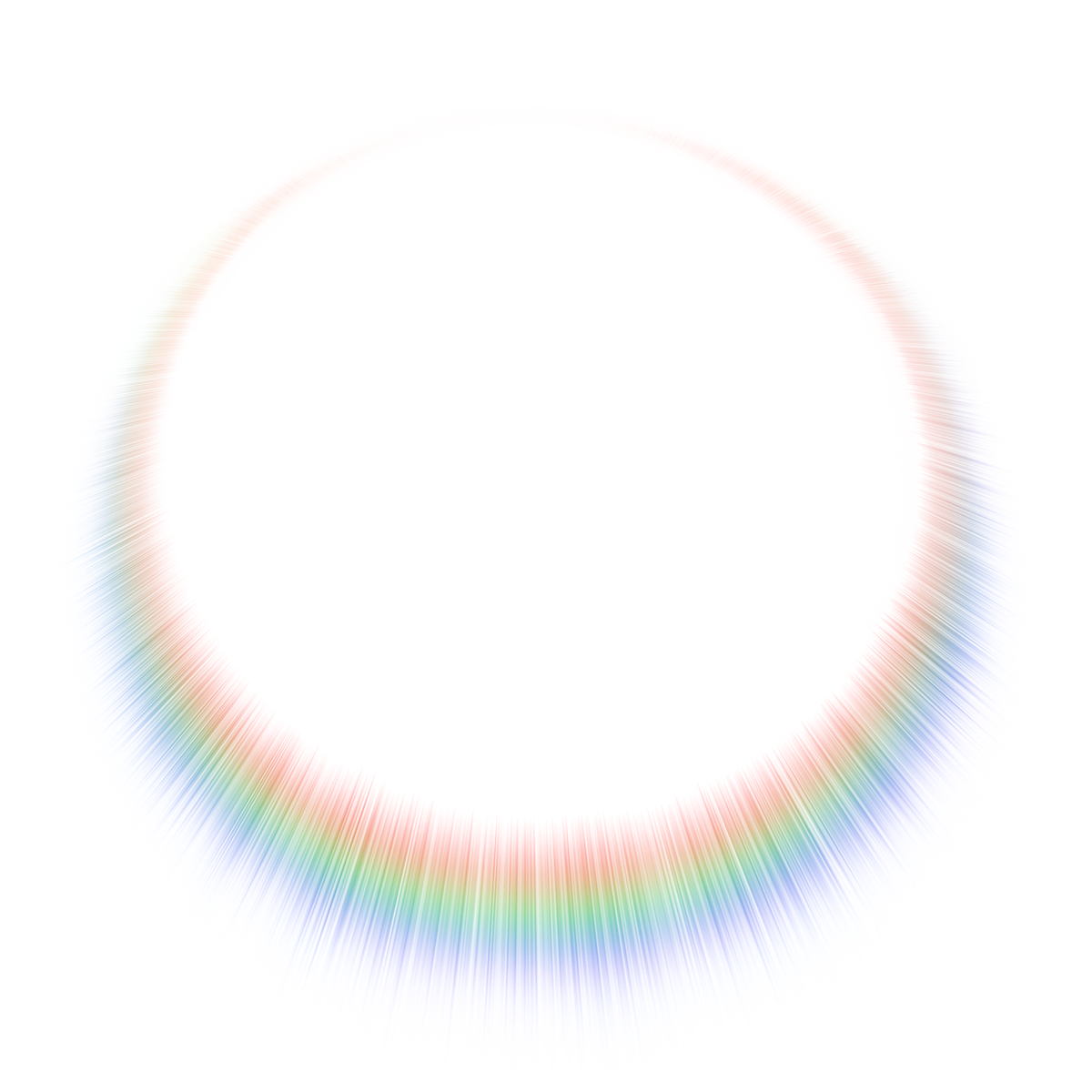
И вот оно! Вот как легко добавить к изображению эффект мягкого фокуса и свечения с помощью Photoshop! Посетите наш раздел «Фотоэффекты» для получения дополнительных руководств по эффектам Photoshop!
Получите все наши уроки Photoshop в формате PDF! Загрузите их сегодня!
Как заставить что-то светиться в Photoshop (5 простых шагов)
Вы когда-нибудь хотели, чтобы что-то светилось? Вы можете с удивительным инструментом Photoshop! Лучшая новость заключается в том, что это не так сложно, как вы думаете.
Привет, я Кара! Как профессиональный фотограф, который любит манипулировать изображениями, я хотел, чтобы что-то светилось на моих изображениях время от времени, поэтому я решил изучить варианты и придумал это решение, которое я собираюсь показать вам в этот учебник.
Следуйте за мной, и я покажу вам, как это сделать!
Содержание
- Светящиеся объекты в Photoshop
- Шаг 1. Выберите объект
- Шаг 2. Подготовьте объект
- Шаг 3: Добавляем свечение
- Шаг 4: Увеличиваем свечение
- Шаг 5: Раскрашиваем свечение
Светящиеся предметы в Photoshop
В другом уроке я показал вам, как заставить глаза светиться в Photoshop.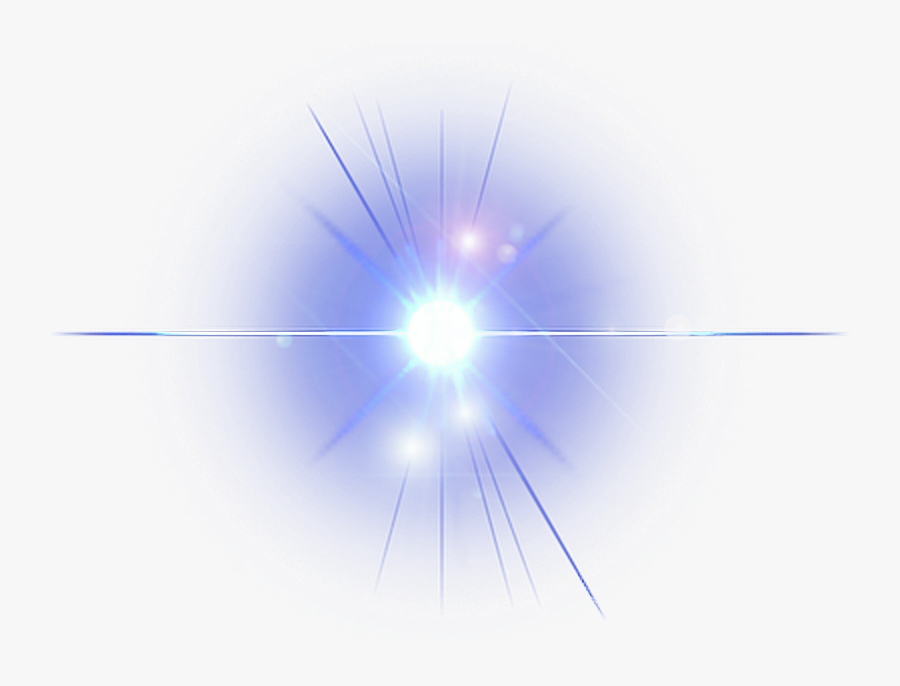 Метод, который я выбрал для этого урока, был быстрым и включал в себя нанесение белого на глаза.
Метод, который я выбрал для этого урока, был быстрым и включал в себя нанесение белого на глаза.
Но что, если вы хотите сохранить некоторые детали светящегося объекта? Это то, что мы собираемся посмотреть сегодня на этой фотографии, которую я получил с Pexels.com. Давайте начнем!
Примечание. Скриншоты ниже взяты из версии Photoshop CC для Windows. Если вы используете версию для Mac, они будут выглядеть немного иначе.
Шаг 1: Выберите свой объект
Щелкните инструмент быстрого выбора на панели инструментов (или любой другой инструмент выделения) и нажмите Select Subject вверху на панели параметров. Photoshop обычно хорошо справляется со своей задачей, но при необходимости можно уточнить выделение с помощью инструмента быстрого выделения. Перетащите любые части, которые вы хотите включить, и удерживайте Alt при перетаскивании для удаления ненужных частей.
Шаг 2: Подготовьте объект
При активном выборе нажмите Ctrl + J ( Command + J 901 25 на Mac ) . Это создаст новый слой только с выбранной частью изображения. Я назвал его Butterfly для ясности.
Это создаст новый слой только с выбранной частью изображения. Я назвал его Butterfly для ясности.
Мы собираемся немного поработать с этим слоем, поэтому щелкните правой кнопкой мыши на слое и нажмите Преобразовать в смарт-объект.
Затем нажмите Ctrl + G ( Команда + G 9 0006 ) , чтобы сгруппировать следующие несколько слоев, которые мы собираемся создать. Текущий слой будет расположен под папкой, которая появится над ним. Все, что находится под папкой, включается в группу.
Шаг 3: Добавление свечения
Выбрав слой с бабочкой, я нажму Ctrl + J ( Команда + J ) для дублирования выбора. Внутри группы появится новый слой с бабочкой.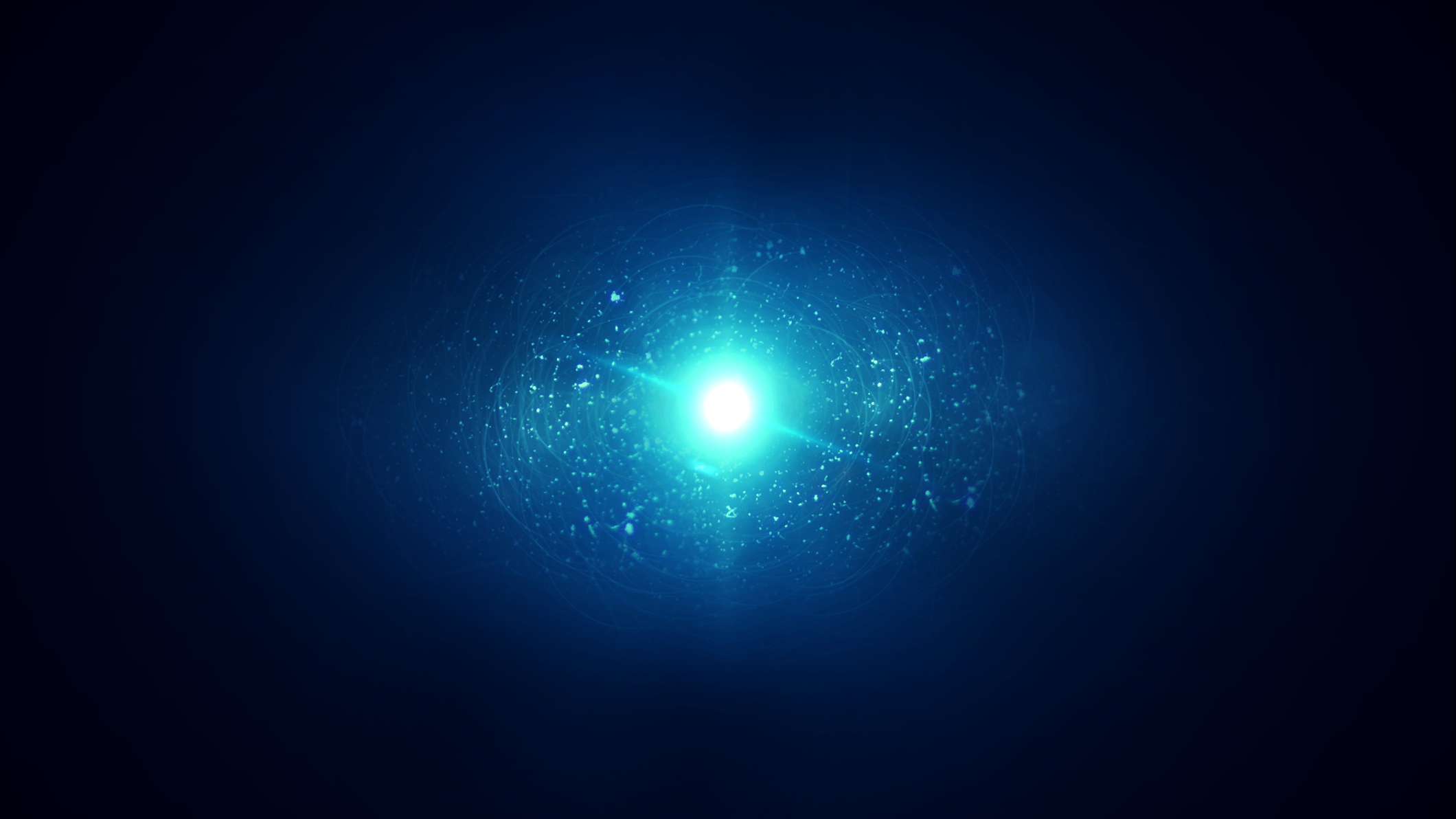 Выбрав слой с копией бабочки, измените режим наложения на Screen.
Выбрав слой с копией бабочки, измените режим наложения на Screen.
Теперь перейдите к Фильтр в строке меню вверху. Перейдите к Blur и выберите Gaussian Blur.
Появится окно свойств размытия. Установите радиус примерно до 5 пикселей, чтобы смягчить края.
Шаг 4. Увеличьте свечение
Поскольку мы преобразовали бабочку в смарт-объект, смарт-фильтры и размытие по Гауссу появляются под именем слоя при добавлении фильтра.
Нажмите Ctrl + J ( Команда + J ) для создания другая копия. Дважды щелкните на Gaussian Blur под Smart Filters в новой копии бабочки.
Это снова откроет окно свойств. На этот раз установите радиус на 150 пикселей.
Пройди еще один раунд. Скопируйте слой , дважды щелкните Размытие по Гауссу на панели слоев и установите радиус на 300 пикселей.