Основы по 3D-моделированию в 3ds Max. Часть 1. Создаём и печатаем копилку.
Основы по 3D-моделированию в 3ds Max. Часть 1. Создаём и печатаем копилку.Здравствуйте дорогие читатели! В этой статье мы изучим основы 3d-моделирования в 3ds max триальной версии, смоделируем и распечатаем копилку.
 Для начала переходим на сайт Autodesk по данной ссылке http://www.autodesk.com/products/3ds-max/free-trial и качаем 3ds max, если он у вас еще не стоит. Устанавливаем и запускаем 3ds Max в триальном режиме. Поверьте, за 30 дней триала, вы сможете достаточно хорошо ознакомиться с этим приложением и в случае необходимости – купить.
Для начала переходим на сайт Autodesk по данной ссылке http://www.autodesk.com/products/3ds-max/free-trial и качаем 3ds max, если он у вас еще не стоит. Устанавливаем и запускаем 3ds Max в триальном режиме. Поверьте, за 30 дней триала, вы сможете достаточно хорошо ознакомиться с этим приложением и в случае необходимости – купить.Прежде, чем начинать что-либо моделировать в 3ds max, нужно задать правильные единицы измерения. По умолчанию стоят дюймы, нам нужны миллиметры, потому что все популярные слайсеры и сам 3d-принтер по умолчанию рассчитывают всё в миллиметрах.
1. Для установки единиц измерения в качестве миллиметров, заходим в меню
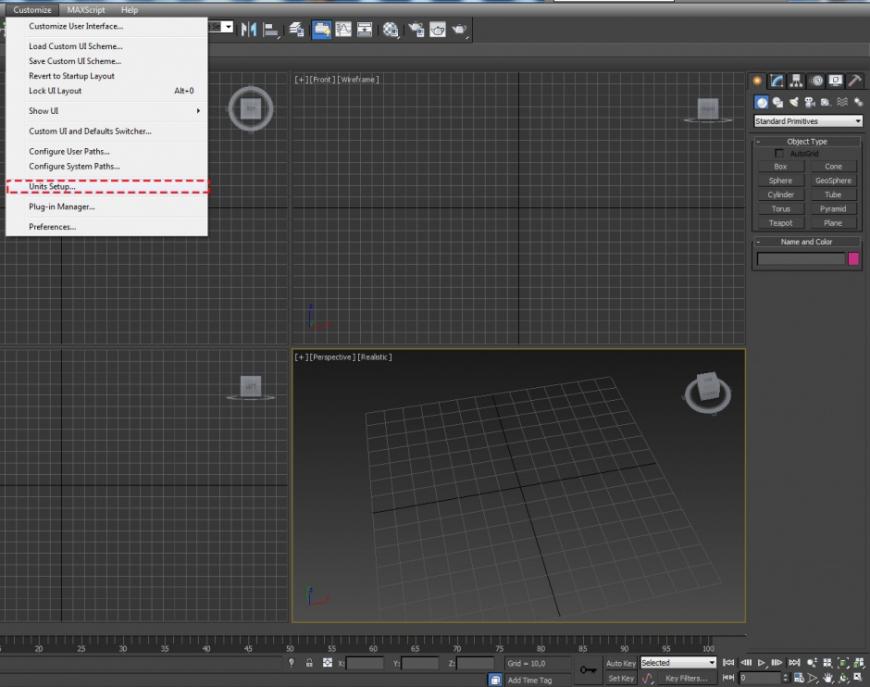 2. Далее ставим флажок напротив пункта Generic Units и переходим еще глубже в меню System Unit Setup.
2. Далее ставим флажок напротив пункта Generic Units и переходим еще глубже в меню System Unit Setup.
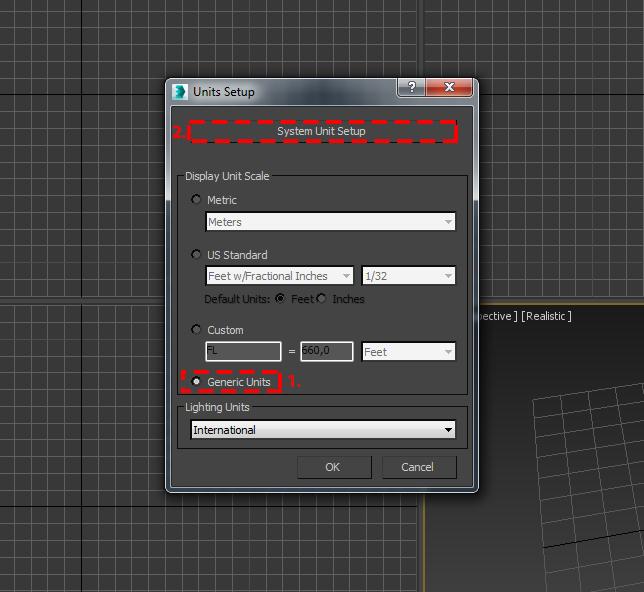 3. Выбираем Millimeters и везде жмем «Ок». Теперь все, что вы создадите и все параметры длины ширины и высоты будут измеряться в миллиметрах.
3. Выбираем Millimeters и везде жмем «Ок». Теперь все, что вы создадите и все параметры длины ширины и высоты будут измеряться в миллиметрах.
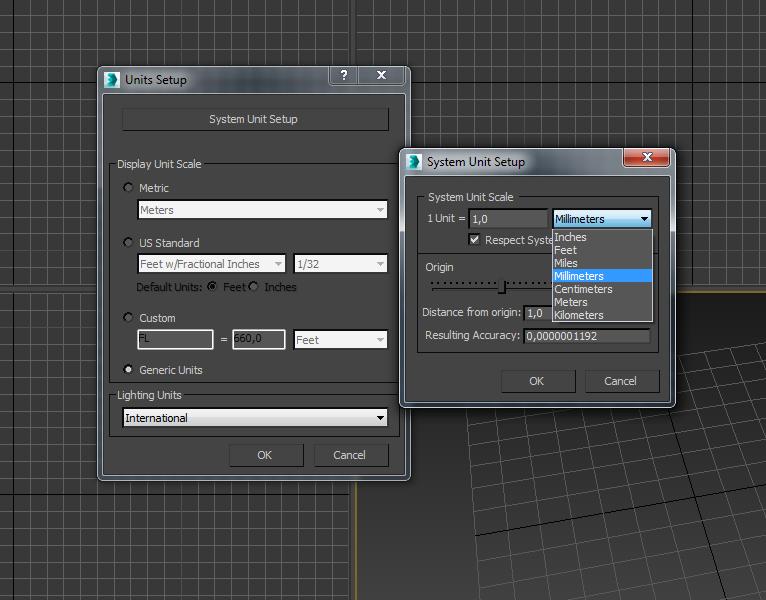 4. Для начала создадим примитив
4. Для начала создадим примитив
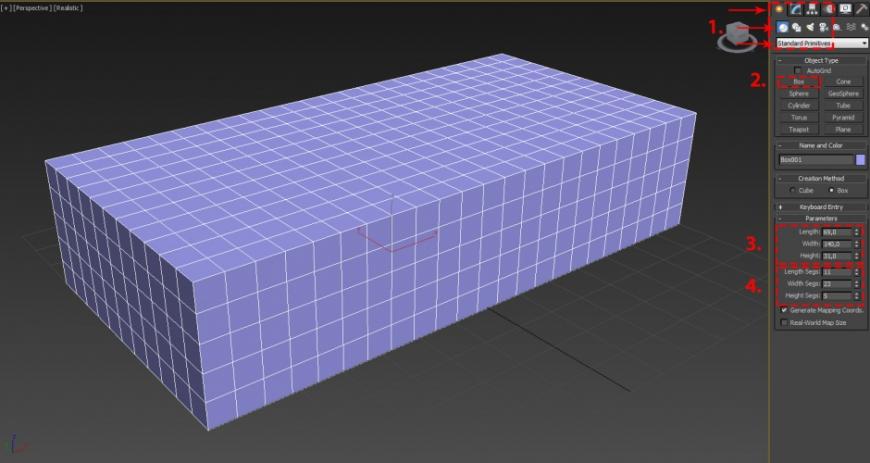 5. Все манипуляции по навигации по вьюпорте совершаются в основном средней кнопкой мыши. Если вам нужно покрутить камеру вокруг объекта, тогда вам поможем комбинация
5. Все манипуляции по навигации по вьюпорте совершаются в основном средней кнопкой мыши. Если вам нужно покрутить камеру вокруг объекта, тогда вам поможем комбинация
Теперь переходим в раздел (1.) Modify, затем кликаем на (2.) Modifier List и выбираем (3.) Edit Poly. Это необходимо для того, чтобы начать редактировать полигоны модели, а также менять тесселяцию.
 6. Прежде чем переходить к следующему пункту, сделаем дубликат модели, что-то вроде бэкапа, для экспериментов. Для этого кликаем правой кнопкой мыши в области вьюпорта и выбираем Move. Затем, зажав кнопку shift, двигаем модель по оси Y в сторону и ставим рядом.
6. Прежде чем переходить к следующему пункту, сделаем дубликат модели, что-то вроде бэкапа, для экспериментов. Для этого кликаем правой кнопкой мыши в области вьюпорта и выбираем Move. Затем, зажав кнопку shift, двигаем модель по оси Y в сторону и ставим рядом.
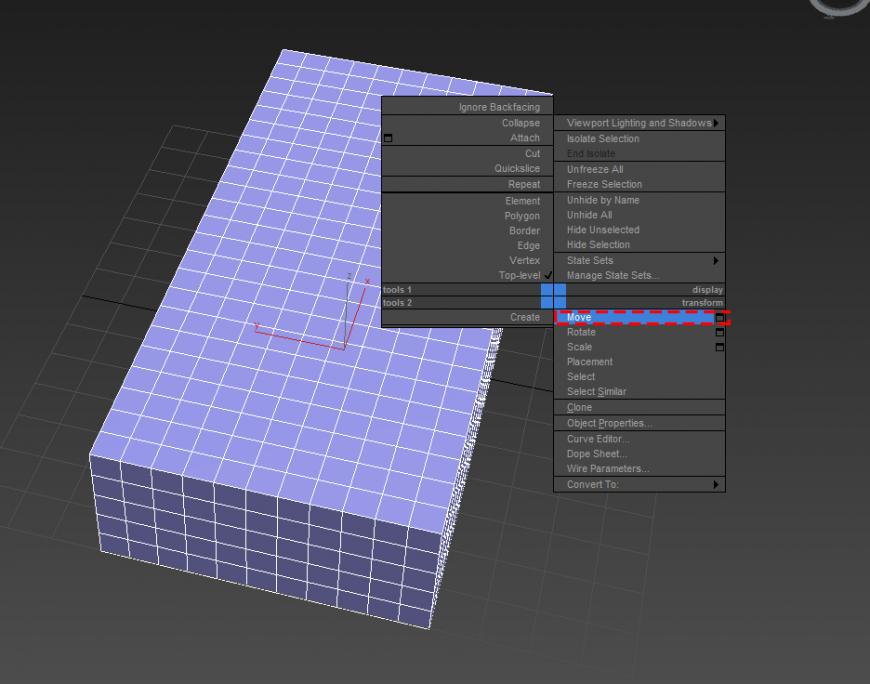 Выбираем Copy и жмем Ок. Затем опять выбираем нашу основную модель, просто кликнув на нее.
Выбираем Copy и жмем Ок. Затем опять выбираем нашу основную модель, просто кликнув на нее.
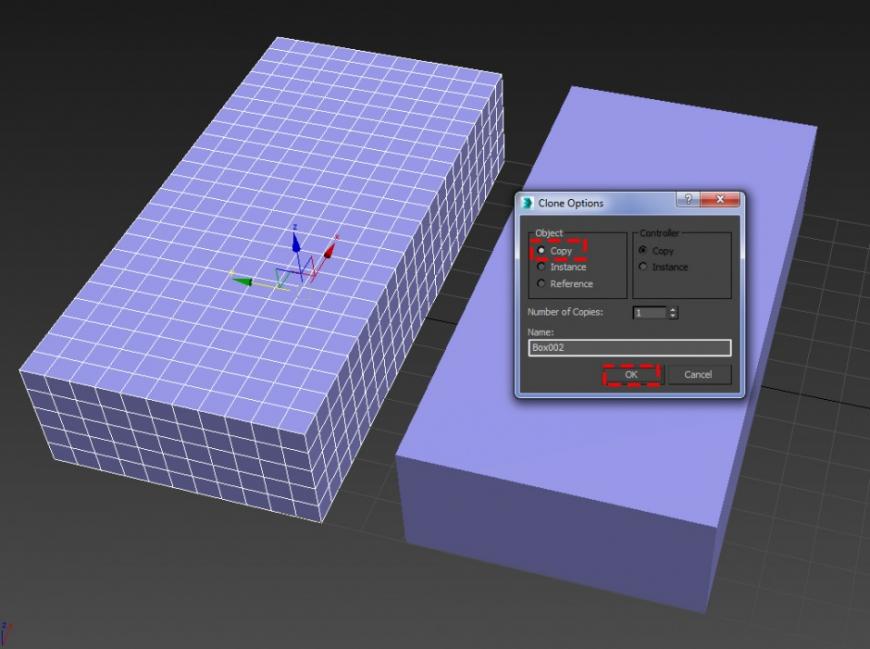 7. Теперь переходим в меню (1.) Modeling/Polygonal Modeling и видим, что все иконки и надписи горят. Если вы не применили модификатор Edit Poly, топологию вы не поменяете, а также не сможете работать с этим меню полноценно. Модификатор можно повесить прямо из этого меню, игнорируя предыдущий способ. Это лишь еще один из вариантов, как повесить данный модификатор на
7. Теперь переходим в меню (1.) Modeling/Polygonal Modeling и видим, что все иконки и надписи горят. Если вы не применили модификатор Edit Poly, топологию вы не поменяете, а также не сможете работать с этим меню полноценно. Модификатор можно повесить прямо из этого меню, игнорируя предыдущий способ. Это лишь еще один из вариантов, как повесить данный модификатор на
 8. В открывшемся окне меню — «Topology» выбираем (1.)
8. В открывшемся окне меню — «Topology» выбираем (1.)
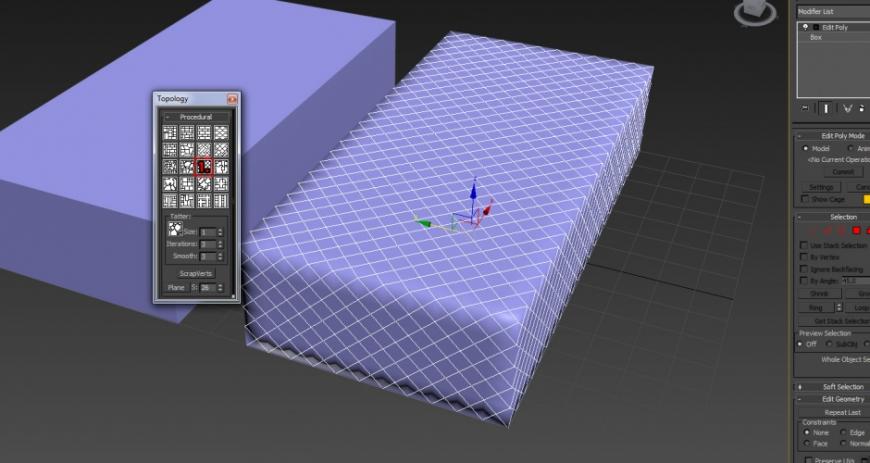 9. Теперь кликаем на изображение (1.) полигона и выбираем при помощи лассо все полигоны (просто кликните в одном углу экрана, и не отпуская перетащите курсор в другой угол экрана). Полигоны при этом загорятся красным.
9. Теперь кликаем на изображение (1.) полигона и выбираем при помощи лассо все полигоны (просто кликните в одном углу экрана, и не отпуская перетащите курсор в другой угол экрана). Полигоны при этом загорятся красным.
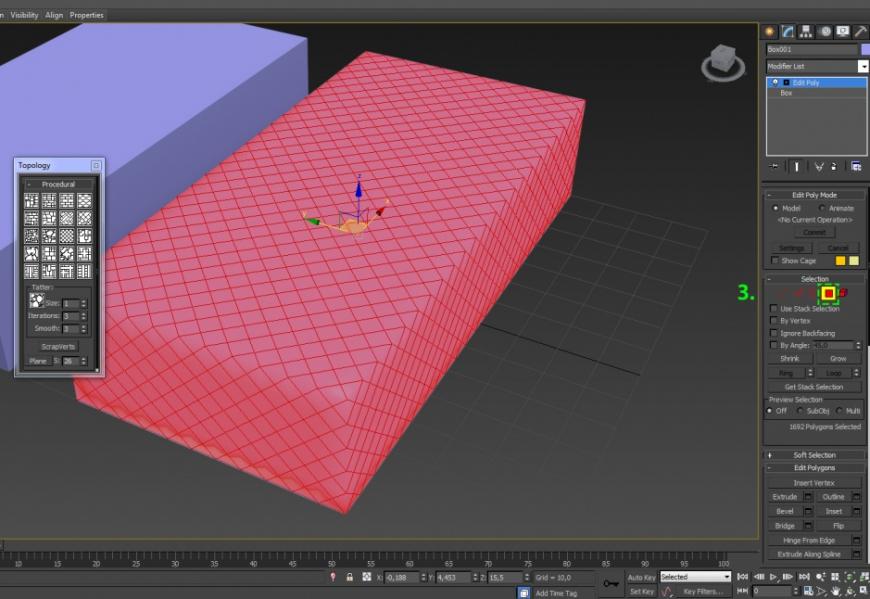 10. Теперь самый важный пункт — делаем дырочки. Дырки в модели делаются для большей экономии на пластике при 3d-печати, для красоты или для других целей. Нажимаем на иконку окна(Settings) возле кнопки (1.)
10. Теперь самый важный пункт — делаем дырочки. Дырки в модели делаются для большей экономии на пластике при 3d-печати, для красоты или для других целей. Нажимаем на иконку окна(Settings) возле кнопки (1.)
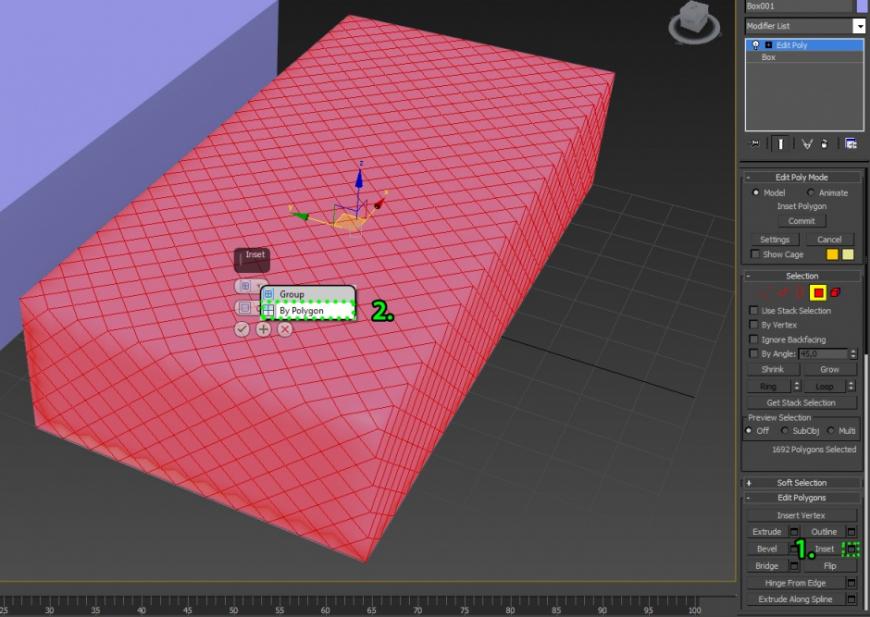 11. Применяем Inset на 0,5 мм. Пишем 0,5 в пункте (1.)Inset Amount. Получаем похожую картинку. Чем больше будет данное значение, тем меньше будут дыры и наоборот. После того, как определились с размером дырок, нажимаем на (2.)галку.
11. Применяем Inset на 0,5 мм. Пишем 0,5 в пункте (1.)Inset Amount. Получаем похожую картинку. Чем больше будет данное значение, тем меньше будут дыры и наоборот. После того, как определились с размером дырок, нажимаем на (2.)галку.
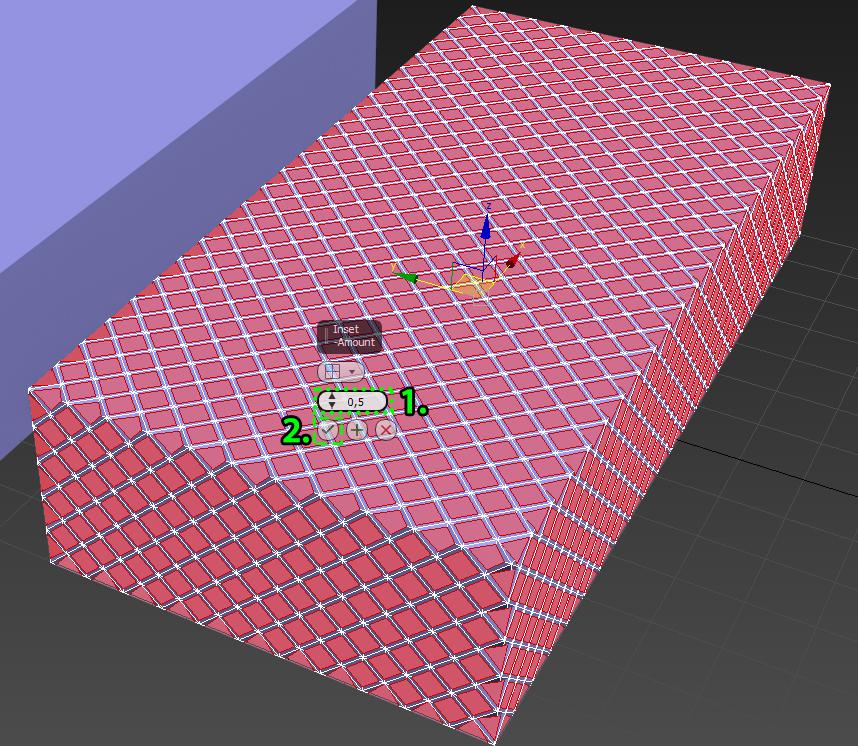 12. После того, как мы применили Inset, нажали галку — жмем кнопку Delete на клавиатуре, чтобы удалить выбранные полигоны. Затем вешаем модификатор
12. После того, как мы применили Inset, нажали галку — жмем кнопку Delete на клавиатуре, чтобы удалить выбранные полигоны. Затем вешаем модификатор
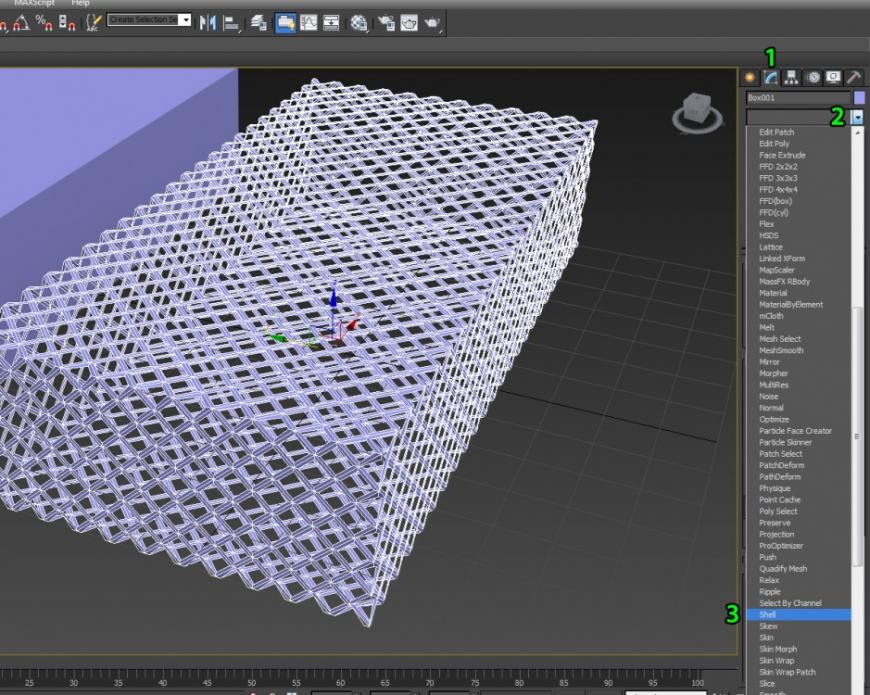 13. По умолчанию, Shell выдавливает полигоны во внешнюю часть объекта, я бы предпочел выдавливать их внутрь. Поэкспериментируйте с Inner Amount и Outer Amount. Можно выдавить полигоны внутрь на 1 миллиметр, а можно получить вот такую модель, выдавив полигоны на 10 миллиметров во внешнем направлении.
13. По умолчанию, Shell выдавливает полигоны во внешнюю часть объекта, я бы предпочел выдавливать их внутрь. Поэкспериментируйте с Inner Amount и Outer Amount. Можно выдавить полигоны внутрь на 1 миллиметр, а можно получить вот такую модель, выдавив полигоны на 10 миллиметров во внешнем направлении.
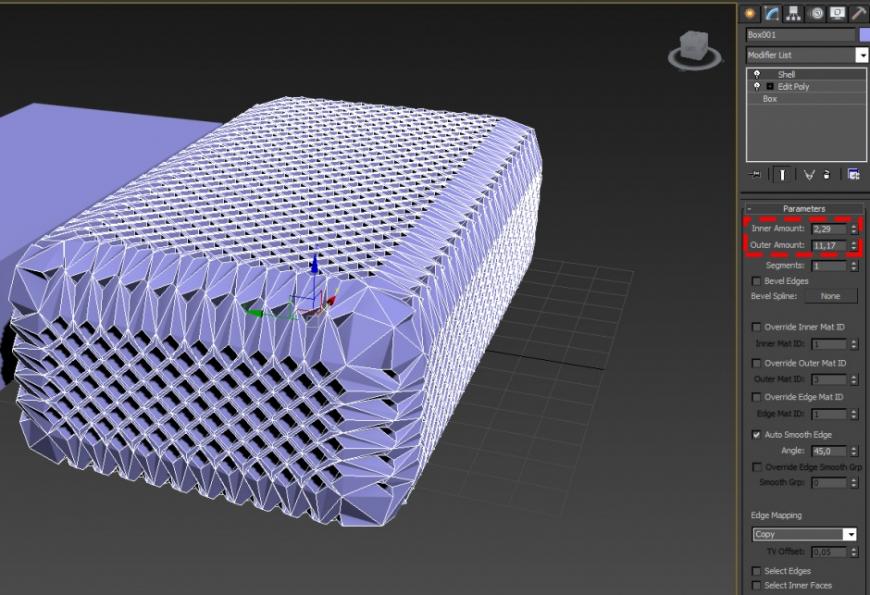
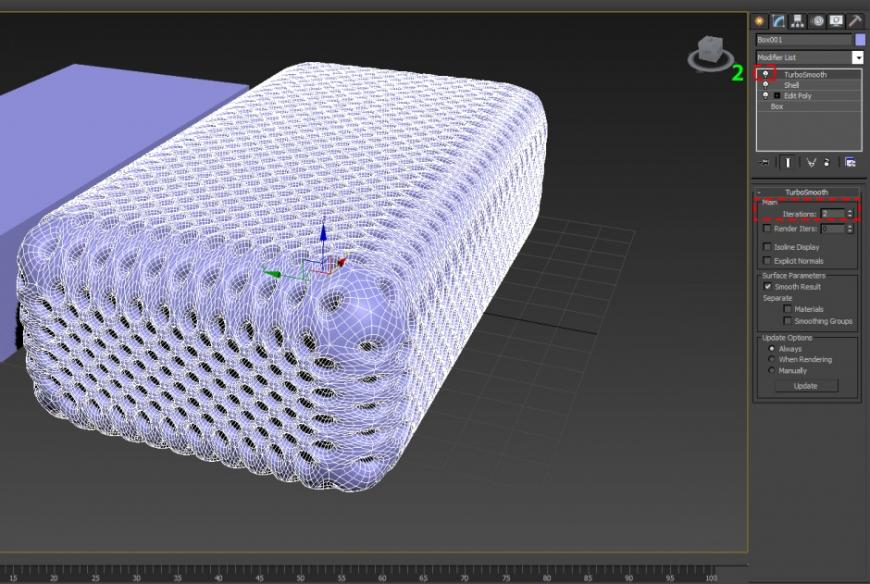 15. Отключаем Turbosmooth, или не отключая его, жмем опять на Shell, и доводим значения Inner Amount и Outer Amount до нужного результата. Если оставить копилку, такой как есть, то боюсь, ее даже молотком будет сложно разбить. Изначально планировалось сделать толщину стенок относительно небольшой, в качестве экономии пластика, практичности, и чтобы сократить вес изделия.
15. Отключаем Turbosmooth, или не отключая его, жмем опять на Shell, и доводим значения Inner Amount и Outer Amount до нужного результата. Если оставить копилку, такой как есть, то боюсь, ее даже молотком будет сложно разбить. Изначально планировалось сделать толщину стенок относительно небольшой, в качестве экономии пластика, практичности, и чтобы сократить вес изделия.
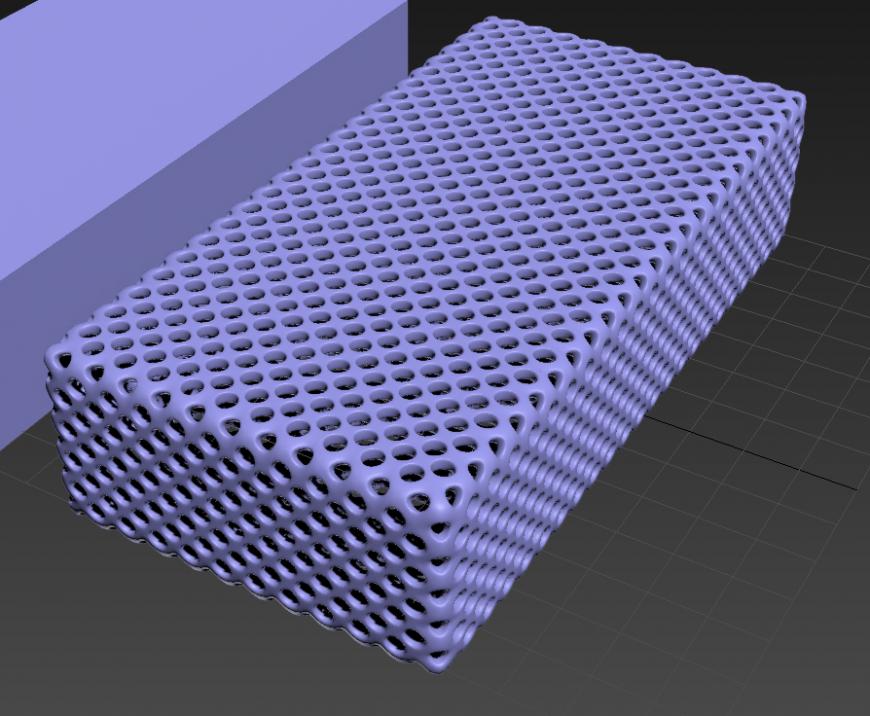 16. Дырку для монет мы сделаем позже. Сейчас надо понять, как будет печататься верхняя часть, потому что печать с поддержками мы сейчас исключаем. Задача — напечатать простое изделие без поддержек. Я не уверен, что при печати плоского верха, мы не получим артефакты без поддержек, поэтому пробуем с вами новый модификатор FFD 4х4х4 и делаем верх модели выпуклым. Нужно расположить модификатор над Edit Poly и под Shell
16. Дырку для монет мы сделаем позже. Сейчас надо понять, как будет печататься верхняя часть, потому что печать с поддержками мы сейчас исключаем. Задача — напечатать простое изделие без поддержек. Я не уверен, что при печати плоского верха, мы не получим артефакты без поддержек, поэтому пробуем с вами новый модификатор FFD 4х4х4 и делаем верх модели выпуклым. Нужно расположить модификатор над Edit Poly и под Shell
 17. Пришло время сделать первые тесты 3д печати. В первую очередь меня волнует, как будет печататься верх модели, поэтому остальную часть мы отрезаем. Вешаем модификатор (1) Slice поверх остальных модификаторов, нажимаем «+» рядом с названием модификатора и выбрав (2)
17. Пришло время сделать первые тесты 3д печати. В первую очередь меня волнует, как будет печататься верх модели, поэтому остальную часть мы отрезаем. Вешаем модификатор (1) Slice поверх остальных модификаторов, нажимаем «+» рядом с названием модификатора и выбрав (2)
 18. Заново нажимаем на Slice plane, чтобы выйти из режима редактирования оси среза. Делаем копию модели, зажав shift и подвинув модель по оси Y в сторону. Если модель не двигается, а к примеру, крутиться, нажмите английскую «W», тогда вы перейдете в режим манипуляции положением объекта. После того, как сделали копию объекта, нажимаем «R» и немного уменьшаем модель, чтобы не печатать ее в полном размере, это будет тестовая 3d печать, как никак.
18. Заново нажимаем на Slice plane, чтобы выйти из режима редактирования оси среза. Делаем копию модели, зажав shift и подвинув модель по оси Y в сторону. Если модель не двигается, а к примеру, крутиться, нажмите английскую «W», тогда вы перейдете в режим манипуляции положением объекта. После того, как сделали копию объекта, нажимаем «R» и немного уменьшаем модель, чтобы не печатать ее в полном размере, это будет тестовая 3d печать, как никак.
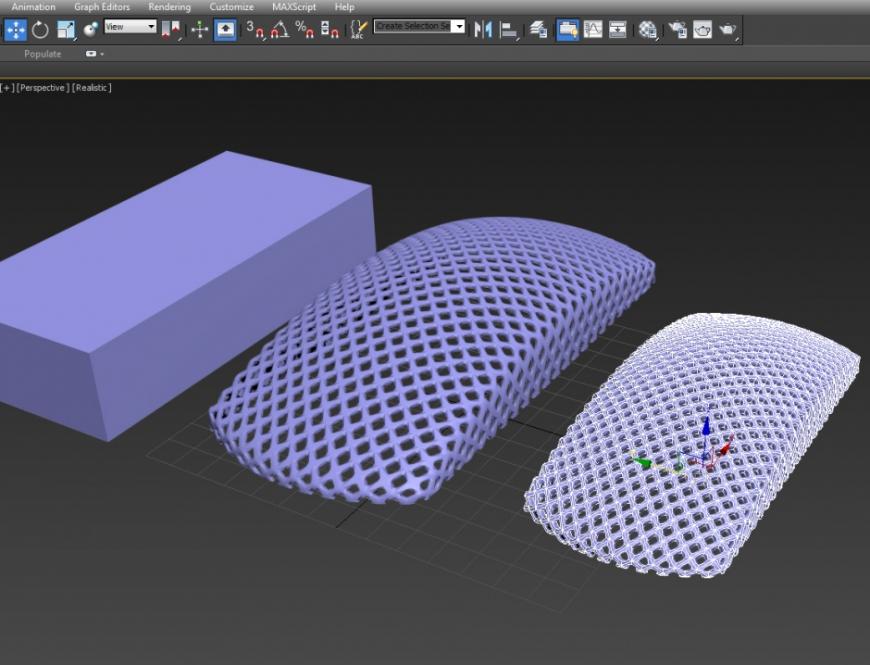 19. Ради эксперимента замеряем габариты получившейся модели специальной линейкой в 3ds Max. Переходим в окно Top (вид сверху) с помощью горячей клавиши английской «T». Затем в меню (1) Create/(2) Helpers находим инструмент (3) Tape. Выбираем его и зажав левую кнопку мыши во вьюпорте у основания модели, проводим этой линейкой до противоположного края модели и смотрим на значение (4) Length. Оно показывает в моем случае 126,5 мм, тогда как оригинал модели у нас около 160 мм. Посмотрим насколько сойдутся значения после печати.
19. Ради эксперимента замеряем габариты получившейся модели специальной линейкой в 3ds Max. Переходим в окно Top (вид сверху) с помощью горячей клавиши английской «T». Затем в меню (1) Create/(2) Helpers находим инструмент (3) Tape. Выбираем его и зажав левую кнопку мыши во вьюпорте у основания модели, проводим этой линейкой до противоположного края модели и смотрим на значение (4) Length. Оно показывает в моем случае 126,5 мм, тогда как оригинал модели у нас около 160 мм. Посмотрим насколько сойдутся значения после печати.
 Нужно сделать еще одну манипуляцию перед экспортом модели. На месте среза модели, у ее основания, у нас появились открытые дыры. Чтобы закрыть их, нужно повесить модификатор (1) Cap Holes. Теперь (2) дыры закрыты.
Нужно сделать еще одну манипуляцию перед экспортом модели. На месте среза модели, у ее основания, у нас появились открытые дыры. Чтобы закрыть их, нужно повесить модификатор (1) Cap Holes. Теперь (2) дыры закрыты.
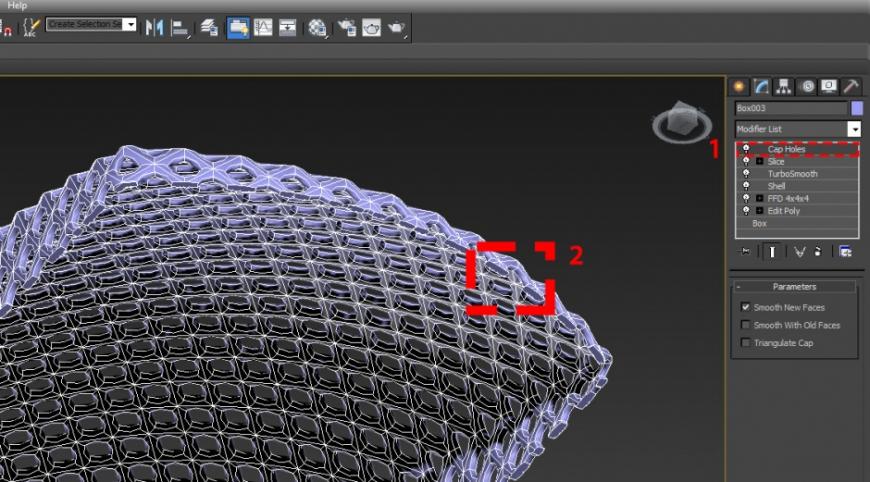 20. Пришло время экспортировать модель. Убираем режим создание линеек, нажав правую кнопку мыши на вьюпорте и выбираем наш миниатюрный срез кликнув по нему левой кнопкой мыши. Переходим в (1)Главное меню/(2)export/(3)export и кликаем на него. В открывшемся меню выбираем формат (4) .STL (Stereo Litho), придумываем название, например: Kopilka_test и жмем сохранить. В открывшемся окне проследите, чтобы была нажата галка (5) Selected Only, потому что мы хотим экспортировать только выбранную модель.
20. Пришло время экспортировать модель. Убираем режим создание линеек, нажав правую кнопку мыши на вьюпорте и выбираем наш миниатюрный срез кликнув по нему левой кнопкой мыши. Переходим в (1)Главное меню/(2)export/(3)export и кликаем на него. В открывшемся меню выбираем формат (4) .STL (Stereo Litho), придумываем название, например: Kopilka_test и жмем сохранить. В открывшемся окне проследите, чтобы была нажата галка (5) Selected Only, потому что мы хотим экспортировать только выбранную модель.
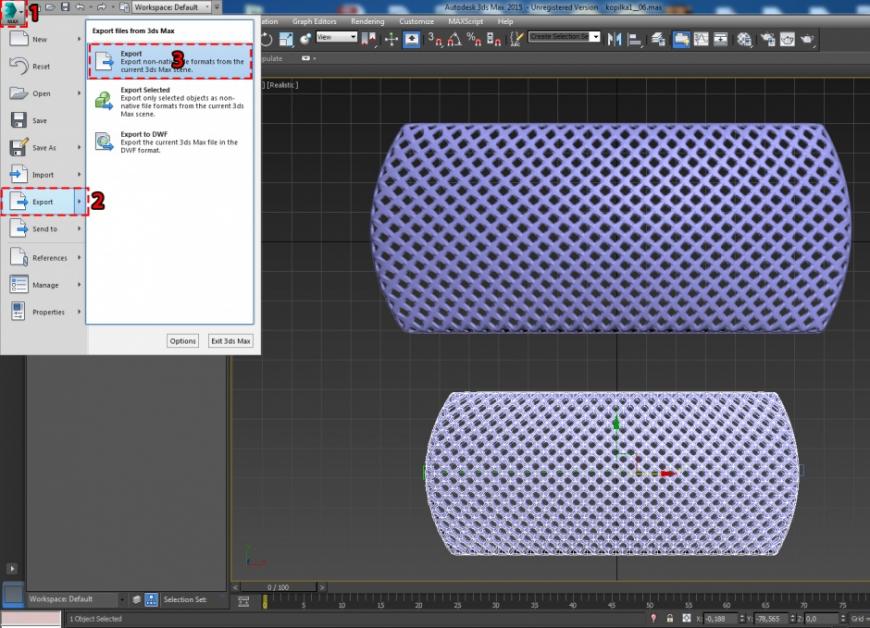
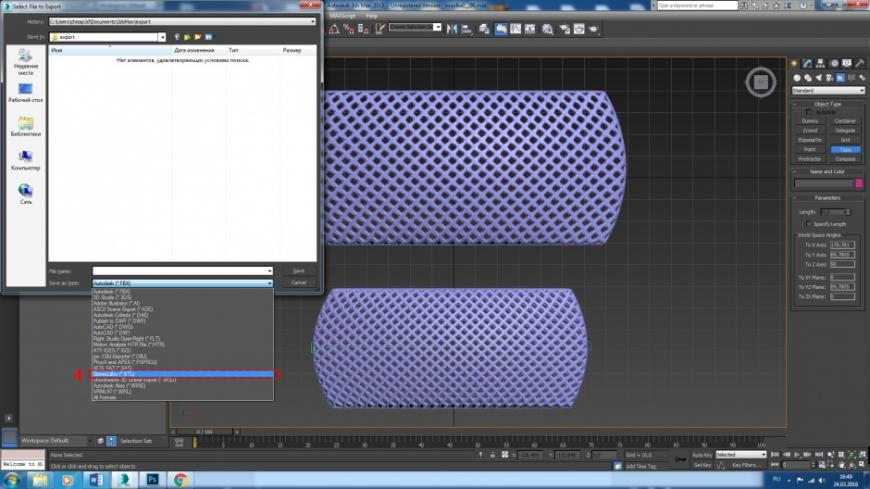
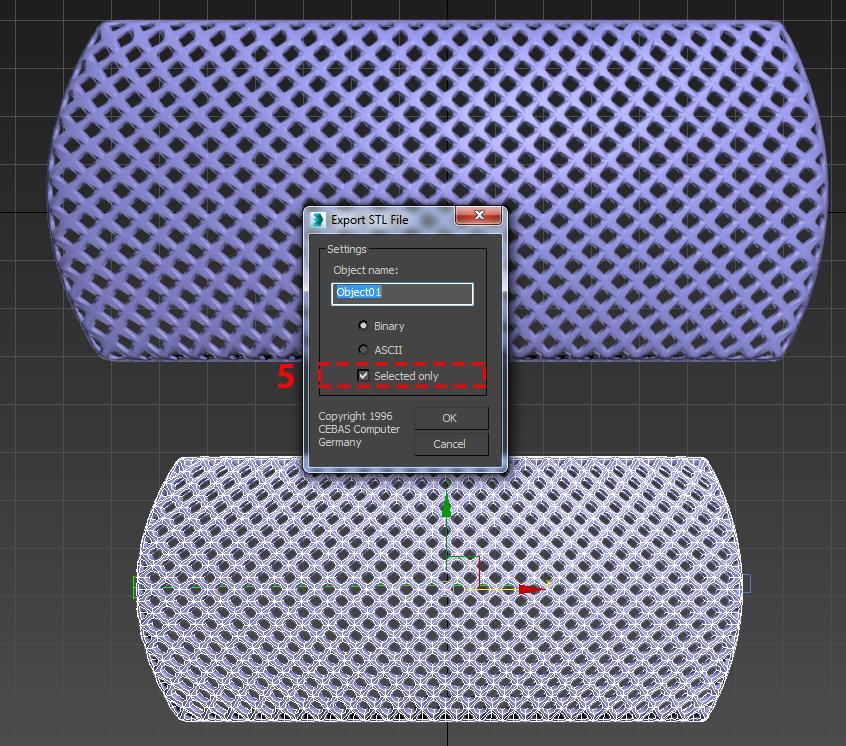 21. Загружаем нашу модель в Slic3r и смотрим на параметры печати. Я пользуюсь отработанными пресетами от Cheap3d, потому что мы отлаживали их не один месяц. Особое внимание уделите параметрам Brim и Skirt, потому что без юбки, модель с такими тонкими стенками, точно будет отлипать от стола. Печатать будем материалом REC PLA. Когда настроите все параметры как у нас, нажимайте на кнопку Export G-code и печатаем модель.
21. Загружаем нашу модель в Slic3r и смотрим на параметры печати. Я пользуюсь отработанными пресетами от Cheap3d, потому что мы отлаживали их не один месяц. Особое внимание уделите параметрам Brim и Skirt, потому что без юбки, модель с такими тонкими стенками, точно будет отлипать от стола. Печатать будем материалом REC PLA. Когда настроите все параметры как у нас, нажимайте на кнопку Export G-code и печатаем модель.
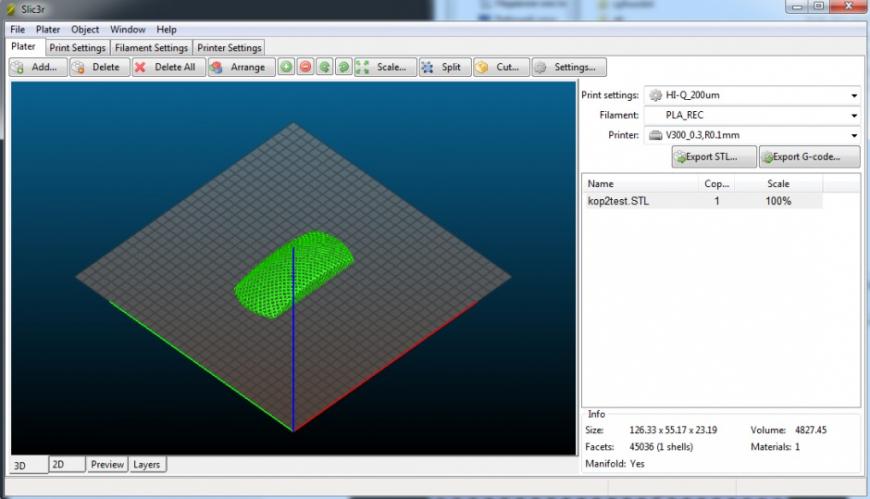
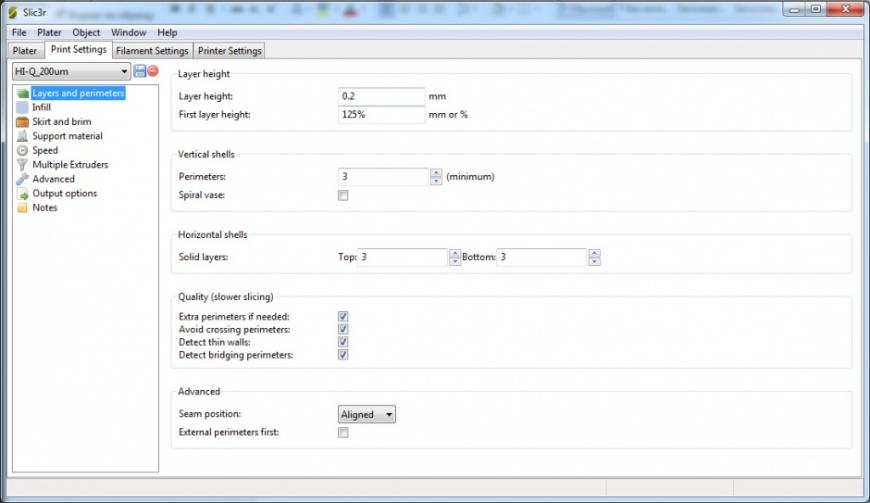
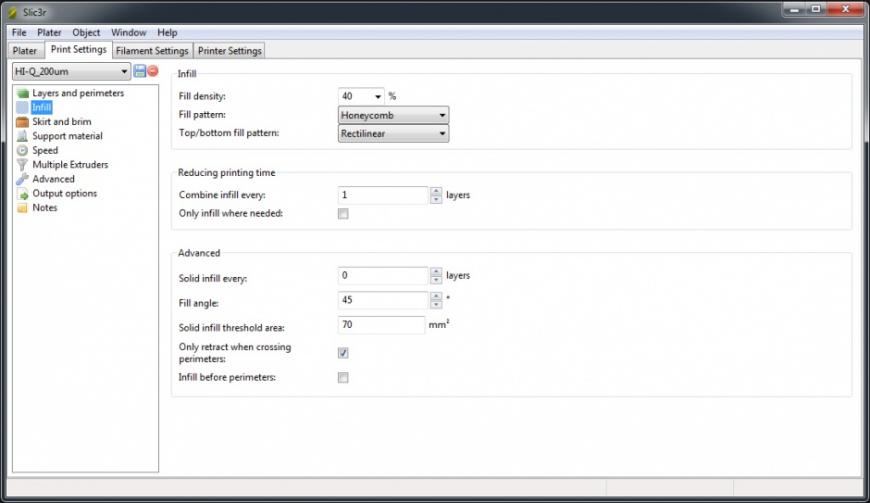
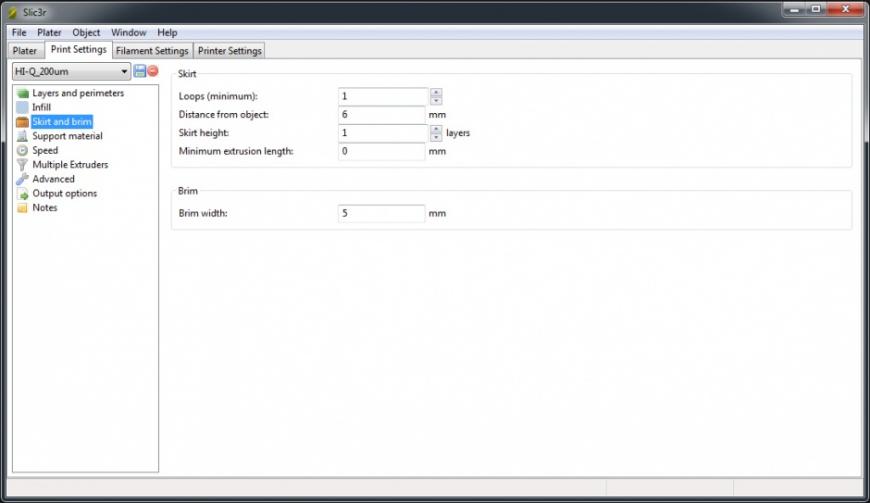
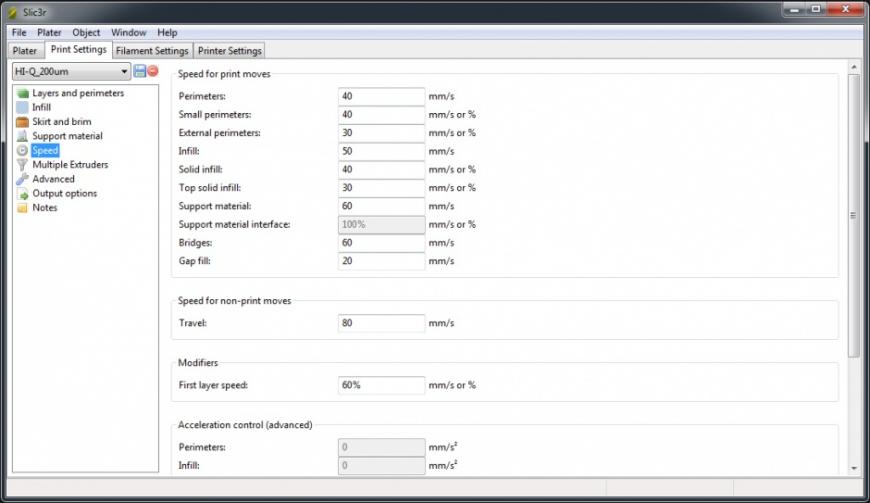
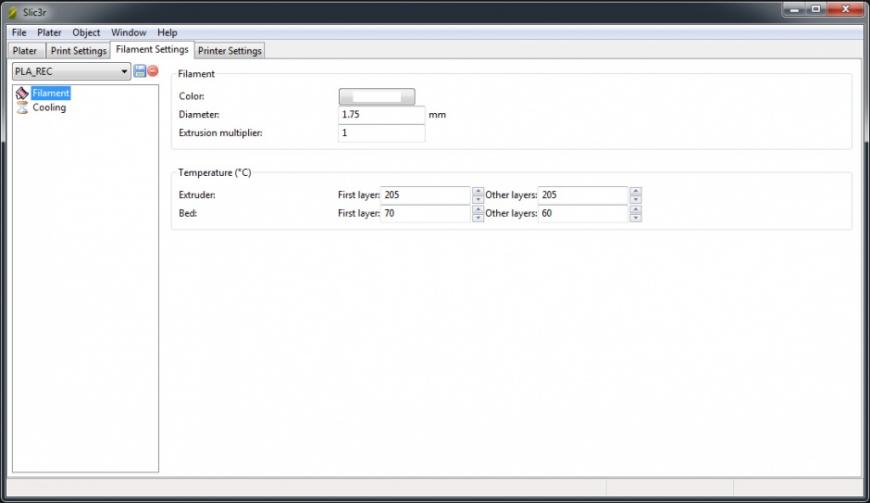
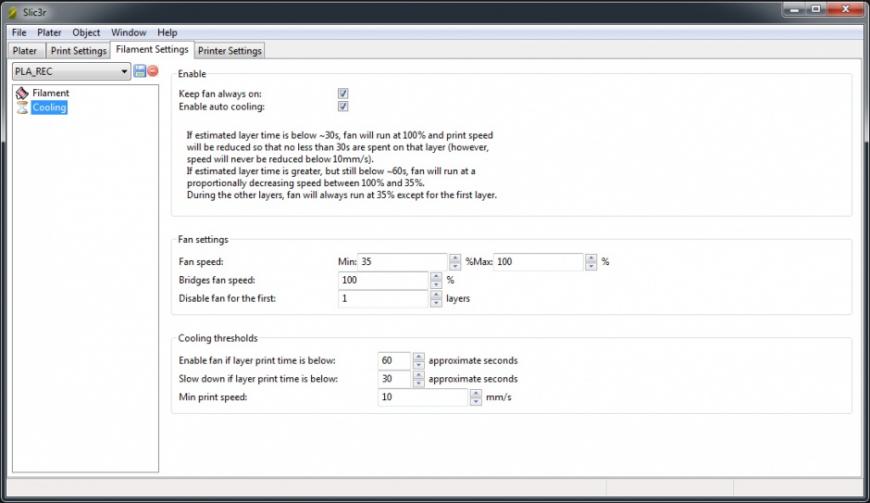
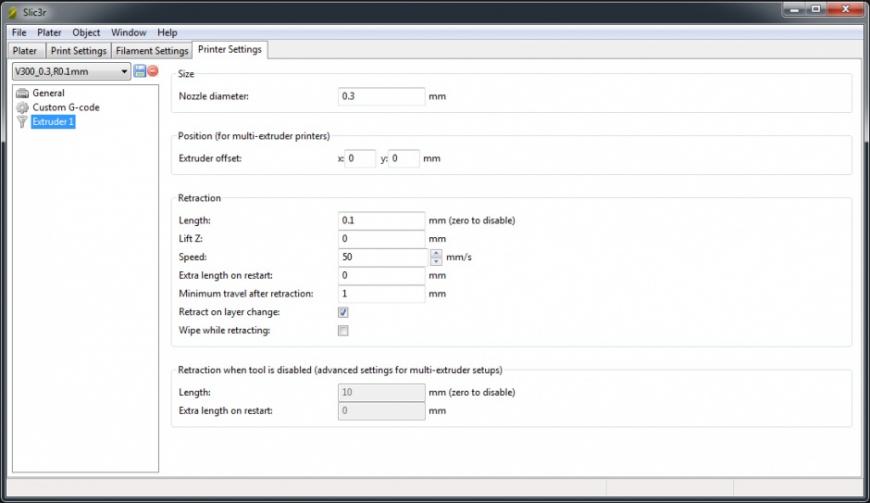 22. Порой Slic3r может тормозить на более-менее массивных моделях. Он может подвиснуть минут на 5 при сохранении G-code, но это нормально – он не завис окончательно, а экспортирует непростой G-code. Если все совсем плохо, тогда пользуйтесь слайсером «Cura», задав похожие параметры печати, как у нас в Slic3r.
22. Порой Slic3r может тормозить на более-менее массивных моделях. Он может подвиснуть минут на 5 при сохранении G-code, но это нормально – он не завис окончательно, а экспортирует непростой G-code. Если все совсем плохо, тогда пользуйтесь слайсером «Cura», задав похожие параметры печати, как у нас в Slic3r.
23. Смотрим, что распечаталось за 2,5 часа с первой попытки. Честно скажу, когда печать начиналась, я подумал, что с такими тонкими стенками, (помните мы в Shell выдавили их примерно на 1 мм) ничего нормального сразу не распечатается, но принтер Cheap3d V300 справился с такой задачей «на ура». Главное, что мы справились с одной из основных задач — напечатать тонкие навесные части без поддержек и с минимальным количеством «соплей».



 24. Видно, что с размерами у нас все в порядке. Теперь возвращаемся к нашей сцене. Надо определиться, с какими дырками копилка будет смотреться лучше, точнее с какой топологией, ведь от нее и зависит разброс дырок. Первым делом удаляем модификатор Slice и делаем 5 копий нашей основной модели. Миниатюру для теста можно удалить. Также стоит удалить модификатор Edit Poly со всех дубликатов. Желательно удалить Shell, иначе в последствии у вас будет модель в модели, но кому-то это может вполне подойти. Я пока что оставлю его.
24. Видно, что с размерами у нас все в порядке. Теперь возвращаемся к нашей сцене. Надо определиться, с какими дырками копилка будет смотреться лучше, точнее с какой топологией, ведь от нее и зависит разброс дырок. Первым делом удаляем модификатор Slice и делаем 5 копий нашей основной модели. Миниатюру для теста можно удалить. Также стоит удалить модификатор Edit Poly со всех дубликатов. Желательно удалить Shell, иначе в последствии у вас будет модель в модели, но кому-то это может вполне подойти. Я пока что оставлю его.
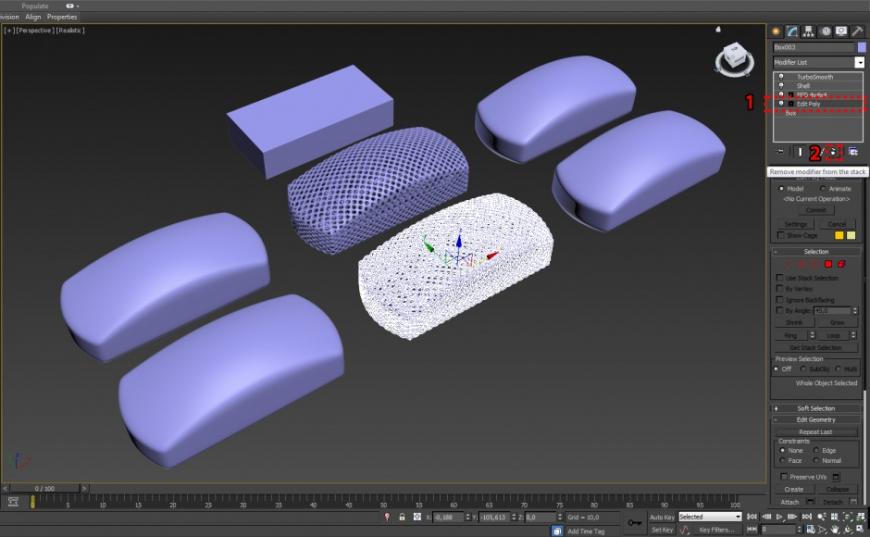 25. Начинаем эксперименты с первым дубликатом. Во-первых, мне не нравится, что модель такая угловатая, хочется, чтобы ее было приятно держать в руках. Применяем модификатор Relax и делаем 50 итераций сглаживания. Видим, что модель стала более сглаженной. Учтите, если у вас высокодетализированная модель, Relax «съест» вашу детализацию.
25. Начинаем эксперименты с первым дубликатом. Во-первых, мне не нравится, что модель такая угловатая, хочется, чтобы ее было приятно держать в руках. Применяем модификатор Relax и делаем 50 итераций сглаживания. Видим, что модель стала более сглаженной. Учтите, если у вас высокодетализированная модель, Relax «съест» вашу детализацию.
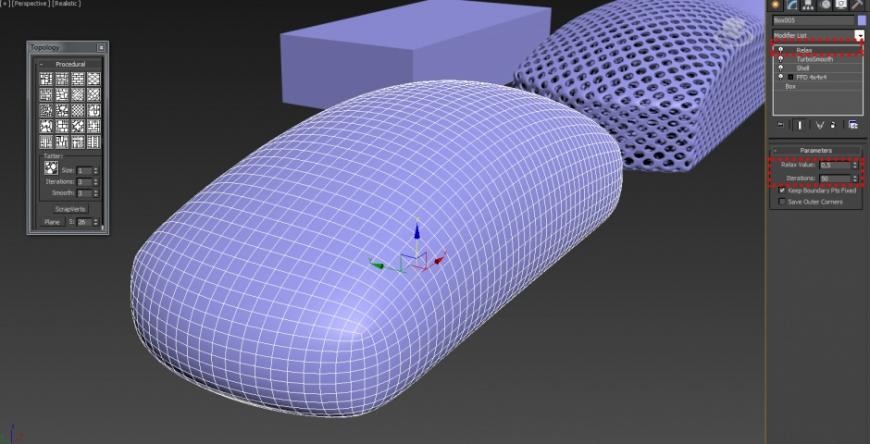 26. Теперь вешаем модификатор Edit Poly и пробуем применять разную топологию. Я начну с самой вам известной — топология Voronoi. Хотя тут она называет Skin. Далее я продублировал модель и попробовал применить топологию Floor 2. Если вы собираетесь расположить одну модель внутри другой, то лучше удалите Shell, перед тем как продолжать. Если вы удалите Shell, после того, как поменяли топологию, не волнуйтесь, просто удалите Edit Poly и повесьте его заново, после этого меняйте топологию.
26. Теперь вешаем модификатор Edit Poly и пробуем применять разную топологию. Я начну с самой вам известной — топология Voronoi. Хотя тут она называет Skin. Далее я продублировал модель и попробовал применить топологию Floor 2. Если вы собираетесь расположить одну модель внутри другой, то лучше удалите Shell, перед тем как продолжать. Если вы удалите Shell, после того, как поменяли топологию, не волнуйтесь, просто удалите Edit Poly и повесьте его заново, после этого меняйте топологию.
Еще один момент: вы можете сделать полигоны крупнее, детализацию ниже, просто удалив Turbosmooth или снизив количество сегментов в корне дерева модификаторов в примитиве Box.

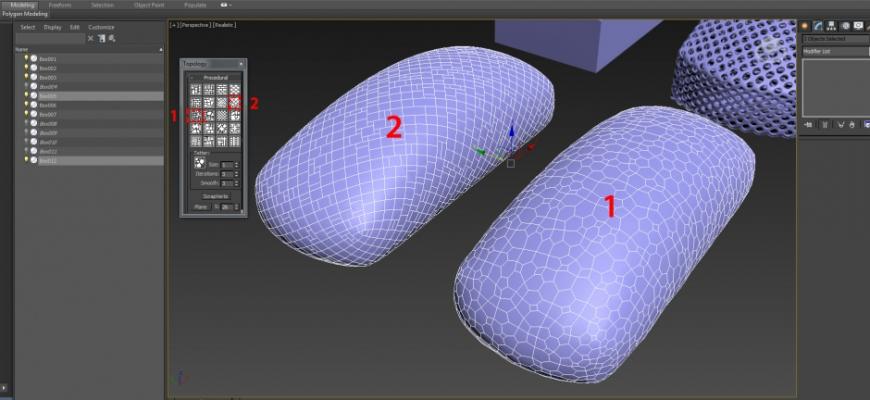 27. Повторяем пункты 10-14 (создание дырок, наложение Shell и Turbosmooth). Если дырки с помощью Inset не делаются, значит вы забыли указать By polygon в настройках inset. Turbosmooth в конце применять не обязательно, сглаживание – на ваше усмотрение.
27. Повторяем пункты 10-14 (создание дырок, наложение Shell и Turbosmooth). Если дырки с помощью Inset не делаются, значит вы забыли указать By polygon в настройках inset. Turbosmooth в конце применять не обязательно, сглаживание – на ваше усмотрение.
У меня получилась следующая картина:
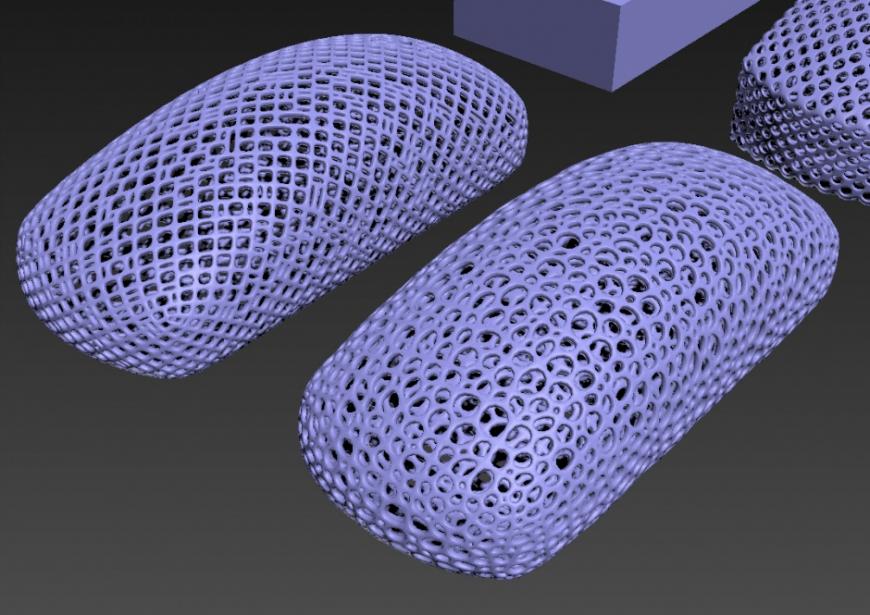 28. Floor2 мне не понравился, а в Skin варианте, мы не удалили Shell. Я удалю Shell и попробую другие варианты процедурной топологии на дубликатах модели.
28. Floor2 мне не понравился, а в Skin варианте, мы не удалили Shell. Я удалю Shell и попробую другие варианты процедурной топологии на дубликатах модели.
Перепробовав несколько разных вариантов, я остановился на Planks 2 снаружи и Skin внутри. Модель, которая внутри, была обработана модификатором FFD 4x4x4, чтобы модели плотнее прилегали друг к другу, а в некоторых местах может даже сливались.
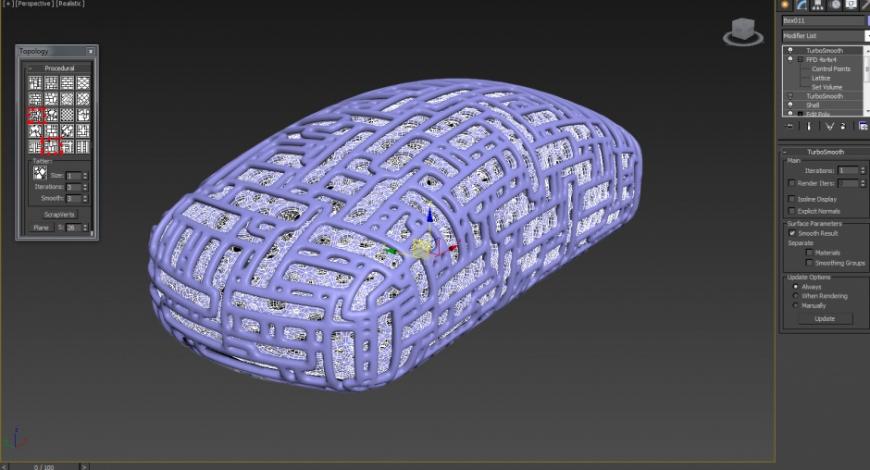 29. Мы подобрались к моменту создания дырки для денег. Её можно сделать разными способами. Я покажу один из них. Создаем небольшой не детализированный бокс. Если нажать галку AutoGrid, то можно будет создавать прямо на модели, скорее, ориентированным относительно модели.
29. Мы подобрались к моменту создания дырки для денег. Её можно сделать разными способами. Я покажу один из них. Создаем небольшой не детализированный бокс. Если нажать галку AutoGrid, то можно будет создавать прямо на модели, скорее, ориентированным относительно модели.
 30. Назначаем на него TurboSmooth. Крутим – вертим его, под то место, где хотите сделать дыру – он будет вырезать то место в дальнейшем, где вы его поставите. Я расположил его так:
30. Назначаем на него TurboSmooth. Крутим – вертим его, под то место, где хотите сделать дыру – он будет вырезать то место в дальнейшем, где вы его поставите. Я расположил его так:
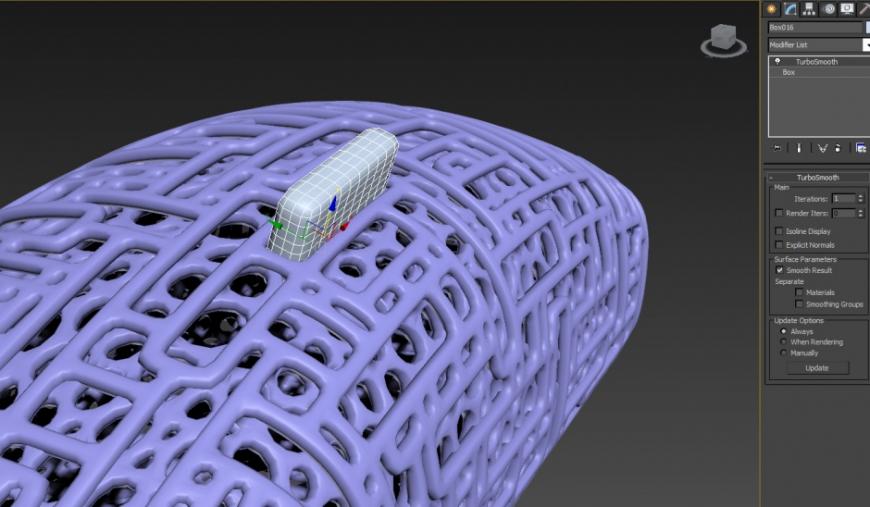 31. Теперь обязательно сохраняемся, или делаем бэкап модели. Выбираем модель с топологией Skin, переходим в меню Create и выбираем там Compound Objects.
31. Теперь обязательно сохраняемся, или делаем бэкап модели. Выбираем модель с топологией Skin, переходим в меню Create и выбираем там Compound Objects.
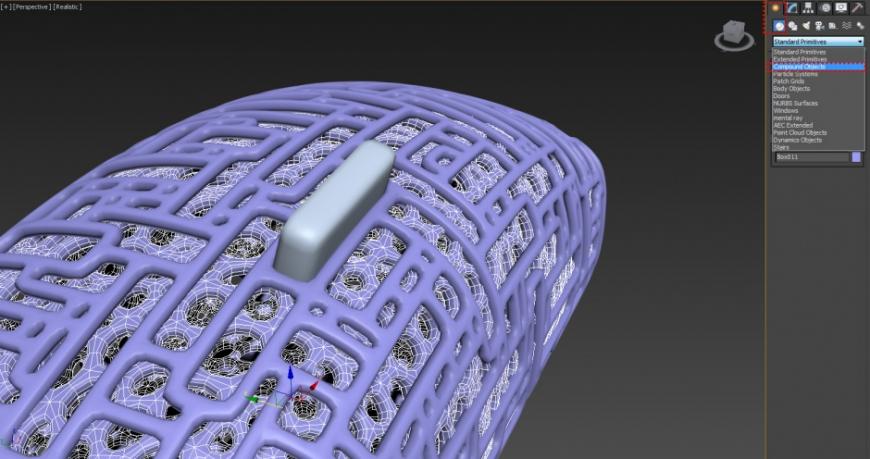 32. Далее выбираем ProBoolean, Start Picking и кликаем на недавно созданный бокс. В итоге — должна образоваться дыра.
32. Далее выбираем ProBoolean, Start Picking и кликаем на недавно созданный бокс. В итоге — должна образоваться дыра.
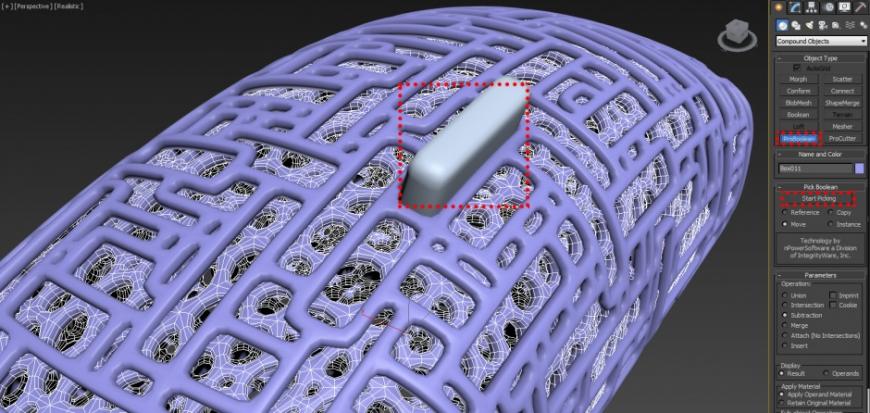
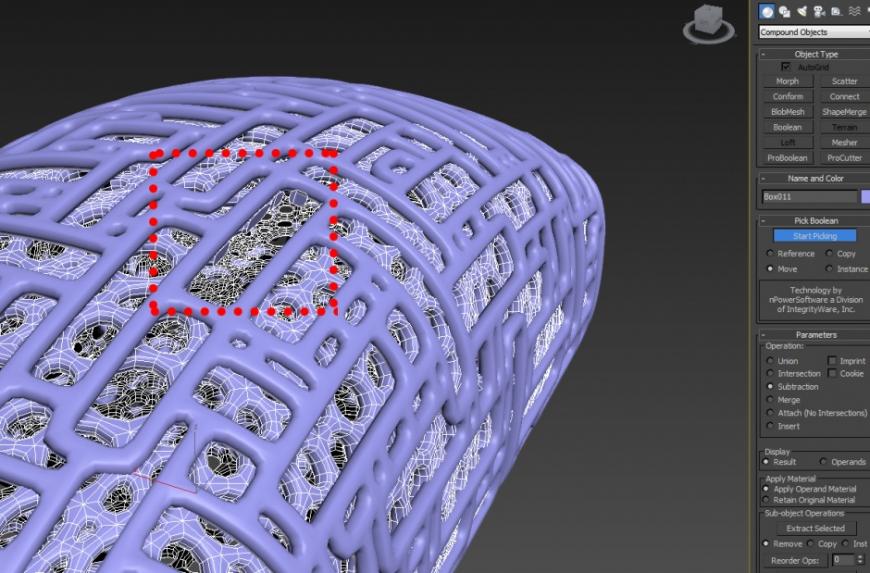 33. Жмем правую кнопку мыши во вьюпорте, чтобы не отрезать ничего лишнего, и выбираем обе модели, внешнюю и внутреннюю, с целью экспортировать их в Slic3r. Повторяем пункты 20-22.
33. Жмем правую кнопку мыши во вьюпорте, чтобы не отрезать ничего лишнего, и выбираем обе модели, внешнюю и внутреннюю, с целью экспортировать их в Slic3r. Повторяем пункты 20-22.
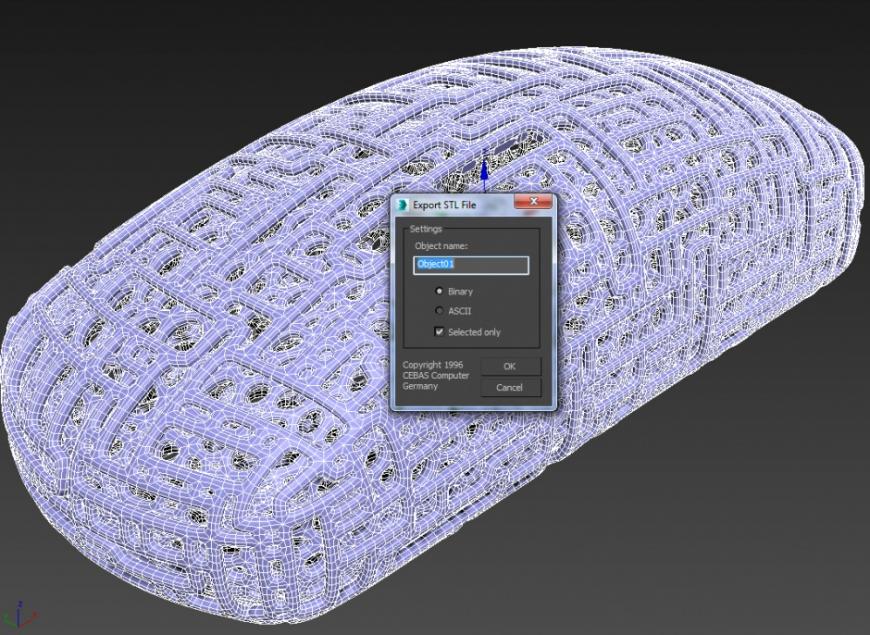 34. Модель печаталась 18 часов 43 минуты. На фото видно, что настройки Retract обязательно нужно менять при следующей печати, чтобы избавиться от «волосатости». Поможет ей только лимонен.
34. Модель печаталась 18 часов 43 минуты. На фото видно, что настройки Retract обязательно нужно менять при следующей печати, чтобы избавиться от «волосатости». Поможет ей только лимонен.

 35. Можно еще поэкспериментировать с объектами. Например, низ сделать с одной топологией, верх с другой. Для этого переходим к одному из дубликатов нашей модели или делаем новый. Удаляем Shell, а в Turbosmooth делаем 1 Iterations, снимаем галочку «Isoline Display». Тем самым мы подготовим модель к дальнейшему редактированию.
35. Можно еще поэкспериментировать с объектами. Например, низ сделать с одной топологией, верх с другой. Для этого переходим к одному из дубликатов нашей модели или делаем новый. Удаляем Shell, а в Turbosmooth делаем 1 Iterations, снимаем галочку «Isoline Display». Тем самым мы подготовим модель к дальнейшему редактированию.
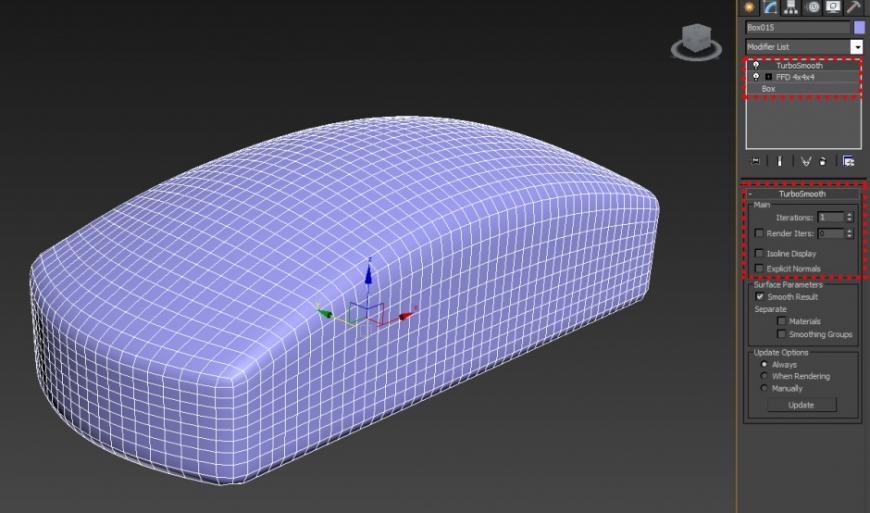 Теперь вешаем модификатор (1) Edit Poly, найдя его в Modifier List. Нажимаем «F», чтобы перейти в вид спереди или «L», чтобы перейти в вид сбоку, нажимаем на (2)иконку полигона и выбираем верхнюю часть полигонов и нажимаем кнопку (3)Detach. На этом скриншоте видно, что у меня теперь 2 столбика с настройками модификатора. Для того, чтобы сделать у себя также, просто потяните за край столбика настроек модификатора и у вас станет похожий вид.
Теперь вешаем модификатор (1) Edit Poly, найдя его в Modifier List. Нажимаем «F», чтобы перейти в вид спереди или «L», чтобы перейти в вид сбоку, нажимаем на (2)иконку полигона и выбираем верхнюю часть полигонов и нажимаем кнопку (3)Detach. На этом скриншоте видно, что у меня теперь 2 столбика с настройками модификатора. Для того, чтобы сделать у себя также, просто потяните за край столбика настроек модификатора и у вас станет похожий вид.
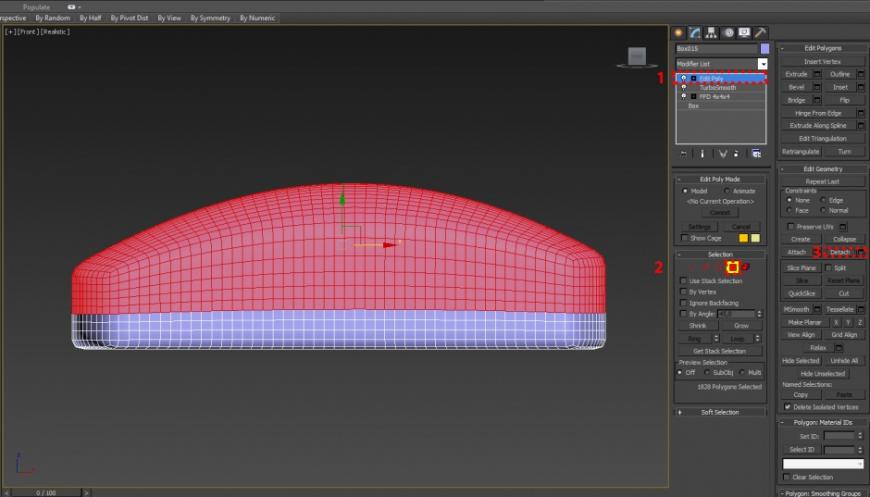 Мы отделили верхнюю часть от нижней, и она теперь – отдельная модель. Теперь применяем топологию Skin к верхней части модели, а Edgedirection к нижней. Получаем такую топологию:
Мы отделили верхнюю часть от нижней, и она теперь – отдельная модель. Теперь применяем топологию Skin к верхней части модели, а Edgedirection к нижней. Получаем такую топологию:
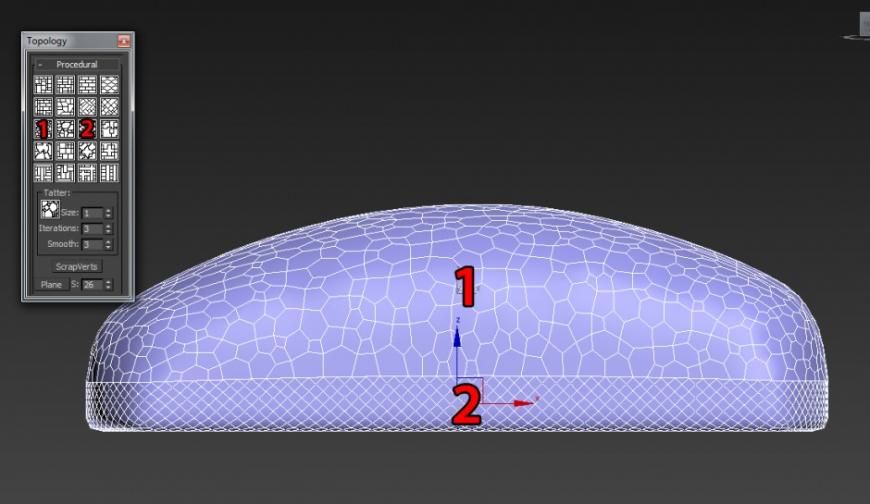 36. Повторяем пункты 10-13, чтобы сделать дырочки и Shell. В настройках Shell делаем одинаковую толщину стенок для обеих моделей. Я установил параметр в Shell — толщины стенок Inner Amount на 2мм.
36. Повторяем пункты 10-13, чтобы сделать дырочки и Shell. В настройках Shell делаем одинаковую толщину стенок для обеих моделей. Я установил параметр в Shell — толщины стенок Inner Amount на 2мм.
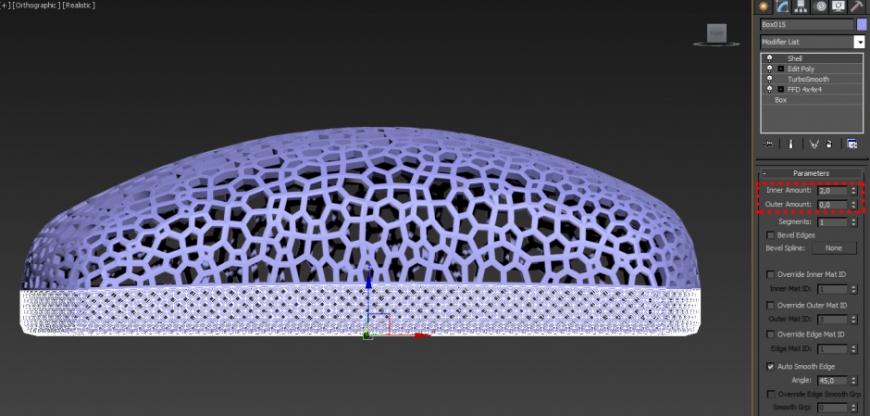 37. Если будете применять модификатор Turbosmooth, то между моделями образуется небольшое расстояние.
37. Если будете применять модификатор Turbosmooth, то между моделями образуется небольшое расстояние.
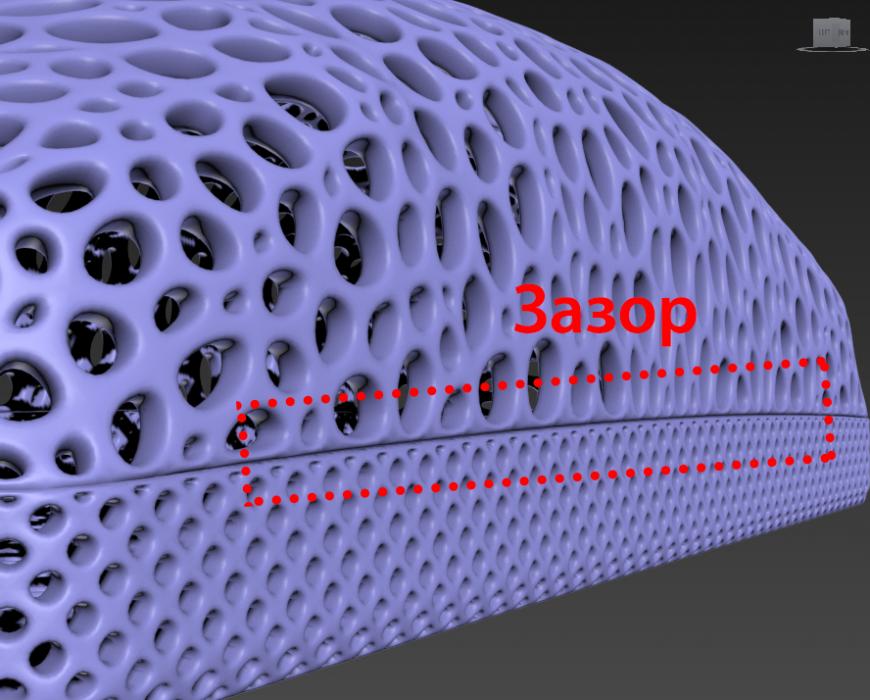 Тут 3 варианта решения: либо опустить верхнюю часть по оси Z на несколько миллиметров, либо добавить Edges на стыках моделей, либо склеить их на стадии моделирования.
Тут 3 варианта решения: либо опустить верхнюю часть по оси Z на несколько миллиметров, либо добавить Edges на стыках моделей, либо склеить их на стадии моделирования.
Если мы не будем делать Turbosmooth, то можно просто прислонить модели вплотную друг к другу, но самым лучшим вариантом во всех случаях будет – соединить модели и проложить между ними «мостик». Для этого, выбираем верхнюю часть модели и убираем из нее все модификаторы.
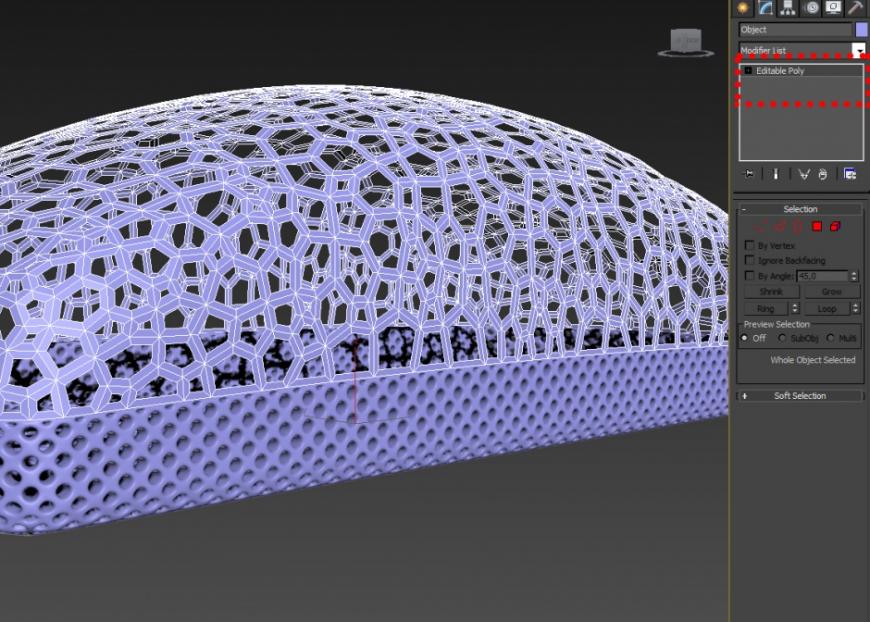 Выбираем нижнюю модель, и заходим в Edit Poly, находим там кнопку Attach, нажимаем ее и кликаем на верхнюю модель, которую хотим присоединить.
Выбираем нижнюю модель, и заходим в Edit Poly, находим там кнопку Attach, нажимаем ее и кликаем на верхнюю модель, которую хотим присоединить.
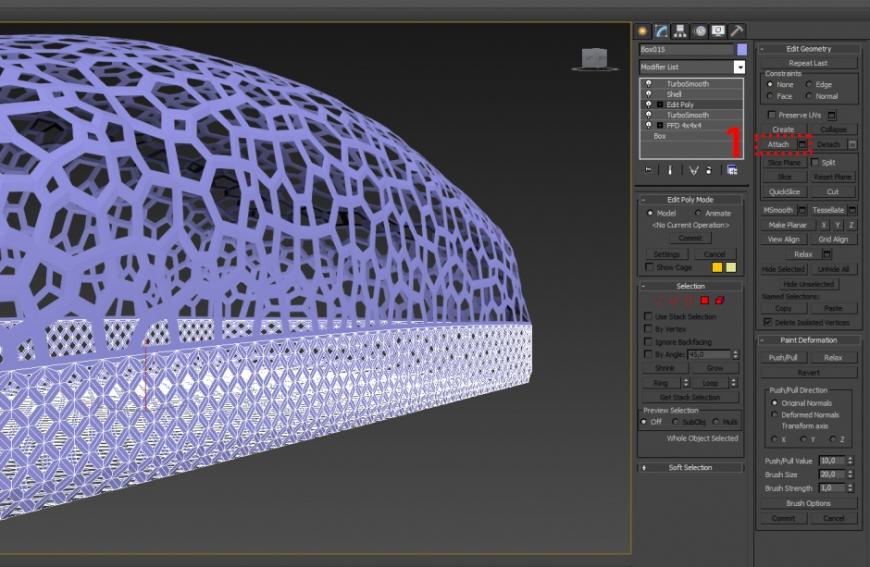 38. Теперь это одна модель и можно приступать к созданию прокладки из полигонов между элементами модели. В моем случае, элементы прилегали слишком плотно друг к другу – их нужно немного отодвинуть по оси Z. Для этого кликаем на значок (1) «Element», кликаем на верхнюю часть модели и двигаем ее по оси (2) Z, чтобы появился небольшой (3) зазор.
38. Теперь это одна модель и можно приступать к созданию прокладки из полигонов между элементами модели. В моем случае, элементы прилегали слишком плотно друг к другу – их нужно немного отодвинуть по оси Z. Для этого кликаем на значок (1) «Element», кликаем на верхнюю часть модели и двигаем ее по оси (2) Z, чтобы появился небольшой (3) зазор.
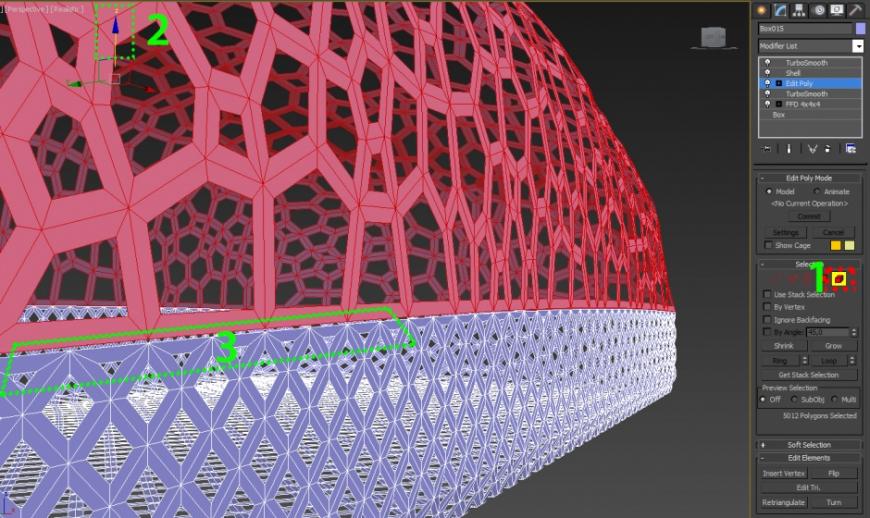 В разделе «Selection» выбираем (1) Border(граница) и кликаем поочерёдно, зажав CTRL на стыки модели, или сразу с помощью лассо выбираем обе границы, они при этом загорятся (2) красным.
В разделе «Selection» выбираем (1) Border(граница) и кликаем поочерёдно, зажав CTRL на стыки модели, или сразу с помощью лассо выбираем обе границы, они при этом загорятся (2) красным.
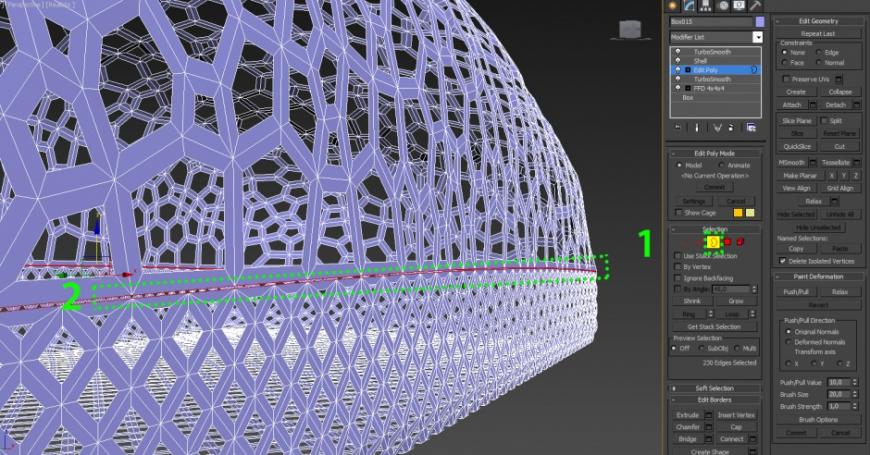 Настало время прокладывать Bridge(мост) между ними. Находим кнопку Bridge (1) и нажимаем на неё.
Настало время прокладывать Bridge(мост) между ними. Находим кнопку Bridge (1) и нажимаем на неё.
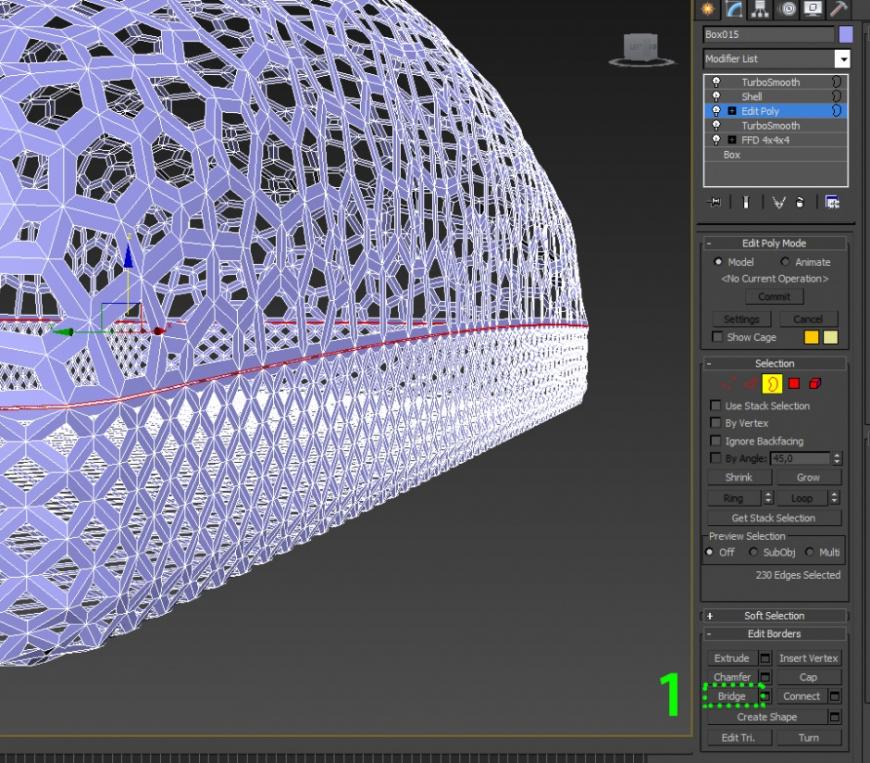 39. У нас получилась монолитная модель. Когда мы кликнем на модификатор Turbosmooth, увидим, что у нас получилось в итоге. Модель цельная, но появились «складки» на стыках.
39. У нас получилась монолитная модель. Когда мы кликнем на модификатор Turbosmooth, увидим, что у нас получилось в итоге. Модель цельная, но появились «складки» на стыках.
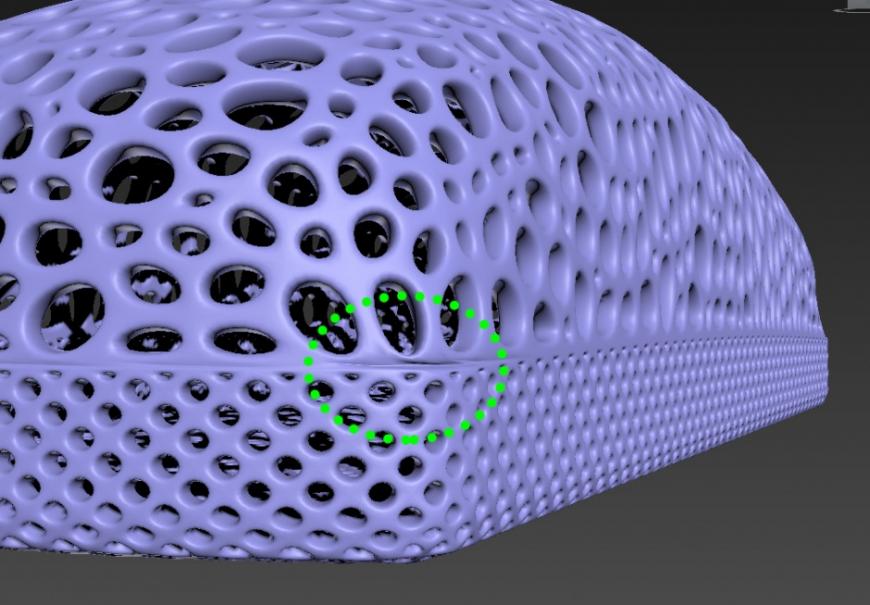 От подобных складок лучше избавляться. Это можно частично решать в настройках Bridge, но я покажу простой и действенный способ, как от них избавиться вручную.
От подобных складок лучше избавляться. Это можно частично решать в настройках Bridge, но я покажу простой и действенный способ, как от них избавиться вручную.
Посмотрим внимательно на топологию. Нужно проложить ровные грани на углах. Сейчас их просто нет, или же они косые, хотя, там, где грани инструмент Bridge проложил нормально, никаких складок нет.
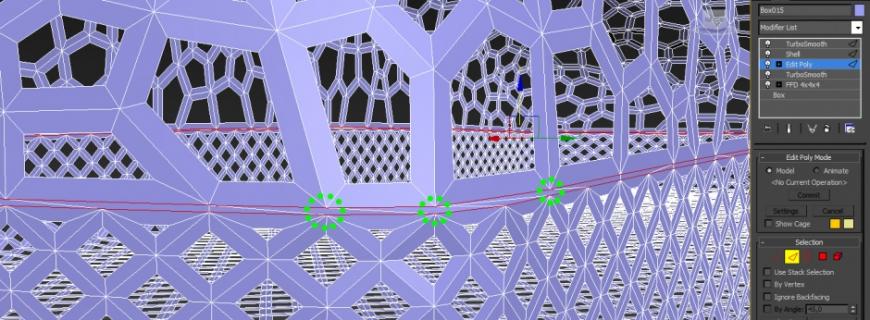 Выбираем инструмент Cut и соединяем грани (Edges) на всех углах модели, где вам мешают складки. Когда выбрали Cut кликаем на один конец грани и подводим курсор к другой грани и кликаем еще раз левой кнопкой мыши. Получаем такую картину:
Выбираем инструмент Cut и соединяем грани (Edges) на всех углах модели, где вам мешают складки. Когда выбрали Cut кликаем на один конец грани и подводим курсор к другой грани и кликаем еще раз левой кнопкой мыши. Получаем такую картину:
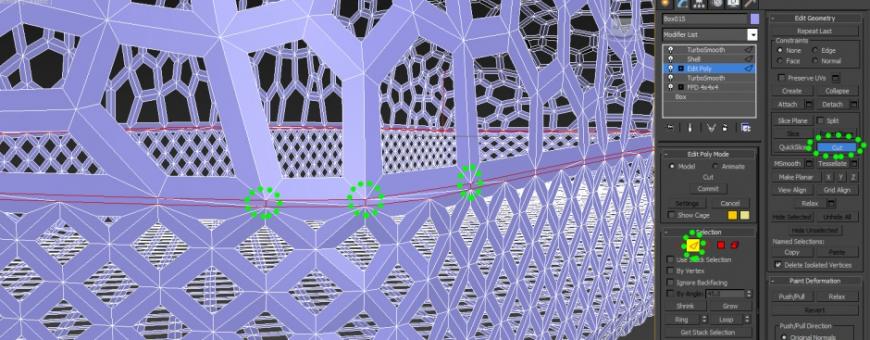 40. Артефактов при сглаживании практически не осталось.
40. Артефактов при сглаживании практически не осталось.
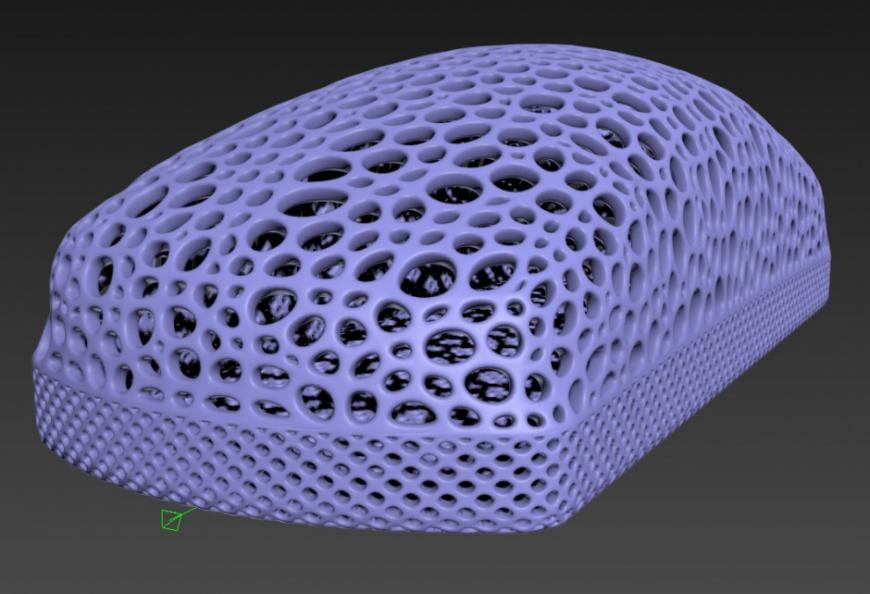 41. Делаем модель немного шире по оси Y, c помощью инструмента Scale (горячая клавиша R), потому что она мне показалась узковатой, либо полностью увеличиваем модель по все осям, процентов на 15. Этот пункт делайте на своё усмотрение, мне просто захотелось сделать модель крупнее.
41. Делаем модель немного шире по оси Y, c помощью инструмента Scale (горячая клавиша R), потому что она мне показалась узковатой, либо полностью увеличиваем модель по все осям, процентов на 15. Этот пункт делайте на своё усмотрение, мне просто захотелось сделать модель крупнее.
42. Теперь повторяем пункты 29-32, чтобы сделать дырку для денег. Либо делаем дырку новым способом: выбираем полигоны c зажатой кнопкой CTRL и удаляем их кнопкой Delete.
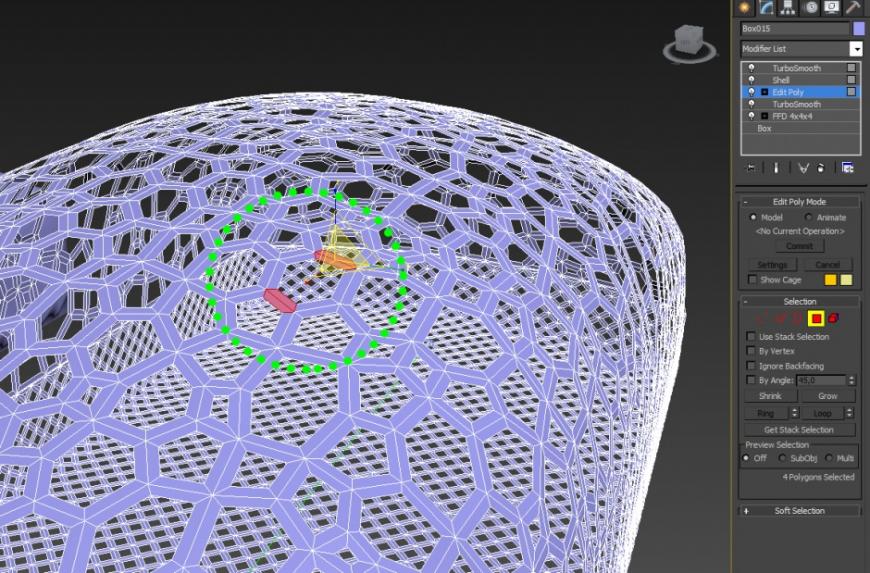 43. Замеряем длину получившегося отверстия линейкой Tape (пункт 19 описывает этот процесс)
43. Замеряем длину получившегося отверстия линейкой Tape (пункт 19 описывает этот процесс)
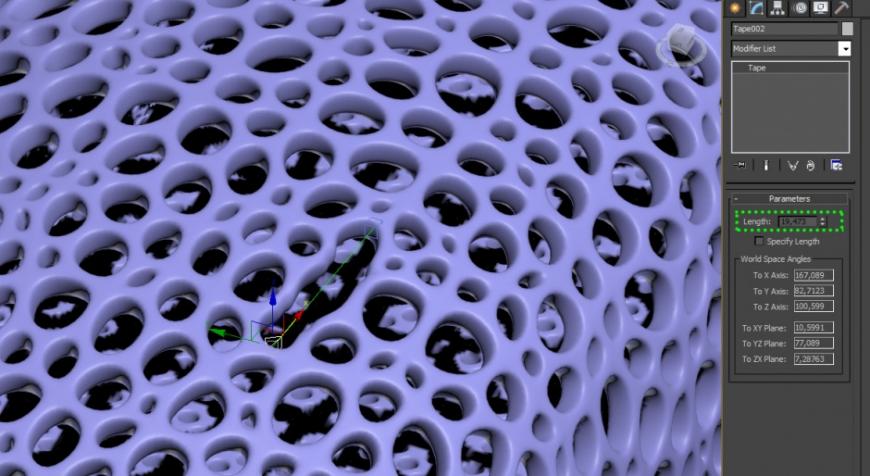 Отверстия длиной 19мм будет недостаточно. Диаметр 5-ти рублёвой монеты 25мм. Значит нужно удалить еще несколько полигонов. Получилось 26 мм, но можно сделать отверстие еще больше.
Отверстия длиной 19мм будет недостаточно. Диаметр 5-ти рублёвой монеты 25мм. Значит нужно удалить еще несколько полигонов. Получилось 26 мм, но можно сделать отверстие еще больше.
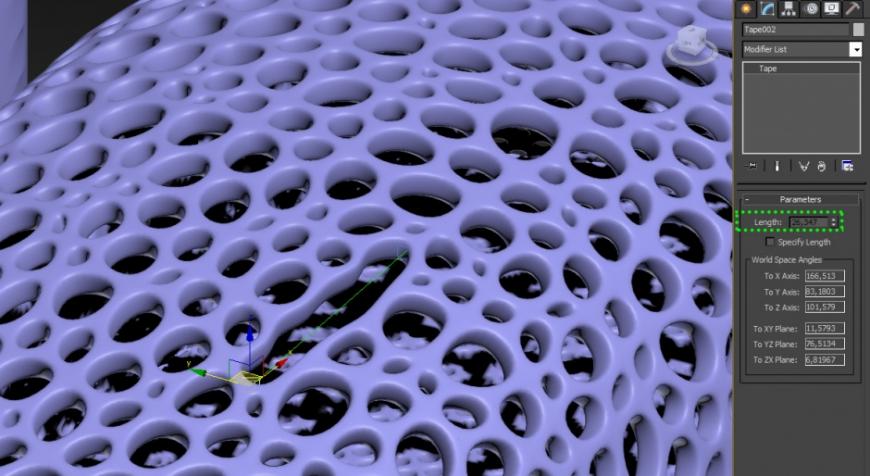 44. Экспортируем в STL, выгоняем G-Code в Slic3r и отправляем в печать. Предыдущая модель выгонялась из Slic3r в G-Code около 40 минут. Размер STL получившегося изделия 20 мегабайт – Slic3r будет выгонять G-Code тоже около часа. Если модель получилась большая, то лучше ставить экспорт G-code на ночь или если вы куда-то отошли на пару часов. Если модель слишком большая и вам не подходит Slic3r, используем в Cura похожие c настройками нашего Slic3r параметры печати и выгоняем G-code.
44. Экспортируем в STL, выгоняем G-Code в Slic3r и отправляем в печать. Предыдущая модель выгонялась из Slic3r в G-Code около 40 минут. Размер STL получившегося изделия 20 мегабайт – Slic3r будет выгонять G-Code тоже около часа. Если модель получилась большая, то лучше ставить экспорт G-code на ночь или если вы куда-то отошли на пару часов. Если модель слишком большая и вам не подходит Slic3r, используем в Cura похожие c настройками нашего Slic3r параметры печати и выгоняем G-code.
45. Открываем Cura и меняем язык в настройках программы на английский, так как в Slic3r всё на английском языке. Делаем примерно такие же настройки, как у нас в Slic3r. Посмотрим, что из этого выйдет.
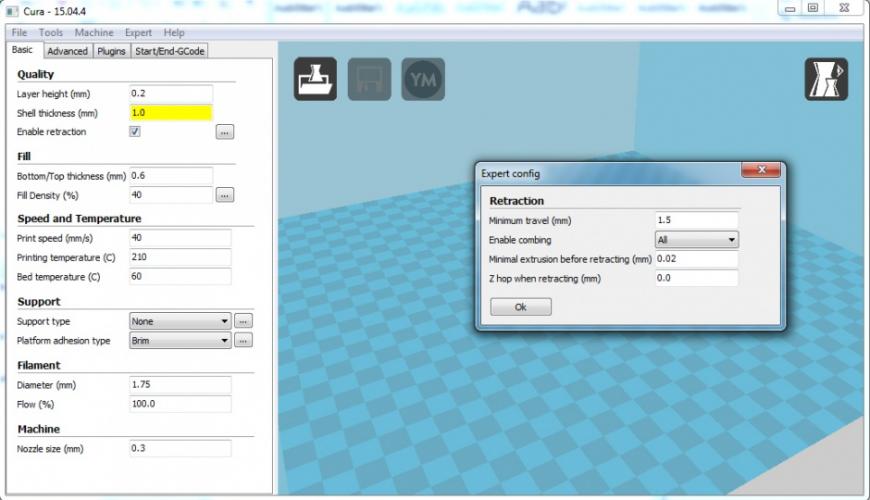
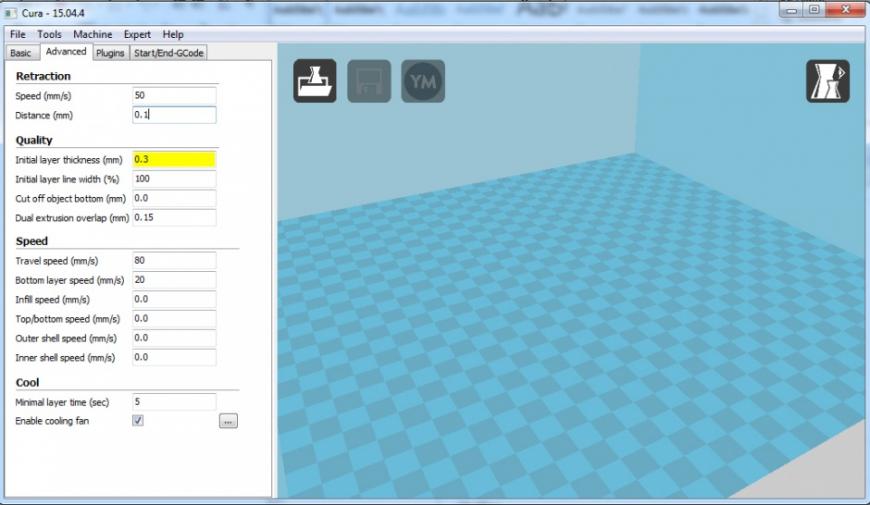 Пока Slic3r выгоняет G-Code – Cura уже всё экспортировал. Если хотите облегчить модель — не делайте Turbosmooth или снизьте его итерации до 1. Обещает печататься 21 час, что не так много, для такой детализированной и большой модели. Хотя Cura и делает все на порядок быстрее, в Slic3r у нас отлаженные настройки, поэтому ставить печататься большую модель без предварительных тестов настроек печати — мы вам не советуем. Печатайте с теми настройками, которые вы уже проверили на деле.
Пока Slic3r выгоняет G-Code – Cura уже всё экспортировал. Если хотите облегчить модель — не делайте Turbosmooth или снизьте его итерации до 1. Обещает печататься 21 час, что не так много, для такой детализированной и большой модели. Хотя Cura и делает все на порядок быстрее, в Slic3r у нас отлаженные настройки, поэтому ставить печататься большую модель без предварительных тестов настроек печати — мы вам не советуем. Печатайте с теми настройками, которые вы уже проверили на деле.
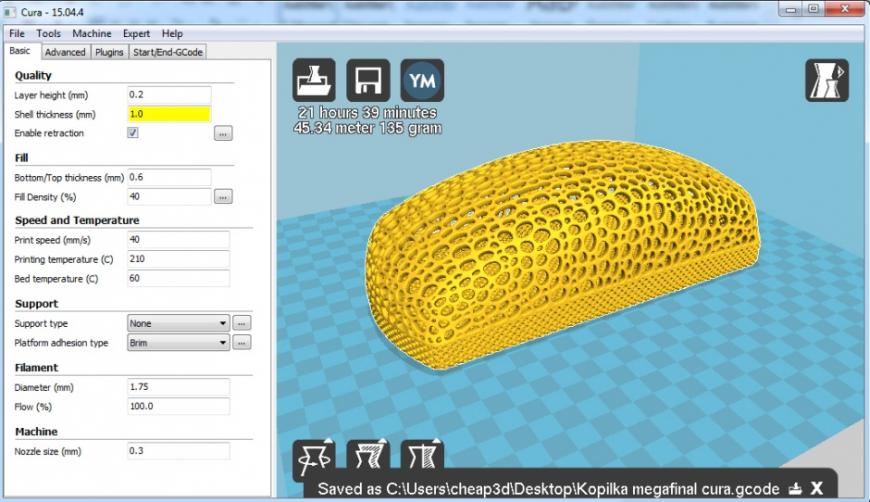 46. Еще немного заостримся на настройке Slic3r. На нашем сайте есть профили для печати в Slic3r разработанные и опробованные нами:
46. Еще немного заостримся на настройке Slic3r. На нашем сайте есть профили для печати в Slic3r разработанные и опробованные нами:
http://www.cheap3d.ru/soft/Slic3r_config_bundle.iniКачаем файл по ссылке и в Slic3r кликаем на File/Load Config Bundle и справа выбираем пресеты в разделах «Print settings», «Filament», «Printer» как у нас на скриншоте.
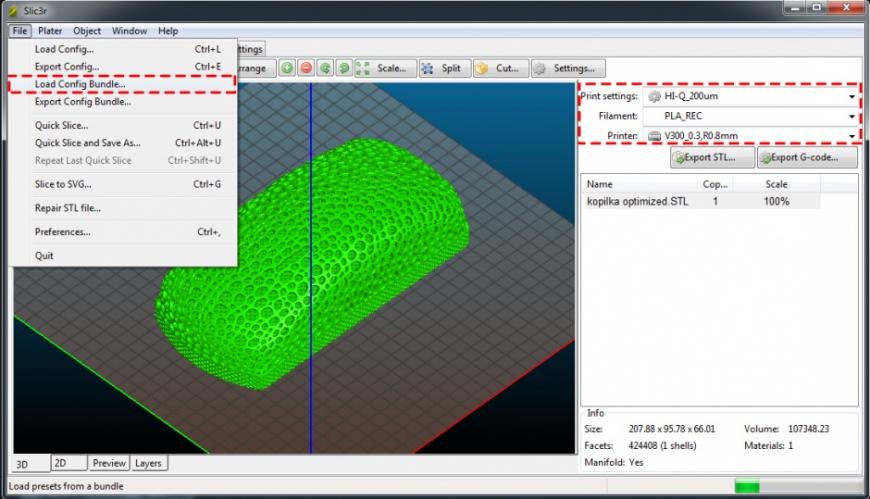 Основное, то, что поменялось — это настройки ретракта (отката). Если он был 0,1мм и это привело к такой волосатости, как в прошлый раз, то с ретрактом 0,8 мм – такой волосатости быть не должно. Экспортируем G-code и ставим на печать.
Основное, то, что поменялось — это настройки ретракта (отката). Если он был 0,1мм и это привело к такой волосатости, как в прошлый раз, то с ретрактом 0,8 мм – такой волосатости быть не должно. Экспортируем G-code и ставим на печать.
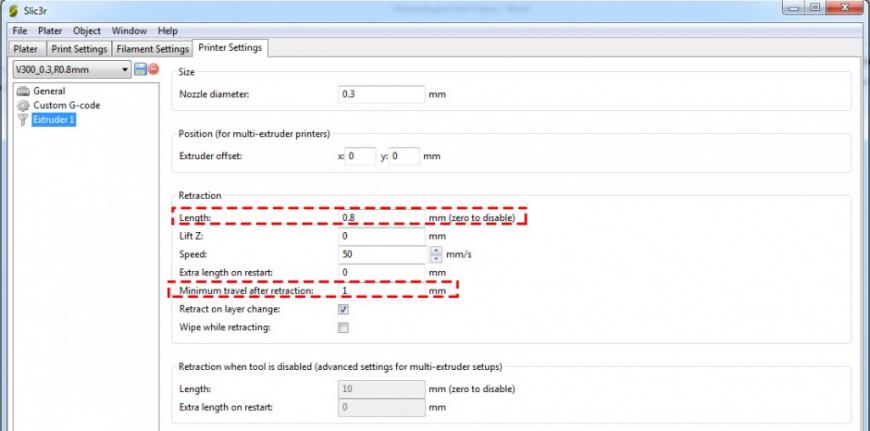 47. Финальная модель печаталась 37 часов. Изделие распечаталось без изъянов и готово к использованию без обработки.
47. Финальная модель печаталась 37 часов. Изделие распечаталось без изъянов и готово к использованию без обработки.
Можете потренироваться создавать разные примитивы, а не только Box, редактировать объекты модификатором FFD Box, попробовать применить разную топологию на них, делать дырки и соединять разные объекты с помощью инструмента Bridge.



 Спасибо за внимание! Надеемся, что данная статья поможет вам лучше узнать 3д-редактор Autodesk 3dsmax 2015, 2016 и более ранние версии. Особенно рассчитываем, что статья пригодится всем владельцам принтера Cheap3d V300!
Спасибо за внимание! Надеемся, что данная статья поможет вам лучше узнать 3д-редактор Autodesk 3dsmax 2015, 2016 и более ранние версии. Особенно рассчитываем, что статья пригодится всем владельцам принтера Cheap3d V300!
Скачать STL получившейся копилки можно по данной ссылке: http://www.cheap3d.ru/shop/images/articles/MoneyBox/moneyboxcheap3d.STL.
3dtoday.ru
Создание и настройка персонажа в 3ds Max. Часть 1: Моделирование. Бесшовное текстурирование
Создание и настройка персонажа в 3ds Max.
Часть 1: Моделирование. Бесшовное текстурирование
Приветствую всех, меня зовут Фоктов Дмитрий aka Josef. Я работаю графическим дизайнером, а свободное от работы время провожу в горах. Думаю, у каждого из вас иногда возникает непреодолимое желание задвинуть в дальний угол все эти бесконечные интерьеры и сделать что-нибудь для себя, для души, так сказать. Моя работа никогда не была связана с «персонажкой», но я всегда мечтал сделать своего персонажа от А до Я, от идеи до анимации. Это, конечно, глобальная задача, которую я еще сам не довел до конца, поэтому пока представляю на ваш суд первую часть, надеюсь, дойдут руки и до следующих. Сразу оговорюсь, что людям, работающим в геймдеве, и уж тем более на ниве постпродакшена, мой урок может показаться дилетантским. Я покажу некоторые приемы, которые придумал сам, возможно, кто-то решает ту же задачу проще. Урок рассчитан на средний уровень знаний Макса. Буду рад любой конструктивной критике. Итак, приступим.
1. Идея. Референсы
В качестве «жертвы» я выбрал персонажа замечательной сказки Туве Янссон — Муми-тролля. Почему именно его? Не знаю, наверно потому что надоело в ВИПах видеть сплошное засилье нечисти, орков да гоблинов. Захотелось сделать кого-то доброго и «симпатишного».
Любая работа конечно начинается с изучения референсов. Накачав кучу картинок наподобие этой, посмотрев отечественные мультфильмы про Мумиков, я начал «мозговой штурм».
Прежде всего я пришел к выводу, что если в лоб воспользоваться 2Д-илюстрациями в качестве рефов к 3Д модели — ничего хорошего не выйдет. Все дело в пропорциях. Крохотные гротескные ручки и ножки Мумиков, какими их нарисовала сама Янссон, совсем не подойдут для 3Д-анимации. Они, конечно, придают особое обаяние персонажу, но, если я захочу, чтобы Мумик надел шляпу или просто почесал нос, руки просто не дотянутся. Насколько мне известно, во «взрослой» 3Д-анимации часто делают риггинг с настройкой растяжений конечностей и системой сохранения объема. Но, на мой взгляд, это очень трудоемко, к тому же моих скромных познаний пока недостаточно для такого рига. Поэтому я решил на начальном этапе просто изменить пропорции муми-тролля в сторону большей «анатомичности». Я увеличил руки до длины, достаточной для каких-либо манипуляций над головой, а размер ног просто подогнал так, что бы смотрелось гармонично. Кроме того, я решил сделать его немного более пузатым. При этом существо получилось больше похожим на прямоходящего бегемотика, чем на канонического Муми-тролля, но я и не ставил задачи точного совпадения с оригиналом.
2. Моделирование
Итак, я определился с тем, что хочу увидеть в результате. Теперь нужно получить этот референс во вьюпорте Макса. Можно, конечно, нарисовать на планшете от руки и подложить плашку с текстурой, но мне быстрее было просто набросать сплайнами в самом Максе. Соответственно во вьюпортах front и left рисую примерные контуры своего существа.
Сразу высоту модели выбираю равной приблизительно 110 см. По книге муми-тролли совсем крохотные, но я решил сделать его размер соизмеримым с ростом реального человека. Конечно, можно моделировать в любом масштабе, главное не забывать после скалирования использовать утилиту Reset XForm и колапсить стек модификаторов.
Сразу замечу, что нарисованный на референсе рот, я потом убрал. Покрутив уже смоделированную голову персонажа, я увидел, что рот видно только с нескольких невыразительных ракурсов (в профиль), а возится с настройкой артикуляции и липсингом на данном этапе не хотелось. Это отдельная сложная задача, надеюсь и до ее изучения когда-нибудь дойдут руки.
Скажу немного о позе. Классическая Т-поза, так любимая гейм-девелоперами, не всегда оптимальное решение. Я решил воспользоваться советом уважаемого гуру Бориса Кулагина, который рекомендует изменить Т-позу следующим образом. Руки моделируются поднятыми не под 90, а под 45 градусов к вертикали. При этом они немного согнуты в локтях, а ладони развернуты вперед. В этом случае отпадает необходимость учитывать в топологии сетки скручивание предплечья, неизбежно возникающее при положении «руки в стороны, ладони вниз». Ноги также немного согнуты в коленях и чуть-чуть расставлены. Такое положение позволит легче настроить мускульный риг и легче избежать «заломов» в суставах при скининге.
Моделировать я люблю методом «поли бай поли», начиная с контуров глаз. Создаю небольшой plane, конвертирую в editable poly и помещаю в уголок глаза. Затем, вытягивая эйджи с зажатым шифтом и перемещая вертексы, делаю первый контур полигонов вокруг глаза. Выделив внешний контур эйджей, скалируя так же с зажатым шифтом, создаю последующие «лупы» (от анг. Loop – замкнутый контур).
Лупы всегда нужно располагать в соответствии с реальной анатомией т.е. вокруг глаз, вокруг рта и т.д. Так как персонаж у нас вымышленный, к тому же без рта, иногда было затруднительно определить как же пустить лупы, например, по массивному носу. В этом случае я просто руководствовался здравым смыслом и иногда временно накидывал модификатор meshsmooth с одной итерацией, чтобы проверить поверхность «на гдадкость» и отсутствие «заминов» геометрии. Нужно помнить, что meshsmooth безупречно смусит только четырехугольные полигоны. Однако, это не истина в последней инстанции, и в дальнейшем я оставил в сетке несколько треугольников, позднее объясню почему.
Продолжаю таким же способом вытягивать эйжди, передвигать и велдить вертексы, постепенно выстраивая голову.
Я не буду подробно рассказывать о каждом шаге моделирования, уверен, это и так все знают. Остановлюсь лишь на некоторых нюансах, помогающих моделировать быстрее и удобнее. Как вы видите на скриншоте выше, я не моделирую подряд сплошную сетку от носа до кончика хвоста. В противном случае на определенном этапе может оказаться, что все получилось плохо, пропорции нарушены, лупы куда-то ушли. То, как я делаю, можно условно назвать методом «опорных лупов». То есть я на каждом из видов провожу «ленточку» из полигонов, огибающих самые характерные участки геометрии, например, лупы вокруг «анатомических отверстий» (смайл) или внешний контур. А уже затем заполняю пространство между ними. Конечно, иногда плотность сетки на различных частях получается разной, и приходится кое-где добавлять или убирать лишние эйджи, но зато можно в любой момент покрутить модель и посмотреть, все ли в порядке с объемом. Обратите внимание, что характерные выпуклые округлые места, в моем случае щеки, нужно сразу сделать в форме 6-и или 8-уголника , а потом уже строить полигоны от них в стороны. Иначе потом на равномерной сетке с квадратными полигонами сделать ровненькую выпуклость будет сложно. Это относится так же к коленям, локтям и т.п.
Сложные детали, требующие проработки внутренностей, например, уши и ноздри, я делаю отдельно. Для этого выделяю бордер отверстия, нажимаю «Create shape from selections», и из этого контура строю ухо.
Затем применяю модификатор Shell, конвертирую в поли, удаляю ненужные полигоны на торце в месте стыка, ставлю ухо на место, аттачу его к голове, потом велдю вершины и «дорабатываю напильником». Получается просто и быстро.
После недолгих манипуляций в том же духе я получил вот такую голову.
Правую половину модели я делаю просто инстансом, который периодически хайдю и анхайдю для контроля. Многие любят модификатор Symetry, но мне он не удобен, т.к. часто приходится подлезать к какому-нибудь вертексу с тыльной стороны, и вторая половинка тогда мешается.
Упомянутый мной метод опорных лупов я использую и на более высоком уровне, т.е. на уровне всей модели. Поясню, что я имею в виду. Если сейчас я бы продолжил строить модель последовательно от головы вниз, то, когда я дошел бы до плечей, у меня возникли бы проблемы с выбором сечения конечностей. Скольки уголньми сделать сечения рук? Если делать наобум, то когда ты дойдешь до кистей, может оказаться что для пальцев очень мало «полигонов осталось». Тогда придется на кистях сильно бить сетку, делать нелогичные разбиения полигонов. А я люблю когда плотность сетки равномерная, и вообще люблю когда все красиво и логично. Поэтому после головы я начинаю делать кисти рук (или передних лап, если будет угодно). Потом ступни ног, а уже потом все это соединяю.
Итак кисти. Основная проблема, как ни странно, была не в самой кисти, а в понимании, какой же, собственно говоря, должна быть кисть у Муми-тролля. Во первых, я решил делать сетку достаточно плотной, чтобы можно было показывать крупным планом. Во-вторых, я решил, что раз это добрый мультперсонаж, то делать их лучше похожими на человеческие руки, а не на лапы животного, т.е. никаких когтей. Просто пальцы будут неестественно выглядеть, как сосиски какие-то, посему пусть будут ногти как у человека. При этом пропорции надо изменить в сторону мультяшности, т.е. пальцы укоротить, подушечки сделать потолще. Но при этом пальцы должны сохранить функциональность, персонаж должен иметь возможность хоть на пианино сыграть, хоть в носу поковырять. Подумав немного над противоречием таких требований, я решил сделать по 4 пальца на ладони. Таким образом можно и от человеческой руки немного абстрагироваться, и достаточную длину пальцев оставить.
Из 8-гранного цилиндра, методом резки и склейки получаем один палец. Не забываем вокруг костяшек заранее делать кольцевую топологию, чтобы получить выпуклости. Закончив палец, я увидел, что в уголках у ногтя, образовались треугольные полигоны. Превращение их в квады, потребовало бы увеличения полигонов, и долгой возни. Накинув meshsmooth, легко убедится, что в этом месте треугольники никак не портят сглаживания, и масштаб настолько мелкий, что никаких «потянутостей» на рендере видно не будет. В итоге я оставил все как есть.
Расположил 4 копии пальцев и поиграв с их длиной и толщиной я с чистой совестью соединил их.
Затем, чтобы удобнее было моделировать саму ладонь, я повернул пальцы так, чтобы ладонь встала вертикально и все теми же нехитрыми действиями вытянул еще несколько рядов полигонов (ладонь и пальцы делаю немного согнутыми для более удобного риггинга).
Не забываем, что даже небольшие мелочи вроде костяшки на запястье значительно влияют на реалистичность восприятия. Складки на ладони там, где проходят линии «жизни, сердца и ума» тоже лучше сразу обозначить более плотной сеткой, легче будет анимировать впоследствии. Кисть готова.
Ступни ног я сделал начиная с тех же самых пальцев, что и на руках, предварительно укоротив их и сделав потолще.
С остальной ногой тоже никаких сложностей быть не должно.
Возвращаемся к рукам. Вытягиваем ряд за рядом полигоны, не забывая, что выпуклость на локтях лучше сделать сразу, а так же, что в месте локтевого сгиба сетка должна быть плотнее. Небольшие выпуклости мышц я обозначаю сразу, хотя все это будет учтено в мускульном риге. Просто так удобнее. Руки готовы.
Не буду вас утомлять унылыми скриншотами моделирования остального тела. Отмечу лишь пару моментов. Во-первых, округлое пузико я сделал отдельно из обычной сферы, повернув, отрезав лишнее и присоединив к остальному телу. Это гораздо быстрее, чем подгонять полигоны к сфере. Во-вторых, получив готовую модель, мне не понравились пропорции нижней части тела. В итоге, чтобы долго не гонять полигоны, я отдетачил нижнюю часть (примерно по грудь), применил модификатор FFD Box, и, скалируя контрольные точки, немного все поплющил. Затем приаттачил обратно и свелдил вершины. Хвост, как и уши сделал отдельно. Выделив бордер вокруг отверстия, откуда растет хвост и нажав «Create shape from selections», получил профиль, который потом использовал в лофтинге. Деформирующими кривыми в самом лофте придал ему форму и сконвертировал в полики. В итоге получили готовую к дальнейшей работе модель весом 6,5 тысяч полигонов.
С моделированием почти закончили, осталось сделать глаза. Глаза мы будем делать псевдо-человеческие по строению, а степенью мультяшности я буду рулить, подбирая текстуру радужной оболочки. Ошибочно думать, что у мультяшного персонажа глаза — это просто сферы. Реалистичных бликов можно добиться только правильно смоделировав глаз. Открываем анатомический атлас и видим, что роговица не является продолжением сферы глазного яблока, а выступает вперед (это достаточно подробно описано во многих уроках). Делаем глаз из трех частей: глазного яблока с радужной оболочкой, прозрачной роговицы и глазного дна. Некоторые авторы делают глаз из четырех частей т.к. моделируют отдельно радужную оболочку и назначают ей материал, отличный от материала глазного яблока. Я, поиграв с разными матами, не смог добиться существенного увеличения реализма бликов от такого разделения, поэтому делаю их вместе. Все три части делаю из сфер разных диаметров, удаляя лишние полигоны.
Назначим каждой части планарный мапинг и простейшие вирейские материалы.
Естественно, для получения бликов нужно, чтобы было чему отражаться, поэтому для тестового рендера я сделал простейшую студию с двумя прямоугольными вирей-лайтами и включил ГИ.
Муми в полный рост.
3. Мапинг
Теперь самое время заняться мапингом. Естественно, такую сложную модель мы будем разворачивать модификатором Unwrap UVW. Но правилом хорошего тона считается сначала положить на модель UVW Map с любым типом мапинга (я использовал box в размер модели). Казалось бы — ненужное действие, но оно облегчит жизнь, если вы не сможете добраться до какого-то вертекса в редакторе анврапа. Как гласит народная мудрость: «лучше неправильные текстурные координаты, чем совсем никаких». После колапса стека применяем собственно Unwrap UVW. Разворачивать надо несглажиную модель, поэтому смус долой. С восьмой версии в Максе появился мега-удобный инструмент Pelt maping. Если вы закостенелый ортодокс, сидящий на более ранней версии, чем восьмерка (а я таких знаю), срочно выкиньте ее. Если же вы любитель тулз вроде Unfold 3D — туда вам и дорога, мы займемся максовским анврапом.
Входим в подобъекты модификатора и выделяем фейсы, строка при этом подсветится желтым (1). Чтобы не мешали зеленые линии автоматической разбивки, ставим радиокнопку в положение Show no Seams (2). Далее, нажав кнопку Point to Point Seam (3), начинаем резать наше тельце на куски (как маньяки прямо). Кликаем по вертексам, через которые должна пройти линия реза, при этом разрез окрашивается синим. В каждый вертекс на пути кликать не обязательно, Макс сам прокладывает путь между двумя точками, иногда даже корректно (смайл). Главное в этом деле, собственно, определить, на какие куски резать. Нужно четко представлять как Pelt будет растягивать нашу сетку. Сетка текстурных координат будет растягиваться наподобие куска резины, по периметру которого закреплено много веревочек. Т.е. куски надо выбирать, руководствуясь двумя противоположными правилами: они должны быть достаточно небольшими и плоскими, чтобы растяжение было равномерным, и при этом достаточно большими, чтобы было меньше швов. Естественно, куски должны быть в принципе растяжимы хотя бы в одной плоскости без самопересечений. Ну и швы лучше располагать на малозаметных местах: под мышками, с задней стороны ног и т.д. О том, как совсем избавится от швов, я расскажу в следующей главе, а пока нарезаем нашего персонажа вот таким образом. Забыл сказать, что мапим мы по первому каналу (7). Если вы ошиблись и нарезали не в том месте, то можно убрать лишнее, перейдя в режим Edit Seams (6) и кликнув по ребру с зажатым альтом.
Итак, нарезка готова. Теперь выделяем любой фейс на модели и нажимаем кнопку Exp. Face Sel To Pelt Seams (4). Выделятся все фейсы принадлежащие данному куску. Если выделилось больше чем нужно, значит где-то не дорезали. Затем нажимаем кнопку Pelt (5). Во вьюпорте появляется желтая плоскость, в которой будет происходит растягивание нашего куска.
Эту плоскость можно и нужно вращать, правильное ее положение сэкономит время в дальнейшем, т.к. Макс по умолчанию не всегда ее правильно располагает. Теперь нажимаем кнопку Edit Pelt Map (8). При этом вывалится 2 окна: основное окно Edit UVWs и окошко настроек пелт мапинга.
Подождите симулировать, ведь «веревочки», за которые будем растягивать, перекручены. Можно, конечно, растянуть и так, но получится криво. Нужно сразу воспользоваться кнопочками вращения и зеркального отражения в верхнем левом углу (9) и добиться такого положения красных точек, при котором пунктирные линии как можно меньше пересекались бы между собой. Иногда без зеркального отражения по какой-либо оси просто не обойтись. Как только точки растяжения заняли свои места, начинаем симуляцию кнопкой Simulate Pelt Pulling (10). Нажимаем ее несколько раз, пока результат растяжения нас не устроит. Если в каких-то местах растянулось слишком сильно (это определяется наложением тестовой текстуры типа Checker), можно это подкорректировать кнопками Relax.
Как только результат нас устроил, закрываем окно Pelt Map Parameters и отжимаем кнопку Pelt (5) модификатора (пока она нажата, никакие манипуляции в окне Edit UVWs невозможны). Теперь, не снимая выделения с нашего куска, отодвигаем его в сторону в окне Edit UVWs так, чтобы он ни с чем не пересекался.
То же самое проделываем с остальными кусками развертки. При этом замечу, что красные точки, за которые мы тянем кусок во все стороны, даны нам не просто так, их можно и нужно двигать для более качественного мапинга. Например, при растягивании кисти руки неизбежно получится, что кончики пальцев уже уперлись в окружность растяжения (кстати, в настройках можно задать ее форму, хотя окружности хватает во всех случаях), а область вокруг ногтей еще не растянулась и есть самопересечения. В этом случае нужно выделить несколько красных точек напротив пальцев и отодвинуть их от центра. Тогда все прекрасно растянется.
Когда все части готовы, располагаем их в квадрат и уменьшаем скалированием. Я предпочитаю скалировать все вместе. Если вы не применяли скалирования к точкам растяжения в процессе симуляции, то и части самой развертки должны получиться в одном масштабе. Так легче будет подгонять текстуру. Воспользовавшись плагином Texporter (после установки он живет в Utilities/More) получаем вот такую заготовку.
4. Текстурирование
Я не стал делать шерсть фуром, это отдельная большая задача, выходящая за рамки данного урока. Вместо этого я сымитирую нечто шерстеподобное текстурой. Покопавшись в широко известных «тоталах», берем кусочек шерсти (не смотрим на противный коричневый цвет, его мы потом исправим) и накладываем послойно на наши кусочки развертки. При этом пока совершенно не заботимся о стыках, главное соблюсти направление роста шерсти. Масштабируя, поворачивая и используя Warp, получаем вот такую текстуру для карты дифуза. Кисти рук и ступни я решил сделать без шерсти, как у крысы.
Смотрим что получилось на рендере. А получилось довольно сносно, если не считать ужасных швов от развертки.
5. Бесшовное текстурирование
Вот, наконец, я добрался до того, ради чего, собственно говоря, и решил написать этот урок. Посидев и с грустью подумав над перспективой практически попиксельной работы по подгонке разных частей такой пестрой текстуры в фотошопе, я решил, что должен быть менее трудоемкий способ. Порывшись по туторам и форумам всех популярных сайтов рунета, я так и не понял, как это делают другие (может все знают, но молчат?). И мне пришлось придумать свой способ (без ложной скромности говорю). Все что я опишу далее — это плод моей больной фантазии, и я прошу всех, кто знает способ лучше, или кто знал этот способ ранее, написать мне в каментах. Мне важно ваше мнение, насколько это вообще применимо в реальной жизни.
Мне пришла в голову мысль: зачем убирать швы в фотошопе, если это можно сделать в самом Максе. Идея заключается в «замазывании» шва другим материалом по градиентной маске, при этом шов должен как бы накрываться заплаткой с другой текстурой, края которой незаметно растворялись бы в первой текстуре.
Для этого нам придется развернуть модель заново, но по второму текстурному каналу. Поверх первого назначаем второй модификатор Unwrap UVW и в поле Map Channel ставим цифру 2. Теперь нам надо вырезать узкие длинные полоски вдоль швов первого канала, выступающие примерно на ширину одного полигона в каждую сторону от шва. Естественно, я не помню точно, где проходит шов первого канала, а переключатся каждый раз между анврапами занимает много времени, поэтому я приготовил вот такую временную текстуру
Сделать ее можно очень быстро. Я снял принтскрином окно редактора Edit UVWs первого модификатора Unwrap UVW. Инструментом color range в фотошопе выделил по зеленому цвету внешний контур, сделал его пожирнее инструментом Stroke, а остальное залил белым. На это ушло не больше пяти минут, зато теперь можно сэкономить много времени на разрезании новых швов. Назначаем на модель временный материл с этой текстурой на дифузе, включаем отображение текстуры во вьюпорте, входим в подобъекты face во втором модификаторе Unwrap UVW и быстренько нарезаем наши полоски вокруг зеленых швов. Нужно стараться чтобы не было ребер, где зеленые и синие швы совпадают. Нарезаем вот так.
Теперь точно также, как в первый раз, разворачиваем наши части. Я пользовался везде также пелт-мапингом, хотя, наверно, в некоторых местах можно было обойтись флатен-мапингом, это не так важно. Еще я на всякий случай развернул все части модели, хотя по идее можно было развернуть только те части, что накрывают швы первого канала, а остальное свалить в кучу, сжать во много раз и задвинуть в самый угол квадрата. Нам по этим полоскам предстоит рисовать градиентную маску, а рисовать ее по кривой крайне неудобно и долго. Поэтому я выделил последовательно в каждом куске точки, идущие по шву первого канала (их удобнее выделять во вьюпорте макса, а не в окне Edit UVWs) и поскейлил их до нуля по одной из координат. Таким образом мы получили абсолютно горизонтальные швы, нарисовать маски по которым не займет много времени. Затем я выделил точки на небольших «отростках» от основных швов и поставил их перпендикулярно (все с той же целью упрощения отрисовки масок). Получили вот такую развертку.
Теперь можно рисовать маски, но сначала еще раз все проверим, чтобы не ошибиться. На заготовке, полученной из текспортера, я быстро набросал красным линии, через которые проходят швы первого канала вот так.
Назначил эту текстуру на дифуз тестового материала и посмотрел, везде ли совпадают красные линии со швами первого канала. Для этого, естественно, мне пришлось временно перетащить в стеке модификаторы и сделать первый Unwrap UVW выше второго (иначе вы ничего не увидите). Как оказалось, сделал я это не зря, так как нашел несколько ребер, где я накосячил. Быстренько поправил положение красных линий, пока все не совпало, и начал рисовать маски. Обычным черно белым градиентом залил области так, чтобы белые участки точно совпадали с красными метками в низлежащем слое. Ширину градиентов подобрал на глаз, примерно в размер соседних полигонов. Получилось вот что:
Создание текстуры для второго канала не требует много времени, просто заполняем прямоугольные области той же заготовкой шерсти. О том, чтобы ее направление было перпендикулярно сторонам окна, мы уже позаботились заранее и все делается быстро. Те немногие места, где шерсть должна слегка менять направление роста, гнем ее варпом. Получаем вот такую текстуру.
Теперь можно вздохнуть с облегчением и проверить, что у нас получилось. Назначаем мумику вот такой материал типа VRayBlendMtl (впрочем пойдет и обычный бленд):
Ну вот швы исчезли, можно, конечно, разглядеть небольшую размытость на очень крупном плане, но в анимации она будет совсем не заметна.
По-моему, не плохо, если учесть относительно небольшие трудозатраты. По крайней мере, на рисование действительно бесшовной текстуры в шопе у меня бы ушло на порядок больше времени.
Но это еще не все. Нам, во-первых, необходимо получить карту для бампа. Рисовать «правильную» карту со всеми выпуклостями и вогнутостями у каждой шерстинки, естественно, очень трудоемко. Поэтому логично получить достаточно приемлемый бамп из карты дифуза, убрав сатурейшн и покрутив контрастностью и яркостью. Но, как вы уже заметили, карт дифуза у нас две, и придется к ним применять одинаковую цветокоррекцию. Конечно, можно выкрутится эджастмент лэерами, но это не удобно. Во-вторых, модель нам может понадобиться, например, для игрового движка, который, конечно, не поддерживает материал типа бленд. Придется из двух текстур сделать одну, этим мы убьем двух зайцев сразу, и карту бампа легче сделать, и применять данный метод можно будет в геймдеве. Первое естественное решение, что пришло мне в голову – это запечь текстуру. Так я и поступил. Идем в Rendering/Render to Texture и ставим вот такие галки:
В поле Output указываем путь, куда кидать запеченную текстуру. Галку Rendered Frame можно ставить, но лучше не ставить чтобы сохранить душевное равновесие. Дело в том, что при этой галке результат запекания появится в окне рендера. Но он будет отличаться от того файла, который Макс запишет на диск. Не знаю, баг это или фича, но в этом окне на карте есть свето-тени от дефолтных источников света, даже если их отключить. При этом на диск пишется нормальная карта чистого дифуза. Я долго не мог понять, что не так, пока не забил на это окно. Если кто знает, почему так происходит, просьба написать в каментах, может я чего-то не понимаю. Во вкладке Render Settings нужно войти в сетап рендера и отключить ГИ и антиалиасинг, с ним запеченный дифуз получается более размытым, чем оригинал. Поле Padding задает количество пикселей, на которое запеченная карта будет как бы выступать от границ отмапленных кусков. При маленьких значениях на швах появились артефакты в несколько пикселей, при больших – куски начинают заезжать друг на друга, я поставил значение 16. В следующем поле нужно поставить Use Existing Channel и выбрать первый канал. В принципе, тут можно выбрать и второй, а можно вообще указать Максу сделать новый анврап, при этом на модели автоматически появится еще один модификатор. Но, во-первых, зачем доверять Максу то, что мы уже сделали и сделали лучше. А по второму каналу делать не выгодно т.к. основные части тела (грудь, живот) на этой развертке малы, и мы потерям в детализации текстуры. В свитке Output кнопкой Add добавляем канал VRayDiffuseFilterMap, указываем имя файла и разрешение текстуры. Галку Apply color mapping я снял т.к. с колормапингом контрастность запеченной текстуры тоже отличается от оригинала. Далее выбираем тип Baked Material, делаем его вирейским и жмем рендер. Получаем вот такую текстуру.
Она ничем не отличается от слепленной мной в самом начале, но по краям стала бесшовной. Теперь можно провести цветокорекцию дифуза (я решил сделать его фиолетовым) и сделать из нее карту для бампа. Назначив новый материал с небольшим отражением и глосси 0,6, получил вот такой результат.
На этом пока все. Во второй части урока я планирую рассказать про морфинг, скининг и риггинг (если, конечно, сам разберусь во всех тонкостях). Всем спасибо за внимание.
render.ru
Простое сплайновое моделирование в 3Ds Max. Создаём штемпель (штамп) со своим рисунком.
 Приветствую всех читателей портала! В прошлой статье я рассказывал как нарезать скаченную модель в программе 3Ds Max (2016). Сегодня же, предлагаю перейти непосредственно к моделированию простых объектов для дальнейшей печати на 3d принтере. А основные принципы и порядок действий я буду показывать на примере изготовления штампа со своим логотипом. Забегая вперёд, хочу отметить что сплайновое моделирование является одним из базовых и самых простых принципов трёхмерного построения объектов. К концу урока, вы сможете легко смоделировать различные вазы, формы для выпечки и другие несложные вещи. Поехали!
Приветствую всех читателей портала! В прошлой статье я рассказывал как нарезать скаченную модель в программе 3Ds Max (2016). Сегодня же, предлагаю перейти непосредственно к моделированию простых объектов для дальнейшей печати на 3d принтере. А основные принципы и порядок действий я буду показывать на примере изготовления штампа со своим логотипом. Забегая вперёд, хочу отметить что сплайновое моделирование является одним из базовых и самых простых принципов трёхмерного построения объектов. К концу урока, вы сможете легко смоделировать различные вазы, формы для выпечки и другие несложные вещи. Поехали!Первое что нам необходимо сделать после запуска программы, так это настроить единицы измерения в сцене. Для этого заходим в меню Customize > Units Setup…
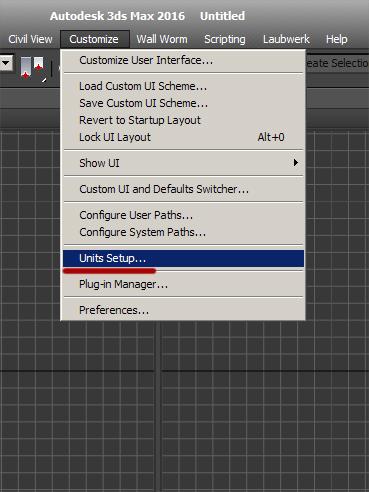 В появившемся окне выставляем метрическую систему измерений ( Metric) и выбираем единицу измерения — миллиметры ( Millimeters)
В появившемся окне выставляем метрическую систему измерений ( Metric) и выбираем единицу измерения — миллиметры ( Millimeters)Нажимаем ‘ System Unit Setup’ и в открывшемся окне выставляем также миллиметры, и значение 1,0.
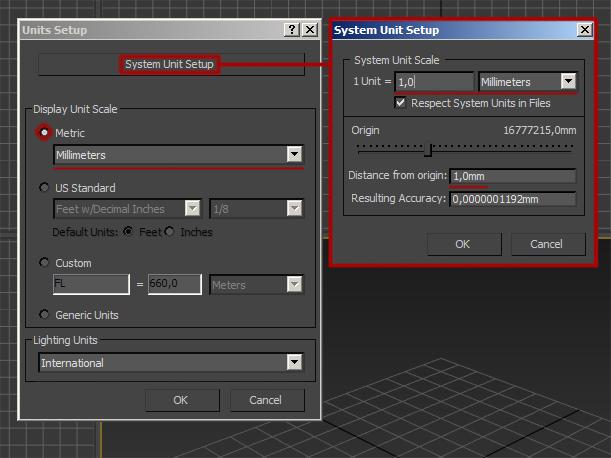 Теперь наша сцена имеет натуральные привычные нам размеры. Чтобы упростить дальнейшее описание действий, хочу сразу сказать что практически все дальнейшие операции будут происходить в двух вкладках: Создание и Редактирование объекта.
Теперь наша сцена имеет натуральные привычные нам размеры. Чтобы упростить дальнейшее описание действий, хочу сразу сказать что практически все дальнейшие операции будут происходить в двух вкладках: Создание и Редактирование объекта.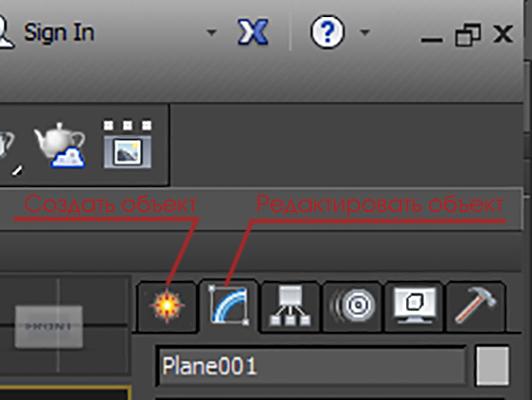 В принципе в самом 3ds Max можно ничего не рисовать, а просто импортировать векторный рисунок и выдавить его. Но нам важно понять что такое сплайны и как их использовать, поэтому пойдём ‘сложным’ путём, как бы не в разрез названию статьи это звучало 🙂 .
В принципе в самом 3ds Max можно ничего не рисовать, а просто импортировать векторный рисунок и выдавить его. Но нам важно понять что такое сплайны и как их использовать, поэтому пойдём ‘сложным’ путём, как бы не в разрез названию статьи это звучало 🙂 .У меня есть изображение логотипа нашей мастерской:
 Буду использовать его как подложку для дальнейшего обводки и выдавливания. Для этого во вкладке Create (1) нажимаем на иконку с шаром Geometry (2) и из списка примитивов выбираем плоскость Plane (3) . В окне перспективы зажав ЛКМ растягиваем нашу плоскость (4). Диаметр основания будущего штампа у нас будет около 50х50 мм, поэтому вписываем эти размеры в параметрах плоскости (5). Также, рекомендую снизить количество сегментов по длине ( Length Segs) и ширине ( Width Segs) до 1. Всё это также можно сделать во вкладке Редактирования объекта.
Буду использовать его как подложку для дальнейшего обводки и выдавливания. Для этого во вкладке Create (1) нажимаем на иконку с шаром Geometry (2) и из списка примитивов выбираем плоскость Plane (3) . В окне перспективы зажав ЛКМ растягиваем нашу плоскость (4). Диаметр основания будущего штампа у нас будет около 50х50 мм, поэтому вписываем эти размеры в параметрах плоскости (5). Также, рекомендую снизить количество сегментов по длине ( Length Segs) и ширине ( Width Segs) до 1. Всё это также можно сделать во вкладке Редактирования объекта.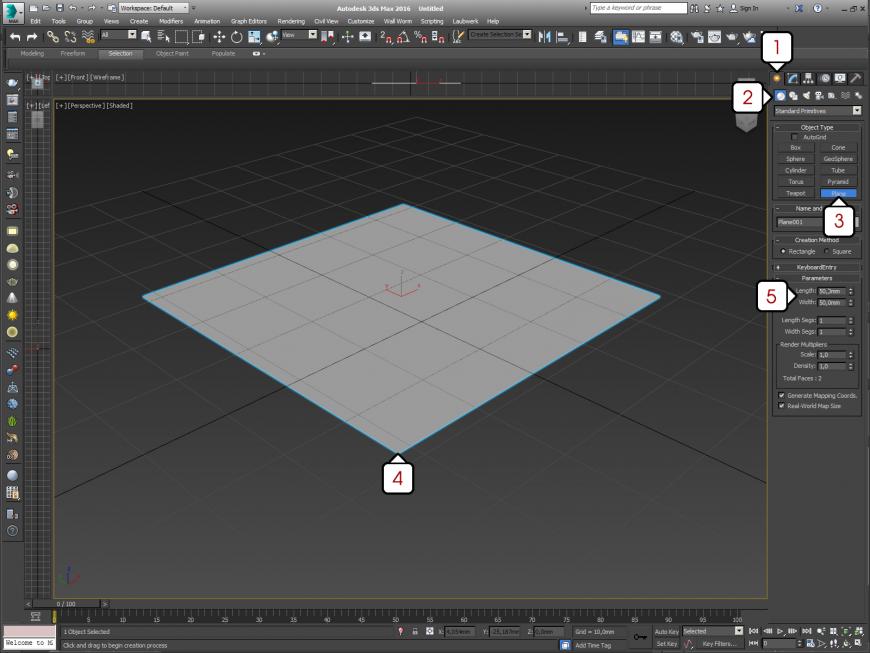 Я предварительно обрезал картинку ровно под квадрат, это позволит значительно упростить процесс дальнейшего натягивания нашей картинки-текстуры на созданную плоскость. Проще и быстрее всего затекстурировать наш полигон можно просто перетянув файл с картинкой на нашу плоскость в окне перспективы.
Я предварительно обрезал картинку ровно под квадрат, это позволит значительно упростить процесс дальнейшего натягивания нашей картинки-текстуры на созданную плоскость. Проще и быстрее всего затекстурировать наш полигон можно просто перетянув файл с картинкой на нашу плоскость в окне перспективы.Для дальнейшего удобства отцентрируем наш квадрат, щелкнув по нему ПКМ и выбрав пункт Move. Затем внизу, в центре экрана, выставим все значения (x, y, z) в ноль.
В старых версиях 3ds Max текстура автоматически растягивалась по всей плоскости. Если этого не произошло, то заходим в меню Modifiers (6) > Uv Coordinates (7) > UVW Map (8) и выбираем тип растягивания Plane (по плоскости). Также, в новой версии 3ds Max необходимо снять галочку с пункта Real- world Map Scale.
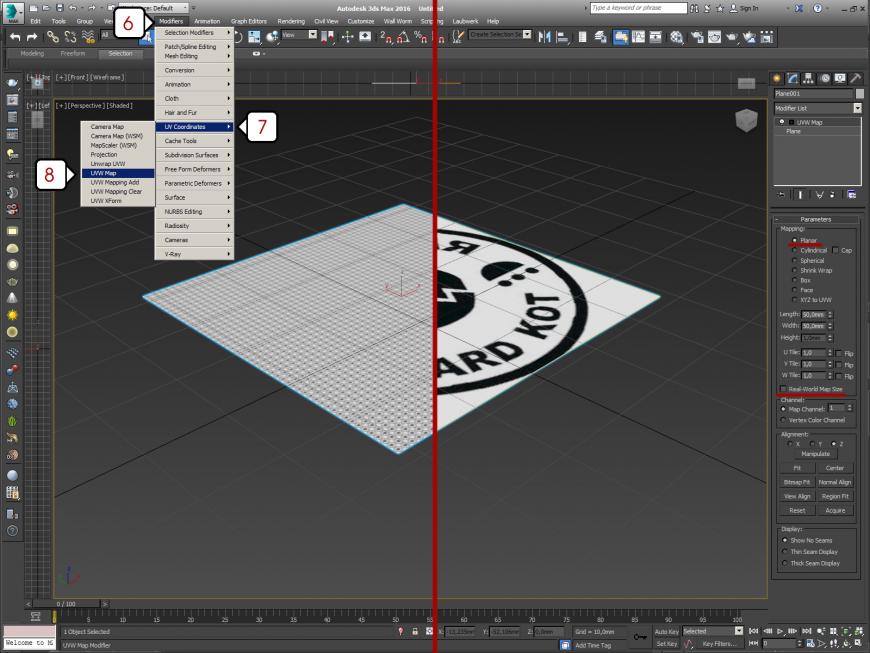 Наша подложка готова! Будем обводить. Удобнее всего это делать в окне Top (вид сверху)
Наша подложка готова! Будем обводить. Удобнее всего это делать в окне Top (вид сверху). Для удобства можно менять режим отображения во вьюпорте: Shaded — показывает текстуру , а Edged Face — отображается только сетка полигонов и сплайнов. Для быстрой смены используйте клавишу F3 в активном окне.
В меню создания объектов выбираем Shapes (9) а чуть ниже в выпадающем списке выбираем Splines. В списке доступны различные виды простых сплайновых фигур (линия, окружность дуга, многоугольник, спираль, текст и т.д), при помощи которых мы и будем обводить наш логотип. Для окантовки нам потребуется создать две окружности (одну в другой) выбрав Circle. Простые элементы можно обводить линией — Line. А текст будем писать при помощи инструмента Text.
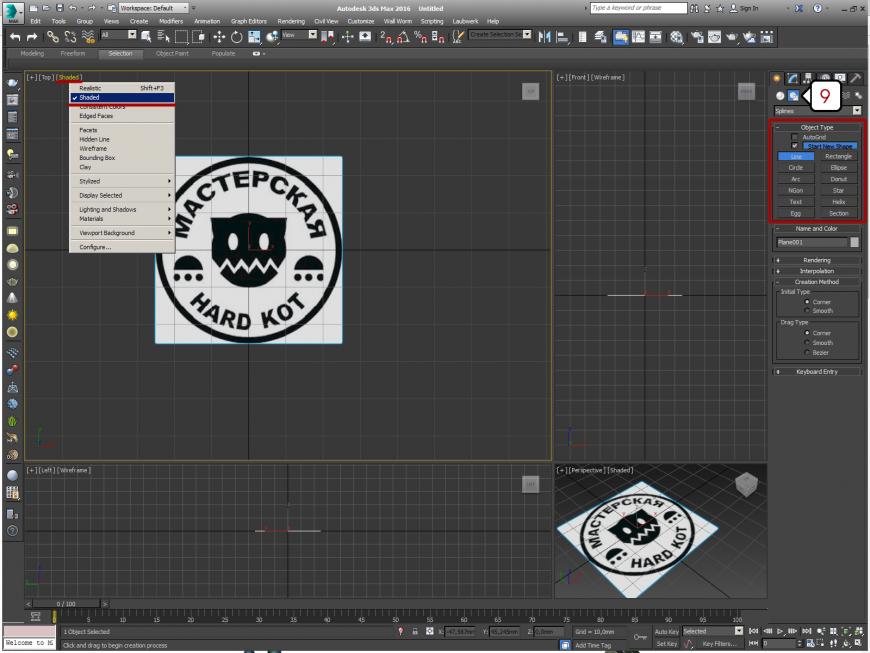 Выбираем Line (Линию) и обводим нашу картинку расставляя точки ЛКМ. Точку можно удалить выделив её и нажав Delete (на клавиатуре) либо добавить новую, нажав кнопку Refine в меню Geometry (справа).
Выбираем Line (Линию) и обводим нашу картинку расставляя точки ЛКМ. Точку можно удалить выделив её и нажав Delete (на клавиатуре) либо добавить новую, нажав кнопку Refine в меню Geometry (справа).Чтобы добиться плавного изгиба, кликаем ПКМ по необходимой точке (11) и выбираем Bezier (12). Для углового — Corner. Для совмещённого — Bezier Corner, соответственно. В режиме Безье над точкой появляется отрезок сопряжённый с нашим сплайном. Изменяя длину и направление этого отрезка (ПКМ) мы можем задавать необходимый изгиб линии.
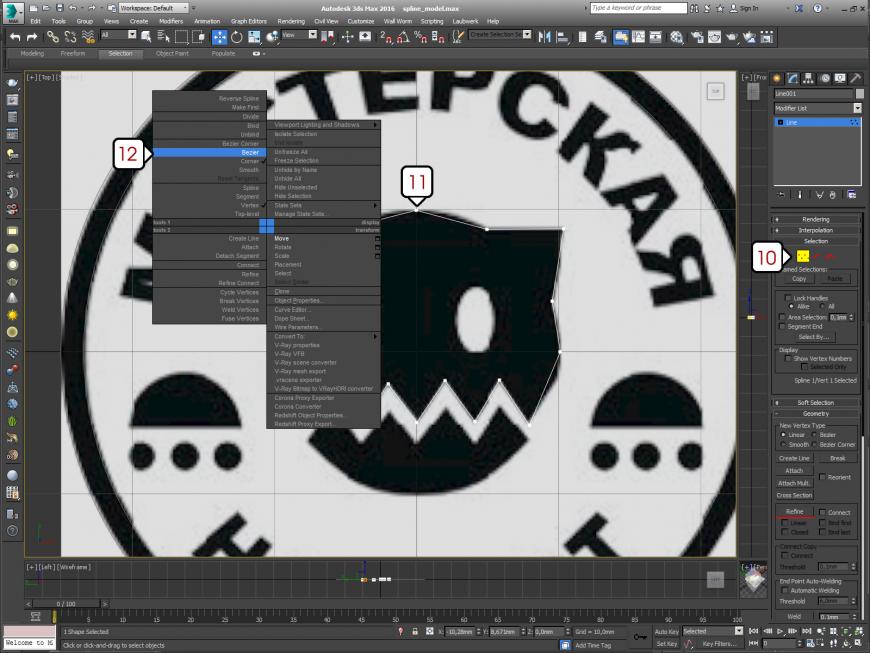 Теперь можно нанести текст. Выбираем Text в списке примитивных фигур и ставим его в центре нашего штампа. По умолчанию появится большая надпись ‘ Max Text’. Чтобы изменить текст, размер, шрифт и интервалы заходим во вкладку Редактирование объекта и меняем соответствующие параметры:
Теперь можно нанести текст. Выбираем Text в списке примитивных фигур и ставим его в центре нашего штампа. По умолчанию появится большая надпись ‘ Max Text’. Чтобы изменить текст, размер, шрифт и интервалы заходим во вкладку Редактирование объекта и меняем соответствующие параметры: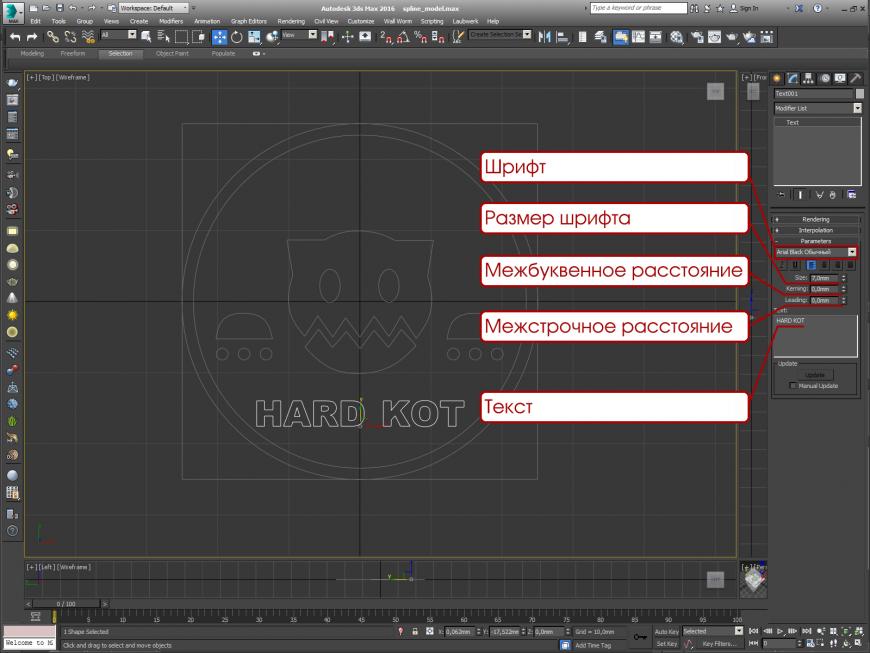 Затем, наш текст необходимо изогнуть по форме окружности. Для этого воспользуемся модификатором Bend в списке модификаторов (13). Его настройки (14) довольно просты — можно изменить угол и ось изгиба. Покрутив углы, выбирая оси, понимаем что изгиб происходит как-то не так, т.е. не совсем в нужных нам плоскостях. Дело в том что изгиб происходит по некой плоскости, которую необходимо развернуть перпендикулярно нашему тексту. Для этого в настройке модификатора выбираем Bend > Gizmo. Теперь можно повернуть (или сдвинуть) плоскость. Поворачивать будем ровно на 90 градусов (перпендикулярно тексту). ПКМ кликаем на нашу подсвеченную (желтую) плоскость и выбираем Rotate. Поворачиваем либо вручную, либо вписываем значение 90 по оси Х (внизу, в центре).
Затем, наш текст необходимо изогнуть по форме окружности. Для этого воспользуемся модификатором Bend в списке модификаторов (13). Его настройки (14) довольно просты — можно изменить угол и ось изгиба. Покрутив углы, выбирая оси, понимаем что изгиб происходит как-то не так, т.е. не совсем в нужных нам плоскостях. Дело в том что изгиб происходит по некой плоскости, которую необходимо развернуть перпендикулярно нашему тексту. Для этого в настройке модификатора выбираем Bend > Gizmo. Теперь можно повернуть (или сдвинуть) плоскость. Поворачивать будем ровно на 90 градусов (перпендикулярно тексту). ПКМ кликаем на нашу подсвеченную (желтую) плоскость и выбираем Rotate. Поворачиваем либо вручную, либо вписываем значение 90 по оси Х (внизу, в центре). 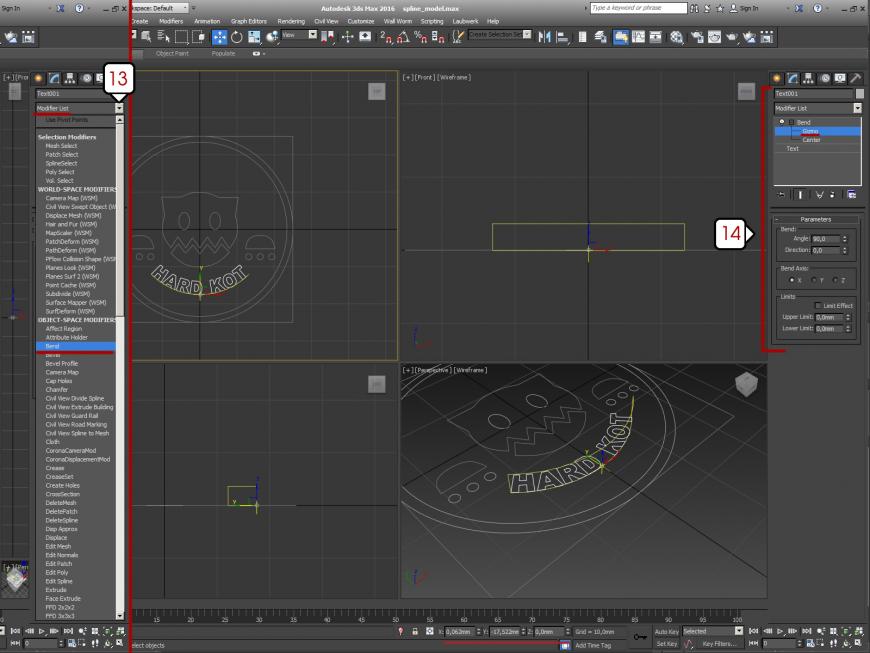 Наблюдая зависимость от наших действий видим как от поворота плоскости трансформируется текст. Изменяя размеры букв и угол изгиба наш текст постепенно занимает своё положение по форме печати.
Наблюдая зависимость от наших действий видим как от поворота плоскости трансформируется текст. Изменяя размеры букв и угол изгиба наш текст постепенно занимает своё положение по форме печати.После того как все детали текста обведены, их необходимо подготовить к дальнейшему выдавливанию. Для этого все наши независимые сплайны нужно объединить. ПКМ кликаем по любой из наших линий, в выпадающем меню выбираем Convert To: > Covert to Editable Spline. Затем нажимаем кнопку Attach (справа) и присоединяем все наши линии к выбранной создавая единый комплекс сплайнов.
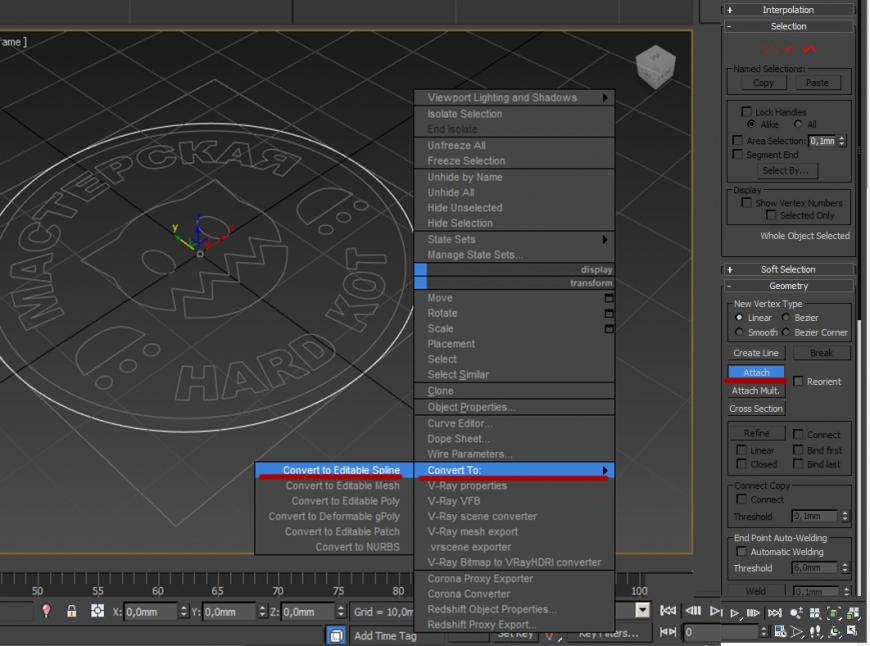 Тут нужно понимать один важный принцип объединения этих линий. На словах описание получается слишком сложным для восприятия, поэтому данная картинка думаю, максимально просто объяснит этот принцип:
Тут нужно понимать один важный принцип объединения этих линий. На словах описание получается слишком сложным для восприятия, поэтому данная картинка думаю, максимально просто объяснит этот принцип: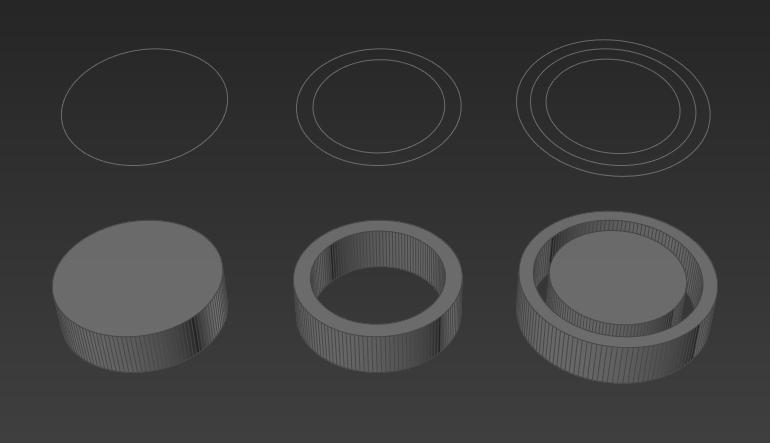 То есть, одну окружность можно экструдировать в цилиндр.
То есть, одну окружность можно экструдировать в цилиндр.Две окружности (одна в другой) экструдируются в трубу.
А три — в трубу с цилиндров внутри. И так далее. Разумеется, вместо окружности может быть любая замкнутая (это важно!) фигура.
Главное что стоит помнить всегда — сплайны не должны пересекаться! Ни друг с другом, не самопересекаться. Никак! Иначе дальнейшее правильное экструдирование формы будет невозможным.
После того как все наши сплайны объединены, экструдируем их при помощи модификатора Extrude из списка модификаторов (15). В настройках указываем высоту выдавливания. Для печати можно взять значение от 2 до 3 мм. Проверяем чтобы стояли галочки Cap Start и Cap End. Если всё сделано правильно, то мы увидим как наша плоская сплайновая обводка стала объёмной.
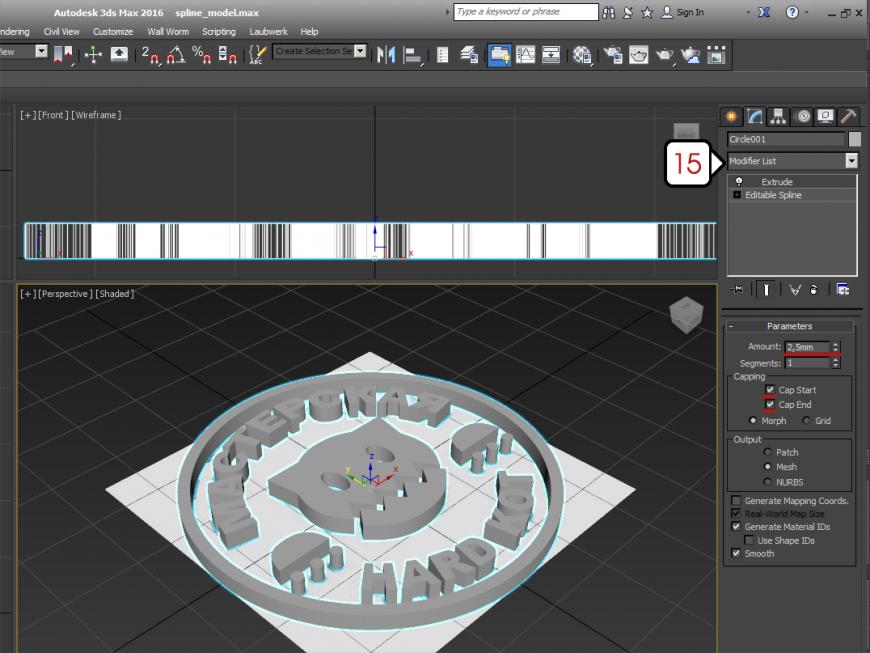 Теперь смоделируем рукоятку. Также, инструментом Line в окне проекции Front или Left рисуем половинку нашей рукоятки. Начинать рисовать рекомендую с любой точки кроме тех что отмечены красным цветом:
Теперь смоделируем рукоятку. Также, инструментом Line в окне проекции Front или Left рисуем половинку нашей рукоятки. Начинать рисовать рекомендую с любой точки кроме тех что отмечены красным цветом: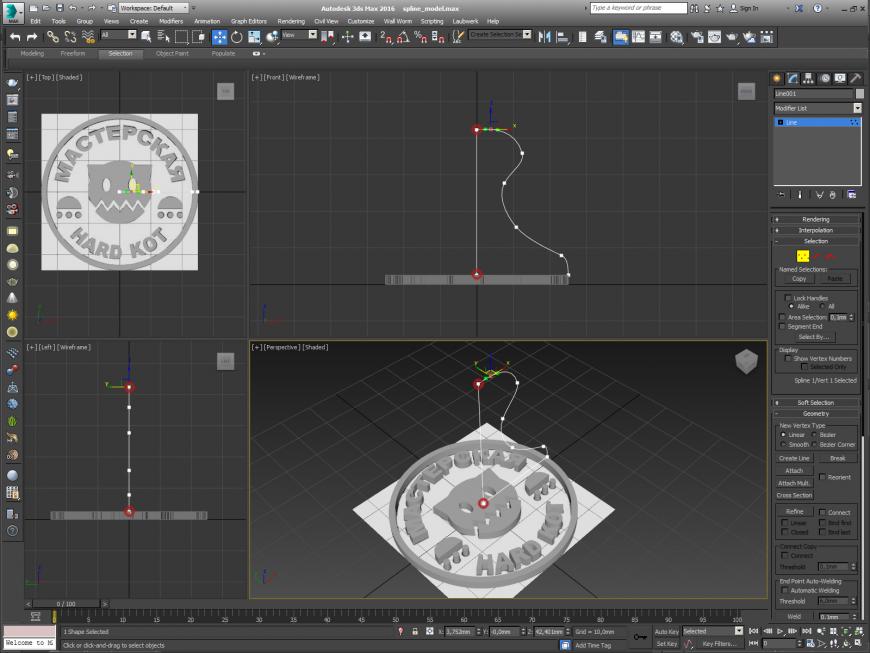 Дело в том что тот отрезок который взят в эти красные точки не просто так проходит через центр нашего штампа. Это будущая ось вращения сплайна вокруг самого себя, поэтому она должна быть идеально вертикальной. Можно конечно потом подогнать одну точку над другой, задав им одинаковые значения координат по X и Y, но я предпочитаю просто рисовать с другой точки, а когда дело дойдёт до оси, то с зажатой клавишей Shift провести строго прямую линию.
Дело в том что тот отрезок который взят в эти красные точки не просто так проходит через центр нашего штампа. Это будущая ось вращения сплайна вокруг самого себя, поэтому она должна быть идеально вертикальной. Можно конечно потом подогнать одну точку над другой, задав им одинаковые значения координат по X и Y, но я предпочитаю просто рисовать с другой точки, а когда дело дойдёт до оси, то с зажатой клавишей Shift провести строго прямую линию.Теперь к нашему сплайну-половинке, применяем модификатор Lathe. (16)
(только перед этим проследите чтобы никакая из точек не была выбрана)
Настроек здесь также немного.
Segments — изменить количество сегментов. Больше сегментов — более гладка форма.
Direction — выбрать ось, по которой будет происходить закручивание. Подбирается экспериментально. У меня это ось Y.
Align — параметр выравнивающий сплайн по Min, Center и Max. Выравниваем по Min.
Если всё сделали правильно то увидим как из нашего сплайна получилось тело вращения.
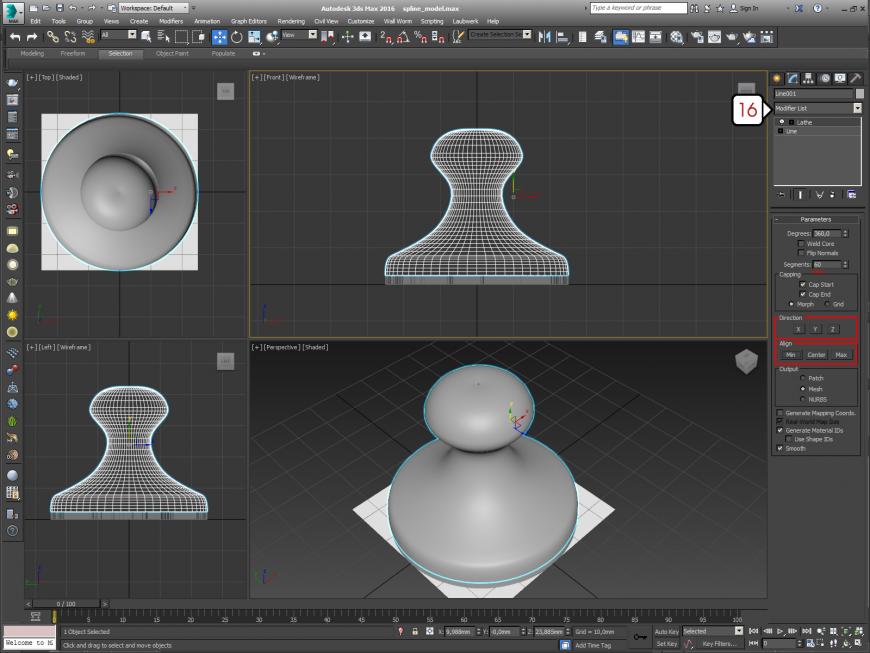 Таким образом, рисуя различные профили, можно создавать различные предметы — бутылки, кувшины, лампы и пр.
Таким образом, рисуя различные профили, можно создавать различные предметы — бутылки, кувшины, лампы и пр.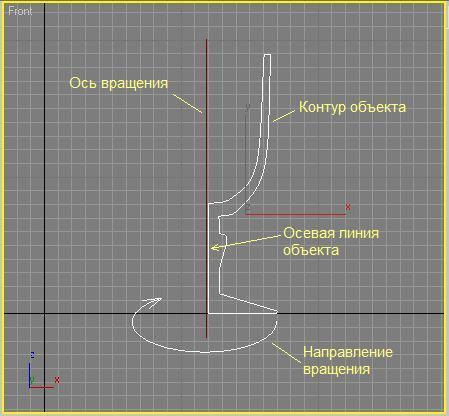 Теперь необходимо объединить наш выдавленный рисунок штампа и рукоятку. Для этого ПКМ кликаем по одному из двух наших объектов, нажимаем Convert To > Convert to Editable Poly, а затем при помощи кнопки Attach ЛКМ выбираем те объекты которые нужно присоеденить. Для удобства, чтобы понимать какие объекты мы уже присоединили, клавишей F2 можно ‘подсветить’ нашу группу объектов.
Теперь необходимо объединить наш выдавленный рисунок штампа и рукоятку. Для этого ПКМ кликаем по одному из двух наших объектов, нажимаем Convert To > Convert to Editable Poly, а затем при помощи кнопки Attach ЛКМ выбираем те объекты которые нужно присоеденить. Для удобства, чтобы понимать какие объекты мы уже присоединили, клавишей F2 можно ‘подсветить’ нашу группу объектов.  Пока не закончил говорить о моделировании, хочется вспомнить ещё одну полезную функцию у сплайна. Линию можно сделать трёхмерной и без экструдирования. Для этого в настройках объекта ставим галочки в пунктах Enable In Renderer и Enable in Viewport. Затем задаём профиль Radial (круглый) или Rectangular (прямоугольный) и выставляем необходимые размеры. Таким образом, обводя различные фигуры можно изготовить формы для печенья или трафареты.
Пока не закончил говорить о моделировании, хочется вспомнить ещё одну полезную функцию у сплайна. Линию можно сделать трёхмерной и без экструдирования. Для этого в настройках объекта ставим галочки в пунктах Enable In Renderer и Enable in Viewport. Затем задаём профиль Radial (круглый) или Rectangular (прямоугольный) и выставляем необходимые размеры. Таким образом, обводя различные фигуры можно изготовить формы для печенья или трафареты. Теперь экспортируем и в печать! (экспортирование описывается в конце моей предыдущей статьи о нарезке модели)
Теперь экспортируем и в печать! (экспортирование описывается в конце моей предыдущей статьи о нарезке модели) P.s.
P.s.Что касается печати, одно могу сказать — для штампа нужно что-то мягкое. Я печатал ABS из расчёта того что если первый слой вмажется слишком сильно, или ляжет криво, то его можно будет подшкурить. Но такой твердый штамп очень капризен к поверхности бумаги. Она должна быть идеально ровной, а поскольку не бывает ничего идеального имеют место пропуски краски (использую густую акварель или начинку от фломастеров).
3dtoday.ru
Как создать 3D персонажа и не выжить из ума / Plarium corporate blog / Habr
Character Аrtist Данил Соловьев раскрывает таинство создания 3D моделей на примере юнита Heavy Archer для игры «Спарта: Война империй».Обычно модель юнита «с нуля» создает Character Аrtist, но на этот раз решили поработать совместно с Сoncept Аrtist. Так что я получил пачку концептов, из которых мы вместе с арт-директором выбрали и утвердили тот, который наиболее подходил для данного юнита.
Прежде всего нужно понимать, насколько важен выбор силуэта, телодвижения (gesture) и какую огромную роль играет так называемые S-curve и С-curve даже на стадии T-позы и болванки. Многие думают, что эти параметры можно задать при постановке персонажа в позу. Отчасти это правда, но поспешу заметить: в таком случае персонаж не получится настолько же плавным и динамичным, как если бы мы установили данные характеристики в болванку (тело) персонажа изначально.
У нас был один шаблон тела для всех юнитов. Его разработал Вова Силкин, наш Team Lead. Имея ранее готовый образец, я начал набрасывать на него малополигональный 3D-макет для того, чтобы быстро представить силуэт и дизайн персонажа.
Таких вариантов было много, но разновидностей шлемов было больше всего, поскольку голова персонажа – очень важный элемент дизайна. После танцев с бубном мы все-таки остановились на этом варианте, попутно доделывая элементы, которые уже устраивали нас.
Наконец-то, утвержденный дизайн! Можно приступать к проработке деталей!
Почти вся работа над персонажем была выполнена непосредственно в программе 3ds Max. Так как мы делаем иллюстрации, а не модели для игровых движков, у меня было неограниченное количество полигонов и полная свобода в разрешении текстурных карт.
В итоге у меня получилось 1,5 миллиона полигонов и 10 комплектов карт (diffuse map, reflection map, specular map, normal map,displacement и opacity) разрешением 4096×4096. Один комплект приходился чуть ли не на каждый элемент персонажа, из-за чего в конце очень «тормозила» сцена. В таких случаях надо отключать отображение текстур во вьюпорте.
Возьмем, к примеру, висящий через плечо колчан. Он кожаный, следовательно, фактура колчана не может быть такой идеально гладкой, какой мы ее смоделировали под Turbosmooth. Чтобы избавиться от этого недостатка, накидываем модификатор Noise для придания эффекта мятой поверхности.
Уже выглядит более реалистично. Поскольку это грубая и толстая кожа, такой вариант нам вполне подходит.
Складки на кожаной окантовке сделаны экструдом граней внутрь на местах, где могли бы быть складки. Таким образом я делал кожаные окантовки на всех частях брони.
Далее идет болванка под стёганую кожу, которую мы загоняем в ZBrush (рис. 1). Там же разворачиваем болванку при помощи UV master для того, чтобы наложить на нее аlpha-map. Затем делим модель на максимальное количество полигонов. Открываем Noise в свитке Surface (рис. 2), жмем совершенно незаметную кнопку Аlpha on/off для загрузки вашей альфа-карты и включаем кнопку UV, чтобы карта проецировалась по UV-развертке. Если альфа-карта легла криво, то надо выровнять развертку и повторить сделанное. (рис. 3).
После этого выравниваем UV-развертку, чтобы альфа-карта ложилась прямо.
Теперь добавляем складочки кистью Dam-Standart.
Наручи и некоторые детали я слепил в ZBrush.
Фактура металла делалась точно так же, через Noise, только с использованием другой карты.
Когда я начал ваять морду льва, столкнулся с проблемой: наручи не симметричны. Поэтому пришлось лепить без симметрии. После трех неудачных попыток я наконец нашел элементарное решение для себя, вспомнив уроки рисования. Необходимо было расчертить таким образом:
Эта ситуация еще раз доказывает, насколько важно знать и помнить основы дизайна. Возможно, дизайнеры, привыкшие к Аctivate Symmetry, могут также допустить подобные ошибки.
Рассмотрим шаги создания наколенника.
1. Сначала я моделирую болванку в 3ds Max, покрывая тело. Смотрю, нравится ли мне ее пропорции и силуэт. На данном этапе этого достаточно.
2. Начинаю подбирать подходящий дизайн в ZBrush. В данном случае, полагаясь на знание анатомии человека, повторяя направления мышц и костей, мы получим красивые линии. Так, собственно, и делали древние греки, и не только они.
3. Только после того как мы убедились, что нам нравятся пропорции и дизайн, начинаем добавлять мелкие детали. Такой метод (от общего к частному) применяют везде.
4. Теперь, когда мы закончили работу над всеми деталями, можем переносить болванку в 3ds Max обратно. Я делаю иллюстрацию, соответственно, у этой модели нет ограничения в полигонах и картах.
Следовательно, я могу позволить себе авторетопологию ZRemesher – новую функцию ZBrush. Эта опция позволяет в считанные секунды, путем нажатия всего одной кнопки, сделать из миллионной сетки вот такую, как на картинке ниже, сетку в 5к полигонов, что для 3ds Max сейчас абсолютно несмертельно.
По поводу текстурирования я мало что могу написать, потому что он был сделан дедовским способом: в Photoshop. А о Photoshop всем и так давно все известно. Не обошлось все-таки и без Mudbox: в нем я всего лишь намечал маски для царапин и импортировал модель обратно в Photoshop. Данный способ я нахожу самым удобным в последнее время.
Все развертки были произведены автоматически с помощью UV master в ZBrush.
В этой работе я открыл для себя две новые вещи: Additional bump и правила нанесения узоров по краям. Собственно, они связаны между собой.
Мне хотелось нарисовать греческие узоры по краям таким образом, чтобы они чуть-чуть выступали над тканью.
Я не знал, как это лучше сделать, поэтому полез их лепить в ZBrush. Получалось жутко криво и долго. После еще нескольких неудачных попыток я в конечном итоге нашел выход. Итак, берем прямой орнамент.
Применяем к нему Edit>Puppet Warp – функцию в Photoshop, которая позволяет смять и согнуть изображение в любую желаемую форму.
Ставим опорные точки. И, зажимая каждую из точек, выгибаем орнамент в нужную нам форму. Нажимаем Enter – и готово.
Что касается создания материалов, то здесь ничего военного! Все регулируется картами, никаких мудреных настроек нет.
Немаловажно помнить, что некоторые металлы – золото, бронза – отливают желто-оранжевым цветом. Поэтому на Reflect надо кидать карту именно с таким оттенком, а не привычную нам черно-белую. На картинке показана схема освещения.
Выполнив рендеринг, мы получаем вот такой чистый рендер без постобработки.
В этой работе я убедился, что внимание даже к незначительным и практически незаметным на первый взгляд деталям – залог успешной работы, признак профессионализма и любви к своему делу. Мой рецепт таков: не спешить и всегда двигаться от общего к частному!
habr.com
Моделирование человека с нуля в 3D MAX
3D MAX. МОДЕЛИРОВАНИЕ ЧЕЛОВЕКА
Модель была сделана в 3ds Max, однако используемые техники подходят для любого пакета, поддерживающего Subdivision surfaces. Моделирование человека происходит с нуля.
Автор: Arild Wiro Anfinnsen
На рисунках:
— синий цвет у элементов, которые мы добавляем;
— красный цвет у элементов, которые мы удаляем.
1) Создайте 12-гранный цилиндр с 6-ю сегментами по высоте.
|
2) Масштабируя и двигая сегменты, сформируйте грубую форму тела: плечи, грудную клетку, живот, талию и бедра.
|
3) Поскольку моделировать обе стороны тела человека бесполезно и утомительно, будем моделировать только одну сторону, вторую сторону сделаем зеркальной. Продолжаем корректировать форму тела, формируя правильные линии ключицы, грудной клетки, живота и таза.
|
4) Делаем дополнительные сечения, для последующего формирования груди, бедер и ягодиц.
|
5) Добавляем сечение в области подмышки.
|
6) Удаляем лишние грани, чтобы сохранить четырехугольную структуру полигонов.
|
7) Сделайте заготовку для соска (в 3ds Max это можно сделать с помощью инструмента Chamfer для вертекса).
|
8) Грудь делается в 3 этапа:
а) Добавьте ребер из существующих точек и придайте круглую форму контуру соска.
б) Добавьте сечения и придайте нужную форму. Помните про тяжесть, немного опустите вниз.
в) Сделайте Extrude для формирования соска.
|
9) Сделайте Extrude фейсов для формирования заготовки руки.
|
10) Удалите полигоны на торце руки (выделены красным цветом), и добавьте сечение, следя при этом, чтобы они не пересекали подмышку. Выделенный на рисунке зеленым цветом полигон должен быть точно на месте подмышки.
|
11) Добавляем ещё линий и делаем подмышку. Концы пока оставляем в покое, их мы закончим, когда будем присоединять ноги.
|
12) Делаем 3 поперечных сечения на руке.
|
13) Поработайте с вершинами, придайте форму мышцам дельты, локтю и предплечью.
|
|
14) Это очень важный шаг. Поверните или скрутите форму руки ближе к запястью на 90 градусов. Это просто необходимо для правильной анимации, да и выглядит значительно правдоподобнее.
|
15) Поработаем с рукой. Для этого снова добавляем сечений и придаем нужную форму.
|
16) Осталось немного. Прорабатываем форму мышц предплечья и место возле кисти руки.
|
17) Обратите внимание, после предыдущего шага осталось несколько 5 угольных полигонов. Это место я не планирую больше редактировать, поэтому избавляемся от них, одни эджи убиваем, другие добавляем.
|
18) Ещё немного подредактируем мышцы на руке.
|
19) В этом месте остается проблемная топология и я не стал исправлять это, однако если возникнут проблемы, то можно исправить.
|
20) В следующих шагах мы отдельно сделаем кисть руки и присоединим её.
Выглядеть это будет так
|
21) Начните с бокса длиной в половину кисти и разделите его на 5 частей.
22) Сделайте Extrude четырем полигонам до нормальной длины кисти.
23) Вершинами сформируйте грубые очертания.
24) Добавьте два сечения.
25) Сделайте Extrude 4 раза для создания большого пальца.
26) Придайте ему форму и добавьте деталей.
27) С помощью дополнительных сечений придайте пальцу округлую форму, подготовьте как на рисунке переднюю часть для создания остальных пальцев.
28) Добавьте еще сечений и убедитесь, что выделенные красным вершины объединены между собой (weld).
29) Это может несколько смутить, но, чтобы придать нормальную форму и сохранить четырехугольную топологию придется добавить ещё несколько сечений и поработать над ошибочными областями. Кое-где придется разрезать модель и соединять по-другому. Разрезаемые грани указаны стрелками.
Создаем фаланги пальца, разделяя на столько частей в местах изгиба, сколько необходимо.
31) Копируйте пальцы, отредактируйте их, присоедините к кисти и объедините вершины (выделенные красным).
32) Добавьте сегменты между пальцами.
33) Я добавил сечение для формирования кости запястья.
34) …и большого пальца…
35) …а также несколько сечений для складок на ладони.
36) Вот и всё! У этой кисти на срезе нужное количество вертексов для точной стыковки с рукой.
37) После того, как мы завершили создание руки, займемся спиной модели. Добавляем дополнительные сечения (2) и двигаем вершины (3).
|
38) Продолжаем начатое в предыдущем шаге для нижней части спины.
|
39) Создайте новые полигоны, соединяющие снизу переднюю и заднюю часть туловища.
|
40) Нужно добавить несколько сечений для того, чтобы потом нормально присоединить ноги к туловищу.
|
Моедлируем отдельно ногу
41) Моделирование ноги начинаем с 8мигранного цилиндра с 5-ю сегментами по высоте.
|
42) Немного изгибаем верхние края, чтобы следовать бедренной мускулатуре, формируем колено и икры.
|
43) Затем добавляем сечений, увеличивая количество сегментов с 8 до 16, а также добавляем сечений по высоте для большей детализации.
|
44) Эти сечения я создаю для формирования мышц бедра и соединения ног.
|
45) Еще несколько сечений.
|
46) Следующим шагом будет создание и присоединение ступни.
|
В конечном виде должно получится примерно так
47) Начнем с такой формы.
|
48) Двигая вершины, сформируйте грубую форму.
|
49) Делаем дополнительные сечения.
|
50) Вытяните пальцы..
|
51) …и с помощью редактирования ребер придайте им необходимую форму.
|
52) И, наконец, добавляем детальности. Я не буду вдаваться в подробности, только скажу, что сечения в первую очередь нужны в местах изгибов и их количество зависит от того, насколько подвижным будет ваш персонаж.
|
53) Не забудьте добавить костяшку…
|
54) Со ступней мы закончили. Присоединяем её к ноге.
|
55а) Больше ребер для ноги не нужно. Можно немного подправить форму мышц и добавить некоторые грани, чтобы добиться равномерной топологии вдоль одной линии.
|
55б) Продолжаем шаг 55 для задней части.
|
56) Приводим топологию в порядок в области таза, грудной клетки и ягодиц.
|
57) Я удалил часть линий на груди сбоку и добавил внизу, для создания более резкой складки. Также добавил ребер по всей длине тела до шеи и отдельно для пупка.
|
58) Удалив ребро и добавив две новых линии, получаем более округлую форму.
|
59) Повторяем 56 шаг для спины.
|
60) Ямочки! Мило. Скашиваем вершины и делаем совсем небольшие углубления.
|
61) Пупок сделан похожим образом — скосом вершины и вытягиванием грани вглубь.
|
62) Добавляем голову. (Её создание — тема отдельного урока).
|
63) Сделайте ключицу, добавьте деталей шее. Все эти действия применимы и к мужской модели.
|
64) Можно добавлять деталей до бесконечности, но я, пожалуй, закончу. Ещё пара штрихов…
|
65) Правда есть еще кое–что… Разверните немного руки и разгладьте плечи. Также убедитесь, что конечности немного согнуты в коленях и локтях – это нужно для правильного построения скелета. Убедитесь, что повернули часть только по одной оси, чтобы угол был например, виден из вида спереди. Руки должны находиться в немного расслабленной позе. Если оставить модель в прямом Т-виде, то это непременно приведет к ошибкам в области плеч при анимации. Согнуть конечности также необходимо для создания правильной инверсной кинематики (IK) — нужен небольшой угол между соединяемыми костями. Как можно более непринужденная поза модели позволит избежать ненужных растяжений при анимации.
|
Это всё! Надеюсь, вы нашли для себя что-то полезное.
И результат с прической и одеждой…
Еще один пример модерирования человека — сетка немного отличается, тем не менее результат тоже весьма хорош.
|
|
Адрес администрации сайта: admin@soundbarrel.ru
soundbarrel.ru
Уроки 3D Max. Создание модели 3D-объекта «парта»
Изучение методов изменения параметров и расположения объектов в 3D Studio Max
Цель работы: Изучение методов изменения параметров и расположения объектов в 3D Studio Max с помощью их редактирования на различных уровнях.Построение трехмерной сцены
Создание модели объекта-парты (рис. 1) с использованием правки сплайнов на уровне подобъектов.Рисунок 1. Визуализированное изображение парты.
Шаг 1. Загрузим 3D Studio Max и начнем новую сцену.
Шаг 2. Настроим единицы измерения. Для этого выберите в главном меню команду Customize –> Units Setup ((Настройка) –> Единицы измерения). Установите переключатель в появившемся окне диалога Units Setup (Единицы измерения) в положение Generic Units (Относительные).
Шаг 3. Настроим сетку координат. Координатная сетка, появляющаяся в окнах проекций после запуска 3D Studio Max и называемая исходной сеткой (home grid), образована линиями разной толщины и цвета. Две наиболее темные и толстые линии – это оси глобальной системы кооридинат. Более светлые и тонкие линии сетки называются главными (major lines), а самые светлые и тонкие – вспомогательными (minor lines), как показано на рис. 2.
По умолчанию главной является каждая десятая линия сетки. Под шагом линий сетки понимается расстояние между вспомогательными линиями, выраженное в текущих единицах измерения.
Рисунок 2. Координатная сетка.
По умолчанию шаг сетки равен 10 системным единицам, то есть 10 дюймам. Если выбрать в качестве единицы измерения, скажем, сантиметры, то шаг линий сетки окажется равным 25,4 см (1 дюйм = 2,54 см), поэтому после настройки единиц измерения, необходимо настроить шаг линий сетки. Выберите команду Grid and Snap Settings (Настройка сетки и привязок) меню Customize (Настройка) и щелкните на корешке вкладки Home Grid (Исходная сетка) окна диалога Grid and Snap Settings (Настройка сетки и привязок) (рис. 3). Рисунок 3. Вкладка Home Grid (Исходная сетка) окна диалога Grid and Snap Settings (Настройка сетки и привязок).
Задайте нужную величину шага между вспомогательными линиями исходной координатной сетки в счетчике Grid Spacing (Шаг сетки). В зависимости от размера объектов, которые предстоит моделировать, удобно сделать шаг равным 10, 5, 2 или 1 текущей единице измерения.
Установите в счетчике Grid Spacing (Шаг сетки) величину шага между вспомогательными линиями координатной сетки равной 0,5. В счетчике Major Lines every Nth Grid Line (Главные линии каждые N) укажите, с какой периодичностью должны следовать главные линии сетки. Этот параметр обычно устанавливают равным 5 или 10. Величина шага сетки, отображаемая в поле Grid строки состояния, зависит от масштаба изображения в окне проекции. Если уменьшать масштаб, то линии сетки начинают сгущаться и в определенный момент во избежание их слияния вспомогательные линии удаляются, а главные превращаются во вспомогательные. Значение отсчета в поле Grid при этом меняется в число раз, равное параметру Major Lines every Nth (Главные линии каждые N). В счетчике Major Lines every Nth (Главные линии каждые N) оставьте число 10.
Шаг 4. Активизируем двумерную привязку. Для этого щелкните на кнопке 3d Snap (Трехмерная привязка) в строке подсказки, задержите кнопку мыши нажатой, пока не раскроется панель инструмента, перетащите курсор к кнопке 2D Snap (Двумерная привязка) и отпустите кнопку мыши.
Шаг 5. На командной панели Create щелкнем на кнопке категории объектов Shapes и выберем объект Rectangle. Создадим прямоугольник между точками (0,0)-(30,30) в окне проекций Top.
Шаг 6. Увеличим изображение прямоугольника до размеров окна Top, щелкнув на кнопке инструмента Region Zoom.
Шаг 7. Перейдем на командную панель Modify и в раскрывающемся списке Modifier List выберем модификатор Edit Spline (рис. 4).
Рисунок 4. Выбор модификатора Edit Spline из списка модификаторов.
Шаг 8. Активизируем режим правки на уровне подобъектов, щелкнув на плюсике слева от надписи Edit Pline, после чего в раскрывшемся списке подобъектов модификатора выбрав строку Vertex (рис. 5). По умолчанию, выберется режим редактирования на уровне вершин.
Выберем инструмент Select and Move и перетащим левую верхнюю вершину объекта в точку (-6,36), правую верхнюю – в точку (56,53), правую нижнюю – в точку (50,0). Щелкнем на каждой из вершин правой кнопкой мыши и изменим их тип на Corner (с изломом) (рис. 6).
Рисунок 6. Установка типа вершин.
Шаг 9. Щелкнем на кнопке Insert в свитке Edit Vertex. Вставим восемь новых вершин в верхний сегмент и переместим их в точки с координатами (18,38), (19.5,34.5), (36.5,41.5), (46,1.5), (18,1.5), (14.5,18), (2,14.5), (-3,36.5).
Шаг 10. Снова щелкнем на кнопке Insert и вставим две новых вершины в правый сегмент сплайна и поместим их в точки с координатами (40,43), (57,50).
Шаг 11. Выключим режим редактирования на уровне подобъектов, щелкнув на на строке Vertex.
Шаг 12. Применим модификатор Extrude и выдавим сплайн на 60 единиц. Выделите созданную двумерную форму. Перейдите на командную панель Modify (Изменить) и щелкните на кнопке Extrude (Выдавливание). Появится свиток Parameters (Параметры) модификатора выдавливания. Задайте глубину (высоту) тела экструзии в счетчике Amount (Величина), наблюдая за тем, как вырастает тело объекта в окнах проекций. Число сегментов поверхности по глубине тела экструзии в счетчике Segments (Сегментов) оставьте по умолчанию.
Шаг 13. Повернем объект на 90 градусов относительно его локальной оси X. Создайте рассмотренную трехмерную сцену.
esate.ru
Трехмерное моделирование в современном мире / Habr
Сегодня я расскажу вам о том, что такое 3D-моделирование, каким оно бывает, где его применяют и с чем его едят. Эта статья в первую очередь ориентирована на тех, кто только краем уха слышал, что такое 3D-моделирование, или только пробует свои силы в этом. Поэтому буду объяснять максимум «на пальцах».Сам я технический специалист и уже более 10 лет работаю с 3D-моделями, поработал более чем в 10ке различных программ разных классов и назначений, а также в различных отраслях. В связи с этим накопился определенный helicopter view на эту отрасль, с чем и хотел с вами поделиться.
3D-моделирование прочно вошло в нашу жизнь, частично или полностью перестроив некоторые виды бизнеса. В каждой отрасли, в которую 3D-моделирование принесло свои изменения, имеются как свои определенные стандарты, так и негласные правила. Но даже внутри одной отрасли, количество программных пакетов бывает такое множество, что новичку бывает очень трудно разобраться и сориентироваться с чего начинать. Поэтому, для начала давайте разберем какие же бывают виды 3D-моделирования и где они применяются.
Можно выделить 3 крупные отрасли, которые сегодня невозможно представить без применения трехмерных моделей. Это:
- Индустрия развлечений
- Медицина (хирургия)
- Промышленность
С первой мы сталкиваемся почти каждый день. Это фильмы, анимация и 90% компьютерных игр. Все виртуальные миры и персонажи созданы с помощью одного и того же принципа — полигонального моделирования.
Полигонами называются вот эти треугольники и четырехугольники.
Чем больше полигонов на площадь модели, тем точнее модель. Однако, это не значит, что если модель содержит мало полигонов (low poly), то это плохая модель, и у человека руки не оттуда. Тоже самое, нельзя сказать про то, что если в модели Over999999 полигонов (High poly), то это круто. Все зависит от предназначения. Если, к примеру, речь идет о массовых мультиплеерах, то представьте каково будет вашему компьютеру, когда нужно будет обработать 200 персонажей вокруг, если все они high poly?
Полигональное моделирование происходит путем манипуляций с полигонами в пространстве. Вытягивание, вращение, перемещение и.т.д.
Пионером в этой отрасли является компания Autodesk (известная многим по своему продукту AutoCAD, но о нем позже).
Продукты Autodesk 3Ds Max, и Autodesk Maya, де-факто стали стандартом отрасли. И свое знакомство с 3D моделями, будучи 15-летним подростком, я начал именно с 3Ds Max.
Что же мы получаем на выходе сделав такую модель? Мы получаем визуальный ОБРАЗ. Геймеры иногда говорят: «я проваливался под текстуры» в игре. На самом деле вы проваливаетесь сквозь полигоны, на которые наложены эти текстуры. И падение в бесконечность происходит как раз потому, что за образом ничего нет. В основном, полученные образы используются для РЕНДЕРА (финальная визуализация изображения), в игре / в фильме / для картинки на рабочем столе.
Собственно, я в свое время и пытался что-то «слепить», чтобы сделать крутой рендер (тогда это было значительно сложнее).
Кстати о лепке. Есть такое направление как 3D-sсulpting. По сути, тоже самое полигональное моделирование, но направленное на создание в основном сложных биологических организмов. В ней используются другие инструменты манипуляций с полигонами. Сам процесс больше напоминает чеканку, чем 3D моделинг.
Если полигональная модель выполнена в виде замкнутого объема, как например, те же скульптуры, то благодаря современной технологии 3D-печати (которая прожует почти любую форму) они могут быть воплощены в жизнь.
По сути, это единственный путь для полигональных 3D моделей оказаться в реальном мире. Из вышеописанного можно сделать вывод, что полигональное моделирование нужно исключительно для творческих людей (художников, дизайнеров, скульпторов). Но это не однозначно. Так, например, еще одной крупной сферой применения 3D моделей является медицина, а именно- хирургия. Можно вырастить протез кости взамен раздробленной. Например, нижняя челюсть для черепашки.
У меня нет медицинского образования и я никогда ничего не моделил для медицины, но учитывая характер форм модели, уверен, что там применяется именно полигональное моделирование. Медицина сейчас шагнула очень далеко, и как показывает следующее видео, починить себе можно практически все (были бы деньги).
Конечно, используя полигональное моделирование, можно построить все эти восстанавливающие и усиливающие элементы, но невозможно контролировать необходимые зазоры, сечения, учесть физические свойства материала и технологию изготовления (особенно плечевого сустава). Для таких изделий применяются методы промышленного проектирования.
По правильному они называются: САПР (Система Автоматизированного ПРоектирования) или по-английский CAD (Computer-Aided Design). Это принципиально другой тип моделирования. Именно на нем я специализируюсь уже 8 лет. И именно про него я буду вам в дальнейшем рассказывать. Чем этот метод отличается от полигонального? Тем, что тут нет никаких полигонов. Все формы являются цельными и строятся по принципу профиль + направление.
Базовым типом является твердотельное моделирование. Из названия можно понять, что, если мы разрежем тело, внутри оно не будет пустым. Твердотельное моделирование есть в любой CAD-системе. Оно отлично подходит для проектирования рам, шестеренок, двигателей, зданий, самолётов, автомобилей, да и всего, что получается путем промышленного производства. Но в нем (в отличии от полигонального моделирования) нельзя сделать модель пакета с продуктами из супермаркета, копию соседской собаки или скомканные вещи на стуле.
Цель этого метода — получить не только визуальный образ, но также измеримую и рабочую информацию о будущем изделии.
CAD – это точный инструмент и при работе с CAD, нужно предварительно в голове представлять топологию модели. Это алгоритм действий, который образует форму модели. Вот, как раз по топологии, можно отличить опытного специалиста от криворукого. Не всегда задуманную топологию и сложность формы можно реализовать в твердотелке, и тогда нам на помощь приходит неотъемлемая часть промышленного проектирования — поверхностное моделирование.
Топология в поверхностях в 10 раз важнее, чем при твердотельном моделирование. Неверная топология – крах модели. (напоминаю, что это статья обзорная и для новичков, я не расписываю тут нюансы). Освоение топологии поверхностей на высоком уровне, закрывает 70% вопросов в промышленном моделировании. Но для этого нужно много и постоянно практиковаться. В конечном итоге, поверхности все равно замыкаются в твердотельную модель.
Со временем приходит понимание наиболее удобного метода при моделировании того или иного изделия. Тут полно лайф-хаков, причем у каждого специалиста есть свои.
ВАЖНО: использование CAD без профильного образования не продуктивно! Я сам много раз наблюдал, как творческие люди, или мастера на все руки пытались проектировать. Да, конечно они что-то моделировали, но все это было «сферическим конем в вакууме».
При моделировании в CAD, помимо топологии, необходимо иметь конструкторские навыки. Знать свойства материалов, и технологию производства. Без этого, все равно, что подушкой гвозди забивать, или гладить пылесосом.
В CAD мы получаем электронно-геометрическую модель изделия.
(Напоминаю, что при полигональном моделировании мы получаем визуальный образ)
С нее можно:
- Сделать чертежи
- По ней можно написать программу для станков с ЧПУ,
- Ее можно параметризировать (это когда изменяя 1 параметр можно изменить модель без переделки)
- Можно проводить прочностные и другие расчеты.
- Ее так же можно послать на 3д печать (и качество будет лучше)
- Сделать рендер.
Думаю, пока этого вам хватит. Мы разобрали:
- 2 основных вида моделирования.
- Разобрали отрасли применения.
- Разобрали возможности каждого метода и его назначение.
- Разобрали базовые типы моделирования в CAD и некоторые нюансы.
Надеюсь, вам было интересно!
habr.com
