Моделирование по чертежу в 3d max
Моделирование по чертежу — один из простых способов создания модели, который позволяет не упустить всех деталей и не ошибиться в размерах. Принцип такого моделирования прост: в 3ds max загружается «подложка» с чертежом, а поверх нее рисуется контур, точно совпадающий с линиями плана.
Таким образом очень легко простраиваются стены дома или квартиры, а создание детали (например, детали авто) по такому принципу помогает не упустить мелочей и получить 3-d модель в реальных размерах. Сегодня мы рассмотрим, как создать квартиру с расстановкой мебели по чертежу в программе 3ds max.
Содержание страницы:
Моделирование квартиры по чертежу
Для начала подготавливаем наш план. Убираем с него все лишние надписи, чтобы не мешались. Мой чертеж выглядит вот так:
Далее запускаем 3д макс и выбираем визуализатор — у меня это Corona Renderer. Не забудьте также настроить единицы измерения. Создаем на виде Top плоскость Plane, пока что произвольных размеров.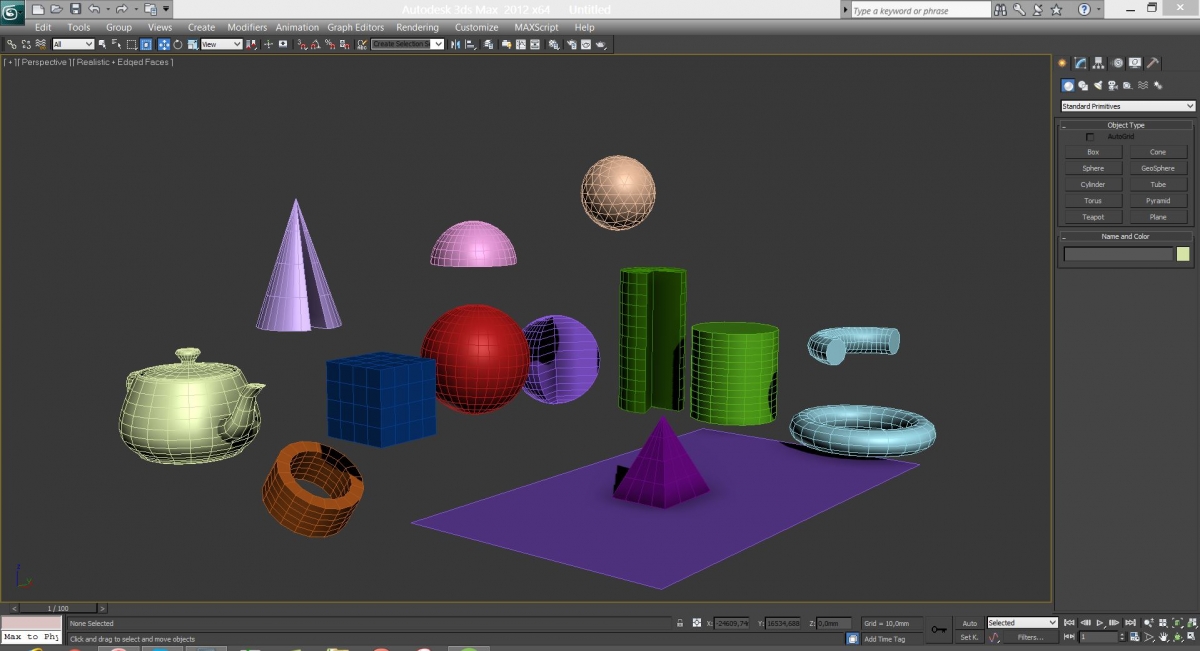 Create – Geometry — Standard Primitives – Plane.
Create – Geometry — Standard Primitives – Plane.
Переключаемся в режим Shaded отображения вьюпорта, чтобы план стал виден.
Вставляем чертеж в 3д макс
Открываем редактор материалов Material Editor и выбираем чистый слот. Меняем тип материала Standard на CoronaMtl (или VrayMtl, если вы работаете в Вирей).
Теперь жмем на пустой квардатик около Color (или пустой квадратик около Diffuse для Vray) и выбираем тип карты Bitmap.
Находим на компьютере наш план, файл формата jpg или png, и применяем готовую текстуру к созданной плоскости. Если чертеж не отображается на Plane, в редакторе материалов нажимаем на кнопку Show Shaded Material in Viewport.
Начинаем подгонять размеры. Для этого нарисуем полосочку Plane нужной нам длины. Той, которая указана на чертеже (у меня это длина стены).
Сейчас видно, что размеры указанные на чертеже и размер Plane не совпадают. Накидываем на чертеж модификатор UVWMap.
Выбираем тип редактирования Box и растягиваем план, регулируя параметр Length так, чтобы размер на плане совпал с размером полосочки.
Затем растягиваем по вертикали, параметром Width (нужно снова создать полосочку Plane). Кстати, существует целых 10 способов, как делать замеры в 3ds max.
Теперь нашу «линейку» можно удалить. Если подогнанный по размерам чертеж не влазит на подложку, нужно увеличить ее. Для этого выделяем план, возвращаемся на уровень Plane и меняем размеры.
Как вставить чертеж в 3ds maх разобрались, теперь переходим к построению стен.
Возводим стены по чертежу
Построение стен будем производить с помощью сплайнов. Выбираем Create – Shapes – Splines – Line и начинаем обводить внутренний контур стен. Чтобы линии получались ровными, рисовать их нужно с зажатой клавишей Shift. Обозначаем края дверей и окон точками.
При рисовании сплайнов по чертежу часто мешается сетка. Отключить ее во вьюпорте можно, нажав горячую клавишу «G» на клавиатуре.
В конце замыкаем сплайн с первой точкой. Получается вот такой контур:
Перенести контуры нам удалось, теперь нужно сделать стены объемными. Выделяем сплайн, переходим во вкладку Modify и выбираем модификатор Extrude из списка модификаторов.
Выделяем сплайн, переходим во вкладку Modify и выбираем модификатор Extrude из списка модификаторов.
В разделе Amount вводим высоту стен.
Вот как выглядит наша «коробка». Проставленные заранее точки на сплайне помогли построить 3-d объект, с уже обозначенными границами оконных проемов и дверей.
Если все соответствует плану, конвертируем модель в Editable Poly. ПКМ — Convert to – Convert to Editable Poly.
Давайте пока отделим верхнюю крышку коробки и скроем ее, чтобы удобнее было работать. Выделяем «коробку», переходим во вкладку Modify, затем на уровень Polygon и выбираем потолок квартиры. Жмем кнопку Detach. Теперь потолок — это отдельный объект.
Скроем его. Выбираем потолок, затем ПКМ — Hide Selection. В принципе, также можно поступить и с полом (выделить, сделать Detach и скрыть), чтобы стало видно подложку-план.
Теперь создадим проемы. Выбираем стены. Переходим в Modify и на уровень Edge. Выбираем три грани там, где предполагается окно и дверь.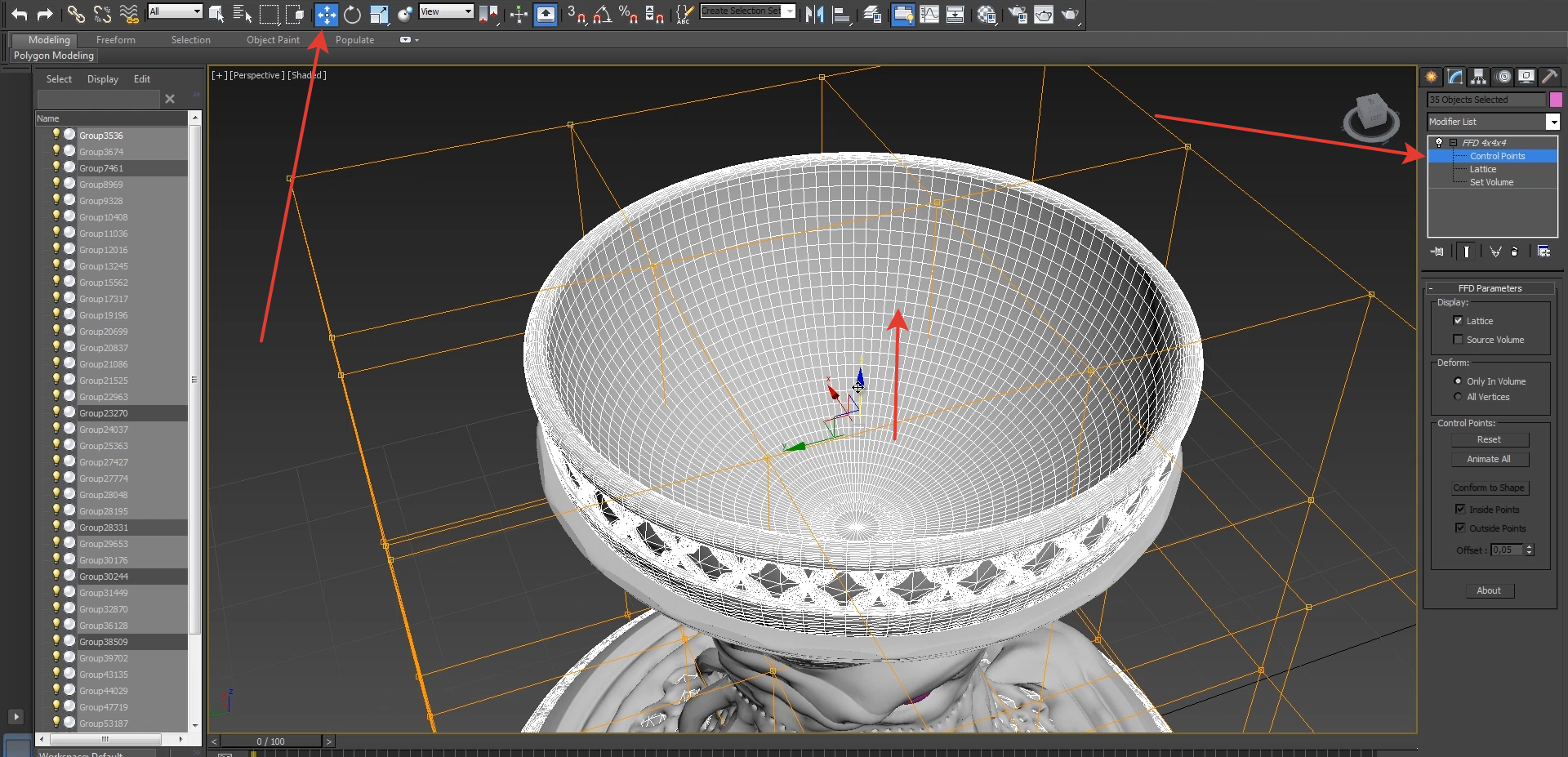
Жмем кнопочку Connect. Появится Edge, соединяющий вертикальные линии горизонтальной. Это будет верхний край окна и двери.
Его можно сразу же поднять, прописав ему координату Z 2000 мм.
Теперь выделяем грани, относящиеся только к окну.
И снова жмем Connect, затем прописываем высоту.
По такому принципу делаем все окна и двери. Затем переходим на уровень Polygon и выбираем все созданные проемы.
И выдавливаем их с помощью копки Extrude. В разделе Amount указываем насколько.
Затем жмем Delete на клавиатуре и удаляем эти полигоны.
Осталось только заполнить проемы.
Наполняем интерьер мебелью
Такая работа по чертежам также поможет при визуализации, так как мебель в реальных размерах уже расставлена по своим местам. Не удаляя подложку, загружаем модель. И подгоняем ее по размерам.
Кстати, если понадобится сделать диван поменьше без возни с полигонами или создать для него кресло, читайте вот этот урок.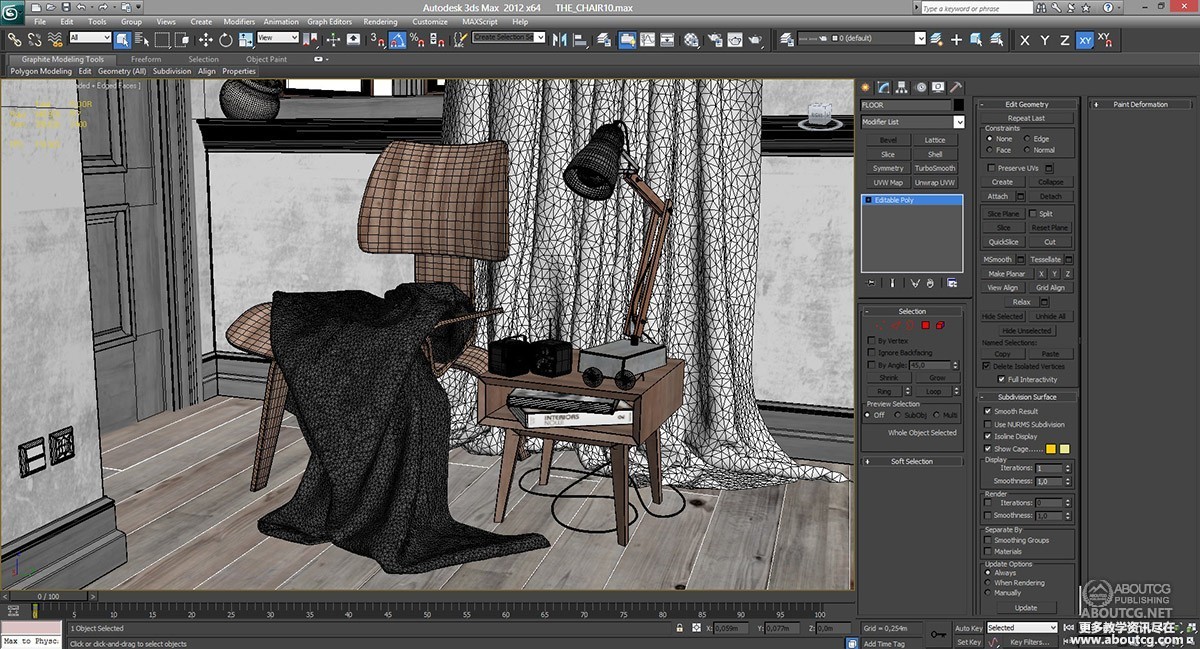
По такому же принципу, на основе готовых чертежей в трех проекциях, в 3-d графике моделируются автомобили и другие сложные модели.
Автор урока: Алиса Куб
Создание 3D-оружия с помощью 3ds Max и ZBrush
Dallan Pickard из студии Dekogon рассказал о создании 3D-оружия: о моделировании, создании хай-поли, UV-развертке, текстурировании и презентации.
Перевод статьи с портала 80 level
Знакомство
Меня зовут Дэллан Пикард и я художник по окружению. Я закончил Университет Айдахо по специальности «Виртуальные технологии и дизайн». Сейчас я работаю в студии, которая производит модели для видеоигр. Я не занимаюсь фрилансом, а в свободное время и по выходным работаю над проектами Dekogon. Мое знакомство с геймдевом началось с создания карт для Garry’s Mod и Team Fortress 2 в редакторе Hammer. Тогда мне было 13 лет и я даже не думал о том, что это занятие может стать карьерой.
Рассказывать истории с помощью окружения мне всегда нравилось больше, чем делать оружие.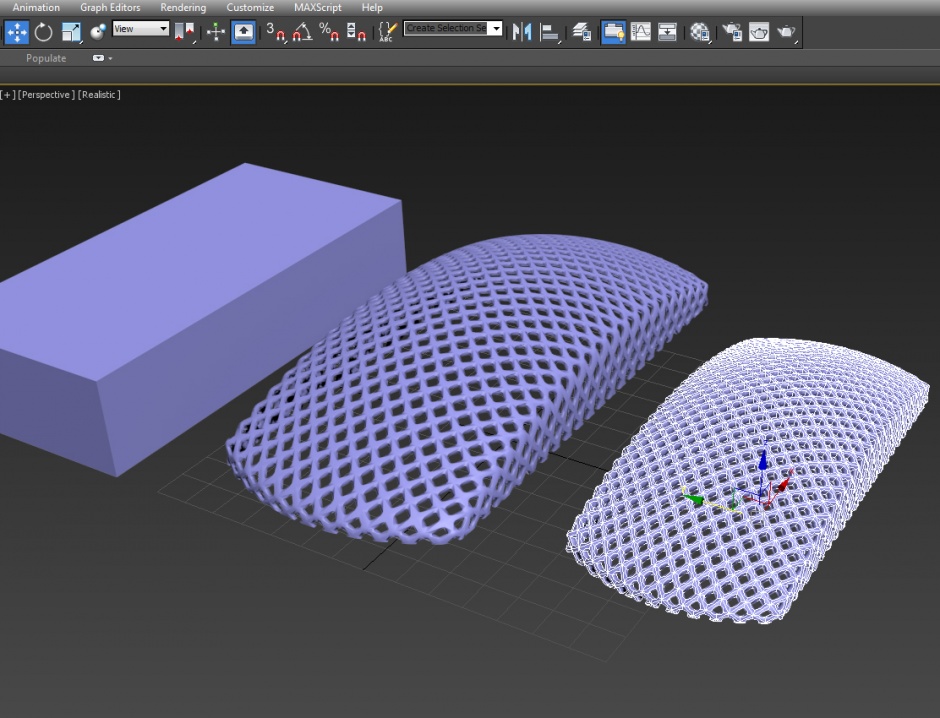 Однако после того как я увидел несколько потрясающих моделей от художников Dekogon, меня заинтересовало это занятие. Когда начался проект Kollab, я решил, что будет здорово в нем поучаствовать и приобрести новые навыки.
Однако после того как я увидел несколько потрясающих моделей от художников Dekogon, меня заинтересовало это занятие. Когда начался проект Kollab, я решил, что будет здорово в нем поучаствовать и приобрести новые навыки.
Kollab – это совместный проект лучших художников по созданию моделей на конкретную тематику. Dekogon Studios продает эти модели в онлайн-магазины вроде Unreal Engine. Вы можете найти больше информации на сайте студии.
Современный дробовик – Dekogon
Референсы
Я начинаю с поиска как можно большего числа изображений. Затем я смотрю видео на Youtube, где люди разбирают оружие и делаю скриншоты интересных деталей. После этого я откладываю мой главный референс и начинаю искать другое оружие с необычными элементами. Я создаю доску референсов с помощью программы PureRef, которая стала неотъемлемой частью моего пайплайна.
Создание 3D-оружия
На стадии блокаута я работаю с большими формами, сосредоточившись на силуэте и пропорциях.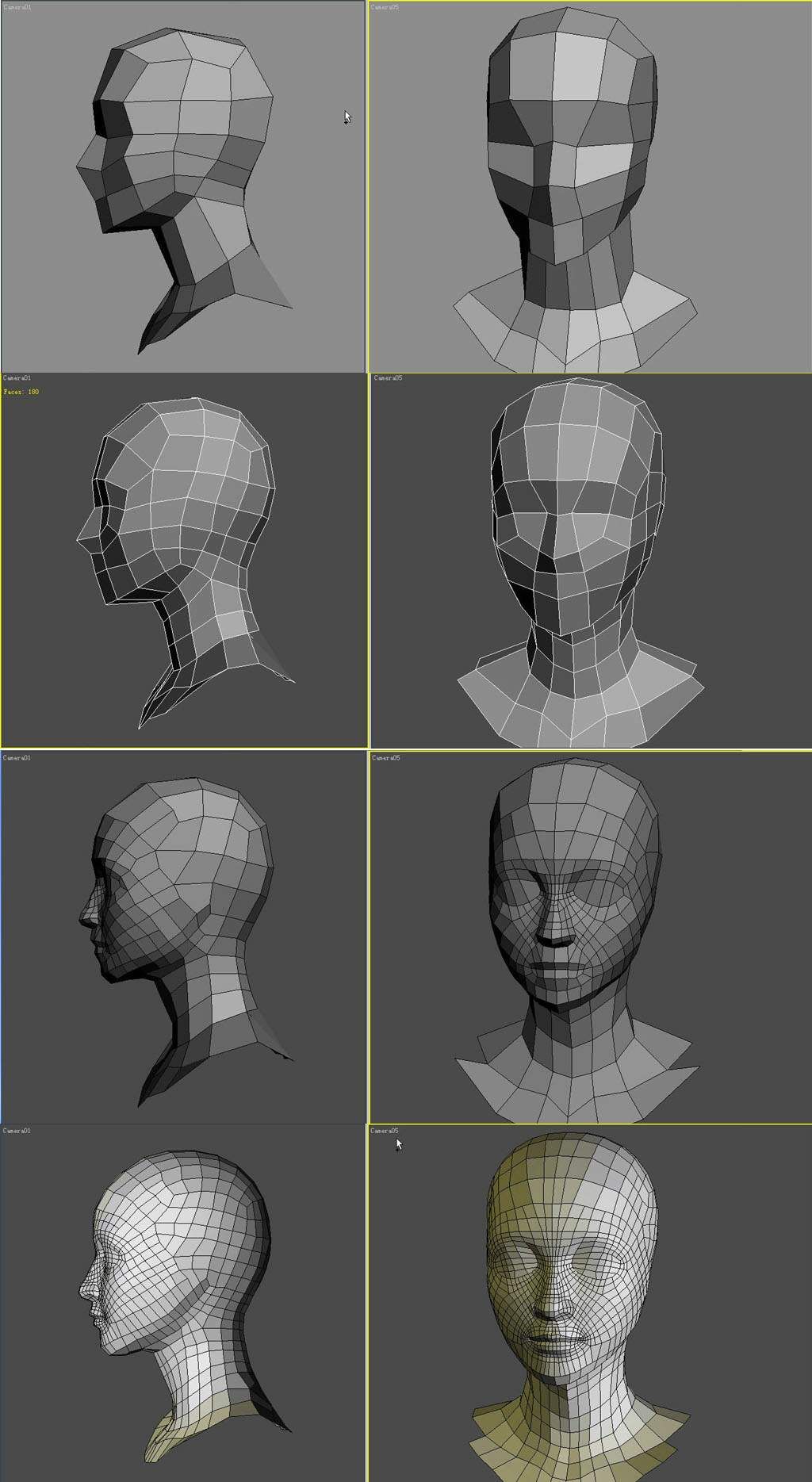 Затем я перехожу к более мелким элементам, учитывая принципы дизайна, чтобы оружие смотрелось хорошо. Когда я работаю в VR, то обязательно беру модель в руки, чтобы проверить ее. В виртуальной реальности пропорции всегда выглядят иначе, чем в 3D-пакете. Что касается анимированных частей, я слежу за корректной организацией сцены с правильной структурой пэрентинга, это облегчает их проверку.
Затем я перехожу к более мелким элементам, учитывая принципы дизайна, чтобы оружие смотрелось хорошо. Когда я работаю в VR, то обязательно беру модель в руки, чтобы проверить ее. В виртуальной реальности пропорции всегда выглядят иначе, чем в 3D-пакете. Что касается анимированных частей, я слежу за корректной организацией сцены с правильной структурой пэрентинга, это облегчает их проверку.
При создании оружия нужно учитывать массу правил. Например, не должно быть лишних полигонов, каждый из них должен вносить свой вклад в общий силуэт модели. Я размещаю множество камер в сцене, чтобы оценить модель с разных ракурсов. Это также помогает добиться наилучшей читабельности модели. Существует масса отличных ресурсов по созданию 3D-оружия. Я работал по статье Michal Kubas.
Хай-поли модель
Мой пайплайн создания хай-поли модели состоит, в основном, из 3ds Max и ZBrush. Я делаю 60% элементов в 3ds Max, моделируя под сабдив. Затем я отправляю их в ZBrush, где выполняю булевые операции. Если я вижу, что у какой-то из частей сложная форма, которую будет трудно делать в ZBrush, то я заранее прорабатываю ее в 3ds Max.
Если я вижу, что у какой-то из частей сложная форма, которую будет трудно делать в ZBrush, то я заранее прорабатываю ее в 3ds Max.
Закончив с булевыми операциями, я делаю Dynamesh и сглаживаю острые грани. Для этого я использую бегунок Relax в меню Deformation или кисть Smooth большого размера. Затем я выполняю Decimate и отсылаю геометрию обратно в 3ds Max, где заново организую все элементы и назначаю цвета вертексов. Для мелких элементов вроде шурупов и различных типов материала я задаю уникальные цвета. Таким образом последующее маскирование в Substance Painter становится легким и приятным процессом.
UV-развертка
Я пакую UV-шеллы вручную, чтобы получить полный контроль над процессом и максимальную плотность текселя. Я накладываю одинаковые шеллы друг на друга, потому что зритель будет видеть только одну из сторон оружия и оно, по большей части, симметрично. Затем для частей вроде оптического прицела я увеличиваю масштаб UV-шеллов, чтобы увеличить плотность текселя, ведь игрок будет видеть эти элементы вблизи.
Текстурирование
Для текстурирования я использую Substance Painter. При создании более мягких материалов, например, оружейного пластика, я начинаю с базового зернистого пластика и слой за слоем добавляю грязь/эффекты износа. Я внимательно слежу за каналом Roughness и проецирую повреждения на нужные области с помощью альфа-масок. Я редко генерирую маски из карт Curvature или AO. Это позволяет мне размещать грязь и повреждения там, где они были бы в реальной жизни и нарушать однообразие этих генераторов. Паттерны на оружии я предварительно делаю в Photoshop, чтобы получить больше контроля над процессом, а затем проецирую их на модель как маску.
Презентация
Marmoset Toolbag 3 оказался настоящим подарком судьбы для нас, художников. Потрясающе, насколько быстро можно экспортировать модель в рендер и настроить освещение. Я всегда использую простую трехточечную схему расстановки светильников и подходящую по ситуации HDRI-карту. После этого я добавляю потертости или шум на задний план, чтобы сделать рендер более атмосферным. В зависимости от движка, для которого предназначено оружие, параллельно с рендером у меня открыт Unreal или Unity. Когда я экспортирую текстуры из Substance Painter модель обновляется в настоящем времени. Таким образом я слежу за тем, чтобы оружие выглядело надлежащим образом.
В зависимости от движка, для которого предназначено оружие, параллельно с рендером у меня открыт Unreal или Unity. Когда я экспортирую текстуры из Substance Painter модель обновляется в настоящем времени. Таким образом я слежу за тем, чтобы оружие выглядело надлежащим образом.
Интервью провел Kirill Tokarev.
Попробуй свои силы в 3D на открытом курсе «Основы CG» от 3dmaya.com.ua
Подписывайтесь на нас в Facebook, Telegram, Vkontakte, Pinterest.
что он умеет и для чего его лучше использовать
Первое знакомство с 3Ds Max
Начнем наш обзор 3Ds Max с краткого описания программы. 3Ds Max является одним из первых редакторов трехмерной графики и ведет свою историю с 1990 года. За время своего существования пакет успел сменить несколько названий. Начиная с 2005 года, программа выпускается под привычным уже именем Autodesk 3Ds Max. Приложение по праву считается одним из самых обширных пакетов для 3D моделирования, который содержит множество плагинов и дополнений для выполнения самых разнообразных задач.
Традиционно эта программа считается профессиональным инструментом архитекторов и дизайнеров интерьера. Причиной этому является удобство в 3D моделировании твердотельных объектов, большая свобода в создании моделей и качественные модули для фотореалистичной визуализации. Тем не менее, современные версии Autodesk 3Ds Max позволяют выполнять огромное количество функций и выходить далеко за рамки архитектурных моделей.
Так, в программе неплохо реализована система частиц, а также инструменты для анимации. За счет грамотно продуманного механизма расчета физики моделирование поведения твердых и мягких тел не доставляет особого труда. Пользователи управляют 3D моделями с учетом фактических законов физики, благодаря чему получается добиться невероятной реалистичности. И нельзя не сказать о модуле HairandFur, с которым создание и «укладка» волос и шерсти происходит в два клика. Но это все лишь краткое описание программы, более детальный обзор 3Ds Max ждет вас ниже.
Возможности программы
Итак, что же умеет Autodesk 3Ds Max, и почему он так популярен среди пользователей? Давайте разбираться.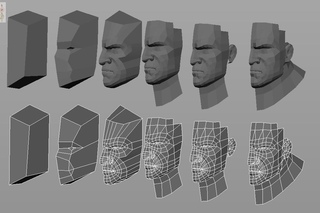 В первую очередь следует перечислить основные и самые внушительные возможности и особенности, которые и вызывают у многих желание изучать возможности пакета. А именно:
В первую очередь следует перечислить основные и самые внушительные возможности и особенности, которые и вызывают у многих желание изучать возможности пакета. А именно:
3D моделирование
Основная функция программы – создание и редактирование 3D графики. Остальные опции предназначены для дополнения созданных объектов и доведения их до реалистичного внешнего вида. Программа оснащена огромным количеством разнообразных модификаторов, инструментов для работы с моделями. 3Ds Max предлагает такие типы проектирования трехмерных объектов:
- Полигональное моделирование. Самый распространенный вид 3D-моделирования, встречающийся во многих пакетах трехмерной графики. Может использоваться для разработки моделей различной сложности;
- Моделирование на основе примитивов. 3Ds Max содержит встроенную библиотеку стандартных объектов, так называемых примитивов. Во многих случаях создание моделей начинается именно с них, ведь к таким примитивам применимы разнообразные модификаторы;
- На основе сплайнов.
 Также один из базовых способов моделирования. Заключается в построении каркаса изделия из трехмерных кривых (сплайнов). На его основе генерируется сам 3D-объект;
Также один из базовых способов моделирования. Заключается в построении каркаса изделия из трехмерных кривых (сплайнов). На его основе генерируется сам 3D-объект;
- На основе NURBS-кривых. NURBS, или неоднородный рациональный В-сплайн представляет собой особую технологию разработки 3D-моделей. Идеальный вариант для моделирования органики и объектов, имеющих гладкую поверхность;
- На основе поверхностей Безье. Особый способ 3D моделирования на основе кривых Безье. Зачастую применяется к отдельным частям 3D модели, для которых создается сеть контрольных точек. С их помощью поверхность можно растягивать в любом направлении.
3D визуализация
Autodesk 3Ds Max – это действительно мощная программа для визуализации, совместимая со многими модулями моделирования света, используемых материалов и различных эффектов. Приложение предоставляет возможность гибкого управления настройками, включая экспозицию, глубину резкости, и многое другое.
Окно Material Editor (редактор материалов) в 3Ds Max реализовано по нодовому принципу, т. е. каждая функция вынесена в отдельное диалоговое окно, за счет чего управлять материалами легко и удобно. В числе визуализаторов для программы такие модули, как Arnold, V-Ray, Mental Ray, RenderMan, FinalRender, Luxrender и многие другие.
е. каждая функция вынесена в отдельное диалоговое окно, за счет чего управлять материалами легко и удобно. В числе визуализаторов для программы такие модули, как Arnold, V-Ray, Mental Ray, RenderMan, FinalRender, Luxrender и многие другие.
Анимация
Примечательно, что функция создания анимации применима практически ко всем объектам на сцене. В остальном, она реализована очень качественно. Анимации поддаются как целые объекты, так и отдельные их элементы. Присутствуют эффекты движения частиц (огонь, дым, брызги, снег), жидкостные эффекты. Также есть возможность детального моделирования траекторий движения объектов. Пользователь вплоть до малейших перемещений определяет путь передвижения моделей.
Вдобавок ко всему, инструменты анимации можно самостоятельно создавать и редактировать, а с их помощью формировать новые контроллеры анимации в среде создания графов. Не забывайте о динамике твердых и мягких тел, ткани, и многом другом. Помимо прочего программа предлагает возможность видеомонтажа анимационных сцен и множество фильтров изображений.
Интеграция с другими пакетами 3D и 2D графики
3Ds Max поддерживает “командную работу» и функционирует с файлами различных программ. Есть возможность экспорта и импорта проектов из других и в другие приложения. Также реализована функция совместной работы над одним проектом при помощи внешних ссылок. Для работы с плагинами, текстурами, изображениями, 3D-моделями, созданными в других приложениях пакет поддерживает огромное количество типов файлов.
Огромное количество плагинов
Для представленной программы разработано немереное количество плагинов и дополнений. Каждый из них отвечает за конкретные задачи. В частности, существует много плагинов для моделирования фотореалистичных эффектов дыма, огня, взрывов, салютов, брызг и т.д. Разработаны также отдельные дополнения, помогающие моделировать ландшафты, звездное небо. Некоторые модули направлены на более удобное создание органики (растений и прочего).
Мы описали многие, но не все функции программы. Но на этом обзор 3Ds Max еще не закончен. Давайте поговорим о «приятных бонусах», облегчающих 3D моделирование.
Давайте поговорим о «приятных бонусах», облегчающих 3D моделирование.
Обзор 3Ds Max: полезные функции
Многие из опций, которые будут описаны ниже, отсутствовали в ранних версиях приложения и появились в числе возможностей лишь некоторое время назад. Предназначение всех этих функций – упрощение работы с 3D-объектами. На какие же возможности стоит обратить внимание?
- Модуль HairandFur. Предназначен для простого моделирования шерсти, волос, травы и прочих подобных элементов. Очень удобный и функциональный инструмент;
- Текстурирование и UV-маппинг. Накладывание текстур в последних версиях 3Ds Max значительно упрощено и обеспечивает высокую гибкость;
- Моделирование твердотельных объектов. Autodesk 3Ds Max – чрезвычайно удобная программа для этой цели. Пакет оснащен всеми необходимыми инструментами для 3D моделирования Hard Surfaces;
- Булевые операции (Booleans). Предназначены для простого и быстрого добавления/вычитания одного объекта из другого.
 Очень популярная опция в среде 3D моделирования;
Очень популярная опция в среде 3D моделирования;
- Система частиц. Благодаря этой системе, реализованной очень качественно, появляется возможность разработки абстрактных компонентов – дыма, капель дождя, брызг фонтана и т.д.
Конечно, это не все особенности приложения, но в зависимости от версии программы они могут варьироваться. Потому мы сочли нужным рассказать лишь о базовых опциях, доступных практически во всех современных модификациях 3Ds Max.
Для чего нужен 3Ds Max
Безусловно, обзор 3Ds Max не будет полноценным, если не рассказать о сфере применения программы. Ниже мы перечислим сферы, в которых приложение окажется наиболее полезным:
- 3D моделирование и визуализация архитектурных объектов;
- Визуализация и дизайн интерьера;
- 3D моделирование для компьютерных игр;
- Многопрофильный дизайн;
- Рекламная анимация;
- Художественная анимация и создание спецэффектов;
- WEB-дизайн и компьютерная графика.

Такая многопрофильная программа, как 3Ds Max может использоваться в самых различных целях и не ограничена перечисленными сферами. Тем не менее, это самые распространенные области, в которых приложение не только чаще всего используется, но и для которых лучше всего подходит.
На этом наш обзор 3Ds Max подходит к концу. Надеемся, он был интересным и полезным для вас. В завершение хотим напомнить о том, что наша компания выполняет 3D моделирование под заказ, и представленная программа – одна из многих, в которых мы работаем. Мы беремся за реализацию любых проектов, создаем 3D модели по чертежам, образцам, идеям, эскизам, оригинальным изделиям. Для заказа услуги моделирования связывайтесь с нами по телефону или электронной почте, указанным в разделе «Наши контакты». И не забывайте, что все 3D модели есть возможность напечатать на 3D принтере. Подробнее об этой услуге здесь. Обращайтесь, будем рады сотрудничеству!
Вернуться на главную
Не удается найти страницу | Autodesk Knowledge Network
(* {{l10n_strings. REQUIRED_FIELD}})
REQUIRED_FIELD}})
{{l10n_strings.CREATE_NEW_COLLECTION}}*
{{l10n_strings.ADD_COLLECTION_DESCRIPTION}}
{{l10n_strings.COLLECTION_DESCRIPTION}} {{addToCollection.description.length}}/500 {{l10n_strings.TAGS}} {{$item}} {{l10n_strings.PRODUCTS}} {{l10n_strings.DRAG_TEXT}}{{l10n_strings.DRAG_TEXT_HELP}}
{{l10n_strings.
{{article.content_lang.display}}
{{l10n_strings.AUTHOR}}Как создать модель для печати на 3D-принтере: 30 видеоуроков
Печать на 3D-принтере — процесс достаточно простой, если соблюдать правила работы с разными типами материалов и с конкретными моделями принтеров, но — со своими тонкостями.
Источник: greenbiz.com
Читайте нашу новую статью, чтобы узнать — как создать с нуля 3D-модель для 3D-принтера, и каких ошибок следует избегать.
Содержание
Какие файлы необходимы для 3D-принтера?
Большинство фотополимерных 3D-принтеров распознают STL-файлы. STL — это формат файла, изначально разработанный компанией 3D Systems для печати предметов методом стереолитографии. STL-файлы описывают только геометрию поверхности трехмерного объекта без какого-либо представления о цвете, текстуре или других атрибутах модели. Слайсеры различных моделей 3D-принтеров поддерживают файлы распространенных форматов OBJ, 3DS, а также проприетарные (FORM, PLG).
Создать STL-файл трехмерной модели можно в CAD-программе или при помощи 3D-сканеров RangeVision, ручных 3D-сканеров Einscan и т.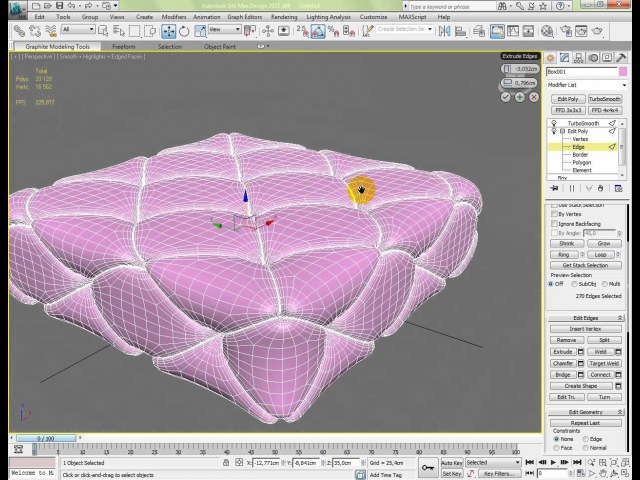
Программы для 3D-моделирования
Готовить модели для 3D-печати можно в различных программах, предназначенных для работы с трехмерными объектами. Хотя принцип моделирования объектов во всех программах схожий, существуют различия в подходе к решению задач. Можно использовать профессиональные приложения для отрисовки 3D-рендеров (The Brush, Autodesk Maya и 3ds Max и другие), приложения для инженеров (Fusion 360, Autodesk Solidworks Blender, Компас 3D), а также существуют программы, которые оптимизированы для работы с небольшими 3D-объектами (Sketchup).
Видеоуроки по Fusion 360
Fusion 360 — это профессиональная многофункциональная программа, предназначенная в том числе для создания 3D-моделей для 3D-принтера. Несмотря на обширные возможности, интерфейс программы достаточно понятный. Более того, многие функции меню имеют визуальные подсказки, по которым легко ориентироваться. Программа Fusion 360 позволяет сразу конвертировать разработанную для 3D-печати модель в формат .STL, то есть получить готовый файл для печати. Одно из достоинств этого ПО — наличие условно-бесплатной версии.
На следующем видео показано, как в программе создать модель, на примере опоры-кронштейна для лампы:
youtube.com/embed/_4iDhYOU6Ts»/>
В конце следующего длинного видеоролика показано, как на основе чертежа создать 3D-модель станины:
Пример того, как составить 3D-модель рукоятки ножа, используя обычную фотографию, можно увидеть в ролике:
Достаточно сложный пример: проектирование кулона в виде Ленты Мёбиуса, процесс пошагово показан в 14-минутном видео:
Автор канала Make Anything опубликовал получасовой ролик о создании в Fusion 360 квадратной тарелки и высокой вазы. Бонусом автор прикрепил в описании к видео ссылку на готовые stl-файлы этих предметов.
В следующем видео показано, как в Fusion 360 спроектировать составную деталь с шарниром, на примере зажима:
Adafruit Industries сделали 18-минутное видео, в котором показали, как в Fusion 360 наносить объемный рисунок на боковые стенки предметов. В примерах показаны как повторяющиеся симметричные паттерны, так и сложные асимметричные узоры:
Видеоуроки по SolidWorks
Программа SolidWorks имеет русифицированный интерфейс, что может быть удобно, в частности, при создании обучающих курсов по 3D-печати в школах. Меню программы не перегружено пунктами. Разобраться в приложении достаточно просто даже начинающему специалисту.
В следующем примере показано, как спроектировать в SolidWorks переходник для колков гитары:
На видео ниже показано, как спроектировать в SolidWorks изогнутую трубу с фланцами:
Чтобы смоделировать болт с правильной аккуратной резьбой, необходимо знать несколько трюков в SolidWorks. На канале My Digi Pro объяснили, как выполнить работу быстро:
Если вам необходимо строить объекты сложной формы, вам поможет разобраться в программе большой получасовой видеоурок:
Создайте шестеренку сложной формы. Сделать это вам поможет короткий видеоролик:
Видеоуроки по Компас 3D
Компас 3D — это профессиональная программа для создания 3D-объектов любой сложности. Вероятно, из-за ориентации на профессиональное CAD-моделирование, интерфейс программы получился довольно сложным: с большим количеством пунктов меню и обширными возможностями для настройки.
Если вы только начинаете осваивать Компас 3D, потренируйтесь на моделировании обычного ящичка:
Модель гайки представлена на следующем видео:
Порядок моделирования зубчатого колеса с использованием чертежа:
Подгонка и сборка шарнирного соединения на 3D-модели показана в следующем видео:
Пример сравнительно сложной детали, винта кулера, показан в этом ролике:
Видеоуроки по Blender
Blender — профессиональная программа, которая предназначена для создания сложных трехмерных объектов, в том числе анимированных. Интерфейс программы может показаться достаточно сложным для новичка, но в Интернете можно найти достаточно обучающих материалов по созданию 3D-моделей с ее помощью. Интерфейс программы русифицирован.
Начать освоение Blender можно с моделирования держателя полки (для фиксации на стене):
Поскольку Blender — это полноценный графический редактор, в программе можно создавать сложные арт-объекты. В туториале показано, как за час создать оригинальную модель, у которой будет фактурная поверхность и множество выразительных деталей:
Еще один арт-объект, но на этот раз — абстрактная модель ламы. Отрисовка такой модели занимает существенно меньше времени:
Головной убор для косплея:
Подготовка файла Blender для 3D-печати, пример — серьги-секиры:
Создание 3D-модели осевого держателя на основе чертежа:
Крючок с креплением для стенда с инструментами:
Создание модели сундучка с нуля:
Конвертация чертежей онлайн
В последние годы на рынке появляются и альтернативные методы 3D-моделирования. Например, немецкая компания CAD Schroer разработала комплекс из компьютерной программы MEDUSA4 Personal и онлайн-платформы CSG eSERVICES, которые позволяют превратить чертеж в трехмерный объект с сохранением в STL-файл. В десктопном ПО MEDUSA4 Personal пользователь открывает файл с двухмерным чертежом и запускает через пункт меню Model Reconstruct моделирование 3D-объекта. Сохраненный трехмерный объект в MOD-файле необходимо конвертировать онлайн в STL-файл. Единственным недостатком сервиса является оплата за каждую конверсию поштучно.
Ошибки, которые необходимо предотвратить при 3D-моделировании
Начинающие пользователи обычно приобретают FDM- или SLA/LCD-принтеры начального уровня. В FDM для печати используется пластиковый филамент. В SLA и LCD, фотополимерных технологиях печати — жидкая фотополимерная смола. FDM-принтеры доступнее, а фотополимерные принтеры позволяют создавать гораздо более сложные и детализированные объекты. Рассмотрим самые распространенные ошибки, совершаемые пользователями при подготовке модели к печати.
Добавление поддержки
При создании сложного объекта следует учесть, что участки модели, которые “висят в воздухе”, не могут быть напечатаны без создания поддержек. Поддержки — печатающиеся вместе с моделью опорные конструкции, которые удаляются после завершения печати. Во многих программах поддержки можно создавать автоматически и изменять вручную.
Фото: thingiverse.com
При использовании FDM-принтера с двумя экструдерами поддержки можно печатать из растворимого материала, например — поддержки из HIPS с деталью из ABS, поддержки из PVA с деталью из PLA. Такие поддержки легко удаляются с помощью растворителя, без риска повредить модель в процессе ее очистки от них.
Толщина стенок, диаметр отверстий
При создании легкого ажурного объекта пользователь может ошибиться и создать слишком маленькие отверстия, либо слишком тонкие стенки изделия, которые принтер не сможет воспроизвести корректно. Данная ошибка в большей степени характерна для FDM-моделей, однако и при работе с фотополимерными необходимо учитывать рекомендованные производителем параметры стенок и отверстий.
Мы рекомендуем моделировать стенки объектов с толщиной не менее двух диаметров сопла, для FDM-принтера, а для фотополимерных — не менее полмиллиметра.
Итоги
Как видно из приведенных примеров, процесс моделирования 3D-детали для печати на 3D-принтере легко освоить без прохождения длительных дорогостоящих курсов. В современной информационной среде достаточное количество бесплатных и, что важно — весьма содержательных и простых для понимания обучающих видео. Также в самообразовании может помочь чтение тематических форумов, участие в сообществах 3D-печатников, где принято помогать новичкам и объяснять неочевидные и сложные нюансы.
Купите 3D-принтер в Top 3D Shop и присоединяйтесь к сообществу мейкеров-3D-печатников — людей, самостоятельно создающих полезные и интересные вещи.
Узнайте больше о возможностях усовершенствовать ваше производство интеграцией нового оборудования:
Ноутбуки для 3D Max — системные требования и описание
Системные требования
Сам 3D Max требует минимум ресурсов, но вот объекты, с которыми вы планируете работать, могут быть больше, чем возможности компьютера. В частности, вам потребуется большой запас оперативной памяти, видеопамяти, мощность процессора и видео ядра.
- ОС: Windows 7 SP1, 8, 8.1, 10 Pro;
- Процессор: многоядерный с поддержкой SSE4.2;
- Оперативная память: от 4 GB, 8 GB рекомендовано;
- Видеокарта: рекомендовано NVIDIA с ядрами CUDA;
- Место на диске: 9 GB.
Комплектующие
Количество памяти и мощность вычислительных ядер – основной параметр. Скорость рендеринга определяется вычислительной мощностью процессора или видеокарты, в зависимости от того, что вы используете для этих вычислений.
Процессор
В 2019 году не так много конкурентоспособных моделей процессоров для ноутбуков. Камушки, наиболее подходящие для вычислений связанных с 3D объектами, выпускает компания Intel. Лучшая модель в этой категории – Intel Core i7 8750H, именно она сейчас устанавливается практически во все топовые ноутбуки.
Такой камушек имеет 6 ядер и 12 потоков. Тактовая частота достигает 4,1 GHz, при хорошем охлаждении этот монстр ничем не уступает настольным процессорам этого уровня. Хороший запас кеш-памяти и широкая системная шина обеспечивает быстрый отклик при работе со всеми компонентами ноутбука. Это увеличивает скорость отклика и рендеринга.
Видеокарта
Ноутбук для 3D Max должен быть оснащен новенькой видеокартой от NVIDIA. Такие карточки несут на борту ядра CUDA – это специальные высокопроизводительные вычислительные блоки. Чем их больше, тем быстрее будут выполняться любые задачи. Например, при рендеринге, топовый процессор отстает от топовой карточки почти в два раза в зависимости от сцены.
Что касается видеопамяти, то сейчас даже бюджетные модели начинаются с 4-6 GB. Этого достаточно для маленьких и средних сцен. Если вы собираетесь работать большими сценами, то придется взять видеокарту с большим количеством памяти – 8-11 GB.
Производительность самого чипа также важна, она повлияет на FPS при работе с трехмерными сценами.
Оперативная память
Если ваш проект 3D Max не вместился в видеопамять, то обработать его можно с помощью процессора и оперативки. Ее объем проще расширить. Для уверенной работы в этой программе у вас должно быть не менее 16 GB оперативной памяти DDR4.
Очень важна частота, ведь это основной показатель скорости работы памяти. Для 3D Max лучше всего использовать память с максимальной частотой. Это сделает создание моделей комфортнее, а также улучшит скорость отклика ноутбука в целом.
Накопитель
Место в корпусе ноутбука очень ограничено, так что для нормальной работы лучше всего использовать тандем из SSD M.2 и HDD. В обычном компьютере лучше иметь 2 SSD диска и HDD, но мобильная рабочая станция не может такого себе позволить.
Использование SSD обязательно, это увеличивает скорость работы компьютера в разы. Объем такого диска также должен быть достаточно большой: минимальный запас памяти на твердотельном накопителе – 240 GB. Если взять накопитель меньшего объема, то он вряд ли поможет в плане скорости работы программы.
Экран
Если вы работаете с постановочными сценами, делаете эффекты и трехмерные модели в 3D Max, то вам нужен хороший экран. Тут сложностей нет – любой игровой ноутбук среднего и высокого класса производится с экранами IPS последних поколений, а цветопередача у таких матриц на высоте.
Если вам нужно что-то действительно крутое, то выбирать придется, сравнивая модели ноутбуков «вживую».
Размер экрана – не последний параметр для ноутбука. Учитывая специфику работы, вам потребуется несколько мониторов на рабочем месте и экран большого размера в походном «режиме». Если ноутбук используется как основной компьютер, то желательно иметь максимальный размер экрана, например, 17,3” или 18,2”.
Обратите внимание на разрешение, чем оно больше – тем лучше. Следует отметить, что для нормального отображения всех функций 3D Max нужно минимум FullHD (1920х1080).
Охлаждение
Аксиомой можно считать то, что компьютерное железо греется и работает при температуре до 70-75 градусов и это не считается перегревом.
В процессе работы оборудование нагревается до комфортной температуры, а потом сбрасывает частоты, это применимо как к процессору, так и к графическому ядру. Чем эффективнее охлаждение, тем производительней система.
Игровой ноутбук всегда конструируется под максимальную производительность и продолжительные нагрузки. Поэтому их система охлаждения всегда на голову выше, чем у обычных моделей.
Создание 3d модели мультипликационной свиньи в 3ds max
Тело свиньи будем создавать при помощи Chamfer Box (Бокс с фасками), который входит в группу Extended Primitives (Расширенных примитивов) программы 3ds max, преобразованного в Editaple Poly (Редактируемый многоугольник). Затем экструдируем кое-какие полигоны, применим фаски и т.п. В общем, хватит разговоров, давайте начнём моделировать эту милую пухленькую свинюшку.
1. Создайте новую сцену 3d max. На командной панели из выпадающего списка выберите Extended Primitives. Щёлкните кнопку ChamferBox. Затем в окне проекции Top щёлкните и потащите мышкой для создания ChamferBox. Перейдите на вкладку Modify (Изменение) и измените параметры Chamfer Box согласно показанному ниже рисунку. У вас получится объект, похожий на мяч.
2. Щёлкните правой кнопкой мыши на ChamferBox и выберите Convert to Editaple Poly (Преобразовать в редактируемый многоугольник). Прежде чем вы приступите к моделированию, щёлкните правой кнопкой мыши по названию окна проекции Perspective (Перспектива) и выберите Edged Faces (Обрамлять грани). Теперь будут видны рёбра. Из раскрывающегося списка модификаторов выберите модификатор Symmetry (Симметрия) и примените к объекту, чтобы сделать левую и правую стороны одинаковыми. В свитке Parameters (Параметры) установите в Y функцию Mirror Axis (Отражать по осям) и включите Flip (Развернуть).
3. В стеке модификаторов перейдите на строку Editaple Poly. Измените режим выделения подобъектов на Polygon. Выделите несколько полигонов на передней стороне. Советы: чтобы выделить сразу несколько полигонов, щёлкайте по нужным полигоном, удерживая клавишу Ctrl. В свитке Edit Polygons (Редактирование полигонов) нажмите кнопку Bevel (Скос), и затем сделайте экструдирование (выдавливание) с небольшими фасками. При помощи инструмента Select And Non Uniform Scale (Выделить и непропорционально отмасштабировать) уменьшите их высоту. Далее нажмите Extrude (Экструдировать) и создайте вытянутость, затем, наконец, создайте небольшие фаски.
4. Выделите два полигона спереди (см. рис. ниже). Используя Select And Non Uniform, увеличьте высоту. В свитке Edit Polygons щёлкните кнопку Inset (Вставка), а потом щёлкните и потащите для создания небольшой вставки. Далее примените экструзию с отрицательной величиной (во внутрь). Мы создали пятачок для нашей свиньи.
5. Теперь перейдём к созданию ног. Разверните вид окна проекции Perspective таким образом, чтобы хорошо было видно живот. Выделите два полигона. Не беспокойтесь о том, что выделились четыре полигона слева и справа. Вспомните, ведь вы применили модификатор Symmetry. Сделайте экструдирование. В свитке Edit Geometry нажмите кнопку Z справа от кнопки Make Planar (Сделать плоским). Все вершины будут иметь одну высоту по оси Z. Ещё раз примените Extrude и Bevel. Ноги готовы.
6. На следующем этапе мы создадим уши. Разверните вид, чтобы было видно верхнюю часть тела. Выделите три полигона, как обычно, только с левой стороны. Примените Bevel три раза. Каждый раз когда вы применяете Bevel, перемещайте созданные полигоны вперёд, разворачивайте их, и с помощью инструментов масштабирования сделайте их острыми. В итоге у вас должно получиться свиное ухо.
7. А теперь — глаз. Выделите один полигон ниже уха. Он будет глазом. Примените Inset. Измените режим редактирования подобъектов на Edge (Рёбра). Выделите верхнее ребро. В окне проекции Front (Спереди) переместите верхнее ребро немного вниз, чтобы сделать полигон более квадратным. После этого выделите все четыре ребра по сторонам и примените экструзию с отрицательным значением (во внутрь).
8. В стеке модификаторов выделите строку Symmetry и увидите то, что у нас получилось на данном этапе.
9. Теперь щёлкните правой кнопкой мыши по модели свиньи и выберите Convert to Editaple Poly. Вам больше не нужен модификатор Symmetry. Если вас что-то не устраивает в модели свиньи, вы можете поработать над ней ещё немного, прежде чем преобразовать её в Editaple Poly. Далее мы сделаем хвост стручком. Вместо того, чтобы выдавливать полигоны снова и снова, мы используем уникальную фишку 3ds max, которая называется Extrude Along Spline (Экструдировать по сплайну).
На командной панели щёлкните вкладку Create (Создать). Нажмите кнопку Shapes (Формы), а затем — Helix (Спираль). В окне проекции Left (Слева) создайте сплайн Helix. Перейдите на вкладку Modify и измените значения, как показано ниже. Вы можете создать этот сплайн в любом месте окна проекции Left.
10. Выделите свинью. Войдите на вкладку Modify. Измените режим выделения на Polygon и выберите два маленькие полигона сзади. В свитке Edit Polygons щёлкните кнопку Settings (Настройки) справа от кнопки Extrude Along Spline. Откроется диалоговое окно. Щёлкните кнопку Pick Spline (Взять сплайн) и щёлкните спираль, созданную ранее. Введите значения, показанные на изображении, и не забудьте включить опцию Along to face normal (Вдоль нормалей грани). Extrude Along Spline сделает экструзию выделенных полигонов вдоль сплайна спирали, и в результате у вас получится милый поросячий хвостик.
11. Наконец, выключите все режимы выделения подобъектов и примените модификатор MeshSmooth (Сглаживание каркаса) или TurboSmooth (Турбосглаживание). Одной или две итерации будет в самый раз. Поздравляю, вы закончили создавать мультяшную свинью. Хрю, хрю, хрю!
Создание персонажа игры.
Создание хорошего персонажа игры одно из наиболее радостных и забавных аспектов gameart. Подобно актерам и актрисам в кино в игре на них фокусируется внимание. Они исполнители в игре. Часто игроки присоединяются к игре из-за персонажей. Т.о. создание хорошего персонажа очень важно. В этой части мы рассмотрим следующие вопросы:
- Что есть персонаж игры;
- Какие типы персонажей бывают в играх;
- Где Вы можете почерпнуть идеи по созданию персонажей;
- Как можно нарисовать шаблон персонажа;
- Как можно построить модель персонажа.
Персонажи игр.
С некоторыми исключениями, такими как игры-паззлы, почто все игры имеют персонажей. Персонажи – это разумные, чудовища или машины. Некоторые персонажи прекрасны, некоторые ужасны. Некоторые стилизованы под мультяшки, другие очень реалистичны. Разнообразии персонажей настолько велико, насколько позволяет воображение. Разумность персонажа означает, что персонаж управляется или игроком программой. Программа, которая управляет персонажами в игре, называется программой искусственного интеллекта (ИИ – AI по-английски). AI в играх становится все более сложным, до такой степени, что игрок может взаимодействовать с персонажем, как с реальным существом. Персонажи в играх становятся все более реальными. Они не просто бегают вокруг и стреляют во все, они могут иметь эмоции. Злые персонажи не просто атакуют с вытащенным мечом, они также имеют соответствующее выражение лица, подчеркнутый языком телодвижений. Он может кричать на Вас или даже звать другого персонажа на помощь. Это увеличение изощренности увеличивает требования к дизайнеру и художнику игр по производству интересных и привлекательных персонажей.
Типы персонажей игр.
Игры имеют много разных типов персонажей, которые могут быть разделены на следующие категории.
- Персонажи игроков;
- Персонажи не игроков;
- Враги.
Каждый тип персонажей может быть далее разбит на подтипы. Персонажи игроков могут управляться одним игроком, или в случае мультиплейер игры несколькими игроками. Персонажи не игроков (NPC) могут быть друзьями, учителями или просто декорациями. Враги могут быть агрессивными, пассивными или вероломными. Это деление только одно из многих возможных категорий персонажей в игре.
Персонажи игроков.
Персонажи игроков управляются игроками. Во многих играх только один персонаж будет управляться Вами. Некоторые игры, такие как реалтайм стратегии или симуляторы игровы видов спорта позволяют игроку управлять несколькими персонажами, возможно с помощью некоторого AI. В этих командных играх игрок может управлять напрямую отдельным персонажем, но большинство времени персонаж выполняет свою работу, как назначено в игре. Величина управления игроком персонажа зависит от типа игры. Например в боевых играх игрок получает полное управление над персонажем, т.е. может управлять движением и действиями персонажа в деталях. Приключенческие игры аналогично позволяют управлять действиями персонажа для перемещения по миру. Другие игры, такие как реалтайм стратегии позволяют игроку управлять позицией персонажа и назначать ему работу. RTS персонажи затем разумно действуют в зависимости от окружения и событий игры. Мультиплейер игры имеют в одной игре несколько персонажей, управляемых разными пользователями. Многие такие игры позволяют игроку настроить их персонажей, некоторые идут так далеко что включают редактор персонажа в игру. Редактор персонажей стимулирует художников игры, т.к. художник создает персонажа с множеством вариаций в костюме, волосах, теле, размере и аксессуарах.
Персонажи не игроков.
Теоретически это любой не управляемый игроком персонаж, однако, полезно думать о врагах как об отдельной группе персонажей. Враги сильно отличаются от других персонажей своим поведением в игре. Я поговорю о врагах позднее. NPC обычно не враждебны игрокам. Они могут быть индифирентны или иметь ограниченную реакцию на игрока, но они обычно не враждебны. Некоторые игры заполнены NPC. Игры командного спорта, например, имеют NPC, которые играют роль игроков той же команды, группу поддержки, зрителей, ведущих и т.д. Хотя игроки противоположной команды не стремятся убить персонаж игрока, они могут быть квалифицированы как враги, т.к. забив гол, они выигрывают. Приключенческие игры возможно наиболее показательны в примере NPC. В приключенческих играх игрок взаимодействует с несколькими NPC на очень разных уровнях. Некоторые персонажи в игре могут быть полезны игроку, предоставляя ему информацию. Другие персонажи могут быть индифирентны, но полезны другим образом – например торговцы. Некоторые персонажи могут быть просто для декорации. В некоторых играх NPC изменяют свою роль в зависимости от действий игрока. Например безразличный торговец может стать другом, если игрок пройдет квест или поможет решить проблему. Он также может стать врагом, если игрок попытается украсть что-нибудь из его магазина. Когда разрабатывается персонаж, концепт-художник должен понимать роль персонажа и создавать персонаж в соответствии с этой ролью. Полицейский информатор не носит костюм-тройку. Военный охранник не будет легко одет. Нападающий не может страдать от ожирения. Персонаж должен соответствовать его роли. Игрок может много сказать о персонаже просто по его дизайну.
Враги.
Враги не управляются игроками, они пытаются сделать все, чтобы игрок не победил в игре. Противоположная команда в спортивной игре – враги. Дьявольские чудовища в ужастике – враги. Другие водители в гонках – враги. Жестокие чужаки, пытающиеся убить игрока, в шутере от первого лица – враги. В некоторых играх враги очень разумные и хитрые, в то время как в других они могут быть просто агрессивны. В футбольных симуляторах противоположная команда может очень хорошо играть. В шутерах враги могут очень хорошо договариваться против игрока. В играх-драках оппонент может иметь несколько комбо движений. При разработке врагов их вид также важен, как и всех остальных персонажей игры. Они могут внушать ужас, выигрыш у них приносит удовлетворение игроку.
Строительство персонажей.
Персонажи наиболее сложные модели в игре по множеству причин. Во-первых, персонаж – центральная точка в игре. Игрок смотрит на персонажи значительно пристальнее, чем на все остальные элементы игры. Во-вторых, персонажи обычно органические а не механические. Человеческие персонажи, например, имеют очень сложные формы, которые трудно создать из плоских полигонов. Из-за их сложности я буду очень обстоятельным в упражнениях ниже. В первой секции мы рассмотрим создание схемы персонажа для использования в качестве шаблона. Далее мы рассмотрим собственно создание персонажа. Наконец мы рассмотрим как применить текстуры к персонажу. Я выбрал человеческий персонаж, т.к. наиболее общий персонаж в играх, но наиболее важно, т.к. по нему арт-директоры решают кого нанимать на работу. Изучение строительство прекрасных персонажей поможет Вам получить работу в игровой индустрии (считается что при этом Вы сможете построить любой другой игровой элемент).
Шаблоны персонажа.
Персонажи иллюстрируются великолепно, но эти иллюстрации часто не дают моделлеру достаточно информации для создания модели. Концепт-художник должен создать схему модели, которая может быть использована как шаблон для создания модели персонажа.
Что такое схема модели?
Схема модели это шаблон, созданный концепт-художником для помощи команде разработчиков создать аккуратную модель персонажа. Схема визуализирует персонаж в ортографических проекциях. Каждый вид дает важную информацию для создания персонажа.
Многие персонажи игр сегодня очень детализированы. Игры подходят все ближе и ближе к реальности. Инструменты, такие как движения одежды, анимация лица, зеркальное освещение, карты нормалей, полупрозрачность невозможные еще несколько лет назад -сегодня стали обычными. Движение к реализму стало сильным давлением на концепт-художников по созданию все более и более лучших персонажей. Схема важная связь между концепт-художником и моделлером.
Схема модели — форма, заимствованная из анимационной индустрии. Когда аниматоры начинают рисовать персонаж, они представляют, как персонаж выглядит последовательно во всех сценах. Далее все кадры рисуются вручную. Проблема становится устрашающей, когда над одним персонажем работают множество художников. Для решения этой проблемы была разработана система поддержания рисунков непротиворечивыми. Большая часть этой системы – схемы модели.
Схемы модели также сильно используются в индустрии комиксов. Комиксы также рисуются командой художников. Хотя требования последовательности в комиксах не так строги, как в анимации, они все еще значимы.
В отличие от анимации и комиксов, игры не имеют так много ручной работы. Игры обычно используют 3D модели. Преимущество этого – последовательность, т.к. один персонаж используется на протяжении всей игры. Однако, необходимость соответствия персонажа его дизайну все еще остается важной. Схемы модели – главные помощники в этом. Они во многом подобны планам чертежей. Персонаж изображается с различных углов в изометрических видах. Изометрия означает – без перспективы. Другими словами вид плоский к наблюдателю, без искажений на расстоянии. Изометрия рисуется более аккуратно, чем перспектива, т.к. элементы могут быть прочерчены напрямую от вида к виду.
Статьи к прочтению:
3D Max. Упражнение №9.Модель свиньи-копилки.
Похожие статьи:
Мы не можем найти эту страницу
(* {{l10n_strings.REQUIRED_FIELD}})
{{l10n_strings.CREATE_NEW_COLLECTION}} *
{{l10n_strings.ADD_COLLECTION_DESCRIPTION}}
{{l10n_strings.COLLECTION_DESCRIPTION}} {{addToCollection.description.length}} / 500 {{l10n_strings.TAGS}} {{$ item}} {{l10n_strings.PRODUCTS}} {{l10n_strings.DRAG_TEXT}}{{l10n_strings.DRAG_TEXT_HELP}}
{{l10n_strings.ЯЗЫК}} {{$ select.selected.display}}{{article.content_lang.display}}
{{l10n_strings.AUTHOR}}{{l10n_strings.AUTHOR_TOOLTIP_TEXT}}
{{$ select.selected.display}} {{l10n_strings.CREATE_AND_ADD_TO_COLLECTION_MODAL_BUTTON}} {{l10n_strings.CREATE_A_COLLECTION_ERROR}}Знать основы: 3ds Max. Часть 1: Моделирование · 3dtotal · Обучение | Создать
В примитивах есть что-то странно загадочное.Может быть, дело в их красивой простоте и потенциале
к сложности.
Пол Хаттон учит основам, которые необходимо знать любому новичку, начинающему работать с 3ds Max. В части 1 — Обучение моделированию …
Мы возвращаемся к основам 3ds Max. Мы предполагаем, что вам удалось открыть 3ds Max
и надеть очки, если они вам нужны, чтобы увидеть. Это все, что мы ожидаем. Это будет очень просто, и вы с самого начала познакомитесь с 3ds Max.Если вы не уверены, с чего начать, и вас действительно пугает интерфейс, мы разберем все для вас на легко управляемые куски. Мы начнем с рассмотрения инструментов, доступных для моделирования.
Шаг 1. Примитивы
Это набор очень простых 3D-объектов, которые вы можете использовать для построения ваших 3D-моделей. По умолчанию они находятся на панели справа. Эта панель разделена на 6 разных вкладок, и вам понадобится первая.Она называется вкладкой «Создать». Вы не поверите, но эта вкладка позволяет создавать вещи! Это может быть геометрия, формы, источники света или камеры, и это всего лишь несколько вещей. Мы собираемся сосредоточиться на первой части — геометрии. Убедитесь, что в раскрывающемся списке выбраны «Стандартные примитивы».
Примитивы — отличное место для начала создания любой геометрии.
Шаг 2: Примитивы, часть 2
Теперь вы должны увидеть набор кнопок с такими названиями, как «Коробка» и «Сфера». Если вы нажмете одну из этих кнопок, например, прямоугольник, и дважды щелкните и перетащите в окне просмотра, вы сможете задать ширину и длину поля, а также его высоту.Таким образом вы создаете любой из примитивных типов, и в зависимости от того, что вы пытаетесь создать, вам может потребоваться начать с других.
Расширенные примитивы дают вам немного дополнительных функций и предоставляют доступ к более сложным моделям.
Шаг 3: Изменить
Создав и выбрав ваш примитив, вы, вероятно, захотите изменить его свойства. Вы можете сделать это, вернувшись на правую боковую панель и щелкнув вторую вкладку. Она называется «Изменить», и вы должны увидеть свойства своего поля на панели.Для этого конкретного примитива у вас есть длина, ширина и высота, а также количество сегментов для каждого из них. Все эти параметры доступны для редактирования и обновляются в режиме реального времени в окне просмотра. Эта панель модификации идеально подходит для создания точных примитивов.
Вы будете проводить много времени на панели изменения.
Используйте минимизацию развертываний для ускорения рабочего процесса
Шаг 4: Модификаторы
Теперь, когда ваш примитив настолько совершенен, насколько это возможно, мне нужно познакомить вас с модификаторами.Это позволяет вам расширить возможности вашего примитива. Они находятся на панели изменения в раскрывающемся списке. Есть много типов, которые у нас нет времени рассматривать, но когда вы выберете один, вы заметите, что он добавляет модификатор в список ниже, называемый стеком модификаторов. Если модификатор затем выбран в этом стеке, вы заметите, что панель изменения отображает новый набор свойств, специфичных для этого модификатора. Можно складывать несколько модификаторов.
Модификаторы открывают целый мир возможностей и делают сложные задачи простыми и понятными.
Шаг 5: Редактировать поли.
Один из тех модификаторов, которые вам понадобятся, — это модификатор «Редактировать поли».Это позволяет вам редактировать форму примитива с абсолютным контролем. Изменение разбивает все на развертывания, которые можно минимизировать и развернуть. Если вы перейдете к свитку «Выбор», вы увидите 5 маленьких значков подряд. Они позволяют вам выбирать вершины, ребра, границы, многоугольники или элементы. Выберите значок «вершина» и обратите внимание на то, что в вашем прямоугольнике отображаются синие вершины. Выбор одного или нескольких из них позволит вам преобразовать их.
Любые изменения внутри модификатора Edit Poly содержатся в этом модификаторе, поэтому, если вы удалите модификатор, ваши изменения будут потеряны.
Шаг 6: Преобразование
Мы сосредоточимся на перемещении, повороте и масштабировании.Вы можете использовать эти инструменты преобразования либо для объекта в целом, либо с помощью вложенных выделений, как описано в предыдущем шаге. Три инструмента расположены на верхней панели инструментов, но вы можете использовать комбинацию клавиш «W» для перемещения, «E» для поворота и «R» для масштабирования. Выбрав объект и один из этих инструментов, вы заметите появление красной, зеленой и синей «штуковины». Перетащите одну или несколько из этих осей, чтобы трансформировать объект.
Перемещение, поворот и масштабирование можно найти на верхней панели инструментов.
Обратите внимание, что шкала имеет раскрывающийся список, позволяющий использовать различные типы шкалы.
Шаг 7: Привязки
Часто вам нужно переместить или повернуть объект в определенное место или повернуть на определенный угол. На верхней панели инструментов есть несколько пиктограмм с изображениями магнитов. Первый позволяет вам привязываться к другим объектам, а второй — с приращениями. Все настройки можно изменить. Выберите значок привязки перемещения и вершину. Используйте инструмент перемещения, чтобы переместить вершину поверх другой вершины объекта. Вы заметите, что когда вы переместитесь в область второй вершины, она встанет на место.То же самое и с поворотной защелкой.
Щелкните правой кнопкой мыши значок привязки, и откроется
все ваши настраиваемые параметры привязки
Шаг 8: Копии
Создав наш объект, мы можем подумать, что он настолько хорош, что нам просто нужно создать несколько его версий. Это может быть для репликации стульев в ресторане или автомобилей на автостоянке. Чтобы сделать копию, проще всего нажать Ctrl + C, а затем Ctrl + V. Появится диалоговое окно, в котором можно выбрать тип копии.Двумя основными параметрами являются «Копировать», которые просто копируют объект, но «Экземпляр» создает связь между копируемым объектом и создаваемым новым объектом. Любое изменение одного будет отражено в другом.
Знание разницы между копиями и экземплярами жизненно важно при создании сложных сцен с похожей геометрией
Шаг 9: Массивы
Возможно, вы захотите создать более сложное расположение копий, и именно здесь инструмент «Массив» может пригодиться. Нажмите «X», чтобы вызвать функцию поиска, и введите «Массив».Это позволяет вам установить тип копии, счетчик и свойства преобразования, применяемые к объекту. Убедитесь, что вы нажали «Предварительный просмотр», чтобы увидеть результаты в реальном времени в вашем окне просмотра.
Массивы невероятно эффективны для копирования геометрии. Возможность создавать одномерные, двухмерные и трехмерные массивы очень полезна
Шаг 10: Составные объекты
Теперь все становится немного сложнее. Время от времени вам нужно будет либо объединить два объекта, либо вырезать один из другого. Выделив один из объектов, перейдите на вкладку «Создать» на правой панели.В раскрывающемся списке выберите «Составные объекты». Вы должны увидеть кнопку «Начать сбор». Щелкните по нему и выберите второй объект. В зависимости от составной операции, которую вы установили на панели изменения, будет обрабатываться другая составная операция.
Здесь показаны до и после операции составного вычитания между двумя полями
Шаг 11: Готовые объекты
Наконец, в раскрывающемся списке панели «Создать» есть несколько готовых объектов, которые вы можете использовать в ваша сцена.Такие вещи, как окна и двери, могут безгранично ускорить ваш рабочий процесс. Они работают как примитивы. Это означает, что вы можете создать их, а затем перейти на панель изменения, чтобы настроить их параметры.
Использование некоторых предварительно созданных объектов сэкономит ваше время, особенно для архитектурных проектов.
Главный совет: ускоренное моделирование
Если вы хотите моделировать быстро, вам нужно использовать горячие клавиши. Существует множество веб-сайтов со списками значений по умолчанию, но если вы хотите создать свой собственный, перейдите к «Настроить» вверху и «Настроить пользовательский интерфейс».Найдите нужный инструмент и назначьте ему горячую клавишу.
Настройте ярлыки по своему усмотрению
Ссылки по теме
Загрузите 3ds Max
Перейдите в раздел Autodesk
Советы по 3ds Max на YouTube
Чтобы получить больше от Пола, посетите CA Design Services
Возьмите копию 3ds Макс Проекты
10 лучших руководств по 3ds Max
Autodesk 3ds Max — один из самых популярных 3D-пакетов, но научиться максимально использовать его обширный набор инструментов и мощные функции — серьезная задача, особенно если вы только начинаете работать с 3D.
Вот почему мы собрали эту коллекцию блестящих руководств по 3ds Max, которые предоставят вам множество полезных советов по созданию потрясающего трехмерного искусства. Независимо от того, являетесь ли вы новичком в 3ds Max и можете воспользоваться советами по началу работы с ним, или если вы более опытный пользователь в поисках профессиональных решений сложных проблем, вы найдете здесь помощь.
Впервые в 3ds Max? Изучите основы с AutodeskЕсли вы только начинаете работать с 3ds Max, то где лучше найти полезные советы по ознакомлению с основами, чем сам Autodesk? Его руководство по основам — от знакомства с интерфейсом и планирования рабочего процесса проекта до основ построения, освещения и рендеринга вашей сцены — это отличный и серьезный способ узнать все о том, что вы можете делать с 3ds. Максимум.
Карты нормалей дают дополнительную детализацию без накладных расходов на геометрию.Когда вы создаете статические сцены или анимацию, вам не нужно слишком беспокоиться о добавлении как можно большего количества деталей в вашу сборку. Но если вы создаете игры или интерактивное воспроизведение, слишком большое количество деталей может действительно снизить производительность, поэтому лучший способ придать вашим сборкам такой дополнительный уровень детализации — использовать карты нормалей, и это руководство от Autodesk познакомит вас с основами. .
Избегайте ловушек анимации, прибивая все маленькие штрихи реализма.Хотя такой пакет, как 3ds Max, позволяет относительно легко создавать невероятно реалистичные рендеры и анимации, отсутствие внимания к мелким деталям может полностью разрушить иллюзию.Этот учебник от Autodesk является прекрасным примером; Следуя более раннему руководству по анимации автомобиля, в этом есть все, что вам нужно сделать, чтобы он выглядел как настоящий, например, заставить колеса вращаться с соответствующей скоростью, а также повернуть передние колеса и покатить кузов. автомобиля при повороте.
Вот как построить огромные миры, не нанося вреда себе или своей рабочей станции.Самым впечатляющим применением 3ds Max может быть создание массивных, детализированных ландшафтов, неотличимых от фотографии.Обратной стороной является то, что для их создания с нуля может потребоваться время, и если вы не будете осторожны, ваша красивая сцена окажется слишком сложной для вашего средства визуализации. Здесь вы узнаете, как использовать пару плагинов 3ds Max, Forest Pack и Railclone, чтобы создать сцену с сотнями тысяч объектов и процедурной геометрией, которая не остановит вашу рабочую станцию.
Вы знаете, что хотите построить большой сексуальный космический корабль; вот какЕсли есть что-то, что может вызвать у вас желание стать 3D-художником, это то, как эпический космический корабль делает свое дело на большом экране.И если вы последуете этому руководству из трех частей от Виктории Пассариелло, вы узнаете все, что вам нужно знать о создании собственного потрясающего космического корабля с нуля, от создания базовой модели до добавления всех этих важных деталей, создания подходящих текстур для него и наконец, рендеринг готового изделия.
Вы также можете ознакомиться с нашим руководством Пассариелло: как повысить резкость моделирования твердой поверхности в 3ds Max.
Это почти 10-часовое руководство от Lynda.com охватывает 3ds Max 2017 с нуля.Это почти 10-часовое руководство от Lynda.com охватывает 3ds Max 2017 с нуля, предоставляя обзор всего пакета, а также основные навыки, необходимые 3D-художникам для создания профессиональных моделей и анимаций.
Освещение — ключ к реалистичной сценеВ этом уроке от 3D Total вы узнаете, как осветить и настроить некоторые материалы в 3ds Max с помощью Mental Ray, который дает хорошие результаты, а также имеет быстрое время рендеринга.
Кто бы не хотел создать такой 3D-тип?3ds Max предлагает несколько удивительных и творческих способов сделать ваш шрифт абсолютно красивым.В этом уроке. Джея из Media Militia показывает, как выдавливать текст, настраивать его, манипулировать сеткой, а затем экспортировать ее в Photoshop, чтобы добавить некоторые дополнительные элементы.
Узнайте, как легко создать один из наиболее часто используемых 3D-материалов, ChromeОт команды Florence Design Academy узнайте, как создать хромированный материал, один из наиболее часто используемых материалов в области 3D-дизайна.
Репликация этой руки Хатидже БайрамоглуБесплатное руководство 3D-художника Хатриче Байрамоглу на сайте CGArena показывает, как смоделировать руку по эскизу.Используя технику многоугольного моделирования, процесс начинается с использования эскиза руки в качестве чертежа.
Статьи по теме:
Учебные пособия по 3ds Max — Дизайн кузова автомобиля
Видео Али Исмаила из Ebal Studios, демонстрирующее различные методы создания моделей с твердой поверхностью. Выполнено в 3ds Max, но общие концепции могут применяться ко всем программам для полигонального 3D-моделирования.
Опубликовано 16 мая 2018
Подробное расширенное руководство по 3D-моделированию для создания высококачественной 3D-геометрии и отражения для автомобилей и продуктов с использованием программного обеспечения для полигонального моделирования.Бывший художник ILM и LucasArts CG Али Исмаил.
Опубликовано 28 августа 2015
Общий обзор процесса моделирования, текстурирования и рендеринга Mustang Fastback 1965 года. Сделано в 3ds Max.
Опубликовано 7 ноября 2013
Общий обзор процесса моделирования и рендеринга Mercedes-Benz 1930-х годов. Сделано в Autodesk 3ds Max.
Опубликовано 10 октября 2013
Статья, в которой дается обзор рабочего процесса в 3D, который Шарль-Антуан д’Отишамп использовал для создания фотореалистичных изображений, использованных в официальном пресс-релизе Citroën Lacoste Concept 2010 года.
Опубликовано 30 сентября 2013
В этом руководстве дается общий обзор процесса 3D-моделирования и рендеринга спортивного автомобиля 1930-х годов, вдохновленного Aston Martin Ulster. Сделано в 3ds Max 2009 и VRay.
Опубликовано 25 мая 2013
Бесплатное видеоурок (без звука) от 3D-Palace, в котором показан процесс создания 3D-модели концептуального автомобиля в 3ds Max, включая окончательный рендеринг.
Опубликовано: , 23 июля 2012 г.,
Пошаговое руководство процесса 3D-моделирования Alfa Romeo 8C Spider.Смоделирована в 3ds Max и визуализирована с помощью V-Ray.
Опубликовано 5 апреля 2012
Подробное видео-руководство, состоящее из 8 частей, в котором объясняется, как создать стилизованный высокополигональный автомобиль в 3d Studio Max с использованием суб-разделенных поверхностей.
Опубликовано: , 12 сентября 2011 г.,
Видео, в котором показано, как создать материал для окраски автомобиля в 3ds Max.
Опубликовано: , 2 сентября 2011 г.,
В этом руководстве объясняется, как текстурировать 3D-модель автомобиля с помощью метода развертки UVW.Сделано с помощью Photohop CS3, 3DS Max 2009 и Vray.
Опубликовано 6 мая 2011
Очень подробное руководство, в котором показано, как смоделировать внешний вид Audi TT (модель 2008 года) в 3ds Max.
Опубликовано 15 апреля 2011
Очень подробное руководство по моделированию BMW 1 серии (модель 2008 года) в 3ds Max с использованием полигонального моделирования.
Опубликовано: , 17 марта 2011 г.,
Как смоделировать, текстурировать и визуализировать гиперреалистичный веер стола в 3ds Max, используя методы сплайн-моделирования.Включает подробную информацию о моделировании, текстурировании, освещении, рендеринге и композитинге в Photoshop.
Опубликовано: , 4 февраля 2011 г.,
В этом уроке Сумит Гупта показывает, как создать фотореалистичный рендер автомобиля с помощью 3DS Max и Vray, используя 3D-модель Dodge Viper.
Опубликовано: 3 февраля 2011 г.
Флавиус Кристя рассказывает о своем процессе создания визуализации интерьеров с помощью 3Ds Max. От моделирования и создания материалов до финального рендеринга.Урок 1 из 2.
Опубликовано: 2 февраля 2011 г.
В этом руководстве объясняется, как смоделировать основные поверхности кузова Porsche Carrera GT в 3dsMax с использованием метода моделирования сплайном.
Опубликовано: , 31 августа 2010 г.,
В этой серии руководств, состоящей из шести частей, профессиональный художник компьютерной графики и преподаватель Лоуренс Корин показывает, как он создает высококачественный хот-род с нормальным отображением нового поколения для использования в видеоиграх в реальном времени.
Опубликовано 20 апреля 2010
Информационный бюллетень
Получайте все обновления с нашей еженедельной рассылкой!
20 советов по максимально эффективному использованию 3DS Max
Знаете ли вы, что в 3DS Max 2017 можно имитировать солнечный свет?Как архитектор, вы имеете доступ к нескольким пакетам цифрового дизайна.Выбор подходящего для работы имеет решающее значение. Один из самых популярных — 3DS Max. Он предлагает множество функций для архитектурного дизайна. Программное обеспечение сочетает в себе простое и гибкое создание модели с превосходными параметрами рендеринга и отображения в реальном времени.
Это делает это программное обеспечение предпочтительным для многих архитекторов. Однако даже те, кто использовал его в течение многих лет, могут не знать всех приемов, позволяющих получить от него максимальную отдачу. Вот 20 полезных советов, которые могут помочь вам при использовании 3DS Max.
Совет №1 — Именование элементовЧем сложнее становится элемент, тем больше элементов он будет содержать.Это представляет проблему, когда дело доходит до именования. Многие люди называют свои элементы в зависимости от их формы. Это может сбивать с толку в моделях, которые часто используют одну и ту же форму. Вместо этого вы должны давать своим элементам логические имена. Например, присвойте всем элементам стены один и тот же тег, например «Северная стена». Это упрощает их идентификацию, чем если бы вы пометили их как «Куб» или «Сфера».
Совет № 2 — Сгруппируйте элементыДаже при логическом именовании может быть сложно ориентироваться в элементах с большими моделями.Здесь может помочь группировка. Хорошей практикой является объединение всех ваших отдельных элементов для секции модели. Допустим, вы смоделировали лестничную клетку. Группировка каждого элемента, от лестницы до стен и декорации сцены, упрощает доступ к зоне. Кроме того, вы можете использовать экземпляры для обработки копий одного и того же элемента. Это означает, что одно изменение одного элемента в экземпляре отражается на всех элементах в этом экземпляре.
Совет № 3 — Изолируйте элементыПопытка работать с отдельными элементами в сложных моделях представляет множество трудностей.Пара промахов мыши — и вам нужно исправить несколько ошибок. Это не большая проблема, но может напрасно тратить время. Есть более простой способ сделать это. Вы можете изолировать элемент, чтобы работать с ним, не отвлекая внимание остальной части модели. Щелкните элемент правой кнопкой мыши и выберите «Изолировать». Это скрывает все остальные части модели.
Совет № 4 — Используйте заполнениеМногие архитекторы, использующие программное обеспечение для цифрового дизайна, изо всех сил пытаются помочь своим клиентам визуализировать сцену.У вас может быть самая лучшая модель в мире, но это ничего не значит, если клиент не может понять, как она будет выглядеть в реальном мире. Здесь вам пригодится функция «Заполнить». Вы можете использовать его для заполнения ваших моделей и сцен виртуальными людьми из библиотеки 3DS Max. Эти люди даже приходят с анимацией простоя и ходьбы. Заполнение идеально подходит для моделей, в которых будут размещены люди, когда они построены, например, для библиотечных зданий.
Совет № 5 — Рабочие пространства и основные концепции 3DS MaxВерсия 3DS Max 2017 года содержит несколько новых концепций, с которыми вы можете разобраться.Он предлагает руку помощи с функцией «Рабочее пространство дизайна». Это создает макет дизайна, который научит вас всем основам работы с программным обеспечением. Он знакомит вас с основными концепциями и новыми инструментами. Кроме того, это поможет вам понять, как создать рабочий процесс 3DS Max. По сути, он познакомит вас с пользовательским интерфейсом программного обеспечения и сделает вас более эффективным. Не торопитесь, чтобы пройти через это, даже если вы раньше использовали 3DS Max.
Совет № 6 — Используйте предварительно заданные фаскиБолее новые версии 3DS Max предлагают несколько предустановленных скосов для использования в ваших моделях.Вы можете найти их в предустановленных параметрах текстового инструмента программного обеспечения. Это позволяет вам работать напрямую с модификатором профиля скоса через раскрывающийся список. Использование предустановок идеально подходит для создания простых скосов. Это сэкономит вам много времени при работе с моделями. Конечно, вы все равно можете создавать свои собственные фаски, если хотите.
Совет № 7 — Оптимизируйте материалы сцены3DS Max содержит хороший движок рендеринга. Тем не менее, многие предпочитают использовать другие движки.Одним из наиболее распространенных является V-Ray, но есть несколько других, которые работают с 3DS Max. Ключевым моментом здесь является то, что вам нужно учитывать материалы вашей сцены при использовании другого движка рендеринга. Убедитесь, что вы оптимизировали материалы для правильного отображения в двигателе. Если вы этого не сделаете, вы можете обнаружить странные световые эффекты и поведение элементов при рендеринге.
Совет № 8 — Используйте инструмент позиционирования солнцаЕще одна новая функция для версии 3DS Max 2017 года — инструмент «Позиционирование солнца».Вы можете найти этот инструмент в меню освещения. Он позволяет вам установить положение солнца и изменить небо вокруг вашей модели. Вы даже можете установить время, дату и место. Это идеально при работе с фотографиями местности, поскольку позволяет точно имитировать условия освещения. Вы также можете показать, как свет будет влиять на здание в разное время дня.
Совет № 9 — Переключение освещенияЗнаете ли вы, что при работе с моделью можно быстро переключать световые эффекты? Это правда.Используйте Ctrl + L, чтобы включать и выключать освещение за считанные секунды. Это может показаться не таким уж большим делом. Однако, если учесть, что вам обычно приходится перемещаться по нескольким меню, чтобы переключать свет вручную, вы можете увидеть, где это может сэкономить много времени.
Совет № 10 — Использование мягких тенейРеализм — ключ к созданию рендеров для клиентов. Это означает, что вам нужно правильно использовать тени в ваших моделях. Как правило, используйте мягкие тени вместо жестких.Последние придают модели менее реалистичный вид. Используйте всенаправленное освещение, чтобы излучать свет от одного источника во всех направлениях. Затем используйте Mental Ray для создания теней с трассировкой лучей. Кроме того, вам нужно будет включить тени в Omni / Spot при использовании V-Ray для рендеринга модели. Рендеринг займет больше времени, но будет выглядеть более реалистично.
Совет № 11 — Эмуляция фотографии реального мираКак правило, вам следует избегать того, чтобы ваши модели выглядели явно сгенерированными компьютером.Для этого 3DS Max предлагает множество настроек среды и камеры. Вы можете использовать эти настройки, чтобы выйти за рамки ограничений, накладываемых на фотографию. Однако это создаст тот вид CGI, которого вы, возможно, захотите избежать. Чтобы исправить это, старайтесь, чтобы ваши модели и их рендеры имитировали настоящие фотографии. Это делает модель более реалистичной и помогает клиентам визуализировать ее.
Совет № 12 — Сохранение файловУ вас есть несколько вариантов сохранения файлов в 3DS Max.Многие выбирают формат JPEG. Обычно это связано с тем, что файлы JPEG занимают меньше места на жестком диске, чем большинство других. К сожалению, файлы JPEG также являются сжатыми файлами. Это означает, что они будут ограничивать объем информации, с которой вам придется работать при последующих изменениях. Это может снова укусить вас при попытке изменить экспозицию и освещение. Избегайте этого, сохраняя все модели в виде файлов TIFF. Это 32-битные файлы без сжатия.
Совет № 13 — Быстрые сохраненияМы все были там.Вы работаете над моделью часами напролет. Вы настолько поглощены своей работой, что забываете регулярно делать сбережения. Внезапно вы обнаруживаете, что ошибка, сделанная несколько часов назад, вызвала проблему с моделью. Это часы работы в одно мгновение. Вы можете избежать этого, настроив свой рабочий процесс так, чтобы вы регулярно сохраняли. Хорошее практическое правило — сохранять непосредственно до и сразу после редактирования элемента. Создайте несколько сохранений вместо того, чтобы перезаписывать одно и то же, чтобы у вас было несколько моментов, к которым вы можете вернуться, если сделаете ошибку.
Совет № 14 — Скрытые модификаторы3DS Max представляет вам набор модификаторов, которые вы можете использовать при создании своих моделей. Многие люди с удовольствием используют их, даже не подозревая, что программа предлагает даже больше, если немного поискать. Все, что вам нужно сделать, это щелкнуть правой кнопкой мыши по списку модификаторов, который вы видите. Это откроет целый новый список скрытых модификаторов. Они относятся к ряду ключевых функций программного обеспечения. Вы можете вносить изменения в настройки поверхности и анимации.Кроме того, вы даже можете изменять параметрические ограничения.
Совет №15 — Редактируйте только модели PolyИспользуя 3DS Max, вы можете создавать модели в форматах сетки и поли. При редактировании всегда следует использовать поли формат. Сетчатые модели предлагают больше места для ошибок при редактировании. У них также меньше настроек, что означает меньшую гибкость при работе с моделью. Не расстраивайтесь, если вы начали работу над моделью в режиме сетки. Вы всегда можете преобразовать его в полигональную модель, чтобы получить доступ к большему количеству настроек редактирования и уменьшить количество проблем, с которыми вы сталкиваетесь.Просто используйте опцию «Turn to Poly» в «Меню модификаторов».
Совет № 16 — Всегда загружайте обновленияКаким бы прекрасным ни был 3DS Max, он не лишен недостатков. Каждый новый выпуск программного обеспечения обычно сопровождается несколькими проблемами, которые вам нужно будет решить, чтобы создать свои модели. К счастью, Autodesk предлагает обширную поддержку для этого программного обеспечения. Компания регулярно выпускает обновления и пакеты обновлений. Убедитесь, что вы загрузили их, как только они станут доступны.Это позволит вам исправить ошибки и вернуться к работе с моделями без каких-либо ограничений.
Совет № 17 — Назначьте горячие клавишиИспользование горячих клавиш позволяет выполнять стандартные задачи, не просматривая меню. 3DS Max поставляется с несколькими горячими клавишами по умолчанию. Например, вы можете использовать «Q» для выбора объекта или «E» для поворота любых выбранных объектов. Вы также можете создавать свои собственные горячие клавиши для других общих действий. Перейдите в «Панель клавиатуры» в меню «Настроить» и выберите нужное действие.Используйте поле «Горячая клавиша», чтобы ввести сочетание клавиш для действия. Если вы назначите действию существующий ярлык, оно появится в поле «Назначено». Если вас устраивает выбор, нажмите «Назначить». Теперь у вас есть новая горячая клавиша. Создавайте их для каждого действия, которое вы регулярно используете.
Совет № 18 — Используйте камеруЭффективность — ключ к 3D-моделированию. Вы не сможете добиться максимальной эффективности, если ваша сюжетная камера находится не в том месте.Потратьте некоторое время на поиск идеального кадра и ракурса, прежде чем приступить к работе с моделью. Это гарантирует, что вы будете работать только с тем, что видит камера. Как правило, для более детального моделирования используйте узкоугольный объектив. Избегайте соблазна работать над всей сценой сразу.
Совет № 19 — Увеличивайте масштабНе поддавайтесь искушению работать за пределами масштаба при использовании 3DS Max. Программа использует правильные единицы измерения и соотношения для всех ваших моделей. Это означает, что выход за пределы масштаба позже вызовет несколько проблем для ваших моделей.Избегайте этого, наращивая масштаб. Перед началом работы над моделью у вас должны быть под рукой подробные измерения. Посчитайте и потратьте немного времени на подготовку. В дальнейшем это сэкономит много времени, которое вы, возможно, потратили на внесение изменений.
Совет №20 — Используйте шаблоныВы можете создать множество моделей, использующих похожие сцены. Создание новой сцены для каждой модели займет много времени. К счастью, в 3DS Max есть система шаблонов. Вы можете сохранить в этой системе часто используемые сцены для использования в любое время, когда они вам понадобятся.Создайте несколько общих шаблонов с настройками освещения, масштаба и рендеринга. Затем вы можете применить шаблон, когда он вам понадобится. Это экономит время, а также обеспечивает последовательность вашей работы.
Последнее слово3DS Max — одна из самых гибких программ для цифрового дизайна на рынке. Правильно используя его функции, вы можете быстро создавать подробные модели. Каждый из этих советов поможет вам получить больше от 3DS Max.
Помимо этого, ArchiStar Academy предлагает несколько курсов по 3DS Max для тех, кто хочет учиться на более продвинутом уровне. Мы также предлагаем курсы AutoCAD и курсы по нескольким другим программным пакетам. Свяжитесь с нами сегодня, чтобы получить дополнительную информацию.
Archistar Academy предлагает несколько курсов по всему спектру программного обеспечения для цифрового дизайна. Вы разовьете свои навыки, что позволит вам создавать более точные и функциональные модели.
Не стесняйтесь обращаться в Archistar Academy сегодня, если у вас есть какие-либо вопросы.
https://academy.archistar.ai
Если вы хотите поделиться своими мыслями в нашем блоге, мы будем рады услышать от вас!
Свяжитесь с сообществом ArchiStar Academy через Facebook.
Опубликовано 20 янв 2020
советов по экспорту и настройке 3D-моделей с помощью популярных 3D-инструментов — Sansar | Справка
В этой статье приведены советы по настройке и экспорту 3D-моделей из популярных 3D-инструментов, таких как Maya, 3ds Max и Blender.
Советы по экспорту 3D-моделей
В Sansar 3D-модели должны быть в формате файла FBX (.fbx) или OBJ (.obj) . Вот несколько советов по экспорту файлов FBX с помощью Maya, 3ds Max и Blender.
| Примечание: Если ваш инструмент не поддерживает сохранение касательных / бинормалей (например, Zbrush и Mudbox), вы должны сначала импортировать свой объект в один из поддерживаемых инструментов, а затем экспортировать в Sansar. |
Известные проблемы:
|
Экспорт 3D-модели с использованием Maya
Процедура экспорта объекта из Maya как FBX:
- Выберите объект или объекты, которые нужно экспортировать.Если вы выберете несколько объектов, они будут импортированы в Sansar как состоящий из нескольких частей объект.
- Выберите « Файл»> «Экспорт выделенного фрагмента » в строке меню. Появится диалоговое окно «Экспорт выделенного фрагмента».
- Откройте раскрывающийся список для Опция для конкретного типа файла.
- Откройте раскрывающийся список для Включить .
- Откройте раскрывающийся список для Геометрия .
- Установите флажок Касательные и бинормальные значения .
| Пример экспорта FBX из Maya |
Процедура экспорта объекта из Maya как OBJ:
- Выберите объект или объекты, которые нужно экспортировать.Если вы выберете несколько объектов, они будут импортированы в Sansar как состоящий из нескольких частей объект.
- Выберите « Файл»> «Экспорт выделенного фрагмента » в строке меню. Появится диалоговое окно «Экспорт выделенного фрагмента».
- В раскрывающемся списке Файлы типа выберите OBJexport .
- Оставьте для всех параметров значения по умолчанию.
- Введите Имя файла и щелкните Экспорт выделенного .
| Пример экспорта OBJ из Maya |
Экспорт 3D-модели с использованием 3ds Max
Процедура экспорта объекта из 3ds Max как FBX:
- Выберите объект или объекты, которые нужно экспортировать.Если вы выберете несколько объектов, они будут импортированы в Sansar как состоящий из нескольких частей объект.
- Щелкните значок 3ds , затем выберите Export> Export Selected .
- Выберите место назначения, введите имя и нажмите Сохранить .
- Когда откроется окно «Экспорт FBX», разверните вкладку « Включить ».
- На вкладке Включить разверните вкладку Геометрия .
- Установите флажок Касательные и бинормальные значения .
- Щелкните ОК для сохранения.
| Пример экспорта FBX из 3ds Max |
Экспорт 3D-модели с помощью Blender
Процедура экспорта объекта из Blender как FBX:
- Выберите объект или объекты, которые нужно экспортировать. Если вы выберете несколько объектов, они будут импортированы в Sansar как состоящий из нескольких частей объект.
- Выберите Файл> Экспорт> FBX (.fbx) .
- В окне «Экспорт» разверните панель « Экспорт FBX » с левой стороны.
- На вкладке Главное установите флажок Выбранные объекты .
- На вкладке Main нажмите кнопку Mesh .
- Щелкните вкладку Геометрия .
- Установите флажок Касательное пространство .
- Нажмите кнопку Export FBX .
| Примечание: Если вы получаете сообщение «отсутствует канал TexCoord» при импорте файла FBX в Sansar, возможно, вы забыли UV-карту вашего ресурса. |
| Пример экспорта FBX из Blender |
Процедура экспорта объекта из Blender как OBJ:
- Выберите объект или объекты, которые нужно экспортировать. Если вы выберете несколько объектов, они будут импортированы в Sansar как состоящий из нескольких частей объект.
- Выберите Файл> Экспорт> Wavefront (.obj) .
- В окне «Экспорт» разверните панель Экспорт OBJ с левой стороны.
- Установить Масштаб на 100,00.
- Оставьте все остальные настройки по умолчанию.
- Пресс Экспорт OBJ .
| Пример экспорта OBJ из Blender |
Советы по настройке шейдера Фонга
К 3D-объекту, который вы импортируете, должны быть применены шейдеры Фонга. Sansar имеет физический рендерер (PBR) и может использовать карты текстур PBR, когда они назначены правильным каналам шейдеров Фонга вашего объекта.Вот несколько советов по настройке фонговых шейдеров с помощью Maya, 3ds Max и Blender.
| Примечание: Из-за технических ограничений, если вы экспортируете модель в формат OBJ, текстуры Emissive и Metalness должны применяться через панель «Параметры материалов» при импорте модели в Sansar. |
| Известная проблема: В настоящее время все текстуры для моделей в формате OBJ должны применяться через панель «Параметры материалов». |
Настройка шейдера Фонга с использованием Maya
Все текстуры (кроме свечения) должны быть в формате .png.
- Цвет — диффузный. Мы также поддерживаем альфа-маскирование в диффузной текстуре.
- Ambient Color — Детальная карта. Это должно выглядеть как повторяющаяся карта нормалей.
- Incandescence — Излучающая текстура в формате .exr .
- Отображение рельефа — Текстура нормалей, используемая как нормали касательного пространства.
- Specular Color — Шероховатость. Простой способ сделать это — создать нормальную зеркальную текстуру, а затем инвертировать значения черного и белого. Черные области выглядят глянцевыми, а белые области не отражают свет.
- Отраженный цвет — Металл. Это определяет цвет отраженного света.
| Пример настройки шейдера Фонга в Maya |
Специальная процедура для экспорта составных анимированных объектов из Blender
При экспорте состоящего из нескольких частей анимированного объекта из Blender вы должны создать пустой родительский узел, а затем создать родительский элемент для анимированных объектов по отношению к пустому узлу.В противном случае, поскольку Blender экспортирует только один узел анимации, только один из объектов будет анимирован.
Чтобы экспортировать состоящий из нескольких частей анимированный объект из Blender:
- Создайте и анимируйте свой составной объект, как обычно.
- Создайте пустой узел, выбрав Добавить> Пусто> Обычная ось .
- Родитель анимированных активов к пустому узлу:
- Выберите все анимированные ресурсы.
- Выберите пустой узел.
- Выберите Object> Parent> Object .
- В Set Parent To выберите Object .
- При экспорте используйте инструкции по экспорту FBX выше, но измените Версия на «FBX 6.1 ASCII». Если вы экспортируете как двоичный, анимация запекается, и только один объект в объекте, состоящем из нескольких частей, будет анимирован правильно. Обратите внимание, что при экспорте как ACII вы также должны установить Scale на 100, чтобы сохранить шкалу в метрах в Sansar.
| Экспорт в FBX 6.1 ASCII со шкалой 100,0. |
Настройка шейдера Фонга с использованием 3ds Max
Все текстуры (кроме Self-Illumination) должны быть в формате .png.
- Ambient Color — Детальная карта. Это должно выглядеть как повторяющаяся карта нормалей.
- Diffuse Color — Рассеянный. Мы также поддерживаем альфа-маскирование в диффузной текстуре.
- Specular Color — Шероховатость. Простой способ сделать это — создать нормальную зеркальную текстуру, а затем инвертировать значения черного и белого.Черные области выглядят глянцевыми, а белые области не отражают свет.
- Self-Illumination — Излучающая текстура. Должен быть в формате .exr .
- Bump — Карта нормалей
- Отражение — Металл. Это определяет цвет отраженного света.
| Пример настройки шейдера Фонга 3ds Max |
Настройка шейдера Фонга с использованием Blender версии 2.79 и ранее
Все текстуры (кроме Self-Illumination) должны быть в формате .png.
Blender 2.79 и ранее не генерирует UV-набор автоматически. Если вы попытаетесь импортировать FBX без набора UV, Sansar не сможет импортировать с сообщением: «Отсутствует канал TexCoord».
Для создания базового набора UV в Blender:
- Выберите объект.
- Переключить объект в режим редактирования.
- Выберите всю сетку.
- Выберите меню «Сетка »> «UV развертка»> «Unwrap » (или Smart UV Project ), затем нажмите Ok .
- На вкладке «Материал» создайте материал и установите для него значение зеркальности Phong .
- Перейдите на вкладку Текстуры .
- Diff Intensity — Излучающая текстура. Должен быть в формате .exr.
- Diff Color — Диффузный. Мы также поддерживаем альфа-маскирование в диффузной текстуре.
- Зеркало затемняющее — Металличность. Это определяет цвет отраженного света.
- Specular Color — Шероховатость.Простой способ сделать это — создать нормальную зеркальную текстуру, а затем инвертировать значения черного и белого. Черные области выглядят глянцевыми, а белые области не отражают свет.
- Geometry Normal — Карта нормалей.
| Примечание: В настоящее время мы не поддерживаем какой-либо канал для использования с детальными картами из Blender. |
| Пример настройки шейдера Фонга Blender |
Принципиальная настройка шейдера BSDF с использованием Blender версии 2.8 и выше
Вместо Фонга используйте шейдер Principled BSDF по умолчанию с Blender 2.8. Все текстуры (кроме Transmission) должны быть в формате .png.
- Базовый цвет — Диффузный. Мы также поддерживаем альфа-маскирование в диффузной текстуре.
- Нормальный — Нормальный карта.
- Трансмиссия — Эмиссионная текстура. Должен быть в формате .exr.
- Шероховатость — Шероховатость. Простой способ сделать это — создать нормальную зеркальную текстуру, а затем инвертировать значения черного и белого.Черные области выглядят глянцевыми, а белые области не отражают свет.
- Металлик — Металл. Это определяет цвет отраженного света.
| Пример принципиальной настройки шейдера BSDF в Blender 2.8 |
Уменьшение количества полигонов для форм столкновения
МешиCollision должны быть очень низкополигональными клетками, которые инкапсулируют области «рендеринга» меша, через которые вы не хотите, чтобы аватары могли проходить.Мы настоятельно рекомендуем вам не использовать сетку рендеринга в качестве сетки столкновений, поскольку это приведет к ненужной потере производительности. Вот несколько советов по настройке фонговых шейдеров с помощью Maya, 3ds Max и Blender.
Уменьшение количества полигонов для коллизионных фигур с помощью Maya
- Импортируйте свою 3D-модель в Maya.
- Выберите вашу модель в объектном режиме.
- Нажмите кнопку Mesh на панели инструментов.
- Если ваша модель еще не триангулирована, выберите Triangulate из меню сетки, затем перейдите к следующему шагу.
- Установите флажок рядом с выбором Уменьшить .
- Отметьте Сохранить исходную коробку .
- Установите метод уменьшения на процент.
- Установите процентное значение 75-90.
- Нажмите кнопку A pply .
- Переместите копию оригинала обратно в уменьшенное пространство модели.
- При необходимости измените форму уменьшенной модели, чтобы она полностью соответствовала оригиналу.
- Если результирующая форма столкновения становится слишком искаженной по сравнению с исходной, отмените уменьшение и попробуйте уменьшить процентное значение.
- Удалить исходную модель.
- Выберите уменьшенную модель.
- Выберите файл > Экспорт выделенного фрагмента .
- Экспортируйте уменьшенную поли модель как fbx и назовите ее «originalModelName_collision» для облегчения идентификации.
Уменьшение количества полигонов для коллизионных фигур с помощью 3ds Max
- Импортируйте свою 3D-модель в Max.
- Выберите вашу модель.
- Откройте вкладку Изменить .
- Щелкните стрелку раскрывающегося списка для списка Модификатор .
- Выберите « Optimize » в разделе «Модификаторы пространства объекта » .
- Увеличивайте порог Face Thresh до тех пор, пока Last Optimize Status не покажет количество Face , близкое к 200, если не менее 200 граней.
- Экспортируйте файл FBX.
Уменьшение количества полигонов для коллизионных фигур с помощью Blender
- Импортируйте вашу 3D-модель в блендер.
- Выберите вашу модель в объектном режиме.
- Сделайте копии объектов (для сравнения).
- Выберите один из объектов.
- Откройте вкладку модификаторов (синий значок гаечного ключа на панели свойств).
- Если модель еще не триангулирована, выберите раскрывающийся список Модификатор и выберите триангулированный модификатор в столбце Создать . Затем выберите Применить из модификатора.
- Выберите Decimate из столбца Generate раскрывающегося списка модификаторов.
- Нажмите кнопку Свернуть .
- Установите коэффициент от 0,1 до 0,25 (убедитесь, что вы находитесь в режиме объекта, чтобы просмотреть эти изменения).
- Нажмите кнопку Применить .
- При необходимости измените форму уменьшенной модели, чтобы она полностью соответствовала оригиналу.
- Если результирующая форма столкновения слишком сильно искажается по сравнению с исходной, отмените уменьшение и попробуйте уменьшить процентное значение.
- Удалить исходную модель.
- Выберите уменьшенную модель.
- Выберите файл > экспорт > fbx .
Учебное пособие по 3ds Max | Создание объектов ландшафта
Дэвида Уотсона
Введение
AutoCAD — отличный инструмент для базовой визуализации относительно простых объектов. Можно даже создавать более сложные объекты, такие как модели местности, с помощью дополнительного программного обеспечения, такого как Key TERRA-FIRMA. Однако такие модели местности в основном используются для более технических аспектов моделирования местности, таких как выемка-насыпь, анализ визуальных воздействий и т. Д.Если вы хотите создать хорошую визуализацию модели местности, AutoCAD — не лучший инструмент для этой работы. В 3D Studio VIZ R2 есть отличный, но простой инструмент для моделирования местности, который может создавать точные триангулированные поверхности и твердые тела. Такие объекты ландшафта затем можно визуализировать несколькими способами. На иллюстрациях справа показан объект ландшафта, визуализированный с использованием цвета объекта (вверху), с «Цветом по высоте» (в центре) и с отображенным растровым изображением (внизу). Вы даже можете нанести аэрофотоснимок на объект местности, чтобы создать реалистичное представление реального мира.
Удивительно, но визуализированные ландшафты такого типа создать относительно легко. Из этого туториала Вы узнаете, как импортировать контуры (созданные с помощью AutoCAD) в 3D Studio, как использовать контуры для создания объекта ландшафта, как применять цвет по высоте и как наносить растровое изображение на поверхность ландшафта. Учебник также охватывает рендеринг таких объектов.
Начало страницы
Скачать образец данных
Если у вас нет контуров AutoCAD и соответствующего растрового изображения или если вы хотите внимательно следовать этому руководству, вы можете загрузить файлы примеров, прежде чем продолжить.Если вы хотите использовать свои собственные файлы чертежей и изображений, перейдите к следующему разделу. Щелкните значки ниже, чтобы загрузить файл чертежа AutoCAD Map-Bit.dwg и изображение JPEG Map-Bit.jpg . Существует два варианта загрузки: вы можете загрузить два файла по отдельности или загрузить сжатый файл меньшего размера, который содержит оба файла. Сжатый Zip-файл можно распаковать с помощью такой утилиты, как WinZip.
Map-Bit.dwg (116 КБ) — файл чертежа AutoCAD R14
Map-Bit.jpg (57 КБ) — файл изображения JPEG
Map-Bit.zip (105 КБ) — оба файла заархивированы
Сохраните файлы в каталог, в котором вы храните файлы чертежей AutoCAD. Если вы загрузили заархивированную версию, вам нужно будет распаковать файлы, прежде чем продолжить.
Пример файла чертежа, Map-Bit.dwg содержит изолинии с увеличенным значением Z (X10), чтобы можно было более четко увидеть влияние ландшафта. Это никак не влияет на метод.
Начало страницы
Создание данных контура
Если вы собираетесь использовать собственные контуры, следует помнить о нескольких моментах.Для достижения наилучших результатов контуры следует рисовать методом, описанным в разделе «Техника рисования контуров» учебного пособия «Моделирование грунта». После рисования контурам также следует задать высоту, как описано в разделе «Вертикальное перемещение» того же руководства.
Очевидно, вы также можете использовать цифровые контурные данные, предоставленные Ordnance Survey или любой другой картографической организацией. Однако процесс создания ландшафта в 3D Studio упрощается, если все контуры нарисованы на одном слое и на чертеже нет других объектов, поэтому может потребоваться некоторая предварительная обработка данных.
Одна очень важная проблема заключается в том, что 3D Studio VIZ R2 не совместим с чертежами AutoCAD 2000, 200i и 2002. Следовательно, вы должны сохранить свой контурный чертеж как чертеж версии 14. и выберите AutoCAD R14 (* .dwg) из списка «Сохранить как тип». Это важно, потому что если вы попытаетесь импортировать чертеж AutoCAD 2000 в VIZ R2, ничего не произойдет, вы не получите сообщения об ошибке, и это может сбивать с толку.
Начало страницы
Импорт файла .DWG
Запустите 3D Studio VIZ R2, дважды щелкнув значок программы, показанный выше.После загрузки 3DS VIZ выберите в раскрывающемся меню. Появится диалоговое окно «Выбрать файл для импорта». Сначала используйте раскрывающийся список в нижней части диалогового окна, чтобы установить «Тип файлов» на «AutoCAD (* .DWG)», затем перейдите к файлу, который вы хотите импортировать. Выделите файл, щелкнув его один раз (диалоговое окно теперь должно выглядеть так, как показано на рисунке слева), а затем нажмите кнопку «Открыть».
Когда появится диалоговое окно «Импорт DWG», установите переключатель «Полностью заменить текущую сцену» и нажмите кнопку «ОК», чтобы продолжить.Это эффективно создает новую модель 3D Studio из оригинала AutoCAD. Параметр «Объединить объекты…» можно использовать для добавления чертежей AutoCAD к существующим моделям 3D Studio.
Откроется диалоговое окно «Импорт файла AutoCAD DWG». Это позволяет вам установить целый ряд переменных, которые определяют, как чертеж AutoCAD будет интерпретироваться при преобразовании в модель 3D Studio.
Большинство доступных опций говорят сами за себя, и вы можете решить для себя, как вы хотите, чтобы модель была сгенерирована.Для целей этого упражнения просто убедитесь, что для параметра «Производить объекты по» установлено значение «Слой», вы можете оставить все остальные параметры по умолчанию. Нажмите кнопку «ОК», чтобы начать процесс импорта.
Процесс импорта не происходит мгновенно. Преобразование большинства чертежей AutoCAD займет всего несколько минут, но сложные чертежи с большим количеством лиц могут занять несколько минут или больше, поэтому вам нужно набраться терпения. 3DS VIZ показывает индикатор выполнения внизу экрана. Когда импорт будет завершен, вы увидите контуры AutoCAD, отображаемые в окне просмотра 3D Studio Perspective .Если вы не видите контуров, убедитесь, что вы сохранили свой рисунок в формате Release 14. Если вы раньше не использовали 3D Studio, уделите несколько минут тому, чтобы ознакомиться с компоновкой интерфейса программы, она сильно отличается от AutoCAD.
Начало страницы
Создание объекта ландшафта
Создание объекта ландшафта в 3D Studio VIZ R2 — это простой одноэтапный процесс. После того, как ваши контуры будут импортированы, щелкните по ним, чтобы выбрать их. Поскольку все ваши контуры находились на одном слое чертежа AutoCAD и поскольку вы указали объекты, которые должны быть получены по слою, ваши контуры теперь образуют единый объект 3D Studio.Щелчок по любому контуру выберет весь набор контуров. Вы должны увидеть белую «ограничивающую рамку» вокруг набора контуров. Также обратите внимание, что имя объекта, отображаемое на панели управления, происходит от имени слоя. Например, если ваш контурный слой назывался «Контуры», объект контура будет называться «КОНТУРЫ.01».
Щелкните вкладку «Создать» на панели управления, если она еще не выбрана, а затем нажмите кнопку «Геометрия». Щелкните стрелку в раскрывающемся списке под кнопкой «Геометрия» и выберите «Расширенный AEC».Панель управления теперь должна выглядеть, как на рисунке справа. Если кнопка «Ландшафт» неактивна, ваш контурный объект не выбран. Выберите контурный объект, чтобы активировать кнопку. Чтобы создать объект ландшафта, просто нажмите кнопку «Terrain». Через несколько секунд будет создана триангулированная поверхность.
Если текущий вид объекта ландшафта неудовлетворителен, используйте кнопки Arc Rotate Selected, Field-of-View и Pan, расположенные в правом нижнем углу экрана, чтобы отрегулировать его.Если вы знакомы с AutoCAD 2000, вы поймете, что инструмент «Дуга, повернуть выбранное» похож на инструмент «Трехмерная орбита». Экран вашего компьютера теперь должен выглядеть примерно так, как показано ниже.
Начало страницы
Параметры местности
На этом этапе стоит учесть несколько параметров местности. Если вы посмотрите на раздел «Параметры» на панели управления, вы должны увидеть параметры под заголовками «Форма» и «Отображение» (см. Иллюстрацию справа).Параметры формы позволяют создавать объект ландшафта как поверхность с уклоном (по умолчанию), твердое тело с уклоном или слоистое тело. На рисунке ниже показано действие различных опций. 3D Studio рассматривает исходные контуры и новую триангулированную поверхность как один и тот же объект. Параметры отображения позволяют отображать только рельеф, только изолинии или и рельеф, и изолинии.
После того, как вы завершите процесс создания ландшафта, параметры ландшафта исчезнут с вкладки «Создать» на панели управления, но вы все равно сможете получить доступ к параметрам на вкладке «Изменить».Фактически, вы можете получить доступ к параметрам ландшафта в любое время, выбрав объект ландшафта и щелкнув вкладку «Изменить».
После успешного создания объекта ландшафта вы можете применить материал для улучшения качества рендеринга. Существует множество вариантов, но в этом руководстве рассматриваются два, которые особенно подходят для объектов ландшафта. Первый вариант, Цвет по высоте, описан в следующем разделе этого руководства. Второй вариант, Добавление карты изображения, описан ниже.
Начало страницы
Цвет по высоте
Чтобы запустить процесс «Цвет по высоте», выберите объект ландшафта, щелкните вкладку «Изменить» на панели управления и разверните свертку «Цвет по высоте», нажав кнопку. Кнопка находится прямо в нижней части панели управления, и вам, возможно, придется прокрутить вниз, чтобы найти ее. Как видно из рисунка справа, на панели управления отображаются максимальные и минимальные отметки (значения Z) и справочная отметка.Опорная высота определяет, где 3DS VIZ размещает точку отсчета высоты. По умолчанию это значение установлено на минимальную высоту объекта ландшафта. Однако 3DS VIZ рассматривает высоты местности ниже контрольной отметки как воду, а те, что выше, как сушу. Вы можете мгновенно создавать результаты, нажав кнопку «Создать значения по умолчанию». На рисунках слева показана разница между установкой опорной отметки на 0 и 100 и последующим нажатием кнопки «Создать значения по умолчанию». Если для опорной отметки установлено значение 100, отметки ниже 100 имеют синий цвет, а отметки выше — зеленый.Между ними проходит тонкая желтая полоса, имитирующая эффект береговой линии или пляжа. Если для опорной отметки установлено значение 0, весь объект ландшафта считается землей, и базовые отметки и цвета назначаются соответствующим образом. Использование 3DS VIZ для создания настроек по умолчанию — хороший способ начать процесс «Цвет по высоте». Однако вам часто потребуется изменить настройки по умолчанию, чтобы создать более подходящий цветовой диапазон. Обратите внимание, что на приведенной выше иллюстрации 3DS VIZ вполне может предположить, что наш ландшафтный объект может иметь снежную вершину, даже если данные получены из южной Англии.В следующем разделе учебника описывается, как изменить цветовые зоны.
Начало страницы
Изменение цветовых зон
Цветовые зоны определяются путем указания всего двух параметров, а именно: Базовая отметка и Базовый цвет. У вас также есть возможность смешать цвет с указанным выше. Чтобы изменить цветовую зону, просто выделите ее в списке «Зоны по базовой отметке» и введите соответствующую базовую отметку, используя поле редактирования «Базовая отметка». Чтобы изменить цвет, выберите поле «Базовый цвет» и выберите соответствующий цвет в диалоговом окне выбора цвета (показано ниже).Селектор цвета позволяет вам определять цвет, используя значения RGB (красный, зеленый, синий), значения HSL (оттенок, насыщенность, яркость) или просто выбирая любую из цветовых областей. Нажмите кнопку «Закрыть» на переключателе цвета, чтобы назначить выбранный цвет для цветовой зоны. Когда вы ввели базовую отметку и выбрали базовый цвет, решите, хотите ли вы, чтобы цвет смешивался с зоной выше, и выберите соответствующий переключатель. Чтобы применить новые настройки, нажмите кнопку «Изменить зону».Вы должны иметь возможность просматривать изменения, которые вы внесли в объект ландшафта, почти мгновенно, в зависимости от сложности объекта и скорости вашего компьютера.
Чтобы добавить новую цветовую зону в список, выполните тот же процесс, который описан выше, но нажмите кнопку «Добавить зону». В списке появится новая цветовая зона, и объект ландшафта снова обновится, чтобы показать эффект новой цветовой зоны. Вы также можете удалить зону, выделив ее в списке и нажав кнопку «Удалить зону».В конце концов, вы сможете создать набор цветовых зон с различной глубиной полос и в различных цветах, имитирующих рельеф, который вы хотите создать. Цветовые зоны, показанные на иллюстрации выше, были созданы путем изменения цветовых зон по умолчанию и добавления трех новых, всего восемь цветовых зон. Чтобы обеспечить плавный переход цвета между одной зоной и другой, для всех зон было установлено значение «Переход к цвету выше». Чтобы вы могли понять разницу, на иллюстрации справа используются те же цветовые зоны, но для каждой зоны установлено значение «Сплошное по верхнему краю зоны».Как видите, зоны определены более четко, что было бы хорошо для анализа высот, но эффект менее реалистичен.
Вы можете удалить цвет по высоте с объекта ландшафта, удалив все связанные с ним цветовые зоны. Внешний вид ландшафта вернет цвет объекта. Однако теперь есть способ восстановить цветовые зоны после их удаления.
Начало страницы
Добавление карты изображения
Как вы видели выше, настройка «Цвет по высоте» может создавать довольно реалистичные эффекты ландшафта.Однако вы можете улучшить это, добавив карту изображения к объекту ландшафта. Карты изображений могут быть любым растровым изображением, поэтому вы можете использовать аэрофотоснимок или картографическую карту той же области. Добавление карты изображения к объекту ландшафта — относительно простой процесс с одной оговоркой. Область (реального мира), охватываемая контурным рисунком и растровым изображением, должна быть одинаковой, чтобы растровое изображение было правильно привязано к объекту ландшафта. При выполнении этого условия все будет хорошо.Образец файла Map-Bit.jpg охватывает точно ту же область, что и файл чертежа Map-Bit.dwg . Фактически, контуры были начерчены по растровому изображению в AutoCAD. Это верный способ убедиться, что они совпадают правильно.
Чтобы отобразить изображение на поверхности объекта ландшафта, начните с нажатия вкладки «Утилиты» на панели управления, а затем нажмите кнопку «Менеджер активов». Когда появится Asset Manager, используйте окно стиля Explorer слева, чтобы перейти к папке, в которой хранится ваше растровое изображение.Щелчок по папке отображает все доступные файлы изображений в папке в виде эскизов в правом окне. На приведенном выше рисунке показан Asset Manager с выделенным файлом Map-Bit.jpg . Вы можете изменить размер миниатюрных изображений с помощью кнопок «Показать миниатюры» на панели инструментов Asset Manager.
Расположите окно Asset Manager так, чтобы вы могли видеть как эскиз требуемого изображения, так и объект ландшафта. Перетащите миниатюру изображения на объект ландшафта.Объект ландшафта может изменить цвет по мере применения карты изображения, но изображение еще не отображается правильно, поскольку настройки отображения по умолчанию не предназначены для этого конкретного эффекта. Если вы назначили цвет по высоте объекту ландшафта, карта изображения может не отображаться в окне Perspective . Однако карта изображения была назначена, и она будет отображаться в окне визуализации, если представление визуализировано. Подробности см. В разделе «Рендеринг» ниже.
Начало страницы
Настройка отображения
Чтобы настроить отображение изображения так, чтобы растровое изображение отображалось по всей поверхности объекта ландшафта, нам нужно использовать редактор материалов.Нажмите кнопку «Редактор материалов», чтобы открыть редактор материалов. Редактор материалов, показанный справа, отображает шесть материалов по умолчанию. Что нам нужно сделать, так это выбрать карту изображения, которую мы только что назначили объекту ландшафта, и изменить ее. Выберите карту изображения из объекта ландшафта, нажав кнопку «Выбрать материал из объекта». Наведите курсор на объект ландшафта, курсор изменится на пипетку. Выберите ландшафтный объект с помощью пипетки. Сфера в верхнем левом углу редактора материалов теперь изменяется, показывая изображение, а новому материалу присваивается уникальный номер.
Затем прокрутите до конца редактора материалов и разверните свертку «Карты», нажав кнопку «Карты». Вы должны увидеть галочку в поле «Diffuse» и имя файла изображения, отображаемое на кнопке Map.
Нажмите кнопку, отображающую имя файла изображения в сводном пакете карт, и редактор материалов изменится, чтобы отобразить новый набор параметров. В свертке «Координаты» щелкните раскрывающийся список «Сопоставление» и выберите «Планарно из объекта XYZ». Теперь объект ландшафта в окне просмотра Perspective должен измениться для правильного отображения растрового изображения.
Если вы добавили цвет по высоте к объекту ландшафта, растровое изображение будет прозрачно отображаться над цветовыми зонами в представлении Perspective . Однако при визуализации ландшафта будет видно только растровое изображение. Назначение материалов переопределяет настройки цвета по высоте при визуализации объектов ландшафта.
На иллюстрации слева показана окончательная градуированная поверхность ландшафта с наложенным на нее растровым изображением.
Вы можете удалить карту изображения с объекта в любое время с помощью браузера материалов / карт.Чтобы отобразить Браузер материалов / карт, выберите в раскрывающемся меню. Установите для параметра «Browse From» значение «New», а затем перетащите элемент «NONE» на объект ландшафта. Карта изображения удаляется из объекта, но остается в редакторе материалов вместе со всеми выполненными вами настройками. Чтобы повторно сопоставить объект, просто откройте Редактор материалов, а затем перетащите материал обратно на ландшафт.
Начало страницы
Визуализация вида
Все необходимые настройки для создания визуализированного изображения вашего объекта ландшафта могут быть установлены с помощью диалогового окна Render Scene, показанного ниже.Чтобы отобразить диалоговое окно, нажмите кнопку «Визуализировать сцену» на главной панели инструментов. Вам нужно будет установить ряд параметров в свитке Common Parameters.
В области «Вывод времени» щелкните переключатель «Один раз», если он еще не выбран. Это указывает 3DS VIZ на рендеринг одного кадра. Как видите, существуют и другие варианты, позволяющие визуализировать анимацию. Дополнительные сведения см. В разделе «Визуализация анимации» в пошаговом руководстве.
Теперь вы можете использовать область «Размер вывода» свитка, чтобы указать размер визуализированного изображения в пикселях.Вы можете установить размер вручную, используя поля редактирования «Ширина» и «Высота», или вы можете использовать один из предустановленных параметров, нажав соответствующую кнопку. Для целей этого упражнения установите размер 320×240, нажав кнопку «320×240».
Отмените выбор параметра «Сохранить файл» в области «Вывод вывода», если он отмечен. Наконец, убедитесь, что вид, который вы хотите визуализировать, отображается в раскрывающемся списке «Viewport». Если вы следуете руководству, это окно просмотра должно быть установлено на «Перспектива».Чтобы начать процесс рендеринга, нажмите кнопку «Рендеринг». На вашем экране появятся два новых окна. В окне «Перспектива» отображается визуализированное изображение по мере его визуализации, а в окне «Визуализация» отображается ход визуализации с подробными сведениями о затраченном времени. Когда рендеринг завершен, окно рендеринга исчезает, но окно перспективы остается, так что вы можете смотреть на визуализированное изображение. Если вы следуете этому руководству и применили карту изображений, ваше окно перспективы должно выглядеть так, как на рисунке выше.Пока что мы создали небольшое визуализированное изображение и просматривали его на экране. Этот процесс очень полезен для предварительного просмотра рендера во время работы над рисунком. После того, как вы выполнили настройки в диалоговом окне Render Scene, вы можете предварительно просмотреть рендеры во время работы над своим рисунком, нажав кнопку Quick Render. Это обходит диалог и выполняет рендеринг с использованием существующих настроек. В конце концов, вы, вероятно, захотите выполнить рендеринг в большем размере и сохранить изображение в файл.
Начало страницы
Визуализация в файл
Для рендеринга в файл необходимо указать имя файла, выбрать формат файла и выполнить все необходимые настройки, которые могут быть специфичными для этого формата файла.
Щелкните кнопку Render Scene, чтобы отобразить диалоговое окно Render Scene. Выполните настройки для рендеринга представления, за исключением того, что установите флажок «Сохранить файл» в области «Вывод рендеринга» свертки. Затем нажмите кнопку «Files…», чтобы отобразить диалоговое окно Render Output File.
Используйте раскрывающийся список «Диски» и окно «Папки» справа, чтобы перейти к папке, в которой вы хотите сохранить файл изображения. Затем используйте раскрывающийся список «Список файлов типа», чтобы выбрать требуемый формат файла, и введите имя файла, который вы хотите создать, в поле редактирования «Имя файла».Наконец, нажмите кнопку «Настройка…», чтобы выполнить все необходимые настройки, относящиеся к выбранному вами формату файла. Например, если вы выбрали формат файла JPEG, настройку можно использовать для управления степенью сжатия. После выполнения необходимых настроек нажмите кнопку «OK», чтобы вернуться в диалоговое окно Render Output File, а затем снова «OK», чтобы вернуться в диалоговое окно Render Scene. Теперь вы должны увидеть указанное имя файла и путь к нему. Для рендеринга просто нажмите кнопку «Рендеринг».3DS VIZ отображает изображение в окне и одновременно записывает данные в файл.
Вы, наверное, заметили, что все ваши визуализированные изображения имеют черный фон. Это цвет по умолчанию для визуализации. Однако изменить цвет очень легко. Следующий раздел учебника посвящен этой теме.
Начало страницы
Изменение цвета фона
Цвет фона рендеринга управляется из диалогового окна Environment. Чтобы отобразить диалоговое окно «Среда», выберите его в раскрывающемся меню.
Область «Фон» свертки «Общие параметры», показанная слева, отображает текущий цвет фона в прямоугольном окне. Поскольку вы еще не установили цвет, это окно будет черным. Чтобы изменить цвет фона, щелкните окно цвета, чтобы отобразить диалоговое окно выбора цвета. Выберите цвет из палитры и нажмите кнопку «Закрыть». Новый цвет теперь отображается в окне цвета фона. Чтобы увидеть результаты вашего изменения, визуализируйте представление.
Изменение цвета фона визуализации — хороший способ оживить визуализированные изображения. Однако, чтобы дать им толчок, попробуйте использовать карту окружения.
Начало страницы
Использование карты окружения
Карты окружающей среды — это изображения, используемые в качестве фона для визуализированных видов. Практически любое растровое изображение в большинстве стандартных форматов файлов можно использовать в качестве карты среды. Это означает, что вы даже можете использовать фотографию существующего сайта и использовать ее в качестве фона для демонстрации своих предложений.
Самый простой способ применить карту среды — сначала найти изображение, которое вы хотите использовать с Asset Manager. Щелкните вкладку «Утилиты» на панели управления, а затем нажмите кнопку «Диспетчер активов». Перейдите к папке, в которой хранятся ваши изображения, и дождитесь отображения эскизов изображений. Затем откройте диалоговое окно Environment, выберите в раскрывающемся меню. Обратите внимание, что на кнопке «Карта среды» в настоящее время отображается слово «Нет», что означает, что карта среды не указана.Чтобы назначить изображение в качестве карты среды, перетащите нужное эскизное изображение из Asset Manager на кнопку Environment Map в диалоговом окне Environment. Когда вы это сделаете, появится небольшое диалоговое окно с предложением ввести имя для нового материала, который вы создаете. Введите имя и нажмите кнопку «ОК». Кнопка Environment Map в области «Background» диалогового окна Environment изменится и отобразит имя материала и имя файла изображения. Теперь вы можете закрыть Asset Manager, но оставить диалоговое окно Environment открытым.
Теперь вы назначили карту среды, и если вы визуализируете вид, вы увидите, что ваше растровое изображение используется в качестве фонового изображения. Однако изображение было применено с настройками сопоставления по умолчанию (сферическая среда), что может быть не тем, что вам нужно. Чтобы изменить настройки карты среды, вы должны сначала перетащить новый материал в редактор материалов.
Нажмите кнопку «Редактор материалов», чтобы открыть редактор материалов. Теперь нажмите и перетащите кнопку Environment Map из диалогового окна Environment и поместите ее поверх одной из сфер в редакторе материалов.Появится небольшое диалоговое окно с вопросом, является ли этот материал экземпляром или копией. Щелкните переключатель «Экземпляр», если он еще не установлен, и нажмите «ОК». Сфера в редакторе материалов теперь изменится, чтобы отобразить фоновое изображение.
Если вы теперь посмотрите на свертку Coordinates, вы увидите, что для сопоставления установлено значение Spherical Environment. Это настройка по умолчанию, означающая, что фоновое изображение отображается на внутренней поверхности сферы и полностью окружает сцену.Этот тип отображения отлично подходит для анимации камеры, когда направление обзора постоянно меняется. Это не особенно хорошо, если вам нужен только один визуализированный вид и вы хотите увидеть все фоновое изображение. Итак, щелкните стрелку вниз в раскрывающемся списке «Сопоставление» и выберите «Экран». Параметр экрана отображает все изображение на фон рендеринга. Изображение сферы в редакторе материалов изменится, чтобы отобразить новые настройки. Поэкспериментируйте с различными настройками наложения и сделайте рендеринг, чтобы увидеть, какой эффект они оказывают на окончательное изображение.
На рисунке выше показано влияние параметров «Сферическая среда» и «Экран» на фоновое изображение. Если вам нужны фоновые изображения для работы, не забудьте заглянуть в раздел «Банк изображений» на этом сайте. В частности, могут быть полезны изображения неба.
Начало страницы
Пожертвовать CADTutor
Если вы нашли это руководство полезным, возможно, вы захотите сделать пожертвование. Весь контент на этом сайте предоставляется бесплатно, и мы надеемся, что так оно и будет.Однако запуск такого сайта, как CADTutor, стоит денег, и вы можете помочь улучшить сервис и гарантировать его будущее, пожертвовав небольшую сумму. Мы предполагаем, что вы, вероятно, не пропустите 5,00 $ , но для нас это будет иметь большое значение.
.
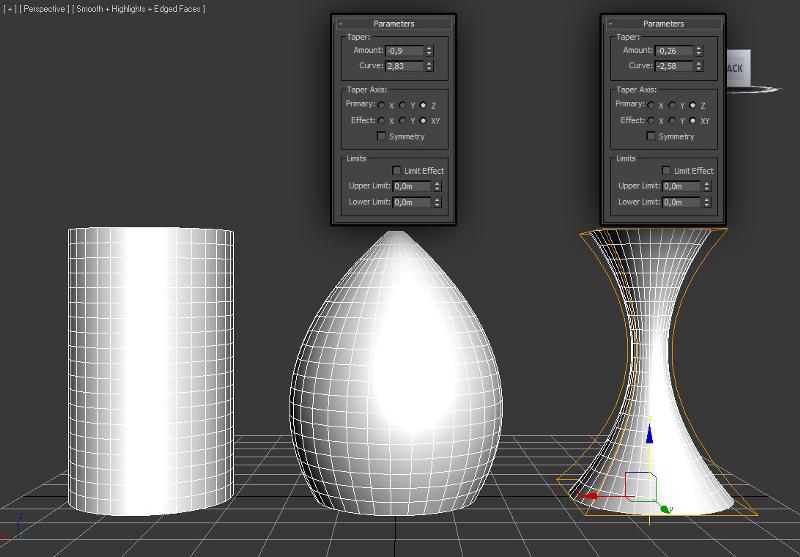 Также один из базовых способов моделирования. Заключается в построении каркаса изделия из трехмерных кривых (сплайнов). На его основе генерируется сам 3D-объект;
Также один из базовых способов моделирования. Заключается в построении каркаса изделия из трехмерных кривых (сплайнов). На его основе генерируется сам 3D-объект; Очень популярная опция в среде 3D моделирования;
Очень популярная опция в среде 3D моделирования;