Создание объемных объектов в Illustrator
Инструменты «3D» не зависят от инструментов «Сетка перспективы», и в перспективе объемные объекты рассматриваются как любые другие графические объекты.
Создание объемных объектов
Эффекты объема позволяют создавать трехмерные (объемные) объекты на двумерной (плоской) поверхности. Управлять оформлением объемных объектов можно с помощью освещения, теней, вращения и других свойств. Можно также помещать рисунки на каждой грани объемного объекта.
Существует два способа создания объемных объектов: вытягивание и вращение. Кроме того, можно вращать плоские или объемные объекты в трех измерениях. Чтобы применить или изменить 3D-эффекты для существующего трехмерного объекта, выберите объект и дважды щелкните эффект на панели Оформление.
Трехмерные объекты могут выводиться на экран с артефактами сглаживания, однако эти артефакты не выводятся на печать и отсутствуют на рисунках, оптимизированных для Интернета.
Обучающий видеоролик о работе с объемными объектами в Illustrator см. в разделе Добро пожаловать в 3D-мир.
Создание объемных объектов с помощью вытягивания
При вытягивании плоские объекты вытягиваются вдоль оси Z объекта, что добавляет объектам глубину. Например, при вытягивании плоский эллипс превращается в цилиндр.
Ось объекта всегда перпендикулярна передней поверхности объекта и смещается относительно объекта, если он вращается в диалоговом окне «Параметры объемного изображения».
Экструзия объектаВыделите объект.
Нажмите Эффект > 3D (классика) > Вытягивание и фаска (классика).
Нажмите кнопку Больше, чтобы просмотреть полный список параметров, или Меньше, чтобы скрыть дополнительные параметры.
Выберите Предварительный просмотр, чтобы просмотреть эффект в окне документа.

Задайте следующие параметры:
Положение.
Выберите, как вращать объект и перспективу, с которой следует его рассматривать (см. Параметры положения объемного вращения).
Вытягивание и скос.
Определяет глубину объекта и границы добавляемого или отнимаемого скоса (см. Вытягивание и скос).
Поверхность.
Создает широкую гамму поверхностей, от тусклой и бестеневой матовой до блестящей и подсвеченной, которая выглядит как пластмасса (см. Параметры заливки поверхностей).
Освещение.
Добавьте один или несколько источников света, меняйте интенсивность освещения, цвет теней объекта и перемещайте источники света вокруг объекта для получения впечатляющего эффекта (см. Параметры освещения).
Отображение.
Помещает рисунки на поверхность объемных объектов (см.
 Отображение рисунка на объемный объект).
Отображение рисунка на объемный объект).Нажмите кнопку ОК.
Вытянутый объект без скошенной границы (слева) и объект со скосом, направленным внутрь (в середине), и скосом, направленным наружу (справа)
Создание объемных объектов вращением
Вращение поворачивает контур или
Выделите объект.
Примените эффект «Вращение объемного изображения» к одному или нескольким объектам, одновременно вращая каждый объект вокруг его оси. Каждый объект находится в своем собственном трехмерном пространстве и не пересекается с другими трехмерными объектами.

Вращение контура с заливкой и без штриховки выполняется намного быстрее, чем вращение контура со штриховкой.
Нажмите Эффект > 3D (классика) > Поворот (классика).
Выберите Предварительный просмотр, чтобы просмотреть эффект в окне документа.
Нажмите кнопку Больше, чтобы просмотреть полный список параметров, или Меньше, чтобы скрыть дополнительные параметры.
Положение.
Выберите, как вращать объект и перспективу, с которой следует его рассматривать (см. Параметры положения объемного вращения).
Вращение.
Определяет, как вращать контур вокруг объекта, чтобы превратить его в трехмерный (см. Параметры вращения).

Поверхность.
Создает широкую гамму поверхностей, от тусклой и бестеневой матовой до блестящей и подсвеченной, которая выглядит как пластмасса (см. Параметры заливки поверхностей).
Освещение.
Добавьте один или несколько источников света, меняйте интенсивность освещения, цвет теней объекта и перемещайте источники света вокруг объекта для получения впечатляющего эффекта (см. Параметры освещения).
Отображение.
Помещает рисунки на поверхность объемных объектов (см. Отображение рисунка на объемный объект).
Нажмите кнопку ОК.
Установка параметров
Параметры положения объемного вращения
Выполните любое из следующих действий:
Выберите текущее положение в меню
Для свободного вращения перетаскивайте грань кубика.
 Передней части объекта соответствует синяя грань кубика, верхняя и нижняя части объекта светло-серые, боковые стороны – серые, а задняя – темно-серая.
Передней части объекта соответствует синяя грань кубика, верхняя и нижняя части объекта светло-серые, боковые стороны – серые, а задняя – темно-серая.Чтобы ограничить поворот по глобальной оси, удерживайте клавишу Shift при перетаскивании по горизонтали (глобальная ось Y) или по вертикали (глобальная ось X). Для поворота объекта вокруг глобальной оси Z перетащите синюю ленту, которая окружает кубик.
Для сохранения вращения вокруг оси объекта перетащите ребро кубика. Курсор будет иметь вид двойной стрелки , и ребро кубика изменит цвет в соответствии с осью, вокруг которой будет вращаться объект. Красное ребро соответствует оси
Введите в текстовые поля значения от -180 до 180 для горизонтальной оси (X) , вертикальной оси (Y) и оси глубины (Z) .
Чтобы скорректировать перспективу, введите значение от 0 до 160 в текстовом поле Перспектива.
 Маленький угол аналогичен телеобъективу фотоаппарата, большой угол — широкоугольному объективу.
Маленький угол аналогичен телеобъективу фотоаппарата, большой угол — широкоугольному объективу.
Угол линзы больше 150 может привести к выходу объекта за границы поля зрения и появлению искажений. Кроме того, следует помнить, что имеются оси X, Y и Z объекта и глобальные оси X, Y и Z. Оси объекта зависят от положения объекта в его трехмерном пространстве. Глобальные оси фиксированы относительно экрана компьютера. Ось X расположена горизонтально, ось Y вертикально, а ось Z перпендикулярна экрану.
Оси объекта (черные) перемещаются вместе с объектом, глобальные оси (серые) фиксированы.Параметры вытягивания и скоса
Длина вытягивания.
Устанавливает глубину объекта, используются значения от 0 до 2000.
Концы.
Определяет, должен ли объект выглядеть сплошным (Отображать концы ) или пустотелым (Не отображать концы).
Скос.
Применяет выбранный тип скошенной грани вдоль оси глубины (оси Z) объекта.
Высота.
Устанавливает высоту от 1 до 100. Слишком большая высота скоса для объекта может вызвать самопересечение объекта и привести к непредсказуемым результатам.
Добавляет скос к исходной фигуре объекта.
Скос направлен внутрь.
Вырезает скос из исходной фигуры объекта.
Вытянутый объект с концами (верхний левый) и без концов (верхний правый), объект без скошенной границы (нижний левый) и со скошенной границей (нижний правый)Параметры вращения
Угол.
Устанавливает число градусов для вращения контура от 0 до 360.
Концы.
Определяет, должен ли объект выглядеть сплошным (Отображать концы ) или пустотелым (Не отображать концы).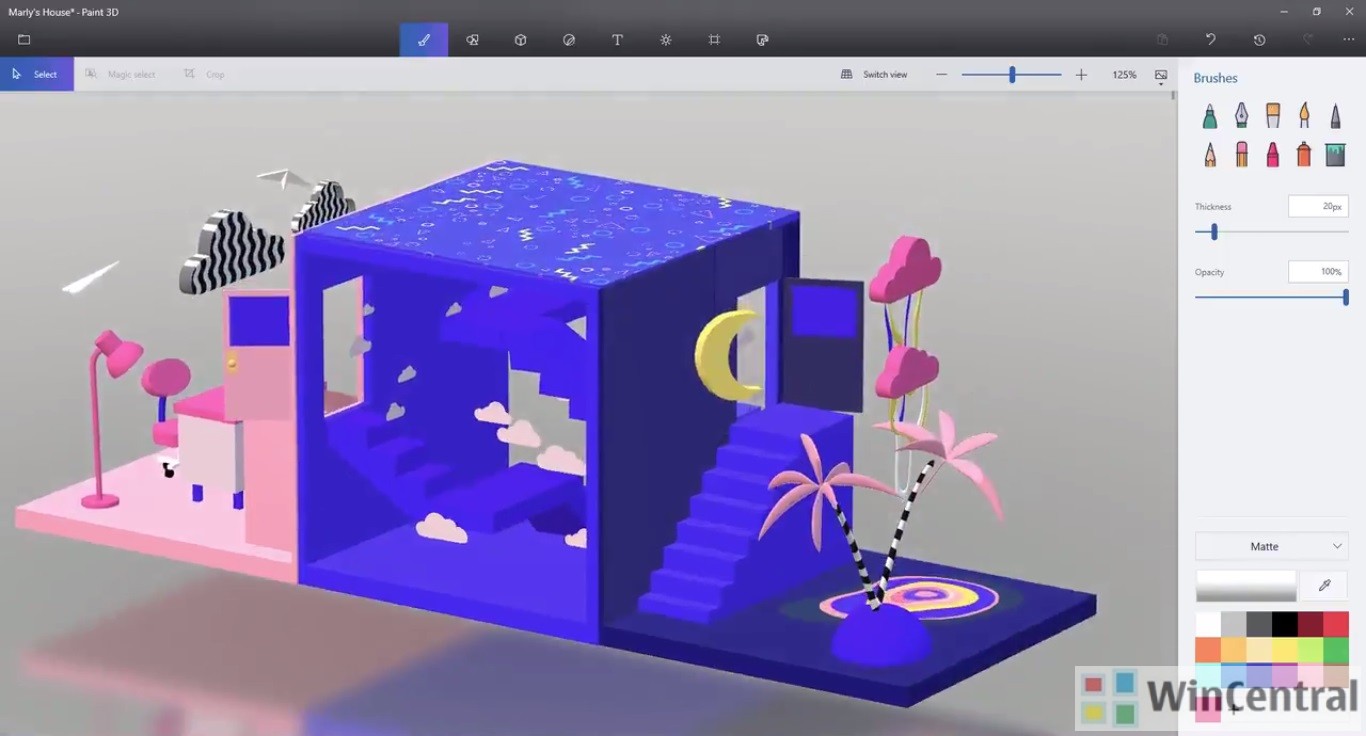
Отступы.
Добавляет расстояние между осью вращения и контуром, например, для создания кольцеобразных объектов. Можно указать значение от 0 до 1000.
От.
Задает оси, вокруг которых будет поворачиваться объект: По левому краю или По правому краю.
Параметры заливки поверхности
Поверхность.
Выберите вариант заливки поверхности:
Каркас
Выводятся контуры геометрии объекта, все поверхности прозрачны.
Без тени.
Объекту не добавляется новых свойств поверхности. Объемный объект имеет тот же цвет, что и исходный плоский объект.
Размытая тень.
Делает отраженный от объекта свет мягким и размытым.
Четкая тень.
Свет отражается от объекта так, словно он сделан из материала с высоким блеском.
Примечание. В зависимости от выбранного варианта доступны разные параметры освещения. Если объект использует только эффект объемного поворота, доступны только варианты поверхностей «Размытая тень» и «Без тени».
Интенсивность освещения.
Управляет интенсивностью света от 0 до 100%.
Окружающее освещение.
Управляет общим освещением, которое одинаково изменяет освещенность поверхности всех объектов. Введите значение от 0 до 100%.
Яркость подсветки.
Управляет отражением света от объектов, значения в диапазоне от 0 до 100%. Низкие значения создают матовую поверхность, более высокие образуют зеркальную поверхность.
Размер выделенной области.
Управляет размером подсветки от большого (100%) до малого (0%).
Шаги перехода.
Указывает, насколько плавно тени накладываются на поверхности объектов. Указывается значение от 1 до 256. Более высокое значение приводит к появлению более плавных переходов и большему количеству контуров, чем более низкое.
Указывается значение от 1 до 256. Более высокое значение приводит к появлению более плавных переходов и большему количеству контуров, чем более низкое.
Прорисовать скрытые грани.
Выводит на экран скрытые грани объекта. Задняя сторона объекта видна, если он прозрачен или если объект был разобран и отодвинут в сторону.
Примечание: если объект содержит прозрачность и нужно, чтобы скрытые части с обратной стороны были видны через прозрачную переднюю сторону, примените команду Объект > Группировать, прежде чем применять 3D-эффект.
Сохранить плашечный цвет (эффект «Вытягивание и скос», «Вращение» и «Поворот»).
Позволяет сохранить плашечный цвет объекта. Плашечные цвета нельзя сохранять, если в качестве значения параметра Цвет затенения было выбрано «Заказной».
Примеры различной заливки поверхности A. Каркас B. Без тени C. Размытая тень D. Четкая тень
Каркас B. Без тени C. Размытая тень D. Четкая тень
Параметры освещения
Свет.
Определяет местоположение источника света Перетащите источник света по сфере в нужное место.
Кнопка «Переместить источник назад».
Перемещает выбранный источник света за объект.
Кнопка «Переместить источник вперед».
Перемещает выбранный источник света, устанавливая его перед объектом.
Кнопка «Новый источник света».
Добавляет источник света. По умолчанию новый источник света помещается спереди посреди сферы.
Кнопка «Удалить источник».
Удаляет выбранный источник света.
Примечание. По умолчанию объемные эффекты устанавливают один источник света на объект. Можно добавлять и удалять источники света, но объект должен иметь как минимум один источник света.
Интенсивность освещения.
Изменяет интенсивность выбранного источника света от 0 до 100%.
Цвет тени.
Управляет цветом тени объекта в зависимости от выбранной команды.
Нет.
Не добавляет цвета тени.
Заказной.
Позволяет задать заказной цвет. Если вы выбираете этот вариант, щелкните поле Цвет тени, чтобы выбрать цвет в Палитре цветов. Плашечные цвета изменятся в соответствии с обработкой цветов.
Наложение черного.
Предотвращает использование триадных цветов, если используется процесс с плашечными цветами. Тени объекта создаются путем наложения черного поверх цвета заливки объекта. Чтобы просмотреть затенение, выберите Вид > Просмотр наложения цветов.
Сохранять плашечные цвета.
Позволяет сохранить плашечный цвет объекта. Плашечные цвета нельзя сохранять, если в качестве значения параметра Цвет затенения было выбрано «Заказной».
Светящаяся сфераA. Выберите источник света спереди B. Кнопка перемещения выбранного источника назад или вперед C. Кнопка нового источника света D. Кнопка удаления источника света
Создание произвольного скошенного контура
Откройте файл Bevels.ai, который находится в папке Adobe Illustrator [версия]\Support Files\Required\Resources\ru_RU\ (Windows) или Adobe Illustrator [версия]\Required\Resources\ru_RU\ (Mac OS).
Создайте один разомкнутый контур в файле Bevels.ai.
Выберите Окно > Символы, затем выберите одно из приведенных ниже действий, чтобы превратить контур в символ.

Перетащите контур на панель Символы.
Выделите контур, нажмите кнопку Создать символ на панели Символы или выберите Создать символ в меню панели.
Чтобы переименовать символ, дважды щелкните его на панели Символы, введите название в диалоговом окне Параметры символа и нажмите кнопку OK.
Выберите Файл > Сохранить. Если функция Сохранить недоступна, выберите Файл > Сохранить как, чтобы сохранить файл в качестве локальной копии на своем компьютере. Переименуйте файл и переместите его обратно в исходное расположение: в папку Adobe Illustrator [версия]\Support Files\Required\Resources\ru_RU\ (Windows) или Adobe Illustrator [версия]\Required\Resources\ru_RU (Mac OS).
 Исходный файл в первоначальном расположении будет заменен.
Исходный файл в первоначальном расположении будет заменен.Выйдите из Illustrator и перезапустите приложение.
В меню Фаска в диалоговом окне Параметры 3D-вытягивания и фаски приведена функция фаски.
Чтобы применить пользовательскую фаску, выполните одно из приведенных ниже действий.
Чтобы применить фаску к трехмерному объекту с втягиванием, выделите объект и дважды щелкните эффект 3D-вытягивание и фаска на панели Оформление. В диалоговом окне Параметры 3D-вытягивания и фаски выберите фаску в меню Фаска.
Чтобы применить пользовательскую фаску к 2D-изображению, выделите плоский объект, затем выберите Эффект > 3D > Вытягивание и фаска. В диалоговом окне Параметры 3D-вытягивания и фаски выберите пользовательскую фаску в меню Фаска.

Вращение объекта в трех измерениях
Выделите объект.
Выберите Эффект > 3D (классика) > Вращение (классика).
Выберите Предварительный просмотр, чтобы просмотреть эффект в окне документа.
Нажмите кнопку Больше, чтобы просмотреть полный список параметров, или Меньше, чтобы скрыть дополнительные параметры.
Задайте следующие параметры:
Положение.
Выберите, как вращать объект и перспективу, с которой следует его рассматривать (см. Параметры положения объемного вращения).
Поверхность.
Создает широкую гамму поверхностей, от тусклой и бестеневой матовой до блестящей и подсвеченной, которая выглядит как пластмасса (см. Параметры заливки поверхностей).

Нажмите кнопку ОК.
Проецирование рисунка на трехмерный объект
Любой объемный объект состоит из множества поверхностей. Например, вытянутый квадрат превращается в куб, который имеет шесть граней: верхнюю, нижнюю и четыре боковые. На каждую грань объемного объекта можно проецировать плоские рисунки. Например, может спроецировать метку или текст на бутылкообразный объект или просто добавить различные текстуры на каждой стороне объекта.
Объемный объект с рисунком на каждой граниA. Рисунок символа B. Рисунок символа C. «A» и «Б», спроецированные на объемный объект
На объемные объекты можно отображать только рисунки, хранящиеся в палитре «Символы». Символами могут быть любые объекты Illustrator, в том числе контуры, составные контуры, текст, растровые изображения, сетки и группы объектов.
При отображении объемных объектов учитывайте следующее:
Поскольку функция «Отображение» использует для отображения символы, можно редактировать экземпляр символа, и он будет автоматически обновляться на всех поверхностях, на которые был отображен.

Работать с символом можно в диалоговом окне Проецирование с обычными ограничительными рамками для перемещения, масштабирования или поворота объекта.
В объемном эффекте все поверхности объекта с проекциями запоминаются по номерам. При редактировании объемного объекта или применении тех же эффектов к новому объекту может оказаться, что сторон больше или меньше, чем у исходного объекта. Если поверхностей меньше, чем определено для исходного объекта, лишние рисунки игнорируются.
Поскольку положение символа зависит от центра поверхности объекта, при изменении геометрии поверхности символ будет проецироваться относительно нового центра объекта.
Можно проецировать рисунки на объекты с помощью эффектов «Вытягивание и скос» или «Вращение», однако проецировать рисунки на объекты только с помощью эффекта «Поворот» нельзя.
Выделите трехмерный объект.
На панели Оформление дважды щелкните эффект 3D-вытягивание и фаска или 3D-поворот.

Выберите Проецирование.
Выберите изображение для проецирования на поверхность, выделенную в раскрывающемся меню Символ.
Чтобы выбрать поверхность объекта, на которую нужно спроецировать рисунок, нажмите кнопку первой , предыдущей , следующей и последней поверхности или введите номер поверхности в текстовое поле.
Метка светло-серого цвета появляется на поверхностях, которые видимы в настоящий момент. Темно-серым цветом помечены поверхности, невидимые при текущем положении объекта. После выбора в диалоговом окне поверхности она в окне документа окрашивается красным по контуру.
Выполните любое из следующих действий:
Чтобы переместить символ, установите курсор внутри ограничительной рамки и перетащите его. Для масштабирования перетащите боковой или угловой маркер.
 Для поворота перетащите наружу и ближе маркер ограничительной рамки.
Для поворота перетащите наружу и ближе маркер ограничительной рамки.Чтобы размеры проецируемого изображения совпадали с выделенной поверхностью, выберите Масштабирование по размеру.
Чтобы убрать изображение с одной поверхности, выделите поверхность с помощью параметров в разделе Поверхность и либо выберите Нет в меню Символ, либо нажмите Очистить.
Чтобы удалить все рисунки с поверхностей трехмерного объекта, нажмите кнопку Очистить все.
Чтобы применить затенение и освещение объекта к спроецированному изображению, выберите Затенить изображение.
Чтобы отображалось только спроецированное изображение, а не геометрия трехмерного объекта, выберите Невидимая геометрия. Это используется, если функция проецирования объемного изображения применяется как инструмент трехмерной деформации.
 Например, может потребоваться применить эту функцию для проецирования текста на сторону вытянутой волнистой линии, чтобы текст был деформирован, как на флаге.
Например, может потребоваться применить эту функцию для проецирования текста на сторону вытянутой волнистой линии, чтобы текст был деформирован, как на флаге.Чтобы просмотреть эффект, выберите Предварительный просмотр.
Нажмите кнопку ОК в диалоговом окне Проецирование.
Инструменты «3D» не зависят от инструментов «Сетка перспективы» Illustrator. При помещении на сетку перспективы 3D-объекты рассматриваются как любые другие графические объекты.
Создание Объёмных Изображений Лепкой, Резьбой
Решение этого кроссворда состоит из 8 букв длиной и начинается с буквы П
Ниже вы найдете правильный ответ на Создание объёмных изображений лепкой, резьбой, если вам нужна дополнительная помощь в завершении кроссворда, продолжайте навигацию и воспользуйтесь нашей функцией поиска.
ответ на кроссворд и сканворд
Воскресенье, 28 Февраля 2021 Г.
CodyCross Лондон Rруппа 490
ПЛАСТИКА
предыдущий следующий
ты знаешь ответ ?
ответ:
CODYCROSS Лондон Группа 490 ГОЛОВОЛОМКА 5
- Тысяча дорог с зеркальным отражением
- В ней красная шапочка несла пирожки бабушке
- Система монтессори или воскобовича для развития
- Кондитерское изделие например, эклер
- Одежда кавказского горца
- Матроскин считал, что они есть, а ума не хватает
- Тальк для кожи стрептоцид для ран
- Раскладывать товар по отдельным коробкам
- Небольшой барабан с удлинённым корпусом
связанные кроссворды
- Пластика
- Полимерная глина для лепки
- Бытовое название эстетической операции
- Пластика
- В широком смысле — худож
- выразительность, гармония
- Выразительность объемной формы
- Пластика
- Изящество движений 8 букв
Как создавать трехмерные изображения
Трехмерные (трехмерные) изображения представляют собой представление объекта, отображаемое в трех измерениях (длина, глубина и высота). Создание трехмерной графики можно разделить на три этапа. Первый шаг определяет форму объекта в процессе, называемом 3D-моделированием. Второй шаг включает в себя размещение и движение объектов на этапе, называемом компоновкой и анимацией, а на последнем этапе создается окончательное изображение объекта.
Создание трехмерной графики можно разделить на три этапа. Первый шаг определяет форму объекта в процессе, называемом 3D-моделированием. Второй шаг включает в себя размещение и движение объектов на этапе, называемом компоновкой и анимацией, а на последнем этапе создается окончательное изображение объекта.
Трехмерное моделирование
Трехмерное моделирование включает создание базовой трехмерной формы или каркаса объектов. Это можно сделать с помощью различных методов, таких как сканирование формы реального объекта в компьютер с использованием инструментов 3D-моделирования, процедурное моделирование с использованием набора алгоритмов или физическое/динамическое моделирование.
3D-моделирование сегодня используется в большинстве отраслей, таких как медицинская промышленность для детального представления органов, индустрия развлечений для видео и компьютерных игр, киноиндустрия для визуальных эффектов и машиностроительная промышленность для 3D-рендеринга новых устройств, планы зданий или конструкции транспортных средств.
Процесс моделирования может осуществляться посредством полигонального моделирования, при котором точки соединяются, а грани многоугольников создают изображение объекта. Это также может быть с помощью NURBS-моделирования, когда точки снова используются, но для их соединения и создания изображения используются изогнутые линии.
Макет и анимация
Этот шаг включает в себя размещение объекта в сцене. Здесь определяются пространственные отношения объектов, которые должны быть в одной сцене, и учитываются такие факторы, как местоположение и размер. Некоторыми из часто используемых методов для этого шага являются захват движения или цифровая запись движений, инверсная кинематика или определение правильного углового положения элементов соединенного объекта, а также создание ключевых кадров, которое определяет начальную и конечную точки плавного перехода через кадры.
Движение на этом этапе создается путем последовательного отображения серии изображений, похожих друг на друга, для создания иллюзии движения.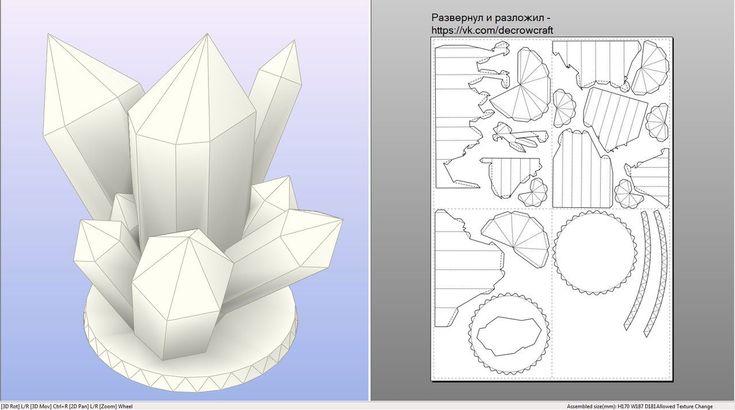 Кадры могут быть заменены виртуальным скелетом, и компьютер автоматически вычисляет различия во внешнем виде между последующими кадрами с помощью процесса, известного как морфинг или анимация.
Кадры могут быть заменены виртуальным скелетом, и компьютер автоматически вычисляет различия во внешнем виде между последующими кадрами с помощью процесса, известного как морфинг или анимация.
Рендеринг
Рендеринг — это этап, на котором модель преобразуется в изображение путем интеграции световых эффектов, таких как тени и рассеяние света. Сегодня одной из популярных моделей отражения, используемых при рендеринге 3D-графики, является модель отражения Фонга. Это определяет, как свет отражается или преломляется от поверхности в любой заданной точке объекта и как изменяются свойства материалов объекта на указанной поверхности. Для создания этого эффекта используется несколько техник, и некоторые из них: плоское затенение, затенение Гуро, наложение текстуры, затенение Фонга, затенение Cel и затенение рельефа.
На этом этапе используется программное обеспечение для компьютерной 3D-графики, позволяющее проецировать изображение в 3D. Различные методы рендеринга включают рендеринг по линиям развертки, лучистость, трассировку лучей и каркасный рендеринг.
Программное обеспечение, используемое для создания 3D-изображений
В мире искусства и анимации существует множество различных программ, которые пользователь может использовать для создания реалистичных и детализированных цифровых изображений. Однако эти программы часто имеют ограниченную функциональность и могут создавать только 2D-изображения. Когда пользователь хочет создать более художественное изображение, ему нужно программное обеспечение, способное создавать 3D-изображения. В этой статье будет перечислено несколько таких программ, которые способны не только создавать 3D-изображения, но и улучшать искусство пользователя, предоставляя ряд дополнительных функций, обычно не встречающихся в другом программном обеспечении.
Blender
Blender — это бесплатный набор инструментов для создания и редактирования 3D-изображений с открытым исходным кодом, который может работать на любой платформе. Blender включает в себя функции моделирования, оснастки, развертки UV, создания скинов, анимации, рендеринга, текстурирования, нелинейного редактирования и композитинга. Blender также может создавать воду, дым, частицы и другие симуляции. Программное обеспечение также можно использовать для создания видеоигр, анимации и других визуальных эффектов, которые невозможно создать с помощью простого программного обеспечения для редактирования 2D-фотографий. Пользователи могут даже писать свои собственные сценарии в Blender и использовать их для создания мощных 3D-эффектов. Программное обеспечение было написано на C, C++ и Python и может работать в Linux, Mac OS X, Windows, FreeBSD, IRIX и Solaris. Программное обеспечение можно загрузить по адресу http://www.blender.org/download/get-blender/.
Blender также может создавать воду, дым, частицы и другие симуляции. Программное обеспечение также можно использовать для создания видеоигр, анимации и других визуальных эффектов, которые невозможно создать с помощью простого программного обеспечения для редактирования 2D-фотографий. Пользователи могут даже писать свои собственные сценарии в Blender и использовать их для создания мощных 3D-эффектов. Программное обеспечение было написано на C, C++ и Python и может работать в Linux, Mac OS X, Windows, FreeBSD, IRIX и Solaris. Программное обеспечение можно загрузить по адресу http://www.blender.org/download/get-blender/.
AutoDesk SoftImage
AutoDesk SoftImage — это программа для создания 3D-изображений, разработанная специально для проектирования и визуализации высококачественных 3D-симуляций лица и тела. AutoDesk SoftImage также можно использовать для создания других визуальных эффектов, таких как фейерверк, вода, дым и свет. Программное обеспечение может создавать как движущиеся, так и неподвижные изображения, такие как столы, деревья и пейзажи.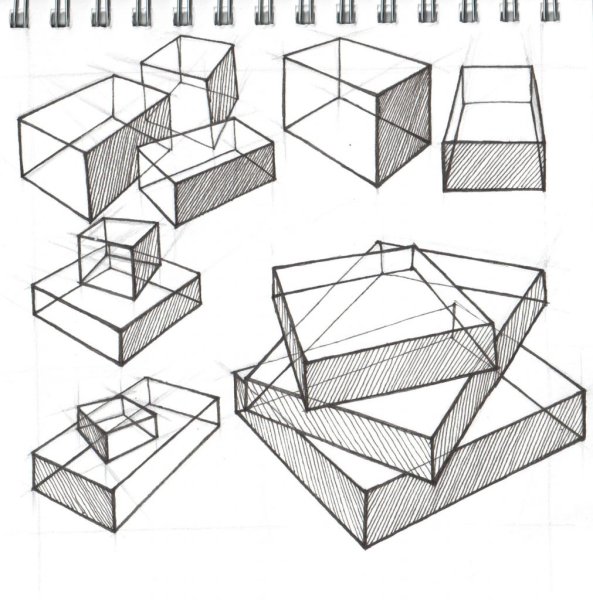 Используя как сценарии, так и графические элементы управления, пользователи могут создавать подробные симуляции реальных событий для использования в видеоиграх, анимации и других движущихся изображениях. AutoDesk SoftImage доступен для бесплатной пробной версии и может быть приобретен за 3,79 долларов США.0 с http://usa.autodesk.com/adsk/servlet/pc/index?siteID=123112&id=13571168 .
Используя как сценарии, так и графические элементы управления, пользователи могут создавать подробные симуляции реальных событий для использования в видеоиграх, анимации и других движущихся изображениях. AutoDesk SoftImage доступен для бесплатной пробной версии и может быть приобретен за 3,79 долларов США.0 с http://usa.autodesk.com/adsk/servlet/pc/index?siteID=123112&id=13571168 .
Effect3D
Effect3D — еще один инструмент для создания трехмерных изображений, используемый для создания сложных трехмерных изображений. В Effect3D используется несколько иной метод, чем в других программах для создания изображений, поскольку он позволяет пользователю просто вводить текст для создания объектов в графическом интерфейсе. Effect3D включает в себя базу данных готовых изображений, которые пользователи могут использовать в своих симуляциях. Программное обеспечение довольно простое по сравнению с другими программами для редактирования фотографий, но оно обеспечивает простое решение для создания 3D-изображений и является очень хорошим выбором для начинающих. Effect3D доступен для бесплатной пробной версии и может быть приобретен за 39 долларов США..95 с http://www.reallusion.com/e3dstudio/.
Effect3D доступен для бесплатной пробной версии и может быть приобретен за 39 долларов США..95 с http://www.reallusion.com/e3dstudio/.
Callipygian 3D
Callipygian 3D — очень простое в использовании программное обеспечение для редактирования анаглифных фотографий, способное создавать полноцветные анаглифы за короткое время. Анаглиф — это просто неподвижный или движущийся объект, который состоит из множества разных цветов и выглядит трехмерным, когда копия изображения помещается поверх оригинала. Callipygian 3D очень упрощает эту задачу, предоставляя пользователю все необходимые инструменты для создания анаглифических изображений. Программное обеспечение может создавать цветы, пейзажи и другие визуальные эффекты, комбинируя вместе различные цвета и изображения. Callipygian 3D полностью бесплатен и доступен по адресу http://www.callipygian.com/3D/.
HumanEyes 3D
HumanEyes 3D — отличная программа для тех, кто хочет создавать мощные трехмерные изображения.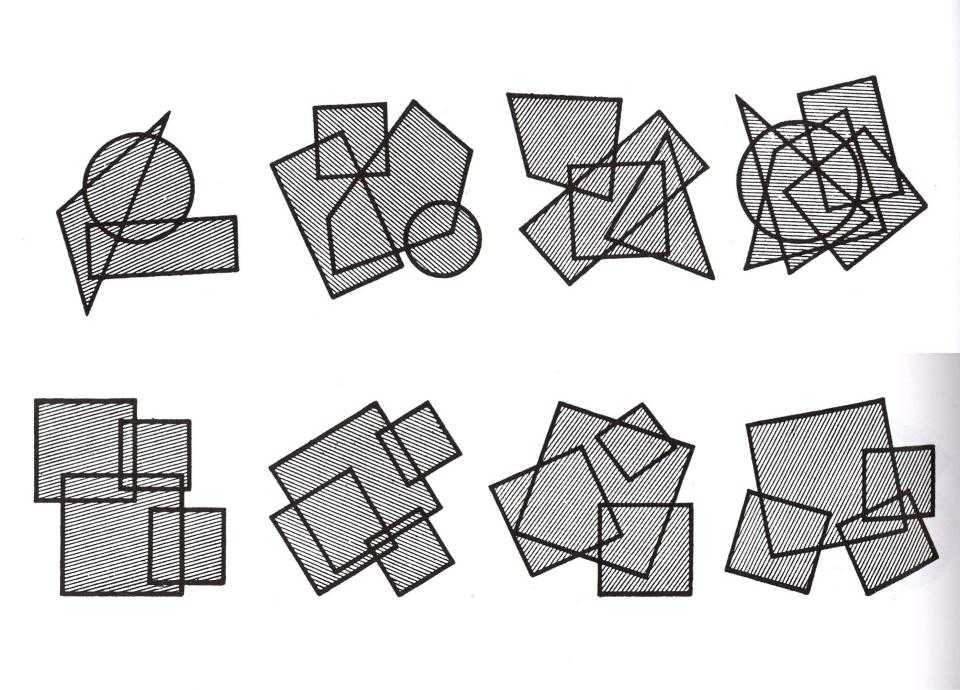 Программное обеспечение специально создано для графических проектов и может использоваться фотографами, дизайнерами и полиграфистами. На самом деле у фотографов, дизайнеров и печатников есть свои особенности, которые позволяют им лучше выполнять свою работу. Например, фотографы могут сделать снимок и отредактировать его с помощью HumanEyes 3D, чтобы создать реалистичное трехмерное изображение. HumanEyes 3D доступен для 60-дневной бесплатной пробной версии и может быть приобретен за 19 долларов США.9-200 долларов, в зависимости от конкретной версии, которая нужна пользователю. Программное обеспечение можно найти на http://www.humaneyes.com/.
Программное обеспечение специально создано для графических проектов и может использоваться фотографами, дизайнерами и полиграфистами. На самом деле у фотографов, дизайнеров и печатников есть свои особенности, которые позволяют им лучше выполнять свою работу. Например, фотографы могут сделать снимок и отредактировать его с помощью HumanEyes 3D, чтобы создать реалистичное трехмерное изображение. HumanEyes 3D доступен для 60-дневной бесплатной пробной версии и может быть приобретен за 19 долларов США.9-200 долларов, в зависимости от конкретной версии, которая нужна пользователю. Программное обеспечение можно найти на http://www.humaneyes.com/.
Что делает изображение трехмерным? — 3-D изображения
Изображение, которое имеет или кажется имеющим высоту, ширину и глубину, является трехмерным (или трехмерным ). Изображение, имеющее высоту и ширину, но не имеющее глубины, является двумерным (или 2-D ). Некоторые изображения специально сделаны в 2D. Подумайте, например, о международных символах, которые указывают, какая дверь ведет в туалет. Символы разработаны таким образом, чтобы их можно было распознать с первого взгляда. Вот почему они используют только самые основные формы. Дополнительная информация о символах может попытаться сказать вам, какую одежду носит маленький мужчина или женщина, цвет их волос, регулярно ли они посещают спортзал и т. д., но вся эта дополнительная информация как правило, вам требуется больше времени, чтобы получить основную информацию из символа: какой туалет какой. Это одно из основных различий между использованием двухмерной и трехмерной графики: двухмерная графика хороша для передачи чего-то простого и очень быстрого. Трехмерная графика рассказывает более сложную историю, но для этого она должна нести гораздо больше информации.
Подумайте, например, о международных символах, которые указывают, какая дверь ведет в туалет. Символы разработаны таким образом, чтобы их можно было распознать с первого взгляда. Вот почему они используют только самые основные формы. Дополнительная информация о символах может попытаться сказать вам, какую одежду носит маленький мужчина или женщина, цвет их волос, регулярно ли они посещают спортзал и т. д., но вся эта дополнительная информация как правило, вам требуется больше времени, чтобы получить основную информацию из символа: какой туалет какой. Это одно из основных различий между использованием двухмерной и трехмерной графики: двухмерная графика хороша для передачи чего-то простого и очень быстрого. Трехмерная графика рассказывает более сложную историю, но для этого она должна нести гораздо больше информации.
Например, у треугольников три линии и три угла — все, что нужно, чтобы рассказать историю треугольника. Однако пирамида представляет собой трехмерную структуру с четырьмя треугольными сторонами. Обратите внимание, что для рассказа о пирамиде требуется пять линий и шесть углов — почти в два раза больше информации, чем требуется для рассказа о треугольнике.
Обратите внимание, что для рассказа о пирамиде требуется пять линий и шесть углов — почти в два раза больше информации, чем требуется для рассказа о треугольнике.
Реклама
На протяжении сотен лет художники знали некоторые приемы, с помощью которых плоская двухмерная картина может выглядеть как окно в реальный трехмерный мир. Некоторые из них можно увидеть на фотографии, которую можно отсканировать и просмотреть на мониторе компьютера: объекты кажутся меньше, когда они находятся дальше; когда объекты, расположенные близко к камере, находятся в фокусе, объекты, расположенные дальше, размыты; цвета имеют тенденцию быть менее яркими, поскольку они удаляются дальше. Однако, когда мы сегодня говорим о трехмерной графике на компьютерах, мы говорим не о неподвижных фотографиях — мы говорим о движущихся картинок .
Если преобразование двухмерного изображения в трехмерное требует добавления большого количества информации, то для перехода от трехмерного неподвижного изображения к реалистично движущимся изображениям требуется гораздо больше.


 Отображение рисунка на объемный объект).
Отображение рисунка на объемный объект).

 Передней части объекта соответствует синяя грань кубика, верхняя и нижняя части объекта светло-серые, боковые стороны – серые, а задняя – темно-серая.
Передней части объекта соответствует синяя грань кубика, верхняя и нижняя части объекта светло-серые, боковые стороны – серые, а задняя – темно-серая. Маленький угол аналогичен телеобъективу фотоаппарата, большой угол — широкоугольному объективу.
Маленький угол аналогичен телеобъективу фотоаппарата, большой угол — широкоугольному объективу.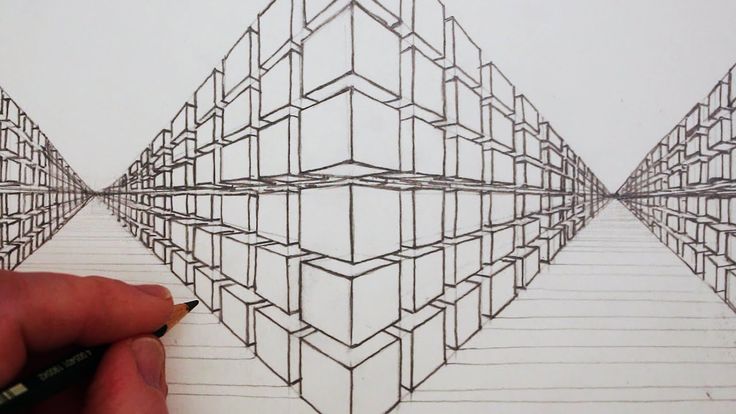
 Исходный файл в первоначальном расположении будет заменен.
Исходный файл в первоначальном расположении будет заменен.

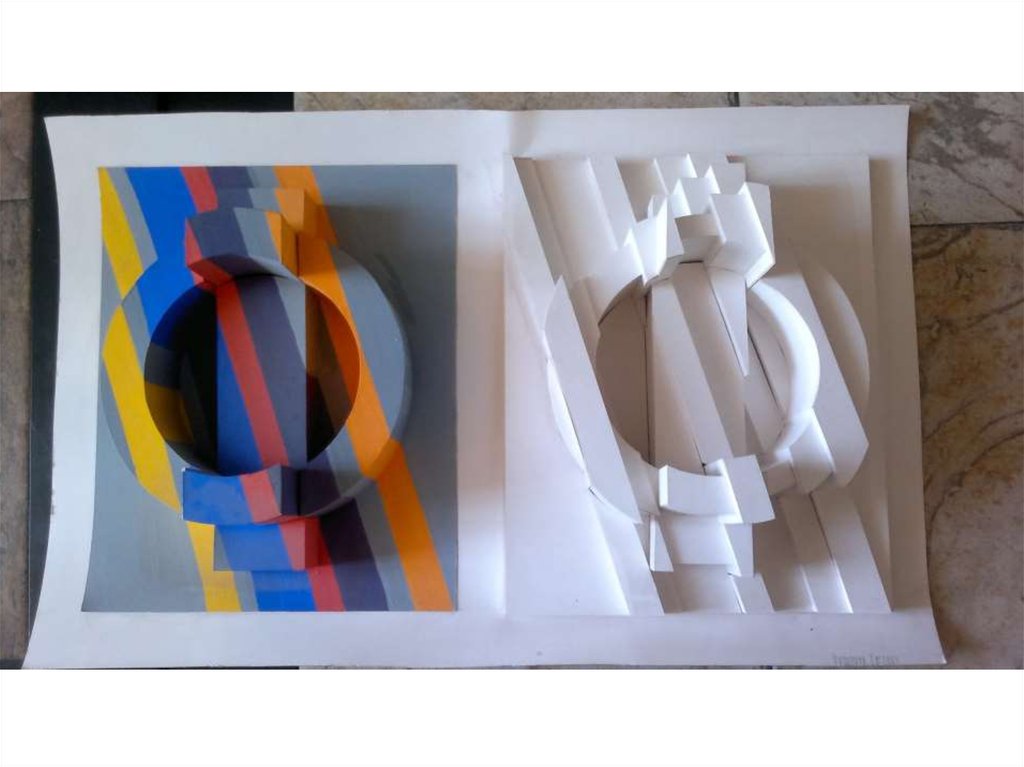
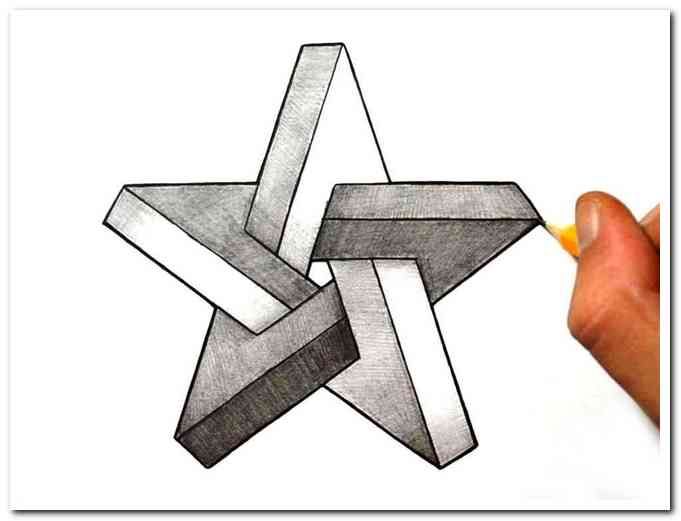
 Для поворота перетащите наружу и ближе маркер ограничительной рамки.
Для поворота перетащите наружу и ближе маркер ограничительной рамки. Например, может потребоваться применить эту функцию для проецирования текста на сторону вытянутой волнистой линии, чтобы текст был деформирован, как на флаге.
Например, может потребоваться применить эту функцию для проецирования текста на сторону вытянутой волнистой линии, чтобы текст был деформирован, как на флаге.