Создание таблиц
Таблицы состоят из строк и столбцов, которые в свою очередь состоят из ячеек. Ячейка напоминает текстовый фрейм, в который можно добавлять текст, привязанные фреймы или другие таблицы. Таблицы можно создавать в Adobe InDesign CS5 или экспортировать из других приложений.
Примечание.Для создания, изменения и форматирования таблиц в Adobe InCopy необходимо переключиться в режим «Макет».
Создание таблиц
Таблицы состоят из строк и столбцов, которые в свою очередь состоят из ячеек. Ячейка напоминает текстовый фрейм, в который может быть добавлен текст, внутритекстовый графический объект или другие таблицы. Создать таблицу можно обычным способом или путем преобразования в нее существующего текста. Кроме того, таблица может быть встроена в другую таблицу.
Новая таблица при создании заполняет всю ширину текстового фрейма-контейнера. Если при вставке точка ввода находится в начале строки, то таблица вставляется на той же строке, если точка ввода находится в середине — на следующей строке.
Обтекание таблиц текстом производится так же, как и для внутристрочных графических объектов. В частности, при добавлении и удалении расположенного выше текста, а также при изменении его кегля таблица будет перемещаться по фреймам в цепочке. Однако таблица не отображается на фрейме с текстом по контуру.
Вертикальные таблицы создаются так же, как горизонтальные. Направление письма таблицы зависит от направления письма текстового фрейма, используемого для создания таблицы, и направление письма таблицы изменяется, когда изменяется направление письма текстового фрейма. То же самое происходит при создании таблицы в сетке фрейма. Однако направление письма для ячеек в таблице можно изменить независимо от направления письма таблицы.
Подтвердите направление письма текстового фрейма перед созданием таблицы.
Майкл Мёрфи (Michael Murphy) представляет статью о создании и форматировании таблиц: Особенности использования таблиц.
Джефф Уитчел (Jeff Witchel) из InfiniteSkills.com представил видео на тему Основы настройки таблиц.
Создание таблицы обычным способом
Созданная таблица заполняет весь текстовый фрейм по ширине.
- С помощью инструмента «Текст» поместите точку ввода туда, где необходимо создать таблицу.
Выберите команды «Таблица» > «Вставить таблицу».
Укажите число строк и столбцов.
Укажите количество горизонтальных ячеек в строке основной области и количество вертикальных ячеек в столбце.
Если содержимое таблицы должно располагаться в нескольких столбцах или фреймах, задайте количество строк для верхних и нижних колонтитулов, информация в которых должна повторяться.
Нажмите кнопку «ОК».

Высота строки таблицы определяется выбранным стилем таблицы. Например, для форматирования различных частей таблицы могут использоваться различные стили ячеек, определенные в стиле таблицы. Если стили ячеек содержат стили абзацев, то высота строки в этой области будет определяться значением интерлиньяжа в стиле абзаца. Если стили абзацев не используются, то высота строки определяется значением служебного поля по умолчанию в документе. Служебное поле определяется значением интерлиньяжа. В данном контексте
Создание таблицы из существующего текста
Перед преобразованием текста в таблицу убедитесь, что он соответствующим образом подготовлен.
Подготовка текста к преобразованию включает в себя расстановку символов начала нового абзаца, табуляторов, запятых или других символов, разделяющих столбцы. Строки разделяются табуляторами, запятыми, символами начала нового абзаца или другими символами.
 (Во многих случаях текст можно преобразовать в таблицу без дополнительной подготовки).
(Во многих случаях текст можно преобразовать в таблицу без дополнительной подготовки).Выберите команды «Таблица» > «Преобразовать текст в таблицу».
В полях «Разделитель столбцов» и «Разделитель строк» задайте, где должны начинаться строки и столбцы. Для этого выберите «Табулятор», «Запятая» или «Абзац», либо введите другой символ (например, точку с запятой). (Любой введенный символ будет отображаться в меню в следующий раз при создании таблицы из текста).
Если для столбцов и строк задан один и тот же разделитель, укажите количество столбцов создаваемой таблицы.
(Необязательно) Задайте стиль таблицы для форматирования.
Нажмите кнопку «ОК».
Если в какой-либо строке элементов меньше, чем столбцов в таблице, то оставшиеся ячейки будут пустыми.
Встраивание одной таблицы в другую
Выполните одно из следующих действий:
Выделите ячейки или таблицу для встраивания в другую таблицу, затем выберите команду «Редактирование» > «Вырезать» или «Скопировать». Поместите точку ввода в ячейку, куда должна быть вставлена таблица, затем выберите команду «Редактирование» > «Вставить».
Нажмите ячейку, выберите команду «Таблица» > «Вставить таблицу», задайте число строк и столбцов, затем нажмите кнопку «ОК».
При необходимости настройте отступ ячеек (см. раздел Форматирование текста таблицы).
При создании таблицы в ячейке нельзя выделить мышью часть таблицы за пределами ячейки. В этом случае необходимо расширить строку или столбец либо поместить точку ввода в первую часть таблицы, а затем при помощи комбинаций клавиш переместить точку ввода и выделить текст.
Импорт таблиц из других приложений
При импорте электронной таблицы Microsoft Excel или документа Microsoft Word с таблицами с помощью команды «Поместить» данные импортируются в виде таблицы, доступной для редактирования.
Кроме того, данные из электронной таблицы Excel или таблицы Word можно вставлять в документы InDesign или InCopy. Формат текста, вставляемого из других приложений, задается установками раздела «Обработка буфера». Если выбран параметр «Только текст», то данные отображаются в виде неотформатированного текста с табуляцией, который затем можно преобразовать в таблицу. Если выбран параметр «Вся информация», то вставляемый текст будет отображаться в отформатированной таблице.
Если текст вставляется в существующую таблицу из другого приложения, создайте в ней достаточное для его размещения число строк и столбцов, в установках раздела «Обработка буфера» выберите «Только текст» и убедитесь, что выделена хотя бы одна ячейка (за исключением случаев, когда в ячейку необходимо вставить всю таблицу).
Если нужен больший контроль над форматированием импортируемой таблицы или необходимо сохранить форматирование электронной таблицы, лучше произвести ее импорт командой «Поместить». Если необходимо создать связь с форматированием электронной таблицы, выберите параметр «Создавать связи при размещении текстовых и табличных файлов» в настройках «Обработка файлов».
Если необходимо создать связь с форматированием электронной таблицы, выберите параметр «Создавать связи при размещении текстовых и табличных файлов» в настройках «Обработка файлов».
Можно также скопировать и вставить текст, разделенный символами табуляции, в диапазон ячеек таблицы. Этим способом удобно заменять содержимое при необходимости сохранить форматирование. Предположим, вам нужно обновить содержимое отформатированной таблицы в ежемесячном журнале. Одним из вариантов является связь с электронной таблицей Excel. Однако, если содержимое происходит из другого источника, можно скопировать текст с табуляцией в буфер обмена, выделить диапазон ячеек в отформатированной таблице InDesign и вставить в него содержимое.
Добавление текста в таблицу
Ячейка таблицы может содержать текст, привязанные объекты, XML-теги и другие таблицы. При вставке текста высота строки таблицы будет соответствующим образом увеличена, за исключением случаев, когда для строки задана фиксированная высота. В таблицы нельзя вставлять сноски.
В таблицы нельзя вставлять сноски.
- С помощью инструмента «Текст» выполните одно из следующих действий:
Поместите точку ввода в ячейку и введите текст. Чтобы создать новый абзац в той же ячейке, нажмите клавишу Enter или Return. Перемещение по ячейкам производится по нажатию клавиши Tab (при нажатии клавиши Tab в последней ячейке добавляется новая строка). Перемещение по ячейкам в обратном порядке производится по нажатию комбинации клавиш Shift и Tab.
Скопируйте текст, установите в ячейке точку ввода, затем выберите команду «Редактирование» > «Вставить».
Поместите точку ввода в то место, куда нужно добавить текст, выберите команду «Файл» > «Поместить», а затем дважды нажмите текстовый файл.
Добавление графики в таблицу
Чтобы добавить графический объект в таблицу, которая находится в отдельном документе InCopy, переключитесь в режим «Макет». Добавлять графические объекты в таблицу, которая находится в связанном документе InDesign, рекомендуется в приложении InDesign, поскольку там предусмотрены дополнительные возможности изменения размеров текстового фрейма.
Добавлять графические объекты в таблицу, которая находится в связанном документе InDesign, рекомендуется в приложении InDesign, поскольку там предусмотрены дополнительные возможности изменения размеров текстового фрейма.
Выполните одно из следующих действий:
Поместите точку ввода в то место, куда необходимо добавить графический объект, выберите команду «Файл» > «Поместить», затем дважды нажмите графический файл.
Поместите точку ввода в то место, куда необходимо добавить графический объект, выберите команду «Объект» > «Привязанный объект» > «Вставить», затем задайте параметры вставки. Позднее в привязанный объект можно добавить графику.
Скопируйте графический объект или фрейм, расположите точку ввода в нужном месте, затем выберите команду «Редактирование» > «Вставить».
При добавлении графического объекта в меньшую по размеру ячейку высота ячейки будет увеличена, а ширина ячейки останется прежней, то есть часть объекта может оказаться за правой границей ячейки.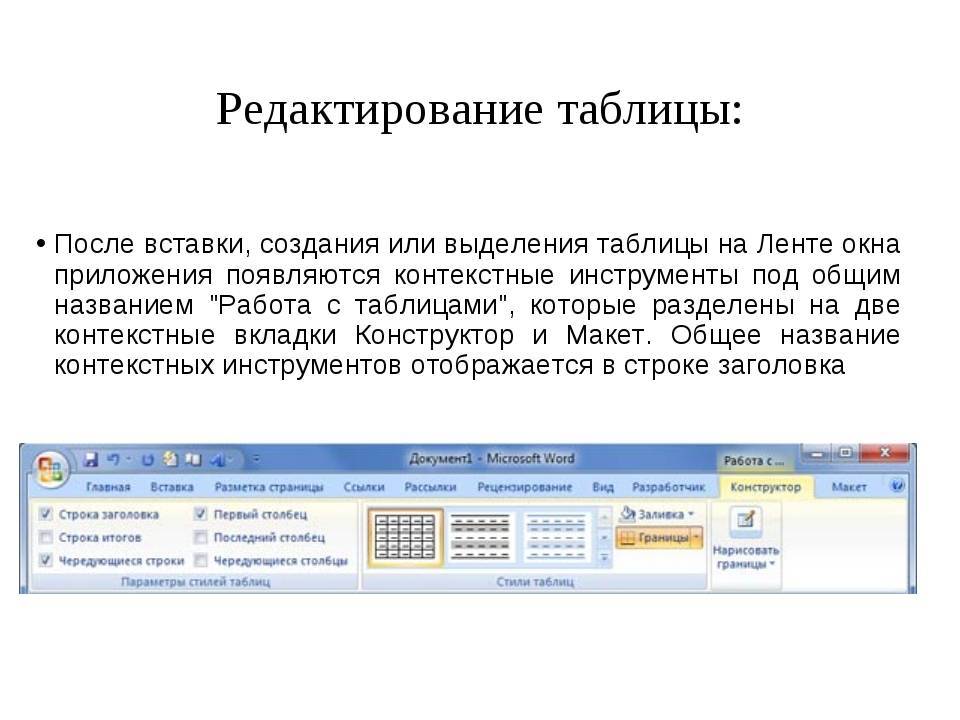 Если строка, в которую помещается графический объект, имеет фиксированную высоту, а высота объекта превышает высоту строки, это приведет к вытеснению содержимого ячейки.
Если строка, в которую помещается графический объект, имеет фиксированную высоту, а высота объекта превышает высоту строки, это приведет к вытеснению содержимого ячейки.
Чтобы избежать этого, возможно, потребуется поместить изображение за пределы таблицы, изменить его размеры, а затем вставить обратно в ячейку таблицы.
При создании длинная таблица может распространяться на несколько столбцов, фреймов или страниц. Чтобы в верхней и нижней части каждого отдельного фрагмента таблицы повторялась определенная информация, можно использовать верхние и нижние колонтитулы.
Верхние и нижние колонтитулы можно добавить при создании таблицы. Кроме того, добавить верхние и нижние колонтитулы и настроить их отображение в таблице можно в диалоговом окне «Параметры таблицы». В верхние и нижние колонтитулы можно преобразовать и основные строки таблицы.
Header rows repeated once per frame Примечание.
Чтобы последовательно пронумеровать таблицы (например, «Таблица 1а», «Таблица 1б» и т.д.), добавьте в верхний или нижний колонтитул переменную. (См. раздел Создание подписей для рисунков и таблиц с нумерацией).
Для создания верхних колонтитулов выделите строки в верхней части таблицы, а для создания нижних колонтитулов — строки в нижней части таблицы.
Выберите команду «Таблица» > «Преобразовать строки» > «В верхние колонтитулы» или «В нижние колонтитулы».
Поместите точку ввода в таблицу, а затем выберите команду «Таблица» > «Параметры таблицы» > «Головные и концевые строки».
Задайте число строк для верхних и нижних колонтитулов. В начало или в конец таблицы можно добавить пустые строки.
Настройте режим отображения: информация в верхнем и нижнем колонтитулах может отображаться в каждом столбце текста (если в текстовом фрейме несколько столбцов), один раз в каждом фрейме или один раз на каждой странице.

Установите параметр «Кроме первой», чтобы информация в верхнем колонтитуле не отображалась в первой строке таблицы. Установите параметр «Кроме последней», чтобы информация в нижнем колонтитуле не отображалась в последней строке таблицы.
Параметр «Кроме первой» особенно полезен для указания продолжающегося верхнего или нижнего колонтитула. Например, для таблицы, размещенной на нескольких страницах, можно указать в верхнем колонтитуле: «Таблица 2 (продолжение)». Чтобы текст «(продолжение)» не отображался на первой странице, выберите параметр «Кроме первой» и введите Таблица 2 в первой строке таблицы.
Нажмите кнопку «ОК».
Выполните одно из следующих действий:
Поместите точку ввода в верхний или нижний колонтитул и выберите команду «Таблица» > «Преобразовать строки» > «В основные».
Выберите команду «Таблица» > «Параметры таблицы» > «Головные и концевые строки» и укажите другое количество верхних и нижних колонтитулов.

Справки по другим продуктам
- Форматирование таблиц
- Видео с инструкциями по созданию и форматированию таблиц
- Добавление (импорт) текста
- Изменение размера столбцов, строк и таблиц
- Работа с ячейками с вытесненным содержимым
- Разбивка таблиц по фреймам
- Создание переменных для верхних и нижних колонтитулов
Вход в учетную запись
Войти
Управление учетной записьюВход в учетную запись
Войти
Управление учетной записьюСоздание таблиц—ArcMap | Документация
- Как создать таблицу в Окне Каталога
- Как создавать таблицы с помощью геообработки
Таблицы представляют один из трех ключевых типов наборов данных в GIS, наряду с классами пространственных объектов и наборами данных изображений (относящимися в общем к наборам растровых данных в ArcGIS). Пользователи GIS применяют таблицы для хранения описательных атрибутов. Таблицы также используются для хранения пространственных объектов и наборов растровых данных в базах геоданных.
Пользователи GIS применяют таблицы для хранения описательных атрибутов. Таблицы также используются для хранения пространственных объектов и наборов растровых данных в базах геоданных.
В ArcGIS таблица хранит описательную информацию в строках и столбцах. Каждая строка – это ряд полей с определенными значениями. Некоторые поля (или столбцы) существуют в каждой строке. Каждый столбец имеет определенный тип, такой как целое число, реальное число с десятичными знаками, текстовое поле, поле даты, поле Shape, или подобное двоичное поле, хранящее более сложные структуры, такие как геометрия пространственного объекта или изображение, XML поле, и так далее.
Каждая строка в таблице может рассматриваться как объект и поля хранят описания свойств каждого объекта. В случае классов пространственных объектов, объект в каждой строке — это пространственный объект и его форма хранится в столбце геометрии объекта (точка, линия, полигон). В случае непространственной таблицы (то есть обычной таблицы атрибутов), они в отдельных случаях определяются как непространственные объекты.
Пользователи ArcGIS работают с таблицами разных форматов и из разных источников, включая эти:
- Таблицы, хранящиеся в базах геоданных, включая персональные, файловые и ArcSDE
- Таблицы, хранящиеся в базах данных
- Таблицы INFO
- таблицы dBASE
- Таблицы из текстовых файлов
- Таблицы Microsoft Excel
- Таблицы запросов, являющиеся результатом применения SQL-запросов к базе данных с использованием инструмента геообработки Создать таблицу запроса (Make Query Table)
- Таблицы присоединенных OLE БД, которые позволяют вам получать данные из Access, Excel, и других баз данных
Более подробно о возможностях работы с разными типами таблиц в ArcGIS см. в разделе Об источниках табличных данных.
Более подробно о создании таблиц в базах данных или базах геоданных, см. Разработка структуры.
Множество таблиц встроены внутрь и управляются как часть базы геоданных или базы данных. Здесь приведены примеры основных механизмов, используемых для управления описательной информацией о пространственных объектах и изображений.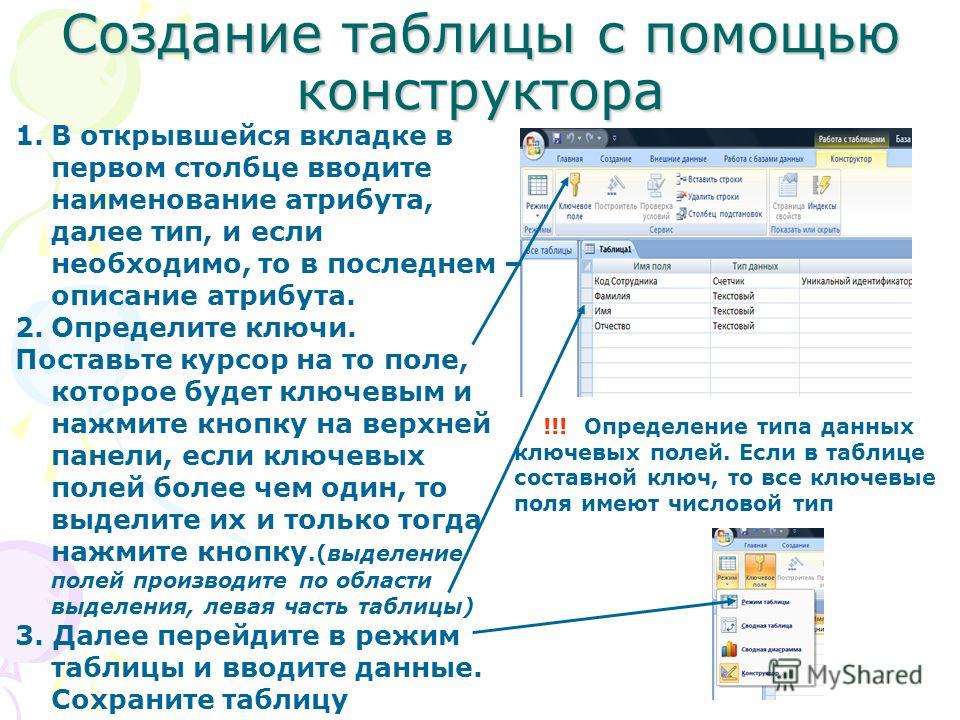
Как создать таблицу в Окне Каталога
- В Окне Каталога (Catalog window), щелкните правой клавишей базу данных, в которой нужно создать новую таблицу и выберите Новая (New) > Таблица (Table).
Откроется Мастер новых таблиц.
Подсказка:
При создании новой таблицы можно использовать существующую таблицу как шаблон. Щелкните Импорт, перейдите в таблицу, содержащую определения полей, которые нужно скопировать, затем нажмите кнопку OK. Теперь можно изменить имена полей и соответствующие типы данных.
- Наберите Имя в таблице
- Дополнительно, наберите псевдоним.
- Нажмите Далее (Next).
- Либо, при создании новой таблицы в файловой базе геоданных или базе геоданных ArcSDE, можно изменить ключевое слово конфигурации, чтобы настроить таблицу для управления текстовыми полями на разных языках.
В большинстве случаев рекомендуется использовать ключевое слово DEFAULTS.
Если вы хотите сохранить Азиатские символы (японские, китайские и т.
 п.), в текстовых полях в вашей таблице файловой базы геоданных, вы might хотите изменить ключ TEXT_UTF16 для файловой базы геоданных.
п.), в текстовых полях в вашей таблице файловой базы геоданных, вы might хотите изменить ключ TEXT_UTF16 для файловой базы геоданных.Более подробно см. в статьях Ключевые слова конфигурации для файловых баз геоданных и Ключевые слова конфигурации для корпоративных баз геоданных.
- Чтобы добавить поле в таблицу, щелкните следующую пустую строку в столбце Имя поля (Field Name) и введите имя.
- Щелкните в столбце Тип данных (Data Type) рядом с именем нового поля и выберите для него тип данных.
- Чтобы создать псевдоним для этого поля, щелкните поле Псевдоним (Alias) и введите псевдоним для этого поля.
- Чтобы запретить хранение «пустых значений» в этом поле, щелкните поле рядом с Разрешить пустые значения (Allow nulls), щелкните стрелку раскрывающегося списка, а затем выберите No (Нет).
- Чтобы присвоить этому полю значение, используемое по умолчанию, щелкните поле рядом с Значение по умолчанию и введите требуемое значение.
- Если таблица создается в базе геоданных и нужно связать домен с этим полем, щелкните поле рядом с Домен, щелкните стрелку раскрывающегося списка, чтобы вывести список доменов ,применяемых к этому типу поля, затем выберите домен.

- Установить другие свойства для типа поля можно щелкнув в раскрывающемся списке любое свойство или набирая на клавиатуре.
- Повторите шаги с 6 по 12 пока не будут определены все поля таблицы.
Примечание:
Если введено поле, которое не нужно включать в новую таблицу, выберите его щелчком вкладки в сетке и нажмите клавишу DELETE.
- Нажмите кнопку Готово.
Примечание:
Для всех простых таблиц в базе геоданных и в базе данных требуется поле типа ObjectID. Поле ObjectID уникально идентифицирует каждый объект, сохраненный в таблице базы данных.
Как создавать таблицы с помощью геообработки
- В ArcToolbox разверните набор инструментов Управление данными (Data Management), группу Таблицы (Tables) и щелкните Создать таблицу (Create Table).
- Укажите имя базы геоданных, в которой надо создать новую таблицу, либо имя выходной рабочей области (папки с файлами), в которой надо создать таблицу dBASE.
- Введите имя для новой таблицы и, по желанию, дополнительной таблицы, поля которой хотите использовать в качестве шаблона для полей новой таблицы.

- При необходимости, создавая таблицу в файловой базе геоданных или в базе геоданных ArcSDE, задайте ключевое слово конфигурации.
В большинстве случаев рекомендуется использовать DEFAULTS.
Связанные разделы
Создание и форматирование таблиц — служба поддержки Майкрософт
Столы
- Создание и форматирование таблиц
Статья - Сортировать данные в таблице
Статья - Фильтрация данных в диапазоне или таблице
Статья - Суммируйте данные в таблице Excel
Статья - Используйте слайсеры для фильтрации данных
Статья
Следующий: Графики
Столы
- Создание и форматирование таблиц
Статья - Сортировать данные в таблице
Статья - Фильтрация данных в диапазоне или таблице
Статья - Суммируйте данные в таблице Excel
Статья - Используйте слайсеры для фильтрации данных
Статья
Следующий: Графики
Создайте и отформатируйте таблицу для визуальной группировки и анализа данных.
Примечание. Таблицы Excel не следует путать с таблицами данных, которые являются частью набора команд анализа «что, если» ( Прогноз , на вкладке Данные ). Дополнительные сведения см. в разделе Введение в анализ «что, если».
Попробуйте!
Выберите ячейку в ваших данных.
Выберите Главная > Форматировать как таблицу.
Выберите стиль для своей таблицы.
- org/ListItem»>
В диалоговом окне Создать таблицу задайте диапазон ячеек.
Отметьте, есть ли в вашей таблице заголовки.
Выберите ОК .
Вставьте таблицу в электронную таблицу. Дополнительную информацию см. в разделе Обзор таблиц Excel.
Выберите ячейку в ваших данных.

Выберите Главная > Форматировать как таблицу.
Выберите стиль для своей таблицы.
В диалоговом окне Создать таблицу задайте диапазон ячеек.
Отметьте, есть ли в вашей таблице заголовки.
Выберите ОК .

Чтобы добавить пустую таблицу, выберите ячейки, которые вы хотите включить в таблицу, и нажмите Вставить > Таблица .
Чтобы отформатировать существующие данные в виде таблицы с использованием стиля таблицы по умолчанию, сделайте следующее:
Выберите ячейки, содержащие данные.
Нажмите Главная > Таблица > Форматировать как таблицу .
Если вы не установите флажок Моя таблица имеет заголовки , Excel в Интернете добавит заголовки с именами по умолчанию, такими как Column1 и Column2, над данными.
 Чтобы переименовать заголовок по умолчанию, дважды щелкните его и введите новое имя.
Чтобы переименовать заголовок по умолчанию, дважды щелкните его и введите новое имя.
Примечание. Вы не можете изменить формат таблицы по умолчанию в Excel для Интернета.
Хотите больше?
Обзор таблиц Excel
Видео: создание и форматирование таблицы Excel
Суммируйте данные в таблице Excel
Отформатировать таблицу Excel
Изменение размера таблицы путем добавления или удаления строк и столбцов
Фильтрация данных в диапазоне или таблице
Преобразование таблицы в диапазон
Использование структурированных ссылок с таблицами Excel
Проблемы с совместимостью таблиц Excel
Экспорт таблицы Excel в SharePoint
Создание таблиц
Таблица состоит из строк и столбцов ячеек. Ячейка
как текстовый фрейм, в который вы можете добавить текст, закрепленные фреймы или
другие таблицы. Создание таблиц в Adobe InDesign
CS5 или экспортировать их из других приложений.
Ячейка
как текстовый фрейм, в который вы можете добавить текст, закрепленные фреймы или
другие таблицы. Создание таблиц в Adobe InDesign
CS5 или экспортировать их из других приложений.
Примечание:
Для создания, редактировать и форматировать таблицы в Adobe InCopy, убедитесь, что вы находитесь в Layout вид.
А таблица состоит из строк и столбцов ячеек. Ячейка похожа на текст фрейм, в который можно добавить текст, встроенную графику или другие таблицы. Вы можете создавать таблицы с нуля или преобразовать их из существующих текст. Вы также можете встроить таблицу в таблицу.
Когда вы создать таблицу, новая таблица заполняет ширину контейнера текстом рамка. Таблица вставляется в ту же строку, когда точка вставки находится в начале строки или на следующей строке, когда вставка точка находится в середине строки.
Таблицы перетекают с окружающими
текст так же, как встроенная графика. Например, стол перемещается
фреймы с резьбой, когда текст над ним изменяется в кеглях или когда
текст добавляется или удаляется.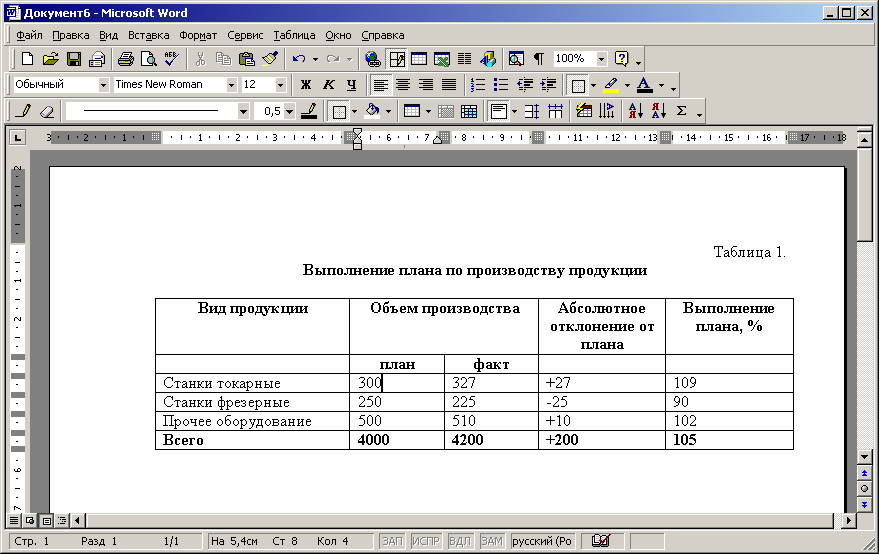 Однако таблица не может отображаться во фрейме текста на пути.
Однако таблица не может отображаться во фрейме текста на пути.
Вы можете создавать вертикальные таблицы так же, как вы создаете горизонтальные. Направление написания таблица зависит от текстового фрейма, используемого для создания таблицы, и направление записи таблицы меняется, когда текстовая рамка изменена. Это поведение такое же, когда вы создаете таблица в сетке фрейма. Однако направление написания для ячейки внутри таблицы могут быть изменены независимо от написания направление стола.
Примечание:
Подтвердить направление записи текстовый фрейм перед созданием таблицы.
Майкл Мерфи опубликовал статью о создании и форматировании таблиц в журнале Mind Your Table Manners.
Джефф Уитчелл из InfiniteSkills.com представляет видеодемонстрацию «Основы настройки столов».
Создаваемая вами таблица заполняет всю ширину текстовая рамка.
- С помощью инструмента «Текст» поместите
точка вставки, где вы хотите, чтобы таблица появилась.

Выберите «Таблица» > «Вставить таблицу».
Укажите количество строк и столбцов.
Укажите количество горизонтальных ячеек в основной строке и количество вертикальных ячеек в столбце.
Если содержимое вашей таблицы будет продолжено более чем на одном столбец или фрейм, укажите количество строк верхнего или нижнего колонтитула в которые вы хотите, чтобы информация повторялась.
(Необязательно) Укажите стиль таблицы.
Нажмите «ОК».
Высота строки таблицы определяется указанным
столовый стиль. Например, стиль таблицы может использовать стили ячеек для форматирования.
разные части стола. Если какой-либо из этих стилей ячеек включает
стили абзаца, ведущее значение стилей абзаца определяет
высота строки этой области. Если стиль абзаца не используется, документ
слаг по умолчанию определяет высоту строки. (Слаг основан на ведущем
ценить. В этом контексте slug это приблизительная высота
выделения в выделенном тексте.)
(Слаг основан на ведущем
ценить. В этом контексте slug это приблизительная высота
выделения в выделенном тексте.)
Перед преобразованием текста в таблицу убедитесь, что что вы правильно настроили текст.
Чтобы подготовить текст к конвертации, вставьте табы, запятые, возврат абзаца или другой символ для разделения столбцов. Вставьте табуляцию, запятую, возврат абзаца или другой символ, чтобы отдельные ряды. (Во многих случаях текст можно преобразовать в таблицу без необходимости редактирования.)
- С помощью инструмента «Текст» выберите текст, который вы хотите преобразовать в таблицу.
Выберите «Таблица» > «Преобразовать текст в таблицу».
Для разделителя столбцов и разделителя строк укажите где должны начинаться новые строки и столбцы. Выберите табуляцию, запятую или абзац, или введите символ, например точку с запятой (;), в Разделитель столбцов и разделитель строк.
 (Любой введенный вами символ
появляется в меню при следующем создании таблицы из текста.)
(Любой введенный вами символ
появляется в меню при следующем создании таблицы из текста.)Если указать один и тот же разделитель для столбцов и строк, укажите количество столбцов, которые вы хотите включить в таблицу.
(Необязательно) Укажите стиль таблицы для форматирования таблицы.
Нажмите «ОК».
Если в какой-либо строке меньше элементов, чем количество столбцов в таблице пустые ячейки заполняют строку.
Выполните одно из следующих действий:
Выберите ячейки или таблицы, которые вы хотите встроить, а затем выберите «Правка» > «Вырезать» или «Копировать». Поместите вставку укажите в ячейке, где вы хотите, чтобы таблица отображалась, а затем выберите Правка > Вставить.
Нажмите внутри ячейки, выберите «Таблица» > Вставьте таблицу, укажите количество строк и столбцов, а затем нажмите ОК.

При необходимости отрегулируйте вставку ячейки. (См. Формат текст внутри таблицы.)
Если вы создаете таблицу внутри ячейки, вы не можете использовать мышью, чтобы выбрать любую часть таблицы, выходящую за границу ячейки. Вместо этого разверните строку или столбец; или поместите точку вставки в первой части таблицы и используйте сочетания клавиш для перемещения точку вставки и выберите текст.
Когда вы используете Place команда для импорта документа Microsoft Word, содержащего таблицы, или электронную таблицу Microsoft Excel, импортированные данные представляют собой редактируемую таблицу. Вы можете использовать диалоговое окно «Параметры импорта» для управления форматированием.
Вы
также может вставлять данные из электронной таблицы Excel или таблицы Word в
документ InDesign или InCopy. Предпочтение «Обработка буфера обмена»
настройки определяют, как форматируется текст, вставленный из другого приложения. Если выбран параметр «Только текст», информация отображается как неформатированная.
текст с вкладками, который затем можно преобразовать в таблицу. Если вся информация
выбран, вставленный текст отображается в отформатированной таблице.
Если выбран параметр «Только текст», информация отображается как неформатированная.
текст с вкладками, который затем можно преобразовать в таблицу. Если вся информация
выбран, вставленный текст отображается в отформатированной таблице.
Если вы вставляете текст из другого приложения в существующую таблицу, вставьте достаточное количество строк и столбцов для размещения вставленного текста, выберите параметр «Только текст» в настройках «Обработка буфера обмена» и сделайте так, чтобы убедитесь, что выделена хотя бы одна ячейка (если только вы не хотите встраивать вставленную таблицу в ячейку).
Если вы хотите больше контроля над
форматирование импортированной таблицы или если вы хотите сохранить электронную таблицу
форматирования, используйте команду «Поместить», чтобы импортировать таблицу. Если ты хочешь
чтобы сохранить ссылку на электронную таблицу, выберите «Создавать ссылки при размещении».
Параметр «Текстовые файлы и файлы электронных таблиц» в настройках предпочтения «Обработка файлов».
Примечание:
Вы также можете копировать и вставлять текст с вкладками через выделение ячеек таблицы. Этот метод является отличным способом заменить содержимое с сохранением форматирования. Например, предположим, что вы хотите обновлять содержимое таблицы форматирования в ежемесячном журнале. Одна из возможностей — ссылка на электронную таблицу Excel. Однако, если ваш контент взят из другого источника, вы можете скопировать вкладку текст, содержащий новое содержимое, выберите диапазон ячеек в отформатированную таблицу InDesign и вставить.
Вы может добавлять в таблицу текст, привязанные объекты, теги XML и другие таблицы. клетки. Высота строки таблицы увеличивается для размещения дополнительных строк текста, если вы не установите фиксированную высоту строки. Вы не можете добавить сноски к таблицам.
- С помощью инструмента «Текст» выполните
любой из следующих:
Поместите точку вставки в ячейку, и введите текст.
 Нажмите Enter или Return, чтобы создать новый абзац в
та самая ячейка. Нажмите Tab для перемещения вперед по ячейкам (нажатие
Tab в последней ячейке вставляет новую строку). Нажмите Shift+Tab, чтобы переместиться назад
через клетки.
Нажмите Enter или Return, чтобы создать новый абзац в
та самая ячейка. Нажмите Tab для перемещения вперед по ячейкам (нажатие
Tab в последней ячейке вставляет новую строку). Нажмите Shift+Tab, чтобы переместиться назад
через клетки.Скопируйте текст, поместите точку вставки в ячейку, а затем выберите «Правка» > «Вставить».
Поместите точку вставки в ячейку, где вы хотите добавить текст, выберите «Файл» > «Поместить», а затем дважды нажмите текстовый файл.
Чтобы добавить графику в таблицу в отдельном документе InCopy, убедитесь, что вы находитесь в режиме макета. Чтобы добавить графику в таблицу в связанном документе InDesign используйте InDesign, чтобы иметь больше управление изменением размера текстового фрейма.
Делать любое из следующего:
Поместите точку вставки там, где вы нужно изображение, выберите «Файл» > «Поместить», а затем дважды нажмите имя файла графики.

Должность точку вставки, в которой вы хотите разместить графику, выберите «Объект» > «Привязанный». Объект > Вставить, а затем задайте настройки. Ты можешь позже добавьте графику к привязанному объекту.
Скопируйте рисунок или рамку, поместите вставку точку, а затем выберите «Правка» > «Вставить».
При добавлении изображения, которое больше ячейки, высота ячейки расширяется, чтобы вместить графику, но ширина ячейки не меняется — рисунок может выходить за пределы правого сторону клетки. Если строка, в которой размещена графика, установлена до фиксированной высоты, графика выше высоты строки заставляет ячейку быть вытесненной .
Примечание:
Кому избегайте вытесненной ячейки, вы можете разместить изображение за пределами таблицу, измените размер изображения и вставьте его в ячейку таблицы.
Когда
вы создаете длинную таблицу, таблица может занимать более одного столбца,
рамка или страница. Вы можете использовать верхние или нижние колонтитулы для повторения информации.
вверху или внизу каждой разделенной части таблицы.
Вы можете использовать верхние или нижние колонтитулы для повторения информации.
вверху или внизу каждой разделенной части таблицы.
Вы можно добавить строки верхнего и нижнего колонтитула при создании таблицы. Ты можешь также используйте диалоговое окно «Параметры таблицы», чтобы добавить строки верхнего и нижнего колонтитула. и изменить способ их отображения в таблице. Вы можете преобразовать строки тела в строки верхнего или нижнего колонтитула.
Строки заголовка повторяются один раз за кадр
Примечание:
Для последовательной нумерации таблиц, например Таблица 1А, Таблица 1B и т. д., добавьте переменную в верхний или нижний колонтитул таблицы. (См. Создать подписи к рисункам и таблицам.)
Выберите строки вверху таблицы для создания строк заголовка или внизу таблицы для создания нижнего колонтитула ряды.
Выберите «Таблица» > «Преобразовать строки» > В верхний или нижний колонтитул.

Поместите точку вставки в таблицу, а затем выберите «Таблица» > «Параметры таблицы» > «Заголовки». И нижние колонтитулы.
Укажите количество строк верхнего или нижнего колонтитула. Пустые строки могут быть добавлены в начало или конец таблицы.
Укажите, будет ли информация в верхнем или нижнем колонтитуле появляется в каждом текстовом столбце (если текстовые фреймы имеют более одного столбец), один раз на кадр или только один раз на страницу.
Выберите «Пропустить сначала», если вам не нужна информация заголовка. появиться в первой строке таблицы. Выберите Пропустить последним, если вы не хотите, чтобы информация нижнего колонтитула отображалась в последней строке стол.
Опция Skip First особенно полезна, если вы хотите чтобы указать, что верхний или нижний колонтитул продолжается. Например, для таблицы, которая занимает несколько страниц, вам может понадобиться текст заголовка быть «Таблица 2 (продолжение)».



 (Во многих случаях текст можно преобразовать в таблицу без дополнительной подготовки).
(Во многих случаях текст можно преобразовать в таблицу без дополнительной подготовки).

 п.), в текстовых полях в вашей таблице файловой базы геоданных, вы might хотите изменить ключ TEXT_UTF16 для файловой базы геоданных.
п.), в текстовых полях в вашей таблице файловой базы геоданных, вы might хотите изменить ключ TEXT_UTF16 для файловой базы геоданных.
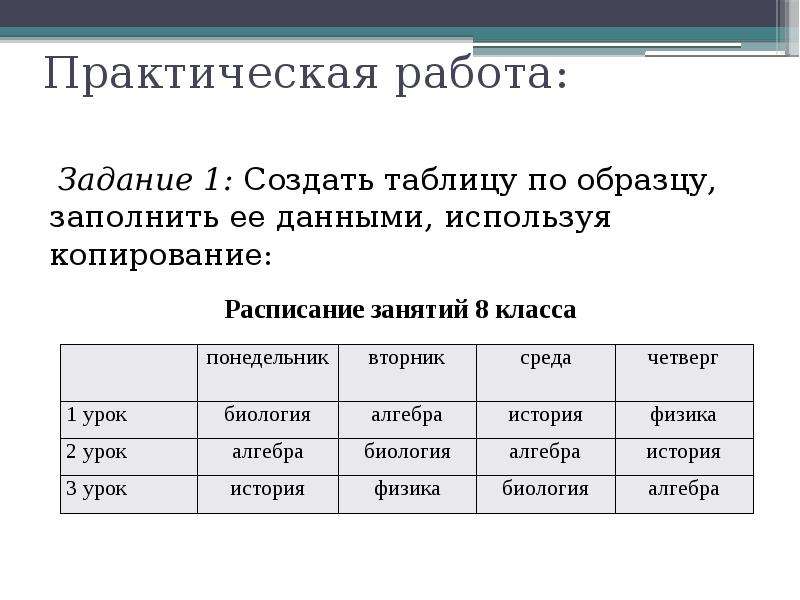

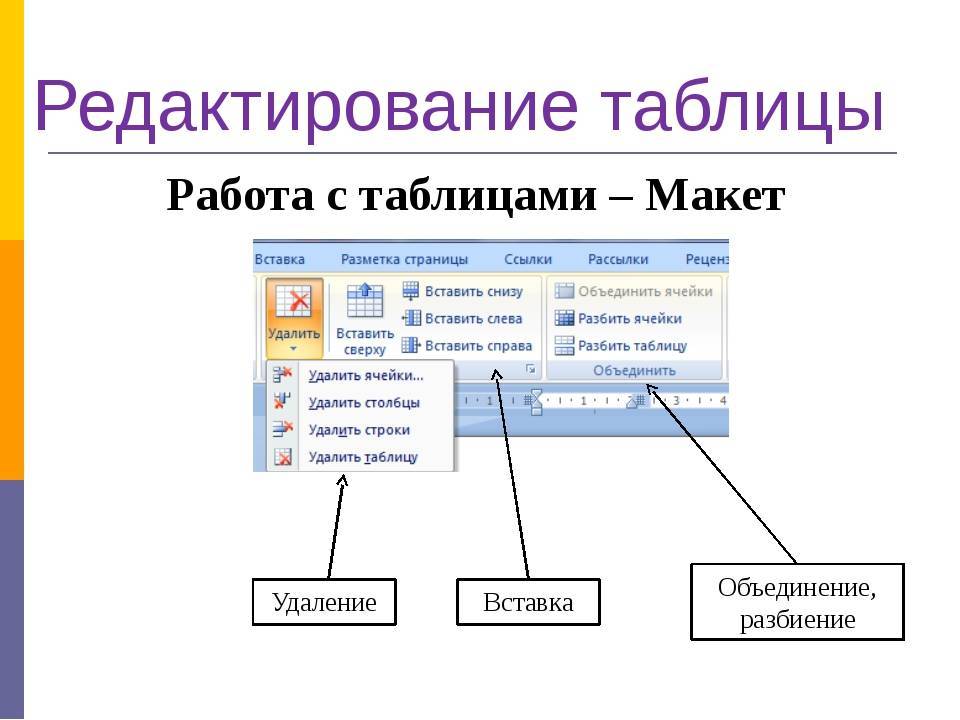
 Чтобы переименовать заголовок по умолчанию, дважды щелкните его и введите новое имя.
Чтобы переименовать заголовок по умолчанию, дважды щелкните его и введите новое имя.
 (Любой введенный вами символ
появляется в меню при следующем создании таблицы из текста.)
(Любой введенный вами символ
появляется в меню при следующем создании таблицы из текста.)
 Нажмите Enter или Return, чтобы создать новый абзац в
та самая ячейка. Нажмите Tab для перемещения вперед по ячейкам (нажатие
Tab в последней ячейке вставляет новую строку). Нажмите Shift+Tab, чтобы переместиться назад
через клетки.
Нажмите Enter или Return, чтобы создать новый абзац в
та самая ячейка. Нажмите Tab для перемещения вперед по ячейкам (нажатие
Tab в последней ячейке вставляет новую строку). Нажмите Shift+Tab, чтобы переместиться назад
через клетки.

