Электронная почта — что это такое: Как создать электронный почтовый ящик, регистрация аккаунта
Сегодня без электронной почты практически невозможно вести полноценную жизнь в интернете – она нужна для регистрации на сайтах интернет-магазинов, соцсетей, рабочих сервисов и инструментов, на электронку приходят уведомления, выписки с кредитной карты, полезные email-рассылки и письма от друзей.
Поэтому если у вас все еще нет почтового ящика, самое время это исправить. В Рунете самыми популярными сервисами для отправки бесплатной электронной почты являются Яндекс, Mail.ru, и Gmail.
Почтовый ящик от ЯндексСоздание электронной почтыЧтобы зарегистрировать электронную почту на Яндексе, заходим на yandex.ru. В правом верхнем углу страницы будет блок «Почта». Нажимаем «Завести почту»:
Заполняем поля с информацией. Очень желательно указать контактный номер телефона, он может пригодиться, например, при восстановлении пароля от электронной почты.
Почтовый ящик на Яндекс создан. Остается оформить его по желанию:
Связать с другими электронными ящиками (если есть такая необходимость):
Как только почтовый ящик создан, там уже лежать два письма от команды Яндекс.Почты с полезными советами, которые сделают работу с email еще удобнее.
Как написать письмоЧтобы отправить письмо по электронной почте, кликаем на кнопку Написать в верхней части экрана:
В поле Кому указываем адрес электронной почты получателя письма, в поле Тема – краткую суть вопроса, по которому пишете.
При написании письма можно воспользоваться встроенным редактором для оформления текста. Также можно воспользоваться встроенным переводчиком:
Чтобы прикрепить к письму какой-либо файл, нужно нажать на специальную кнопку в виде скрепки:
Перед тем как отправить письмо, можно задать специальные уведомления – Напомнить (уведомление придет, если ответ на письмо не будет получен в течение определенного периода времени) и Уведомить (уведомление придет, когда отправленное письмо будет получено).
По умолчанию основной страницей Яндекс.Почты является папка Входящие. Чтобы ответить на письмо, его нужно открыть. Для работы с письмами в данной папке также есть специальное меню:
- Переслать – отправить письмо другому пользователю,
- Удалить – переместить письмо в папку Удаленные,
- Это спам! – переместить письмо в папку Спам (если переместить несколько писем с одного адреса, система запомнит и впоследствии будет автоматически перемещать письма),
- Не прочитано – на открытое письмо можно поставить пометку как у непрочитанного,
- Метка – к письму можно прикрепить метку Важное/Не прочитано или создать собственную метку,
- В папку – письмо можно переместить в любую папку,
- Закрепить – письмо зафиксируется в верхней части страницы.
Кроме папки входящие в почтовом ящике от Яндекса есть и другие:
- В папке Отправленные хранятся письма, которые были отправлены с данного почтового ящика.

- Аналогично с Удаленными.
- В папку Спам попадает нежелательная почта, содержащая навязчивую рекламу и потенциальные угрозы, однако, иногда алгоритмы ошибаются и туда попадают важные письма. Поэтому время от времени папку Спам лучше просматривать.
- В папку Черновики попадают все письма, которые были созданы в данном почтовом ящике, но не были отправлены.
Также по желанию можно создать любую дополнительную папку.
В правом верхнем углу есть значок шестеренки, клик по которому открывает меню настроек почтового ящика.
Доступные пользователю настройки:
- Изменение личных данных, подписи, портрета.
- Правила обработки писем – черный и белый списки, сортировка, переадресация, уведомления, автоответчик.
- Создание и редактирование папок и меток.
- Настройка сбора почты с других ящиков.

- Настройки безопасности – пароль, подтверждение номера телефона, журнал посещений.
- Оформление почтового ящика определенной темой.
- Контакты – сбор почтовых адресов, их отображение.
- Включение блока для записи дел.
- Прочие настройки, куда входят настройки отображения списка писем, общего интерфейса почты, редактирования письма, уведомлений.
Чтобы удалить почтовый ящик (не аккаунт), нужно зайти в Настройки и перейти по ссылке в нижней части страницы.
Затем нужно прочитать предупреждение от Яндекса о последствиях удаления почты и пройти проверку безопасности:
Почтовый ящик от Mail.ruСоздание почтового ящикаЧтобы создать электронную почту, заходим на сайт mail.ru и в левом верхнем углу нажимаем Регистрация в почте.
Заполняем форму:
Несколько финальных штрихов:
Все, почтовый ящик создан, можно начинать работу.
Чтобы отправить письмо по электронной почте, на главной странице ящика в верхнем левом углу находим кнопку Написать письмо:
В поле Кому указываем адрес электронной почты пользователя, которому хотим отправить письмо (если хотим отправить нескольким людям, но так, чтобы они не видели адреса друг друга, пользуемся функцией скрытая копия). В поле Тема — пара слов о сути письма.
При написании письма можно воспользоваться встроенным редактором, а также использовать в оформлении стили и открытки.
К письму можно прикрепить файлы – с компьютера, из почты или Облака от Mail.ru.
Письмо можно отметить значком Важное, задать уведомление о получении, настроить напоминание, если ответ на отправленное письмо не пришел, а также выбрать время отправки.
Как только письмо готово, нажимаем отправить.
Работа с письмамиГлавной страницей почтового ящика является папка Входящие.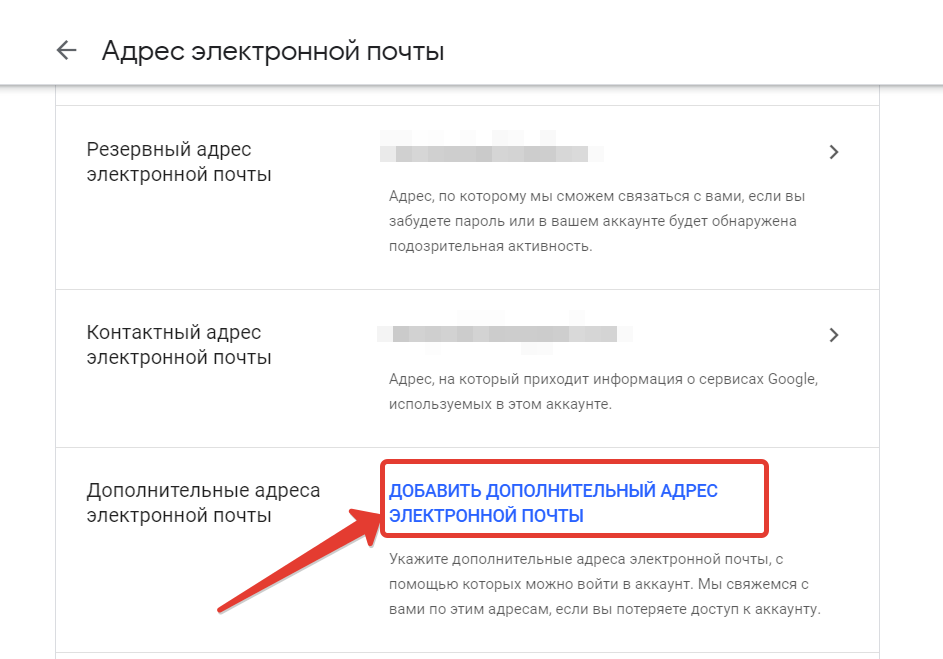 Они отображаются единым списком по порядку получения, но в правой части страницы можно задать другое условие:
Они отображаются единым списком по порядку получения, но в правой части страницы можно задать другое условие:
К письмам в папке Входящие можно применить следующие действия:
- Удалить
- Отметить как спам
- Переместить в другую папку
- Пометить прочитанным/непрочитанным
- Поставить/снять флажок Важное
- Добавить адрес отправителя в контакты
- Создать фильтр по адресу отправителя
- Найти все письма, отправленные с определенного адреса
- Переслать письмо как вложение
В правом верхнем углу есть быстрый фильтр для непрочитанных писем, с флажком и с вложениями.
Помимо папки Входящие в почте есть также папки:
- Отправленные
- Черновики, где хранятся письма, которые были созданы, но не отправлены
- Спам, куда попадает нежелательная почта
- Корзина
Ссылка на Настройки почтового ящика находится в верхней панели:
В данном разделе можно изменить/настроить следующее:
- Личные данные,
- Подпись в письме,
- Пароль и данные для его восстановления,
- Автоматическая фильтрация писем,
- Сбор почты с других email-ящиков,
- Автоответчик,
- Работа с письмами (группировка, подписка на рассылки, адресная книга, предпросмотр ссылок),
- Тема оформления почтового ящика,
- Создание и настройка папок,
- Уведомления о новых письмах,
- Настройка Mail.
 ru-агента и веб-агента,
ru-агента и веб-агента, - Создание и настройка анонимных адресов.
Чтобы удалить почтовый ящик, нужно перейти на специальную страницу https://account.mail.ru/user/delete
Чтобы восстановить почтовый ящик, нужно на главной странице Mail.ru ввести логин и пароль. Почтовый ящик вновь заработает, однако, его прежнее содержимое восстановлено не будет.
Gmail – популярный сервис электронной почты от компании Google. Чтобы создать почтовый ящик на Gmail, заходим на страницу www.google.ru. Чтобы получить email, необходимо создать профиль в Google.
После создания аккаунта его можно использовать для входа в Gmail и другие сервисы Google.
Как создать письмо в GmailЧтобы отправить письмо по электронной почте, будучи залогиненным в Google выбираем на главной странице Gmail/Почта
Попадаем в почтовый ящик и выбираем Написать:
В правом нижнем углу появляется окошко.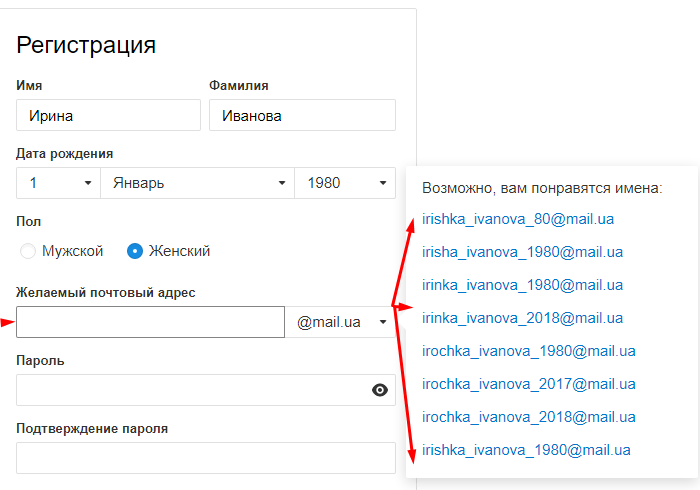 Если такой формат неудобен, можно развернуть его на весь экран:
Если такой формат неудобен, можно развернуть его на весь экран:
В строке Получатели вводим адреса электронной почты тех, кому нужно отправить письмо. В Теме – основную суть письма кратко. В большом поле вводим нужный текст. В нижней панели расположен текстовый редактор, а также функционал для добавления картинок, файлов и смайликов. Рядом со значком Корзина есть стрелка, по клику на которую появляется дополнительное меню.
Как только письмо готово, нажимаем Отправить.
Работа с письмамиОсновной страницей сервиса по умолчанию является папка Входящие. Чтобы работать с письмами в этой папке (а также в любой другой), необходимо их выделить, отметив галочку в окошке слева от письма.
Действия, которые можно применять к выделенным письмам:
- Архивировать,
- Отправить в спам,
- Удалить,
- Переместить в другую папку,
- Добавить ярлык,
- Отметить как прочитанное/ важное,
- Фильтровать,
- Игнорировать.

Кроме папки Входящие доступны папки:
- Помеченные,
- Важные,
- Отправленные,
- Черновики,
- Спам,
- Корзина,
- Чаты Hangouts.
Также есть папки для распределения писем по категориям – например, рецепты, соцсети, путешествия.
Настройки почтового ящикаВ правом верхнем углу страницы есть значок шестеренки, клик по которому открывает краткое меню настроек:
- Интерфейс,
- Папка Входящие,
- Темы,
- Возможность оставить отзыв,
- Справка,
- Расширенные настройки.
По клику на Настройки открывается расширенный список:
- Общие настройки (язык, изображения, стиль текста, быстрые клавиши, ярлыки и т.д.)
- Ярлыки,
- Папка Входящие,
- Аккаунты и импорт почты из других почтовых ящиков,
- Фильтры и заблокированные адреса,
- Пересылка писем Gmail и их получение через сторонние почтовые сервисы,
- Чат Hangouts,
- Лаборатория, где можно включить/выключить функционал, который тестируется,
- Темы оформления.

Чтобы удалить почтовый ящик, на главной странице щелкаем на значок профиля и выбираем Мой аккаунт:
Выбираем отключение сервисов и удаление аккаунта.
Выбираем Удалить сервисы
Система потребует ввести пароль, после чего появится вот такая панель, где можно отключать ненужные сервисы, нажав на значок Корзина.
Чтобы восстановить удаленный почтовый ящик, нужно ввести логин от электронной почты и следовать инструкции системы на главной странице Gmail.
Создать электронный ящик можно и на других сервисах, например, Рамблер, Yahoo!, Hotmail. Все они устроены похожим образом, и могут отличаться только настройками и удобством интерфейса.
Новый адрес электронной почты | Справка Thunderbird
Оглавление
- 1 Введение
- 1.1 Зачем мне нужен мой собственный адрес электронной почты?
- 1.
 2 Что предоставляет Thunderbird ?
2 Что предоставляет Thunderbird ?
- 2 Как создать новую учетную запись электронной почты?
- 2.1 Создание новой учетной записи электронной почты
- 2.2 Настройка существующей учетной записи электронной почты
- 3 Использование новой учетной записи электронной почты
Зачем мне нужен мой собственный адрес электронной почты?
- Хотите адрес электронной почты, который принадлежит вам или вашей семье или вашей организации?
- Не нравится идея, что ваши личные сообщения принадлежат какой-то большой глобальной компании?
- Хотите быть свободным при смене поставщика услуг Интернета, не беспокоясь, что ваш почтовый адрес будет потерян?
- Не хотите, чтобы робот сканировал сообщения с целью выяснить, какую рекламу ваш лучше всего увидеть, когда вы используете веб-почту, или может быть вы не хотите видеть рекламные баннеры в конце ваших сообщений?
Для того, чтобы ответить на эти вопросы и обеспечить отличную работу с электронной почтой для своих пользователей, Thunderbird позволяет подписаться на некоторые почтовые сервисы, которые могут дать вам личный адрес электронной почты.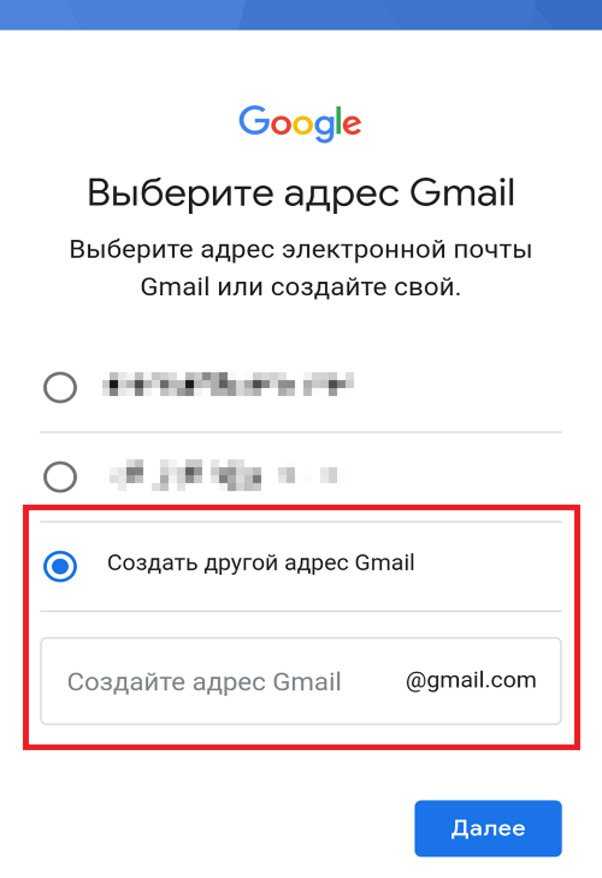
Что предоставляет Thunderbird ?
Thunderbird в настоящее время работает с двумя крупными поставщиками услуг электронной почты:
- Mailfence (расположен в Европе)
- Gandi (расположен в Европе)
Обычно провайдеры электронной почты ежегодно взимают с вас плату за настройку и размещение вашей персональной учетной записи. В зависимости от поставщика услуг электронной почты персонализированная учетная запись электронной почты может поставляться с другими службами. Мы рекомендуем вам рассмотреть предложение каждого почтового провайдера и выбрать того, который для вас лучше. Вот краткий обзор платных предложений (бесплатные предложения могут отличаться):
| Mailfence | Gandi | |
| Пользовательский домен электронной почты | да | да |
| Алиасы адресов электронной почты | 10 | Неограничено |
| Размер почтового ящика | 5 ГБ — 50 ГБ | (2x) 3 ГБ — 50 ГБ |
| Облачное хранилище | 12 ГБ — 70 ГБ | неизвестно |
| Безопасные групповые пространства | 3 — 7 | неизвестно |
| Шифрование + Двухфакторная аутентификация | да | неизвестно |
| Языки веб-сайта | Доступно 10 языков | Доступно 6 языков |
| Дополнительная информация | https://mailfence.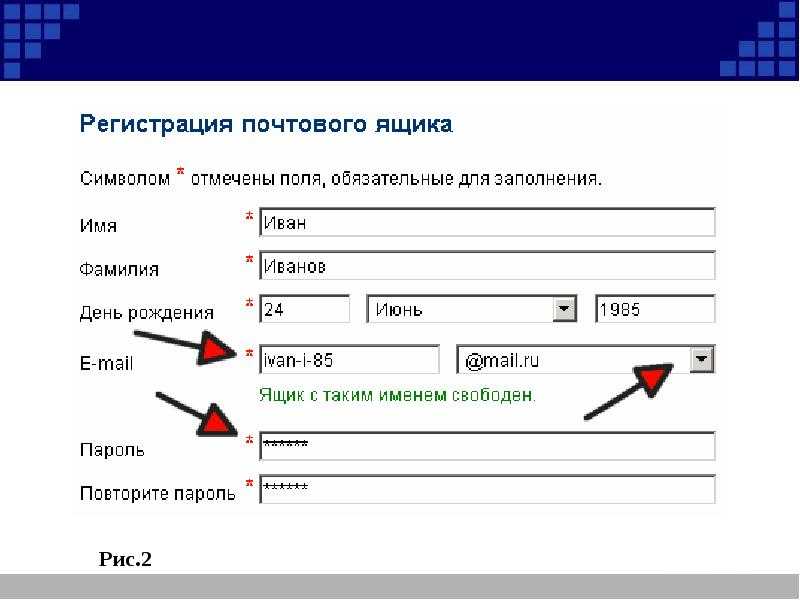 com com | https://www.gandi.net/domain/mail |
Обратите внимание, что оба из них поддерживают POP и IMAP, защищённые соединения и некоторые другие функции. Если у вас есть особые потребности (больший размер почтового ящика, больше адресов для вас или вашего бизнеса), то вы можете просто обновиться на другой пакет услуг электронной почты от того же провайдера.
Создание новой учетной записи электронной почты
Когда вы запускаете Thunderbird в первый раз или выбираете Файл > Создать > Получить новую учетную запись почты, вам предоставляется возможность получения совершенно новой учетной записи электронной почты от провайдера услуг электронной почты. Введите в поле в верхней части имя, которое хотите использовать для вашего нового адреса электронной почты, выберите нужного провайдера и щёлкните Поиск.
Провайдер услуг электронной почты, которого вы выбрали, покажет вам доступные адреса электронной почты, основанные на введенном вами имени.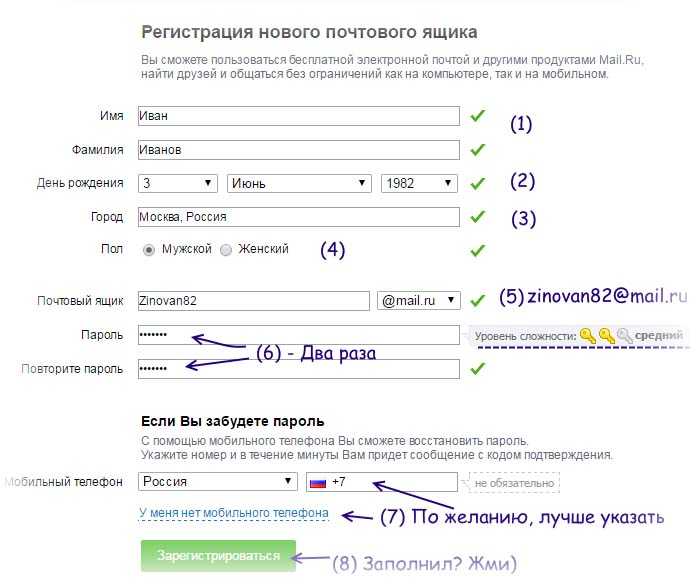 Вы можете изменить введенное имя, повторить поиск, пока не найдете адрес электронной почты, который вам больше всего нравится. Если провайдер услуг электронной почты взимает плату за учетную запись, то отобразится сумма.
Вы можете изменить введенное имя, повторить поиск, пока не найдете адрес электронной почты, который вам больше всего нравится. Если провайдер услуг электронной почты взимает плату за учетную запись, то отобразится сумма.
Выберите адрес, который вы хотели бы получить, щёлкнув по кнопке, которая отображает сумму. Вам будет предложено создать учетную запись на сайте провадера услуг электронной почты и настроить платеж и другие опции.
После создания новой учетной записи, Thunderbird автоматически настроит её, что вы сможете начать использовать новую учетную запись немедленно.
Настройка существующей учетной записи электронной почты
Если у вас уже есть учетная запись Mailfence или Gandi (или любая другая учетная запись), вы можете пропустить процесс создания новой учетной записи и перейти к настройке существующей учетной записи, щёлкнув по Пропустить это и использовать мою существующую почту. Эти страницы предоставляют более подробную информацию о настройке существующего адреса электронной почты в Thunderbird:
- Как использовать Mailfence в Thunderbird
- Настройка почты Gandi в Thunderbird
- Автоматическая настройка учётной записи в Thunderbird (для любого другого адреса электронной почты)
Чтобы прервать процесс настройки учетной записи, нажмите Я думаю, что я настрою мою учетную запись позже.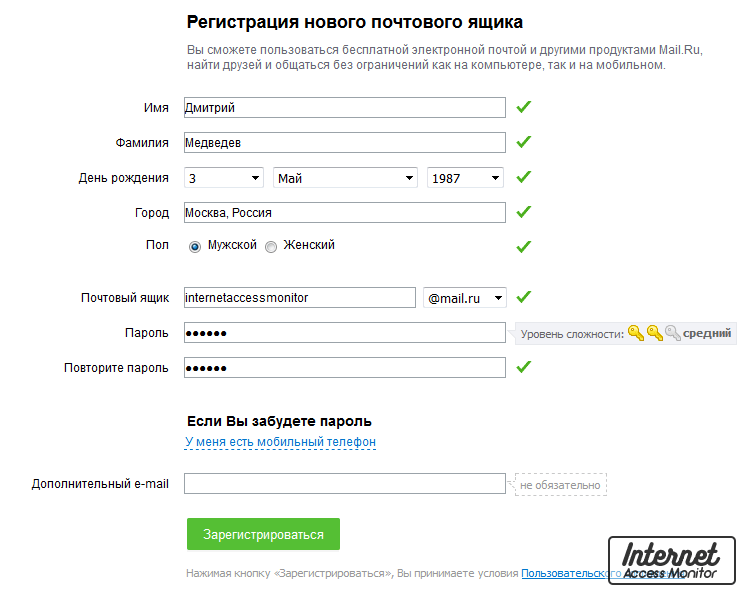
Ваша новая учетная запись электронной почты будет отображаться в панели папок в левой части главного окна Thunderbird.
Сообщения будут автоматически загружены в новую учетную запись, когда Thunderbird проверит сервер на наличие сообщений.
Теперь вы можете настроить учетную запись электронной почты, например, путем составления вашей подписи.
Для создания сообщения с новой учетной записи, выберите учетную запись в панели папок и щёлкните по кнопке Создать.
Поделитесь этой статьёй: http://mzl.la/1ApHmTG
Эти прекрасные люди помогли написать эту статью:
Unghost, Harry, Valery Ledovskoy
Станьте волонтёром
Растите и делитесь опытом с другими. Отвечайте на вопросы и улучшайте нашу базу знаний.
Подробнее
Безопасные и бесплатные функции веб-почты для вашей почты
Создайте бесплатную учетную запись mail.com
- Выберите из более чем 200 доменов
- Бесплатная веб-почта и мобильные приложения
- Максимальная безопасность и функции
Бесплатная регистрация
Электронная почта так, как вы этого хотите
Когда вы регистрируете бесплатную учетную запись электронной почты на mail.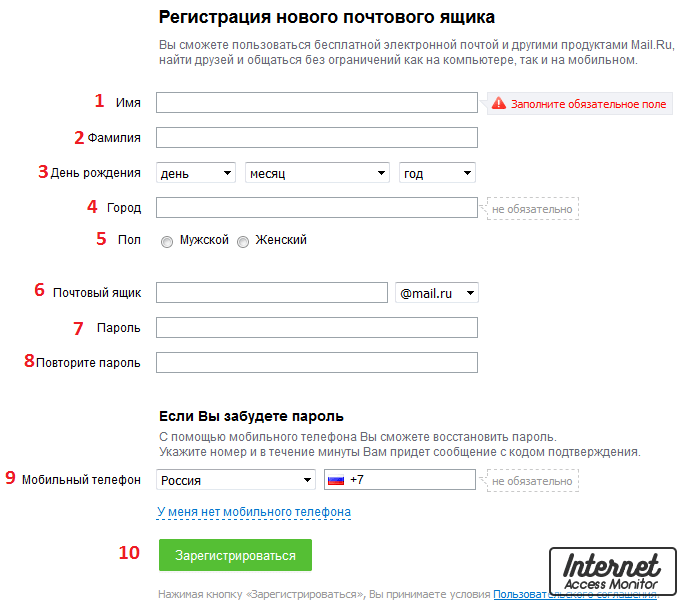 com, вы получаете больше, чем просто адрес электронной почты. В отличие от других бесплатных веб-сайтов электронной почты, мы предлагаем вам полный спектр услуг электронной почты, от мобильной службы электронной почты до мощных онлайн-инструментов, таких как облачное хранилище и шаблоны документов. Более 200 доменных имен позволяют создать уникальный идентификатор электронной почты. А для тех, кто заинтересован в обновлении, чтобы удалить рекламу или получить еще больше онлайн-хранилища, есть mail.com Premium. Откройте для себя все функции, которые делают mail.com лучшей бесплатной электронной почтой для вас!
com, вы получаете больше, чем просто адрес электронной почты. В отличие от других бесплатных веб-сайтов электронной почты, мы предлагаем вам полный спектр услуг электронной почты, от мобильной службы электронной почты до мощных онлайн-инструментов, таких как облачное хранилище и шаблоны документов. Более 200 доменных имен позволяют создать уникальный идентификатор электронной почты. А для тех, кто заинтересован в обновлении, чтобы удалить рекламу или получить еще больше онлайн-хранилища, есть mail.com Premium. Откройте для себя все функции, которые делают mail.com лучшей бесплатной электронной почтой для вас!
Наслаждайтесь электронной почтой на ходу
Мы живем в быстро меняющемся, взаимосвязанном мире, где чтение наших сообщений на настольном компьютере не может быть единственным вариантом. Таким образом, в дополнение к тому, что наша веб-почта бесплатна, мы предлагаем бесплатные мобильные приложения для Android, iOS или iPadOS. Это дает вам полную свободу доступа к электронной почте и облаку mail. com в любое время и в любом месте.
com в любое время и в любом месте.
Скачать в App Store Получить в Google Play
Безопасность электронной почты, которой вы можете доверять
Наши расширенные функции безопасности обеспечивают вам больше спокойствия:
Антивирус
Передовая антивирусная защита обеспечивает полную безопасность электронной почты для вашей веб-почты и приложений.
Об антивирусе
Спам-фильтр
Блокирует нежелательные сообщения и защищает от вирусов и вредоносных программ, встроенных в спам-сообщения
О спам-фильтре
2FA
Можно активировать двухфакторную аутентификацию, чтобы обеспечить дополнительный уровень защиты вашего почтового ящика.
О двухфакторной аутентификации
Основные функции, облегчающие вашу жизнь
Создайте бесплатную учетную запись электронной почты на mail. com и узнайте, как эти инструменты могут изменить вашу работу с электронной почтой:
com и узнайте, как эти инструменты могут изменить вашу работу с электронной почтой:
Online Office
Текстовый процессор, инструмент для работы с электронными таблицами и приложение для презентаций, которые можно использовать везде, где вы можете войти в веб-почту mail.com.
Об онлайн-офисе
Органайзер
Обзор всего вашего расписания. Этот инструмент позволяет приглашать других на встречи, устанавливать напоминания и синхронизировать с другими онлайн-календарями.
Об Организаторе
MailCheck
Сделайте веб-почту еще проще с MailCheck, нашим расширением для браузера, которое предоставляет уведомления для всех ваших учетных записей электронной почты.
О MailCheck
Псевдонимы адресов
Создавайте до 10 адресов электронной почты и управляйте всем с помощью одного входа на mail. com.
com.
Псевдонимы адресов
Хранилище электронной почты
65 ГБ онлайн-хранилища для ваших электронных писем — это означает, что вы можете сохранить около полумиллиона электронных писем.
О хранилище электронной почты
Правила фильтрации
Создайте свои собственные правила фильтрации или используйте наши шаблоны для автоматической сортировки входящей почты в нужную папку.
О правилах фильтрации
Получайте максимальную отдачу от своей электронной почты, где бы вы ни находились
www.mail.com — это ваш адрес с максимальной гибкостью и универсальностью, с инструментами, которые вы можете использовать как с нашими решениями для веб-почты, так и с мобильными приложениями:
Вложения
Don не ограничиваться ограничениями размера файла. Отправляйте вложения размером до 30 МБ или воспользуйтесь удобной функцией онлайн-обмена файлами, чтобы отправлять файлы еще большего размера любому из ваших контактов.
Отправляйте вложения размером до 30 МБ или воспользуйтесь удобной функцией онлайн-обмена файлами, чтобы отправлять файлы еще большего размера любому из ваших контактов.
О вложениях
Контакты
Используйте нашу онлайн-адресную книгу, чтобы отслеживать всех в вашей жизни. Он не только предлагает функции поиска и фильтрации, но также позволяет импортировать и синхронизировать контакты с другими адресными книгами.
О нас Контакты
Облако
Недостаточно памяти на вашем компьютере или телефоне? Ищете безопасный способ резервного копирования документов и фотографий? Мы предоставляем вам 2 ГБ бесплатного онлайн-хранилища с возможностью увеличения до 10 или 100 ГБ.
Об облаке
Mail Collector
Зачем тратить время на проверку нескольких учетных записей электронной почты? Эта функция автоматически пересылает все ваши электронные письма в папку «Входящие» mail. com, где вы можете прочитать их и ответить на них на своем компьютере или телефоне.
com, где вы можете прочитать их и ответить на них на своем компьютере или телефоне.
О сборщике почты
Найдите все, что вам нужно, одним щелчком мыши
Благодаря нашей мощной функции поиска на mail.com можно легко просканировать всю учетную запись, чтобы найти определенное сообщение или вложение. Кроме того, панель поиска в правом верхнем углу вашего почтового ящика может использоваться не только для вашей учетной записи mail.com, но и позволяет выполнять быстрый поиск в Интернете, не выходя из почтового ящика.
Нужна помощь с новой учетной записью электронной почты?
Мы поняли — иногда настройка новой учетной записи электронной почты может вызывать затруднения или возникать вопросы. У нас есть много полезной информации, чтобы вы могли начать. Или вы можете связаться с нами напрямую:
Впервые на mail.com?
Настройте бесплатную веб-почту и настройте свой почтовый ящик.
Миграция с другой учетной записи электронной почты
Узнайте, как перенести старые электронные письма, контакты и календари в новую учетную запись mail.com.
Установите наши мобильные приложения
Узнайте, как загрузить и настроить наши мобильные приложения для Android и iOS.
Помощь и контакты
Найдите ответы на свои вопросы или свяжитесь с нами через наш Справочный центр.
блог mail.com
Откройте для себя мир электронной почты вместе с mail.com! Нажмите ниже, чтобы прочитать наш последний пост.
Что такое демон почтовой программы и почему моя электронная почта возвращается?
27 октября 2022 г. — Это ужасное сообщение о возврате: «Ошибка доставки почты: сообщение возвращено отправителю». Если вы его получили, это означает, что что-то пошло не так, и ваше электронное письмо не дошло до предполагаемого получателя. Но почему некоторые электронные письма не могут быть доставлены, и кто этот таинственный «демон почтовой программы», который отправляет их вам обратно?
более
— Это ужасное сообщение о возврате: «Ошибка доставки почты: сообщение возвращено отправителю». Если вы его получили, это означает, что что-то пошло не так, и ваше электронное письмо не дошло до предполагаемого получателя. Но почему некоторые электронные письма не могут быть доставлены, и кто этот таинственный «демон почтовой программы», который отправляет их вам обратно?
более
Эл. адрес Фишинг Спам
У вас все еще нет учетной записи mail. com?
com?
Бесплатная регистрация
бесплатная функция календаря в почтовом ящике mail.com
Будьте в курсе всех ваших встреч
- Установка напоминаний и будильников
- Поделитесь с семьей, друзьями и коллегами
- Планирование встреч и отправка приглашений
Бесплатная регистрация
Планируйте свой день, неделю, месяц и год
Никогда больше не пропускайте встречи с органайзером mail.com. Этот бесплатный онлайн-календарь доступен в любое время и в любом месте — на работе, дома и в пути. Несмотря на то, что он прост в использовании, он содержит все функции, необходимые для управления вашим расписанием. Вы можете назначать встречи и приглашать контакты по электронной почте, а ответы будут автоматически внесены в ваш календарь. Вы можете перетаскивать информацию из своей учетной записи электронной почты mail.com. И вы можете обмениваться представлениями календаря и настраивать отдельные календари для личных и профессиональных встреч. Планирование никогда не было проще!
Несмотря на то, что он прост в использовании, он содержит все функции, необходимые для управления вашим расписанием. Вы можете назначать встречи и приглашать контакты по электронной почте, а ответы будут автоматически внесены в ваш календарь. Вы можете перетаскивать информацию из своей учетной записи электронной почты mail.com. И вы можете обмениваться представлениями календаря и настраивать отдельные календари для личных и профессиональных встреч. Планирование никогда не было проще!
Все, что вам может понадобиться в онлайн-планировщике:
Smart
Органайзер mail.com может делать гораздо больше, чем обычный календарь, — это еще и интеллектуальный помощник по планированию. Учить больше
Умное управление встречами:
• Создание новых встреч и событий и отправка приглашений по электронной почте
• Добавляйте напоминания с заданными вами интервалами
. • Состояние принятия/отклонения приглашенных отображается для каждой встречи
• Состояние принятия/отклонения приглашенных отображается для каждой встречи
• Определить продолжительность встречи и настроить весь день и повторные встречи
Удобный для пользователя
Органайзер интегрирован в ваш почтовый ящик mail.com, что делает его чрезвычайно удобным. Он также предлагает множество простых в использовании инструментов, таких как поиск и перетаскивание. Учить больше
Удобные функции:
• Прямой доступ через верхнюю панель навигации вашего почтового ящика
• Используйте перетаскивание для перемещения встреч
• Легко читаемая, интуитивно понятная навигация по меню
• Функция поиска для поиска конкретных встреч
Умное управление встречами:
• Создание новых встреч и событий и отправка приглашений по электронной почте
• Добавляйте напоминания с заданными вами интервалами
. • Состояние принятия/отклонения приглашенных отображается для каждой встречи
• Состояние принятия/отклонения приглашенных отображается для каждой встречи
• Определить продолжительность встречи и настроить весь день и повторные встречи
Synchronized
Вы можете синхронизировать органайзер с другими онлайн-календарями и между вашими устройствами, чтобы ваши встречи всегда были актуальными. Учить больше
Синхронизируйте свои календари и устройства:
• Синхронизация с приложениями календаря iOS или Android
• Импортировать встречи из других календарей
• Поддерживает формат iCalendar
.
• Экспорт в другие онлайн-календари
Персонализированный
Вам нужно несколько онлайн-календарей? Предпочитаете ежемесячный календарь еженедельному планировщику? Нравится раскрашивать встречи? Без проблем! Учить больше
Настройте Организатор так, чтобы он был наиболее эффективным для вас:
• Настраиваемые представления календаря (день/неделя/месяц/год)
• Настройка для разных часовых поясов
• Выберите имя и цвет каждого календаря
• Обновитесь до Premium, чтобы воспользоваться преимуществами наших тематических календарей. Автоматически добавляйте праздничные дни, местную погоду, расписание вашей любимой команды и многое другое!
Автоматически добавляйте праздничные дни, местную погоду, расписание вашей любимой команды и многое другое!
Синхронизируйте свои календари и устройства:
• Синхронизация с приложениями календаря iOS или Android
• Импортировать встречи из других календарей
• Поддерживает формат iCalendar
.
• Экспорт в другие онлайн-календари
Совместная работа
mail.com позволяет легко координировать свои действия с друзьями, семьей и коллегами. Следите за общими встречами — и больше никогда не пропустите день рождения! Учить больше
Используйте общие представления календаря и другие инструменты для совместной работы:
• Создание групповых календарей и управление ими
• Синхронизация с календарями друзей, семьи и коллег
• Получатели могут принимать или отклонять приглашения одним щелчком мыши
. • Дни рождения ваших контактов автоматически отображаются в календаре
• Дни рождения ваших контактов автоматически отображаются в календаре
Структурированный
Organizer — это онлайн-планировщик, который поможет вам следить за своими многочисленными встречами благодаря простой структуре и эффективным инструментам. Учить больше
Используйте инструменты Органайзера для четкого обзора вашего расписания:
• Ежедневно получать электронное письмо с обзором ваших встреч
• Распечатайте свой календарь или экспортируйте его в формате PDF
• Просматривайте все встречи на временной шкале
.
• Текущий день выделен цветом
Используйте общие представления календаря и другие инструменты для совместной работы:
• Создание групповых календарей и управление ими
• Синхронизация с календарями друзей, семьи и коллег
• Получатели могут принять или отклонить приглашение одним щелчком мыши
• Дни рождения ваших контактов автоматически отображаются в календаре
Посмотрите, на что способен mail.


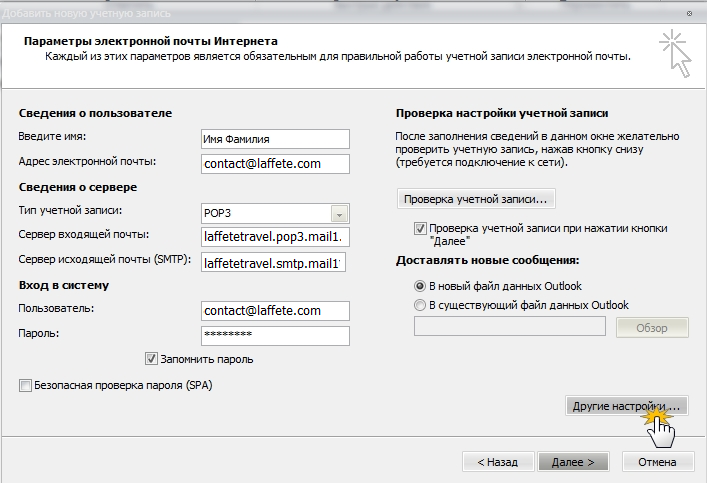
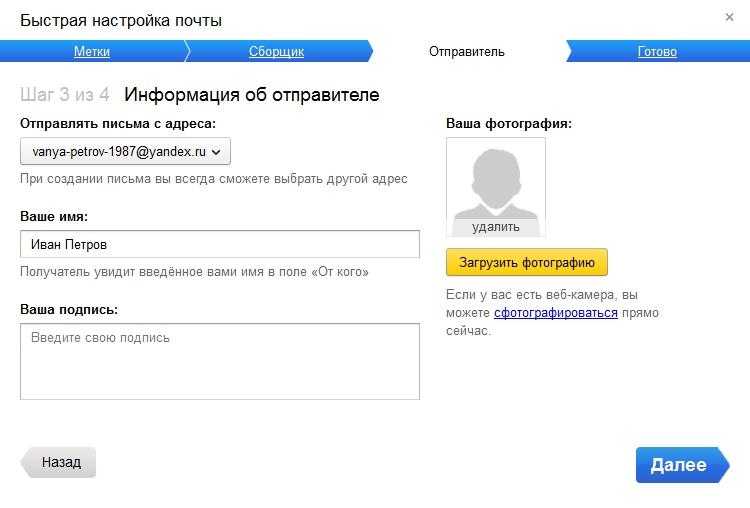
 ru-агента и веб-агента,
ru-агента и веб-агента,
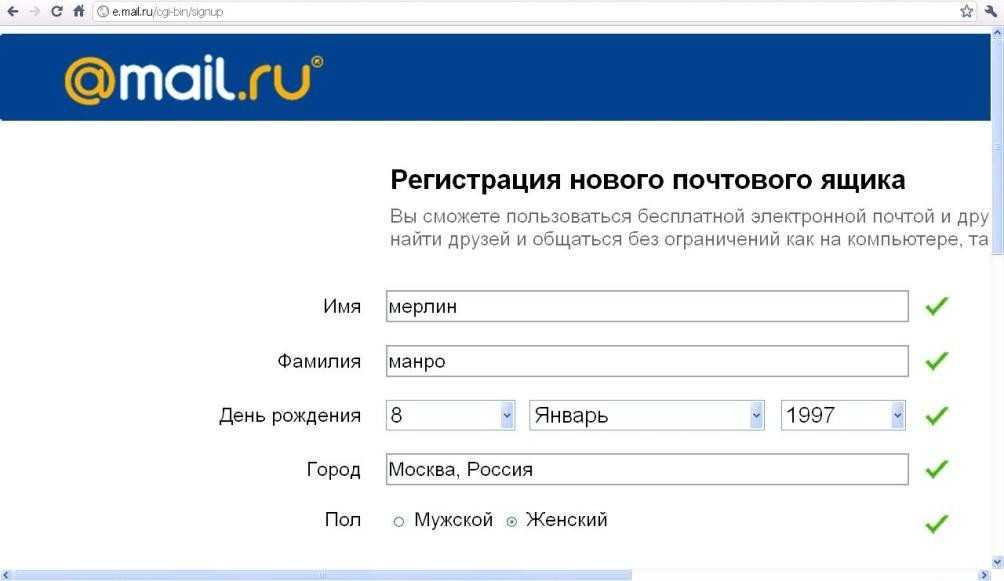
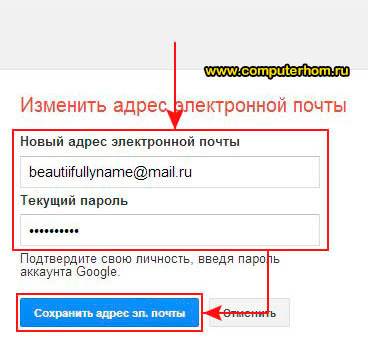 2 Что предоставляет Thunderbird ?
2 Что предоставляет Thunderbird ?