Электронная почта Gmail вход и регистрация. Почта Google. Как создать аккаунт Google.
Здравствуйте, уважаемые посетители моего скромного блога для начинающих вебразработчиков и web мастеров ZametkiNaPolyah.ru. Сегодняшняя публикация будет посвящена сервисам Google, а именно – почтовому сервису Google. Вы наверняка знаете, что Google – это самая популярная поисковая система в мире, чтобы в этом убедиться, достаточно посмотреть статистику Google. Естественно, что свою популярность Google получил не просто так. За этой популярностью стоит труд нескольких тысяч людей, которые сделали Google таким, какой он и является сейчас – надежной, постоянно развивающейся и безопасной поисковой системой с множество различных удобных и полезных сервисов и это не реклама, это констатация факта.
Электронная почта Gmail вход и регистрация. Почта Google. Как создать аккаунт Google.
Почта Google, на мой взгляд, одна из самых безопасных, удобных и быстрых в мире. Это ли не аргумент к тому, чтобы завести себе почтовый ящик на Google? Если вам этого мало, то можно добавить и то, что создав почтовый ящик на Google, вы получите доступ ко многим другим сервисам Google: Google Reader, Feedburner, YouTube, Blogger, Google сайты, группы Google и так далее…
Это ли не аргумент к тому, чтобы завести себе почтовый ящик на Google? Если вам этого мало, то можно добавить и то, что создав почтовый ящик на Google, вы получите доступ ко многим другим сервисам Google: Google Reader, Feedburner, YouTube, Blogger, Google сайты, группы Google и так далее…
Помимо всего прочего электронная почта Gmail имеет отличную спаморезку, которая вырезает спам и не вырезает нужные письма, например письмо активации регистрации. Электронная почта Gmail – это ключ ко всем сервисам Google, создав почтовый ящик на Google, вы тем самым создаете аккаунт Google.
Не забываем подписываться на RSS-ленту, twitter и на публичную страницу Вконтакте
Электронная почта Gmail вход и регистрация. Как создать аккаунт Google.
Содержание статьи:
- Электронная почта Gmail вход и регистрация. Как создать аккаунт Google.
- Интерфейс почты Google
- Настройка почты Gmail
Создание аккаунта Google
Я уже говорил о том, что аккаунт Google создается путем создания почтового ящика Google, мы просто регистрируемся на электронной почте Gmail и все, больше ничего не надо, просто запоминаем пароль и имя, которое мы придумали для почтового ящика Google. Потому что эти данные будут служить доступом для всех сервисов Google. Почтовый сервис Google это лишь самое малое.
Потому что эти данные будут служить доступом для всех сервисов Google. Почтовый сервис Google это лишь самое малое.
И так, чтобы создать почту на Google следует перейти на главную страницу поисковой системы: http://google.ru и в верхнем меню выбрать пункт «Почта», мы попадаем на страницу регистрации почты Google. В правом верхнем углу есть кнопка «Создайте аккаунт», чтобы зарегистрировать почтовый ящик на электронной почте Gmail жмите на нее. Вам предложат заполнить форму, как показано на рисунке. Вводите имя и фамилию, дату рождения – если вы захотите заработать на сайте с помощью контекстной рекламы Google, то лучше сразу введите настоящие данные, потому что эта реклама оплачивается чеками и администрация Google может запросить фото вашего паспорта с личными данными.
Имя почтового ящика Google может состоять только из точек, цифр и букв латинского алфавита. Пароль от электронной почты Gmail может быть любым. Номер мобильного телефона при создании аккаунта Google вводить необязательно – это дополнительная мера по обеспечению безопасности ваших личных данных, так же как и запасной адрес электронной почты.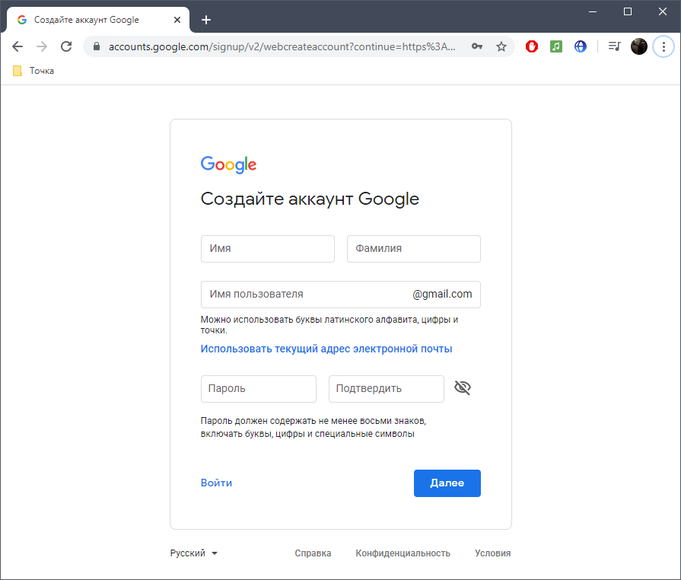 После того, как вы заполнили все необходимые поля и добавили все нужные вам опции, вы создали: аккаунт Google, почтовый ящик в сервисе электронной почты Gmail и, кроме того, зарегистрировавшись в почте Google, вы создали аккаунт в социальной сети Google+. На следующем шаге можно добавить фото.
После того, как вы заполнили все необходимые поля и добавили все нужные вам опции, вы создали: аккаунт Google, почтовый ящик в сервисе электронной почты Gmail и, кроме того, зарегистрировавшись в почте Google, вы создали аккаунт в социальной сети Google+. На следующем шаге можно добавить фото.
И так, мы создали аккаунт на электронной почте Gmail и получили доступ ко всем сервисам Google, получили удобный и практичный почтовый ящик Google и аккаунт в социальной сети Google Plus, в которой можно продвигать сайт, а можно просто общаться с друзьями или смотреть видео с YouTube и слушать музыку.
Интерфейс почты Google
Начнем с того, что интерфейсов у почты Google три: мобильная почта Google, интерфейс для медленного соединения и обычный интерфейс почты Google.Мобильный интерфейс будет отображаться, если вы зайдете в аккаунт Google с мобильного телефона или смартфона, интерфейс для медленного соединения – это простой HTML макет без различных скриптов и библиотек, грузится и работает быстро, но выглядит не так красиво, как обычный интерфейс почты Google.
В центральной части выводятся новые письма, а слева меню электронной почты Gmail. Пять верхних пунктов предназначены для сортировки вашей почты по важности и значимости писем, а так же здесь вы можете посмотреть: какие письма вы отправляли, и написать черновик письма. В разделе «Круги» вы сможете увидеть людей, которые находятся в том или ином кругу Google и написать им сообщение. Сама по себе почта Google полностью интегрирована с социальной сетью Google+.
Меню Gmail
В разделе «Управление ярлыками» вы можете настроить то, какие ярлыки должны отображаться в меню электронной почты Gmail, а можете создать свой ярлык, если вам недостаточно уже созданных. Создав аккаунт Google, вы получаете не только почтовый ящик, но и бесплатный видео чат, текстовый чат и голосовой чат для общения с людьми, чьи контакты вы добавили. Вся основная работа с контактами и управление аккаунтом Google происходит в этом меню:
Настройки Gmail
Выбор типа интерфейса, темы и настройка электронной почты Gmail производится в правой верхней части:
Выбор интерфейса Gmail
Настройки все очень простые понятные. Все на русском языке и везде есть ссылка «Подробнее», в которой описан тот или иной пункт настроек.
Все на русском языке и везде есть ссылка «Подробнее», в которой описан тот или иной пункт настроек.
Настройка почты Gmail
Первая вкладка настроек Gmail посвящена общим настройкам здесь можно: настроить подпись к электронному письму, язык интерфейса электронной почты Gmail, размер страницы, вид используемого соединения с почтой Google, кодировку отправляемого письма в электронной почте Gmail и т.д. и т.п.
Настройки Gmail
Во вкладке «Ярлыки» можно настроить отображение ярлыков на главной странице электронной почты Gmail. На вкладке «Папка «Входящие»» настраивается фильтр входящих писем и отображение писем с высоким приоритетом, которые помечены как важные. Во вкладке «Аккаунты и импорт» вы можете импортировать или объединить другие почтовые ящики с почтовым ящиком почты Gmail. Перейдя по вкладке «Фильтр» вы можете настроить фильтр для каждого конкретного человека, который вам пишет на почту Google.
В пункте «Пересылка POP/IMAP» настраивается пересылка писем с почтового сервиса Gmail на другие почтовые сервисы, либо в почтовый клиент, который установлен на вашем компьютере. На вкладке «Чат» настраивается голосовой чат, видео чат и текстовый чат, которые предоставляются почтой Google. Во вкладке «Темы» можно выбрать тему для интерфейса электронной почты Gmail. А вкладка «Лаборатория» предоставляет доступ к функциям электронной почты Gmail, которые находятся еще в разработки.
На вкладке «Чат» настраивается голосовой чат, видео чат и текстовый чат, которые предоставляются почтой Google. Во вкладке «Темы» можно выбрать тему для интерфейса электронной почты Gmail. А вкладка «Лаборатория» предоставляет доступ к функциям электронной почты Gmail, которые находятся еще в разработки.
Все настройки электронной почты Gmail находятся в одном месте и рассортированы по своему функционалу, все предельно лаконично и понятно. И не требует каких-либо дополнительных объяснений, думаю, что настроить свой аккаунт Google у вас получится быстро, но если нет, то следующая публикация будет посвящена подробной настройки Gmail
На этом всё, спасибо за внимание, надеюсь, что был хоть чем-то полезен и до скорых встреч на страницах блога для начинающих вебразработчиков и вебмастеров ZametkiNaPolyah.ru. Не забываем комментировать и делиться с друзьями;)
Как создать еще один аккаунт в почте
Интернет-сервисы › Яндекс › Как изменить адрес электронной почты в Яндексе › Можно ли создать вторую почту на один номер
Как добавить или удалить аккаунт:
1.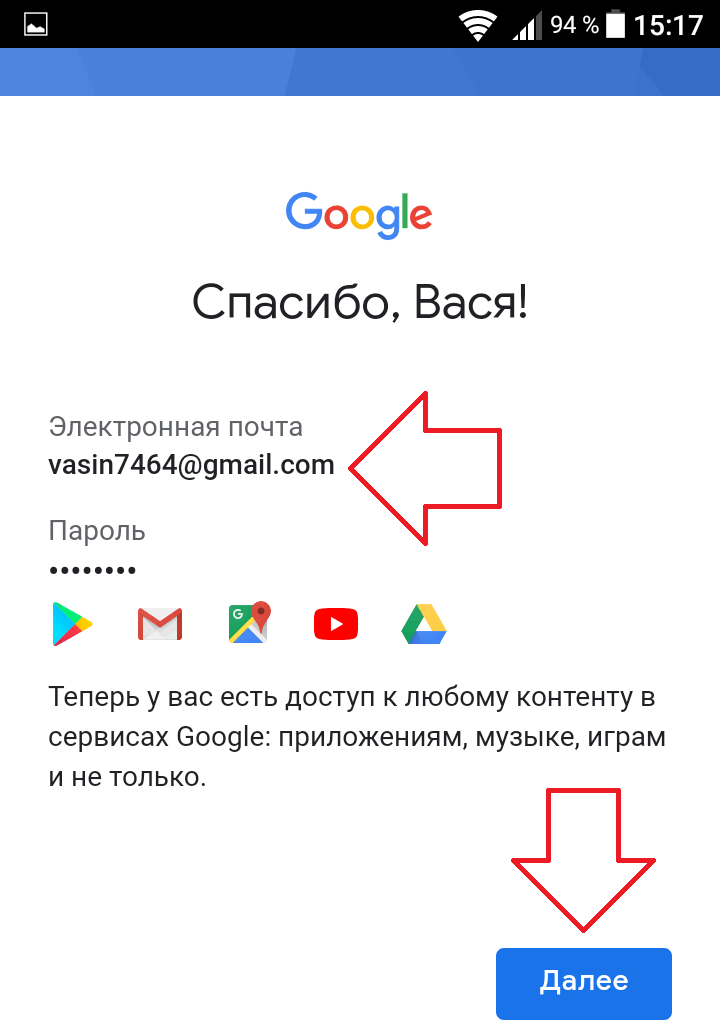 Откройте приложение Gmail на устройстве Android.
Откройте приложение Gmail на устройстве Android.
2. В правом верхнем углу экрана нажмите на фото профиля.
3. Нажмите Добавить аккаунт.
4. Укажите тип добавляемого аккаунта.
5. Следуйте подсказкам на экране.
- Для создания еще одного аккаунта в почте Gmail на устройстве Android необходимо проделать следующие шаги:
- Открыть приложение Gmail и нажать на фото профиля в правом верхнем углу экрана.
- Затем выбрать «Добавить аккаунт», указать тип создаваемого аккаунта и следовать подсказкам на экране.
- Если вы зарегистрировались в Gmail и хотите привязать новый адрес электронной почты к уже существующему аккаунту, это возможно.
- Однако, если новый адрес не будет связан существующим аккаунтом Google, то у вас будут два отдельных аккаунта.
- Также можно создать несколько аккаунтов на один номер телефона в пределах 5-6 штук.
- Для того, чтобы добавить еще один почтовый ящик в приложении майл, нужно выбрать «Все настройки», затем «Почта из других ящиков» и «Добавить адрес».

- Чтобы создать еще один аккаунт в Google Play, нужно открыть настройки устройства, выбрать «Аккаунты» и «Добавить аккаунт Google».
- Для создания дополнительного адреса электронной почты в учетной записи Google необходимо выбрать в разделе «Контактная информация» пункт «Электронная почта» и нажать «Добавить дополнительный адрес».
- Любой человек может завести несколько учетных записей Gmail, например, рабочую и личную.
- Можно ли привязать два аккаунта к одной почте
- Можно ли создать 2 почты на 1 номер
- Как добавить еще одну почту в майл
- Можно ли создать 2 почты Gmail на один номер
- Как создать еще один аккаунт
- Можно ли добавить еще одну почту
- Можно ли создать еще один почтовый ящик
- Как создать еще один почтовый ящик
- Как добавить еще один адрес электронной почты
- Как добавить дополнительный адрес электронной почты
- Можно ли иметь 2 почтовых ящика
- Как создать еще один аккаунт электронной почты
- Как сделать новый аккаунт на почте
- Как сделать новый аккаунт в почте
- Можно ли создать две электронные почты на один номер
Можно ли привязать два аккаунта к одной почте
Вы можете в любой момент добавить в аккаунт адрес электронной почты Gmail. Если вы зарегистрировались в Gmail, но не связали новый адрес с существующим аккаунтом Google, у вас будет два отдельных аккаунта.
Если вы зарегистрировались в Gmail, но не связали новый адрес с существующим аккаунтом Google, у вас будет два отдельных аккаунта.
Можно ли создать 2 почты на 1 номер
Да, пять-шесть аккаунтов система может принять. При этом стоит помнить, что при удалении какого-либо аккаунта — телефон все равно останется с ним связан.
Как добавить еще одну почту в майл
→ «Все настройки» → «Почта из других ящиков». Нажмите «Добавить адрес». Нажмите на логотип сервиса, на котором расположен почтовый ящик, или нажмите «Другая почта». Нажмите «Добавить ящик».
Можно ли создать 2 почты Gmail на один номер
Вы можете иметь несколько аккаунтов. На один номер телефона можно иметь до пяти аккаунтов, как раз. Номер телефона нужен обязательно для каждого — это условие безопасности и восстановления аккаунта в дальнейшем.
Как создать еще один аккаунт
Как добавлять и использовать аккаунты в Google Play:
1. Если у вас нет аккаунта, создайте его.
2.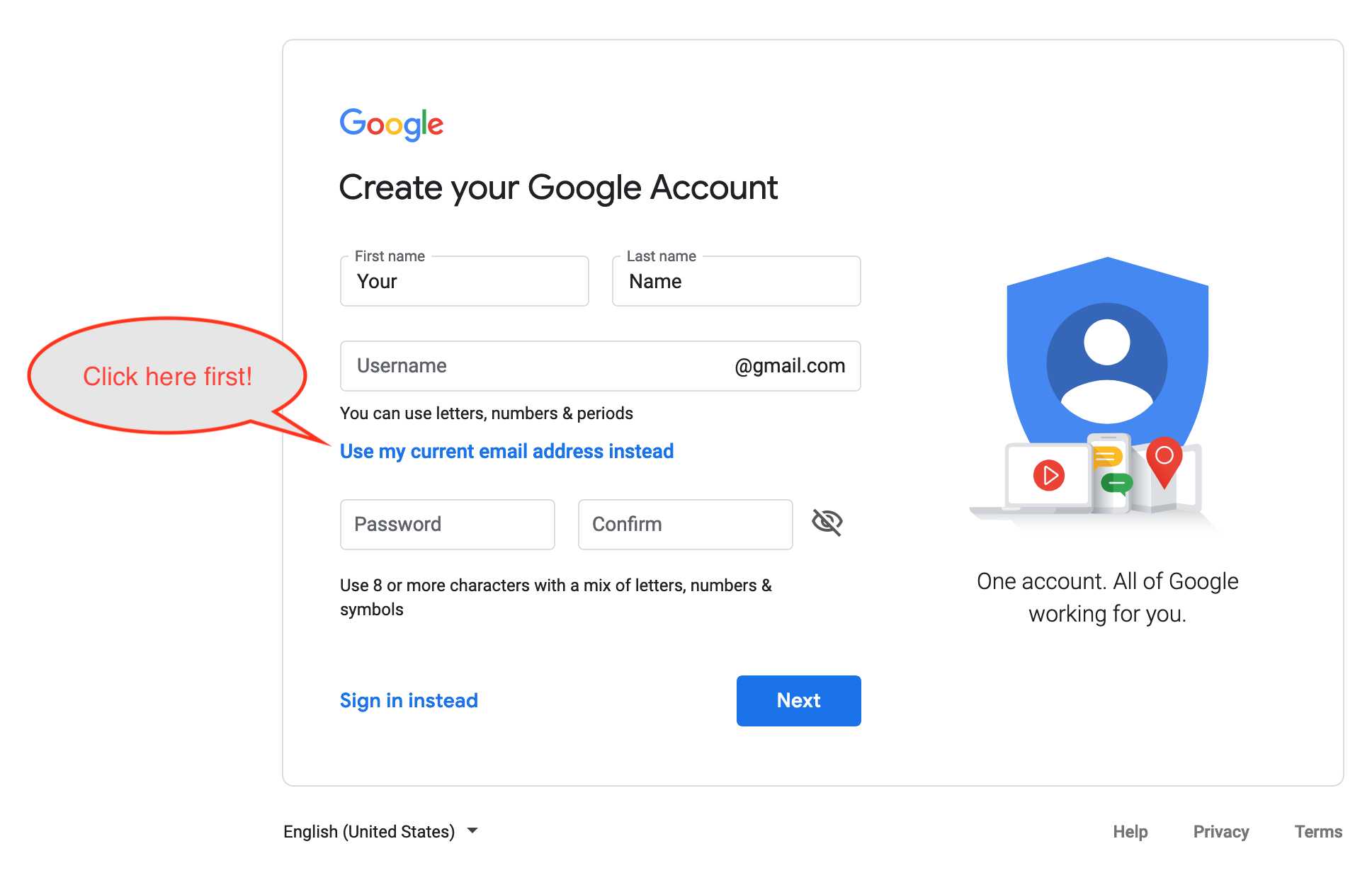 Откройте настройки устройства.
Откройте настройки устройства.
3. Нажмите Аккаунты Добавить аккаунт Google.
5. Чтобы добавить другие аккаунты, повторите эти действия.
Можно ли добавить еще одну почту
Перейдите в раздел «Настройки» > «Почта», затем нажмите «Учетные записи». Нажмите «Новая учетная запись», «Другое» и «Новая учетная запись». Введите свое имя, адрес электронной почты, пароль и описание учетной записи.
Можно ли создать еще один почтовый ящик
Ответ вас не удивит: «Да, каждый может завести себе несколько учетных записей Gmail». Многие специалисты имеют как личную учетную запись, так и рабочую, привязанную к CRM компании, в которой они трудятся.
Как добавить дополнительный адрес электронной почты:
В разделе «Контактная информация» выберите Электронная почта. Рядом с надписью «Дополнительные адреса электронной почты» нажмите Добавить дополнительный адрес электронной почты или Добавить другой адрес. При необходимости войдите в аккаунт ещё раз. Укажите адрес.
Укажите адрес.
Как создать еще один почтовый ящик
Как добавить дополнительный адрес электронной почты:
1. Откройте страницу Аккаунт Google.
2. Нажмите Личная информация.
3. В разделе «Контактная информация» выберите Электронная почта.
4. Рядом с надписью «Дополнительные адреса электронной почты» нажмите Добавить дополнительный адрес электронной почты или Добавить другой адрес.
Как добавить еще один адрес электронной почты
Контактный адрес электронной почты:
1. На телефоне или планшете Android откройте приложение «Настройки» Google.
2. В верхней части экрана нажмите Личные данные.
3. В разделе «Контактная информация» выберите Адрес электронной почты.
5. Нажмите Добавить адрес электронной почты.
Как добавить дополнительный адрес электронной почты
1. На телефоне или планшете Android откройте приложение «Настройки» Google.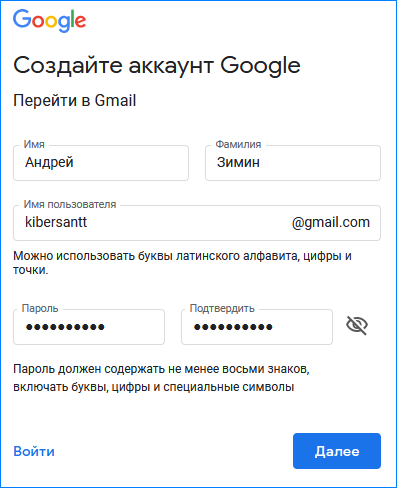
2. Вверху экрана выберите Личная информация.
3. В разделе «Контактная информация» выберите Электронная почта.
4. В разделе «Дополнительные адреса электронной почты» нажмите Добавить дополнительный адрес электронной почты или Добавить другой адрес.
Можно ли иметь 2 почтовых ящика
Ответ вас не удивит: «Да, каждый может завести себе несколько учетных записей Gmail». Многие специалисты имеют как личную учетную запись, так и рабочую, привязанную к CRM компании, в которой они трудятся.
Как создать еще один аккаунт электронной почты
Добавить еще один адрес к аккаунту невозможно. Вы можете создать еще один аккаунт с нужным адресом, и настроить получение электронных писем из других аккаунтов или настроить из него Автоматическую пересылка писем из Gmail в другой аккаунт. Или же просто добавить второй аккаунт на устройство.
Как сделать новый аккаунт на почте
Чтобы зарегистрироваться в Gmail, необходимо создать аккаунт Google.
1. Перейдите на страницу создания аккаунта Google.
2. Следуйте инструкциям на экране.
3. Войдите в Gmail.
Как сделать новый аккаунт в почте
Вместо него можно использовать адрес электронной почты, зарегистрированный у другого поставщика услуг:
1. Откройте страницу входа в аккаунт Google.
2. Нажмите Создать аккаунт.
3. Введите свое имя.
4. Укажите имя пользователя в соответствующем поле.
5. Введите пароль и подтвердите его. Подсказка.
7. Нажмите Далее.
Можно ли создать две электронные почты на один номер
Да, можно. По работе очень часто приходиться создавать новые почтовые ящики для своих клиентов. Поэтому приходиться часто использовать свой номер телефона для регистрации. Так что с этой стороны никаких ограничений нет.
Как создать учетную запись Gmail на телефоне или ПК
Быстрые ссылки
- Как создать учетную запись Gmail на ПК или Mac
- Как создать учетную запись Gmail на Android или iPhone
- 9000 5 Как создать учетную запись Gmail для другого человека
- Как создать учетную запись Gmail для вашего ребенка
- Как выйти из Gmail
- Как настроить Gmail на iPhone или iPad
- Эффективное управление почтовым ящиком Gmail
- Google — это гораздо больше, чем Gmail
Электронная почта является частью жизни большинства из нас. Несмотря на то, что существует множество бесплатных почтовых сервисов, Gmail лидирует. В качестве бесплатной службы, доступной для каждой учетной записи Google, Gmail предлагает расширенные поисковые фильтры и ряд других инновационных функций, которые нравятся людям.
Несмотря на то, что существует множество бесплатных почтовых сервисов, Gmail лидирует. В качестве бесплатной службы, доступной для каждой учетной записи Google, Gmail предлагает расширенные поисковые фильтры и ряд других инновационных функций, которые нравятся людям.
Независимо от того, проверяете ли вы свои сообщения Gmail на своем ноутбуке, читаете ли их на своем телефоне или используете приложение Gmail на элегантном новом планшете Android, вы всегда можете быть в курсе последних событий, где бы вы ни находились. Если вы еще не сели на поезд Gmail, настройка учетной записи Google — это простой процесс. Вот как настроить свой первый адрес Gmail (или создать новый адрес Gmail для работы в качестве резервного адреса электронной почты), чтобы вы могли проверить все, что может предложить Gmail.
Как создать учетную запись Gmail на ПК или Mac
Создать новую учетную запись электронной почты в Интернете через Gmail очень просто. Если у вас есть телефон, который может принимать SMS-сообщения, у вас не возникнет проблем при создании учетной записи.
Как создать свою первую учетную запись Gmail
Если у вас нет учетной записи, вы можете создать ее, выполнив следующие действия:
- Посетите веб-сайт Gmail в своем интернет-браузере.
- В правом верхнем углу выберите Создать учетную запись .
- В раскрывающемся меню выберите Для личного пользования .
- Заполните необходимые поля, такие как ваше имя и фамилия, имя пользователя и пароль.
- Выбрать Далее .
- При появлении запроса введите свой номер телефона для подтверждения.
- Выбрать Далее .
- Google просит вас подтвердить свой номер телефона. Нажмите Отправить .
- Google отправляет текстовое сообщение с шестизначным проверочным кодом для двухфакторной аутентификации. Получив его, введите код в поле.
- Щелкните Подтвердить .
- Введите свою информацию, такую как номер телефона, дополнительный адрес электронной почты для восстановления, пол и день рождения.

- Выберите, следует ли подключить свой номер телефона к службам Google, нажав Пропустить или Да, я в деле .
- Нажмите кнопку Далее .
- Примите условия Google, нажав кнопку Я согласен .
- Теперь у вас есть новая учетная запись Google с адресом электронной почты Gmail.
Как создать дополнительные учетные записи Gmail
Если у вас есть учетная запись Gmail, вы все равно можете создать новую учетную запись электронной почты через Google. Вы можете сделать это, даже если вы вошли в существующую учетную запись электронной почты.
Чтобы создать дополнительную учетную запись электронной почты, выполните следующие действия:
- Щелкните изображение профиля в правом верхнем углу экрана.
- Выберите Добавить другую учетную запись .
- Вы попадете на страницу входа в Google. Нажмите Создайте учетную запись и выберите Для личного использования .

- Теперь вы можете создать новую учетную запись, выполнив действия, описанные в разделе Как создать первую учетную запись Gmail , начиная с шага 2.
После завершения ваша новая учетная запись Gmail появится в списке доступных учетных записей. Вы можете увидеть это, нажав на изображение своего профиля.
Как создать учетную запись Gmail на Android или iPhone
Большинство людей проверяют электронную почту на мобильном телефоне. Имеет смысл только то, что они также создадут свою учетную запись электронной почты на мобильном телефоне. Поскольку приложение Gmail доступно в Google Play Store и iOS App Store, вы можете настроить новую учетную запись практически с любого устройства.
Если вы загрузили приложение Gmail на свое мобильное устройство, выполните следующие действия, чтобы создать новую учетную запись Gmail:
- Коснитесь приложения Gmail на своем устройстве, чтобы открыть его.
- Выберите параметр Создать учетную запись .
 Если вы вошли в свою учетную запись Gmail, коснитесь значка профиля в правом верхнем углу и выберите Добавить другую учетную запись .
Если вы вошли в свою учетную запись Gmail, коснитесь значка профиля в правом верхнем углу и выберите Добавить другую учетную запись . - Когда вас попросят выбрать тип учетной записи, выберите Google . 2 Изображения
- На экране входа в Google выберите Создать учетную запись .
- Во всплывающем меню выберите Для себя .
- Введите ваше Имя . При желании вы также можете ввести свою Фамилию .
- Выбрать Далее . 2 изображения
- Введите месяц, день и год своего рождения.
- Выберите свой Пол .
- Выберите Далее 9кнопка 0053.
- Выберите предложенный адрес Gmail или создайте свой собственный.
- Выбрать Далее . 2 изображения
- Введите пароль, который хотите использовать.
- Выбрать Далее .

- Вас попросят ввести ваш номер телефона. Выберите Да, я в или Пропустить .
- Выбрать Далее .
- Примите условия конфиденциальности Google, выбрав Я согласен .
Теперь у вас есть новая учетная запись Gmail на вашем телефоне. Если у вас несколько учетных записей, вы можете выбрать, какую из них просмотреть, выбрав изображение профиля в правом верхнем углу. Теперь, когда вы создали учетную запись Gmail, сохраните данные для входа в главный менеджер паролей.
Ваша учетная запись Gmail готова к использованию на Android. Это многофункциональный почтовый клиент, и мы рекомендуем ознакомиться с лучшими советами, чтобы улучшить работу с Gmail на Android.
Как создать учетную запись Gmail для другого человека
Вы также можете создать учетную запись Gmail для своих родственников или друзей. Хотя шаги почти идентичны, вы должны помнить об определенных вещах в процессе регистрации.
Если вы создаете для кого-то новую учетную запись Gmail, используйте режим инкогнито в настольном браузере. В противном случае вы увидите только что созданный адрес электронной почты в своем основном почтовом ящике Gmail.
При создании учетной записи Gmail вы вводите данные другого человека, такие как дата рождения, пол и имя пользователя. Если у человека есть другой адрес электронной почты, используйте его в качестве резервного. Google также запрашивает мобильную проверку перед завершением процесса. Обязательно получите код безопасности от человека, чтобы подтвердить его личность.
Как создать учетную запись Gmail для вашего ребенка
Когда вы создаете новую учетную запись Gmail, Google предлагает возможность настроить учетную запись для вашего малыша. Google обязывает вас управлять учетной записью вашего ребенка до тех пор, пока ему не исполнится 13 лет (или другой возраст в вашем регионе). Вы можете управлять учетной записью вашего ребенка и настройками конфиденциальности, устанавливать фильтры контента для таких сервисов, как Google Play и Google Search, а также ограничивать время использования экрана с помощью Google Family Link.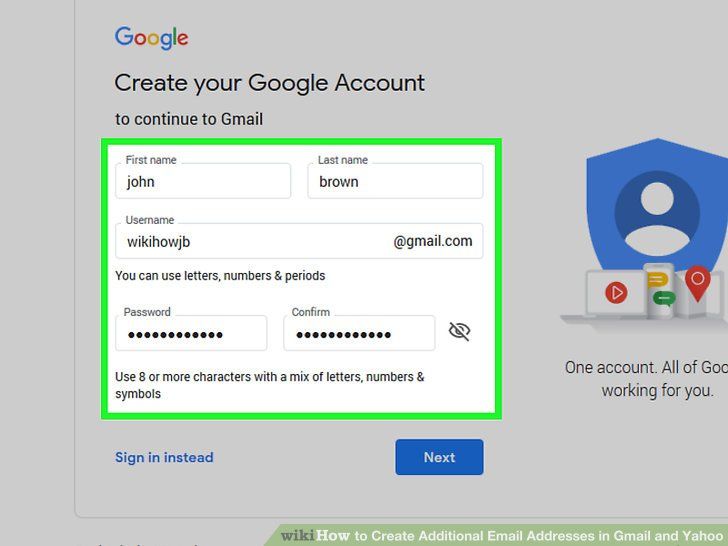
Вы создали свою учетную запись Gmail на чужом компьютере? Если вы не использовали режим инкогнито, Google добавит вашу учетную запись Gmail в свой настольный браузер. Вы должны выйти из своей учетной записи Gmail.
- Посетите Gmail в Интернете и щелкните изображение своей учетной записи в правом верхнем углу.
- Выбрать Выйти .
- Выберите Удалить учетную запись .
- Нажмите на свою учетную запись.
- Подтвердите свое решение.
Как настроить Gmail на iPhone или iPad
Когда вы входите в свою учетную запись Google на телефоне Android, система автоматически добавляет ваш адрес электронной почты в приложение Gmail. Шаги по настройке Gmail на iPhone или iPad отличаются и не так просты, как на Android.
- Откройте Настройки на вашем iPhone и прокрутите до Почта .
- Выберите Аккаунты и нажмите Добавить аккаунт .
 2 Изображения
2 Изображения - Выберите Google и войдите в систему, используя данные своей учетной записи Google.
- После аутентификации учетной записи Gmail синхронизирует электронные письма, контакты, календари и заметки с приложениями iOS по умолчанию на iPhone. 2 Изображения
Если вам не нравится стандартное почтовое приложение на вашем iPhone, зайдите в App Store и загрузите знакомое приложение Gmail.
Эффективно управляйте своим почтовым ящиком Gmail
В вашем почтовом ящике Gmail имеется 15 ГБ свободного места. Когда вы рассматриваете медиафайлы Google Фото, Документы, Таблицы и Презентации и получаете сотни электронных писем каждый день, вы можете мгновенно заполнить свободное место. Вы можете перейти на один из планов Google One или воспользоваться нашим специальным руководством по освобождению хранилища в Gmail. Вы также можете проверить приложения и инструменты, чтобы улучшить работу с Gmail на рабочем столе.
В Google есть намного больше, чем в Gmail
Регистрация учетной записи Gmail дает вам доступ к еще большему количеству приложений Google, включая Google Диск, Документы и Таблицы.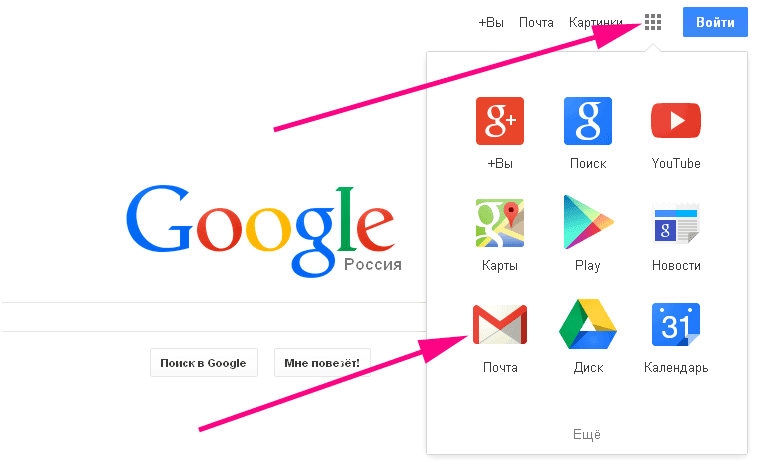 Бесплатные версии этих приложений Google отлично работают и являются частью премиум-сервиса Google Workspace. Чтобы узнать больше, ознакомьтесь с нашим руководством, чтобы узнать все, что нужно знать о Google Workspace.
Бесплатные версии этих приложений Google отлично работают и являются частью премиум-сервиса Google Workspace. Чтобы узнать больше, ознакомьтесь с нашим руководством, чтобы узнать все, что нужно знать о Google Workspace.
Как создать адрес электронной почты Gmail
Gmail от Google предлагает бесплатный адрес электронной почты для всех. Услуга была анонсирована 1 апреля 2004 года с объемом памяти 1 ГБ. Но чтобы предотвратить перегрузку своих веб-серверов и правильно протестировать сервис, Google ограничил доступ к Gmail — учетные записи могли можно создать только с помощью специальных приглашений .
И самое приятное… Приглашения могут быть отправлены только существующими владельцами аккаунтов. Одно время приглашения Gmail продавались на ebay.com по цене более 100 долларов.
Рекламные ссылки
7 февраля 2007 года компания Google открыла двери – теперь любой желающий мог бесплатно создать адрес Gmail без специальных приглашений. Ссылка «Подписаться на Gmail» была смело показана на главной странице Gmail и стоит там до сих пор!
Ссылка «Подписаться на Gmail» была смело показана на главной странице Gmail и стоит там до сих пор!
Примечание . Google продолжает поддерживать бета-версию Gmail, что означает, что служба все еще находится на стадии тестирования. Тем не менее, благодаря миллионам довольных пользователей по всему миру, Gmail доказал свою надежность.
Давайте теперь посмотрим, как вы можете создать свою учетную запись электронной почты и получить
Адрес домашней страницы Gmail
Откройте окно браузера и введите адрес домашней страницы Gmail – mail.gmail.com. Вы найдете ссылку «Зарегистрироваться в Gmail», выделенную жирным шрифтом в нижней части страницы. Чтобы начать процесс создания учетной записи, нажмите на эту ссылку, и вам будет показана онлайн-форма «заявки» на адрес Gmail.
Теперь введите свои данные — ваше имя, фамилию, желаемое имя для входа, пароль (необходимо ввести дважды), контрольный вопрос (и ответ на него), дополнительный адрес электронной почты (необязательно), местоположение и подтверждение слова. Подробности см. в следующем разделе.
Подробности см. в следующем разделе.
Заполнение онлайн-формы для адреса Gmail
Личные данные
В формах предлагается ввести три личные данные: имя, фамилию и местонахождение. В последнем случае вам нужно выбрать свою страну из выпадающего списка.
Имя пользователя или имя для входа
Все адреса Gmail имеют формат YOUR-CHOSEN-LOGIN-NAME@gmail.com, что означает желаемое имя для входа будет частью вашего адреса Gmail . Следовательно, убедитесь, что вы выбрали тот, который люди смогут запомнить. Длинные имена для входа или имена, содержащие комбинацию букв и цифр, могут быть трудны для запоминания. Идеальным именем для входа в Gmail будет ваше имя , но оно, вероятно, будет недоступно, если только у вас нет необычного имени. Кнопка «Проверить доступность», расположенная прямо под полем имени для входа, позволяет узнать, занято ли имя для входа кем-то другим.
Поиск имени для входа, которое хорошо описывает вас, ваш бизнес или ваше увлечение, может быть утомительным, но я рекомендую вам потратить на это немного времени. Gmail также найдет и предложит доступные имена для входа на основе ваших данных.
Gmail также найдет и предложит доступные имена для входа на основе ваших данных.
Примечание. Адреса электронной почты должны быть уникальными . Два человека в мире не могут иметь один и тот же адрес электронной почты (если, конечно, они не используют его совместно).
Пароль и контрольные вопросы
Чтобы получить доступ к своему адресу Gmail, необходимо ввести пароль. Вы заметите, что вас дважды просят ввести пароль. Убедитесь, что вы вводите тот же пароль в двух полях. Панель «Надежность пароля» позволит вам узнать, насколько надежен (или слаб) ваш пароль. Помните, что пароль — это ключ к вашей учетной записи электронной почты, и важно, чтобы вы сделали его как можно более сложным, чтобы другие не могли его угадать с нескольких попыток. Посыпьте свой пароль цифрами, прописными и строчными буквами и специальными символами.
На случай, если вы потеряете или забудете пароль, Gmail предоставляет способ, позволяющий вам снова получить доступ к своей учетной записи. Это делается через секретный вопрос . Выберите вопрос из раскрывающегося списка или введите свой собственный (это может быть что угодно). Теперь введите ответ.
Это делается через секретный вопрос . Выберите вопрос из раскрывающегося списка или введите свой собственный (это может быть что угодно). Теперь введите ответ.
У вас есть другая учетная запись электронной почты? Введите его в поле Дополнительный адрес электронной почты . Если вы создаете адрес электронной почты впервые, вы можете оставить это поле пустым (в любом случае это необязательное поле).
Форма почти готова. Введите буквы, которые вы видите, в поле проверки слова и нажмите «Я принимаю. Создать мою учетную запись», чтобы перенаправить вашу онлайн-заявку на адрес Gmail.
Проверьте свою учетную запись электронной почты Gmail
Если форма прошла успешно, вы увидите экран «Поздравления» с несколькими вводными советами по использованию Gmail.
Нажмите на ссылку «Я прочитан — покажите мне мою учетную запись» в правом верхнем углу, чтобы получить доступ к вашей новой учетной записи электронной почты Gmail.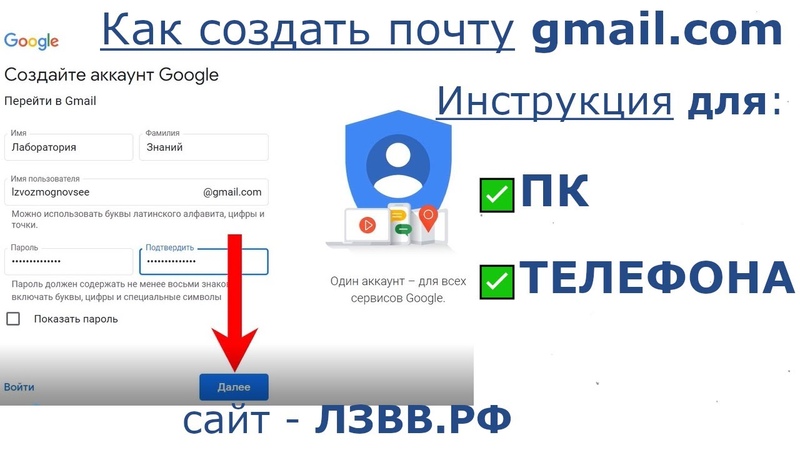



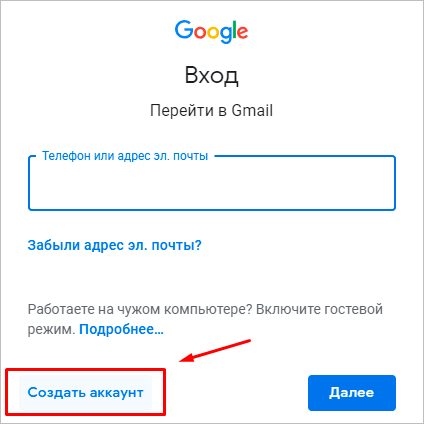
 Если вы вошли в свою учетную запись Gmail, коснитесь значка профиля в правом верхнем углу и выберите Добавить другую учетную запись .
Если вы вошли в свою учетную запись Gmail, коснитесь значка профиля в правом верхнем углу и выберите Добавить другую учетную запись .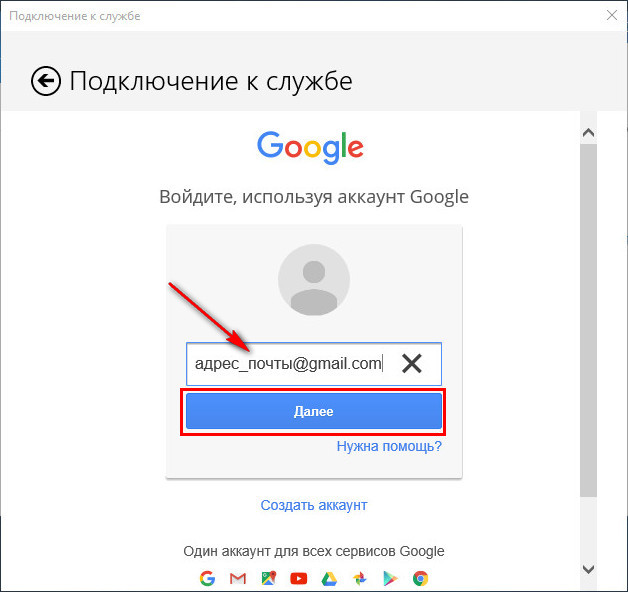
 2 Изображения
2 Изображения