Создание базы данных в Microsoft SQL Server – инструкция для новичков | Info-Comp.ru
Приветствую всех на сайте Info-Comp.ru! В этой статье я подробно, специально для начинающих программистов, расскажу о том, как создать базу данных в Microsoft SQL Server, а также о том, что Вы должны знать, перед тем как создавать базу данных.
Сегодняшний материал, как я уже сказал, ориентирован на начинающих программистов, которые хотят научиться работать с Microsoft SQL Server. Поэтому я и буду исходить из того, что Вам нужно создать базу данных для обучения, т.е. основной посыл этой статьи направлен на то, чтобы тот, кто хочет создать базу данных в Microsoft SQL Server, после прочтения статьи четко знал, что ему для этого нужно сделать.
Заметка! Профессиональный онлайн-курс по T-SQL для начинающих.
Содержание
- Что нужно, для того чтобы создать базу данных в Microsoft SQL Server?
- Создание базы данных в SQL Server Management Studio
- Создание базы данных на T-SQL (CREATE DATABASE)
- Удаление базы данных в Microsoft SQL Server
- Видео-урок по созданию базы данных в Microsoft SQL Server
Что нужно, для того чтобы создать базу данных в Microsoft SQL Server?
В данном разделе я представлю своего рода этапы создания базы данных в Microsoft SQL Server, т. е. это как раз то, что Вы должны знать и что у Вас должно быть, для того чтобы создать базу данных:
е. это как раз то, что Вы должны знать и что у Вас должно быть, для того чтобы создать базу данных:
- У Вас должна быть установлена СУБД Microsoft SQL Server. Для обучения идеально подходит бесплатная редакция Microsoft SQL Server Express. Если Вы еще не установили SQL сервер, то вот подробная видео-инструкция, там я показываю, как установить Microsoft SQL Server 2017 в редакции Express;
- У Вас должна быть установлена среда SQL Server Management Studio (SSMS). SSMS – это основной инструмент, с помощью которого осуществляется разработка баз данных в Microsoft SQL Server. Эта среда бесплатная, если ее у Вас нет, то в вышеупомянутой видео-инструкции я также показываю и установку этой среды;
- Спроектировать базу данных. Перед тем как переходить к созданию базы данных, Вы должны ее спроектировать, т.е. определить все сущности, которые Вы будете хранить, определить характеристики, которыми они будут обладать, а также определить все правила и ограничения, применяемые к данным, в процессе их добавления, хранения и изменения.

- Создать пустую базу данных. В среде SQL Server Management Studio создать базу данных можно двумя способами: первый — с помощью графического интерфейса, второй — с помощью языка T-SQL;
- Создать таблицы в базе данных. К этому этапу у Вас уже будет база данных, но она будет пустая, так как в ней еще нет никаких таблиц. На этом этапе Вам нужно будет создать таблицы и соответствующие ограничения;
- Наполнить БД данными. В базе данных уже есть таблицы, но они пусты, поэтому сейчас уже можно переходить к добавлению данных в таблицы;
- Создать другие объекты базы данных.

Вот это общий план создания базы данных, который Вы должны знать, перед тем как начинать свое знакомство с Microsoft SQL Server и языком T-SQL.
В этой статье мы рассмотрим этап 4, это создание пустой базы данных, будут рассмотрены оба способа создания базы данных: и с помощью графического интерфейса, и с помощью языка T-SQL. Первые три этапа Вы должны уже сделать, т.е. у Вас уже есть установленный SQL Server и среда Management Studio, и примерная структура базы данных, которую Вы хотите реализовать, как я уже сказал, на этапе обучения этот пункт можно пропустить, а в следующих материалах я покажу, как создавать таблицы в Microsoft SQL Server пусть с простой, но с более-менее реальной структурой.
Создание базы данных в SQL Server Management Studio
Первое, что Вам нужно сделать, это запустить среду SQL Server Management Studio и подключиться к SQL серверу.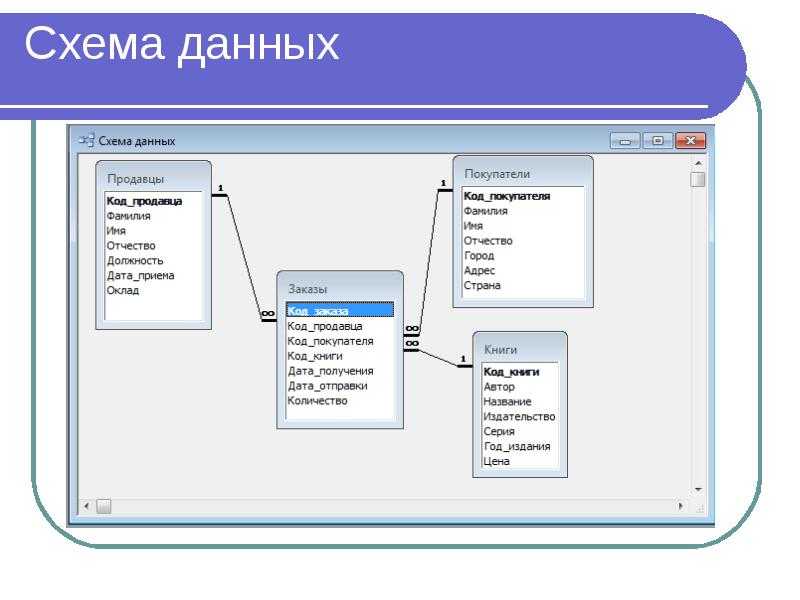
Затем в обозревателе объектов щелкнуть по контейнеру «Базы данных» правой кнопкой мыши и выбрать пункт «Создать базу данных».
В результате откроется окно «Создание базы данных». Здесь обязательно нужно заполнить только поле «Имя базы данных», остальные параметры настраиваются по необходимости. После того, как Вы ввели имя БД, нажимайте «ОК».
Если БД с таким именем на сервере еще нет, то она будет создана, в обозревателе объектов она сразу отобразится.
Как видите, база данных создана, и в этом нет ничего сложного.
Создание базы данных на T-SQL (CREATE DATABASE)
Процесс создания базы данных на языке T-SQL, наверное, еще проще, так как для того чтобы создать БД с настройками по умолчанию (как мы это сделали чуть выше), необходимо написать всего три слова в редакторе SQL запросов – инструкцию CREATE DATABASE и название БД.
Сначала открываем редактор SQL запросов, для этого щелкаем на кнопку 
Затем вводим следующую инструкцию, и запускаем ее на выполнение, кнопка «Выполнить».
CREATE DATABASE TestDB;
Где CREATE – это команда языка T-SQL для создания объектов на SQL сервере, командой DATABASE мы указываем, что хотим создать базу данных, а TestDB — это имя новой базы данных.
Конечно же, на данном этапе многие не знают ни Microsoft SQL Server, ни языка T-SQL, многие, наверное, как раз и создают базу данных для того, чтобы начать знакомиться с этой СУБД и начать изучать язык SQL. Поэтому чтобы Вам легче было это делать, советую почитать книгу «
С помощью инструкции CREATE DATABASE можно задать абсолютно все параметры, которые отображались у нас в графическом интерфейсе SSMS. Например, если бы мы заменили вышеуказанную инструкцию следующей, то у нас база данных создалась бы в каталоге DataBases на диске D.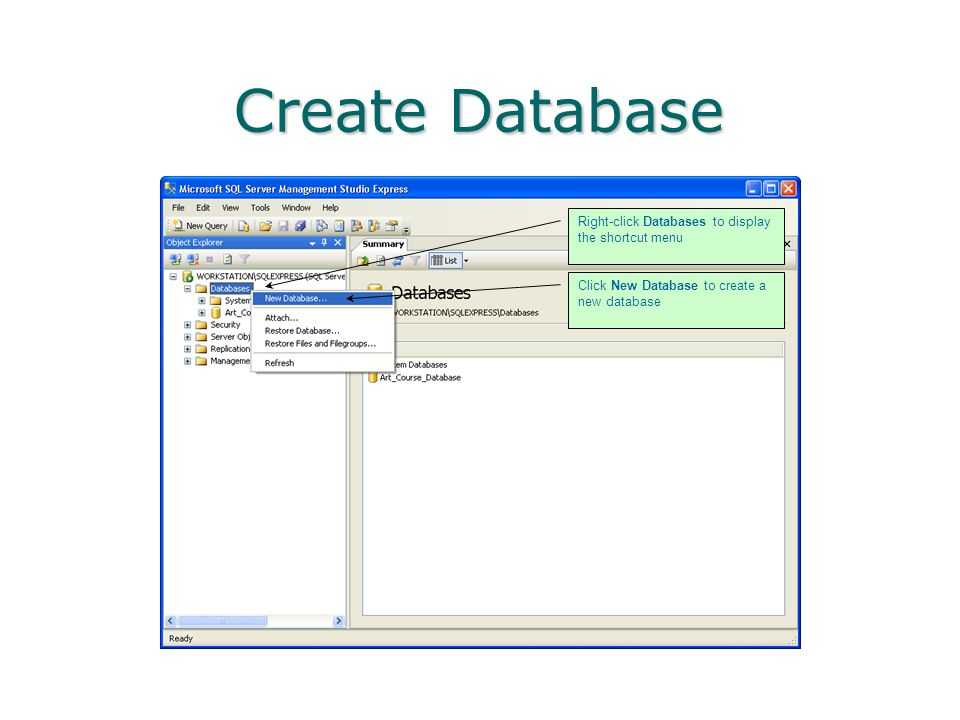
--Создание БД TestDB
CREATE DATABASE TestDB
ON PRIMARY --Первичный файл
(
NAME = N'TestDB', --Логическое имя файла БД
FILENAME = N'D:\DataBases\TestDB.mdf' --Имя и местоположение файла БД
)
LOG ON --Явно указываем файлы журналов
(
NAME = N'TestDB_log', --Логическое имя файла журнала
FILENAME = N'D:\DataBases\TestDB_log.ldf' --Имя и местоположение файла журнала
)
GO
Удаление базы данных в Microsoft SQL Server
В случае необходимости можно удалить базу данных. В реальности, конечно же, такое редко будет требоваться, но в процессе обучения, может быть, и часто. Это можно сделать также, как с помощью графического интерфейса, так и с помощью языка T-SQL.
В случае с графическим интерфейсом необходимо в обозревателе объектов щелкнуть правой кнопкой мыши по нужной базе данных и выбрать пункт «Удалить».
Примечание! Удалить базу данных возможно, только если к ней нет никаких подключений, т.
е. в ней никто не работает, даже Ваш собственный контекст подключения в SSMS должен быть настроен на другую БД (например, с помощью команды USE). Поэтому предварительно перед удалением необходимо попросить всех завершить сеансы работы с БД, или в случае с тестовыми базами данных принудительно закрыть все соединения.
В окне «Удаление объекта» нажимаем «ОК». Для принудительного закрытия существующих подключений к БД можете поставить галочку «Закрыть существующие соединения».
В случае с T-SQL, для удаления базы данных достаточно написать следующую инструкцию (в БД также никто не должен работать).
DROP DATABASE TestDB;
Где DROP DATABASE — это инструкция для удаления базы данных, TestDB – имя базы данных. Иными словами, командой DROP объекты на SQL сервере удаляются.
Заметка! Для комплексного изучения языка T-SQL рекомендую посмотреть мои видеокурсы по T-SQL, в которых используется последовательная методика обучения и рассматриваются все конструкции языка SQL и T-SQL.
Видео-урок по созданию базы данных в Microsoft SQL Server
На этом наш сегодняшний урок закончен, надеюсь, материал был Вам интересен и полезен, в следующем материале я расскажу про то, как создавать таблицы в Microsoft SQL Server, удачи Вам, пока!
Online Documentation for SQL Manager for PostgreSQL
Управление базами данных
SQL Manager for PostgreSQL предоставляет пользователю все необходимые инструменты для создания и управления базами данных.
Вы не сможете работать с базой данных в SQL Manager for PostgreSQL, если не зарегистрируете её.
Удаление регистрации сервера
Если Вы не используете сервер, то Вы можете его удалить, воспользовавшись функцией Unregister Host. Незарегистрированный сервер не отображается в проводнике баз данных.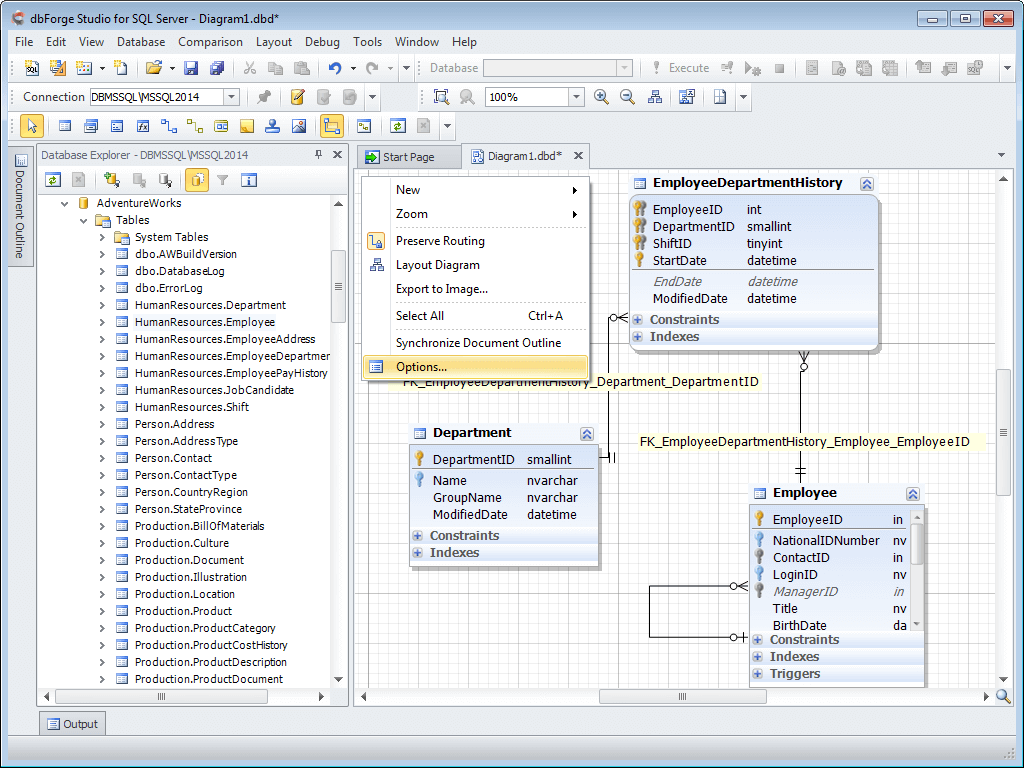
Для удаления регистрации вам необходимо проделать следующие операции:
- в проводнике баз данных выбрать сервер, регистрацию которого хотите удалить,
- выбрать пункт Database | Unregister Host в главного меню программы или в контекстном меню сервера,
- подтвердить удаление регистрации в появившемся окне.
Создание базы данных
Для упрощения процедуры создания базы данных в SQL Manager for PostgreSQL существует специальный инструмент — Мастер создания баз данных Create Database Wizard. С его помощью пользователь пошагово создает базу данных
Для создания базы данных необходимо выполнить следующие операции:
- выбрать пункт Database | Create Database главного меню программы,
- задать имя базы, имя сервера, тип авторизации,
- включить опцию «регистрация после создания» Register After Creating,
-
просмотреть и исправить полученный в результате SQL скрипт.

Регистрация базы данных
Для начала работы в SQL Manager for PostgreSQL с уже существующей базой данных Вам необходимо её зарегистрировать. Для этого существует специальный инструмент Register Database Wizard. Для запуска мастера выберите пункт Database | Register Database главного меню программы.
С помощью этого инструмента Вы можете выбрать сервер, выбрать базу на этом сервере и для неё задать параметры подключения, параметры авторизации и другие опции регистрации.
Для регистрации нескольких баз, находящихся на одном сервере, нужно на шаге задания параметров сервера отключить функцию Register a single database, тогда на следующем шаге сможете выбрать несколько баз для регистрации и зарегистрировать их все одновременно.
Удаление регистрации базы данных
Если Вы не используете базу данных, то Вы можете воспользоваться функцией Unregister Database — Удалить регистрацию базы данных.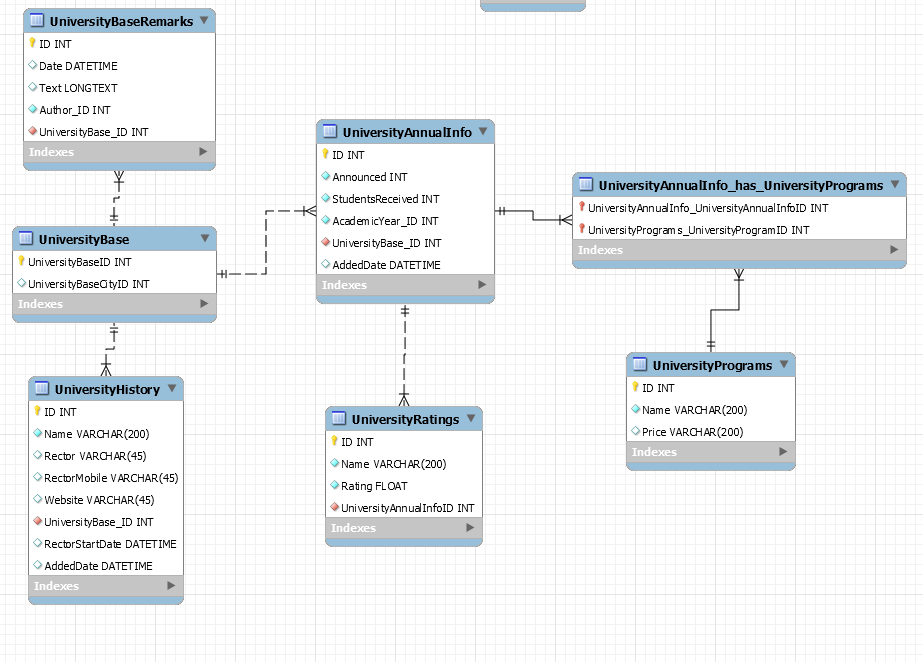 Незарегистрированная база не отображается в SQL Manager for PostgreSQL.
Незарегистрированная база не отображается в SQL Manager for PostgreSQL.
Для удаления регистрации вам необходимо проделать следующие операции:
- выбрать базу, регистрацию которой хотите удалить, (щелкнуть на ней мышкой в проводнике баз данных),
- выбрать пункт Database | Unregister Database главного меню программы,
- подтвердить удаление регистрации в появившемся окне.
Удаление базы данных
При удалении базы данных она удаляется с сервера полностью.
Для удаления базы данных нужно:
- выбрать базу, которую хотите удалить, (щелкнуть на ней мышкой в проводнике баз данных),
- выбрать пункт Database | Drop Database главного меню программы (в контекстном меню базы данных этого пункта нет),
-
подтвердить удаление базы данных в появившемся окне.

Удалять можно как подключенные, так и неподключенные базы данных. Если соединение с сервером отсутствует, то удалить базу не удастся.
Подключение к базе данных
Команду Connect to Database можно найти в:
- главном меню программы — Database | Connect to Database,
- контекстном меню базы данных.
Для подключения базы данных также можно использовать сочетание клавиш Ctrl+Shift+C или двойной щелчок мыши на имени нужной базы в проводнике.
Отключение от базы данных
Если сеанс работы с базой данных завершен, то Вы можете отключиться от неё.
Команда Disconnect from Database присутствует везде, где есть Connect to Database. Отключиться от базы данных можно также с помощью сочетания клавиш Ctrl+Shift+D.
|
Смотрите также: |
|
Начало работы |
|
Проводник баз данных |
|
Управление объектами базы данных |
|
Управление изменениями |
|
Запросы |
|
Управление данными |
|
Средства импорта и экспорта данных |
|
Инструменты |
|
Службы |
|
Настройки |
|
Дополнительно |
|
Как. |
Создайте базу данных SQL Azure и подключитесь к ней за 6 простых шагов
Существует множество способов создания базы данных Azure SQL, и если вы новичок в разработке, все эти различные варианты могут быть довольно пугающими. Позвольте мне показать вам всего за несколько шагов, насколько это просто. Вот что мы собираемся сделать:
- Создать группу ресурсов
- Создайте логический сервер Azure SQL
- Создайте базу данных Azure SQL
- Настройка брандмауэра
- Создать пользователя
- Получить строку подключения
Я буду использовать портал Azure Shell, так как он предоставляет все возможности без необходимости устанавливать что-либо на вашем компьютере. Единственное, что у вас должно быть готово, — это подписка Azure.
Откройте браузер и перейдите на https://shell.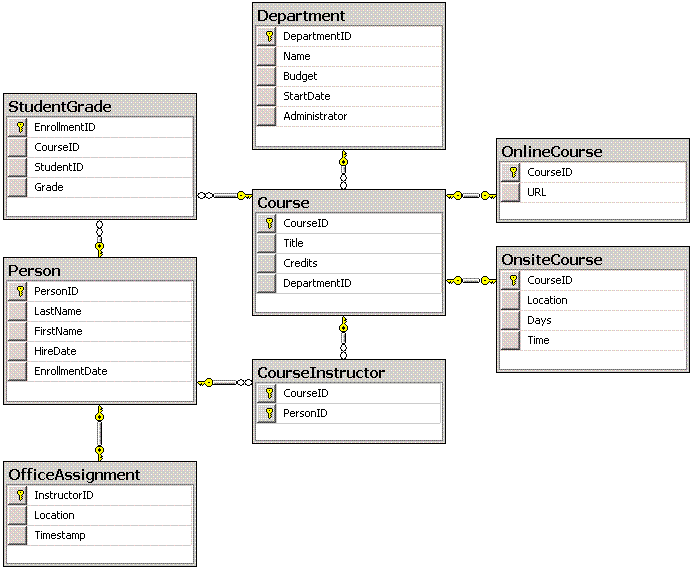 azure.com, и приступим.
azure.com, и приступим.
Создать группу ресурсов
Группа ресурсов — это контейнер ресурсов Azure. Это необходимо, поскольку значительно упрощает управление этими ресурсами. Давайте создадим его в регионе Восток США и назовем его 9.0025 dev-demo :
az group create -n dev-demo -l eastusВойти в полноэкранный режимВыйти из полноэкранного режима
Создайте логический сервер SQL Azure.
Логический сервер Azure SQL необходим для упрощения управления многими базами данных. Администратор логического сервера может автоматически обращаться к любой базе данных на сервере. Давайте создадим сервер с именем dev-demo-sql-srv и создадим администратора. Пользователь-администратор должен НИКОГДА не использоваться, чтобы разрешить приложениям подключаться к любой базе данных, размещенной на этом сервере. Он предназначен только для административных задач.
az sql server create -g dev-demo -n dev-demo-sql-srv --admin-user devdemoadmin --admin-password SomeVery_STRONG_Passw0rd!Войти в полноэкранный режимВыйти из полноэкранного режима
Создайте базу данных Azure SQL
Теперь, когда у вас есть сервер, вы можете создавать на нем базы данных.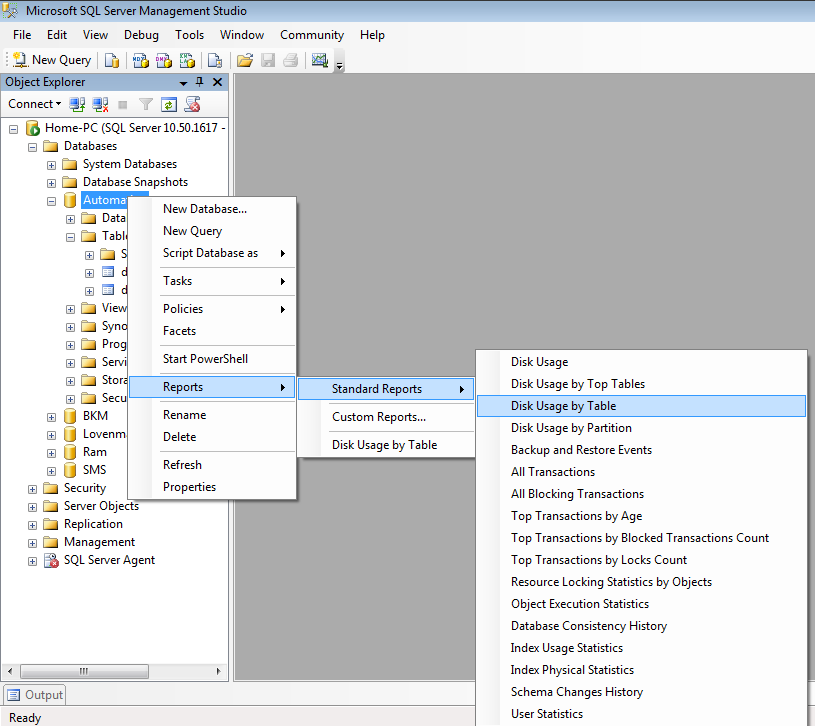 База данных будет называться
База данных будет называться db1 , и она будет использовать бессерверную модель (я знаю… это весело. Мы должны были создать сервер раньше…), так что вы будете платить за нее только тогда, когда будете ее использовать. (автоматическая пауза устанавливается по умолчанию после 1 часа бездействия):
az sql db create -g dev-demo -n db1 -s dev-demo-sql-srv --service-objective GP_S_Gen5_2Войти в полноэкранный режимВыйти из полноэкранного режима
Настроить брандмауэр
Если вы планируете использовать созданную базу данных с некоторыми другими службами Azure (например, с функциями Azure, веб-приложениями или контейнерами) и у вас нет чрезвычайно высоких политик безопасности, вы можете разрешить службам Azure подключаться к вашей базе данных. создав это правило брандмауэра:
правило брандмауэра сервера az sql create -g dev-demo -s dev-demo-sql-srv -n AllAzureServices--start-ip-address 0.0.0.0 --end-ip-address 0.0.0.0Войти в полноэкранный режимВыйти из полноэкранного режима
Теперь вам нужно разрешить вашей машине разработки подключаться к Azure SQL.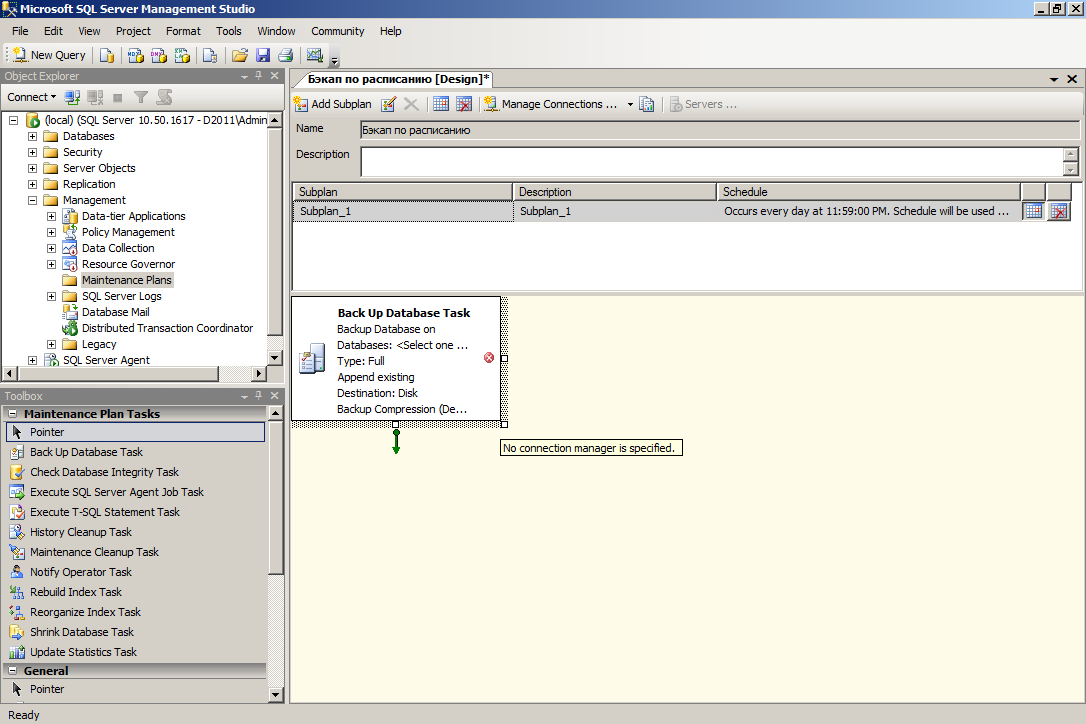 Поскольку вы используете облачную оболочку, сейчас в этом нет необходимости, но я уверен, что в какой-то момент вы захотите использовать Azure Data Studio или SQL Server Management Studio для подключения и управления базой данных с вашего компьютера. и поэтому вам нужно убедиться, что брандмауэр разрешает такое подключение. Откройте браузер и перейдите на https://ipinfo.io/ и получите свой IP-адрес, а затем создайте правило брандмауэра, используя указанный IP-адрес в качестве начального и конечного адреса:
Поскольку вы используете облачную оболочку, сейчас в этом нет необходимости, но я уверен, что в какой-то момент вы захотите использовать Azure Data Studio или SQL Server Management Studio для подключения и управления базой данных с вашего компьютера. и поэтому вам нужно убедиться, что брандмауэр разрешает такое подключение. Откройте браузер и перейдите на https://ipinfo.io/ и получите свой IP-адрес, а затем создайте правило брандмауэра, используя указанный IP-адрес в качестве начального и конечного адреса:
правило межсетевого экрана az sql server create -g dev-demo -s dev-demo-sql-srv -n MyIP --start-ip-address 12.34.56.78 --end-ip-address 12.34.56.78Войти в полноэкранный режимВыйти из полноэкранного режима
Создать пользователя базы данных
Ранее вы узнали, что административная учетная запись никогда не должна использоваться для разрешения приложениям, которые мы создаем или с которыми работаем, подключаться к базе данных, поэтому нам необходимо создать выделенного пользователя.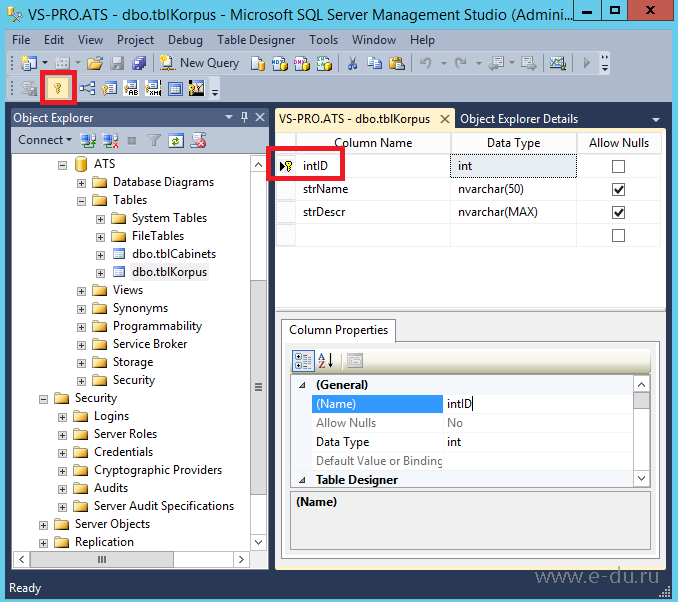 Это просто. Вам необходимо подключиться к базе данных Azure SQL с помощью
Это просто. Вам необходимо подключиться к базе данных Azure SQL с помощью Инструмент sqlcmd (как вы заметили, здесь вы будете использовать учетную запись администратора):
sqlcmd -S dev-demo-sql-srv.database.windows.net -d db1 -U devdemoadmin -P SomeVery_STRONG_Passw0rd!Войдите в полноэкранный режимВыйдите из полноэкранного режима
после входа в базу данных — вы увидите приглашение 1> , вы можете создать пользователя:
создать пользователя [app-user] с паролем = '4pplication_Passw0rd!' ; идтиВойти в полноэкранный режимВыйти из полноэкранного режима
После создания пользователя необходимо предоставить ему достаточно прав для работы с данными в базе данных. Если ему просто нужно читать и писать из таблиц, вы можете назначить ему роли db_reader и/или db_writer . Если ему также необходимо создавать таблицы или объекты, вы можете добавить его в роль db_owner :
изменить роль [db_owner] добавить член [пользователь приложения] идтиВойти в полноэкранный режимВыйти из полноэкранного режима
Можно выйти из sqlcmd , просто выполнив команду quit .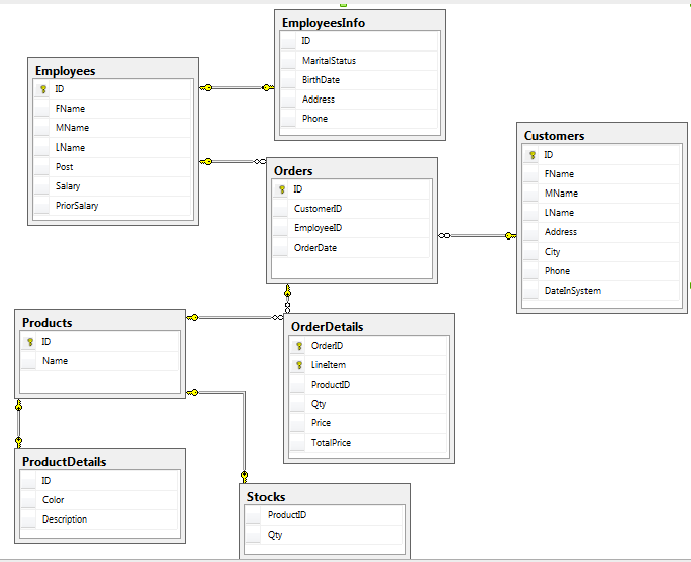
Обратите внимание, что пользователи в группе db_owner в основном являются локальными администраторами, поэтому они могут делать практически все в базе данных. Безопасность — это сложная, но чрезвычайно важная тема. Ознакомьтесь с основными сведениями здесь: Обзор возможностей безопасности базы данных SQL Azure и управляемого экземпляра SQL
.
Получить строку подключения
Чтобы получить строку подключения, которую необходимо использовать в приложении для подключения к Azure SQL, можно просто использовать следующую команду AZ, где также можно указать, для какого языка или библиотеки требуется строка подключения:
az sql db show-connection-string -s dev-demo-sql-srv -c ado.netВойти в полноэкранный режимВыйти из полноэкранного режима
Команда распечатает строку подключения. Вам просто нужно заменить значения в угловых скобках, например , на ваши значения. Обязательно используйте пользователя приложения, созданного на шаге выше, и все будет хорошо!
Хотите узнать больше?
Если вы хотите узнать о других способах (с помощью портала, Powershell или интерфейса командной строки AZ), здесь вы можете найти подробную статью: Краткое руководство: создание отдельной базы данных базы данных SQL Azure
И если вам интересно, почему вы должны смотреть на Azure SQL, этот пост для вас: 10 причин использовать Azure SQL в вашем следующем проекте
Фото Pixabay
Создание базы данных в SQL Server
В SQL Server база данных состоит из набора объектов, таких как таблицы, функции, хранимые процедуры, представления и т.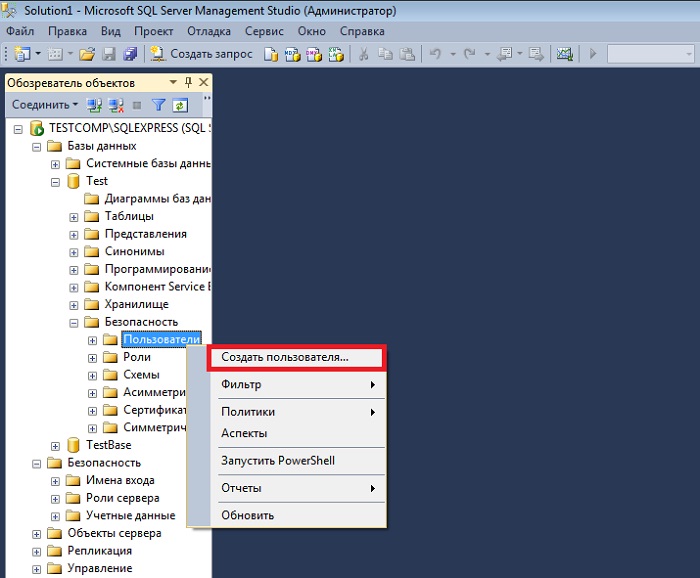 д. Каждый экземпляр SQL Server может иметь одну или несколько баз данных. Базы данных SQL Server хранятся в файловой системе в виде файлов. Логин используется для получения доступа к экземпляру SQL Server, а пользователь базы данных используется для доступа к базе данных. SQL Server Management Studio широко используется для работы с базой данных SQL Server.
д. Каждый экземпляр SQL Server может иметь одну или несколько баз данных. Базы данных SQL Server хранятся в файловой системе в виде файлов. Логин используется для получения доступа к экземпляру SQL Server, а пользователь базы данных используется для доступа к базе данных. SQL Server Management Studio широко используется для работы с базой данных SQL Server.
Тип базы данных в SQL Server
В SQL Server существует два типа баз данных: системная база данных и пользовательская база данных.
Системные базы данных создаются автоматически при установке SQL Server. Они используются SSMS и другими API и инструментами SQL Server, поэтому не рекомендуется изменять системные базы данных вручную. Ниже перечислены системные базы данных:
- master: основная база данных хранит всю информацию системного уровня для экземпляра SQL Server.
Он включает в себя метаданные всего экземпляра, такие как учетные записи для входа, конечные точки, связанные серверы и параметры конфигурации системы.

- модель: модельная база данных используется в качестве шаблона для всех баз данных, созданных на экземпляре SQL Server.
- msdb: база данных msdb используется агентом SQL Server для планирования предупреждений и заданий, а также другими функциями, такими как SQL Server Management Studio, Service Broker и Database Mail.
- tempdb: база данных tempdb используется для хранения временных объектов, промежуточных наборов результатов и внутренних объектов, создаваемых ядром базы данных.
Определяемые пользователем базы данных создаются пользователем базы данных с использованием T-SQL или SSMS для данных вашего приложения. В экземпляре SQL Server может быть создано не более 32767 баз данных.
Существует два способа создания новой пользовательской базы данных в SQL Server:
- Создать базу данных с помощью T-SQL
- Создание базы данных с помощью SQL Server Management Studio
Создать базу данных с помощью сценария T-SQL
Вы можете выполнить сценарий SQL в редакторе запросов, используя базу данных Master .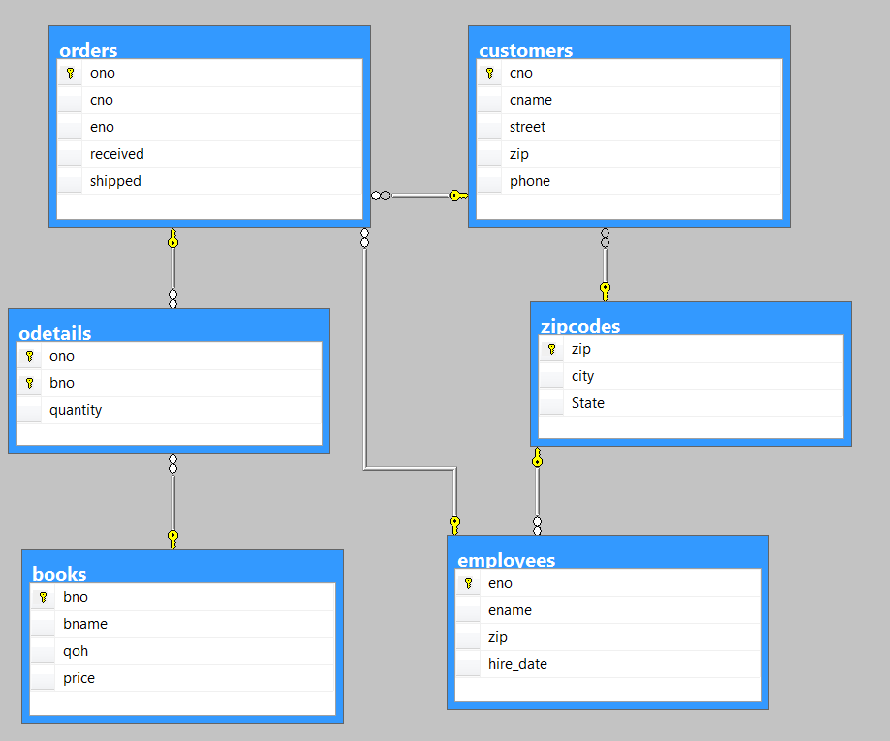
мастер ЕГЭ; СОЗДАТЬ <имя_базы_данных>
Следующее создает базу данных «HR».
мастер ЕГЭ; СОЗДАТЬ БАЗУ ДАННЫХ «HR»;
Далее создается база данных «HR» с файлами данных и журналов.
Мастер ЕГЭ;
СОЗДАТЬ БАЗУ ДАННЫХ [HR]
ON (ИМЯ = N'HR', ИМЯ ФАЙЛА = N'C:\Program Files\Microsoft SQL Server\MSSQL15.SQLEXPRESS\MSSQL\DATA\HR.mdf', SIZE = 1024 МБ, FILEGROWTH = 256 МБ)
ВХОД (ИМЯ = N'HR_log', FILENAME = N'C:\Program Files\Microsoft SQL Server\MSSQL15.SQLEXPRESS\MSSQL\DATA\HR_log.ldf', SIZE = 512 МБ, FILEGROWTH = 125 МБ)
Перед выполнением приведенного выше сценария SQL убедитесь, что путь к файлу данных и журнала существует.
Теперь откройте SSMS и обновите папку баз данных, и вы увидите в списке базу данных «HR».
Создание базы данных в SQL ServerУзнайте больше о синтаксисе скрипта SQL для создания базы данных.
Создание базы данных с помощью SQL Server Management Studio
Откройте SSMS и в обозревателе объектов подключитесь к экземпляру SQL Server.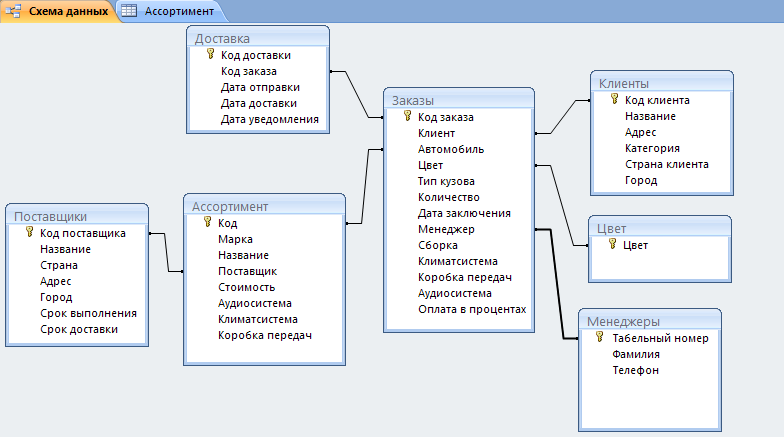 Разверните экземпляр сервера базы данных, на котором вы хотите создать базу данных.
Разверните экземпляр сервера базы данных, на котором вы хотите создать базу данных.
Щелкните правой кнопкой мыши папку «Базы данных» и выберите пункт меню «Новая база данных..».
Создать базу данныхВ окне «Новая база данных» введите имя новой базы данных, как показано ниже. Давайте введем имя базы данных «HR».
Создать базу данныхВладелец базы данных можно оставить по умолчанию или изменить владельца, нажав кнопку […].
В сетке Файлы базы данных вы можете изменить значения по умолчанию для базы данных и файлов журнала. Каждая база данных SQL Server имеет как минимум два файла операционной системы: файл данных и файл журнала.
- Файлы данных содержат данные и объекты, такие как таблицы, представления, хранимые процедуры, индексы и т. д.
- Файлы журналов содержат информацию, необходимую для восстановления всех транзакций в базе данных.
 Для каждой базы данных должен быть как минимум один файл журнала. Узнайте больше о файлах базы данных и файловых группах
Для каждой базы данных должен быть как минимум один файл журнала. Узнайте больше о файлах базы данных и файловых группах
Сделайте его как можно большим, исходя из максимального объема данных, который вы ожидаете.
Чтобы изменить параметры базы данных, выберите страницу «Параметры». Вы можете изменить модель Collation, Recovery на этой вкладке, как показано ниже.
Параметры базы данныхСопоставление определяет битовые комбинации, которые представляют каждый символ в наборе данных. SQL Server поддерживает хранение объектов с разными параметрами сортировки в одной базе данных.
Модель восстановления — это свойство базы данных, которое управляет регистрацией транзакций. В разделе «Модели восстановления» есть три варианта: простой, полный и с массовым протоколированием. Обычно база данных использует модель полного восстановления.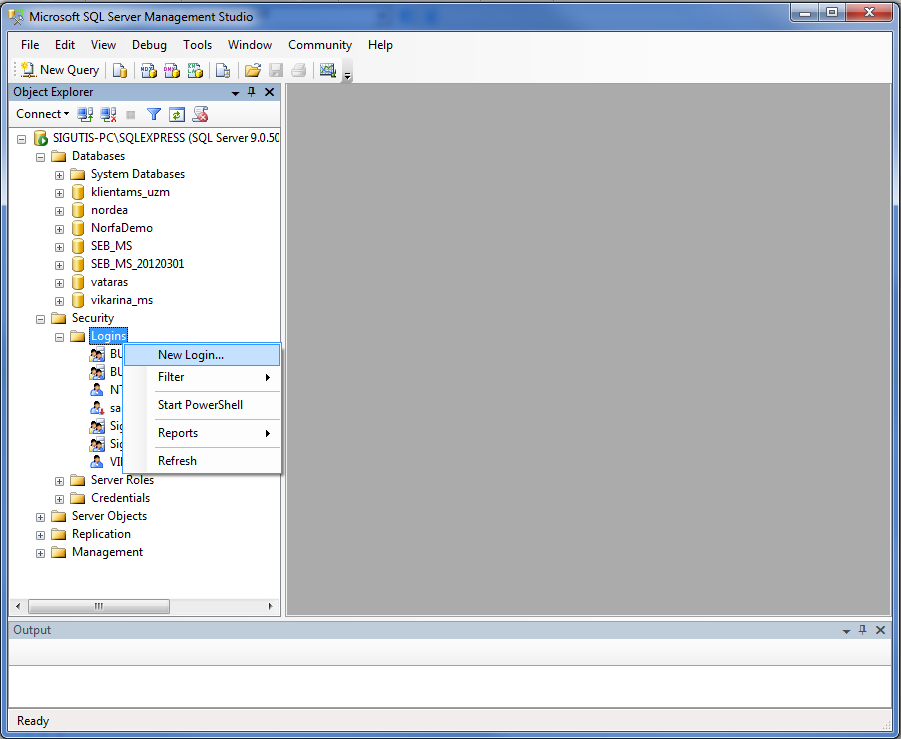
Уровень совместимости содержит список SQL Server 2008, 2012, 2014, 2016, 2017 и 2019. По умолчанию выбирается последняя установленная версия, т. е. SQL Server 2019.
Тип защитной оболочки имеет два варианта: Нет и Частичный. По умолчанию не выбрано ничего.
Теперь выберите вкладку «Файловые группы». Файловые группы — это физические файлы на вашем диске, в которых хранятся данные SQL-сервера. По умолчанию основной файл данных создается при создании новой базы данных. Узнайте больше о файлах и файловых группах.
Файловые группыНажмите «ОК», чтобы создать новую базу данных «HR». Это будет указано в папке базы данных, как показано ниже.
Создать базу данных в SQL ServerНа приведенном выше рисунке создается новая база данных «HR» со следующими папками:
Схемы базы данных: Графически показывает структуру базы данных.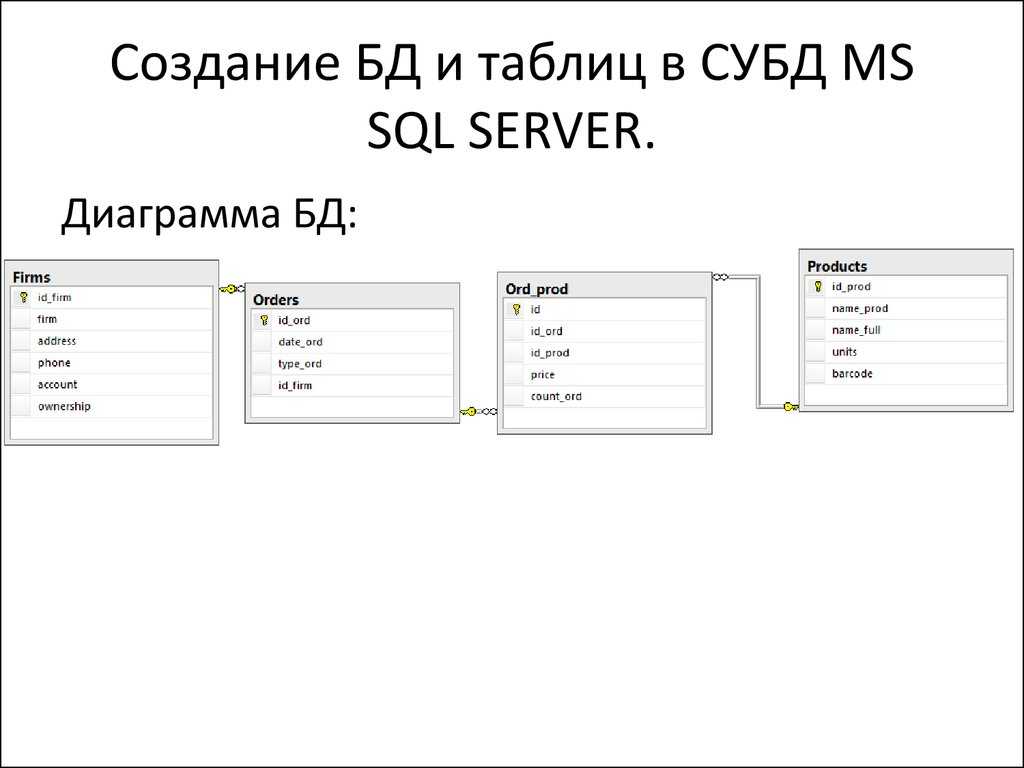 Вы можете создать новую диаграмму базы данных, щелкнув папку правой кнопкой мыши и выбрав «Создать новую диаграмму».
Вы можете создать новую диаграмму базы данных, щелкнув папку правой кнопкой мыши и выбрав «Создать новую диаграмму».
Таблицы: Все системные и пользовательские таблицы, связанные с базой данных, доступны в этой папке. Таблицы содержат все данные в базе данных.
Views: Вся система и используемые определенные представления доступны в этой папке. Системные представления — это представления, содержащие внутреннюю информацию о базе данных.
Внешние ресурсы: Здесь хранятся любые службы, компьютеры, общие папки и т. д., которые не являются частью установки SQL Server. Содержит 2 папки 1) Внешние источники данных 2) Внешние форматы файлов
Programmability: В папке Programmability перечислены все хранимые процедуры, функции, триггеры базы данных, сборки, правила, типы, значения по умолчанию, последовательности базы данных.
Service Broker: Все службы базы данных хранятся в этой папке.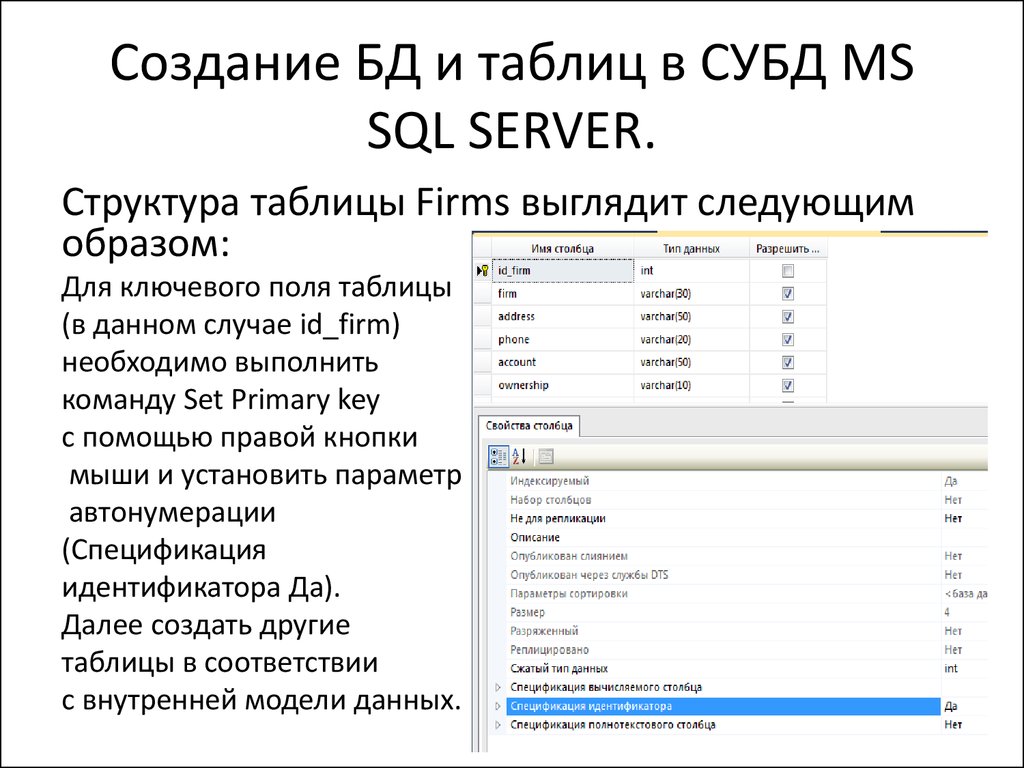

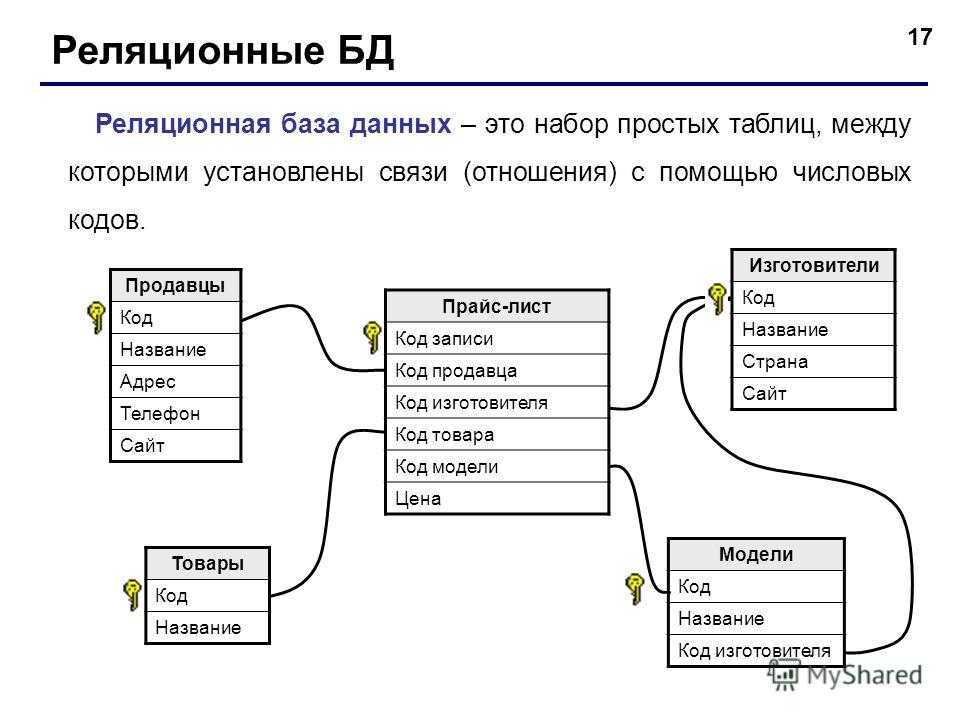
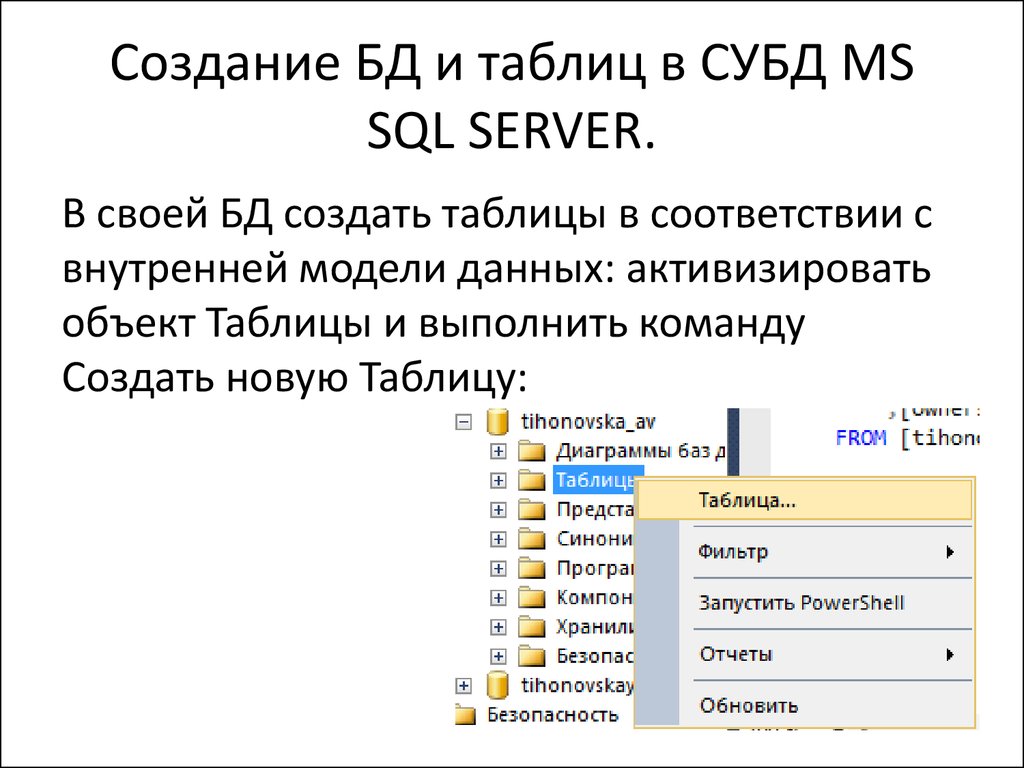
 е. в ней никто не работает, даже Ваш собственный контекст подключения в SSMS должен быть настроен на другую БД (например, с помощью команды USE). Поэтому предварительно перед удалением необходимо попросить всех завершить сеансы работы с БД, или в случае с тестовыми базами данных принудительно закрыть все соединения.
е. в ней никто не работает, даже Ваш собственный контекст подключения в SSMS должен быть настроен на другую БД (например, с помощью команды USE). Поэтому предварительно перед удалением необходимо попросить всех завершить сеансы работы с БД, или в случае с тестовыми базами данных принудительно закрыть все соединения.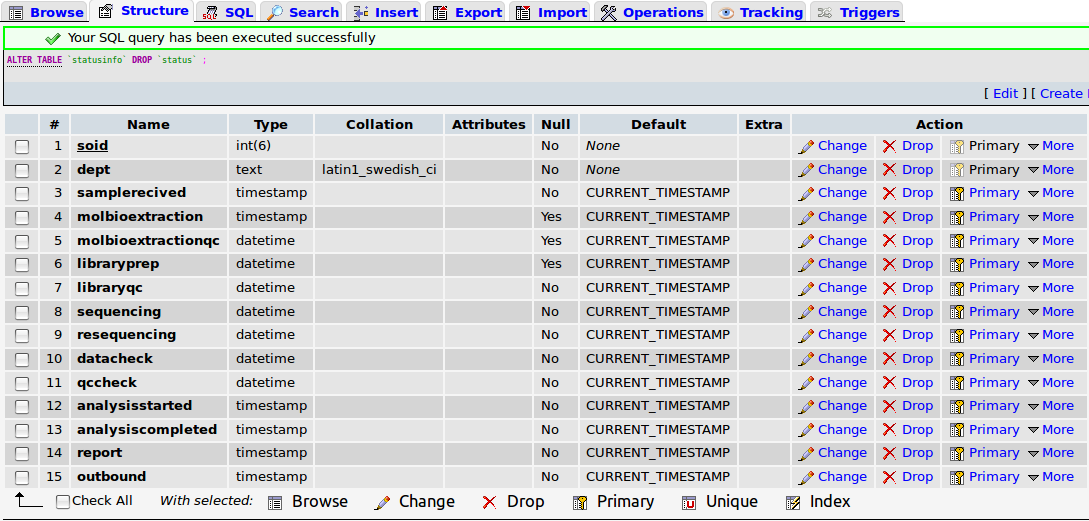
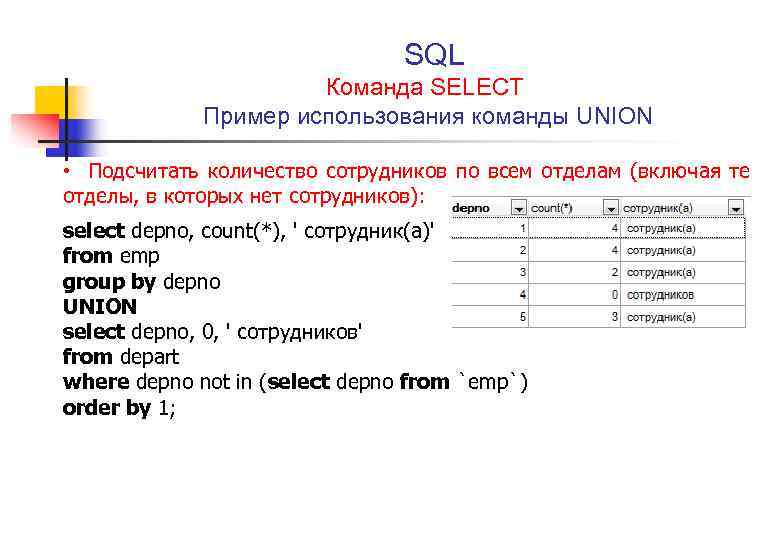
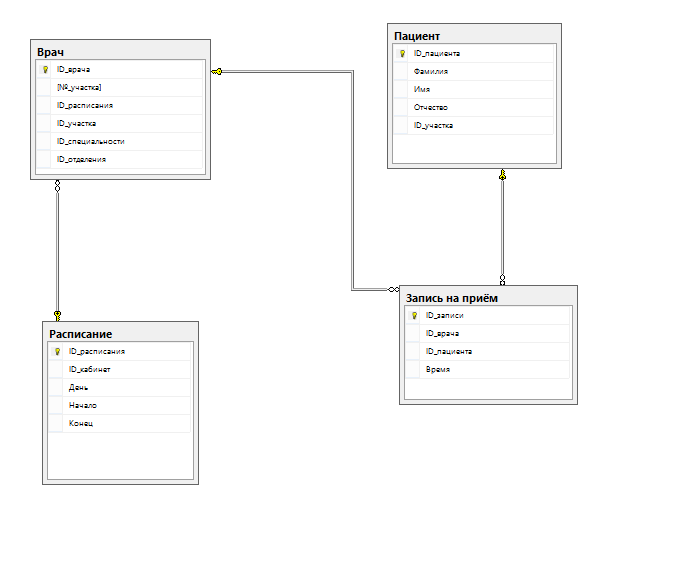
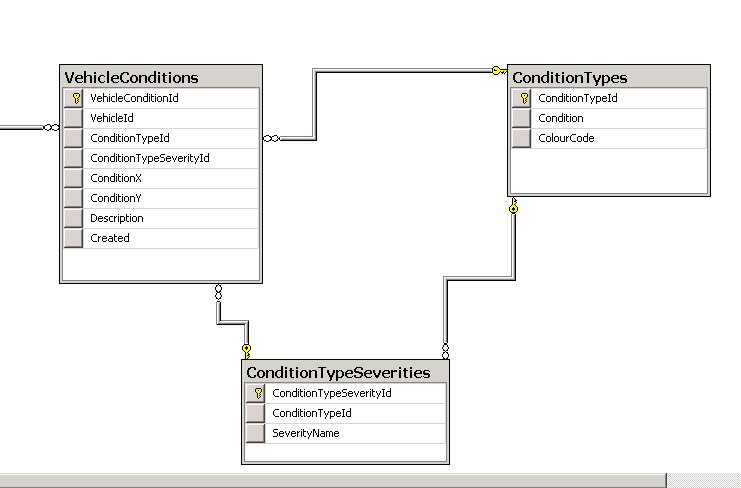 ..
..
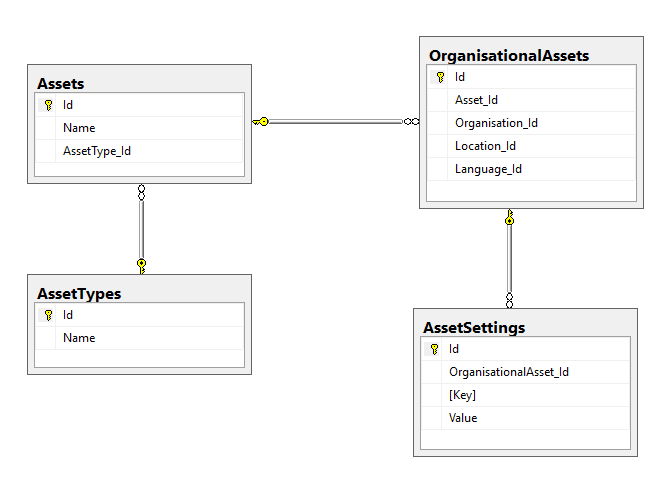
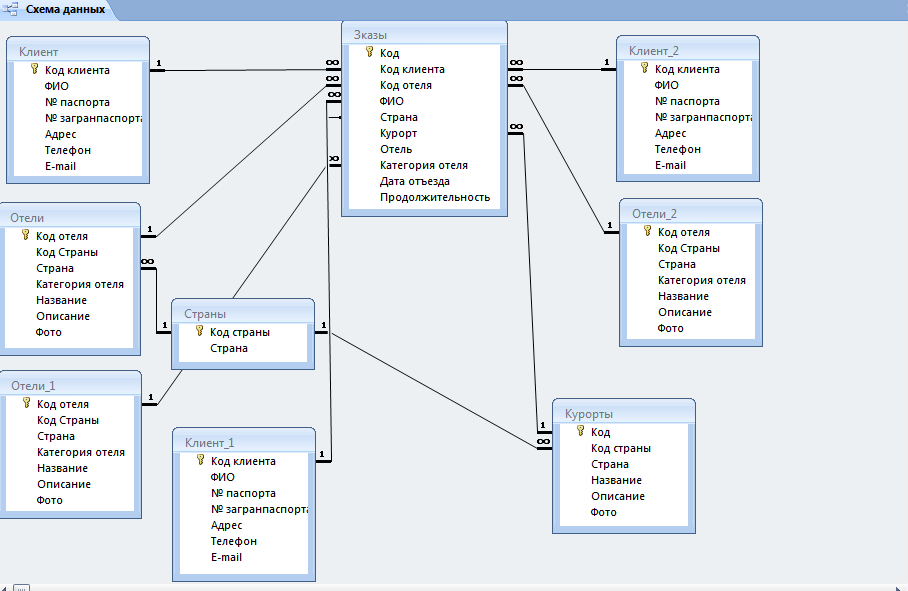 Для каждой базы данных должен быть как минимум один файл журнала. Узнайте больше о файлах базы данных и файловых группах
Для каждой базы данных должен быть как минимум один файл журнала. Узнайте больше о файлах базы данных и файловых группах