Перемещение избранного из Internet Explorer на новый компьютер
Windows Internet Explorer Windows 7 Microsoft Edge Windows 10 Windows 8.1 Еще…Меньше
Если вы переходите с компьютера с Windows 7 или Windows 8.1 на новый компьютер с Windows 10 или Windows 11, вы можете легко перенести с собой избранное Internet Explorer. Далее показано, как переместить избранное из Internet Explorer в Microsoft Edge — более быстрый и безопасный браузер для работы в Интернете.
Чтобы узнать, доступны ли субтитры на вашем языке, щелкните значок «Скрытые субтитры» после запуска видео.Экспорт избранного в HTM-файл
Следуйте приведенным ниже инструкциям в Internet Explorer 11 на компьютере с Windows 7:
-
В браузере Internet Explorer выберите Просмотр избранного, веб-каналов и журнала

-
В меню Добавить в избранное выберите Импорт и экспорт.
-
Нажмите Экспорт в файл и выберите Далее.
-
В контрольном списке параметров выберите Избранное и нажмите Далее.
-
Выберите папку, из которой вы хотите экспортировать избранное, и нажмите Далее.
-
Введите или выберите расположение для экспорта файла.

-
Нажмите кнопки Экспорт и Готово.
-
Избранное теперь будет отображаться в HTM-файле в выбранном вами расположении.
-
Вам потребуется доступ к этому файлу на компьютере с Windows 10, поэтому отправьте его себе по электронной почте, сохраните его на внешнем устройстве хранения или сохраните его в облаке с помощью соответствующей службы (например, OneDrive). Дополнительные сведения о том, как использовать OneDrive для перемещения файлов см. в разделе Перемещение файлов из OneDrive на компьютер с Windows 7.
Импорт избранного в Microsoft Edge
На новом компьютере с Windows 11 сделайте следующее:
Найдите HTML-файл, который вы экспортировали из Internet Explorer.
Выберите файл на компьютере и ваше избранное будет импортировано в Microsoft Edge.
Чтобы просмотреть импортированное избранное в Microsoft Edge, перейдите в Избранное.
На новом компьютере с Windows 10 выполните следующие действия.
-
Найдите HTML-файл, который вы экспортировали из Internet Explorer.
-
В Microsoft Edge выберите Настройки и прочее > Настройки > Импорт или экспорт > Импорт из файла.
Выберите файл на компьютере и ваше избранное будет импортировано в Microsoft Edge.
-
Чтобы просмотреть импортированное избранное в Microsoft Edge, перейдите в раздел Избранное .

Совет: Чтобы показать избранные элементы на панели «Избранное», выберите Настройки ипрочее > Настройки и включите параметр Показать панель избранного. Выберите Избранное
Дополнительные сведения о переходе на Windows 10
Если вы планируете перейти на Windows 10, скачайте приложение Помощник по переходу на Windows 10, чтобы получить необходимые сведения для беспроблемного перехода, в том числе персонализированные рекомендации для вашего компьютера.
Скачать приложение «Помощник по переходу на Windows 10″
*Это приложение предназначено только для Windows 7
Импорт Избранного из Internet Explorer с другого компьютера
В этой статье объясняется, как импортировать Избранное из Internet Explorer с другого компьютера в ваши Закладки Firefox на Windows.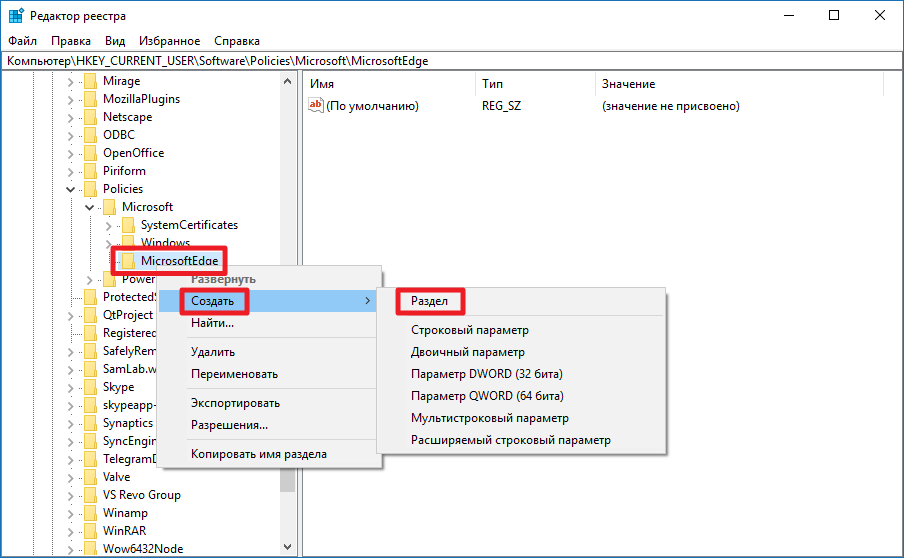
- Копируете Избранное с того же компьютера? См. Импорт Избранного и других данных из Internet Explorer.
- Копируете Закладки Firefox с другого компьютера? См. Перенос ваших закладок и настроек в Firefox.
Чтобы скопировать ваши Закладки/Избранное, вам нужно экспортировать их из Internet Explorer, скопировать файл на другой компьютер, а затем импортировать их в Firefox.
- 2 Копирование файла с закладками на другой компьютер
- 3 Импорт закладок в Firefox
Примечание: Эти шаги приведены для Internet Explorer 9. Шаги в других версиях могут слегка отличаться.
- Откройте Internet Explorer на компьютере, на котором есть Избранное, которые вы хотите экспортировать.
- Нажмите клавишу Alt на клавиатуре. Появится панель меню (с Файл, Правка, Вид, и т.
 п.).
п.). - Щёлкните по меню Файл и выберите Импорт и экспорт…. Появится диалоговое окно «Параметры импорта и экспорта».
- В окне «Параметры импорта и экспорта» выберите Экспортировать в файл. Затем нажмите кнопку Далее.
- Выберите Избранное. Затем нажмите кнопку Далее.
- Выберите папки Избранного, которые вы хотите экспортировать. Чтобы экспортировать всё ваше Избранное, щёлкните по папке Избранное вверху списка. Затем нажмите кнопку Далее.
- Нажмите кнопку Обзор…, укажите папку для сохранения файла с закладками. Затем нажмите кнопку Сохранить.
Скопируйте созданный вами выше файл с закладками на другой компьютер. Вы можете сделать это по электронной почте, по сети, через USB-флэшку или любым другим доступным образом.
Откройте Firefox на компьютере, на который вы хотите импортировать закладки, и затем:
Примечание: Будет хорошей идеей перед импортом сделать резервную копию текущих закладок. Чтобы сделать это, прочтите Восстановление закладок из резервной копии и перенос их на другой компьютер
Чтобы сделать это, прочтите Восстановление закладок из резервной копии и перенос их на другой компьютер
Нажмите кнопку , чтобы открыть панель меню. Нажмите на кнопку «Библиотека» на панели инструментов (если вы её не видите, нажмите кнопку меню и выберите Библиотеканажмите кнопку меню ). Выберите Закладки, а затем нажмите «Показать все закладки»«Управление закладками» в нижней части панели.
- В панели инструментов окна Библиотеки откройте меню Импорт и резервные копии и выберите пункт Импорт закладок из HTML-файла….
- В открывшемся окне Импорт файла закладок перейдите к импортируемому HTML-файлу закладок и выберите его.
- Нажмите на кнопку Открыть. Окно Импорт файла закладок будет закрыто.
- Закройте окно Библиотека.
Ваше Избранное из Internet Explorer будет добавлено в закладки Firefox в папку Меню закладок.
Импорт и экспорт закладок в Internet Explorer (IE) | Услуги информационных технологий
Теги: закладки
ссылки Ссылка
Экспорт
Internet Explorer 5
Чтобы экспортировать папку «Избранное», выполните следующие действия.
Internet Explorer 6
Чтобы экспортировать папку «Избранное», выполните следующие действия:
- Запустить Internet Explorer
- В меню Файл щелкните Импорт и экспорт , а затем щелкните Далее .
- Щелкните Экспорт избранного , а затем щелкните Далее .
- Щелкните Избранное , а затем щелкните Далее .

- Введите имя файла, в который вы хотите экспортировать избранное. По умолчанию файл экспорта называется Bookmark.htm .
- Нажмите Далее и затем нажмите Готово .
- Используйте инструмент Bookmarks Converter для импорта файла Bookmark.htm в Internet Explorer в Windows 95, Windows 98, Windows 98 Second Edition, Windows Millennium Edition, Windows NT 4.0 или Windows 2000.
Для получения дополнительных сведений об использовании инструмента «Преобразователь закладок» для импорта файла Bookmark.htm в Internet Explorer щелкните следующий номер статьи базы знаний Майкрософт:
152681 Как использовать закладки Netscape Navigator в Интернете Исследователь
Internet Explorer 7
Чтобы экспортировать папку «Избранное», выполните следующие действия:
- В Internet Explorer нажмите Добавить в избранное , а затем нажмите Импорт и экспорт .

- В мастере импорта/экспорта нажмите Далее .
- Выберите Экспорт избранного и нажмите Далее .
- Щелкните Избранное , а затем щелкните Далее .
- Выберите папку «Избранное», которую вы хотите экспортировать. Если вы хотите экспортировать все Избранное, выберите папку Избранное верхнего уровня. В противном случае выберите отдельную папку, которую вы хотите экспортировать.
- Щелкните Далее .Примечание. По умолчанию Internet Explorer создает файл Bookmark.htm в папке «Документы». Если вы хотите использовать имя, отличное от Bookmark.htm, или если вы хотите сохранить экспортированное избранное в папке, отличной от папки «Документы», укажите новое имя файла и папки.
- Щелкните Далее .Примечание. Если у вас уже есть файл с таким именем, Internet Explorer предложит заменить его. Нажмите Да , чтобы заменить файл.
 Нажмите № , чтобы указать новое имя файла.
Нажмите № , чтобы указать новое имя файла. - Нажмите Готово .
Internet Explorer 8
Чтобы экспортировать папку «Избранное», выполните следующие действия:
- В Internet Explorer щелкните Избранное , щелкните стрелку вниз рядом с Добавить в избранное , а затем щелкните Импорт и экспорт .
- Нажмите Экспорт в файл , а затем нажмите Далее .
- Нажмите, чтобы выбрать Избранное и нажмите Далее .
- Выберите папку «Избранное», которую вы хотите экспортировать. Если вы хотите экспортировать все Избранное, выберите папку Избранное верхнего уровня. В противном случае выберите отдельную папку, которую вы хотите экспортировать.
- Щелкните Далее .Примечание. По умолчанию Internet Explorer создает файл Bookmark.htm в папке «Документы».
 Если вы хотите использовать имя, отличное от Bookmark.htm, или если вы хотите сохранить экспортированное избранное в папке, отличной от папки «Документы», укажите новое имя файла и папки.
Если вы хотите использовать имя, отличное от Bookmark.htm, или если вы хотите сохранить экспортированное избранное в папке, отличной от папки «Документы», укажите новое имя файла и папки. - Щелкните Далее .Примечание. Если у вас уже есть файл с таким именем, Internet Explorer предложит заменить его. Нажмите Да , чтобы заменить файл. Щелкните Нет , чтобы указать новое имя файла.
- Щелкните Экспорт .
- Нажмите Готово .
Чтобы экспортировать папку «Избранное», выполните следующие действия:
- В Internet Explorer нажмите «Избранное» (значок звездочки), нажмите стрелку вниз рядом с Добавить в избранное , а затем нажмите Импорт и экспорт.
- Щелкните Экспорт в файл, а затем нажмите кнопку Далее.
- Установите флажок Избранное и нажмите кнопку Далее.
Импорт
Импорт избранного в Internet Explorer 6 и более ранних версий
Используйте инструмент «Преобразователь закладок» для импорта файла Bookmark.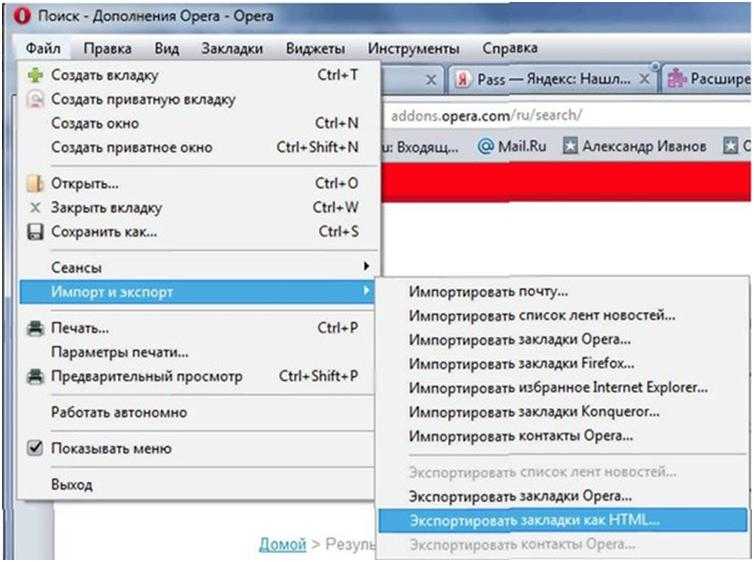 htm в Internet Explorer в Windows 95, Windows 98, Windows 98 Second Edition, Windows Millennium Edition, Windows NT 4.0, или Windows 2000.
htm в Internet Explorer в Windows 95, Windows 98, Windows 98 Second Edition, Windows Millennium Edition, Windows NT 4.0, или Windows 2000.
Импорт избранного в Internet Explorer 7
- В Internet Explorer 7 нажмите Добавить в избранное , а затем нажмите Импорт и экспорт .
- В мастере импорта/экспорта нажмите Далее .
- Выберите Импортировать избранное , а затем нажмите Далее .Примечание. По умолчанию Internet Explorer создает файл Bookmark.htm в папке «Документы». Однако вы можете импортировать избранное, сохраненное под другим именем. Для этого нажмите Просмотрите , выберите файл или введите местоположение и имя файла, а затем нажмите Далее . Или нажмите Обзор , а затем нажмите Далее , чтобы принять значение по умолчанию.
- Выберите папку, в которую вы хотите поместить импортированные закладки, и нажмите Далее .

- Нажмите Готово .
Импорт избранного в Internet Explorer 8
- В Internet Explorer щелкните Избранное , щелкните стрелку вниз рядом с Добавить в избранное , а затем нажмите Импорт и экспорт .
- Нажмите Импорт из файла , а затем нажмите Далее .
- Щелкните, чтобы установить флажок Избранное , а затем щелкните Далее .
- По умолчанию Internet Explorer создает файл Bookmark.htm в папке «Документы». Однако вы можете импортировать избранное, сохраненное под другим именем. Для этого нажмите Обзор , выберите файл или введите местоположение и имя файла, а затем нажмите Следующий .
- Выберите папку, в которую вы хотите поместить импортированные закладки, и нажмите Импорт .
- Нажмите Готово .

Чтобы импортировать папку «Избранное», выполните следующие действия: а затем нажмите «Импорт и экспорт». Переместить избранное Internet Explorer на новый ПК
Windows Internet Explorer Windows 7 Microsoft Edge Windows 10 Windows 8.1 Больше…Меньше
Если вы переходите с ПК с Windows 7 или Windows 8.1 на новый ПК с Windows 10 или Windows 11 , вы можете легко перенести с собой избранное Internet Explorer. Приведенные ниже инструкции помогут вам перенести избранное из IE в Microsoft Edge — более быстрый и безопасный способ работы в Интернете.
Чтобы узнать, доступны ли субтитры к видео на вашем языке, выберите значок «Скрытые субтитры» после начала видео.
Экспорт избранного в файл HTM
Следуйте приведенным ниже инструкциям в Internet Explorer 11 на ПК с Windows 7:
В браузере Internet Explorer выберите Просмотреть избранное, каналы и историю или выберите Alt + C , чтобы открыть Избранное.
В меню Добавить в избранное выберите Импорт и экспорт… .
Выберите Экспорт в файл , а затем выберите Далее .
org/ListItem»>Выберите папку, из которой вы хотите экспортировать избранное, а затем выберите Далее .
Введите или перейдите в папку, в которую вы хотите экспортировать файл.
Выберите Экспорт и затем Готово .
Теперь избранное появится в файле htm в указанном вами месте.
org/ListItem»>
В контрольном списке параметров выберите Избранное , а затем выберите Следующий .
Вам необходимо иметь доступ к этому файлу на ПК с Windows 10, поэтому отправьте этот файл себе, отправив его по электронной почте, сохранив на внешнем запоминающем устройстве или сохранив в облаке с помощью такой службы, как Один диск. Узнайте больше о том, как OneDrive может помочь вам в перемещении, в разделе Перемещение файлов с ПК с Windows 7 с помощью OneDrive.
Импорт избранного в Microsoft Edge
Следуйте приведенным ниже инструкциям на новом ПК с Windows 11:
Найдите htm-файл, который вы экспортировали из Internet Explorer.
В Microsoft Edge выберите Избранное > Дополнительные параметры > Импорт избранного .

Выберите файл на своем ПК, и избранное будет импортировано в Edge.
Чтобы просмотреть импортированное избранное в Microsoft Edge, перейдите на страницу Избранное .
Следуйте приведенным ниже инструкциям на новом ПК с Windows 10:
Найдите htm-файл, который вы экспортировали из Internet Explorer.
В Microsoft Edge выберите Настройки и другие > Настройки > Импорт или экспорт > Импорт из файла .

Выберите файл на своем ПК, и избранное будет импортировано в Edge.
Чтобы просмотреть импортированное избранное в Edge, перейдите на страницу Избранное .
Совет: Чтобы отобразить избранное на панели избранного, выберите Настройки и m или > Настройки и включите Показать панель избранного . Затем выберите Избранное > и перетащите нужные на панель избранного 9Папка 0172.
Получите дополнительные сведения о переходе на Windows 10
Если вы планируете перейти на Windows 10, загрузите приложение Guide to Windows 10 , чтобы получить информацию, необходимую для плавного перехода, включая персональные рекомендации для вашего ПК.




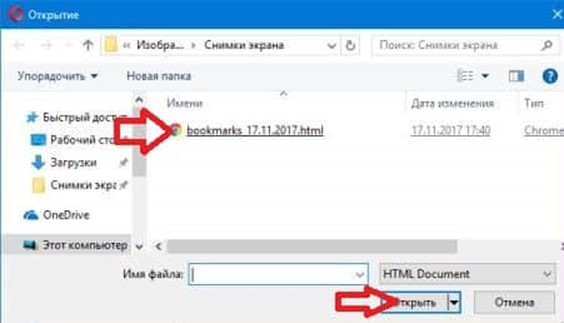 п.).
п.).
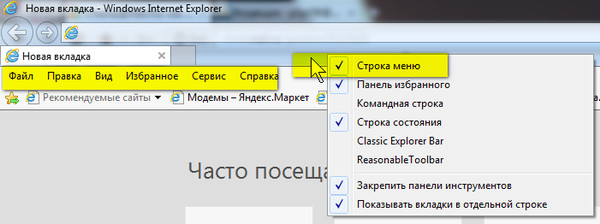
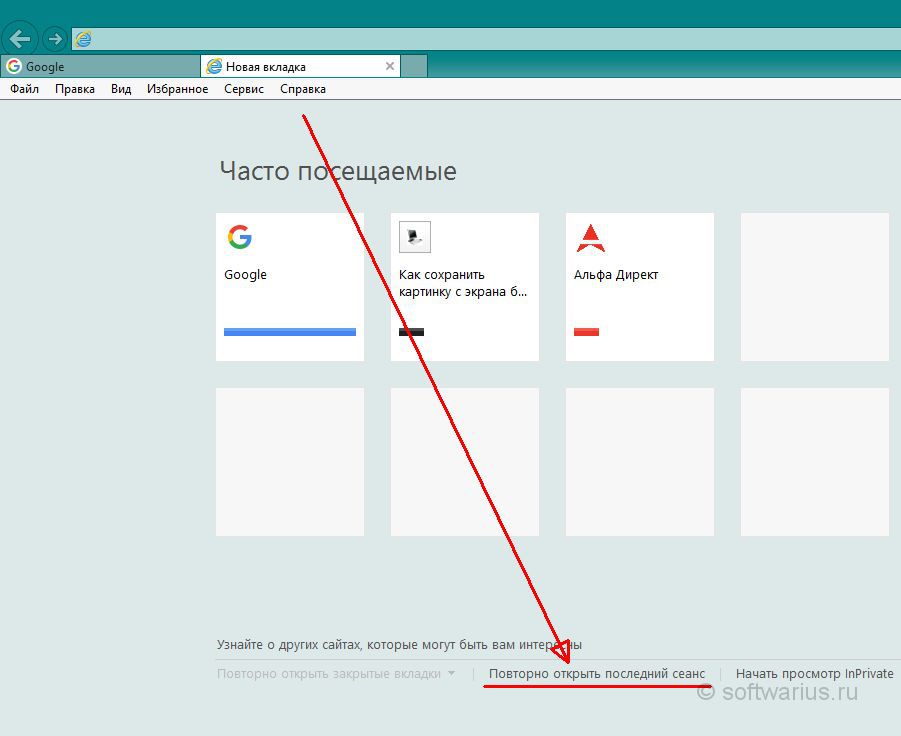 Нажмите № , чтобы указать новое имя файла.
Нажмите № , чтобы указать новое имя файла. Если вы хотите использовать имя, отличное от Bookmark.htm, или если вы хотите сохранить экспортированное избранное в папке, отличной от папки «Документы», укажите новое имя файла и папки.
Если вы хотите использовать имя, отличное от Bookmark.htm, или если вы хотите сохранить экспортированное избранное в папке, отличной от папки «Документы», укажите новое имя файла и папки.


