Создаем рекламный буклет в Фотошоп / Creativo.one
Создаем рекламный буклет в Фотошоп / Creativo.oneФильтры
ГлавнаяУрокиВсе для дизайнераПолиграфияСоздаем рекламный буклет в Фотошоп
Создаем рекламный буклет в Фотошоп
В этом уроке мы разработаем дизайн шаблона рекламного буклета в программе Photoshop.
Сложность урока: Средний
В этом уроке я покажу вам технику создания рекламного буклета в программе Photoshop. Это довольно простой урок, в котором применяются инструменты программы Photoshop, предназначенные для рисования, а также мы используем композиционную технику. Технику, которую я вам покажу, можно будет использовать для создания флаеров или рекламных проспектов, например, в сфере туризма или проведения праздничных мероприятий и т.д. Итак, давайте приступим!
Этапы урока
В этом уроке мы разработаем дизайн шаблона рекламного буклета в программе Photoshop.
Образец Рекламного Буклета – Общий вид
Образец Рекламного Буклета – Вид оборотной стороны
Скачать архив с материалами к уроку
Шаг 1
Создайте новый документ в программе Photoshop (Ctrl+N). Установите следующие размеры: 3242 рх по высоте и 2480 px по ширине, разрешение (resolution) 300 пикселей / дюйм (pixels/Inch).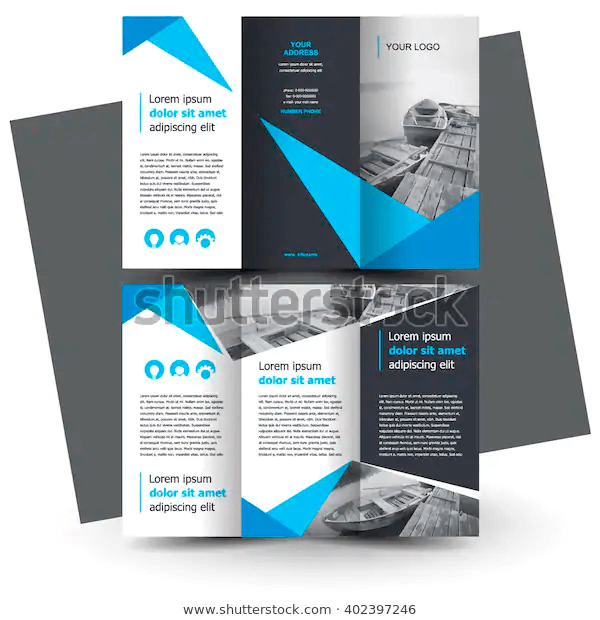
Шаг 2
Перейдите Файл – Поместить (File > Place) и в появившемся окне выберите исходное изображение с солнечным островом. Нажмите кнопку
Шаг 3
Повторите предыдущий шаг. Добавьте исходное изображение “Водные виды спорта“ в качестве смарт-объекта. Расположите данный слой с изображением поверх слоя с солнечным островом.
Шаг 4
К слою с изображением “Водные виды спорта“, добавьте слой-маску. Щёлкните по миниатюре слой-маски, чтобы перейти на неё. Выберите инструмент 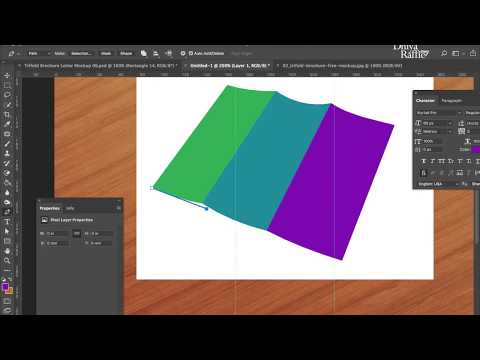 Потяните градиент по диагонали.
Потяните градиент по диагонали.
Шаг 5
С помощью инструмента Прямоугольник (Rectangle tool), нарисуйте прямоугольник голубого цвета #0099c5. Высота прямоугольника примерно 860 px.
Примечание переводчика: автор преобразовал слой с фигурой прямоугольника в смарт-объект.
Шаг 6
Далее идём
Шаг 7
К слою с голубым прямоугольником добавьте стиль слоя Наложение градиента (Gradient Overlay). Примените следующие настройки для данного стиля слоя:
- Режим наложения (Blend Mode): Перекрытие (overlay)
- Цвет градиента чёрно-белый
- Стиль (style): Линейный (Linear)
- Угол
Мы используем эту технику на тот случай, если вы решите поменять текущий цвет нарисованной фигуры. Тогда эффект градиента сохранится вне зависимости от выбранного вами цвета.
Тогда эффект градиента сохранится вне зависимости от выбранного вами цвета.
Примечание переводчика: если вы решите поменять цвет дизайна, то вам не придётся настраивать эффект наложения градиента.
Шаг 8
Нарисуйте ещё один прямоугольник белого цвета поверх слоя с голубым прямоугольником. С помощью команды Деформации (warp), деформируйте левую сторону прямоугольника, как показано на скриншоте ниже.
Шаг 9
К слою с белой фигурой добавьте слой-маску. С помощью инструмента Градиент, цвет градиента от белого к чёрному, нарисуйте линейный градиент на слой-маске слоя. Потяните градиент по диагонали от нижней левой точки вверх до верхнего правого угла белого прямоугольника. Если всё сделаете правильно, то у вас должен получиться красивый “глянцевый” эффект, как показано на скриншоте ниже.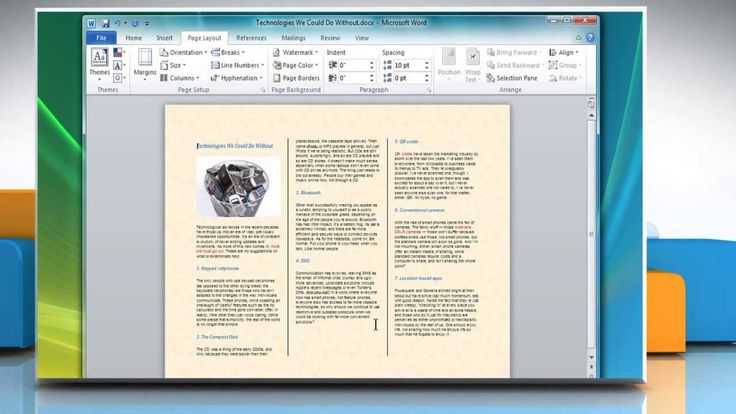
Шаг 10
Шаг 11
Находясь на слое с нарисованным эллипсом, нажмите клавиши (Ctrl+C), чтобы скопировать в буфер данных, а затем нажмите клавиши (Ctrl+V), чтобы вклеить синий эллипс, который мы скопировали только что. Немного увеличьте размер дубликата синего эллипса, чтобы он был немного больше, чем предыдущий эллипс. Теперь поменяйте режим фигуры на
Примечание переводчика: 1. Выберите инструмент Эллипс (Ellipse), установите режим Слой-фигура (Layer-shape) 2. Как только вы нарисовали фигуру эллипса, пока не преобразовывайте его в смарт-объект 3. Находясь на слой-маске, нажмите клавиши (Ctrl+
Как только вы нарисовали фигуру эллипса, пока не преобразовывайте его в смарт-объект 3. Находясь на слой-маске, нажмите клавиши (Ctrl+
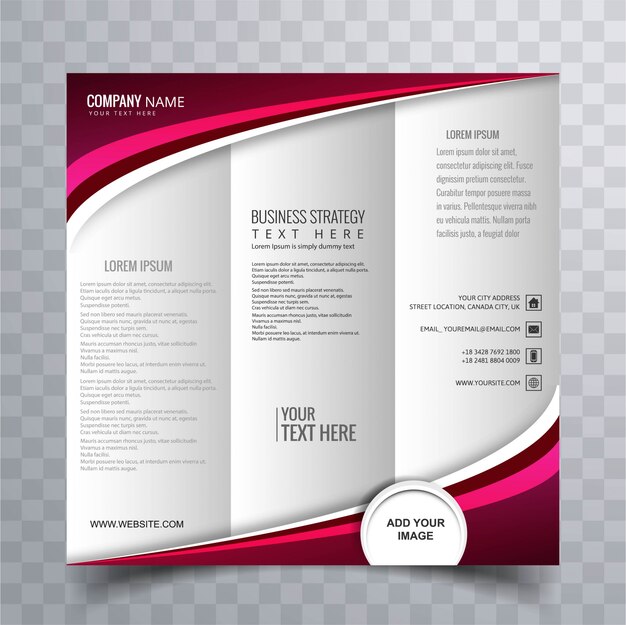
Шаг 12
Далее, выберите режим Объединить компоненты фигуры (Merge Shape Components). Теперь, элементы ‘кривой фигуры’ будут объединены.
Шаг 13
Шаг 14
К дубликату слоя с кривой, добавьте слой-маску. Выберите инструмент Градиент (Gradient tool), установите линейный градиент, цвет градиента чёрно-белый. С помощью градиента скройте правую половину кривой фигуры.
Примечание переводчика: автор создаёт плавный переход цвета на изображении кривой фигуры.
Шаг 15
Повторите Шаги 13 – 14, чтобы добавить ещё одну фигуру кривой на нижнюю часть изображения. С помощью инструмента Свободная трансформация (Free Transform), увеличьте масштаб изображения данной кривой фигуры.
Шаг 16
Выделите все слои с фигурами, за исключением слоёв с задним фоном, с водными видами спорта и солнечным островом. Нажмите клавиши (Ctrl+G), чтобы сгруппировать их в одну группу. Дважды щёлкните по слою с новой группой и в появившемся окне дайте новое название группе Синие фигуры (blue shape). Данный шаг является выборочным, но я обычно группирую слои, чтобы было удобно работать в панели слоёв.
Шаг 17
Выберите инструмент Прямоугольник (Rectangle shape tool). Нарисуйте прямоугольник бледно-коричневого цвета (#efe0c9) поверх слоя с группой Синие фигуры (blue shape).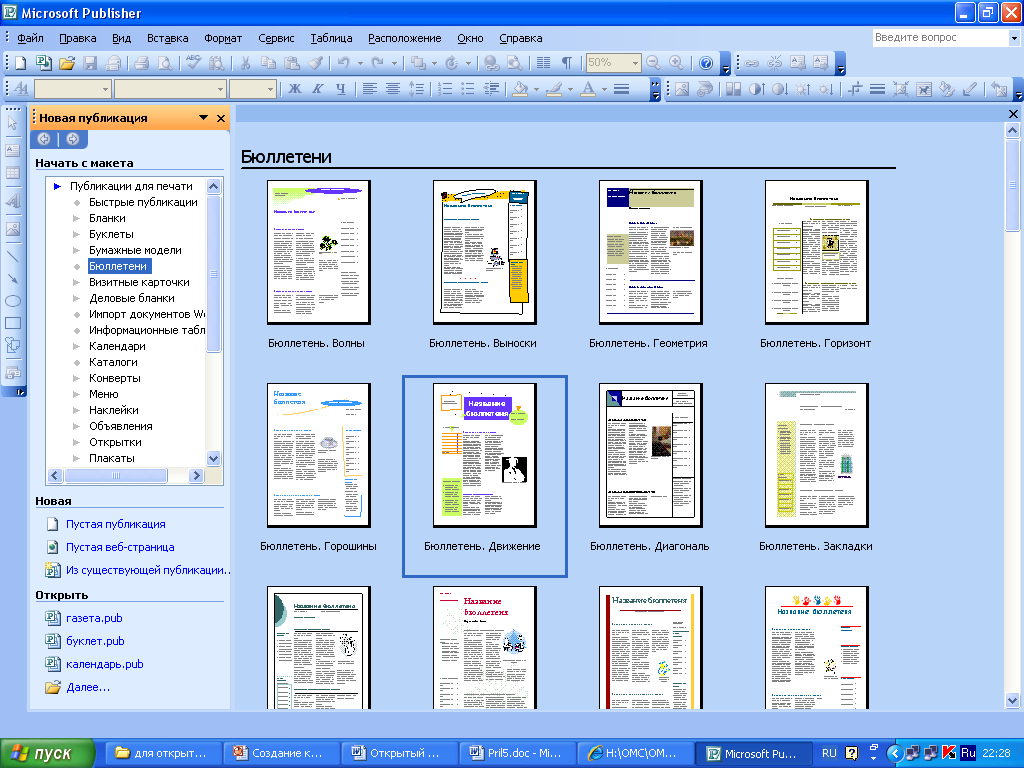
Шаг 18
Далее, ещё раз идём Редактирование – Трансформация – Деформация (Edit > Transform Path > Warp), чтобы деформировать верхнюю часть прямоугольника, придав форму кривой. См.скриншот ниже. Нажмите клавишу (Enter), чтобы применить изменения деформации.
Шаг 19
Добавьте ещё один прямоугольник тёмно-коричневого цвета (#b19e90) на нижнюю часть изображения, высота прямоугольника примерно 425 px. С помощью Деформации (warp), придайте верхней части прямоугольника изгиб кривой.
Примечание переводчика: автор создаёт слои с фигурами в качестве обтравочных масок к слою с прямоугольником бледно-коричневого цвета, чтобы все созданные фигуры были видны в пределах базовой фигуры, в данном случае, речь идёт о коричневой фигуре, которую мы создали в этом шаге и белой фигуре, которую автор создаст в следующем шаге.
Шаг 20
Добавьте белый прямоугольник в левой части изображения. С помощью Деформации (warp), придайте верхней и правой части прямоугольника изгиб кривой.
Шаг 21
Находясь на слое с белым прямоугольником, поменяйте режим наложения на Мягкий свет (soft light). Нажмите клавиши (Alt+Ctrl+G), чтобы создать обтравочную маску.
Шаг 22
Нарисуйте чёрный прямоугольник в верхней части изображения со следующими размерами: 952 px по ширине и 460 px по высоте.
Шаг 23
Потяните левую нижнюю опорную точку чёрного прямоугольника с помощью инструмента Угол (Convert Point tool), чтобы преобразовать острый угол в дугу. Теперь с помощью инструмента Стрелка (Direct Selection tool), потяните ту же самую точку в верхний правый угол изображения.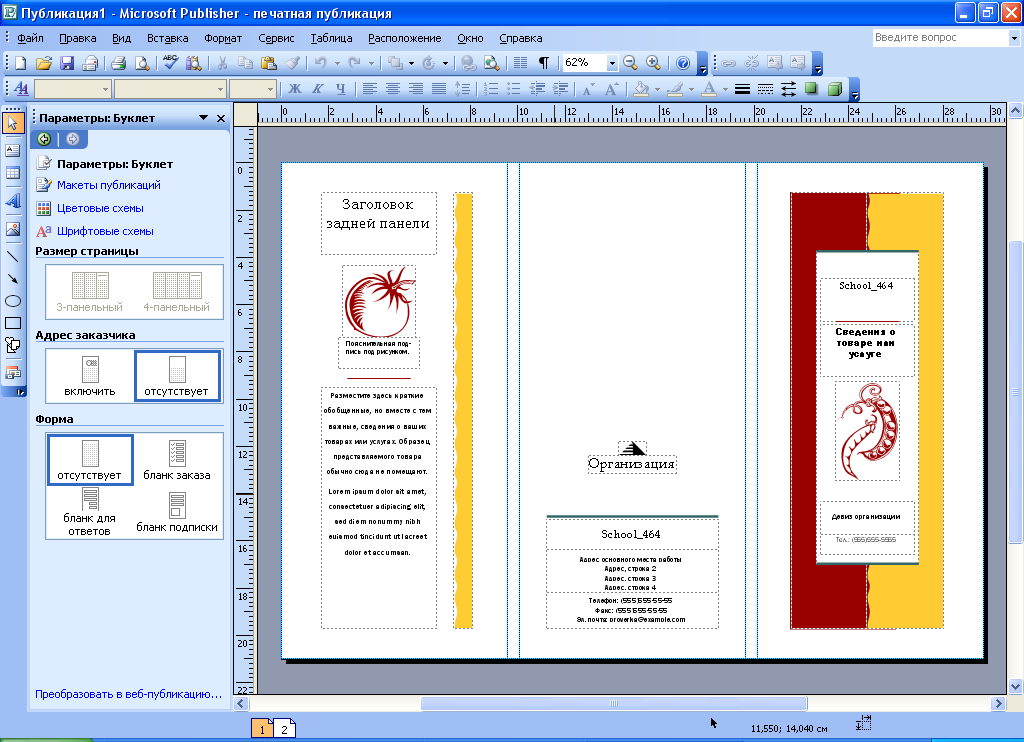
Шаг 24
Поменяйте режим наложения для слоя с чёрным прямоугольником на Мягкий свет (Soft light). Данный режим сделает чёрный цвет фигуры полупрозрачным.
Шаг 25
Создайте новый слой. Выберите инструмент Кисть (Brush tool), установите мягкую круглую кисть. Установите Размер (size) кисти примерно 1300 px, цвет кисти белый, Непрозрачность (opacity) кисти 30%. Щёлкните 2-3 раза кистью в одном и том же месте в пределах синей изогнутой фигуры. В результате мы получим мягкий белый световой блик.
Шаг 26
Выделите все пять слоёв, которые вы создали, чтобы сгруппировать их. Назовите новую группу Передняя фигура (front shape). Не забудьте сохранить документ Файл – Сохранить (File > Save).
Шаг 27
Нажмите клавиши (Ctrl+N), чтобы создать новый документ. Установите следующие размеры: 600 рх по высое и 600 px по ширине, разрешение (resolution) 150 пикселей / дюйм (pixels/Inch).
Установите следующие размеры: 600 рх по высое и 600 px по ширине, разрешение (resolution) 150 пикселей / дюйм (pixels/Inch).
Шаг 28
Нарисуйте прямоугольник чёрного цвета со следующими размерами 300×100 px. Продублируйте чёрный прямоугольник, для этого, удерживая клавишу (Alt), перетащите фигуру с помощью инструмента Выделение контура (Path selection tool).
Шаг 29
Поверните один из чёрных прямоугольников, а затем сместите его, чтобы получилась перевёрнутая буква “L”.
Шаг 30
Чтобы убедиться, что оба прямоугольника идеально выровнены, выделите их с помощью инструмента Выделение контура (Path Selection tool), а затем нажмите кнопку Выровнять по правому краю (Align Right Edges) в настройках данного инструмента.
Шаг 31
Нарисуйте тонкий горизонтальный прямоугольник.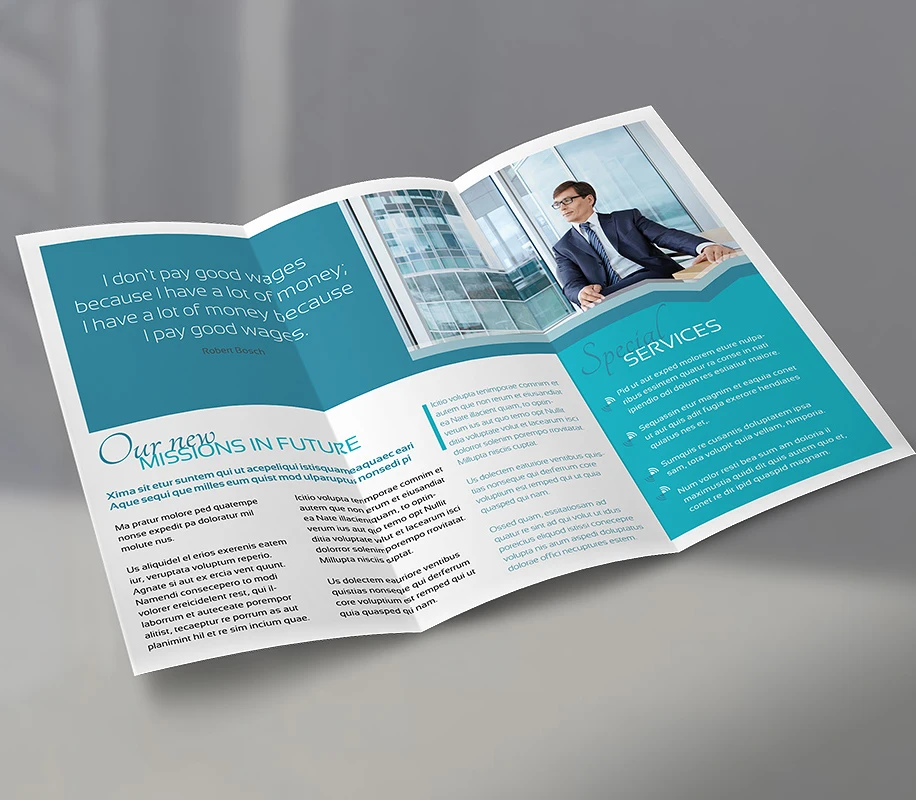 Выберите опцию Вычесть переднюю фигуру (Subtract Front Shape), чтобы сделать горизонтальный вырез у чёрных прямоугольников.
Выберите опцию Вычесть переднюю фигуру (Subtract Front Shape), чтобы сделать горизонтальный вырез у чёрных прямоугольников.
Шаг 32
Щёлкните за пределами холста или по пустому пространству, чтобы отменить выделение всех прямоугольников. С помощью свободной трансформации, поверните фигуру так, чтобы получился математический знак ‘больше’.
Шаг 33
Далее, выберите опцию Объединить компоненты фигуры (Merge Shape Component). Таким образом, мы объединим все три прямоугольника.
Шаг 34
Идём Редактирование – Определить произвольную фигуру (Edit > Define Custom Shape), назовите новую фигуру “стрелка метро”, затем нажмите “OK”. Мы сохранили нашу нарисованную фигуру, таким образом, мы сможем применить её в другом документе с помощью инструмента Произвольная фигура (Custom Shape tool).
Шаг 35
Теперь возвращаемся к нашему первому рабочему документу с изображением солнечного острова и водных видов спорта. Нарисуйте тёмно-коричневый круг #b5a294 с помощью инструмента Эллипс (Ellipse tool). Добавьте заголовок синего цвета #018dc0 и два произвольных параграфа с помощью инструмента Горизонтальный текст (Horizontal Type tool).
Примечание переводчика: два произвольных параграфа- это параграфы с произвольной информацией, добавьте любую информацию на своё усмотрение, т.к. мы создаём шаблон рекламного буклета, то вы в любой момент можете исправить текст параграфов, добавив информацию с нужной вам тематикой.
На тот случай, если вы не знали, программа Photoshop может упростить этот шаг. Убедитесь, чтобы инструмент Горизонтальный текст (Horizontal Type tool) был активным, теперь щёлкните мышью по области, куда вы хотите добавить текст, а затем потяните её, создавая активную область для текста.
Теперь, всё, что вам нужно сделать, это добавить параграфы.
Шаг 36
Выберите инструмент Произвольная фигура (Custom shape tool), установите белый цвет. Выберите / нарисуйте фигуру “стрелка метро” внутри тёмно-коричневого круга.
Шаг 37
Выделите четыре слоя, чтобы сгруппировать их в одну группу. Назовите новую группу Текст слева (left text).
Шаг 38
Добавьте текст в правой части изображения, а именно коричневый заголовок и четыре параграфа мелким шрифтом. Нарисуйте четыре фигуры “стрелки метро” для каждого параграфа, на этот раз, цвет стрелок голубой.
Шаг 39
Выберите инструмент Кисть (Brush tool), установите Непрозрачность (opacity) кисти 50%, цвет кисти тёмно-коричневый. Щёлкните по зубчатому колёсику и в появившемся меню выберите опцию Загрузить кисти (Load Brushes). Выберите нужные кисти, чтобы загрузить их, в данном случае кисти Пляж.
Выберите нужные кисти, чтобы загрузить их, в данном случае кисти Пляж.
В открывшемся окне Загрузить (load), нажмите кнопку Добавить (Append), чтобы добавить кисти Пляж к существующему набору кистей, а не заменяя их.
Шаг 40
Создайте новый слой, назовите этот слой “Цветок”. Выберите кисть с рисунком цветка. Щёлкните один раз кистью по холсту, чтобы нарисовать цветок.
Шаг 41
С помощью свободной трансформации, уменьшите масштаб изображения цветка. Но перед этим, не забудьте вначале преобразовать слой с цветком в смарт-объект.
Шаг 42
С помощью инструмента Текст (Type tool), добавьте подзаголовок “Flower Garden” ниже изображения цветка.
Примечание переводчика: “Flower Garden” — Декоративный Сад. Вы можете добавить любой текст на своё усмотрение.
Шаг 43
Добавьте значки с пляжной тематикой с помощью инструмента Кисть (Brush tool). Преобразуйте слои в смарт-объекты, а затем уменьшите их размер, не забудьте добавить подзаголовки под каждым значком.
Шаг 44
Выделите слои со значками пляжной тематики, включая слои с подзаголовками, чтобы сгруппировать их в одну группу. Назовите новую группу Категории (features).
Шаг 45
Выберите инструмент Произвольная фигура (Custom shape tool). Щёлкните по зубчатому колёсику в окне списка произвольных фигур и в появившемся меню выберите категорию Web. Далее, в появившемся окне, нажмите кнопку Добавить (Append).
Примечание переводчика: категория Web — фигуры с тематикой интернет паутины.
Шаг 46
Повторите Шаг 45, чтобы загрузить кисти Объекты (Objects).
Шаг 47
В нижней части изображения, добавьте замещающий текст для номера телефона, адреса почтовой почты и адреса вебсайта туристического агентства. А также с помощью инструмента Произвольная фигура (Custom shape tool), добавьте значки телефона, почтовой службы и вебсайта.
Шаг 48
Добавьте замещающий текст для имени сотрудника туристического агентства.
Шаг 49
Ещё раз выберите инструмент Произвольная фигура (Custom shape tool), чтобы загрузить произвольные фигуры из категории Символы (Symbols).
Шаг 50
Выберите / нарисуйте фигуру самолёта. Цвет фигуры белый, а затем расположите самолёт справа от текста “Travel Agent” (Туристическое Агентство).
Шаг 51
Чтобы самолёт выглядел более изящно, добавьте к слою с фигурой самолёта стиль слоя Тень (Drop Shadow). Примените следующие настройки для данного стиля слоя, которые указаны на скриншоте ниже.
Примените следующие настройки для данного стиля слоя, которые указаны на скриншоте ниже.
Шаг 52
Как обычно, выделите слой с текстом и слой с фигурой самолёта и сгруппируйте их в одну группу, чтобы панель слоёв выглядела аккуратно.
Примечание переводчика: 1. Выделите слой с текстом “Travel Agent” (Туристическое Агентство) и слой с фигурой самолёта, чтобы сгруппировать их 2. Назовите новую группу Логотип Туристического Агентства (Travel Agent Logo).
Шаг 53
До этого шага, наш дизайн флаера оставался без названия. Давайте дадим название, цвет текста белый, шрифт жирный, как показано на скриншоте ниже.
Шаг 54
К слою с главным заголовком, добавьте стиль слоя Тень (drop shadow), чтобы сделать вид текста красивым. Примените следующие настройки для данного стиля слоя, которые указаны на скриншоте ниже.
Шаг 55
Нажмите кнопку “OK”, чтобы применить стиль слоя Тень (Drop Shadow). Таким образом, если всё сделано правильно, то вы добавите красивую тень к тексту.
Шаг 56
Нарисуйте красный круг (#ed1c24) с помощью инструмента Эллипс (Ellipse tool). Как только вы создали круг, добавьте текст “START FROM $375 / person” на четырёх отдельных слоях, откорректируйте размер шрифта по мере необходимости.
Примечание переводчика: 1. “START FROM $375 / person” (“От 375$ на человека”). 2. Вы можете добавить любой текст на своё усмотрение, например, “Горящий Тур от 175 евро” J
Шаг 57
Возвращаемся к слою с красным кругом, чтобы придать ему вид 3D кнопки. Вначале добавьте стиль слоя Внутренняя тень (Inner Shadow).
Примените следующие настройки для стиля слоя Внутренняя тень (Inner Shadow), которые указаны на скриншоте ниже.
- Цвет: белый
- Режим наложения (Blend mode): Нормальный (normal)
- Непрозрачность (Opacity): 28%
- Смещение (Distance): 33 px.
Шаг 58
Примените следующие настройки для стиля слоя Внутреннее свечение (Inner Glow), которые указаны на скриншоте ниже.
- Режим наложения (blend mode): Нормальный (Normal)
- Непрозрачность (Opacity): 9%
- Цвет: чёрный
- Размер (Size): 65 px
Шаг 59
Примените следующие настройки для стиля слоя Глянец (Satin), которые указаны на скриншоте ниже.
- Режим наложения (blend mode): Нормальный (Normal)
- Цвет: белый
- Непрозрачность (Opacity): 19%
- Угол (Angle): 19 градусов
- Смещение (Distance): примерно 23 px
- Размер (Size): примерно 46 px
- В конце, поменяйте Контур (Contour) на Кольцо (ring).
Шаг 60
Примените следующие настройки для стиля слоя Наложение градиента (Gradient Overlay), которые указаны на скриншоте ниже.
- Режим наложения (blend mode): Перекрытие (Overlay)
- Цвет градиента: чёрно-белый
- Стиль (Style): Линейный (Linear)
- Угол (Angle): примерно 122 градусов
Шаг 61
Примените следующие настройки для стиля слоя Тень (Drop Shadow), которые указаны на скриншоте ниже.
- Непрозрачность (Opacity): 37%,
- Смещение (Distance): 6 px
- Размер (Size): 10px.
Нажмите кнопку “OK”, чтобы применить все стили слоя, которые вы назначили, начиная с Шага 57.
Шаг 62
Этот же “эффект красной кнопки” понадобится нам при создании оборотной стороны буклета, поэтому, мы сохраним этот эффект в качестве стиля слоя, т.к. это сэкономит наше время позже. Всё, что вам нужно сделать, это открыть вкладку Стилей (Styles) (обычно данная вкладка расположена в той же самой группе вкладок Цвет (Adjustment) и Образцы (Swatches)).
Нажмите значок Создать Новый Стиль (Create New Style), дайте соответствующее название новому стилю, например, “красная кнопка”, а также поставьте галочку в окошке Включает эффекты слоя (Include Layer Effects).
Шаг 63
Выберите инструмент Горизонтальный текст (Horizontal Type tool), наведите курсор на край красного круга, как только изменится курсор, щёлкните по краю фигуры. Это позволит нам напечатать текст точно по контуру красной фигуры. Нажмите кнопку для фиксации правки Применить текущую правку (Commit any current edits) в верхней панели настроек инструмента текст, чтобы применить текст.
Примечание переводчика: 1. наведите курсор на край фигуры, как только исчезнет пунктирный круг вокруг курсора и появится кривая, щёлкните кнопкой мыши, чтобы начать печатать текст 2. Когда текст создан или изменен, в правой части панели управления выбранного инструмента появляются две иконки. Первая Отменить текущую правку (Cancel any current edits) предназначена чтобы игнорировать любые изменения, а другая Применить текущую правку (Commit any current edits) чтобы подтвердить изменения и применить текст. 3. После создания текста, автор нажимает комбинацию клавиш (Ctrl)+(Enter), таким образом, он привязывает текст к контуру. 4. Вы можете либо нажать кнопку для фиксации правки, чтобы применить текст или привязать текст к контуру, какую технику использовать — дело вкуса.
3. После создания текста, автор нажимает комбинацию клавиш (Ctrl)+(Enter), таким образом, он привязывает текст к контуру. 4. Вы можете либо нажать кнопку для фиксации правки, чтобы применить текст или привязать текст к контуру, какую технику использовать — дело вкуса.
Шаг 64
Выделите текст с помощью инструмента Текст (Type tool). Установите размер текста, цвет, задайте значение интерлиньяжа в панели настроек Символ (Character).
Шаг 65
Всё ещё находясь на слое с текстом, нажмите клавиши (Ctrl+T) для активации инструмента Свободная трансформация (free transform), увеличьте масштаб круга, к которому привязан текст, а затем поверните текст, чтобы выставить его по центру. Не забудьте нажать клавишу (Enter), чтобы применить трансформацию.
Примечание переводчика: если у вас текст не привязан к контуру круга, тогда просто примените трансформацию к тексту, слегка увеличьте масштаб, а затем выровняйте по центру.
Шаг 66
Возвращаемся на слой с красным кругом. Повторите Шаг 63, но на этот раз, добавьте текст на нижнюю часть круга. После того, как вы напечатаете текст, пока не нажимайте кнопку для фиксации правки.
Примечание переводчика: просто пока не нажимайте клавишу (Enter).
Шаг 67
Теперь нам нужно поменять расположение номера телефона, для этого, удерживая клавишу (Ctrl), наведите курсор на внутреннюю область красного круга, щёлкните, когда появится маленький чёрный треугольник. Таким образом, мы расположим номер телефона внутри круга.
Примечание переводчика: как только вы нажмёте клавишу (Ctrl), рядом с курсором появится маленький значок чёрного треугольника, далее, наведите этот чёрный треугольник на внутренний край красной кнопки, а теперь щёлкните, таким образом, вы поменяете положение текста.
Шаг 68
Откорректируйте расположение номера телефона; в режиме свободной трансформации, увеличьте масштаб, а затем поверните строку с номером телефона. Нажмите клавиши (Ctrl+Enter), чтобы применить поворот.
Шаг 69
Перед тем, как мы перейдём к следующему шагу, на мой взгляд, будет удобно, если мы временно отключим видимость слоёв с группами Передняя фигура (front shape) и Синие фигуры (blue shape).
Примечание переводчика: автор собирается использовать направляющие линии, поэтому, он временно отключает видимость слоёв с синей заливкой фигур.
Шаг 70
Возвращаемся на слой с красным кругом. Расположите две направляющие линии с левой и справой стороны круга, затем нарисуйте стрелку с помощью инструмента Произвольная фигура (Custom Shape tool). Цвет стрелки бледно-коричневый (#b4a193).
Цвет стрелки бледно-коричневый (#b4a193).
Шаг 71
Выберите инструмент Стрелка (Direct Selection tool), наведите курсор на левый край стрелки, щёлкните, чтобы выделить обе опорные точки с левой стороны стрелки. Как только вы выделили эти точки, потяните их влево до направляющей линии, которая расположена слева.
Шаг 72
С помощью инструмента Свободная трансформация (Free Transform (Ctrl+T)), поверните стрелку по вертикали. Не нажимайте пока клавишу (Enter).
Шаг 73
Нажмите кнопку Деформации (Warp). Выберите тип Деформации (Warp): Дугой (Arc), а затем потяните за точку деформации влево. Таким образом, мы деформируем стрелку, как показано на скриншоте ниже. Нажмите клавишу (Enter), чтобы применить трансформацию.
Примечание переводчика: кнопка Деформации (Warp) – это кнопка переключения между режимом свободной трансформации и режимами деформации, она расположена в верхней панели управления.
Шаг 74
Если стрелка получилась слишком большой или слишком выпуклой, то повторите действие ещё раз с помощью свободной трансформации.
Шаг 75
Поменяйте режим наложения для слоя со стрелкой на Умножение (Multiply). Это придаст стрелке тёмный полупрозрачный вид.
Шаг 76
Продублируйте слой со стрелкой (Ctrl+J). Сместите дубликат стрелки вправо, расположив на правой стороне красного круга.
Шаг 77
Нажмите ещё раз клавиши (Ctrl+T) для активации режима свободной трансформации. Поверните стрелку стрелкой вниз. Нажмите клавишу (Enter), чтобы применить трансформацию.
Шаг 78
Включите видимость слоёв с группами Передняя фигура (front shape) и Синие фигуры (blue shape). Мы завершили создание главной странички рекламного буклета!
Теперь мы можем приступить к созданию оборотной стороны.
Шаг 79
Создайте новый документ в программе Photoshop (Ctrl+N). Установите следующие размеры: 2480рх по ширине и 3242 px по высоте, разрешение (resolution) 300 пикселей / дюйм (pixels/Inch).
Шаг 80
Нарисуйте прямоугольник по высоте рабочего документа, но только на половину ширины. Цвет прямоугольника свело-коричневый (#f0ebdc).
Примечание переводчика: используйте инструмент Прямоугольник (Rectangle) в режиме слой-фигура (layer-shape).
Шаг 81
Идём Редактирование – Трансформация – Деформация (Edit > Transform > Warp). Деформируйте правую сторону прямоугольника, создав вид развивающегося флага. Нажмите клавишу (Enter), чтобы применить трансформацию.
Шаг 82
Находясь на том же самом слое с прямоугольной фигурой, нарисуйте ещё один прямоугольник в центре по горизонтали.
Примечание переводчика: удерживайте клавишу (Shift) во время создания горизонтального прямоугольника, иначе ничего не получится.
Шаг 83
Щёлкните по горизонтальной фигуре инструментом Выделение контура (Path Selection), чтобы фигура стала активной. Далее, в верхней панели управления, поменяйте контурный режим на Вычесть область пересечения фигур (Exclude Overlapping Shapes). Данный режим “Удалит” любые участки пересечения обоих прямоугольников.
Примечание переводчика: то же действие можно выполнить с помощью инструмента Прямоугольник (Rectangle), только вначале активируйте режим Вычесть область пересечения фигур (Exclude Overlapping Shapes), а затем нарисуйте горизонтальный прямоугольник, данный режим автоматически удалит участки пересечения фигур.
Шаг 84
Идём Редактирование –Трансформация — Деформация (Edit > Transform Path > Warp). Выберите тип деформации: Флагом (Flag). Вы можете менять значение Изгиба (Bend) путём смещения точки деформации вверх или вниз.
Шаг 85
Выберите инструмент Волшебная палочка (Magic Wand tool), а затем в панели управления поставьте галочки в окошках Смежные пиксели (Contiguous) и Образец со всех слоёв (Sample All layers). Щёлкните по верхнему правому углу, чтобы выделить его.
Шаг 86
Далее, идём Выделение – Модификация – Расширить (Select > Modify > Expand Selection). Установите значение Расширить на (Expand): 10 px, а затем нажмите кнопку “OK”. Таким образом, мы расширим область выделения на 10 px.
Шаг 87
Создайте новый слой ниже слоя с искривлённым прямоугольником, залейте выделенную область серым цветом (#f0ebdc). Нажмите клавиши (Ctrl+D), чтобы отменить активное выделение.
Шаг 88
Повторите Шаг 86 и Шаг 87 на двух новых слоях. Все белые участки теперь должны быть залиты серым цветом.
Шаг 89
Перейдите Файл – Поместить (File > Place) и в появившемся окне выберите исходное изображение с куклой. Откорректируйте масштаб изображения. Расположите изображение в нижней правой части изображения, заполнив серый участок.
Шаг 90
Расположите слой с изображением куклы поверх слоя с нижней правой серой заливкой (в данном случае, слой с серой заливкой был Слой 3 (Layer 3)). Нажмите клавиши (Alt+Ctrl+G), чтобы преобразовать слой с изображением куклы в обтравочную маску.
Шаг 91
Повторите Шаги 89 и 90. Поместите исходное изображение обезьянки на рабочий документ.
Шаг 92
Повторите предыдущие шаги, добавьте последнее исходное изображение с храмом.
Примечание переводчика: к сожалению, ссылка автора на исходное изображение храма не открывается, поэтому я подобрал для вас альтернативные изображения с храмом или подберите изображение храма на свой выбор.
Шаг 93
Перейдите на слой с искривлённым прямоугольником, чтобы применить стиля слоя Наложение градиента (Gradient Overlay).
Примените следующие настройки для стиля слоя Наложение градиента (Gradient Overlay), которые указаны на скриншоте ниже.
- Режим наложения (blend mode): Мягкий свет (Soft Light)
- Цвет градиента: чёрно-белый
- Стиль (Style): Линейный (Linear)
Шаг 94
Нажмите кнопку “OK”, чтобы применить стиль слоя Наложение градиента (Gradient Overlay). В результате мы получим красивый коричневый градиент на изображении прямоугольников.
В результате мы получим красивый коричневый градиент на изображении прямоугольников.
Шаг 95
Выберите инструмент Горизонтальный текст (Horizontal Type tool). Добавьте текст с информацией про туристические места или возможно про туристический маршрут. Начните с заголовка текста, цвет заголовка тёмно-коричневый (#605146).
Шаг 96
Выделите область для текста в левой части изображения напротив изображения храма. Добавьте четыре параграфа с текстом. Используйте маленький размер шрифта для данного сегмента с текстом.
Шаг 97
Помните про фигуру стрелки метро, которую мы создали? Ещё раз нарисуйте фигуру стрелки метро с помощью инструмента Произвольная фигура (Custom Shape tool). На этот раз, цвет фигуры синий (#26afd8).
Шаг 98
Чтобы быстро добавить ещё стрелок метро (того же размера и цвета), удерживайте клавишу (Alt) при смещении первой стрелки метро с помощью инструмента Стрелка (Direct Selection tool). Повторите этот шаг, пока мы не получите четыре стрелки метро.
Повторите этот шаг, пока мы не получите четыре стрелки метро.
Шаг 99
Выделите слой с заголовком, слой с параграфом и фигуры со стрелками, чтобы сгруппировать их в одну группу (Ctrl+G). Дважды щёлкните по названию группы, чтобы переименовать группу.
Шаг 100
Нажмите клавиши (Ctrl+J), чтобы продублировать группу. С помощью инструмента Перемещения (Move tool), переместите содержимое текста в правую часть изображения, расположив напротив изображения обезьянки. Поменяйте заголовок текста.
Шаг 101
Повторите предыдущий шаг, переместите очередной дубликат группы в левую часть изображения, расположив текст напротив изображения куклы. Не забудьте поменять заголовок текста.
Шаг 102
С помощью инструмента Эллипс (Ellipse tool), нарисуйте фигуру красного круга, как показано на скриншоте ниже. Слой с красным кругом должен располагаться поверх всех остальных слой в палитре слоёв.
Слой с красным кругом должен располагаться поверх всех остальных слой в палитре слоёв.
Шаг 103
Откройте вкладку Стили (Styles), выберите стиль слоя ‘красная кнопка’, чтобы применить стиль слоя, который мы создали ранее.
Шаг 104
Добавьте ещё одну фигуру круга, только на этот раз в панели управления, отключите Заливку цветом (Fill color), а также выберите Обводку (Stroke), цвет обводки тёмно-коричневый (#bcab9e), толщина обводки 1 pt.
Примечание переводчика: Заливка цветом (Fill color) и Обводка (Stroke) – это новые опции, которые появились в панели управления инструмента Произвольная фигура (Custom Shape Tool) в версии Photoshop CS6. С помощью данных опций можно выбрать цвет заливки фигур, а также выполнить обводку фигур, включая тип обводки, пунктирной линией или сплошной. Если у вас стоит другая версия программы Photoshop, то вы можете воспользоваться режимом Контуры (Paths) и просто нарисовать контурный круг или с помощью инструмента Овальная область (Elliptical Marquee Tool), нарисуйте круг, а затем выполните заливку контура, только не забудьте создать новый слой.
Если у вас стоит другая версия программы Photoshop, то вы можете воспользоваться режимом Контуры (Paths) и просто нарисовать контурный круг или с помощью инструмента Овальная область (Elliptical Marquee Tool), нарисуйте круг, а затем выполните заливку контура, только не забудьте создать новый слой.
Шаг 105
С помощью инструмента Горизонтальный текст (Horizontal Type tool), добавьте текст “DAY” “01” на двух отдельных слоях. С помощью свободной трансформации поверните текст.
Шаг 106
Выделите два слоя с кругами и слои с текстом, чтобы сгруппировать их в одну группу.
Шаг 107
Дважды продублируйте слой с группой. Поменяйте расположение и содержимое текста, как показано на скриншоте ниже. Поздравляю! Мы завершили создание дизайна рекламного буклета.
Надеюсь, что вам понравился данный урок, и вы узнали что-то новое для себя. Спасибо, что посетили урок, желаю приятно провести время за выполнением этого урока.
Итоговый результат:
Имея готовый шаблон и немного изменив дизайн, мы можем создать флаер с другой тематикой, как вы можете увидеть на скриншоте ниже. Я создал флаер с ресторанной тематикой.
Урок в формате PSD
Автор: Jayan Saputra
Источник: www.photoshoptutorials.ws
Новые работы пользователей
По заданным фильтрам работы не найдены
Попробуйте изменить критерий поиска или сбросить фильтры
Смотреть все работы
Хотите взять максимум?
Активируй Premium подписку и получи 15 преимуществ на Creativo
Premium-контент
112 видеоуроков только
для Premium-пользователей.
Закрытые трансляции
Регулярные трансляции с профессионалами, обычным аккаунтам они доступны платно.
Приоритет в проверке работ
Все работы в вашем портфолио рассматриваются в приоритетном порядке.
Статистика переходов в соцсети
Сколько человек перешли по ссылкам из вашего профиля
Возможность
скачивать видеоуроки
Вы сможете скачивать все бесплатные видеоуроки без ограничений
Premium-статус
на аватаре
На вашей аватарке будет отображаться значок, обозначающий Premium-статус.
Короткая именная ссылка
Получите именную ссылку на профиль вида https://creativo.one/sasha
Возможность отложенной
публикации постов
Вы сами решаете, в какое время пост появится в ленте.
Светлая / темная
тема сайта
Меняйте тему оформления сайта под свое настроение.
Расширенные возможности опросов
Голосования с прогрессивным рейтингом, создание викторин
Поддержка от кураторов
Напрямую получайте поддержку от кураторов команды Creativo.
Поддержка в телеграм-чате
Обменивайтесь опытом, делитесь заказами и отвечайте на вопросы друг друга в закрытом чате.
Подарки, призы, розыгрыши
Получите возможность выиграть ценные призы и подарки от команды Creativo и партнеров.
Разбор работ от авторов
Ежемесячные тренировочные интерактивы по разным направлениям для отточки мастерства и разбора работ.
Активировать Premium
Хотите узнавать
обо всех событиях?
Выберите, куда хотите получать уведомления
Скопировать ссылку
Работа скрыта
Войти, чтобы проголосовать
 title»/>
{{percent(index)}}
title»/>
{{percent(index)}}
{{(index + 1)}}.
Изображение удалено
{{percent(index)}}
Всего проголосовало: {{total}}
Вы можете выбрать до {{max_variants}} вариантов. Голос будет распределён равномерно между всеми выбранными.
{{item.title}}
Изображение удалено
Создать опрос
Сделать мультиголосование
Можно выбрать несколько вариантов. Максимум
{{lex(‘response’, max_variants)}}
Максимум
{{lex(‘response’, max_variants)}}
Название опроса
Ответ {{(index + 1)}} Удалить ответ
Добавить ответ
Прогрессивный подсчет результатов
Автоматически завершить опрос 0″> через {{lex(‘days’,closeday)}}
{{lex(‘feed_type_’ + tp)}} {{counts[tp]}}
Сортировка:
По релевантности По дате По популярности
Показывать превью
subtitle»>{{item.subtitle}}Закреплен
Опрос
По вашему запросу ничего не найдено
Попробуйте изменить критерий поиска, или сбросить фильтры.
Не удалось загрузить работу. Возможно она была удалена.
= 0}»> GIF {{work.bite}} Мб Загрузить
Редактировать Удалить
18+
Работа имеет содержимое для 18+ лет
Жалоба
Опишите суть жалобы, при необходимости добавьте ссылки на скриншоты
Спасибо! Ваше обращение ушло на рассмотрение.
1. Название и описание
2. Миниатюра
3. Исходник
4. Тэги
5. Прочие настройки
Название и описание
2. Миниатюра
3. Исходник
4. Тэги
5. Прочие настройки
Название работы
Описание работы (необязательно)
Комментарий
Скрывать в портфолио (доступ по ссылке)
Ваша миниатюра:
Название:
{{name}}
Описание:
Исходник:
{{source.name}} {{source.name}}
Тэги:
#{{tag.label}}Есть ли у вас исходник к работе?
Исходник — это файл из исходных изображений, которые использовались для создания вашей работы. Исходник позовляет лучше понять вашу работу. Он не обязателен, но работы с исходниками получают больше лайков и имеют право на участие в еженедельных конкурсах.
Исходник позовляет лучше понять вашу работу. Он не обязателен, но работы с исходниками получают больше лайков и имеют право на участие в еженедельных конкурсах.
jpg-файл, максимальный размер 1920x1080px
Пример исходника
Выберете тэги работы:
Тэги позволяют лучше находить вашу работу другим пользователям. Подумайте какие тэги описывают вашу работу лучше всего и проставьте их. Это даст вам больше просмотров, лайков и комментариев.
Стиль работы Тематика Ятаквижу
Стиль работы:
#{{tag.label}}
Тематика:
#{{tag.label}}
Ятаквижу:
#{{tag.label}}
Не более десяти тэгов на одну работу
Работа 18+
Отключить комментарии
Комментарии к работе будут отключены, на их месте будет выведена реклама.
После добавления работы:
Автоматически перейти в портфолио
Остаться на текущей странице
Запланировать публикацию
{{pub_dates[pub_date] || pub_dates[0]}}
Отменить планирование
Запланировать
Используя данный сайт, вы даёте согласие на использование файлов cookie, данных об IP-адрес, помогающих нам сделать его удобнее для вас. Подробнее
Создаем рекламный буклет в Фотошоп / Creativo.one
Создаем рекламный буклет в Фотошоп / Creativo.oneФильтры
ГлавнаяУрокиВсе для дизайнераПолиграфияСоздаем рекламный буклет в Фотошоп
Создаем рекламный буклет в Фотошоп
В этом уроке мы разработаем дизайн шаблона рекламного буклета в программе Photoshop.
Сложность урока: Средний
В этом уроке я покажу вам технику создания рекламного буклета в программе Photoshop. Это довольно простой урок, в котором применяются инструменты программы Photoshop, предназначенные для рисования, а также мы используем композиционную технику. Технику, которую я вам покажу, можно будет использовать для создания флаеров или рекламных проспектов, например, в сфере туризма или проведения праздничных мероприятий и т.д. Итак, давайте приступим!
Этапы урока
В этом уроке мы разработаем дизайн шаблона рекламного буклета в программе Photoshop. Мы начнём урок с основных изображений, создадим различные кривые фигуры, используя инструменты Фигуры (shape /lessons/tools), команду Деформации (warp), а также добавим стили слоя, чтобы придать буклету глянцевый вид. Для выполнения данного урока я использовал программу Photoshop CS6, но вы можете использовать любую версию программы, начиная с версии CS3.
Образец Рекламного Буклета – Общий вид
Образец Рекламного Буклета – Вид оборотной стороны
Скачать архив с материалами к уроку
Примечание переводчика: в архиве кроме основных материалов вы найдёте альтернативный вариант изображений для выполнения урока.
Шаг 1
Создайте новый документ в программе Photoshop (Ctrl+N). Установите следующие размеры: 3242 рх по высоте и 2480 px по ширине, разрешение (resolution) 300 пикселей / дюйм (pixels/Inch).
Шаг 2
Перейдите Файл – Поместить (File > Place) и в появившемся окне выберите исходное изображение с солнечным островом. Нажмите кнопку Поместить (Place), чтобы добавить выбранное изображение на наш рабочий документ в качестве смарт-объекта. Примените масштабирование к изображению, расположив остров, как показано на скриншоте ниже. Нажмите клавишу (Enter), чтобы применить трансформацию.
Примените масштабирование к изображению, расположив остров, как показано на скриншоте ниже. Нажмите клавишу (Enter), чтобы применить трансформацию.
Шаг 3
Повторите предыдущий шаг. Добавьте исходное изображение “Водные виды спорта“ в качестве смарт-объекта. Расположите данный слой с изображением поверх слоя с солнечным островом.
Шаг 4
К слою с изображением “Водные виды спорта“, добавьте слой-маску. Щёлкните по миниатюре слой-маски, чтобы перейти на неё. Выберите инструмент Градиент (Gradient tool), установите Линейный (linear) градиент, цвет градиента чёрно-белый. Потяните градиент по диагонали.
Шаг 5
С помощью инструмента Прямоугольник (Rectangle tool), нарисуйте прямоугольник голубого цвета #0099c5. Высота прямоугольника примерно 860 px.
Примечание переводчика: автор преобразовал слой с фигурой прямоугольника в смарт-объект.
Шаг 6
Далее идём Редактирование – Трансформация – Деформация (Edit > Transform Path > Warp), чтобы применить команду деформации. Потяните опорные точки таким образом, чтобы совместить прямоугольник с верхними изображениями, как показано на скриншоте ниже.
Шаг 7
К слою с голубым прямоугольником добавьте стиль слоя Наложение градиента (Gradient Overlay). Примените следующие настройки для данного стиля слоя:
- Режим наложения (Blend Mode): Перекрытие (overlay)
- Цвет градиента чёрно-белый
- Стиль (style): Линейный (Linear)
- Угол (Angle): 0
Мы используем эту технику на тот случай, если вы решите поменять текущий цвет нарисованной фигуры. Тогда эффект градиента сохранится вне зависимости от выбранного вами цвета.
Примечание переводчика: если вы решите поменять цвет дизайна, то вам не придётся настраивать эффект наложения градиента.
Шаг 8
Нарисуйте ещё один прямоугольник белого цвета поверх слоя с голубым прямоугольником. С помощью команды Деформации (warp), деформируйте левую сторону прямоугольника, как показано на скриншоте ниже.
Примечание переводчика: не забудьте преобразовать слой с белой фигурой в смарт-объект.
Шаг 9
К слою с белой фигурой добавьте слой-маску. С помощью инструмента Градиент, цвет градиента от белого к чёрному, нарисуйте линейный градиент на слой-маске слоя. Потяните градиент по диагонали от нижней левой точки вверх до верхнего правого угла белого прямоугольника. Если всё сделаете правильно, то у вас должен получиться красивый “глянцевый” эффект, как показано на скриншоте ниже.
Шаг 10
С помощью инструмента Эллипс (Ellipse tool), нарисуйте эллипс синего цвета #005c98. С помощью инструмента Трансформации (transform (Ctrl+T)), примените масштабирование к эллипсу, расположив его, как показано на скриншоте ниже.
Шаг 11
Находясь на слое с нарисованным эллипсом, нажмите клавиши (Ctrl+C), чтобы скопировать в буфер данных, а затем нажмите клавиши (Ctrl+V), чтобы вклеить синий эллипс, который мы скопировали только что. Немного увеличьте размер дубликата синего эллипса, чтобы он был немного больше, чем предыдущий эллипс. Теперь поменяйте режим фигуры на Вычесть переднюю фигуру (Subtract Front Shape). Таким образом, с помощью дубликата слоя со вторым эллипсом, мы обрежем первый эллипс и в результате получим ‘кривую фигуру’.
Примечание переводчика: 1. Выберите инструмент Эллипс (Ellipse), установите режим Слой-фигура (Layer-shape) 2. Как только вы нарисовали фигуру эллипса, пока не преобразовывайте его в смарт-объект 3. Находясь на слой-маске, нажмите клавиши (Ctrl+C), чтобы скопировать в буфер обмена данных, а потом (Ctrl+V), чтобы вклеить скопированные данные на слой-маску слоя с фигурой, таким образом, вы получите дубликат эллипса, т.е. у вас на одном слое будут два эллипса 4. Затем нажмите клавиши (Ctrl+T), поиграйте с масштабированием и деформацией, сместите дубликат эллипса, чтобы получить красивый узор кривой фигуры, а затем выберите инструмент Выделение контура (Path Selection tool) и в настройках данного инструмента, выберите режим Вычесть переднюю фигуру (Subtract Front Shape), в некоторых версиях программы Photoshop данный режим значится, как Вычесть из области фигуры (Subtract from shape area) 5. В конце преобразуйте слой с созданной кривой фигурой в смарт-объект или здесь же в панели управления инструмента Выделение контура (Path Selection tool), выберите режим Объединить компоненты фигуры (Merge Shape Components).
Как только вы нарисовали фигуру эллипса, пока не преобразовывайте его в смарт-объект 3. Находясь на слой-маске, нажмите клавиши (Ctrl+C), чтобы скопировать в буфер обмена данных, а потом (Ctrl+V), чтобы вклеить скопированные данные на слой-маску слоя с фигурой, таким образом, вы получите дубликат эллипса, т.е. у вас на одном слое будут два эллипса 4. Затем нажмите клавиши (Ctrl+T), поиграйте с масштабированием и деформацией, сместите дубликат эллипса, чтобы получить красивый узор кривой фигуры, а затем выберите инструмент Выделение контура (Path Selection tool) и в настройках данного инструмента, выберите режим Вычесть переднюю фигуру (Subtract Front Shape), в некоторых версиях программы Photoshop данный режим значится, как Вычесть из области фигуры (Subtract from shape area) 5. В конце преобразуйте слой с созданной кривой фигурой в смарт-объект или здесь же в панели управления инструмента Выделение контура (Path Selection tool), выберите режим Объединить компоненты фигуры (Merge Shape Components).
Шаг 12
Далее, выберите режим Объединить компоненты фигуры (Merge Shape Components). Теперь, элементы ‘кривой фигуры’ будут объединены.
Шаг 13
Продублируйте слой с кривой фигурой, отразите по вертикали дубликат слоя, для этого идём Редактирование – Трансформация – Отразить по вертикали (Edit > Transform path > Flip Vertical). С помощью инструмента Перемещение (Move tool), сместите дубликат кривой до конца влево, а затем поменяйте режим наложения для данного дубликата слоя с кривой на Умножение (multiply).
Шаг 14
К дубликату слоя с кривой, добавьте слой-маску. Выберите инструмент Градиент (Gradient tool), установите линейный градиент, цвет градиента чёрно-белый. С помощью градиента скройте правую половину кривой фигуры.
Примечание переводчика: автор создаёт плавный переход цвета на изображении кривой фигуры.
Шаг 15
Повторите Шаги 13 – 14, чтобы добавить ещё одну фигуру кривой на нижнюю часть изображения. С помощью инструмента Свободная трансформация (Free Transform), увеличьте масштаб изображения данной кривой фигуры.
Шаг 16
Выделите все слои с фигурами, за исключением слоёв с задним фоном, с водными видами спорта и солнечным островом. Нажмите клавиши (Ctrl+G), чтобы сгруппировать их в одну группу. Дважды щёлкните по слою с новой группой и в появившемся окне дайте новое название группе Синие фигуры (blue shape). Данный шаг является выборочным, но я обычно группирую слои, чтобы было удобно работать в панели слоёв.
Шаг 17
Выберите инструмент Прямоугольник (Rectangle shape tool). Нарисуйте прямоугольник бледно-коричневого цвета (#efe0c9) поверх слоя с группой Синие фигуры (blue shape).
Шаг 18
Далее, ещё раз идём Редактирование – Трансформация – Деформация (Edit > Transform Path > Warp), чтобы деформировать верхнюю часть прямоугольника, придав форму кривой. См.скриншот ниже. Нажмите клавишу (Enter), чтобы применить изменения деформации.
Шаг 19
Добавьте ещё один прямоугольник тёмно-коричневого цвета (#b19e90) на нижнюю часть изображения, высота прямоугольника примерно 425 px. С помощью Деформации (warp), придайте верхней части прямоугольника изгиб кривой.
Примечание переводчика: автор создаёт слои с фигурами в качестве обтравочных масок к слою с прямоугольником бледно-коричневого цвета, чтобы все созданные фигуры были видны в пределах базовой фигуры, в данном случае, речь идёт о коричневой фигуре, которую мы создали в этом шаге и белой фигуре, которую автор создаст в следующем шаге.
Шаг 20
Добавьте белый прямоугольник в левой части изображения. С помощью Деформации (warp), придайте верхней и правой части прямоугольника изгиб кривой.
Шаг 21
Находясь на слое с белым прямоугольником, поменяйте режим наложения на Мягкий свет (soft light). Нажмите клавиши (Alt+Ctrl+G), чтобы создать обтравочную маску.
Шаг 22
Нарисуйте чёрный прямоугольник в верхней части изображения со следующими размерами: 952 px по ширине и 460 px по высоте.
Шаг 23
Потяните левую нижнюю опорную точку чёрного прямоугольника с помощью инструмента Угол (Convert Point tool), чтобы преобразовать острый угол в дугу. Теперь с помощью инструмента Стрелка (Direct Selection tool), потяните ту же самую точку в верхний правый угол изображения.
Шаг 24
Поменяйте режим наложения для слоя с чёрным прямоугольником на Мягкий свет (Soft light). Данный режим сделает чёрный цвет фигуры полупрозрачным.
Шаг 25
Создайте новый слой. Выберите инструмент Кисть (Brush tool), установите мягкую круглую кисть. Установите Размер (size) кисти примерно 1300 px, цвет кисти белый, Непрозрачность (opacity) кисти 30%. Щёлкните 2-3 раза кистью в одном и том же месте в пределах синей изогнутой фигуры. В результате мы получим мягкий белый световой блик.
Шаг 26
Выделите все пять слоёв, которые вы создали, чтобы сгруппировать их. Назовите новую группу Передняя фигура (front shape). Не забудьте сохранить документ Файл – Сохранить (File > Save).
Шаг 27
Нажмите клавиши (Ctrl+N), чтобы создать новый документ. Установите следующие размеры: 600 рх по высое и 600 px по ширине, разрешение (resolution) 150 пикселей / дюйм (pixels/Inch).
Установите следующие размеры: 600 рх по высое и 600 px по ширине, разрешение (resolution) 150 пикселей / дюйм (pixels/Inch).
Шаг 28
Нарисуйте прямоугольник чёрного цвета со следующими размерами 300×100 px. Продублируйте чёрный прямоугольник, для этого, удерживая клавишу (Alt), перетащите фигуру с помощью инструмента Выделение контура (Path selection tool).
Шаг 29
Поверните один из чёрных прямоугольников, а затем сместите его, чтобы получилась перевёрнутая буква “L”.
Шаг 30
Чтобы убедиться, что оба прямоугольника идеально выровнены, выделите их с помощью инструмента Выделение контура (Path Selection tool), а затем нажмите кнопку Выровнять по правому краю (Align Right Edges) в настройках данного инструмента.
Шаг 31
Нарисуйте тонкий горизонтальный прямоугольник. Выберите опцию Вычесть переднюю фигуру (Subtract Front Shape), чтобы сделать горизонтальный вырез у чёрных прямоугольников.
Выберите опцию Вычесть переднюю фигуру (Subtract Front Shape), чтобы сделать горизонтальный вырез у чёрных прямоугольников.
Шаг 32
Щёлкните за пределами холста или по пустому пространству, чтобы отменить выделение всех прямоугольников. С помощью свободной трансформации, поверните фигуру так, чтобы получился математический знак ‘больше’.
Шаг 33
Далее, выберите опцию Объединить компоненты фигуры (Merge Shape Component). Таким образом, мы объединим все три прямоугольника.
Шаг 34
Идём Редактирование – Определить произвольную фигуру (Edit > Define Custom Shape), назовите новую фигуру “стрелка метро”, затем нажмите “OK”. Мы сохранили нашу нарисованную фигуру, таким образом, мы сможем применить её в другом документе с помощью инструмента Произвольная фигура (Custom Shape tool).
Шаг 35
Теперь возвращаемся к нашему первому рабочему документу с изображением солнечного острова и водных видов спорта. Нарисуйте тёмно-коричневый круг #b5a294 с помощью инструмента Эллипс (Ellipse tool). Добавьте заголовок синего цвета #018dc0 и два произвольных параграфа с помощью инструмента Горизонтальный текст (Horizontal Type tool).
Примечание переводчика: два произвольных параграфа- это параграфы с произвольной информацией, добавьте любую информацию на своё усмотрение, т.к. мы создаём шаблон рекламного буклета, то вы в любой момент можете исправить текст параграфов, добавив информацию с нужной вам тематикой.
На тот случай, если вы не знали, программа Photoshop может упростить этот шаг. Убедитесь, чтобы инструмент Горизонтальный текст (Horizontal Type tool) был активным, теперь щёлкните мышью по области, куда вы хотите добавить текст, а затем потяните её, создавая активную область для текста.
Теперь, всё, что вам нужно сделать, это добавить параграфы.
Шаг 36
Выберите инструмент Произвольная фигура (Custom shape tool), установите белый цвет. Выберите / нарисуйте фигуру “стрелка метро” внутри тёмно-коричневого круга.
Шаг 37
Выделите четыре слоя, чтобы сгруппировать их в одну группу. Назовите новую группу Текст слева (left text).
Шаг 38
Добавьте текст в правой части изображения, а именно коричневый заголовок и четыре параграфа мелким шрифтом. Нарисуйте четыре фигуры “стрелки метро” для каждого параграфа, на этот раз, цвет стрелок голубой.
Шаг 39
Выберите инструмент Кисть (Brush tool), установите Непрозрачность (opacity) кисти 50%, цвет кисти тёмно-коричневый. Щёлкните по зубчатому колёсику и в появившемся меню выберите опцию Загрузить кисти (Load Brushes). Выберите нужные кисти, чтобы загрузить их, в данном случае кисти Пляж.
Выберите нужные кисти, чтобы загрузить их, в данном случае кисти Пляж.
В открывшемся окне Загрузить (load), нажмите кнопку Добавить (Append), чтобы добавить кисти Пляж к существующему набору кистей, а не заменяя их.
Шаг 40
Создайте новый слой, назовите этот слой “Цветок”. Выберите кисть с рисунком цветка. Щёлкните один раз кистью по холсту, чтобы нарисовать цветок.
Шаг 41
С помощью свободной трансформации, уменьшите масштаб изображения цветка. Но перед этим, не забудьте вначале преобразовать слой с цветком в смарт-объект.
Шаг 42
С помощью инструмента Текст (Type tool), добавьте подзаголовок “Flower Garden” ниже изображения цветка.
Примечание переводчика: “Flower Garden” — Декоративный Сад. Вы можете добавить любой текст на своё усмотрение.
Шаг 43
Добавьте значки с пляжной тематикой с помощью инструмента Кисть (Brush tool). Преобразуйте слои в смарт-объекты, а затем уменьшите их размер, не забудьте добавить подзаголовки под каждым значком.
Шаг 44
Выделите слои со значками пляжной тематики, включая слои с подзаголовками, чтобы сгруппировать их в одну группу. Назовите новую группу Категории (features).
Шаг 45
Выберите инструмент Произвольная фигура (Custom shape tool). Щёлкните по зубчатому колёсику в окне списка произвольных фигур и в появившемся меню выберите категорию Web. Далее, в появившемся окне, нажмите кнопку Добавить (Append).
Примечание переводчика: категория Web — фигуры с тематикой интернет паутины.
Шаг 46
Повторите Шаг 45, чтобы загрузить кисти Объекты (Objects).
Шаг 47
В нижней части изображения, добавьте замещающий текст для номера телефона, адреса почтовой почты и адреса вебсайта туристического агентства. А также с помощью инструмента Произвольная фигура (Custom shape tool), добавьте значки телефона, почтовой службы и вебсайта.
Шаг 48
Добавьте замещающий текст для имени сотрудника туристического агентства.
Шаг 49
Ещё раз выберите инструмент Произвольная фигура (Custom shape tool), чтобы загрузить произвольные фигуры из категории Символы (Symbols).
Шаг 50
Выберите / нарисуйте фигуру самолёта. Цвет фигуры белый, а затем расположите самолёт справа от текста “Travel Agent” (Туристическое Агентство).
Шаг 51
Чтобы самолёт выглядел более изящно, добавьте к слою с фигурой самолёта стиль слоя Тень (Drop Shadow). Примените следующие настройки для данного стиля слоя, которые указаны на скриншоте ниже.
Примените следующие настройки для данного стиля слоя, которые указаны на скриншоте ниже.
Шаг 52
Как обычно, выделите слой с текстом и слой с фигурой самолёта и сгруппируйте их в одну группу, чтобы панель слоёв выглядела аккуратно.
Примечание переводчика: 1. Выделите слой с текстом “Travel Agent” (Туристическое Агентство) и слой с фигурой самолёта, чтобы сгруппировать их 2. Назовите новую группу Логотип Туристического Агентства (Travel Agent Logo).
Шаг 53
До этого шага, наш дизайн флаера оставался без названия. Давайте дадим название, цвет текста белый, шрифт жирный, как показано на скриншоте ниже.
Шаг 54
К слою с главным заголовком, добавьте стиль слоя Тень (drop shadow), чтобы сделать вид текста красивым. Примените следующие настройки для данного стиля слоя, которые указаны на скриншоте ниже.
Шаг 55
Нажмите кнопку “OK”, чтобы применить стиль слоя Тень (Drop Shadow). Таким образом, если всё сделано правильно, то вы добавите красивую тень к тексту.
Шаг 56
Нарисуйте красный круг (#ed1c24) с помощью инструмента Эллипс (Ellipse tool). Как только вы создали круг, добавьте текст “START FROM $375 / person” на четырёх отдельных слоях, откорректируйте размер шрифта по мере необходимости.
Примечание переводчика: 1. “START FROM $375 / person” (“От 375$ на человека”). 2. Вы можете добавить любой текст на своё усмотрение, например, “Горящий Тур от 175 евро” J
Шаг 57
Возвращаемся к слою с красным кругом, чтобы придать ему вид 3D кнопки. Вначале добавьте стиль слоя Внутренняя тень (Inner Shadow).
Примените следующие настройки для стиля слоя Внутренняя тень (Inner Shadow), которые указаны на скриншоте ниже.
- Цвет: белый
- Режим наложения (Blend mode): Нормальный (normal)
- Непрозрачность (Opacity): 28%
- Смещение (Distance): 33 px.
Шаг 58
Примените следующие настройки для стиля слоя Внутреннее свечение (Inner Glow), которые указаны на скриншоте ниже.
- Режим наложения (blend mode): Нормальный (Normal)
- Непрозрачность (Opacity): 9%
- Цвет: чёрный
- Размер (Size): 65 px
Шаг 59
Примените следующие настройки для стиля слоя Глянец (Satin), которые указаны на скриншоте ниже.
- Режим наложения (blend mode): Нормальный (Normal)
- Цвет: белый
- Непрозрачность (Opacity): 19%
- Угол (Angle): 19 градусов
- Смещение (Distance): примерно 23 px
- Размер (Size): примерно 46 px
- В конце, поменяйте Контур (Contour) на Кольцо (ring).
Шаг 60
Примените следующие настройки для стиля слоя Наложение градиента (Gradient Overlay), которые указаны на скриншоте ниже.
- Режим наложения (blend mode): Перекрытие (Overlay)
- Цвет градиента: чёрно-белый
- Стиль (Style): Линейный (Linear)
- Угол (Angle): примерно 122 градусов
Шаг 61
Примените следующие настройки для стиля слоя Тень (Drop Shadow), которые указаны на скриншоте ниже.
- Непрозрачность (Opacity): 37%,
- Смещение (Distance): 6 px
- Размер (Size): 10px.
Нажмите кнопку “OK”, чтобы применить все стили слоя, которые вы назначили, начиная с Шага 57.
Шаг 62
Этот же “эффект красной кнопки” понадобится нам при создании оборотной стороны буклета, поэтому, мы сохраним этот эффект в качестве стиля слоя, т.к. это сэкономит наше время позже. Всё, что вам нужно сделать, это открыть вкладку Стилей (Styles) (обычно данная вкладка расположена в той же самой группе вкладок Цвет (Adjustment) и Образцы (Swatches)).
Нажмите значок Создать Новый Стиль (Create New Style), дайте соответствующее название новому стилю, например, “красная кнопка”, а также поставьте галочку в окошке Включает эффекты слоя (Include Layer Effects).
Шаг 63
Выберите инструмент Горизонтальный текст (Horizontal Type tool), наведите курсор на край красного круга, как только изменится курсор, щёлкните по краю фигуры. Это позволит нам напечатать текст точно по контуру красной фигуры. Нажмите кнопку для фиксации правки Применить текущую правку (Commit any current edits) в верхней панели настроек инструмента текст, чтобы применить текст.
Примечание переводчика: 1. наведите курсор на край фигуры, как только исчезнет пунктирный круг вокруг курсора и появится кривая, щёлкните кнопкой мыши, чтобы начать печатать текст 2. Когда текст создан или изменен, в правой части панели управления выбранного инструмента появляются две иконки. Первая Отменить текущую правку (Cancel any current edits) предназначена чтобы игнорировать любые изменения, а другая Применить текущую правку (Commit any current edits) чтобы подтвердить изменения и применить текст. 3. После создания текста, автор нажимает комбинацию клавиш (Ctrl)+(Enter), таким образом, он привязывает текст к контуру. 4. Вы можете либо нажать кнопку для фиксации правки, чтобы применить текст или привязать текст к контуру, какую технику использовать — дело вкуса.
3. После создания текста, автор нажимает комбинацию клавиш (Ctrl)+(Enter), таким образом, он привязывает текст к контуру. 4. Вы можете либо нажать кнопку для фиксации правки, чтобы применить текст или привязать текст к контуру, какую технику использовать — дело вкуса.
Шаг 64
Выделите текст с помощью инструмента Текст (Type tool). Установите размер текста, цвет, задайте значение интерлиньяжа в панели настроек Символ (Character).
Шаг 65
Всё ещё находясь на слое с текстом, нажмите клавиши (Ctrl+T) для активации инструмента Свободная трансформация (free transform), увеличьте масштаб круга, к которому привязан текст, а затем поверните текст, чтобы выставить его по центру. Не забудьте нажать клавишу (Enter), чтобы применить трансформацию.
Примечание переводчика: если у вас текст не привязан к контуру круга, тогда просто примените трансформацию к тексту, слегка увеличьте масштаб, а затем выровняйте по центру.
Шаг 66
Возвращаемся на слой с красным кругом. Повторите Шаг 63, но на этот раз, добавьте текст на нижнюю часть круга. После того, как вы напечатаете текст, пока не нажимайте кнопку для фиксации правки.
Примечание переводчика: просто пока не нажимайте клавишу (Enter).
Шаг 67
Теперь нам нужно поменять расположение номера телефона, для этого, удерживая клавишу (Ctrl), наведите курсор на внутреннюю область красного круга, щёлкните, когда появится маленький чёрный треугольник. Таким образом, мы расположим номер телефона внутри круга.
Примечание переводчика: как только вы нажмёте клавишу (Ctrl), рядом с курсором появится маленький значок чёрного треугольника, далее, наведите этот чёрный треугольник на внутренний край красной кнопки, а теперь щёлкните, таким образом, вы поменяете положение текста.
Шаг 68
Откорректируйте расположение номера телефона; в режиме свободной трансформации, увеличьте масштаб, а затем поверните строку с номером телефона. Нажмите клавиши (Ctrl+Enter), чтобы применить поворот.
Шаг 69
Перед тем, как мы перейдём к следующему шагу, на мой взгляд, будет удобно, если мы временно отключим видимость слоёв с группами Передняя фигура (front shape) и Синие фигуры (blue shape).
Примечание переводчика: автор собирается использовать направляющие линии, поэтому, он временно отключает видимость слоёв с синей заливкой фигур.
Шаг 70
Возвращаемся на слой с красным кругом. Расположите две направляющие линии с левой и справой стороны круга, затем нарисуйте стрелку с помощью инструмента Произвольная фигура (Custom Shape tool). Цвет стрелки бледно-коричневый (#b4a193).
Цвет стрелки бледно-коричневый (#b4a193).
Шаг 71
Выберите инструмент Стрелка (Direct Selection tool), наведите курсор на левый край стрелки, щёлкните, чтобы выделить обе опорные точки с левой стороны стрелки. Как только вы выделили эти точки, потяните их влево до направляющей линии, которая расположена слева.
Шаг 72
С помощью инструмента Свободная трансформация (Free Transform (Ctrl+T)), поверните стрелку по вертикали. Не нажимайте пока клавишу (Enter).
Шаг 73
Нажмите кнопку Деформации (Warp). Выберите тип Деформации (Warp): Дугой (Arc), а затем потяните за точку деформации влево. Таким образом, мы деформируем стрелку, как показано на скриншоте ниже. Нажмите клавишу (Enter), чтобы применить трансформацию.
Примечание переводчика: кнопка Деформации (Warp) – это кнопка переключения между режимом свободной трансформации и режимами деформации, она расположена в верхней панели управления.
Шаг 74
Если стрелка получилась слишком большой или слишком выпуклой, то повторите действие ещё раз с помощью свободной трансформации.
Шаг 75
Поменяйте режим наложения для слоя со стрелкой на Умножение (Multiply). Это придаст стрелке тёмный полупрозрачный вид.
Шаг 76
Продублируйте слой со стрелкой (Ctrl+J). Сместите дубликат стрелки вправо, расположив на правой стороне красного круга.
Шаг 77
Нажмите ещё раз клавиши (Ctrl+T) для активации режима свободной трансформации. Поверните стрелку стрелкой вниз. Нажмите клавишу (Enter), чтобы применить трансформацию.
Шаг 78
Включите видимость слоёв с группами Передняя фигура (front shape) и Синие фигуры (blue shape). Мы завершили создание главной странички рекламного буклета!
Теперь мы можем приступить к созданию оборотной стороны.
Шаг 79
Создайте новый документ в программе Photoshop (Ctrl+N). Установите следующие размеры: 2480рх по ширине и 3242 px по высоте, разрешение (resolution) 300 пикселей / дюйм (pixels/Inch).
Шаг 80
Нарисуйте прямоугольник по высоте рабочего документа, но только на половину ширины. Цвет прямоугольника свело-коричневый (#f0ebdc).
Примечание переводчика: используйте инструмент Прямоугольник (Rectangle) в режиме слой-фигура (layer-shape).
Шаг 81
Идём Редактирование – Трансформация – Деформация (Edit > Transform > Warp). Деформируйте правую сторону прямоугольника, создав вид развивающегося флага. Нажмите клавишу (Enter), чтобы применить трансформацию.
Шаг 82
Находясь на том же самом слое с прямоугольной фигурой, нарисуйте ещё один прямоугольник в центре по горизонтали.
Примечание переводчика: удерживайте клавишу (Shift) во время создания горизонтального прямоугольника, иначе ничего не получится.
Шаг 83
Щёлкните по горизонтальной фигуре инструментом Выделение контура (Path Selection), чтобы фигура стала активной. Далее, в верхней панели управления, поменяйте контурный режим на Вычесть область пересечения фигур (Exclude Overlapping Shapes). Данный режим “Удалит” любые участки пересечения обоих прямоугольников.
Примечание переводчика: то же действие можно выполнить с помощью инструмента Прямоугольник (Rectangle), только вначале активируйте режим Вычесть область пересечения фигур (Exclude Overlapping Shapes), а затем нарисуйте горизонтальный прямоугольник, данный режим автоматически удалит участки пересечения фигур.
Шаг 84
Идём Редактирование –Трансформация — Деформация (Edit > Transform Path > Warp). Выберите тип деформации: Флагом (Flag). Вы можете менять значение Изгиба (Bend) путём смещения точки деформации вверх или вниз.
Шаг 85
Выберите инструмент Волшебная палочка (Magic Wand tool), а затем в панели управления поставьте галочки в окошках Смежные пиксели (Contiguous) и Образец со всех слоёв (Sample All layers). Щёлкните по верхнему правому углу, чтобы выделить его.
Шаг 86
Далее, идём Выделение – Модификация – Расширить (Select > Modify > Expand Selection). Установите значение Расширить на (Expand): 10 px, а затем нажмите кнопку “OK”. Таким образом, мы расширим область выделения на 10 px.
Шаг 87
Создайте новый слой ниже слоя с искривлённым прямоугольником, залейте выделенную область серым цветом (#f0ebdc). Нажмите клавиши (Ctrl+D), чтобы отменить активное выделение.
Шаг 88
Повторите Шаг 86 и Шаг 87 на двух новых слоях. Все белые участки теперь должны быть залиты серым цветом.
Шаг 89
Перейдите Файл – Поместить (File > Place) и в появившемся окне выберите исходное изображение с куклой. Откорректируйте масштаб изображения. Расположите изображение в нижней правой части изображения, заполнив серый участок.
Шаг 90
Расположите слой с изображением куклы поверх слоя с нижней правой серой заливкой (в данном случае, слой с серой заливкой был Слой 3 (Layer 3)). Нажмите клавиши (Alt+Ctrl+G), чтобы преобразовать слой с изображением куклы в обтравочную маску.
Шаг 91
Повторите Шаги 89 и 90. Поместите исходное изображение обезьянки на рабочий документ.
Шаг 92
Повторите предыдущие шаги, добавьте последнее исходное изображение с храмом.
Примечание переводчика: к сожалению, ссылка автора на исходное изображение храма не открывается, поэтому я подобрал для вас альтернативные изображения с храмом или подберите изображение храма на свой выбор.
Шаг 93
Перейдите на слой с искривлённым прямоугольником, чтобы применить стиля слоя Наложение градиента (Gradient Overlay).
Примените следующие настройки для стиля слоя Наложение градиента (Gradient Overlay), которые указаны на скриншоте ниже.
- Режим наложения (blend mode): Мягкий свет (Soft Light)
- Цвет градиента: чёрно-белый
- Стиль (Style): Линейный (Linear)
Шаг 94
Нажмите кнопку “OK”, чтобы применить стиль слоя Наложение градиента (Gradient Overlay). В результате мы получим красивый коричневый градиент на изображении прямоугольников.
В результате мы получим красивый коричневый градиент на изображении прямоугольников.
Шаг 95
Выберите инструмент Горизонтальный текст (Horizontal Type tool). Добавьте текст с информацией про туристические места или возможно про туристический маршрут. Начните с заголовка текста, цвет заголовка тёмно-коричневый (#605146).
Шаг 96
Выделите область для текста в левой части изображения напротив изображения храма. Добавьте четыре параграфа с текстом. Используйте маленький размер шрифта для данного сегмента с текстом.
Шаг 97
Помните про фигуру стрелки метро, которую мы создали? Ещё раз нарисуйте фигуру стрелки метро с помощью инструмента Произвольная фигура (Custom Shape tool). На этот раз, цвет фигуры синий (#26afd8).
Шаг 98
Чтобы быстро добавить ещё стрелок метро (того же размера и цвета), удерживайте клавишу (Alt) при смещении первой стрелки метро с помощью инструмента Стрелка (Direct Selection tool). Повторите этот шаг, пока мы не получите четыре стрелки метро.
Повторите этот шаг, пока мы не получите четыре стрелки метро.
Шаг 99
Выделите слой с заголовком, слой с параграфом и фигуры со стрелками, чтобы сгруппировать их в одну группу (Ctrl+G). Дважды щёлкните по названию группы, чтобы переименовать группу.
Шаг 100
Нажмите клавиши (Ctrl+J), чтобы продублировать группу. С помощью инструмента Перемещения (Move tool), переместите содержимое текста в правую часть изображения, расположив напротив изображения обезьянки. Поменяйте заголовок текста.
Шаг 101
Повторите предыдущий шаг, переместите очередной дубликат группы в левую часть изображения, расположив текст напротив изображения куклы. Не забудьте поменять заголовок текста.
Шаг 102
С помощью инструмента Эллипс (Ellipse tool), нарисуйте фигуру красного круга, как показано на скриншоте ниже. Слой с красным кругом должен располагаться поверх всех остальных слой в палитре слоёв.
Слой с красным кругом должен располагаться поверх всех остальных слой в палитре слоёв.
Шаг 103
Откройте вкладку Стили (Styles), выберите стиль слоя ‘красная кнопка’, чтобы применить стиль слоя, который мы создали ранее.
Шаг 104
Добавьте ещё одну фигуру круга, только на этот раз в панели управления, отключите Заливку цветом (Fill color), а также выберите Обводку (Stroke), цвет обводки тёмно-коричневый (#bcab9e), толщина обводки 1 pt.
Примечание переводчика: Заливка цветом (Fill color) и Обводка (Stroke) – это новые опции, которые появились в панели управления инструмента Произвольная фигура (Custom Shape Tool) в версии Photoshop CS6. С помощью данных опций можно выбрать цвет заливки фигур, а также выполнить обводку фигур, включая тип обводки, пунктирной линией или сплошной. Если у вас стоит другая версия программы Photoshop, то вы можете воспользоваться режимом Контуры (Paths) и просто нарисовать контурный круг или с помощью инструмента Овальная область (Elliptical Marquee Tool), нарисуйте круг, а затем выполните заливку контура, только не забудьте создать новый слой.
Если у вас стоит другая версия программы Photoshop, то вы можете воспользоваться режимом Контуры (Paths) и просто нарисовать контурный круг или с помощью инструмента Овальная область (Elliptical Marquee Tool), нарисуйте круг, а затем выполните заливку контура, только не забудьте создать новый слой.
Шаг 105
С помощью инструмента Горизонтальный текст (Horizontal Type tool), добавьте текст “DAY” “01” на двух отдельных слоях. С помощью свободной трансформации поверните текст.
Шаг 106
Выделите два слоя с кругами и слои с текстом, чтобы сгруппировать их в одну группу.
Шаг 107
Дважды продублируйте слой с группой. Поменяйте расположение и содержимое текста, как показано на скриншоте ниже. Поздравляю! Мы завершили создание дизайна рекламного буклета.
Надеюсь, что вам понравился данный урок, и вы узнали что-то новое для себя. Спасибо, что посетили урок, желаю приятно провести время за выполнением этого урока.
Итоговый результат:
Имея готовый шаблон и немного изменив дизайн, мы можем создать флаер с другой тематикой, как вы можете увидеть на скриншоте ниже. Я создал флаер с ресторанной тематикой.
Урок в формате PSD
Автор: Jayan Saputra
Источник: www.photoshoptutorials.ws
Новые работы пользователей
По заданным фильтрам работы не найдены
Попробуйте изменить критерий поиска или сбросить фильтры
Смотреть все работы
Хотите взять максимум?
Активируй Premium подписку и получи 15 преимуществ на Creativo
Premium-контент
112 видеоуроков только
для Premium-пользователей.
Закрытые трансляции
Регулярные трансляции с профессионалами, обычным аккаунтам они доступны платно.
Приоритет в проверке работ
Все работы в вашем портфолио рассматриваются в приоритетном порядке.
Статистика переходов в соцсети
Сколько человек перешли по ссылкам из вашего профиля
Возможность
скачивать видеоуроки
Вы сможете скачивать все бесплатные видеоуроки без ограничений
Premium-статус
на аватаре
На вашей аватарке будет отображаться значок, обозначающий Premium-статус.
Короткая именная ссылка
Получите именную ссылку на профиль вида https://creativo.one/sasha
Возможность отложенной
публикации постов
Вы сами решаете, в какое время пост появится в ленте.
Светлая / темная
тема сайта
Меняйте тему оформления сайта под свое настроение.
Расширенные возможности опросов
Голосования с прогрессивным рейтингом, создание викторин
Поддержка от кураторов
Напрямую получайте поддержку от кураторов команды Creativo.
Поддержка в телеграм-чате
Обменивайтесь опытом, делитесь заказами и отвечайте на вопросы друг друга в закрытом чате.
Подарки, призы, розыгрыши
Получите возможность выиграть ценные призы и подарки от команды Creativo и партнеров.
Разбор работ от авторов
Ежемесячные тренировочные интерактивы по разным направлениям для отточки мастерства и разбора работ.
Активировать Premium
Хотите узнавать
обо всех событиях?
Выберите, куда хотите получать уведомления
Скопировать ссылку
Работа скрыта
Войти, чтобы проголосовать
 title»/>
{{percent(index)}}
title»/>
{{percent(index)}}
{{(index + 1)}}.
Изображение удалено
{{percent(index)}}
Всего проголосовало: {{total}}
Вы можете выбрать до {{max_variants}} вариантов. Голос будет распределён равномерно между всеми выбранными.
{{item.title}}
Изображение удалено
Создать опрос
Сделать мультиголосование
Можно выбрать несколько вариантов. Максимум
{{lex(‘response’, max_variants)}}
Максимум
{{lex(‘response’, max_variants)}}
Название опроса
Ответ {{(index + 1)}} Удалить ответ
Добавить ответ
Прогрессивный подсчет результатов
Автоматически завершить опрос 0″> через {{lex(‘days’,closeday)}}
{{lex(‘feed_type_’ + tp)}} {{counts[tp]}}
Сортировка:
По релевантности По дате По популярности
Показывать превью
subtitle»>{{item.subtitle}}Закреплен
Опрос
По вашему запросу ничего не найдено
Попробуйте изменить критерий поиска, или сбросить фильтры.
Не удалось загрузить работу. Возможно она была удалена.
= 0}»> GIF {{work.bite}} Мб Загрузить
Редактировать Удалить
18+
Работа имеет содержимое для 18+ лет
Жалоба
Опишите суть жалобы, при необходимости добавьте ссылки на скриншоты
Спасибо! Ваше обращение ушло на рассмотрение.
1. Название и описание
2. Миниатюра
3. Исходник
4. Тэги
5. Прочие настройки
Название и описание
2. Миниатюра
3. Исходник
4. Тэги
5. Прочие настройки
Название работы
Описание работы (необязательно)
Комментарий
Скрывать в портфолио (доступ по ссылке)
Ваша миниатюра:
Название:
{{name}}
Описание:
Исходник:
{{source.name}} {{source.name}}
Тэги:
#{{tag.label}}Есть ли у вас исходник к работе?
Исходник — это файл из исходных изображений, которые использовались для создания вашей работы. Исходник позовляет лучше понять вашу работу. Он не обязателен, но работы с исходниками получают больше лайков и имеют право на участие в еженедельных конкурсах.
Исходник позовляет лучше понять вашу работу. Он не обязателен, но работы с исходниками получают больше лайков и имеют право на участие в еженедельных конкурсах.
jpg-файл, максимальный размер 1920x1080px
Пример исходника
Выберете тэги работы:
Тэги позволяют лучше находить вашу работу другим пользователям. Подумайте какие тэги описывают вашу работу лучше всего и проставьте их. Это даст вам больше просмотров, лайков и комментариев.
Стиль работы Тематика Ятаквижу
Стиль работы:
#{{tag.label}}
Тематика:
#{{tag.label}}
Ятаквижу:
#{{tag.label}}
Не более десяти тэгов на одну работу
Работа 18+
Отключить комментарии
Комментарии к работе будут отключены, на их месте будет выведена реклама.
После добавления работы:
Автоматически перейти в портфолио
Остаться на текущей странице
Запланировать публикацию
{{pub_dates[pub_date] || pub_dates[0]}}
Отменить планирование
Запланировать
Используя данный сайт, вы даёте согласие на использование файлов cookie, данных об IP-адрес, помогающих нам сделать его удобнее для вас. Подробнее
Создаем рекламный буклет в Фотошоп / Creativo.one
Создаем рекламный буклет в Фотошоп / Creativo.oneФильтры
ГлавнаяУрокиВсе для дизайнераПолиграфияСоздаем рекламный буклет в Фотошоп
Создаем рекламный буклет в Фотошоп
В этом уроке мы разработаем дизайн шаблона рекламного буклета в программе Photoshop.
Сложность урока: Средний
В этом уроке я покажу вам технику создания рекламного буклета в программе Photoshop. Это довольно простой урок, в котором применяются инструменты программы Photoshop, предназначенные для рисования, а также мы используем композиционную технику. Технику, которую я вам покажу, можно будет использовать для создания флаеров или рекламных проспектов, например, в сфере туризма или проведения праздничных мероприятий и т.д. Итак, давайте приступим!
Этапы урока
В этом уроке мы разработаем дизайн шаблона рекламного буклета в программе Photoshop. Мы начнём урок с основных изображений, создадим различные кривые фигуры, используя инструменты Фигуры (shape /lessons/tools), команду Деформации (warp), а также добавим стили слоя, чтобы придать буклету глянцевый вид. Для выполнения данного урока я использовал программу Photoshop CS6, но вы можете использовать любую версию программы, начиная с версии CS3.
Образец Рекламного Буклета – Общий вид
Образец Рекламного Буклета – Вид оборотной стороны
Скачать архив с материалами к уроку
Примечание переводчика: в архиве кроме основных материалов вы найдёте альтернативный вариант изображений для выполнения урока.
Шаг 1
Создайте новый документ в программе Photoshop (Ctrl+N). Установите следующие размеры: 3242 рх по высоте и 2480 px по ширине, разрешение (resolution) 300 пикселей / дюйм (pixels/Inch).
Шаг 2
Перейдите Файл – Поместить (File > Place) и в появившемся окне выберите исходное изображение с солнечным островом. Нажмите кнопку Поместить (Place), чтобы добавить выбранное изображение на наш рабочий документ в качестве смарт-объекта. Примените масштабирование к изображению, расположив остров, как показано на скриншоте ниже. Нажмите клавишу (Enter), чтобы применить трансформацию.
Примените масштабирование к изображению, расположив остров, как показано на скриншоте ниже. Нажмите клавишу (Enter), чтобы применить трансформацию.
Шаг 3
Повторите предыдущий шаг. Добавьте исходное изображение “Водные виды спорта“ в качестве смарт-объекта. Расположите данный слой с изображением поверх слоя с солнечным островом.
Шаг 4
К слою с изображением “Водные виды спорта“, добавьте слой-маску. Щёлкните по миниатюре слой-маски, чтобы перейти на неё. Выберите инструмент Градиент (Gradient tool), установите Линейный (linear) градиент, цвет градиента чёрно-белый. Потяните градиент по диагонали.
Шаг 5
С помощью инструмента Прямоугольник (Rectangle tool), нарисуйте прямоугольник голубого цвета #0099c5. Высота прямоугольника примерно 860 px.
Примечание переводчика: автор преобразовал слой с фигурой прямоугольника в смарт-объект.
Шаг 6
Далее идём Редактирование – Трансформация – Деформация (Edit > Transform Path > Warp), чтобы применить команду деформации. Потяните опорные точки таким образом, чтобы совместить прямоугольник с верхними изображениями, как показано на скриншоте ниже.
Шаг 7
К слою с голубым прямоугольником добавьте стиль слоя Наложение градиента (Gradient Overlay). Примените следующие настройки для данного стиля слоя:
- Режим наложения (Blend Mode): Перекрытие (overlay)
- Цвет градиента чёрно-белый
- Стиль (style): Линейный (Linear)
- Угол (Angle): 0
Мы используем эту технику на тот случай, если вы решите поменять текущий цвет нарисованной фигуры. Тогда эффект градиента сохранится вне зависимости от выбранного вами цвета.
Примечание переводчика: если вы решите поменять цвет дизайна, то вам не придётся настраивать эффект наложения градиента.
Шаг 8
Нарисуйте ещё один прямоугольник белого цвета поверх слоя с голубым прямоугольником. С помощью команды Деформации (warp), деформируйте левую сторону прямоугольника, как показано на скриншоте ниже.
Примечание переводчика: не забудьте преобразовать слой с белой фигурой в смарт-объект.
Шаг 9
К слою с белой фигурой добавьте слой-маску. С помощью инструмента Градиент, цвет градиента от белого к чёрному, нарисуйте линейный градиент на слой-маске слоя. Потяните градиент по диагонали от нижней левой точки вверх до верхнего правого угла белого прямоугольника. Если всё сделаете правильно, то у вас должен получиться красивый “глянцевый” эффект, как показано на скриншоте ниже.
Шаг 10
С помощью инструмента Эллипс (Ellipse tool), нарисуйте эллипс синего цвета #005c98. С помощью инструмента Трансформации (transform (Ctrl+T)), примените масштабирование к эллипсу, расположив его, как показано на скриншоте ниже.
Шаг 11
Находясь на слое с нарисованным эллипсом, нажмите клавиши (Ctrl+C), чтобы скопировать в буфер данных, а затем нажмите клавиши (Ctrl+V), чтобы вклеить синий эллипс, который мы скопировали только что. Немного увеличьте размер дубликата синего эллипса, чтобы он был немного больше, чем предыдущий эллипс. Теперь поменяйте режим фигуры на Вычесть переднюю фигуру (Subtract Front Shape). Таким образом, с помощью дубликата слоя со вторым эллипсом, мы обрежем первый эллипс и в результате получим ‘кривую фигуру’.
Примечание переводчика: 1. Выберите инструмент Эллипс (Ellipse), установите режим Слой-фигура (Layer-shape) 2. Как только вы нарисовали фигуру эллипса, пока не преобразовывайте его в смарт-объект 3. Находясь на слой-маске, нажмите клавиши (Ctrl+C), чтобы скопировать в буфер обмена данных, а потом (Ctrl+V), чтобы вклеить скопированные данные на слой-маску слоя с фигурой, таким образом, вы получите дубликат эллипса, т.е. у вас на одном слое будут два эллипса 4. Затем нажмите клавиши (Ctrl+T), поиграйте с масштабированием и деформацией, сместите дубликат эллипса, чтобы получить красивый узор кривой фигуры, а затем выберите инструмент Выделение контура (Path Selection tool) и в настройках данного инструмента, выберите режим Вычесть переднюю фигуру (Subtract Front Shape), в некоторых версиях программы Photoshop данный режим значится, как Вычесть из области фигуры (Subtract from shape area) 5. В конце преобразуйте слой с созданной кривой фигурой в смарт-объект или здесь же в панели управления инструмента Выделение контура (Path Selection tool), выберите режим Объединить компоненты фигуры (Merge Shape Components).
Как только вы нарисовали фигуру эллипса, пока не преобразовывайте его в смарт-объект 3. Находясь на слой-маске, нажмите клавиши (Ctrl+C), чтобы скопировать в буфер обмена данных, а потом (Ctrl+V), чтобы вклеить скопированные данные на слой-маску слоя с фигурой, таким образом, вы получите дубликат эллипса, т.е. у вас на одном слое будут два эллипса 4. Затем нажмите клавиши (Ctrl+T), поиграйте с масштабированием и деформацией, сместите дубликат эллипса, чтобы получить красивый узор кривой фигуры, а затем выберите инструмент Выделение контура (Path Selection tool) и в настройках данного инструмента, выберите режим Вычесть переднюю фигуру (Subtract Front Shape), в некоторых версиях программы Photoshop данный режим значится, как Вычесть из области фигуры (Subtract from shape area) 5. В конце преобразуйте слой с созданной кривой фигурой в смарт-объект или здесь же в панели управления инструмента Выделение контура (Path Selection tool), выберите режим Объединить компоненты фигуры (Merge Shape Components).
Шаг 12
Далее, выберите режим Объединить компоненты фигуры (Merge Shape Components). Теперь, элементы ‘кривой фигуры’ будут объединены.
Шаг 13
Продублируйте слой с кривой фигурой, отразите по вертикали дубликат слоя, для этого идём Редактирование – Трансформация – Отразить по вертикали (Edit > Transform path > Flip Vertical). С помощью инструмента Перемещение (Move tool), сместите дубликат кривой до конца влево, а затем поменяйте режим наложения для данного дубликата слоя с кривой на Умножение (multiply).
Шаг 14
К дубликату слоя с кривой, добавьте слой-маску. Выберите инструмент Градиент (Gradient tool), установите линейный градиент, цвет градиента чёрно-белый. С помощью градиента скройте правую половину кривой фигуры.
Примечание переводчика: автор создаёт плавный переход цвета на изображении кривой фигуры.
Шаг 15
Повторите Шаги 13 – 14, чтобы добавить ещё одну фигуру кривой на нижнюю часть изображения. С помощью инструмента Свободная трансформация (Free Transform), увеличьте масштаб изображения данной кривой фигуры.
Шаг 16
Выделите все слои с фигурами, за исключением слоёв с задним фоном, с водными видами спорта и солнечным островом. Нажмите клавиши (Ctrl+G), чтобы сгруппировать их в одну группу. Дважды щёлкните по слою с новой группой и в появившемся окне дайте новое название группе Синие фигуры (blue shape). Данный шаг является выборочным, но я обычно группирую слои, чтобы было удобно работать в панели слоёв.
Шаг 17
Выберите инструмент Прямоугольник (Rectangle shape tool). Нарисуйте прямоугольник бледно-коричневого цвета (#efe0c9) поверх слоя с группой Синие фигуры (blue shape).
Шаг 18
Далее, ещё раз идём Редактирование – Трансформация – Деформация (Edit > Transform Path > Warp), чтобы деформировать верхнюю часть прямоугольника, придав форму кривой. См.скриншот ниже. Нажмите клавишу (Enter), чтобы применить изменения деформации.
Шаг 19
Добавьте ещё один прямоугольник тёмно-коричневого цвета (#b19e90) на нижнюю часть изображения, высота прямоугольника примерно 425 px. С помощью Деформации (warp), придайте верхней части прямоугольника изгиб кривой.
Примечание переводчика: автор создаёт слои с фигурами в качестве обтравочных масок к слою с прямоугольником бледно-коричневого цвета, чтобы все созданные фигуры были видны в пределах базовой фигуры, в данном случае, речь идёт о коричневой фигуре, которую мы создали в этом шаге и белой фигуре, которую автор создаст в следующем шаге.
Шаг 20
Добавьте белый прямоугольник в левой части изображения. С помощью Деформации (warp), придайте верхней и правой части прямоугольника изгиб кривой.
Шаг 21
Находясь на слое с белым прямоугольником, поменяйте режим наложения на Мягкий свет (soft light). Нажмите клавиши (Alt+Ctrl+G), чтобы создать обтравочную маску.
Шаг 22
Нарисуйте чёрный прямоугольник в верхней части изображения со следующими размерами: 952 px по ширине и 460 px по высоте.
Шаг 23
Потяните левую нижнюю опорную точку чёрного прямоугольника с помощью инструмента Угол (Convert Point tool), чтобы преобразовать острый угол в дугу. Теперь с помощью инструмента Стрелка (Direct Selection tool), потяните ту же самую точку в верхний правый угол изображения.
Шаг 24
Поменяйте режим наложения для слоя с чёрным прямоугольником на Мягкий свет (Soft light). Данный режим сделает чёрный цвет фигуры полупрозрачным.
Шаг 25
Создайте новый слой. Выберите инструмент Кисть (Brush tool), установите мягкую круглую кисть. Установите Размер (size) кисти примерно 1300 px, цвет кисти белый, Непрозрачность (opacity) кисти 30%. Щёлкните 2-3 раза кистью в одном и том же месте в пределах синей изогнутой фигуры. В результате мы получим мягкий белый световой блик.
Шаг 26
Выделите все пять слоёв, которые вы создали, чтобы сгруппировать их. Назовите новую группу Передняя фигура (front shape). Не забудьте сохранить документ Файл – Сохранить (File > Save).
Шаг 27
Нажмите клавиши (Ctrl+N), чтобы создать новый документ. Установите следующие размеры: 600 рх по высое и 600 px по ширине, разрешение (resolution) 150 пикселей / дюйм (pixels/Inch).
Установите следующие размеры: 600 рх по высое и 600 px по ширине, разрешение (resolution) 150 пикселей / дюйм (pixels/Inch).
Шаг 28
Нарисуйте прямоугольник чёрного цвета со следующими размерами 300×100 px. Продублируйте чёрный прямоугольник, для этого, удерживая клавишу (Alt), перетащите фигуру с помощью инструмента Выделение контура (Path selection tool).
Шаг 29
Поверните один из чёрных прямоугольников, а затем сместите его, чтобы получилась перевёрнутая буква “L”.
Шаг 30
Чтобы убедиться, что оба прямоугольника идеально выровнены, выделите их с помощью инструмента Выделение контура (Path Selection tool), а затем нажмите кнопку Выровнять по правому краю (Align Right Edges) в настройках данного инструмента.
Шаг 31
Нарисуйте тонкий горизонтальный прямоугольник. Выберите опцию Вычесть переднюю фигуру (Subtract Front Shape), чтобы сделать горизонтальный вырез у чёрных прямоугольников.
Выберите опцию Вычесть переднюю фигуру (Subtract Front Shape), чтобы сделать горизонтальный вырез у чёрных прямоугольников.
Шаг 32
Щёлкните за пределами холста или по пустому пространству, чтобы отменить выделение всех прямоугольников. С помощью свободной трансформации, поверните фигуру так, чтобы получился математический знак ‘больше’.
Шаг 33
Далее, выберите опцию Объединить компоненты фигуры (Merge Shape Component). Таким образом, мы объединим все три прямоугольника.
Шаг 34
Идём Редактирование – Определить произвольную фигуру (Edit > Define Custom Shape), назовите новую фигуру “стрелка метро”, затем нажмите “OK”. Мы сохранили нашу нарисованную фигуру, таким образом, мы сможем применить её в другом документе с помощью инструмента Произвольная фигура (Custom Shape tool).
Шаг 35
Теперь возвращаемся к нашему первому рабочему документу с изображением солнечного острова и водных видов спорта. Нарисуйте тёмно-коричневый круг #b5a294 с помощью инструмента Эллипс (Ellipse tool). Добавьте заголовок синего цвета #018dc0 и два произвольных параграфа с помощью инструмента Горизонтальный текст (Horizontal Type tool).
Примечание переводчика: два произвольных параграфа- это параграфы с произвольной информацией, добавьте любую информацию на своё усмотрение, т.к. мы создаём шаблон рекламного буклета, то вы в любой момент можете исправить текст параграфов, добавив информацию с нужной вам тематикой.
На тот случай, если вы не знали, программа Photoshop может упростить этот шаг. Убедитесь, чтобы инструмент Горизонтальный текст (Horizontal Type tool) был активным, теперь щёлкните мышью по области, куда вы хотите добавить текст, а затем потяните её, создавая активную область для текста.
Теперь, всё, что вам нужно сделать, это добавить параграфы.
Шаг 36
Выберите инструмент Произвольная фигура (Custom shape tool), установите белый цвет. Выберите / нарисуйте фигуру “стрелка метро” внутри тёмно-коричневого круга.
Шаг 37
Выделите четыре слоя, чтобы сгруппировать их в одну группу. Назовите новую группу Текст слева (left text).
Шаг 38
Добавьте текст в правой части изображения, а именно коричневый заголовок и четыре параграфа мелким шрифтом. Нарисуйте четыре фигуры “стрелки метро” для каждого параграфа, на этот раз, цвет стрелок голубой.
Шаг 39
Выберите инструмент Кисть (Brush tool), установите Непрозрачность (opacity) кисти 50%, цвет кисти тёмно-коричневый. Щёлкните по зубчатому колёсику и в появившемся меню выберите опцию Загрузить кисти (Load Brushes). Выберите нужные кисти, чтобы загрузить их, в данном случае кисти Пляж.
Выберите нужные кисти, чтобы загрузить их, в данном случае кисти Пляж.
В открывшемся окне Загрузить (load), нажмите кнопку Добавить (Append), чтобы добавить кисти Пляж к существующему набору кистей, а не заменяя их.
Шаг 40
Создайте новый слой, назовите этот слой “Цветок”. Выберите кисть с рисунком цветка. Щёлкните один раз кистью по холсту, чтобы нарисовать цветок.
Шаг 41
С помощью свободной трансформации, уменьшите масштаб изображения цветка. Но перед этим, не забудьте вначале преобразовать слой с цветком в смарт-объект.
Шаг 42
С помощью инструмента Текст (Type tool), добавьте подзаголовок “Flower Garden” ниже изображения цветка.
Примечание переводчика: “Flower Garden” — Декоративный Сад. Вы можете добавить любой текст на своё усмотрение.
Шаг 43
Добавьте значки с пляжной тематикой с помощью инструмента Кисть (Brush tool). Преобразуйте слои в смарт-объекты, а затем уменьшите их размер, не забудьте добавить подзаголовки под каждым значком.
Шаг 44
Выделите слои со значками пляжной тематики, включая слои с подзаголовками, чтобы сгруппировать их в одну группу. Назовите новую группу Категории (features).
Шаг 45
Выберите инструмент Произвольная фигура (Custom shape tool). Щёлкните по зубчатому колёсику в окне списка произвольных фигур и в появившемся меню выберите категорию Web. Далее, в появившемся окне, нажмите кнопку Добавить (Append).
Примечание переводчика: категория Web — фигуры с тематикой интернет паутины.
Шаг 46
Повторите Шаг 45, чтобы загрузить кисти Объекты (Objects).
Шаг 47
В нижней части изображения, добавьте замещающий текст для номера телефона, адреса почтовой почты и адреса вебсайта туристического агентства. А также с помощью инструмента Произвольная фигура (Custom shape tool), добавьте значки телефона, почтовой службы и вебсайта.
Шаг 48
Добавьте замещающий текст для имени сотрудника туристического агентства.
Шаг 49
Ещё раз выберите инструмент Произвольная фигура (Custom shape tool), чтобы загрузить произвольные фигуры из категории Символы (Symbols).
Шаг 50
Выберите / нарисуйте фигуру самолёта. Цвет фигуры белый, а затем расположите самолёт справа от текста “Travel Agent” (Туристическое Агентство).
Шаг 51
Чтобы самолёт выглядел более изящно, добавьте к слою с фигурой самолёта стиль слоя Тень (Drop Shadow). Примените следующие настройки для данного стиля слоя, которые указаны на скриншоте ниже.
Примените следующие настройки для данного стиля слоя, которые указаны на скриншоте ниже.
Шаг 52
Как обычно, выделите слой с текстом и слой с фигурой самолёта и сгруппируйте их в одну группу, чтобы панель слоёв выглядела аккуратно.
Примечание переводчика: 1. Выделите слой с текстом “Travel Agent” (Туристическое Агентство) и слой с фигурой самолёта, чтобы сгруппировать их 2. Назовите новую группу Логотип Туристического Агентства (Travel Agent Logo).
Шаг 53
До этого шага, наш дизайн флаера оставался без названия. Давайте дадим название, цвет текста белый, шрифт жирный, как показано на скриншоте ниже.
Шаг 54
К слою с главным заголовком, добавьте стиль слоя Тень (drop shadow), чтобы сделать вид текста красивым. Примените следующие настройки для данного стиля слоя, которые указаны на скриншоте ниже.
Шаг 55
Нажмите кнопку “OK”, чтобы применить стиль слоя Тень (Drop Shadow). Таким образом, если всё сделано правильно, то вы добавите красивую тень к тексту.
Шаг 56
Нарисуйте красный круг (#ed1c24) с помощью инструмента Эллипс (Ellipse tool). Как только вы создали круг, добавьте текст “START FROM $375 / person” на четырёх отдельных слоях, откорректируйте размер шрифта по мере необходимости.
Примечание переводчика: 1. “START FROM $375 / person” (“От 375$ на человека”). 2. Вы можете добавить любой текст на своё усмотрение, например, “Горящий Тур от 175 евро” J
Шаг 57
Возвращаемся к слою с красным кругом, чтобы придать ему вид 3D кнопки. Вначале добавьте стиль слоя Внутренняя тень (Inner Shadow).
Примените следующие настройки для стиля слоя Внутренняя тень (Inner Shadow), которые указаны на скриншоте ниже.
- Цвет: белый
- Режим наложения (Blend mode): Нормальный (normal)
- Непрозрачность (Opacity): 28%
- Смещение (Distance): 33 px.
Шаг 58
Примените следующие настройки для стиля слоя Внутреннее свечение (Inner Glow), которые указаны на скриншоте ниже.
- Режим наложения (blend mode): Нормальный (Normal)
- Непрозрачность (Opacity): 9%
- Цвет: чёрный
- Размер (Size): 65 px
Шаг 59
Примените следующие настройки для стиля слоя Глянец (Satin), которые указаны на скриншоте ниже.
- Режим наложения (blend mode): Нормальный (Normal)
- Цвет: белый
- Непрозрачность (Opacity): 19%
- Угол (Angle): 19 градусов
- Смещение (Distance): примерно 23 px
- Размер (Size): примерно 46 px
- В конце, поменяйте Контур (Contour) на Кольцо (ring).
Шаг 60
Примените следующие настройки для стиля слоя Наложение градиента (Gradient Overlay), которые указаны на скриншоте ниже.
- Режим наложения (blend mode): Перекрытие (Overlay)
- Цвет градиента: чёрно-белый
- Стиль (Style): Линейный (Linear)
- Угол (Angle): примерно 122 градусов
Шаг 61
Примените следующие настройки для стиля слоя Тень (Drop Shadow), которые указаны на скриншоте ниже.
- Непрозрачность (Opacity): 37%,
- Смещение (Distance): 6 px
- Размер (Size): 10px.
Нажмите кнопку “OK”, чтобы применить все стили слоя, которые вы назначили, начиная с Шага 57.
Шаг 62
Этот же “эффект красной кнопки” понадобится нам при создании оборотной стороны буклета, поэтому, мы сохраним этот эффект в качестве стиля слоя, т.к. это сэкономит наше время позже. Всё, что вам нужно сделать, это открыть вкладку Стилей (Styles) (обычно данная вкладка расположена в той же самой группе вкладок Цвет (Adjustment) и Образцы (Swatches)).
Нажмите значок Создать Новый Стиль (Create New Style), дайте соответствующее название новому стилю, например, “красная кнопка”, а также поставьте галочку в окошке Включает эффекты слоя (Include Layer Effects).
Шаг 63
Выберите инструмент Горизонтальный текст (Horizontal Type tool), наведите курсор на край красного круга, как только изменится курсор, щёлкните по краю фигуры. Это позволит нам напечатать текст точно по контуру красной фигуры. Нажмите кнопку для фиксации правки Применить текущую правку (Commit any current edits) в верхней панели настроек инструмента текст, чтобы применить текст.
Примечание переводчика: 1. наведите курсор на край фигуры, как только исчезнет пунктирный круг вокруг курсора и появится кривая, щёлкните кнопкой мыши, чтобы начать печатать текст 2. Когда текст создан или изменен, в правой части панели управления выбранного инструмента появляются две иконки. Первая Отменить текущую правку (Cancel any current edits) предназначена чтобы игнорировать любые изменения, а другая Применить текущую правку (Commit any current edits) чтобы подтвердить изменения и применить текст. 3. После создания текста, автор нажимает комбинацию клавиш (Ctrl)+(Enter), таким образом, он привязывает текст к контуру. 4. Вы можете либо нажать кнопку для фиксации правки, чтобы применить текст или привязать текст к контуру, какую технику использовать — дело вкуса.
3. После создания текста, автор нажимает комбинацию клавиш (Ctrl)+(Enter), таким образом, он привязывает текст к контуру. 4. Вы можете либо нажать кнопку для фиксации правки, чтобы применить текст или привязать текст к контуру, какую технику использовать — дело вкуса.
Шаг 64
Выделите текст с помощью инструмента Текст (Type tool). Установите размер текста, цвет, задайте значение интерлиньяжа в панели настроек Символ (Character).
Шаг 65
Всё ещё находясь на слое с текстом, нажмите клавиши (Ctrl+T) для активации инструмента Свободная трансформация (free transform), увеличьте масштаб круга, к которому привязан текст, а затем поверните текст, чтобы выставить его по центру. Не забудьте нажать клавишу (Enter), чтобы применить трансформацию.
Примечание переводчика: если у вас текст не привязан к контуру круга, тогда просто примените трансформацию к тексту, слегка увеличьте масштаб, а затем выровняйте по центру.
Шаг 66
Возвращаемся на слой с красным кругом. Повторите Шаг 63, но на этот раз, добавьте текст на нижнюю часть круга. После того, как вы напечатаете текст, пока не нажимайте кнопку для фиксации правки.
Примечание переводчика: просто пока не нажимайте клавишу (Enter).
Шаг 67
Теперь нам нужно поменять расположение номера телефона, для этого, удерживая клавишу (Ctrl), наведите курсор на внутреннюю область красного круга, щёлкните, когда появится маленький чёрный треугольник. Таким образом, мы расположим номер телефона внутри круга.
Примечание переводчика: как только вы нажмёте клавишу (Ctrl), рядом с курсором появится маленький значок чёрного треугольника, далее, наведите этот чёрный треугольник на внутренний край красной кнопки, а теперь щёлкните, таким образом, вы поменяете положение текста.
Шаг 68
Откорректируйте расположение номера телефона; в режиме свободной трансформации, увеличьте масштаб, а затем поверните строку с номером телефона. Нажмите клавиши (Ctrl+Enter), чтобы применить поворот.
Шаг 69
Перед тем, как мы перейдём к следующему шагу, на мой взгляд, будет удобно, если мы временно отключим видимость слоёв с группами Передняя фигура (front shape) и Синие фигуры (blue shape).
Примечание переводчика: автор собирается использовать направляющие линии, поэтому, он временно отключает видимость слоёв с синей заливкой фигур.
Шаг 70
Возвращаемся на слой с красным кругом. Расположите две направляющие линии с левой и справой стороны круга, затем нарисуйте стрелку с помощью инструмента Произвольная фигура (Custom Shape tool). Цвет стрелки бледно-коричневый (#b4a193).
Цвет стрелки бледно-коричневый (#b4a193).
Шаг 71
Выберите инструмент Стрелка (Direct Selection tool), наведите курсор на левый край стрелки, щёлкните, чтобы выделить обе опорные точки с левой стороны стрелки. Как только вы выделили эти точки, потяните их влево до направляющей линии, которая расположена слева.
Шаг 72
С помощью инструмента Свободная трансформация (Free Transform (Ctrl+T)), поверните стрелку по вертикали. Не нажимайте пока клавишу (Enter).
Шаг 73
Нажмите кнопку Деформации (Warp). Выберите тип Деформации (Warp): Дугой (Arc), а затем потяните за точку деформации влево. Таким образом, мы деформируем стрелку, как показано на скриншоте ниже. Нажмите клавишу (Enter), чтобы применить трансформацию.
Примечание переводчика: кнопка Деформации (Warp) – это кнопка переключения между режимом свободной трансформации и режимами деформации, она расположена в верхней панели управления.
Шаг 74
Если стрелка получилась слишком большой или слишком выпуклой, то повторите действие ещё раз с помощью свободной трансформации.
Шаг 75
Поменяйте режим наложения для слоя со стрелкой на Умножение (Multiply). Это придаст стрелке тёмный полупрозрачный вид.
Шаг 76
Продублируйте слой со стрелкой (Ctrl+J). Сместите дубликат стрелки вправо, расположив на правой стороне красного круга.
Шаг 77
Нажмите ещё раз клавиши (Ctrl+T) для активации режима свободной трансформации. Поверните стрелку стрелкой вниз. Нажмите клавишу (Enter), чтобы применить трансформацию.
Шаг 78
Включите видимость слоёв с группами Передняя фигура (front shape) и Синие фигуры (blue shape). Мы завершили создание главной странички рекламного буклета!
Теперь мы можем приступить к созданию оборотной стороны.
Шаг 79
Создайте новый документ в программе Photoshop (Ctrl+N). Установите следующие размеры: 2480рх по ширине и 3242 px по высоте, разрешение (resolution) 300 пикселей / дюйм (pixels/Inch).
Шаг 80
Нарисуйте прямоугольник по высоте рабочего документа, но только на половину ширины. Цвет прямоугольника свело-коричневый (#f0ebdc).
Примечание переводчика: используйте инструмент Прямоугольник (Rectangle) в режиме слой-фигура (layer-shape).
Шаг 81
Идём Редактирование – Трансформация – Деформация (Edit > Transform > Warp). Деформируйте правую сторону прямоугольника, создав вид развивающегося флага. Нажмите клавишу (Enter), чтобы применить трансформацию.
Шаг 82
Находясь на том же самом слое с прямоугольной фигурой, нарисуйте ещё один прямоугольник в центре по горизонтали.
Примечание переводчика: удерживайте клавишу (Shift) во время создания горизонтального прямоугольника, иначе ничего не получится.
Шаг 83
Щёлкните по горизонтальной фигуре инструментом Выделение контура (Path Selection), чтобы фигура стала активной. Далее, в верхней панели управления, поменяйте контурный режим на Вычесть область пересечения фигур (Exclude Overlapping Shapes). Данный режим “Удалит” любые участки пересечения обоих прямоугольников.
Примечание переводчика: то же действие можно выполнить с помощью инструмента Прямоугольник (Rectangle), только вначале активируйте режим Вычесть область пересечения фигур (Exclude Overlapping Shapes), а затем нарисуйте горизонтальный прямоугольник, данный режим автоматически удалит участки пересечения фигур.
Шаг 84
Идём Редактирование –Трансформация — Деформация (Edit > Transform Path > Warp). Выберите тип деформации: Флагом (Flag). Вы можете менять значение Изгиба (Bend) путём смещения точки деформации вверх или вниз.
Шаг 85
Выберите инструмент Волшебная палочка (Magic Wand tool), а затем в панели управления поставьте галочки в окошках Смежные пиксели (Contiguous) и Образец со всех слоёв (Sample All layers). Щёлкните по верхнему правому углу, чтобы выделить его.
Шаг 86
Далее, идём Выделение – Модификация – Расширить (Select > Modify > Expand Selection). Установите значение Расширить на (Expand): 10 px, а затем нажмите кнопку “OK”. Таким образом, мы расширим область выделения на 10 px.
Шаг 87
Создайте новый слой ниже слоя с искривлённым прямоугольником, залейте выделенную область серым цветом (#f0ebdc). Нажмите клавиши (Ctrl+D), чтобы отменить активное выделение.
Шаг 88
Повторите Шаг 86 и Шаг 87 на двух новых слоях. Все белые участки теперь должны быть залиты серым цветом.
Шаг 89
Перейдите Файл – Поместить (File > Place) и в появившемся окне выберите исходное изображение с куклой. Откорректируйте масштаб изображения. Расположите изображение в нижней правой части изображения, заполнив серый участок.
Шаг 90
Расположите слой с изображением куклы поверх слоя с нижней правой серой заливкой (в данном случае, слой с серой заливкой был Слой 3 (Layer 3)). Нажмите клавиши (Alt+Ctrl+G), чтобы преобразовать слой с изображением куклы в обтравочную маску.
Шаг 91
Повторите Шаги 89 и 90. Поместите исходное изображение обезьянки на рабочий документ.
Шаг 92
Повторите предыдущие шаги, добавьте последнее исходное изображение с храмом.
Примечание переводчика: к сожалению, ссылка автора на исходное изображение храма не открывается, поэтому я подобрал для вас альтернативные изображения с храмом или подберите изображение храма на свой выбор.
Шаг 93
Перейдите на слой с искривлённым прямоугольником, чтобы применить стиля слоя Наложение градиента (Gradient Overlay).
Примените следующие настройки для стиля слоя Наложение градиента (Gradient Overlay), которые указаны на скриншоте ниже.
- Режим наложения (blend mode): Мягкий свет (Soft Light)
- Цвет градиента: чёрно-белый
- Стиль (Style): Линейный (Linear)
Шаг 94
Нажмите кнопку “OK”, чтобы применить стиль слоя Наложение градиента (Gradient Overlay). В результате мы получим красивый коричневый градиент на изображении прямоугольников.
В результате мы получим красивый коричневый градиент на изображении прямоугольников.
Шаг 95
Выберите инструмент Горизонтальный текст (Horizontal Type tool). Добавьте текст с информацией про туристические места или возможно про туристический маршрут. Начните с заголовка текста, цвет заголовка тёмно-коричневый (#605146).
Шаг 96
Выделите область для текста в левой части изображения напротив изображения храма. Добавьте четыре параграфа с текстом. Используйте маленький размер шрифта для данного сегмента с текстом.
Шаг 97
Помните про фигуру стрелки метро, которую мы создали? Ещё раз нарисуйте фигуру стрелки метро с помощью инструмента Произвольная фигура (Custom Shape tool). На этот раз, цвет фигуры синий (#26afd8).
Шаг 98
Чтобы быстро добавить ещё стрелок метро (того же размера и цвета), удерживайте клавишу (Alt) при смещении первой стрелки метро с помощью инструмента Стрелка (Direct Selection tool). Повторите этот шаг, пока мы не получите четыре стрелки метро.
Повторите этот шаг, пока мы не получите четыре стрелки метро.
Шаг 99
Выделите слой с заголовком, слой с параграфом и фигуры со стрелками, чтобы сгруппировать их в одну группу (Ctrl+G). Дважды щёлкните по названию группы, чтобы переименовать группу.
Шаг 100
Нажмите клавиши (Ctrl+J), чтобы продублировать группу. С помощью инструмента Перемещения (Move tool), переместите содержимое текста в правую часть изображения, расположив напротив изображения обезьянки. Поменяйте заголовок текста.
Шаг 101
Повторите предыдущий шаг, переместите очередной дубликат группы в левую часть изображения, расположив текст напротив изображения куклы. Не забудьте поменять заголовок текста.
Шаг 102
С помощью инструмента Эллипс (Ellipse tool), нарисуйте фигуру красного круга, как показано на скриншоте ниже. Слой с красным кругом должен располагаться поверх всех остальных слой в палитре слоёв.
Слой с красным кругом должен располагаться поверх всех остальных слой в палитре слоёв.
Шаг 103
Откройте вкладку Стили (Styles), выберите стиль слоя ‘красная кнопка’, чтобы применить стиль слоя, который мы создали ранее.
Шаг 104
Добавьте ещё одну фигуру круга, только на этот раз в панели управления, отключите Заливку цветом (Fill color), а также выберите Обводку (Stroke), цвет обводки тёмно-коричневый (#bcab9e), толщина обводки 1 pt.
Примечание переводчика: Заливка цветом (Fill color) и Обводка (Stroke) – это новые опции, которые появились в панели управления инструмента Произвольная фигура (Custom Shape Tool) в версии Photoshop CS6. С помощью данных опций можно выбрать цвет заливки фигур, а также выполнить обводку фигур, включая тип обводки, пунктирной линией или сплошной. Если у вас стоит другая версия программы Photoshop, то вы можете воспользоваться режимом Контуры (Paths) и просто нарисовать контурный круг или с помощью инструмента Овальная область (Elliptical Marquee Tool), нарисуйте круг, а затем выполните заливку контура, только не забудьте создать новый слой.
Если у вас стоит другая версия программы Photoshop, то вы можете воспользоваться режимом Контуры (Paths) и просто нарисовать контурный круг или с помощью инструмента Овальная область (Elliptical Marquee Tool), нарисуйте круг, а затем выполните заливку контура, только не забудьте создать новый слой.
Шаг 105
С помощью инструмента Горизонтальный текст (Horizontal Type tool), добавьте текст “DAY” “01” на двух отдельных слоях. С помощью свободной трансформации поверните текст.
Шаг 106
Выделите два слоя с кругами и слои с текстом, чтобы сгруппировать их в одну группу.
Шаг 107
Дважды продублируйте слой с группой. Поменяйте расположение и содержимое текста, как показано на скриншоте ниже. Поздравляю! Мы завершили создание дизайна рекламного буклета.
Надеюсь, что вам понравился данный урок, и вы узнали что-то новое для себя. Спасибо, что посетили урок, желаю приятно провести время за выполнением этого урока.
Итоговый результат:
Имея готовый шаблон и немного изменив дизайн, мы можем создать флаер с другой тематикой, как вы можете увидеть на скриншоте ниже. Я создал флаер с ресторанной тематикой.
Урок в формате PSD
Автор: Jayan Saputra
Источник: www.photoshoptutorials.ws
Новые работы пользователей
По заданным фильтрам работы не найдены
Попробуйте изменить критерий поиска или сбросить фильтры
Смотреть все работы
Хотите взять максимум?
Активируй Premium подписку и получи 15 преимуществ на Creativo
Premium-контент
112 видеоуроков только
для Premium-пользователей.
Закрытые трансляции
Регулярные трансляции с профессионалами, обычным аккаунтам они доступны платно.
Приоритет в проверке работ
Все работы в вашем портфолио рассматриваются в приоритетном порядке.
Статистика переходов в соцсети
Сколько человек перешли по ссылкам из вашего профиля
Возможность
скачивать видеоуроки
Вы сможете скачивать все бесплатные видеоуроки без ограничений
Premium-статус
на аватаре
На вашей аватарке будет отображаться значок, обозначающий Premium-статус.
Короткая именная ссылка
Получите именную ссылку на профиль вида https://creativo.one/sasha
Возможность отложенной
публикации постов
Вы сами решаете, в какое время пост появится в ленте.
Светлая / темная
тема сайта
Меняйте тему оформления сайта под свое настроение.
Расширенные возможности опросов
Голосования с прогрессивным рейтингом, создание викторин
Поддержка от кураторов
Напрямую получайте поддержку от кураторов команды Creativo.
Поддержка в телеграм-чате
Обменивайтесь опытом, делитесь заказами и отвечайте на вопросы друг друга в закрытом чате.
Подарки, призы, розыгрыши
Получите возможность выиграть ценные призы и подарки от команды Creativo и партнеров.
Разбор работ от авторов
Ежемесячные тренировочные интерактивы по разным направлениям для отточки мастерства и разбора работ.
Активировать Premium
Хотите узнавать
обо всех событиях?
Выберите, куда хотите получать уведомления
Скопировать ссылку
Работа скрыта
Войти, чтобы проголосовать
 title»/>
{{percent(index)}}
title»/>
{{percent(index)}}
{{(index + 1)}}.
Изображение удалено
{{percent(index)}}
Всего проголосовало: {{total}}
Вы можете выбрать до {{max_variants}} вариантов. Голос будет распределён равномерно между всеми выбранными.
{{item.title}}
Изображение удалено
Создать опрос
Сделать мультиголосование
Можно выбрать несколько вариантов. Максимум
{{lex(‘response’, max_variants)}}
Максимум
{{lex(‘response’, max_variants)}}
Название опроса
Ответ {{(index + 1)}} Удалить ответ
Добавить ответ
Прогрессивный подсчет результатов
Автоматически завершить опрос 0″> через {{lex(‘days’,closeday)}}
{{lex(‘feed_type_’ + tp)}} {{counts[tp]}}
Сортировка:
По релевантности По дате По популярности
Показывать превью
subtitle»>{{item.subtitle}}Закреплен
Опрос
По вашему запросу ничего не найдено
Попробуйте изменить критерий поиска, или сбросить фильтры.
Не удалось загрузить работу. Возможно она была удалена.
= 0}»> GIF {{work.bite}} Мб Загрузить
Редактировать Удалить
18+
Работа имеет содержимое для 18+ лет
Жалоба
Опишите суть жалобы, при необходимости добавьте ссылки на скриншоты
Спасибо! Ваше обращение ушло на рассмотрение.
1. Название и описание
2. Миниатюра
3. Исходник
4. Тэги
5. Прочие настройки
Название и описание
2. Миниатюра
3. Исходник
4. Тэги
5. Прочие настройки
Название работы
Описание работы (необязательно)
Комментарий
Скрывать в портфолио (доступ по ссылке)
Ваша миниатюра:
Название:
{{name}}
Описание:
Исходник:
{{source.name}} {{source.name}}
Тэги:
#{{tag.label}}Есть ли у вас исходник к работе?
Исходник — это файл из исходных изображений, которые использовались для создания вашей работы. Исходник позовляет лучше понять вашу работу. Он не обязателен, но работы с исходниками получают больше лайков и имеют право на участие в еженедельных конкурсах.
Исходник позовляет лучше понять вашу работу. Он не обязателен, но работы с исходниками получают больше лайков и имеют право на участие в еженедельных конкурсах.
jpg-файл, максимальный размер 1920x1080px
Пример исходника
Выберете тэги работы:
Тэги позволяют лучше находить вашу работу другим пользователям. Подумайте какие тэги описывают вашу работу лучше всего и проставьте их. Это даст вам больше просмотров, лайков и комментариев.
Стиль работы Тематика Ятаквижу
Стиль работы:
#{{tag.label}}
Тематика:
#{{tag.label}}
Ятаквижу:
#{{tag.label}}
Не более десяти тэгов на одну работу
Работа 18+
Отключить комментарии
Комментарии к работе будут отключены, на их месте будет выведена реклама.
После добавления работы:
Автоматически перейти в портфолио
Остаться на текущей странице
Запланировать публикацию
{{pub_dates[pub_date] || pub_dates[0]}}
Отменить планирование
Запланировать
Используя данный сайт, вы даёте согласие на использование файлов cookie, данных об IP-адрес, помогающих нам сделать его удобнее для вас. Подробнее
Создаем рекламный буклет в Фотошоп / Creativo.one
Создаем рекламный буклет в Фотошоп / Creativo.oneФильтры
ГлавнаяУрокиВсе для дизайнераПолиграфияСоздаем рекламный буклет в Фотошоп
Создаем рекламный буклет в Фотошоп
В этом уроке мы разработаем дизайн шаблона рекламного буклета в программе Photoshop.
Сложность урока: Средний
В этом уроке я покажу вам технику создания рекламного буклета в программе Photoshop. Это довольно простой урок, в котором применяются инструменты программы Photoshop, предназначенные для рисования, а также мы используем композиционную технику. Технику, которую я вам покажу, можно будет использовать для создания флаеров или рекламных проспектов, например, в сфере туризма или проведения праздничных мероприятий и т.д. Итак, давайте приступим!
Этапы урока
В этом уроке мы разработаем дизайн шаблона рекламного буклета в программе Photoshop. Мы начнём урок с основных изображений, создадим различные кривые фигуры, используя инструменты Фигуры (shape /lessons/tools), команду Деформации (warp), а также добавим стили слоя, чтобы придать буклету глянцевый вид. Для выполнения данного урока я использовал программу Photoshop CS6, но вы можете использовать любую версию программы, начиная с версии CS3.
Образец Рекламного Буклета – Общий вид
Образец Рекламного Буклета – Вид оборотной стороны
Скачать архив с материалами к уроку
Примечание переводчика: в архиве кроме основных материалов вы найдёте альтернативный вариант изображений для выполнения урока.
Шаг 1
Создайте новый документ в программе Photoshop (Ctrl+N). Установите следующие размеры: 3242 рх по высоте и 2480 px по ширине, разрешение (resolution) 300 пикселей / дюйм (pixels/Inch).
Шаг 2
Перейдите Файл – Поместить (File > Place) и в появившемся окне выберите исходное изображение с солнечным островом. Нажмите кнопку Поместить (Place), чтобы добавить выбранное изображение на наш рабочий документ в качестве смарт-объекта. Примените масштабирование к изображению, расположив остров, как показано на скриншоте ниже. Нажмите клавишу (Enter), чтобы применить трансформацию.
Примените масштабирование к изображению, расположив остров, как показано на скриншоте ниже. Нажмите клавишу (Enter), чтобы применить трансформацию.
Шаг 3
Повторите предыдущий шаг. Добавьте исходное изображение “Водные виды спорта“ в качестве смарт-объекта. Расположите данный слой с изображением поверх слоя с солнечным островом.
Шаг 4
К слою с изображением “Водные виды спорта“, добавьте слой-маску. Щёлкните по миниатюре слой-маски, чтобы перейти на неё. Выберите инструмент Градиент (Gradient tool), установите Линейный (linear) градиент, цвет градиента чёрно-белый. Потяните градиент по диагонали.
Шаг 5
С помощью инструмента Прямоугольник (Rectangle tool), нарисуйте прямоугольник голубого цвета #0099c5. Высота прямоугольника примерно 860 px.
Примечание переводчика: автор преобразовал слой с фигурой прямоугольника в смарт-объект.
Шаг 6
Далее идём Редактирование – Трансформация – Деформация (Edit > Transform Path > Warp), чтобы применить команду деформации. Потяните опорные точки таким образом, чтобы совместить прямоугольник с верхними изображениями, как показано на скриншоте ниже.
Шаг 7
К слою с голубым прямоугольником добавьте стиль слоя Наложение градиента (Gradient Overlay). Примените следующие настройки для данного стиля слоя:
- Режим наложения (Blend Mode): Перекрытие (overlay)
- Цвет градиента чёрно-белый
- Стиль (style): Линейный (Linear)
- Угол (Angle): 0
Мы используем эту технику на тот случай, если вы решите поменять текущий цвет нарисованной фигуры. Тогда эффект градиента сохранится вне зависимости от выбранного вами цвета.
Примечание переводчика: если вы решите поменять цвет дизайна, то вам не придётся настраивать эффект наложения градиента.
Шаг 8
Нарисуйте ещё один прямоугольник белого цвета поверх слоя с голубым прямоугольником. С помощью команды Деформации (warp), деформируйте левую сторону прямоугольника, как показано на скриншоте ниже.
Примечание переводчика: не забудьте преобразовать слой с белой фигурой в смарт-объект.
Шаг 9
К слою с белой фигурой добавьте слой-маску. С помощью инструмента Градиент, цвет градиента от белого к чёрному, нарисуйте линейный градиент на слой-маске слоя. Потяните градиент по диагонали от нижней левой точки вверх до верхнего правого угла белого прямоугольника. Если всё сделаете правильно, то у вас должен получиться красивый “глянцевый” эффект, как показано на скриншоте ниже.
Шаг 10
С помощью инструмента Эллипс (Ellipse tool), нарисуйте эллипс синего цвета #005c98. С помощью инструмента Трансформации (transform (Ctrl+T)), примените масштабирование к эллипсу, расположив его, как показано на скриншоте ниже.
Шаг 11
Находясь на слое с нарисованным эллипсом, нажмите клавиши (Ctrl+C), чтобы скопировать в буфер данных, а затем нажмите клавиши (Ctrl+V), чтобы вклеить синий эллипс, который мы скопировали только что. Немного увеличьте размер дубликата синего эллипса, чтобы он был немного больше, чем предыдущий эллипс. Теперь поменяйте режим фигуры на Вычесть переднюю фигуру (Subtract Front Shape). Таким образом, с помощью дубликата слоя со вторым эллипсом, мы обрежем первый эллипс и в результате получим ‘кривую фигуру’.
Примечание переводчика: 1. Выберите инструмент Эллипс (Ellipse), установите режим Слой-фигура (Layer-shape) 2. Как только вы нарисовали фигуру эллипса, пока не преобразовывайте его в смарт-объект 3. Находясь на слой-маске, нажмите клавиши (Ctrl+C), чтобы скопировать в буфер обмена данных, а потом (Ctrl+V), чтобы вклеить скопированные данные на слой-маску слоя с фигурой, таким образом, вы получите дубликат эллипса, т.е. у вас на одном слое будут два эллипса 4. Затем нажмите клавиши (Ctrl+T), поиграйте с масштабированием и деформацией, сместите дубликат эллипса, чтобы получить красивый узор кривой фигуры, а затем выберите инструмент Выделение контура (Path Selection tool) и в настройках данного инструмента, выберите режим Вычесть переднюю фигуру (Subtract Front Shape), в некоторых версиях программы Photoshop данный режим значится, как Вычесть из области фигуры (Subtract from shape area) 5. В конце преобразуйте слой с созданной кривой фигурой в смарт-объект или здесь же в панели управления инструмента Выделение контура (Path Selection tool), выберите режим Объединить компоненты фигуры (Merge Shape Components).
Как только вы нарисовали фигуру эллипса, пока не преобразовывайте его в смарт-объект 3. Находясь на слой-маске, нажмите клавиши (Ctrl+C), чтобы скопировать в буфер обмена данных, а потом (Ctrl+V), чтобы вклеить скопированные данные на слой-маску слоя с фигурой, таким образом, вы получите дубликат эллипса, т.е. у вас на одном слое будут два эллипса 4. Затем нажмите клавиши (Ctrl+T), поиграйте с масштабированием и деформацией, сместите дубликат эллипса, чтобы получить красивый узор кривой фигуры, а затем выберите инструмент Выделение контура (Path Selection tool) и в настройках данного инструмента, выберите режим Вычесть переднюю фигуру (Subtract Front Shape), в некоторых версиях программы Photoshop данный режим значится, как Вычесть из области фигуры (Subtract from shape area) 5. В конце преобразуйте слой с созданной кривой фигурой в смарт-объект или здесь же в панели управления инструмента Выделение контура (Path Selection tool), выберите режим Объединить компоненты фигуры (Merge Shape Components).
Шаг 12
Далее, выберите режим Объединить компоненты фигуры (Merge Shape Components). Теперь, элементы ‘кривой фигуры’ будут объединены.
Шаг 13
Продублируйте слой с кривой фигурой, отразите по вертикали дубликат слоя, для этого идём Редактирование – Трансформация – Отразить по вертикали (Edit > Transform path > Flip Vertical). С помощью инструмента Перемещение (Move tool), сместите дубликат кривой до конца влево, а затем поменяйте режим наложения для данного дубликата слоя с кривой на Умножение (multiply).
Шаг 14
К дубликату слоя с кривой, добавьте слой-маску. Выберите инструмент Градиент (Gradient tool), установите линейный градиент, цвет градиента чёрно-белый. С помощью градиента скройте правую половину кривой фигуры.
Примечание переводчика: автор создаёт плавный переход цвета на изображении кривой фигуры.
Шаг 15
Повторите Шаги 13 – 14, чтобы добавить ещё одну фигуру кривой на нижнюю часть изображения. С помощью инструмента Свободная трансформация (Free Transform), увеличьте масштаб изображения данной кривой фигуры.
Шаг 16
Выделите все слои с фигурами, за исключением слоёв с задним фоном, с водными видами спорта и солнечным островом. Нажмите клавиши (Ctrl+G), чтобы сгруппировать их в одну группу. Дважды щёлкните по слою с новой группой и в появившемся окне дайте новое название группе Синие фигуры (blue shape). Данный шаг является выборочным, но я обычно группирую слои, чтобы было удобно работать в панели слоёв.
Шаг 17
Выберите инструмент Прямоугольник (Rectangle shape tool). Нарисуйте прямоугольник бледно-коричневого цвета (#efe0c9) поверх слоя с группой Синие фигуры (blue shape).
Шаг 18
Далее, ещё раз идём Редактирование – Трансформация – Деформация (Edit > Transform Path > Warp), чтобы деформировать верхнюю часть прямоугольника, придав форму кривой. См.скриншот ниже. Нажмите клавишу (Enter), чтобы применить изменения деформации.
Шаг 19
Добавьте ещё один прямоугольник тёмно-коричневого цвета (#b19e90) на нижнюю часть изображения, высота прямоугольника примерно 425 px. С помощью Деформации (warp), придайте верхней части прямоугольника изгиб кривой.
Примечание переводчика: автор создаёт слои с фигурами в качестве обтравочных масок к слою с прямоугольником бледно-коричневого цвета, чтобы все созданные фигуры были видны в пределах базовой фигуры, в данном случае, речь идёт о коричневой фигуре, которую мы создали в этом шаге и белой фигуре, которую автор создаст в следующем шаге.
Шаг 20
Добавьте белый прямоугольник в левой части изображения. С помощью Деформации (warp), придайте верхней и правой части прямоугольника изгиб кривой.
Шаг 21
Находясь на слое с белым прямоугольником, поменяйте режим наложения на Мягкий свет (soft light). Нажмите клавиши (Alt+Ctrl+G), чтобы создать обтравочную маску.
Шаг 22
Нарисуйте чёрный прямоугольник в верхней части изображения со следующими размерами: 952 px по ширине и 460 px по высоте.
Шаг 23
Потяните левую нижнюю опорную точку чёрного прямоугольника с помощью инструмента Угол (Convert Point tool), чтобы преобразовать острый угол в дугу. Теперь с помощью инструмента Стрелка (Direct Selection tool), потяните ту же самую точку в верхний правый угол изображения.
Шаг 24
Поменяйте режим наложения для слоя с чёрным прямоугольником на Мягкий свет (Soft light). Данный режим сделает чёрный цвет фигуры полупрозрачным.
Шаг 25
Создайте новый слой. Выберите инструмент Кисть (Brush tool), установите мягкую круглую кисть. Установите Размер (size) кисти примерно 1300 px, цвет кисти белый, Непрозрачность (opacity) кисти 30%. Щёлкните 2-3 раза кистью в одном и том же месте в пределах синей изогнутой фигуры. В результате мы получим мягкий белый световой блик.
Шаг 26
Выделите все пять слоёв, которые вы создали, чтобы сгруппировать их. Назовите новую группу Передняя фигура (front shape). Не забудьте сохранить документ Файл – Сохранить (File > Save).
Шаг 27
Нажмите клавиши (Ctrl+N), чтобы создать новый документ. Установите следующие размеры: 600 рх по высое и 600 px по ширине, разрешение (resolution) 150 пикселей / дюйм (pixels/Inch).
Установите следующие размеры: 600 рх по высое и 600 px по ширине, разрешение (resolution) 150 пикселей / дюйм (pixels/Inch).
Шаг 28
Нарисуйте прямоугольник чёрного цвета со следующими размерами 300×100 px. Продублируйте чёрный прямоугольник, для этого, удерживая клавишу (Alt), перетащите фигуру с помощью инструмента Выделение контура (Path selection tool).
Шаг 29
Поверните один из чёрных прямоугольников, а затем сместите его, чтобы получилась перевёрнутая буква “L”.
Шаг 30
Чтобы убедиться, что оба прямоугольника идеально выровнены, выделите их с помощью инструмента Выделение контура (Path Selection tool), а затем нажмите кнопку Выровнять по правому краю (Align Right Edges) в настройках данного инструмента.
Шаг 31
Нарисуйте тонкий горизонтальный прямоугольник. Выберите опцию Вычесть переднюю фигуру (Subtract Front Shape), чтобы сделать горизонтальный вырез у чёрных прямоугольников.
Выберите опцию Вычесть переднюю фигуру (Subtract Front Shape), чтобы сделать горизонтальный вырез у чёрных прямоугольников.
Шаг 32
Щёлкните за пределами холста или по пустому пространству, чтобы отменить выделение всех прямоугольников. С помощью свободной трансформации, поверните фигуру так, чтобы получился математический знак ‘больше’.
Шаг 33
Далее, выберите опцию Объединить компоненты фигуры (Merge Shape Component). Таким образом, мы объединим все три прямоугольника.
Шаг 34
Идём Редактирование – Определить произвольную фигуру (Edit > Define Custom Shape), назовите новую фигуру “стрелка метро”, затем нажмите “OK”. Мы сохранили нашу нарисованную фигуру, таким образом, мы сможем применить её в другом документе с помощью инструмента Произвольная фигура (Custom Shape tool).
Шаг 35
Теперь возвращаемся к нашему первому рабочему документу с изображением солнечного острова и водных видов спорта. Нарисуйте тёмно-коричневый круг #b5a294 с помощью инструмента Эллипс (Ellipse tool). Добавьте заголовок синего цвета #018dc0 и два произвольных параграфа с помощью инструмента Горизонтальный текст (Horizontal Type tool).
Примечание переводчика: два произвольных параграфа- это параграфы с произвольной информацией, добавьте любую информацию на своё усмотрение, т.к. мы создаём шаблон рекламного буклета, то вы в любой момент можете исправить текст параграфов, добавив информацию с нужной вам тематикой.
На тот случай, если вы не знали, программа Photoshop может упростить этот шаг. Убедитесь, чтобы инструмент Горизонтальный текст (Horizontal Type tool) был активным, теперь щёлкните мышью по области, куда вы хотите добавить текст, а затем потяните её, создавая активную область для текста.
Теперь, всё, что вам нужно сделать, это добавить параграфы.
Шаг 36
Выберите инструмент Произвольная фигура (Custom shape tool), установите белый цвет. Выберите / нарисуйте фигуру “стрелка метро” внутри тёмно-коричневого круга.
Шаг 37
Выделите четыре слоя, чтобы сгруппировать их в одну группу. Назовите новую группу Текст слева (left text).
Шаг 38
Добавьте текст в правой части изображения, а именно коричневый заголовок и четыре параграфа мелким шрифтом. Нарисуйте четыре фигуры “стрелки метро” для каждого параграфа, на этот раз, цвет стрелок голубой.
Шаг 39
Выберите инструмент Кисть (Brush tool), установите Непрозрачность (opacity) кисти 50%, цвет кисти тёмно-коричневый. Щёлкните по зубчатому колёсику и в появившемся меню выберите опцию Загрузить кисти (Load Brushes). Выберите нужные кисти, чтобы загрузить их, в данном случае кисти Пляж.
Выберите нужные кисти, чтобы загрузить их, в данном случае кисти Пляж.
В открывшемся окне Загрузить (load), нажмите кнопку Добавить (Append), чтобы добавить кисти Пляж к существующему набору кистей, а не заменяя их.
Шаг 40
Создайте новый слой, назовите этот слой “Цветок”. Выберите кисть с рисунком цветка. Щёлкните один раз кистью по холсту, чтобы нарисовать цветок.
Шаг 41
С помощью свободной трансформации, уменьшите масштаб изображения цветка. Но перед этим, не забудьте вначале преобразовать слой с цветком в смарт-объект.
Шаг 42
С помощью инструмента Текст (Type tool), добавьте подзаголовок “Flower Garden” ниже изображения цветка.
Примечание переводчика: “Flower Garden” — Декоративный Сад. Вы можете добавить любой текст на своё усмотрение.
Шаг 43
Добавьте значки с пляжной тематикой с помощью инструмента Кисть (Brush tool). Преобразуйте слои в смарт-объекты, а затем уменьшите их размер, не забудьте добавить подзаголовки под каждым значком.
Шаг 44
Выделите слои со значками пляжной тематики, включая слои с подзаголовками, чтобы сгруппировать их в одну группу. Назовите новую группу Категории (features).
Шаг 45
Выберите инструмент Произвольная фигура (Custom shape tool). Щёлкните по зубчатому колёсику в окне списка произвольных фигур и в появившемся меню выберите категорию Web. Далее, в появившемся окне, нажмите кнопку Добавить (Append).
Примечание переводчика: категория Web — фигуры с тематикой интернет паутины.
Шаг 46
Повторите Шаг 45, чтобы загрузить кисти Объекты (Objects).
Шаг 47
В нижней части изображения, добавьте замещающий текст для номера телефона, адреса почтовой почты и адреса вебсайта туристического агентства. А также с помощью инструмента Произвольная фигура (Custom shape tool), добавьте значки телефона, почтовой службы и вебсайта.
Шаг 48
Добавьте замещающий текст для имени сотрудника туристического агентства.
Шаг 49
Ещё раз выберите инструмент Произвольная фигура (Custom shape tool), чтобы загрузить произвольные фигуры из категории Символы (Symbols).
Шаг 50
Выберите / нарисуйте фигуру самолёта. Цвет фигуры белый, а затем расположите самолёт справа от текста “Travel Agent” (Туристическое Агентство).
Шаг 51
Чтобы самолёт выглядел более изящно, добавьте к слою с фигурой самолёта стиль слоя Тень (Drop Shadow). Примените следующие настройки для данного стиля слоя, которые указаны на скриншоте ниже.
Примените следующие настройки для данного стиля слоя, которые указаны на скриншоте ниже.
Шаг 52
Как обычно, выделите слой с текстом и слой с фигурой самолёта и сгруппируйте их в одну группу, чтобы панель слоёв выглядела аккуратно.
Примечание переводчика: 1. Выделите слой с текстом “Travel Agent” (Туристическое Агентство) и слой с фигурой самолёта, чтобы сгруппировать их 2. Назовите новую группу Логотип Туристического Агентства (Travel Agent Logo).
Шаг 53
До этого шага, наш дизайн флаера оставался без названия. Давайте дадим название, цвет текста белый, шрифт жирный, как показано на скриншоте ниже.
Шаг 54
К слою с главным заголовком, добавьте стиль слоя Тень (drop shadow), чтобы сделать вид текста красивым. Примените следующие настройки для данного стиля слоя, которые указаны на скриншоте ниже.
Шаг 55
Нажмите кнопку “OK”, чтобы применить стиль слоя Тень (Drop Shadow). Таким образом, если всё сделано правильно, то вы добавите красивую тень к тексту.
Шаг 56
Нарисуйте красный круг (#ed1c24) с помощью инструмента Эллипс (Ellipse tool). Как только вы создали круг, добавьте текст “START FROM $375 / person” на четырёх отдельных слоях, откорректируйте размер шрифта по мере необходимости.
Примечание переводчика: 1. “START FROM $375 / person” (“От 375$ на человека”). 2. Вы можете добавить любой текст на своё усмотрение, например, “Горящий Тур от 175 евро” J
Шаг 57
Возвращаемся к слою с красным кругом, чтобы придать ему вид 3D кнопки. Вначале добавьте стиль слоя Внутренняя тень (Inner Shadow).
Примените следующие настройки для стиля слоя Внутренняя тень (Inner Shadow), которые указаны на скриншоте ниже.
- Цвет: белый
- Режим наложения (Blend mode): Нормальный (normal)
- Непрозрачность (Opacity): 28%
- Смещение (Distance): 33 px.
Шаг 58
Примените следующие настройки для стиля слоя Внутреннее свечение (Inner Glow), которые указаны на скриншоте ниже.
- Режим наложения (blend mode): Нормальный (Normal)
- Непрозрачность (Opacity): 9%
- Цвет: чёрный
- Размер (Size): 65 px
Шаг 59
Примените следующие настройки для стиля слоя Глянец (Satin), которые указаны на скриншоте ниже.
- Режим наложения (blend mode): Нормальный (Normal)
- Цвет: белый
- Непрозрачность (Opacity): 19%
- Угол (Angle): 19 градусов
- Смещение (Distance): примерно 23 px
- Размер (Size): примерно 46 px
- В конце, поменяйте Контур (Contour) на Кольцо (ring).
Шаг 60
Примените следующие настройки для стиля слоя Наложение градиента (Gradient Overlay), которые указаны на скриншоте ниже.
- Режим наложения (blend mode): Перекрытие (Overlay)
- Цвет градиента: чёрно-белый
- Стиль (Style): Линейный (Linear)
- Угол (Angle): примерно 122 градусов
Шаг 61
Примените следующие настройки для стиля слоя Тень (Drop Shadow), которые указаны на скриншоте ниже.
- Непрозрачность (Opacity): 37%,
- Смещение (Distance): 6 px
- Размер (Size): 10px.
Нажмите кнопку “OK”, чтобы применить все стили слоя, которые вы назначили, начиная с Шага 57.
Шаг 62
Этот же “эффект красной кнопки” понадобится нам при создании оборотной стороны буклета, поэтому, мы сохраним этот эффект в качестве стиля слоя, т.к. это сэкономит наше время позже. Всё, что вам нужно сделать, это открыть вкладку Стилей (Styles) (обычно данная вкладка расположена в той же самой группе вкладок Цвет (Adjustment) и Образцы (Swatches)).
Нажмите значок Создать Новый Стиль (Create New Style), дайте соответствующее название новому стилю, например, “красная кнопка”, а также поставьте галочку в окошке Включает эффекты слоя (Include Layer Effects).
Шаг 63
Выберите инструмент Горизонтальный текст (Horizontal Type tool), наведите курсор на край красного круга, как только изменится курсор, щёлкните по краю фигуры. Это позволит нам напечатать текст точно по контуру красной фигуры. Нажмите кнопку для фиксации правки Применить текущую правку (Commit any current edits) в верхней панели настроек инструмента текст, чтобы применить текст.
Примечание переводчика: 1. наведите курсор на край фигуры, как только исчезнет пунктирный круг вокруг курсора и появится кривая, щёлкните кнопкой мыши, чтобы начать печатать текст 2. Когда текст создан или изменен, в правой части панели управления выбранного инструмента появляются две иконки. Первая Отменить текущую правку (Cancel any current edits) предназначена чтобы игнорировать любые изменения, а другая Применить текущую правку (Commit any current edits) чтобы подтвердить изменения и применить текст. 3. После создания текста, автор нажимает комбинацию клавиш (Ctrl)+(Enter), таким образом, он привязывает текст к контуру. 4. Вы можете либо нажать кнопку для фиксации правки, чтобы применить текст или привязать текст к контуру, какую технику использовать — дело вкуса.
3. После создания текста, автор нажимает комбинацию клавиш (Ctrl)+(Enter), таким образом, он привязывает текст к контуру. 4. Вы можете либо нажать кнопку для фиксации правки, чтобы применить текст или привязать текст к контуру, какую технику использовать — дело вкуса.
Шаг 64
Выделите текст с помощью инструмента Текст (Type tool). Установите размер текста, цвет, задайте значение интерлиньяжа в панели настроек Символ (Character).
Шаг 65
Всё ещё находясь на слое с текстом, нажмите клавиши (Ctrl+T) для активации инструмента Свободная трансформация (free transform), увеличьте масштаб круга, к которому привязан текст, а затем поверните текст, чтобы выставить его по центру. Не забудьте нажать клавишу (Enter), чтобы применить трансформацию.
Примечание переводчика: если у вас текст не привязан к контуру круга, тогда просто примените трансформацию к тексту, слегка увеличьте масштаб, а затем выровняйте по центру.
Шаг 66
Возвращаемся на слой с красным кругом. Повторите Шаг 63, но на этот раз, добавьте текст на нижнюю часть круга. После того, как вы напечатаете текст, пока не нажимайте кнопку для фиксации правки.
Примечание переводчика: просто пока не нажимайте клавишу (Enter).
Шаг 67
Теперь нам нужно поменять расположение номера телефона, для этого, удерживая клавишу (Ctrl), наведите курсор на внутреннюю область красного круга, щёлкните, когда появится маленький чёрный треугольник. Таким образом, мы расположим номер телефона внутри круга.
Примечание переводчика: как только вы нажмёте клавишу (Ctrl), рядом с курсором появится маленький значок чёрного треугольника, далее, наведите этот чёрный треугольник на внутренний край красной кнопки, а теперь щёлкните, таким образом, вы поменяете положение текста.
Шаг 68
Откорректируйте расположение номера телефона; в режиме свободной трансформации, увеличьте масштаб, а затем поверните строку с номером телефона. Нажмите клавиши (Ctrl+Enter), чтобы применить поворот.
Шаг 69
Перед тем, как мы перейдём к следующему шагу, на мой взгляд, будет удобно, если мы временно отключим видимость слоёв с группами Передняя фигура (front shape) и Синие фигуры (blue shape).
Примечание переводчика: автор собирается использовать направляющие линии, поэтому, он временно отключает видимость слоёв с синей заливкой фигур.
Шаг 70
Возвращаемся на слой с красным кругом. Расположите две направляющие линии с левой и справой стороны круга, затем нарисуйте стрелку с помощью инструмента Произвольная фигура (Custom Shape tool). Цвет стрелки бледно-коричневый (#b4a193).
Цвет стрелки бледно-коричневый (#b4a193).
Шаг 71
Выберите инструмент Стрелка (Direct Selection tool), наведите курсор на левый край стрелки, щёлкните, чтобы выделить обе опорные точки с левой стороны стрелки. Как только вы выделили эти точки, потяните их влево до направляющей линии, которая расположена слева.
Шаг 72
С помощью инструмента Свободная трансформация (Free Transform (Ctrl+T)), поверните стрелку по вертикали. Не нажимайте пока клавишу (Enter).
Шаг 73
Нажмите кнопку Деформации (Warp). Выберите тип Деформации (Warp): Дугой (Arc), а затем потяните за точку деформации влево. Таким образом, мы деформируем стрелку, как показано на скриншоте ниже. Нажмите клавишу (Enter), чтобы применить трансформацию.
Примечание переводчика: кнопка Деформации (Warp) – это кнопка переключения между режимом свободной трансформации и режимами деформации, она расположена в верхней панели управления.
Шаг 74
Если стрелка получилась слишком большой или слишком выпуклой, то повторите действие ещё раз с помощью свободной трансформации.
Шаг 75
Поменяйте режим наложения для слоя со стрелкой на Умножение (Multiply). Это придаст стрелке тёмный полупрозрачный вид.
Шаг 76
Продублируйте слой со стрелкой (Ctrl+J). Сместите дубликат стрелки вправо, расположив на правой стороне красного круга.
Шаг 77
Нажмите ещё раз клавиши (Ctrl+T) для активации режима свободной трансформации. Поверните стрелку стрелкой вниз. Нажмите клавишу (Enter), чтобы применить трансформацию.
Шаг 78
Включите видимость слоёв с группами Передняя фигура (front shape) и Синие фигуры (blue shape). Мы завершили создание главной странички рекламного буклета!
Теперь мы можем приступить к созданию оборотной стороны.
Шаг 79
Создайте новый документ в программе Photoshop (Ctrl+N). Установите следующие размеры: 2480рх по ширине и 3242 px по высоте, разрешение (resolution) 300 пикселей / дюйм (pixels/Inch).
Шаг 80
Нарисуйте прямоугольник по высоте рабочего документа, но только на половину ширины. Цвет прямоугольника свело-коричневый (#f0ebdc).
Примечание переводчика: используйте инструмент Прямоугольник (Rectangle) в режиме слой-фигура (layer-shape).
Шаг 81
Идём Редактирование – Трансформация – Деформация (Edit > Transform > Warp). Деформируйте правую сторону прямоугольника, создав вид развивающегося флага. Нажмите клавишу (Enter), чтобы применить трансформацию.
Шаг 82
Находясь на том же самом слое с прямоугольной фигурой, нарисуйте ещё один прямоугольник в центре по горизонтали.
Примечание переводчика: удерживайте клавишу (Shift) во время создания горизонтального прямоугольника, иначе ничего не получится.
Шаг 83
Щёлкните по горизонтальной фигуре инструментом Выделение контура (Path Selection), чтобы фигура стала активной. Далее, в верхней панели управления, поменяйте контурный режим на Вычесть область пересечения фигур (Exclude Overlapping Shapes). Данный режим “Удалит” любые участки пересечения обоих прямоугольников.
Примечание переводчика: то же действие можно выполнить с помощью инструмента Прямоугольник (Rectangle), только вначале активируйте режим Вычесть область пересечения фигур (Exclude Overlapping Shapes), а затем нарисуйте горизонтальный прямоугольник, данный режим автоматически удалит участки пересечения фигур.
Шаг 84
Идём Редактирование –Трансформация — Деформация (Edit > Transform Path > Warp). Выберите тип деформации: Флагом (Flag). Вы можете менять значение Изгиба (Bend) путём смещения точки деформации вверх или вниз.
Шаг 85
Выберите инструмент Волшебная палочка (Magic Wand tool), а затем в панели управления поставьте галочки в окошках Смежные пиксели (Contiguous) и Образец со всех слоёв (Sample All layers). Щёлкните по верхнему правому углу, чтобы выделить его.
Шаг 86
Далее, идём Выделение – Модификация – Расширить (Select > Modify > Expand Selection). Установите значение Расширить на (Expand): 10 px, а затем нажмите кнопку “OK”. Таким образом, мы расширим область выделения на 10 px.
Шаг 87
Создайте новый слой ниже слоя с искривлённым прямоугольником, залейте выделенную область серым цветом (#f0ebdc). Нажмите клавиши (Ctrl+D), чтобы отменить активное выделение.
Шаг 88
Повторите Шаг 86 и Шаг 87 на двух новых слоях. Все белые участки теперь должны быть залиты серым цветом.
Шаг 89
Перейдите Файл – Поместить (File > Place) и в появившемся окне выберите исходное изображение с куклой. Откорректируйте масштаб изображения. Расположите изображение в нижней правой части изображения, заполнив серый участок.
Шаг 90
Расположите слой с изображением куклы поверх слоя с нижней правой серой заливкой (в данном случае, слой с серой заливкой был Слой 3 (Layer 3)). Нажмите клавиши (Alt+Ctrl+G), чтобы преобразовать слой с изображением куклы в обтравочную маску.
Шаг 91
Повторите Шаги 89 и 90. Поместите исходное изображение обезьянки на рабочий документ.
Шаг 92
Повторите предыдущие шаги, добавьте последнее исходное изображение с храмом.
Примечание переводчика: к сожалению, ссылка автора на исходное изображение храма не открывается, поэтому я подобрал для вас альтернативные изображения с храмом или подберите изображение храма на свой выбор.
Шаг 93
Перейдите на слой с искривлённым прямоугольником, чтобы применить стиля слоя Наложение градиента (Gradient Overlay).
Примените следующие настройки для стиля слоя Наложение градиента (Gradient Overlay), которые указаны на скриншоте ниже.
- Режим наложения (blend mode): Мягкий свет (Soft Light)
- Цвет градиента: чёрно-белый
- Стиль (Style): Линейный (Linear)
Шаг 94
Нажмите кнопку “OK”, чтобы применить стиль слоя Наложение градиента (Gradient Overlay). В результате мы получим красивый коричневый градиент на изображении прямоугольников.
В результате мы получим красивый коричневый градиент на изображении прямоугольников.
Шаг 95
Выберите инструмент Горизонтальный текст (Horizontal Type tool). Добавьте текст с информацией про туристические места или возможно про туристический маршрут. Начните с заголовка текста, цвет заголовка тёмно-коричневый (#605146).
Шаг 96
Выделите область для текста в левой части изображения напротив изображения храма. Добавьте четыре параграфа с текстом. Используйте маленький размер шрифта для данного сегмента с текстом.
Шаг 97
Помните про фигуру стрелки метро, которую мы создали? Ещё раз нарисуйте фигуру стрелки метро с помощью инструмента Произвольная фигура (Custom Shape tool). На этот раз, цвет фигуры синий (#26afd8).
Шаг 98
Чтобы быстро добавить ещё стрелок метро (того же размера и цвета), удерживайте клавишу (Alt) при смещении первой стрелки метро с помощью инструмента Стрелка (Direct Selection tool). Повторите этот шаг, пока мы не получите четыре стрелки метро.
Повторите этот шаг, пока мы не получите четыре стрелки метро.
Шаг 99
Выделите слой с заголовком, слой с параграфом и фигуры со стрелками, чтобы сгруппировать их в одну группу (Ctrl+G). Дважды щёлкните по названию группы, чтобы переименовать группу.
Шаг 100
Нажмите клавиши (Ctrl+J), чтобы продублировать группу. С помощью инструмента Перемещения (Move tool), переместите содержимое текста в правую часть изображения, расположив напротив изображения обезьянки. Поменяйте заголовок текста.
Шаг 101
Повторите предыдущий шаг, переместите очередной дубликат группы в левую часть изображения, расположив текст напротив изображения куклы. Не забудьте поменять заголовок текста.
Шаг 102
С помощью инструмента Эллипс (Ellipse tool), нарисуйте фигуру красного круга, как показано на скриншоте ниже. Слой с красным кругом должен располагаться поверх всех остальных слой в палитре слоёв.
Слой с красным кругом должен располагаться поверх всех остальных слой в палитре слоёв.
Шаг 103
Откройте вкладку Стили (Styles), выберите стиль слоя ‘красная кнопка’, чтобы применить стиль слоя, который мы создали ранее.
Шаг 104
Добавьте ещё одну фигуру круга, только на этот раз в панели управления, отключите Заливку цветом (Fill color), а также выберите Обводку (Stroke), цвет обводки тёмно-коричневый (#bcab9e), толщина обводки 1 pt.
Примечание переводчика: Заливка цветом (Fill color) и Обводка (Stroke) – это новые опции, которые появились в панели управления инструмента Произвольная фигура (Custom Shape Tool) в версии Photoshop CS6. С помощью данных опций можно выбрать цвет заливки фигур, а также выполнить обводку фигур, включая тип обводки, пунктирной линией или сплошной. Если у вас стоит другая версия программы Photoshop, то вы можете воспользоваться режимом Контуры (Paths) и просто нарисовать контурный круг или с помощью инструмента Овальная область (Elliptical Marquee Tool), нарисуйте круг, а затем выполните заливку контура, только не забудьте создать новый слой.
Если у вас стоит другая версия программы Photoshop, то вы можете воспользоваться режимом Контуры (Paths) и просто нарисовать контурный круг или с помощью инструмента Овальная область (Elliptical Marquee Tool), нарисуйте круг, а затем выполните заливку контура, только не забудьте создать новый слой.
Шаг 105
С помощью инструмента Горизонтальный текст (Horizontal Type tool), добавьте текст “DAY” “01” на двух отдельных слоях. С помощью свободной трансформации поверните текст.
Шаг 106
Выделите два слоя с кругами и слои с текстом, чтобы сгруппировать их в одну группу.
Шаг 107
Дважды продублируйте слой с группой. Поменяйте расположение и содержимое текста, как показано на скриншоте ниже. Поздравляю! Мы завершили создание дизайна рекламного буклета.
Надеюсь, что вам понравился данный урок, и вы узнали что-то новое для себя. Спасибо, что посетили урок, желаю приятно провести время за выполнением этого урока.
Итоговый результат:
Имея готовый шаблон и немного изменив дизайн, мы можем создать флаер с другой тематикой, как вы можете увидеть на скриншоте ниже. Я создал флаер с ресторанной тематикой.
Урок в формате PSD
Автор: Jayan Saputra
Источник: www.photoshoptutorials.ws
Новые работы пользователей
По заданным фильтрам работы не найдены
Попробуйте изменить критерий поиска или сбросить фильтры
Смотреть все работы
Хотите взять максимум?
Активируй Premium подписку и получи 15 преимуществ на Creativo
Premium-контент
112 видеоуроков только
для Premium-пользователей.
Закрытые трансляции
Регулярные трансляции с профессионалами, обычным аккаунтам они доступны платно.
Приоритет в проверке работ
Все работы в вашем портфолио рассматриваются в приоритетном порядке.
Статистика переходов в соцсети
Сколько человек перешли по ссылкам из вашего профиля
Возможность
скачивать видеоуроки
Вы сможете скачивать все бесплатные видеоуроки без ограничений
Premium-статус
на аватаре
На вашей аватарке будет отображаться значок, обозначающий Premium-статус.
Короткая именная ссылка
Получите именную ссылку на профиль вида https://creativo.one/sasha
Возможность отложенной
публикации постов
Вы сами решаете, в какое время пост появится в ленте.
Светлая / темная
тема сайта
Меняйте тему оформления сайта под свое настроение.
Расширенные возможности опросов
Голосования с прогрессивным рейтингом, создание викторин
Поддержка от кураторов
Напрямую получайте поддержку от кураторов команды Creativo.
Поддержка в телеграм-чате
Обменивайтесь опытом, делитесь заказами и отвечайте на вопросы друг друга в закрытом чате.
Подарки, призы, розыгрыши
Получите возможность выиграть ценные призы и подарки от команды Creativo и партнеров.
Разбор работ от авторов
Ежемесячные тренировочные интерактивы по разным направлениям для отточки мастерства и разбора работ.
Активировать Premium
Хотите узнавать
обо всех событиях?
Выберите, куда хотите получать уведомления
Скопировать ссылку
Работа скрыта
Войти, чтобы проголосовать
 title»/>
{{percent(index)}}
title»/>
{{percent(index)}}
{{(index + 1)}}.
Изображение удалено
{{percent(index)}}
Всего проголосовало: {{total}}
Вы можете выбрать до {{max_variants}} вариантов. Голос будет распределён равномерно между всеми выбранными.
{{item.title}}
Изображение удалено
Создать опрос
Сделать мультиголосование
Можно выбрать несколько вариантов. Максимум
{{lex(‘response’, max_variants)}}
Максимум
{{lex(‘response’, max_variants)}}
Название опроса
Ответ {{(index + 1)}} Удалить ответ
Добавить ответ
Прогрессивный подсчет результатов
Автоматически завершить опрос 0″> через {{lex(‘days’,closeday)}}
{{lex(‘feed_type_’ + tp)}} {{counts[tp]}}
Сортировка:
По релевантности По дате По популярности
Показывать превью
subtitle»>{{item.subtitle}}Закреплен
Опрос
По вашему запросу ничего не найдено
Попробуйте изменить критерий поиска, или сбросить фильтры.
Не удалось загрузить работу. Возможно она была удалена.
= 0}»> GIF {{work.bite}} Мб Загрузить
Редактировать Удалить
18+
Работа имеет содержимое для 18+ лет
Жалоба
Опишите суть жалобы, при необходимости добавьте ссылки на скриншоты
Спасибо! Ваше обращение ушло на рассмотрение.
1. Название и описание
2. Миниатюра
3. Исходник
4. Тэги
5. Прочие настройки
Название и описание
2. Миниатюра
3. Исходник
4. Тэги
5. Прочие настройки
Название работы
Описание работы (необязательно)
Комментарий
Скрывать в портфолио (доступ по ссылке)
Ваша миниатюра:
Название:
{{name}}
Описание:
Исходник:
{{source.name}} {{source.name}}
Тэги:
#{{tag.label}}Есть ли у вас исходник к работе?
Исходник — это файл из исходных изображений, которые использовались для создания вашей работы. Исходник позовляет лучше понять вашу работу. Он не обязателен, но работы с исходниками получают больше лайков и имеют право на участие в еженедельных конкурсах.
Исходник позовляет лучше понять вашу работу. Он не обязателен, но работы с исходниками получают больше лайков и имеют право на участие в еженедельных конкурсах.
jpg-файл, максимальный размер 1920x1080px
Пример исходника
Выберете тэги работы:
Тэги позволяют лучше находить вашу работу другим пользователям. Подумайте какие тэги описывают вашу работу лучше всего и проставьте их. Это даст вам больше просмотров, лайков и комментариев.
Стиль работы Тематика Ятаквижу
Стиль работы:
#{{tag.label}}
Тематика:
#{{tag.label}}
Ятаквижу:
#{{tag.label}}
Не более десяти тэгов на одну работу
Работа 18+
Отключить комментарии
Комментарии к работе будут отключены, на их месте будет выведена реклама.
После добавления работы:
Автоматически перейти в портфолио
Остаться на текущей странице
Запланировать публикацию
{{pub_dates[pub_date] || pub_dates[0]}}
Отменить планирование
Запланировать
Используя данный сайт, вы даёте согласие на использование файлов cookie, данных об IP-адрес, помогающих нам сделать его удобнее для вас. Подробнее
Создаем рекламный буклет в Фотошоп / Creativo.one
Создаем рекламный буклет в Фотошоп / Creativo.oneФильтры
ГлавнаяУрокиВсе для дизайнераПолиграфияСоздаем рекламный буклет в Фотошоп
Создаем рекламный буклет в Фотошоп
В этом уроке мы разработаем дизайн шаблона рекламного буклета в программе Photoshop.
Сложность урока: Средний
В этом уроке я покажу вам технику создания рекламного буклета в программе Photoshop. Это довольно простой урок, в котором применяются инструменты программы Photoshop, предназначенные для рисования, а также мы используем композиционную технику. Технику, которую я вам покажу, можно будет использовать для создания флаеров или рекламных проспектов, например, в сфере туризма или проведения праздничных мероприятий и т.д. Итак, давайте приступим!
Этапы урока
В этом уроке мы разработаем дизайн шаблона рекламного буклета в программе Photoshop. Мы начнём урок с основных изображений, создадим различные кривые фигуры, используя инструменты Фигуры (shape /lessons/tools), команду Деформации (warp), а также добавим стили слоя, чтобы придать буклету глянцевый вид. Для выполнения данного урока я использовал программу Photoshop CS6, но вы можете использовать любую версию программы, начиная с версии CS3.
Образец Рекламного Буклета – Общий вид
Образец Рекламного Буклета – Вид оборотной стороны
Скачать архив с материалами к уроку
Примечание переводчика: в архиве кроме основных материалов вы найдёте альтернативный вариант изображений для выполнения урока.
Шаг 1
Создайте новый документ в программе Photoshop (Ctrl+N). Установите следующие размеры: 3242 рх по высоте и 2480 px по ширине, разрешение (resolution) 300 пикселей / дюйм (pixels/Inch).
Шаг 2
Перейдите Файл – Поместить (File > Place) и в появившемся окне выберите исходное изображение с солнечным островом. Нажмите кнопку Поместить (Place), чтобы добавить выбранное изображение на наш рабочий документ в качестве смарт-объекта. Примените масштабирование к изображению, расположив остров, как показано на скриншоте ниже. Нажмите клавишу (Enter), чтобы применить трансформацию.
Примените масштабирование к изображению, расположив остров, как показано на скриншоте ниже. Нажмите клавишу (Enter), чтобы применить трансформацию.
Шаг 3
Повторите предыдущий шаг. Добавьте исходное изображение “Водные виды спорта“ в качестве смарт-объекта. Расположите данный слой с изображением поверх слоя с солнечным островом.
Шаг 4
К слою с изображением “Водные виды спорта“, добавьте слой-маску. Щёлкните по миниатюре слой-маски, чтобы перейти на неё. Выберите инструмент Градиент (Gradient tool), установите Линейный (linear) градиент, цвет градиента чёрно-белый. Потяните градиент по диагонали.
Шаг 5
С помощью инструмента Прямоугольник (Rectangle tool), нарисуйте прямоугольник голубого цвета #0099c5. Высота прямоугольника примерно 860 px.
Примечание переводчика: автор преобразовал слой с фигурой прямоугольника в смарт-объект.
Шаг 6
Далее идём Редактирование – Трансформация – Деформация (Edit > Transform Path > Warp), чтобы применить команду деформации. Потяните опорные точки таким образом, чтобы совместить прямоугольник с верхними изображениями, как показано на скриншоте ниже.
Шаг 7
К слою с голубым прямоугольником добавьте стиль слоя Наложение градиента (Gradient Overlay). Примените следующие настройки для данного стиля слоя:
- Режим наложения (Blend Mode): Перекрытие (overlay)
- Цвет градиента чёрно-белый
- Стиль (style): Линейный (Linear)
- Угол (Angle): 0
Мы используем эту технику на тот случай, если вы решите поменять текущий цвет нарисованной фигуры. Тогда эффект градиента сохранится вне зависимости от выбранного вами цвета.
Примечание переводчика: если вы решите поменять цвет дизайна, то вам не придётся настраивать эффект наложения градиента.
Шаг 8
Нарисуйте ещё один прямоугольник белого цвета поверх слоя с голубым прямоугольником. С помощью команды Деформации (warp), деформируйте левую сторону прямоугольника, как показано на скриншоте ниже.
Примечание переводчика: не забудьте преобразовать слой с белой фигурой в смарт-объект.
Шаг 9
К слою с белой фигурой добавьте слой-маску. С помощью инструмента Градиент, цвет градиента от белого к чёрному, нарисуйте линейный градиент на слой-маске слоя. Потяните градиент по диагонали от нижней левой точки вверх до верхнего правого угла белого прямоугольника. Если всё сделаете правильно, то у вас должен получиться красивый “глянцевый” эффект, как показано на скриншоте ниже.
Шаг 10
С помощью инструмента Эллипс (Ellipse tool), нарисуйте эллипс синего цвета #005c98. С помощью инструмента Трансформации (transform (Ctrl+T)), примените масштабирование к эллипсу, расположив его, как показано на скриншоте ниже.
Шаг 11
Находясь на слое с нарисованным эллипсом, нажмите клавиши (Ctrl+C), чтобы скопировать в буфер данных, а затем нажмите клавиши (Ctrl+V), чтобы вклеить синий эллипс, который мы скопировали только что. Немного увеличьте размер дубликата синего эллипса, чтобы он был немного больше, чем предыдущий эллипс. Теперь поменяйте режим фигуры на Вычесть переднюю фигуру (Subtract Front Shape). Таким образом, с помощью дубликата слоя со вторым эллипсом, мы обрежем первый эллипс и в результате получим ‘кривую фигуру’.
Примечание переводчика: 1. Выберите инструмент Эллипс (Ellipse), установите режим Слой-фигура (Layer-shape) 2. Как только вы нарисовали фигуру эллипса, пока не преобразовывайте его в смарт-объект 3. Находясь на слой-маске, нажмите клавиши (Ctrl+C), чтобы скопировать в буфер обмена данных, а потом (Ctrl+V), чтобы вклеить скопированные данные на слой-маску слоя с фигурой, таким образом, вы получите дубликат эллипса, т.е. у вас на одном слое будут два эллипса 4. Затем нажмите клавиши (Ctrl+T), поиграйте с масштабированием и деформацией, сместите дубликат эллипса, чтобы получить красивый узор кривой фигуры, а затем выберите инструмент Выделение контура (Path Selection tool) и в настройках данного инструмента, выберите режим Вычесть переднюю фигуру (Subtract Front Shape), в некоторых версиях программы Photoshop данный режим значится, как Вычесть из области фигуры (Subtract from shape area) 5. В конце преобразуйте слой с созданной кривой фигурой в смарт-объект или здесь же в панели управления инструмента Выделение контура (Path Selection tool), выберите режим Объединить компоненты фигуры (Merge Shape Components).
Как только вы нарисовали фигуру эллипса, пока не преобразовывайте его в смарт-объект 3. Находясь на слой-маске, нажмите клавиши (Ctrl+C), чтобы скопировать в буфер обмена данных, а потом (Ctrl+V), чтобы вклеить скопированные данные на слой-маску слоя с фигурой, таким образом, вы получите дубликат эллипса, т.е. у вас на одном слое будут два эллипса 4. Затем нажмите клавиши (Ctrl+T), поиграйте с масштабированием и деформацией, сместите дубликат эллипса, чтобы получить красивый узор кривой фигуры, а затем выберите инструмент Выделение контура (Path Selection tool) и в настройках данного инструмента, выберите режим Вычесть переднюю фигуру (Subtract Front Shape), в некоторых версиях программы Photoshop данный режим значится, как Вычесть из области фигуры (Subtract from shape area) 5. В конце преобразуйте слой с созданной кривой фигурой в смарт-объект или здесь же в панели управления инструмента Выделение контура (Path Selection tool), выберите режим Объединить компоненты фигуры (Merge Shape Components).
Шаг 12
Далее, выберите режим Объединить компоненты фигуры (Merge Shape Components). Теперь, элементы ‘кривой фигуры’ будут объединены.
Шаг 13
Продублируйте слой с кривой фигурой, отразите по вертикали дубликат слоя, для этого идём Редактирование – Трансформация – Отразить по вертикали (Edit > Transform path > Flip Vertical). С помощью инструмента Перемещение (Move tool), сместите дубликат кривой до конца влево, а затем поменяйте режим наложения для данного дубликата слоя с кривой на Умножение (multiply).
Шаг 14
К дубликату слоя с кривой, добавьте слой-маску. Выберите инструмент Градиент (Gradient tool), установите линейный градиент, цвет градиента чёрно-белый. С помощью градиента скройте правую половину кривой фигуры.
Примечание переводчика: автор создаёт плавный переход цвета на изображении кривой фигуры.
Шаг 15
Повторите Шаги 13 – 14, чтобы добавить ещё одну фигуру кривой на нижнюю часть изображения. С помощью инструмента Свободная трансформация (Free Transform), увеличьте масштаб изображения данной кривой фигуры.
Шаг 16
Выделите все слои с фигурами, за исключением слоёв с задним фоном, с водными видами спорта и солнечным островом. Нажмите клавиши (Ctrl+G), чтобы сгруппировать их в одну группу. Дважды щёлкните по слою с новой группой и в появившемся окне дайте новое название группе Синие фигуры (blue shape). Данный шаг является выборочным, но я обычно группирую слои, чтобы было удобно работать в панели слоёв.
Шаг 17
Выберите инструмент Прямоугольник (Rectangle shape tool). Нарисуйте прямоугольник бледно-коричневого цвета (#efe0c9) поверх слоя с группой Синие фигуры (blue shape).
Шаг 18
Далее, ещё раз идём Редактирование – Трансформация – Деформация (Edit > Transform Path > Warp), чтобы деформировать верхнюю часть прямоугольника, придав форму кривой. См.скриншот ниже. Нажмите клавишу (Enter), чтобы применить изменения деформации.
Шаг 19
Добавьте ещё один прямоугольник тёмно-коричневого цвета (#b19e90) на нижнюю часть изображения, высота прямоугольника примерно 425 px. С помощью Деформации (warp), придайте верхней части прямоугольника изгиб кривой.
Примечание переводчика: автор создаёт слои с фигурами в качестве обтравочных масок к слою с прямоугольником бледно-коричневого цвета, чтобы все созданные фигуры были видны в пределах базовой фигуры, в данном случае, речь идёт о коричневой фигуре, которую мы создали в этом шаге и белой фигуре, которую автор создаст в следующем шаге.
Шаг 20
Добавьте белый прямоугольник в левой части изображения. С помощью Деформации (warp), придайте верхней и правой части прямоугольника изгиб кривой.
Шаг 21
Находясь на слое с белым прямоугольником, поменяйте режим наложения на Мягкий свет (soft light). Нажмите клавиши (Alt+Ctrl+G), чтобы создать обтравочную маску.
Шаг 22
Нарисуйте чёрный прямоугольник в верхней части изображения со следующими размерами: 952 px по ширине и 460 px по высоте.
Шаг 23
Потяните левую нижнюю опорную точку чёрного прямоугольника с помощью инструмента Угол (Convert Point tool), чтобы преобразовать острый угол в дугу. Теперь с помощью инструмента Стрелка (Direct Selection tool), потяните ту же самую точку в верхний правый угол изображения.
Шаг 24
Поменяйте режим наложения для слоя с чёрным прямоугольником на Мягкий свет (Soft light). Данный режим сделает чёрный цвет фигуры полупрозрачным.
Шаг 25
Создайте новый слой. Выберите инструмент Кисть (Brush tool), установите мягкую круглую кисть. Установите Размер (size) кисти примерно 1300 px, цвет кисти белый, Непрозрачность (opacity) кисти 30%. Щёлкните 2-3 раза кистью в одном и том же месте в пределах синей изогнутой фигуры. В результате мы получим мягкий белый световой блик.
Шаг 26
Выделите все пять слоёв, которые вы создали, чтобы сгруппировать их. Назовите новую группу Передняя фигура (front shape). Не забудьте сохранить документ Файл – Сохранить (File > Save).
Шаг 27
Нажмите клавиши (Ctrl+N), чтобы создать новый документ. Установите следующие размеры: 600 рх по высое и 600 px по ширине, разрешение (resolution) 150 пикселей / дюйм (pixels/Inch).
Установите следующие размеры: 600 рх по высое и 600 px по ширине, разрешение (resolution) 150 пикселей / дюйм (pixels/Inch).
Шаг 28
Нарисуйте прямоугольник чёрного цвета со следующими размерами 300×100 px. Продублируйте чёрный прямоугольник, для этого, удерживая клавишу (Alt), перетащите фигуру с помощью инструмента Выделение контура (Path selection tool).
Шаг 29
Поверните один из чёрных прямоугольников, а затем сместите его, чтобы получилась перевёрнутая буква “L”.
Шаг 30
Чтобы убедиться, что оба прямоугольника идеально выровнены, выделите их с помощью инструмента Выделение контура (Path Selection tool), а затем нажмите кнопку Выровнять по правому краю (Align Right Edges) в настройках данного инструмента.
Шаг 31
Нарисуйте тонкий горизонтальный прямоугольник. Выберите опцию Вычесть переднюю фигуру (Subtract Front Shape), чтобы сделать горизонтальный вырез у чёрных прямоугольников.
Выберите опцию Вычесть переднюю фигуру (Subtract Front Shape), чтобы сделать горизонтальный вырез у чёрных прямоугольников.
Шаг 32
Щёлкните за пределами холста или по пустому пространству, чтобы отменить выделение всех прямоугольников. С помощью свободной трансформации, поверните фигуру так, чтобы получился математический знак ‘больше’.
Шаг 33
Далее, выберите опцию Объединить компоненты фигуры (Merge Shape Component). Таким образом, мы объединим все три прямоугольника.
Шаг 34
Идём Редактирование – Определить произвольную фигуру (Edit > Define Custom Shape), назовите новую фигуру “стрелка метро”, затем нажмите “OK”. Мы сохранили нашу нарисованную фигуру, таким образом, мы сможем применить её в другом документе с помощью инструмента Произвольная фигура (Custom Shape tool).
Шаг 35
Теперь возвращаемся к нашему первому рабочему документу с изображением солнечного острова и водных видов спорта. Нарисуйте тёмно-коричневый круг #b5a294 с помощью инструмента Эллипс (Ellipse tool). Добавьте заголовок синего цвета #018dc0 и два произвольных параграфа с помощью инструмента Горизонтальный текст (Horizontal Type tool).
Примечание переводчика: два произвольных параграфа- это параграфы с произвольной информацией, добавьте любую информацию на своё усмотрение, т.к. мы создаём шаблон рекламного буклета, то вы в любой момент можете исправить текст параграфов, добавив информацию с нужной вам тематикой.
На тот случай, если вы не знали, программа Photoshop может упростить этот шаг. Убедитесь, чтобы инструмент Горизонтальный текст (Horizontal Type tool) был активным, теперь щёлкните мышью по области, куда вы хотите добавить текст, а затем потяните её, создавая активную область для текста.
Теперь, всё, что вам нужно сделать, это добавить параграфы.
Шаг 36
Выберите инструмент Произвольная фигура (Custom shape tool), установите белый цвет. Выберите / нарисуйте фигуру “стрелка метро” внутри тёмно-коричневого круга.
Шаг 37
Выделите четыре слоя, чтобы сгруппировать их в одну группу. Назовите новую группу Текст слева (left text).
Шаг 38
Добавьте текст в правой части изображения, а именно коричневый заголовок и четыре параграфа мелким шрифтом. Нарисуйте четыре фигуры “стрелки метро” для каждого параграфа, на этот раз, цвет стрелок голубой.
Шаг 39
Выберите инструмент Кисть (Brush tool), установите Непрозрачность (opacity) кисти 50%, цвет кисти тёмно-коричневый. Щёлкните по зубчатому колёсику и в появившемся меню выберите опцию Загрузить кисти (Load Brushes). Выберите нужные кисти, чтобы загрузить их, в данном случае кисти Пляж.
Выберите нужные кисти, чтобы загрузить их, в данном случае кисти Пляж.
В открывшемся окне Загрузить (load), нажмите кнопку Добавить (Append), чтобы добавить кисти Пляж к существующему набору кистей, а не заменяя их.
Шаг 40
Создайте новый слой, назовите этот слой “Цветок”. Выберите кисть с рисунком цветка. Щёлкните один раз кистью по холсту, чтобы нарисовать цветок.
Шаг 41
С помощью свободной трансформации, уменьшите масштаб изображения цветка. Но перед этим, не забудьте вначале преобразовать слой с цветком в смарт-объект.
Шаг 42
С помощью инструмента Текст (Type tool), добавьте подзаголовок “Flower Garden” ниже изображения цветка.
Примечание переводчика: “Flower Garden” — Декоративный Сад. Вы можете добавить любой текст на своё усмотрение.
Шаг 43
Добавьте значки с пляжной тематикой с помощью инструмента Кисть (Brush tool). Преобразуйте слои в смарт-объекты, а затем уменьшите их размер, не забудьте добавить подзаголовки под каждым значком.
Шаг 44
Выделите слои со значками пляжной тематики, включая слои с подзаголовками, чтобы сгруппировать их в одну группу. Назовите новую группу Категории (features).
Шаг 45
Выберите инструмент Произвольная фигура (Custom shape tool). Щёлкните по зубчатому колёсику в окне списка произвольных фигур и в появившемся меню выберите категорию Web. Далее, в появившемся окне, нажмите кнопку Добавить (Append).
Примечание переводчика: категория Web — фигуры с тематикой интернет паутины.
Шаг 46
Повторите Шаг 45, чтобы загрузить кисти Объекты (Objects).
Шаг 47
В нижней части изображения, добавьте замещающий текст для номера телефона, адреса почтовой почты и адреса вебсайта туристического агентства. А также с помощью инструмента Произвольная фигура (Custom shape tool), добавьте значки телефона, почтовой службы и вебсайта.
Шаг 48
Добавьте замещающий текст для имени сотрудника туристического агентства.
Шаг 49
Ещё раз выберите инструмент Произвольная фигура (Custom shape tool), чтобы загрузить произвольные фигуры из категории Символы (Symbols).
Шаг 50
Выберите / нарисуйте фигуру самолёта. Цвет фигуры белый, а затем расположите самолёт справа от текста “Travel Agent” (Туристическое Агентство).
Шаг 51
Чтобы самолёт выглядел более изящно, добавьте к слою с фигурой самолёта стиль слоя Тень (Drop Shadow). Примените следующие настройки для данного стиля слоя, которые указаны на скриншоте ниже.
Примените следующие настройки для данного стиля слоя, которые указаны на скриншоте ниже.
Шаг 52
Как обычно, выделите слой с текстом и слой с фигурой самолёта и сгруппируйте их в одну группу, чтобы панель слоёв выглядела аккуратно.
Примечание переводчика: 1. Выделите слой с текстом “Travel Agent” (Туристическое Агентство) и слой с фигурой самолёта, чтобы сгруппировать их 2. Назовите новую группу Логотип Туристического Агентства (Travel Agent Logo).
Шаг 53
До этого шага, наш дизайн флаера оставался без названия. Давайте дадим название, цвет текста белый, шрифт жирный, как показано на скриншоте ниже.
Шаг 54
К слою с главным заголовком, добавьте стиль слоя Тень (drop shadow), чтобы сделать вид текста красивым. Примените следующие настройки для данного стиля слоя, которые указаны на скриншоте ниже.
Шаг 55
Нажмите кнопку “OK”, чтобы применить стиль слоя Тень (Drop Shadow). Таким образом, если всё сделано правильно, то вы добавите красивую тень к тексту.
Шаг 56
Нарисуйте красный круг (#ed1c24) с помощью инструмента Эллипс (Ellipse tool). Как только вы создали круг, добавьте текст “START FROM $375 / person” на четырёх отдельных слоях, откорректируйте размер шрифта по мере необходимости.
Примечание переводчика: 1. “START FROM $375 / person” (“От 375$ на человека”). 2. Вы можете добавить любой текст на своё усмотрение, например, “Горящий Тур от 175 евро” J
Шаг 57
Возвращаемся к слою с красным кругом, чтобы придать ему вид 3D кнопки. Вначале добавьте стиль слоя Внутренняя тень (Inner Shadow).
Примените следующие настройки для стиля слоя Внутренняя тень (Inner Shadow), которые указаны на скриншоте ниже.
- Цвет: белый
- Режим наложения (Blend mode): Нормальный (normal)
- Непрозрачность (Opacity): 28%
- Смещение (Distance): 33 px.
Шаг 58
Примените следующие настройки для стиля слоя Внутреннее свечение (Inner Glow), которые указаны на скриншоте ниже.
- Режим наложения (blend mode): Нормальный (Normal)
- Непрозрачность (Opacity): 9%
- Цвет: чёрный
- Размер (Size): 65 px
Шаг 59
Примените следующие настройки для стиля слоя Глянец (Satin), которые указаны на скриншоте ниже.
- Режим наложения (blend mode): Нормальный (Normal)
- Цвет: белый
- Непрозрачность (Opacity): 19%
- Угол (Angle): 19 градусов
- Смещение (Distance): примерно 23 px
- Размер (Size): примерно 46 px
- В конце, поменяйте Контур (Contour) на Кольцо (ring).
Шаг 60
Примените следующие настройки для стиля слоя Наложение градиента (Gradient Overlay), которые указаны на скриншоте ниже.
- Режим наложения (blend mode): Перекрытие (Overlay)
- Цвет градиента: чёрно-белый
- Стиль (Style): Линейный (Linear)
- Угол (Angle): примерно 122 градусов
Шаг 61
Примените следующие настройки для стиля слоя Тень (Drop Shadow), которые указаны на скриншоте ниже.
- Непрозрачность (Opacity): 37%,
- Смещение (Distance): 6 px
- Размер (Size): 10px.
Нажмите кнопку “OK”, чтобы применить все стили слоя, которые вы назначили, начиная с Шага 57.
Шаг 62
Этот же “эффект красной кнопки” понадобится нам при создании оборотной стороны буклета, поэтому, мы сохраним этот эффект в качестве стиля слоя, т.к. это сэкономит наше время позже. Всё, что вам нужно сделать, это открыть вкладку Стилей (Styles) (обычно данная вкладка расположена в той же самой группе вкладок Цвет (Adjustment) и Образцы (Swatches)).
Нажмите значок Создать Новый Стиль (Create New Style), дайте соответствующее название новому стилю, например, “красная кнопка”, а также поставьте галочку в окошке Включает эффекты слоя (Include Layer Effects).
Шаг 63
Выберите инструмент Горизонтальный текст (Horizontal Type tool), наведите курсор на край красного круга, как только изменится курсор, щёлкните по краю фигуры. Это позволит нам напечатать текст точно по контуру красной фигуры. Нажмите кнопку для фиксации правки Применить текущую правку (Commit any current edits) в верхней панели настроек инструмента текст, чтобы применить текст.
Примечание переводчика: 1. наведите курсор на край фигуры, как только исчезнет пунктирный круг вокруг курсора и появится кривая, щёлкните кнопкой мыши, чтобы начать печатать текст 2. Когда текст создан или изменен, в правой части панели управления выбранного инструмента появляются две иконки. Первая Отменить текущую правку (Cancel any current edits) предназначена чтобы игнорировать любые изменения, а другая Применить текущую правку (Commit any current edits) чтобы подтвердить изменения и применить текст. 3. После создания текста, автор нажимает комбинацию клавиш (Ctrl)+(Enter), таким образом, он привязывает текст к контуру. 4. Вы можете либо нажать кнопку для фиксации правки, чтобы применить текст или привязать текст к контуру, какую технику использовать — дело вкуса.
3. После создания текста, автор нажимает комбинацию клавиш (Ctrl)+(Enter), таким образом, он привязывает текст к контуру. 4. Вы можете либо нажать кнопку для фиксации правки, чтобы применить текст или привязать текст к контуру, какую технику использовать — дело вкуса.
Шаг 64
Выделите текст с помощью инструмента Текст (Type tool). Установите размер текста, цвет, задайте значение интерлиньяжа в панели настроек Символ (Character).
Шаг 65
Всё ещё находясь на слое с текстом, нажмите клавиши (Ctrl+T) для активации инструмента Свободная трансформация (free transform), увеличьте масштаб круга, к которому привязан текст, а затем поверните текст, чтобы выставить его по центру. Не забудьте нажать клавишу (Enter), чтобы применить трансформацию.
Примечание переводчика: если у вас текст не привязан к контуру круга, тогда просто примените трансформацию к тексту, слегка увеличьте масштаб, а затем выровняйте по центру.
Шаг 66
Возвращаемся на слой с красным кругом. Повторите Шаг 63, но на этот раз, добавьте текст на нижнюю часть круга. После того, как вы напечатаете текст, пока не нажимайте кнопку для фиксации правки.
Примечание переводчика: просто пока не нажимайте клавишу (Enter).
Шаг 67
Теперь нам нужно поменять расположение номера телефона, для этого, удерживая клавишу (Ctrl), наведите курсор на внутреннюю область красного круга, щёлкните, когда появится маленький чёрный треугольник. Таким образом, мы расположим номер телефона внутри круга.
Примечание переводчика: как только вы нажмёте клавишу (Ctrl), рядом с курсором появится маленький значок чёрного треугольника, далее, наведите этот чёрный треугольник на внутренний край красной кнопки, а теперь щёлкните, таким образом, вы поменяете положение текста.
Шаг 68
Откорректируйте расположение номера телефона; в режиме свободной трансформации, увеличьте масштаб, а затем поверните строку с номером телефона. Нажмите клавиши (Ctrl+Enter), чтобы применить поворот.
Шаг 69
Перед тем, как мы перейдём к следующему шагу, на мой взгляд, будет удобно, если мы временно отключим видимость слоёв с группами Передняя фигура (front shape) и Синие фигуры (blue shape).
Примечание переводчика: автор собирается использовать направляющие линии, поэтому, он временно отключает видимость слоёв с синей заливкой фигур.
Шаг 70
Возвращаемся на слой с красным кругом. Расположите две направляющие линии с левой и справой стороны круга, затем нарисуйте стрелку с помощью инструмента Произвольная фигура (Custom Shape tool). Цвет стрелки бледно-коричневый (#b4a193).
Цвет стрелки бледно-коричневый (#b4a193).
Шаг 71
Выберите инструмент Стрелка (Direct Selection tool), наведите курсор на левый край стрелки, щёлкните, чтобы выделить обе опорные точки с левой стороны стрелки. Как только вы выделили эти точки, потяните их влево до направляющей линии, которая расположена слева.
Шаг 72
С помощью инструмента Свободная трансформация (Free Transform (Ctrl+T)), поверните стрелку по вертикали. Не нажимайте пока клавишу (Enter).
Шаг 73
Нажмите кнопку Деформации (Warp). Выберите тип Деформации (Warp): Дугой (Arc), а затем потяните за точку деформации влево. Таким образом, мы деформируем стрелку, как показано на скриншоте ниже. Нажмите клавишу (Enter), чтобы применить трансформацию.
Примечание переводчика: кнопка Деформации (Warp) – это кнопка переключения между режимом свободной трансформации и режимами деформации, она расположена в верхней панели управления.
Шаг 74
Если стрелка получилась слишком большой или слишком выпуклой, то повторите действие ещё раз с помощью свободной трансформации.
Шаг 75
Поменяйте режим наложения для слоя со стрелкой на Умножение (Multiply). Это придаст стрелке тёмный полупрозрачный вид.
Шаг 76
Продублируйте слой со стрелкой (Ctrl+J). Сместите дубликат стрелки вправо, расположив на правой стороне красного круга.
Шаг 77
Нажмите ещё раз клавиши (Ctrl+T) для активации режима свободной трансформации. Поверните стрелку стрелкой вниз. Нажмите клавишу (Enter), чтобы применить трансформацию.
Шаг 78
Включите видимость слоёв с группами Передняя фигура (front shape) и Синие фигуры (blue shape). Мы завершили создание главной странички рекламного буклета!
Теперь мы можем приступить к созданию оборотной стороны.
Шаг 79
Создайте новый документ в программе Photoshop (Ctrl+N). Установите следующие размеры: 2480рх по ширине и 3242 px по высоте, разрешение (resolution) 300 пикселей / дюйм (pixels/Inch).
Шаг 80
Нарисуйте прямоугольник по высоте рабочего документа, но только на половину ширины. Цвет прямоугольника свело-коричневый (#f0ebdc).
Примечание переводчика: используйте инструмент Прямоугольник (Rectangle) в режиме слой-фигура (layer-shape).
Шаг 81
Идём Редактирование – Трансформация – Деформация (Edit > Transform > Warp). Деформируйте правую сторону прямоугольника, создав вид развивающегося флага. Нажмите клавишу (Enter), чтобы применить трансформацию.
Шаг 82
Находясь на том же самом слое с прямоугольной фигурой, нарисуйте ещё один прямоугольник в центре по горизонтали.
Примечание переводчика: удерживайте клавишу (Shift) во время создания горизонтального прямоугольника, иначе ничего не получится.
Шаг 83
Щёлкните по горизонтальной фигуре инструментом Выделение контура (Path Selection), чтобы фигура стала активной. Далее, в верхней панели управления, поменяйте контурный режим на Вычесть область пересечения фигур (Exclude Overlapping Shapes). Данный режим “Удалит” любые участки пересечения обоих прямоугольников.
Примечание переводчика: то же действие можно выполнить с помощью инструмента Прямоугольник (Rectangle), только вначале активируйте режим Вычесть область пересечения фигур (Exclude Overlapping Shapes), а затем нарисуйте горизонтальный прямоугольник, данный режим автоматически удалит участки пересечения фигур.
Шаг 84
Идём Редактирование –Трансформация — Деформация (Edit > Transform Path > Warp). Выберите тип деформации: Флагом (Flag). Вы можете менять значение Изгиба (Bend) путём смещения точки деформации вверх или вниз.
Шаг 85
Выберите инструмент Волшебная палочка (Magic Wand tool), а затем в панели управления поставьте галочки в окошках Смежные пиксели (Contiguous) и Образец со всех слоёв (Sample All layers). Щёлкните по верхнему правому углу, чтобы выделить его.
Шаг 86
Далее, идём Выделение – Модификация – Расширить (Select > Modify > Expand Selection). Установите значение Расширить на (Expand): 10 px, а затем нажмите кнопку “OK”. Таким образом, мы расширим область выделения на 10 px.
Шаг 87
Создайте новый слой ниже слоя с искривлённым прямоугольником, залейте выделенную область серым цветом (#f0ebdc). Нажмите клавиши (Ctrl+D), чтобы отменить активное выделение.
Шаг 88
Повторите Шаг 86 и Шаг 87 на двух новых слоях. Все белые участки теперь должны быть залиты серым цветом.
Шаг 89
Перейдите Файл – Поместить (File > Place) и в появившемся окне выберите исходное изображение с куклой. Откорректируйте масштаб изображения. Расположите изображение в нижней правой части изображения, заполнив серый участок.
Шаг 90
Расположите слой с изображением куклы поверх слоя с нижней правой серой заливкой (в данном случае, слой с серой заливкой был Слой 3 (Layer 3)). Нажмите клавиши (Alt+Ctrl+G), чтобы преобразовать слой с изображением куклы в обтравочную маску.
Шаг 91
Повторите Шаги 89 и 90. Поместите исходное изображение обезьянки на рабочий документ.
Шаг 92
Повторите предыдущие шаги, добавьте последнее исходное изображение с храмом.
Примечание переводчика: к сожалению, ссылка автора на исходное изображение храма не открывается, поэтому я подобрал для вас альтернативные изображения с храмом или подберите изображение храма на свой выбор.
Шаг 93
Перейдите на слой с искривлённым прямоугольником, чтобы применить стиля слоя Наложение градиента (Gradient Overlay).
Примените следующие настройки для стиля слоя Наложение градиента (Gradient Overlay), которые указаны на скриншоте ниже.
- Режим наложения (blend mode): Мягкий свет (Soft Light)
- Цвет градиента: чёрно-белый
- Стиль (Style): Линейный (Linear)
Шаг 94
Нажмите кнопку “OK”, чтобы применить стиль слоя Наложение градиента (Gradient Overlay). В результате мы получим красивый коричневый градиент на изображении прямоугольников.
В результате мы получим красивый коричневый градиент на изображении прямоугольников.
Шаг 95
Выберите инструмент Горизонтальный текст (Horizontal Type tool). Добавьте текст с информацией про туристические места или возможно про туристический маршрут. Начните с заголовка текста, цвет заголовка тёмно-коричневый (#605146).
Шаг 96
Выделите область для текста в левой части изображения напротив изображения храма. Добавьте четыре параграфа с текстом. Используйте маленький размер шрифта для данного сегмента с текстом.
Шаг 97
Помните про фигуру стрелки метро, которую мы создали? Ещё раз нарисуйте фигуру стрелки метро с помощью инструмента Произвольная фигура (Custom Shape tool). На этот раз, цвет фигуры синий (#26afd8).
Шаг 98
Чтобы быстро добавить ещё стрелок метро (того же размера и цвета), удерживайте клавишу (Alt) при смещении первой стрелки метро с помощью инструмента Стрелка (Direct Selection tool). Повторите этот шаг, пока мы не получите четыре стрелки метро.
Повторите этот шаг, пока мы не получите четыре стрелки метро.
Шаг 99
Выделите слой с заголовком, слой с параграфом и фигуры со стрелками, чтобы сгруппировать их в одну группу (Ctrl+G). Дважды щёлкните по названию группы, чтобы переименовать группу.
Шаг 100
Нажмите клавиши (Ctrl+J), чтобы продублировать группу. С помощью инструмента Перемещения (Move tool), переместите содержимое текста в правую часть изображения, расположив напротив изображения обезьянки. Поменяйте заголовок текста.
Шаг 101
Повторите предыдущий шаг, переместите очередной дубликат группы в левую часть изображения, расположив текст напротив изображения куклы. Не забудьте поменять заголовок текста.
Шаг 102
С помощью инструмента Эллипс (Ellipse tool), нарисуйте фигуру красного круга, как показано на скриншоте ниже. Слой с красным кругом должен располагаться поверх всех остальных слой в палитре слоёв.
Слой с красным кругом должен располагаться поверх всех остальных слой в палитре слоёв.
Шаг 103
Откройте вкладку Стили (Styles), выберите стиль слоя ‘красная кнопка’, чтобы применить стиль слоя, который мы создали ранее.
Шаг 104
Добавьте ещё одну фигуру круга, только на этот раз в панели управления, отключите Заливку цветом (Fill color), а также выберите Обводку (Stroke), цвет обводки тёмно-коричневый (#bcab9e), толщина обводки 1 pt.
Примечание переводчика: Заливка цветом (Fill color) и Обводка (Stroke) – это новые опции, которые появились в панели управления инструмента Произвольная фигура (Custom Shape Tool) в версии Photoshop CS6. С помощью данных опций можно выбрать цвет заливки фигур, а также выполнить обводку фигур, включая тип обводки, пунктирной линией или сплошной. Если у вас стоит другая версия программы Photoshop, то вы можете воспользоваться режимом Контуры (Paths) и просто нарисовать контурный круг или с помощью инструмента Овальная область (Elliptical Marquee Tool), нарисуйте круг, а затем выполните заливку контура, только не забудьте создать новый слой.
Если у вас стоит другая версия программы Photoshop, то вы можете воспользоваться режимом Контуры (Paths) и просто нарисовать контурный круг или с помощью инструмента Овальная область (Elliptical Marquee Tool), нарисуйте круг, а затем выполните заливку контура, только не забудьте создать новый слой.
Шаг 105
С помощью инструмента Горизонтальный текст (Horizontal Type tool), добавьте текст “DAY” “01” на двух отдельных слоях. С помощью свободной трансформации поверните текст.
Шаг 106
Выделите два слоя с кругами и слои с текстом, чтобы сгруппировать их в одну группу.
Шаг 107
Дважды продублируйте слой с группой. Поменяйте расположение и содержимое текста, как показано на скриншоте ниже. Поздравляю! Мы завершили создание дизайна рекламного буклета.
Надеюсь, что вам понравился данный урок, и вы узнали что-то новое для себя. Спасибо, что посетили урок, желаю приятно провести время за выполнением этого урока.
Итоговый результат:
Имея готовый шаблон и немного изменив дизайн, мы можем создать флаер с другой тематикой, как вы можете увидеть на скриншоте ниже. Я создал флаер с ресторанной тематикой.
Урок в формате PSD
Автор: Jayan Saputra
Источник: www.photoshoptutorials.ws
Новые работы пользователей
По заданным фильтрам работы не найдены
Попробуйте изменить критерий поиска или сбросить фильтры
Смотреть все работы
Хотите взять максимум?
Активируй Premium подписку и получи 15 преимуществ на Creativo
Premium-контент
112 видеоуроков только
для Premium-пользователей.
Закрытые трансляции
Регулярные трансляции с профессионалами, обычным аккаунтам они доступны платно.
Приоритет в проверке работ
Все работы в вашем портфолио рассматриваются в приоритетном порядке.
Статистика переходов в соцсети
Сколько человек перешли по ссылкам из вашего профиля
Возможность
скачивать видеоуроки
Вы сможете скачивать все бесплатные видеоуроки без ограничений
Premium-статус
на аватаре
На вашей аватарке будет отображаться значок, обозначающий Premium-статус.
Короткая именная ссылка
Получите именную ссылку на профиль вида https://creativo.one/sasha
Возможность отложенной
публикации постов
Вы сами решаете, в какое время пост появится в ленте.
Светлая / темная
тема сайта
Меняйте тему оформления сайта под свое настроение.
Расширенные возможности опросов
Голосования с прогрессивным рейтингом, создание викторин
Поддержка от кураторов
Напрямую получайте поддержку от кураторов команды Creativo.
Поддержка в телеграм-чате
Обменивайтесь опытом, делитесь заказами и отвечайте на вопросы друг друга в закрытом чате.
Подарки, призы, розыгрыши
Получите возможность выиграть ценные призы и подарки от команды Creativo и партнеров.
Разбор работ от авторов
Ежемесячные тренировочные интерактивы по разным направлениям для отточки мастерства и разбора работ.
Активировать Premium
Хотите узнавать
обо всех событиях?
Выберите, куда хотите получать уведомления
Скопировать ссылку
Работа скрыта
Войти, чтобы проголосовать
 title»/>
{{percent(index)}}
title»/>
{{percent(index)}}
{{(index + 1)}}.
Изображение удалено
{{percent(index)}}
Всего проголосовало: {{total}}
Вы можете выбрать до {{max_variants}} вариантов. Голос будет распределён равномерно между всеми выбранными.
{{item.title}}
Изображение удалено
Создать опрос
Сделать мультиголосование
Можно выбрать несколько вариантов. Максимум
{{lex(‘response’, max_variants)}}
Максимум
{{lex(‘response’, max_variants)}}
Название опроса
Ответ {{(index + 1)}} Удалить ответ
Добавить ответ
Прогрессивный подсчет результатов
Автоматически завершить опрос 0″> через {{lex(‘days’,closeday)}}
{{lex(‘feed_type_’ + tp)}} {{counts[tp]}}
Сортировка:
По релевантности По дате По популярности
Показывать превью
subtitle»>{{item.subtitle}}Закреплен
Опрос
По вашему запросу ничего не найдено
Попробуйте изменить критерий поиска, или сбросить фильтры.
Не удалось загрузить работу. Возможно она была удалена.
= 0}»> GIF {{work.bite}} Мб Загрузить
Редактировать Удалить
18+
Работа имеет содержимое для 18+ лет
Жалоба
Опишите суть жалобы, при необходимости добавьте ссылки на скриншоты
Спасибо! Ваше обращение ушло на рассмотрение.
1. Название и описание
2. Миниатюра
3. Исходник
4. Тэги
5. Прочие настройки
Название и описание
2. Миниатюра
3. Исходник
4. Тэги
5. Прочие настройки
Название работы
Описание работы (необязательно)
Комментарий
Скрывать в портфолио (доступ по ссылке)
Ваша миниатюра:
Название:
{{name}}
Описание:
Исходник:
{{source.name}} {{source.name}}
Тэги:
#{{tag.label}}Есть ли у вас исходник к работе?
Исходник — это файл из исходных изображений, которые использовались для создания вашей работы. Исходник позовляет лучше понять вашу работу. Он не обязателен, но работы с исходниками получают больше лайков и имеют право на участие в еженедельных конкурсах.
Исходник позовляет лучше понять вашу работу. Он не обязателен, но работы с исходниками получают больше лайков и имеют право на участие в еженедельных конкурсах.
jpg-файл, максимальный размер 1920x1080px
Пример исходника
Выберете тэги работы:
Тэги позволяют лучше находить вашу работу другим пользователям. Подумайте какие тэги описывают вашу работу лучше всего и проставьте их. Это даст вам больше просмотров, лайков и комментариев.
Стиль работы Тематика Ятаквижу
Стиль работы:
#{{tag.label}}
Тематика:
#{{tag.label}}
Ятаквижу:
#{{tag.label}}
Не более десяти тэгов на одну работу
Работа 18+
Отключить комментарии
Комментарии к работе будут отключены, на их месте будет выведена реклама.
После добавления работы:
Автоматически перейти в портфолио
Остаться на текущей странице
Запланировать публикацию
{{pub_dates[pub_date] || pub_dates[0]}}
Отменить планирование
Запланировать
Используя данный сайт, вы даёте согласие на использование файлов cookie, данных об IP-адрес, помогающих нам сделать его удобнее для вас. Подробнее
Создаем дизайн брошюры для печати используя Фотошоп
Шаг 1
Есть некоторые вещи, которые вы должны рассмотреть до начала разработки брошюры: размер, форма, и складной тип помимо самой концепции.
Вы должны начать с карандаша и бумаги в буквальном смысле слова, нарисовать эскиз вашей брошюры.
У нас будет две стороны для печати, лицевая и задняя часть, значит будет два документа в Photoshop.
Я покажу вам как создать брошюру. Ниже показаны складные типы брошюры.
И здесь и на передней части, мы будем печатать имена на каждой области, «Лицо», так мы имеем «Лицом 1», «Лицом 2», «Лицом 3» … до тех пор, пока не закончим «Лицом 6».
Шаг 2
Трудно представлять дизайн при складывающейся брошюре. Когда вы сложили брошюру, то рисуйте поверх. Не стесняйтесь делать все что вы хотите, и рисовать все что вы хотите, это творческий процесс.
В следующем примере я использовал планшет, чтобы нарисовать кое что для вас. Это сформирует основные направления по разработке брошюры.
Все это поможет нам при размещении нашего контента в брошюре.
В моем проекте вы можете увидеть как я поместил поле «Обратная связь» в текстовом поле №2 (см. предыдущий график).
Когда складываешь брошюру, можно будет прочитать и заголовок и контактную информацию, все располагается ровно.
Шаг 3
Начинаем создавать наш дизайн! Работаем со стандартным документом 11х8.5 дюйма. Открываем Photoshop, жмем Ctrl+N, чтобы создать новый документ.
Параметры документа очень важны, т.к как потом дизайн будет печататься.
Ставим параметры следующим образом:
Resolution (Резрешение) — 300 pixels per inch;
Color mode (Цветовой режим) — CMYK;
Иногда возникает проблема калибровки монитора, чтобы соотношение цветов принтера и монитора совпадали. Но это только иногда, поэтому можете оставить свой цветовой профиль на мониторе так как есть.
После того как мы создали документ, нам понадобятся Направляющие (View — Rulers (Просмотр — Линейки / Сочетание клавиш «Ctrl+R»)).
Мера измерения в линейке должна быть в дюймах. Сделать это можно следующим образом, зажмем Alt и кликаем по направляющей, в появившемся меню выбираем дюймы (Inches).
Теперь мы должны включить опцию Show Guides (Направляющие), следуем View — Show — Guides (Просмотр — Показать — Направляющие) или нажатием клавиш Ctrl+;.
Шаг 4
Мы должны определить границы нашей области для печати 11х8.5 дюймов.
Для этого мы должны расположить 4 направляющих по каждой стороне документа.
Вы можете спрятать направляющие по мере надобности и снова показать, View — Show — Guides (Просмотр — Показать — Направляющие / Сочетание клавиш «Ctrl+;»).
Чтобы сделать направляющую, достаточно стрелочкой перетащить направляющую с линейки на документ, и расположить в соответствующем месте.
Шаг 5
Теперь у нас есть 4 направляющих, следуем Image — Canvas Size (Изображение — Размер холста / Сочетание клавиш «Alt+Ctrl+C»), и добавляем один дюйм к высоте и ширине документа, документ будет след. размеров: 12х9,5 дюймов.
Кроме того, убедитесь что точка находится в самом центре. Жмем ОК и вы видите что белый фон увеличился на 0,5 дюйма, по каждой стороне.
Жмем ОК и вы видите что белый фон увеличился на 0,5 дюйма, по каждой стороне.
Шаг 6
Теперь мы добавим 0,25 дюйма для печати. Создадим 4 направляющих, выше 1 / 4 дюйма дюйма до предыдущей направляющей.
Это важно, поскольку каждый фоновый рисунок или цвет, должен располагаться внутри печатных границ.
Шаг 7
Даже если наш процесс резки идеальный,то все равно мы должны еще немного оставить области без текста и цветов, и изображений внутри печатных границ. Мы добавим марку безопасности, для границы без всяких элементов или пространству между маркой и дизайном. Это называется «отступы». Перетащим 4 направляющих по 14 дюйма после «Основной области», направляющая по каждой стороне документа.
Мы можем сделать документ больше или меньше для себя. В конце мы должны получить нечто похоже, как на последней картинке.
Шаг 8
Теперь нам нужно будет создать колонны с использование направляющих.
Брошюра состоит из трех равных столбцов.
Есть несколько способов разделить брошюру на равные части, использовать калькулятор и разделить бумагу на равные части (документ).
Это будет примерно (113=3.6).
Мы будем использовать временные формы, для визуальной видимости наших колонн.
Рисуем прямоугольник Rounded Rectangle Tool (Инструмент «Прямоугольник со скругленными углами» / Клавиша «U»), от верхнего левого угла «Основной области» пересечения направляющих, и тащим до низа «Основной области». (см. картинку).
Ширина формы пока, что не имеет значения, попытаемся сделать ее уже. Затем берем инструмент Move Tool (Инструмент «Перемещение» / Клавиша «V»), и выбираем первый прямоугольник. Обеспечим опцию Show Transform Controls (Показать управляющие элементы), в панели «Опций». И зажав Alt, перетаскиваем наш прямоугольник, тем самым дублируя его.
Размещаем копию вторую рядом с первым прямоугольником, а третью рядом со второй копией.
И для каждого прямоугольника зададим свой цвет.
Выбираем три прямоугольника в панели слоев (зажимаем Shift, и выделяем все слои).
И будем расширять прямоугольники, пока не достигнем второй направляющей «Основной области». (см. картинки).
После выделяем прямоугольник средний, и преобразуем границы в пределах двух новых направляющих для колонн.
И удаляем прямоугольники. (см. картинку).
Шаг 9
В качестве последнего действия в процессе с направляющими, добавим 1/4 дюйма направляющую марки безопасности, к колонным направляющим.
Это важно, т.к. складывающиеся брошюры всегда используют 2-3 мм отступа при печати. Поэтом желательно в этой области не располагать графических объектов.
Теперь у нас есть все направляющие правильно расположенные на документе. Сохраняем работу как шаблон. (понадобиться для других работ вам).
(понадобиться для других работ вам).
Шаг 10
Добавим цвет фона. Используем цвета палитры CMYK.
Я использую Yellow (Желтый) 15% и Plain Black (Обычный черный) 10%. Теперь нарисуем прямоугольник из верхнего левого угла к нижнему правому в области печати.
По умолчанию заполните цветом.
Шаг 11
Теперь мы добавим метки для обрезки. Цвет 100% черный. Выбираем Line Tool (Инструмент «Линия» / Клавиша «U»), и рисуем линии в области основной. (см. картинку).
Зажимайте Shift когда рисуете линии, таким образом рисую линии на всех четырех углах.
Шаг 12
Группируем все линии обреза и называем «Trim Guides»..
Шаг 13
В этом шаге будем работать с текстурой.
Скачиваем ее здесь texture.
Вставляем в документ на новый слой и называем «BG Texture» и используя инструмент Move Tool (Инструмент «Перемещение» / Клавиша «V») и Free Transform (Редактирование — Свободное трансформирование / Сочетание клавиш «Ctrl+T»), помещаем внутри печатную область, в тот самый треугольник который рисовали в предыдущих шагах (шаг 10). Теперь используем инструмент Clone Stamp Tool (Инструмент «Штамп» / Клавиша «S») чтобы убрать на текстуре ненужные пятна, линии. Меняем режим наложения слоя с текстурой на Multiply (Умножение) и Opacity (Непрозрачность) — 40%.
Теперь используем инструмент Clone Stamp Tool (Инструмент «Штамп» / Клавиша «S») чтобы убрать на текстуре ненужные пятна, линии. Меняем режим наложения слоя с текстурой на Multiply (Умножение) и Opacity (Непрозрачность) — 40%.
Важно знать
Изменения режимов смешивания в RGB и в CMYK различаются.
Режим RGB — используется легкое смешивание слоев, режим CMYK — используется доля черного при смешивании.
Популярный режим смешивания Multiply (Умножение), при смешивании использует математические формулы RGB цветом.
Результат будет разный, в зависимости от цветового режима.
Ниже приведен пример режима смешивания Multiply (Умножение) в двух цветовых режимах RGB и CMYK.
Цвета Cyan (Голубой), Magenta (Пурпурный) и Yellow (Желтый), Red (Красный), Blue (Синий) и Green (Зеленый), показывают огромную разницу с цветами RGB.
Вы можете работать с документом в RGB режиме, но после завершения, при отправке в печать, вы обязательно должны перевести в режим CMYK.
Image — Mode — CMYK color (Изображение — Режим — CMYK) и все слои растеризовать.
При изменение режима может потеряться насыщенность и яркость, так что не забывайте, если вам нужна насыщенность и яркость, произведите дополнительные настройки.
Шаг 14
Теперь приступаем к самому дизайну.
Рисуем горизонтальный прямоугольник, а если быть точным полоску (см. картинку).
Цвет любой. Назовем слой «Stripe».
Добавляем эффекты слоя:
* Gradient Overlay (Наложение градиента) цвета ниже (темно красный и красный). Можете использовать Pantone цвета или тип значения в областях CMYK. Я предлагаю вам последний вариант.
* Добавим ярко красную границу размеров 10 px (Обводка/Stroke).
* Drop Shadow (Тень). Drop Shadow (Тень) использует цвет Plain Black (Обычный черный) по умолчанию в режиме CMYK, это значит что C=0%, M=0%, Y=0%, и K=100%.
Drop Shadow (Тень) использует цвет Plain Black (Обычный черный) по умолчанию в режиме CMYK, это значит что C=0%, M=0%, Y=0%, и K=100%.
Жмем Оk и смотрим.
Шаг 15
Жмем Ctrl+A чтобы выделить все, в панели слоев выбираем «BG Texture» и копируем (Ctrl+C) выделение. И вставляем на новый слой выше слоя с полосой «Stripe» и трансформируем текстуру.Завоем слой «Stripe Texture».
Ctrl + клик по «Stripe» векторной маске и следуем Select — Inverse (Выделение — Инверсия / Сочетание клавиш «Shift+Ctrl+I»), чтобы инвертировать выделение.
Затем удалим ненужную текстуру, оставив кусок над полосой.
Далее изменим режим смешивания слой «Stripe Texture», на Linear Burn (Линейный затемнитель).
Группируем слои «Stripe» и «Stripe Texture» и помещаем в папку названную «Stripe».
Шаг 16
Я решил не использовать стандартное расположение полос по вертикали 90 градусов.
А под углом, изменив градус наклона полосы.
Берем Move Tool (Инструмент «Перемещение» / Клавиша «V») и выбираем папку «Stripe». Используем Free Transform (Редактирование — Свободное трансформирование / Сочетание клавиш «Ctrl+T») опции и поворачиваем на -15 градусов. Можете зажать Shift для увеличения/уменьшения угла поворота в интервале от 15 градусов.
Я сделал еще одну направляющую, как показано на рисунке.
Установим Gradient Overlay (Наложение градиента) Angle (Угол) -100 градусов.
Шаг 17
Выберем «Stripe Folder» используя Move Tool (Инструмент «Перемещение» / Клавиша «V»). С зажатым Alt перемещаем папку, тем самым дублируя ее. И поворачиваем целую папку по горизонтали (см. картинку).
Меняем цвета Gradient Overlay (Наложение градиента) как показано ниже, чтобы получить другой эффект.
Шаг 18
Поворачиваем «Stripe copy» на -5 градусов. Поворачиваем вторую полоску, буквально на несколько миллиметров (см. картинку). Выполним все преобразования и следуем дальше.
Жмем Ctrl+A чтобы выделить все, берем Move Tool (Инструмент «Перемещение» / Клавиша «V») и кликаем по папке «Stripe».
Мы видим опции выравнивания на панели опций. Кликаем Align Horizontal Center (Выравнивание центров по горизонтали). Жмем Ctrl+D чтобы снять выделение. Повторим это с папкой «Stripe copy».
Шаг 19
Теперь добавляем желтую ленточку в наш дизайн.
Создаем новую папку между «Stripe» и «Stripe copy» и назовем «Ribbon». Внутри папки создаем прямоугольник, цвет не важен (см.картинку).
Чтобы создать ленточку рисуем прямоугольник. Выбираем векторную маску в панели слоев и с помощью инструмента Add Anchor Point Tool (Инструмент «Перо+» (добавить опорную точку)) добавляем точку. Кликаем по инструменту Pen Tool («Перо» / Клавиша «P»), и зажимаем, используя этот инструмент добавляем точку по середине внизу прямоугольника (см.картинку).
Выбираем векторную маску в панели слоев и с помощью инструмента Add Anchor Point Tool (Инструмент «Перо+» (добавить опорную точку)) добавляем точку. Кликаем по инструменту Pen Tool («Перо» / Клавиша «P»), и зажимаем, используя этот инструмент добавляем точку по середине внизу прямоугольника (см.картинку).
Теперь используем инструмент Convert Point Tool (Инструмент «Угол»), и щелкаем один раз по точке, и удаляем кривые вручную.
Далее берем Direct Selection Tool (Инструмент «Выделение узла» / Клавиша «A») (кликаем и зажимаем Path Selection Tool (Выделение контура)), и добавляем новую опорную точку.
Двигаем точку на несколько миллиметров вверх. Теперь у нас есть ленточка.
Шаг 20
Добавим Gradient Overlay (Наложение градиента) (от темно желтого к желтому) для слоя «Ribbon», настройки ниже. Добавим 5 px Stroke (Обводка), цвет показан ниже.
Шаг 21
Будем добавлять тени к ленте.
Дублируем слой «Ribbon» и растеризуем его (Rasterize), помещаем под основной, выделяем оба и сливаем Ctrl+E, и называем слой «Ribbon Shadow».
Переместим на несколько миллиметров вправо, и применим стили:
Color Overlay (Наложение цвета) черный для тени.
Следуем Filter — Blur — Gaussian Blur (Фильтр — Размытие — Размытие по Гауссу) и Radius (Радиус) — 10 px жмем Ok. И меняем режим наложения слоя «Ribbon Shadow» на Overlay (Перекрытие) и Opacity (Непрозрачность) — 75%.
Шаг 22
Добавим окончательные детали.
Используем Move Tool (Инструмент «Перемещение» / Клавиша «V») чтобы выбрать «Ribbon» и активируем Free Transform (Редактирование — Свободное трансформирование / Сочетание клавиш «Ctrl+T»). Кликаем по Warp (Деформация).
Перетаскиваем сетку Warp (Деформация) как показано. Текстурируем ленточку как в шаге 15, и режим наложения для «Ribbon texture» на Multiply (Умножение) и Opacity (Непрозрачность) — 50%.
Шаг 23
В этом шаге работать будем с текстом.
Берем Type Tool (Инструмент «Горизонтальный текст» / Клавиша «T»), кликаем куда угодно на документе и пишем слово. Следуем Window — Character (Окно — Символ), панель опций текста.
Шрифт для первого слова — Helvetica-Black, можете использовать Arial Black, будет выглядеть хорошо. Меняем положение слоя используя Move Tool (Инструмент «Перемещение» / Клавиша «V»), и потом поворачиваем слой на -15 градусов.
Добавим эффект печати, темно красный цвет для Color Overlay (Наложение цвета) текстового слоя, мягко красный для Outer Glow (Внешнее свечение), и 65% Opacity (Непрозрачность) черного для Inner Shadow (Внутренняя тень) (см. картинку).
Шаг 24
Повторим предыдущий шаг и для маленького текста. После чего поворачиваем слой с текстом -5 градусов. Меняем Color Overlay (Наложение цвета), делая потемнее. Текстовые слои в группу, и папку называем «Title». Слои с текстом должны быть внутри границ направляющих марки безопасности.
Текстовые слои в группу, и папку называем «Title». Слои с текстом должны быть внутри границ направляющих марки безопасности.
Шаг 25
Создаем слой и называем «Shadow» ниже папки «Stripe» . На слое создаем эллипс (используем Elliptical Marquee Tool (Инструмент «Овальная область» / Клавиша «M») или Ellipse Tool (Инструмент «Эллипс» / Клавиша «U»)). Заливаем черным (100% K) и следуем Filter — Blur — Gaussian Blur (Фильтр — Размытие — Размытие по Гауссу), ставим Radius (Радиус) — 20 px. Поворачиваем слой тени на -15 градусов. Режим смешивания на Multiply (Умножение) и Opacity (Непрозрачность) — 50%.
Шаг 26
Добавляем текст в наш контент, для вас будет хорошо, если у вас имеются типографические знания. Далее создаем Paragraph Text слой с любым текстом для «Лица 2».
Arial Black шрифт. Я добавил два заголовка. Создав слои с текстом поворачиваем -15 градусов, если слой на широкой полосе, -5 градусов, если слой на маленькой полосе. Поворот даст нам экстра эффект в дизайне. Помните текст располагаем внутри границ направляющих марки безопасности.
Создав слои с текстом поворачиваем -15 градусов, если слой на широкой полосе, -5 градусов, если слой на маленькой полосе. Поворот даст нам экстра эффект в дизайне. Помните текст располагаем внутри границ направляющих марки безопасности.
Шаг 27
Добавляем слои с текстом. Текст с «Contact Us» имеет поворот на -5 градусов потому ниже маленькой полосы. Вы можете сгруппировать слои и поместить их в папки по названиям, для каждой колонны «Face 1», «Face 2», или «Face 3».
Мы закончили первую часть дизайна. Сохраняем брошюру, как «brochure — front» И «brochure — back» и продолжаем.
Шаг 28
Удаляем или прячем все слои («Face 1», «Face 2», и «Face 3»), оставляем только полоски. Создаем три папки «Face 4», «Face 5», и «Face 6» для контента.
Шаг 29
Отражаем полоски по горизонтали. Выбираем «Stripe Copy» и следуем Edit — Transform — Flip Horizontal (Редактирование — Трансформирование — Отразить по горизонтали). Тоже самое для папки «Stripe folder» (см.картинку).
Шаг 30
Добавляем больше текста, не забываем что делали в шаге 26. Угол поворота 15 градусов. Я создал иконки для текста, используя стандартные формы Photoshop. Помните про границы и направляющие.
Шаг 31
Скачиваем картинку here, помещаем на документ, и называем ее «Polaroid» внутри папки «Face 5». Вставляем любую картинку внутрь рамки (поиграемся с выделением или Layer Mask (Layer — Layer Mask (Слои — Слой-маска)). Вставляем фото на слой выше слоя «Polaroid» и называем «Picture». Я использовал след. фото here.Режим смешивания слоя «Picture» на Overlay (Перекрытие).
Шаг 32
Сливаем «Picture» и «Polaroid» и называем «Polaroid», добавляем Hue/Saturation (Цветовой тон/Насыщенность) (Ctrl + U) и настройки ниже.
Шаг 33
Создаем прямоугольник черный (100%K) позади «Polaroid» и называем «Shadow». Жмем Ctrl+F повторяем предыдущий фильтр Gaussian Blur (Размытие по Гауссу). Режим смешивания на Multiply (Умножение) и Opacity (Непрозрачность) — 60%. Поворачиваем «Shadow» на несколько градусов вправо.
Шаг 34
Поворачиваем «Face 5» на несколько градусов вправо. Берем Burn Tool (Инструмент «Затемнитель» / Клавиша «O») и делаем некоторые области на фото темнее.
Финальный результатАвтор: Alvaro Guzman;
Перевод: IrdinTo16;
Ссылка на источник;
Урок взят с Демиарта
Как быстро и красиво создать брошюру в Photoshop
Как быстро и красиво создать брошюру в Photoshop | PrintPlace. com
comПерейти к основному содержанию
Звоните нам с понедельника по пятницу (6:00-22:00 по тихоокеанскому времени), сб-вс (8:00-19:00 по тихоокеанскому времени)
877-405-3949
Популярные продукты
- ✔ Бестселлеры
- ★ Новые продукты
- ⚙ Индивидуальная печать
- ⚙ Пользовательские коробки
- Одежда
- Алюминиевые знаки
- Фоны
- Баннеры
- Буклеты
- Закладки
- Узкое место повесить теги
- Брошюры
- Наклейки на бампер
- Визитки
- Кнопки
- Календари
- Стикеры кампании
- Автомобильные магниты
- Безуглеродные формы
- Каталоги
- Дверные вешалки
- Конверты
- Прямая почтовая рассылка каждой двери
- Перьевые флаги
- Плоские сумки
- Напольная графика
- Листовки
- Папки
- Поздравительные открытки
- Бирки
- Приглашения
- Этикетки
- Плакаты большого формата
- фирменный бланк
- Журналы
- Магниты
- Меню
- Установленные плакаты
- Бейджи
- Информационные бюллетени
- Ноутбуки
- Блокноты
- Упаковочные рукава
- Упаковочная лента
- Брошюры
- Всплывающие дисплеи
- Открытки
- Плакат Знаки
- Плакаты
- Карты стойки
- Выдвижные баннеры
- Рулонный холст
- Поверните флешку 4 Гб
- Листы продаж
- Сохранить Дата карты
- Знаки
- Карты заголовков Spot UV
- Стоячие сумки
- Шаг и повторите баннеры
- Наклейки
- Растянутый холст
- Скатерти
- Настольные палатки
-     Spot УФ настольные палатки
- Билеты
- Наклейки для голосования
- Наклейки на стены
- Окно цепляется
- Оберточная бумага
- Знаки двора
Узнайте, как сделать потрясающую брошюру с помощью нашего простого руководства.
Дизайн брошюры Tri Fold | В Photoshop CC By Sahak
Дизайн брошюры Tri Fold | В Photoshop CC Автор Sahak
- Категория: Дизайн
- Подкатегория: Графический дизайн
- как сделать брошюру втрое
- фотошоп
- тройной
- Учебник
- Учебник по Фотошопу
- Дизайн брошюры, сложенной втрое
- брошюра в 3 раза
- создать брошюру
- тройная конструкция
- брошюра втрое
Нет просмотров
Нет лайков
Нет не нравится
Нет Комментарии
ссылка: https:// https://youtu. be/VkqorHQGWcg
Привет, друзья, это чистый учебник по дизайну брошюры втрое в Photoshop cc. В этом уроке мы научимся создавать профессиональный дизайн логотипа с помощью Adobe Photoshop. Мы будем использовать инструмент формы, чтобы создать эту тройную брошюру в иллюстраторе. после просмотра
be/VkqorHQGWcg
Привет, друзья, это чистый учебник по дизайну брошюры втрое в Photoshop cc. В этом уроке мы научимся создавать профессиональный дизайн логотипа с помощью Adobe Photoshop. Мы будем использовать инструмент формы, чтобы создать эту тройную брошюру в иллюстраторе. после просмотра
ссылка: https:// https://youtu.be/VkqorHQGWcg
Привет, друзья, это чистый учебник по дизайну брошюры втрое в Photoshop cc. В этом уроке мы научимся создавать профессиональный дизайн логотипа с помощью Adobe Photoshop. Мы будем использовать инструмент формы, чтобы создать эту тройную брошюру в иллюстраторе. После просмотра этого урока вы сможете создавать свои собственные дизайны, такие как дизайн логотипа | образец логотипа | 3D дизайн логотипа | современный дизайн логотипа | дизайн веб-баннера | информационный графический дизайн в иллюстраторе и фотошопе
Наслаждайтесь учебным пособием
теги
Как оформить брошюру втрое
Как создать брошюру втрое
Как сложить брошюру в три раза по программе
Дизайн обложки брошюры Dark Tri Fold Photoshop Tutorial
Создание обложки брошюры в три сложения в виде многоугольника. Учебное пособие по Photoshop.
Настройка брошюры Trifold в Illustrator
как создать брошюру в фотошопе cs6 | Брошюра Tri-Fold Дизайн брошюры
Как создать брошюру втрое в Photoshop
Учебное пособие по иллюстратору: дизайн брошюры, сложенной втрое
The Brochure Fold: как выделиться с помощью профессионального складывания
Как создать макет брошюры в Adobe Photoshop
Макет дизайна брошюры Trifold в Adobe Illustrator
Как создать обложку для брошюры втрое в Photoshop
Как сделать брошюру втрое в Photoshop CC
Создание многоцелевой брошюры, сложенной втрое, в Photoshop
Бесплатный шаблон брошюры втрое для вашего бизнеса
Настройка брошюры 8,5×11 Tri Fold в Adobe Illustrator
Создание брошюры Trifold в Adobe InDesign
Как создать трехкратную брошюру Photoshop учебник
Вот наши лучшие учебники:
……………………………………..
Учебник по Фотошопу | Профессиональный дизайн логотипа | На хинди урду
Нажмите на ссылку ниже и посмотрите мастер-класс.
Учебное пособие по Photoshop.
Настройка брошюры Trifold в Illustrator
как создать брошюру в фотошопе cs6 | Брошюра Tri-Fold Дизайн брошюры
Как создать брошюру втрое в Photoshop
Учебное пособие по иллюстратору: дизайн брошюры, сложенной втрое
The Brochure Fold: как выделиться с помощью профессионального складывания
Как создать макет брошюры в Adobe Photoshop
Макет дизайна брошюры Trifold в Adobe Illustrator
Как создать обложку для брошюры втрое в Photoshop
Как сделать брошюру втрое в Photoshop CC
Создание многоцелевой брошюры, сложенной втрое, в Photoshop
Бесплатный шаблон брошюры втрое для вашего бизнеса
Настройка брошюры 8,5×11 Tri Fold в Adobe Illustrator
Создание брошюры Trifold в Adobe InDesign
Как создать трехкратную брошюру Photoshop учебник
Вот наши лучшие учебники:
……………………………………..
Учебник по Фотошопу | Профессиональный дизайн логотипа | На хинди урду
Нажмите на ссылку ниже и посмотрите мастер-класс.
 ————————————————— ——
3d дизайн логотипа в фотошопе | Учебник по хинди/урду
Нажмите на ссылку ниже и посмотрите мастер-класс. ————————————————— ———
3d дизайн логотипа | В иллюстраторе Photoshop | Учебник хинди урду
Если вы ищете 3D-дизайн логотипа на своем родном языке (хинди / урду)
Нажмите на ссылку ниже и посмотрите мастер-класс. ————————————————— ———
3d дизайн логотипа | Иллюстратор Photoshop Учебник | На хинди/урду
Нажмите на ссылку ниже и посмотрите мастер-класс. ————————————————— ——-
Дизайн логотипа в иллюстраторе | Учебник по хинди-урду (Ди)
Нажмите на ссылку ниже и посмотрите мастер-класс. ————————————————— —-
Дизайн логотипа | в Illustrator cc и Photoshop | (графика Саака)
Нажмите на ссылку ниже и посмотрите мастер-класс.
————————————————— ——
3d дизайн логотипа в фотошопе | Учебник по хинди/урду
Нажмите на ссылку ниже и посмотрите мастер-класс. ————————————————— ———
3d дизайн логотипа | В иллюстраторе Photoshop | Учебник хинди урду
Если вы ищете 3D-дизайн логотипа на своем родном языке (хинди / урду)
Нажмите на ссылку ниже и посмотрите мастер-класс. ————————————————— ———
3d дизайн логотипа | Иллюстратор Photoshop Учебник | На хинди/урду
Нажмите на ссылку ниже и посмотрите мастер-класс. ————————————————— ——-
Дизайн логотипа в иллюстраторе | Учебник по хинди-урду (Ди)
Нажмите на ссылку ниже и посмотрите мастер-класс. ————————————————— —-
Дизайн логотипа | в Illustrator cc и Photoshop | (графика Саака)
Нажмите на ссылку ниже и посмотрите мастер-класс. —————————————
Учебное пособие по дизайну логотипа в Illustrator на хинди и урду
Нажмите на ссылку ниже и посмотрите мастер-класс. —————————————————————
Дизайн визитной карточки в Photoshop | На хинди/урду
Нажмите на ссылку ниже и посмотрите мастер-класс. ————————————————— —
Учебник по Фотошопу | Дизайн веб-баннера | на хинди / урду Саака
Нажмите на ссылку ниже и посмотрите мастер-класс. —————————————————
Учебник по Фотошопу | как создать макет визитной карточки | хинди/урду
Нажмите на ссылку ниже и посмотрите мастер-класс. —————————————————
Дополнительные уроки Нажмите, чтобы подписаться
мой канал на YouTube: https://www.
—————————————
Учебное пособие по дизайну логотипа в Illustrator на хинди и урду
Нажмите на ссылку ниже и посмотрите мастер-класс. —————————————————————
Дизайн визитной карточки в Photoshop | На хинди/урду
Нажмите на ссылку ниже и посмотрите мастер-класс. ————————————————— —
Учебник по Фотошопу | Дизайн веб-баннера | на хинди / урду Саака
Нажмите на ссылку ниже и посмотрите мастер-класс. —————————————————
Учебник по Фотошопу | как создать макет визитной карточки | хинди/урду
Нажмите на ссылку ниже и посмотрите мастер-класс. —————————————————
Дополнительные уроки Нажмите, чтобы подписаться
мой канал на YouTube: https://www. youtube.com/channel/UCM6E0KvA9ZB2fHnaZ2TVvSA
наш сайт: www.sahakgraphics.blogspot.com
Следуй за мной на
https://www.linkedin.com/in/sahak-graphics-2a098512a
https://www.instagram.com/sahakgraphics/
https://www.facebook.com/sahakgraphics/
https://plus.google.com/u/0/100656716201625754558/posts
-~-~~-~~~-~~-~-
Пожалуйста, посмотрите: «Дизайн логотипа YouTube | В Illustrator и Photoshop | Хинди/урду» -~-~~-~~~-~~-~- {{#hasChild}}
{{/hasChild}}
{{/.}}
youtube.com/channel/UCM6E0KvA9ZB2fHnaZ2TVvSA
наш сайт: www.sahakgraphics.blogspot.com
Следуй за мной на
https://www.linkedin.com/in/sahak-graphics-2a098512a
https://www.instagram.com/sahakgraphics/
https://www.facebook.com/sahakgraphics/
https://plus.google.com/u/0/100656716201625754558/posts
-~-~~-~~~-~~-~-
Пожалуйста, посмотрите: «Дизайн логотипа YouTube | В Illustrator и Photoshop | Хинди/урду» -~-~~-~~~-~~-~- {{#hasChild}}
{{/hasChild}}
{{/.}}Веб и дизайнеры | Полная платформа ресурсов для веб-дизайнеров и разработчиков – Как создать простую бизнес-брошюру, сложенную вдвое, в Photoshop
реклама
реклама
Это руководство поможет вам разработать простую брошюру, сложенную вдвое, с помощью Adobe Photoshop. Мы будем использовать несколько основных инструментов и стилей, так что это не должно быть слишком сложно. Шаг 1 Затем вам будет предложено ввести размеры вашего дизайна. Это может варьироваться в зависимости от размера брошюры, которую вы хотите использовать, но для нашего урока давайте использовать стандартный холст дизайна 1100x600px. ТАКЖЕ обратите внимание на то, чтобы увеличить значение разрешения как минимум до 300 пикселей на дюйм, чтобы обеспечить четкий и четкий дизайн брошюры. Также измените цветовой режим на CMYK, если вы хотите распечатать брошюру на коммерческом принтере.
Это может варьироваться в зависимости от размера брошюры, которую вы хотите использовать, но для нашего урока давайте использовать стандартный холст дизайна 1100x600px. ТАКЖЕ обратите внимание на то, чтобы увеличить значение разрешения как минимум до 300 пикселей на дюйм, чтобы обеспечить четкий и четкий дизайн брошюры. Также измените цветовой режим на CMYK, если вы хотите распечатать брошюру на коммерческом принтере.
Шаг 2
Открыв новый документ, сначала вызовите линейки, нажав CTRL+R. Теперь с левой стороны линейки щелкните и перетащите направляющую на холст. Это должна быть светло-голубая линия. Расположите его в центре нашего документа на расстоянии 550 пикселей от левого или правого края документа.
Шаг 3
Отлично! Теперь первое, над чем мы будем работать в нашей брошюре, это ее предыстория. Хотя было бы достаточно просто использовать белый фон, это не рекомендуется, так как это сделает брошюру слишком скучной и, конечно же, ухудшит ее представление. В наши дни лучшим типом фона для брошюр и многих других печатных материалов является фон с градиентным цветом. Чтобы применить это, просто используйте инструмент градиентного цвета в Adobe Photoshop. Просто установите два цвета в качестве цвета переднего плана и фона, а затем используйте инструмент градиента, чтобы применить плавный изменяющийся цвет фона для вашего макета.
В наши дни лучшим типом фона для брошюр и многих других печатных материалов является фон с градиентным цветом. Чтобы применить это, просто используйте инструмент градиентного цвета в Adobe Photoshop. Просто установите два цвета в качестве цвета переднего плана и фона, а затем используйте инструмент градиента, чтобы применить плавный изменяющийся цвет фона для вашего макета.
Шаг 4
Следующим шагом является добавление изображения водяного знака. В большинстве бизнес-брошюр и других брошюр классического и формального типа используются изображения водяных знаков. Это хороший способ наполнить фон текстурой, не усложняя при этом дизайн. Сделать это достаточно просто. Просто скопируйте и вставьте изображение, которое вы хотите использовать в качестве водяного знака, поверх нашего градиентного фона. Конечно, масштабируйте его правильно, нажав CTRL+T, а затем увеличив/уменьшив его размер, удерживая клавишу Shift. Если оно имеет цвет, лучше всего обесцветить изображение, нажав CTRL+SHIFT+U.
Шаг 5
Чтобы сделать изображение действительно водяным знаком, мы изменим его режим наложения. Сделайте это, взглянув на детали слоя на панели слоев и изменив режим наложения с «Обычный» на «Наложение». Затем уменьшите его непрозрачность до 20%. Это должно сделать его настоящим водяным знаком, интегрированным с нашим градиентным цветовым фоном.
Шаг 6
После этого самое время сохранить новый документ. Это будет наш базовый шаблон для дизайна нашей брошюры (как спереди, так и сзади). Сохраните его сначала как шаблон и резервную копию. Затем снова сохраните его, указав имя в качестве дизайна обложки нашей брошюры.
Шаг 7
Отлично, теперь мы начинаем разрабатывать переднюю или внешнюю обложку нашей брошюры. Помните, что в полиграфии передний план брошюры имеет обложку брошюры справа, а «заднюю» обложку брошюры — слева. Это учитывая, что этот дизайн, конечно, будет сложен. Итак, начнем с передней крышки на правой панели. Здесь мы использовали инструмент эллиптической формы, чтобы создать белый круг, на который мы поместим логотип компании. Удерживая нажатой клавишу Shift, вы вписываете круг, чтобы ограничить его пропорции.
Здесь мы использовали инструмент эллиптической формы, чтобы создать белый круг, на который мы поместим логотип компании. Удерживая нажатой клавишу Shift, вы вписываете круг, чтобы ограничить его пропорции.
Шаг 8
Затем мы дублируем этот круг, нажав CTRL+J. Мы меняем его цвет на цвет темы, а затем немного уменьшаем его размер, нажимая CTRL+T, а затем просто регулируя размеры с помощью опорных точек. Чтобы упростить вам задачу, удерживайте нажатой клавишу SHIFT и клавишу ALT при изменении размера, и вы увидите, что новая фигура будет центрирована, а также ограничена своими размерами в процессе.
Шаг 9
Повторите процесс еще 2 раза, чтобы получить красивый современный набор форм. В этом примере мы использовали разные цвета темы, чтобы получить этот приятный эффект.
Шаг 10
Чтобы создать приятный эффект свечения, создайте новый белый круг поверх других наших кругов. Затем растрируйте этот слой, щелкнув правой кнопкой мыши на слое формы и выбрав опцию «растрировать». Используя большую и мягкую кисть-ластик, стираем верхнюю часть круга.
Используя большую и мягкую кисть-ластик, стираем верхнюю часть круга.
Шаг 11
Затем уменьшите непрозрачность этого слоя, чтобы добавить глянцевый блеск. Здесь мы уменьшили его примерно до 15%.
Этап 12
Затем вставляем в круг логотип компании для брошюры. В таком дизайне лучше всего использовать белый цвет для логотипа в форме силуэта. В нашем примере мы просто используем некоторые пользовательские формы в Photoshop с помощью инструмента пользовательских фигур, но для вашего дизайна, конечно, это должен быть ваш основной логотип или основное изображение для брошюры. Мы сгруппировали все это в отдельную группу слоев под названием «круг». Вы можете создавать группы слоев, щелкнув значок «новая группа слоев» в нижней части панели слоев, а затем перетащив все нужные слои в папку этой группы.
Шаг 13
Далее мы добавляем несколько полос. Мы используем инструмент прямоугольной формы, чтобы создать четыре полосатых цвета, которые охватывают всю ширину нашего дизайна. Конечно, мы специально выровняли их так, чтобы они проходили сквозь и позади наших круглых форм с логотипом. Мы также сгруппировали их в отдельную группу слоев, чтобы их было легче перемещать вместе.
Конечно, мы специально выровняли их так, чтобы они проходили сквозь и позади наших круглых форм с логотипом. Мы также сгруппировали их в отдельную группу слоев, чтобы их было легче перемещать вместе.
Шаг 14
Мы дублируем группу полос, просто выбрав папку группы, щелкнув ее правой кнопкой мыши и выбрав опцию «дублировать группу». После дублирования мы нажимаем CTRL+T на группе дубликатов, чтобы преобразовать ее. Щелкните правой кнопкой мыши группу и выберите параметр преобразования «Повернуть на 90 градусов по часовой стрелке». Это дает нам вертикальную полосу. Мы разместили его рядом и позади нашего круглого логотипа.
Шаг 15
Отлично! Теперь дорабатываем полосы и логотип. Убедитесь, что окончательно определились с расположением полос и логотипов. Отрегулируйте их по мере необходимости, конечно. Это должно быть легко, так как они уже сгруппированы. Как только вы будете удовлетворены их местоположением, щелкните правой кнопкой мыши одну из ваших групп полос или группу кругов, а затем выберите параметр «объединить группы». Сделайте это для каждой из созданных нами групп.
Сделайте это для каждой из созданных нами групп.
Шаг 16
Дважды щелкните один из наших слоев с полосами, чтобы вызвать параметры стиля слоя. Нажмите на опцию «Наложение узора». Установите режим наложения на Умножение и непрозрачность на 70%. Затем выберите шаблон «Угольные пятна» в качестве шаблона для этой опции. Если вы этого не видите, щелкните стрелку вправо рядом со списком шаблонов и выберите «бумага в оттенках серого». Это должно помочь вам увидеть опцию «Charcoal Flecks». Когда закончите, сделайте то же самое для другой полосы.
Шаг 17
Конечным результатом должен стать более интересный набор полос.
Шаг 18
Отлично! Теперь мы просто вводим заголовок и другой вспомогательный текст для обложки брошюры. Конечно, для этого используйте инструмент для ввода текста. Обратите внимание, что вы можете легко настроить интервалы и другие атрибуты текста, взглянув на панель символов и отрегулировав значения по мере необходимости.
Шаг 19
Разумеется, мы также пишем в тексте содержание задней обложки нашей брошюры. Просто используйте тот же цвет и стиль шрифта, что и на обложке, чтобы все было единообразно.
Шаг 20
Отлично! На этом наш дизайн передней части закончен. Это должно выглядеть примерно так. Обратите внимание, где находится направляющая (светло-голубая линия), которая должна указать вам, где должен произойти сгиб. Сохраните этот дизайн, конечно, как обложку вашей брошюры.
Шаг 21
Теперь мы работаем над дизайном задней части или внутренних панелей брошюры. Есть два способа начать с этого. Во-первых, использовать шаблон, который мы сохранили ранее, или во-вторых, использовать наш текущий дизайн, но, конечно, сохранить его в файле с другим именем. Проще всего, конечно, сохранить его как другой файл и пометить как дизайн внутренней панели. Таким образом, мы сохранили новый документ как внутренние панели нашей брошюры, сложенной пополам. Затем мы удаляем видимость всех элементов, оставляя фон только для того, чтобы начать с чистого листа.
Затем мы удаляем видимость всех элементов, оставляя фон только для того, чтобы начать с чистого листа.
Шаг 22
Хорошо! Теперь мы снова делаем полосы видимыми. На этот раз мы выбираем оба и нажимаем CTRL+T, чтобы активировать трансформацию. Затем мы щелкаем правой кнопкой мыши по полосам и выбираем опцию «Отразить по горизонтали». Это позволяет нашим полосам совпадать и продолжать полосы с другой стороны.
Шаг 23
Далее мы вводим внутреннее содержимое. Лучше всего использовать те же начертания шрифта, что и на лицевой стороне, но, конечно, меньшего размера. Конечно, не забывайте различать заголовки и основной текст.
Шаг 24
Затем мы показываем круговой логотип, который мы создали для дизайна передней обложки. Мы уменьшаем его и дублируем несколько раз, чтобы он стал маркером для содержимого списка. Кроме того, вы можете найти собственную стилизованную форму маркера, используя инструмент пользовательской формы.
Шаг 25
Теперь, используя инструмент прямоугольной формы, создайте еще несколько белых прямоугольников для нижней части нашего дизайна. Это будет основа для изображений.
Шаг 26
Отлично! Теперь мы вставляем изображение перед каждым из этих прямоугольников. Наши источники изображений находятся здесь:
- http://www.flickr.com/photos/76266195@N08/6939482080/sizes/z/in/photostream/
- http://www.flickr.com/photos/30182867@N05/6447504471/sizes/l/in/photostream/
- http://www.flickr.com/photos/marcinmonko/6172327422/sizes/l/in/photostream/
- http://www.morguefile.com/archive/display/644927
Шаг 27
Затем мы объединяем каждое изображение с его белым прямоугольником, просто выбирая оба, а затем щелкая правой кнопкой мыши по ним, чтобы выбрать параметр объединения слоев. После этого нажмите CTRL+T и творчески поверните эти изображения.
Шаг 28
Теперь дважды щелкните одно из наших изображений. Затем в открывшемся окне стилей слоя щелкните параметр «Тень». Измените расстояние до 10 и размер до 15.
Затем в открывшемся окне стилей слоя щелкните параметр «Тень». Измените расстояние до 10 и размер до 15.
Шаг 29
Затем просто примените тот же стиль слоя ко всем другим изображениям. Вы можете легко скопировать существующие стили слоя, просто щелкнув правой кнопкой мыши слой со стилем и выбрав параметр для копирования стиля слоя. Затем вы просто выбираете, куда вы хотите вставить стиль слоя, щелкаете правой кнопкой мыши по ним, а затем просто выбираете опцию для вставки информации о стиле.
Шаг 30
Наконец, чтобы добавить акцент нашим подзаголовкам, мы используем инструмент прямоугольника, чтобы вписать прямоугольную форму сразу за ними. Убедитесь, что вы используете цвет темы для этого.
Шаг 31
Затем измените режим наложения на наложение, чтобы правильно интегрировать цветной прямоугольник с дизайном.
Шаг 32
Повторите процесс на этот раз, используя больше прямоугольников другого цвета. Накладывайте их друг на друга для создания эффекта творческого стиля.
Накладывайте их друг на друга для создания эффекта творческого стиля.
Шаг 33
Отлично! Это должно закончить нашу полусложенную брошюру! Надеюсь, вы многому научитесь из этого руководства. Ниже приведены окончательные изображения лицевой и оборотной сторон нашей брошюры, сложенной пополам.
Как создать деловую брошюру в два сложения в Photoshop?
В этом уроке я покажу вам, как создать брошюру Business Bi-Fold в Photoshop. Мы начнем с создания документа и настройки направляющих. Чему вы научитесь? Вы узнаете стандартный размер брошюры, правильно настроите направляющие и воспользуетесь другими полезными советами.
Дизайн бизнес-брошюры в два сложения
Мы собираемся разработать следующий дизайн брошюры, как вы видите на изображении ниже. Когда вы создаете и систематизируете файл, вы можете изменить цвета по своему усмотрению.
Деловая брошюра, сложенная вдвое, внешний дизайн – Technig 1. Откройте новый документ. Вы можете открыть формат A4, Letter или A5. Я использую формат А4 для создания этого шаблона брошюры в два сложения. Установите ориентацию на 90 442 пейзаж , разрешение 300 PPI и Цветовой режим CMYK .
Откройте новый документ. Вы можете открыть формат A4, Letter или A5. Я использую формат А4 для создания этого шаблона брошюры в два сложения. Установите ориентацию на 90 442 пейзаж , разрешение 300 PPI и Цветовой режим CMYK .
2. Теперь щелкните значок замка на фоне, чтобы преобразовать его в слой. Перейдите в меню View , щелкните New Guides From Shape , чтобы добавить четыре направляющие к четырем сторонам документа. Помните, что ваш слой должен быть включен. В противном случае эта функция может не работать.
Рекомендации Photoshop по созданию шаблона деловой брошюры, складывающейся вдвое — Technig 3. Добавьте выпуски под обрез к макету брошюры, перейдите к Изображение> Размер холста и добавьте 6 мм для ширины и высоты проверьте параметры Относительно, чтобы холст был правильным. Вы можете использовать любой цвет для 6 мм.
Вы можете использовать любой цвет для 6 мм.
4. Окончательный размер документа должен быть 303×216 мм после изменения размера холста. Используйте линейку, чтобы добавить дополнительные направляющие, чтобы разделить слой на четыре части. Вы можете использовать фигуру, чтобы разделить документ на четыре одинаковых размера.
Руководство по составлению брошюр в два сложения – Technig5. Выберите инструмент «Форма» и нарисуйте прямоугольник 35×35 пикселей. Используйте эту форму 35×35, чтобы добавить направляющие полей. Поместите эту фигуру с каждой стороны направляющих и добавьте другие направляющие.
Руководство по составлению брошюры в два сложения — TechnigШаблон брошюры в сложенном виде для бизнеса Design
6. Удалите все лишние слои и сохраните документ под именем Снаружи . U сохраните «Сохранить как » и сохраните его снова только измените имя на Внутри . Откройте документ Outside, чтобы начать дизайн. Выберите инструмент Rectangle и нарисуйте фигуру в правой половине документа.
U сохраните «Сохранить как » и сохраните его снова только измените имя на Внутри . Откройте документ Outside, чтобы начать дизайн. Выберите инструмент Rectangle и нарисуйте фигуру в правой половине документа.
7. Выберите инструмент Добавить опорную точку и добавьте опорную точку в нижней центральной части прямоугольника, который вы рисовали. С помощью инструмента Прямое выделение выберите добавленную опорную точку и переместите ее вниз. Помните, когда вы добавляете опорную точку, она дает ручки, преобразуйте ее в угловую точку с помощью Инструмент Convert Point .
Photoshop Print Design Tutorial — Technig 8. Дублируйте ( Ctrl+J ) прямоугольник, измените цвет и переместите его в нижнюю часть основного слоя прямоугольника. Выберите две нижние опорные точки прямоугольника ( Left и Right ) и переместите их вниз. Используйте клавиши Shift+стрелка вниз .
Используйте клавиши Shift+стрелка вниз .
9. Повторите шаг 8 и скопируйте прямоугольник на оранжевый прямоугольник в моем дизайне. Выберите левую и правую нижние опорные точки и переместите их вниз. Изменить цвет. Используйте этот цветовой код (# 515e71 ).
Photoshop Brochure Design Tutorial — Technig10. Сделайте копию последнего прямоугольника, нажмите Ctrl+T , щелкните правой кнопкой мыши и отразите его по вертикали. Переместите прямоугольник в нижнюю часть страницы.
Учебное пособие по созданию брошюры в Photoshop — TechnigДизайн брошюры в два сложения снаружи
11. Перенесите изображение и поместите его поверх первого прямоугольника, как вы нарисовали, и используйте параметр «Обтравочная маска», чтобы обрезать его по верхнему слою формы ( Прямоугольник 1 ).
12. Добавьте простой логотип и другую текстовую информацию в левую и правую части страницы. Продублируйте правый нижний прямоугольник и тоже сдвиньте его в сторону, так он будет лучше смотреться.
Дизайн брошюры в сложенном виде снаружи — TechnigДизайн брошюры в сложенном виде внутри
13. Сохраните документ Inside и откройте сохраненный документ Photoshop Inside. Для внутренней части просто продублируйте основной дизайн из внешнего документа. С небольшими изменениями переместите дубликат фигуры немного вверх.
Брошюра формата A4 внутри – Technig 14. Поместите изображение и используйте обтравочную маску , чтобы закрепить его на верхней фигуре, как показано на шаге 11 . Выберите инструмент Rectangle (Прямоугольник) и нарисуйте прямоугольник на половине правой стороны этого документа.
15. Теперь проделайте тот же процесс для левой стороны, но дизайн должен быть в левом углу страницы. Вы можете использовать дубликат фигур правой страницы и отразить его по вертикали и горизонтали, чтобы он поместился на левой странице. Поместите фото и закрепите его.
Photoshop Print Design Tutorial — Technig16. Теперь добавьте текстовую информацию в каждую часть, разделенную направляющими. Ваши текстовые данные не должны выходить за рамки руководства по безопасности; это означает, что у каждого текста должно быть достаточно полей.
Брошюра формата A4 Bifold Inside Final – TechnigЗаключение:
Вы можете использовать следующие советы для любого из ваших дизайнов, двухстраничных дизайнов или более двух страниц. Разделите документ с направляющими, чтобы правильно выровнять каждый объект. Попробуйте поискать в Google и найти другие дизайны, чтобы получить идеи. Спасибо за то, что следили за этим руководством, если у вас возникнут какие-либо вопросы, связанные с этим руководством, не стесняйтесь комментировать. Загрузить эту брошюру
Загрузить эту брошюру
Photoshop Дизайн брошюры, темы, шаблоны и загружаемые графические элементы на Dribbble
Посмотреть Роскошь, компания, бренд, корпоративный, бизнес, дизайн брошюры
Роскошь, компания, бренд, корпоратив, бизнес, дизайн брошюр
Посмотреть компанию, бизнес, корпоративный дизайн флаера, дизайн флаера
компания, бизнес, корпоративный дизайн флаера, дизайн флаера
Посмотреть Роскошь, компания, бренд, корпоративный, бизнес, дизайн брошюры
Роскошь, компания, бренд, корпоратив, бизнес, дизайн брошюр
Посмотреть путешествия, бизнес, корпоративный дизайн флаера — дизайн флаера
путешествия, бизнес, корпоративный дизайн флаеров – дизайн флаеров
Дизайн брошюры Business Trifold | Брошюра Creative Trifold
Посмотреть дизайн БИЗНЕС-ФЛАЕРА
БИЗНЕС ФЛАЕР Дизайн
Посмотреть бизнес-брошюру Bifold
Деловая брошюра в два сложения
Посмотреть бизнес-брошюру Square Bifold
Деловая брошюра Square Bifold
Посмотреть брошюру Business Bifold
Буклет Business Bifold
Посмотреть брошюру «Каталог продукции»
Каталог продукции Брошюра
Просмотр шаблона брошюры о недвижимости
Шаблон брошюры о недвижимости
Посмотреть корпоративную брошюру
Корпоративная брошюра
Просмотр шаблона брошюры о дизайне интерьера
Шаблон брошюры о дизайне интерьера
Посмотреть брошюру отеля
Отель Брошюра
Посмотреть брошюру Business Bifold
Буклет Business Bifold
- Посмотреть брошюру Business Bifold
Буклет Business Bifold
Брошюра View Square Trifold Interior
Брошюра для интерьера Square Trifold
Посмотреть брошюру Square Bifold Interior
Брошюра Square Bifold для интерьера
Посмотреть корпоративную брошюру Trifold
Корпоративная брошюра Trifold
Посмотреть бизнес-брошюру Trifold
Деловая брошюра Trifold
Посмотреть партер: сайт, веб-дизайн, печатные материалы
партер: веб-сайт, веб-дизайн, печатные материалы
Просмотр шаблона информационного бюллетеня
Шаблон бюллетеня
Посмотреть шаблон многоцелевой квадратной брошюры
Универсальный квадратный шаблон брошюры
Посмотреть шаблон чистой корпоративной брошюры
Шаблон чистой корпоративной брошюры
Зарегистрируйтесь, чтобы продолжить или войдите
Идет загрузка еще…
46796 Brochure Graphic Templates Compatible with Adobe Photoshop
46796 Brochure Graphic Templates Compatible with Adobe PhotoshopRefine by
Clear
Categories
Print Templates
41,268
Product Mockups
4 568
Веб-сайты
552
Комплекты UX и UI
666
Инфографика
247
Logos
58
Scene Generators
805
Color Space
RGB
5,913
CMYK
40,390
Orientation
Landscape
9,054
Portrait
33,268
Square
3 728
Поддерживаемые приложения
Adobe Photoshop
46 796
Adobe Illustrator
21 220
Adobe InDesign
2,642
Adobe XD
201
Figma
56
Sketch
47
Properties
Vector
22,984
Layered
46,319
Refine by
Прозрачный
Категории
Шаблоны для печати
41 268
Мокапы продуктов
4 568
Веб-сайты
5200920003UX and UI Kits
666
Infographics
247
Logos
58
Scene Generators
805
Color Space
RGB
5,913
CMYK
40,390
Ориентация
Пейзаж
9 054
Книжная
33 268
Квадрат
3 728
Приложения3
Adobe Photoshop
46,796
Adobe Illustrator
21,220
Adobe InDesign
2,642
Adobe XD
201
Figma
56
Sketch
47
Properties
Vector
22,984
Многослойный
46,319
Похожие:
- листовка
- шаблон брошюры
- листовки
- листовка
- Business Flyers
Сорт By ActentyPopularNew
Многоцелевая брошюра триколдов
от Aarleykaiven в графике
Add Collection
Загрузка
Флаер Фестиваля пива
By bayurakhmadio in Graphic Templates
Добавить в коллекцию
Скачать
Business Flyer
от TMINT в графических шаблонах
Добавить в коллекцию
Скачать
Summer Flyer
от DusskDign в графических шаблонах
281003281812881002.28.90032.90032. 2812812812812. Dusskdign. Флаер недвижимости
By celciusdesigns in Графические шаблоны
Добавить в коллекцию
Скачать
Флаер ресторана
по эготипам в графических шаблонах
Добавить в коллекцию
Скачать
Летний флаер
от Vynetta в графических шаблонах
Add to Collection
MERALE
FLAYPATE.

Добавить в коллекцию
Скачать
Jazz Flyer
By tokosatsu in Graphic Templates
Добавить в коллекцию
Download
Corporate Flyer Template
By EightonesixStudios in Graphic Templates
Add to collection
Download
Wrap Around Brochure Style Mockup
By ina717 in Graphic Templates
Add to collection
Download
Октоберфест Флаер
By Muhamadiqbalhidayat in Graphic Templates
Добавить в коллекцию
Скачать
Multoclose Corporate Flyer
By Letterhend в графических шаблонах
Добавить в коллекцию
Скачать
Indie Night Flyer
By Kylyman в графическом шаблоне
Add
- 1111111111111111111111111111111111.

By tokosatsu in Graphic Templates
Добавить в коллекцию
Download
Brochure Car Wash
By graphix_shiv in Graphic Templates
Добавить в коллекцию
Скачать
Future Club Flyer
By Stylewish в графических шаблонах
Add to Collection
Download
квадратный трифолде
Скачать
Брошюра Simple Interior
Автор adekfotografia in Graphic Templates
Добавить в коллекцию
Скачать
Multipurpose Trifold Flyer
By AgataCreate in Graphic Templates
Add to collection
Download
Simple Real Estate Flyer
By aarleykaiven in Graphic Templates
Add to collection
Download
Business Шаблон флаера
By websroad in Графические шаблоны
Добавить в коллекцию
Скачать
Каталоги интерьера Брошюра Журнал
от Adekfotografia в графических шаблонах
Add to Collection
Скачать
Spring Sale Flyer
от KMZVRLAB в графических шаблонах
Добавить в коллекцию
.
 Графические шаблоны
Графические шаблоныДобавить в коллекцию
Скачать
Портфолио Брошюры Каталоги
By adekfotografia in Графические шаблоны
Добавить в коллекцию
Скачать
Корпоративный флаер
от DesignSoul14 в графических шаблонах
Add to Collection
Скачать
Corporate Flyer
By DesignSouls Addemouls Apdersoul14 в Addemould Displysoul14 in ApderSOL14 in AddeMAL14 в AddeMAL14 in graphic.
Брошюра – Interactive Agency Tri-Fold Square
By artbart in Graphic Templates
Добавить в коллекцию
Download
Fashion Flyer
By graphix_shiv in Graphic Templates
Add to collection
Download
Eid Mubarak Flyer
By Muhamadiqbalhidayat in Graphic Templates
Add to collection
Download
6 Макет брошюры формата А4
By zippypixels in Graphic Templates
Добавить в коллекцию
Скачать
Флаер весенней распродажи модной одежды
от kmzvrlab в графических шаблонах
Добавить в коллекцию
Скачать
Шаблон корпоративного флаера
на восемь.

Добавить в коллекцию
Скачать
Брошюра – веб-агентство Tri-Fold Square
By artbart in Graphic Templates
Добавить в коллекцию
Скачать
Dance Flyer
от Lilynthesweetpea в графических шаблонах
Добавить в коллекцию
Скачать
Summer Festiv Скачать
МАЛИНА Брошюра + 20 шаблонов
By AgataCreate in Graphic Templates
Добавить в коллекцию
Скачать
Travel Flyer
от TMINT в графических шаблонах
Добавить в коллекцию
Скачать
Flyer Barber Shop
.Автор EightonesixStudios в Графических шаблонах
Добавить в коллекцию
Скачать
Корпоративный флаер
Автор graphix_shiv в Графических шаблонах
Add to collection
Download
Happy Easter Flyer
By KMZVRLab in Graphic Templates
Add to collection
Download
Business Flyer
By graphix_shiv in Graphic Templates
Add to collection
Скачать
Брошюра – Business Consulting Tri-Fold Square
Автор: artbart в Графические шаблоны
Добавить в коллекцию
Скачать
Автомобильная флаер
от Aarleykaiven в графических шаблонах
Добавить в коллекцию
Скачать
TRIP 9000. 1000 9000. DOLME31. коллекция
1000 9000. DOLME31. коллекция
Скачать
Связанный:
- Flyer
- .

