Как сделать GIF-анимацию онлайн: лучшие сервисы
Создаем GIF-файлы online бесплатно
Вот несколько сайтов, на которых можно сделать гифку онлайн абсолютно бесплатно и без регистрации.
- Imgflip: этот генератор GIF обладает не только большим набором функций, но и простым интерфейсом, в котором легко разобраться. Вы можете создавать GIF-файлы как из видео-файлов, так и из фотографий.
- MySpageGens: преимущество этого сервиса заключается в том, что в нем вы можете изменить размер GIF. Например, выбирая между небольшим прямоугольным изображением в формате аватарки и размером, оптимизированным для смартфонов.
- GIFup: на этот сервис вы можете не только загружать видео и изображения со своего компьютера, но и записывать их с помощью веб-камеры, копировать с Flickr и других сайтов.

- GIFmake: здесь вы можете загружать изображения в формате GIF, JPG и PNG, а затем конвертировать их в обычный GIF-формат. Поскольку сервис довольно простой, можно определить только время отображения отдельных изображений.
- FreeGIFMaker: небольшие GIF-файлы с 10 изображениями можно создать с помощью этого инструмента всего за несколько секунд. Того же принципа придерживаются сайты Gickr и Picasion.
- TextAnim: здесь можно создавать текстовые GIF-файлы всех мыслимых размеров, форм и цветов.
Как создавать GIF-изображений онлайн
Разберемся, как создавать гифки онлайн — в качестве примера возьмем сервис Imgflip.
- Откройте веб-сайт imgflip.com/gif-maker.
- В верхней части выберите, хотите ли вы создать GIF на основе видео или нескольких изображений. В нашем примере мы выбираем классический GIF-файл из картинок и поэтому нажимаем на вкладку «Images to GIF».

- Нажмите кнопку «Upload Images» и выберите нужные изображения. Затем непосредственно создается GIF, свойства которого вы можете настроить с помощью ползунков.
- Если вы хотите по-своему упорядочить отдельные изображения в GIF, прокрутите вниз и перетащите изображения в нужной вам последовательности с помощью мыши.
- Затем нажмите на синюю кнопку «Generate GIF», анимация будет создана. Процесс может занять около одной минуты. После этого вы можете скачать GIF и поделиться файлом с друзьями.

Кстати, с помощью бесплатной программы Free GIF Maker вы сможете создавать GIF-файлы в офлайн-режиме прямо на ПК.
Читайте также:
Подборка сервисов для создания gif-анимации из видео
Статичная графика, конечно, важна для сайта. Но не всегда ее бывает достаточно. Поэтому продолжает расти популярность видео-формата, но видео, особенно со звуком, бывает неудобно смотреть. К тому же, оно занимает довольно много места на хостинге, если вы загружаете его напрямую на свой сайт, а не на Youtube. Gif-анимация занимает меньше места, при этом привлекает внимание за счет «автозапуска» движения, и оживляет любую статью. Также гифку можно удобно загрузить в галерею в карточке товара, для демонстрации его со всех сторон. В gif-анимацию можно превратить набор изображений, или сделать запись экрана в этом формате. Но наиболее часто используется превращение видео в Гиф. Есть несколько вариантов решения этой задачи. Для профессионалов больше подойдет Photoshop, или бесплатный аналог – Gimp, в которых можно задать множество настроек, отрегулировать задержку между отдельными кадрами. Также существуют различные онлайн-сервисы, функционала которых, во многих случаях, вполне достаточно.
В gif-анимацию можно превратить набор изображений, или сделать запись экрана в этом формате. Но наиболее часто используется превращение видео в Гиф. Есть несколько вариантов решения этой задачи. Для профессионалов больше подойдет Photoshop, или бесплатный аналог – Gimp, в которых можно задать множество настроек, отрегулировать задержку между отдельными кадрами. Также существуют различные онлайн-сервисы, функционала которых, во многих случаях, вполне достаточно.
Как сделать гифку из видео онлайн?
Ниже мы собрали несколько сервисов, не требующих регистрации.
ru.videotogiflab.com
Работает с форматами mp4, ogv, ogg, webm. Необходимо загрузить видео с компьютера, выбрать точку начала будущей анимации, нажать «начать запись», а в конце нужного отрезка «прекратить запись и создать gif». Есть возможность выбрать количество кадров в секунду: чем их больше, тем выше качество, но при этом и больше вес. После создания можно сразу скачать получившуюся анимацию, а можно перейти в GifResizer, чтобы обрезать и изменить размер. Вот что у нас получилось:
Вот что у нас получилось:
ezgif.com
Работает со всеми основными форматами видео. Возможность вставки ссылки обманчива – при попытке отображается ошибка, видео можно загрузить только с компьютера.
Максимальный размер видеоролика – 100 Мб.
Начало и конец гифки задается в секундах. Можно выбрать количество кадров в секунду, также присутствуют различные инструменты: обрезка, поворот, фильтры и т.д. Мы, например, использовали скругление углов.
convertio.co
Конвертирует видео только полностью, без обрезки. Если нужно оставить определенный отрезок, перевернуть, сжать видео, можно перейти по ссылкам из верхнего меню на clideo.com, и произвести необходимые манипуляции там. Сервис добавляет свой вотермарк, убрать который можно только платно. Использовав несколько инструментов, мы получили такую гифку:
Также существует несколько конвертеров, требующих обязательной регистрации.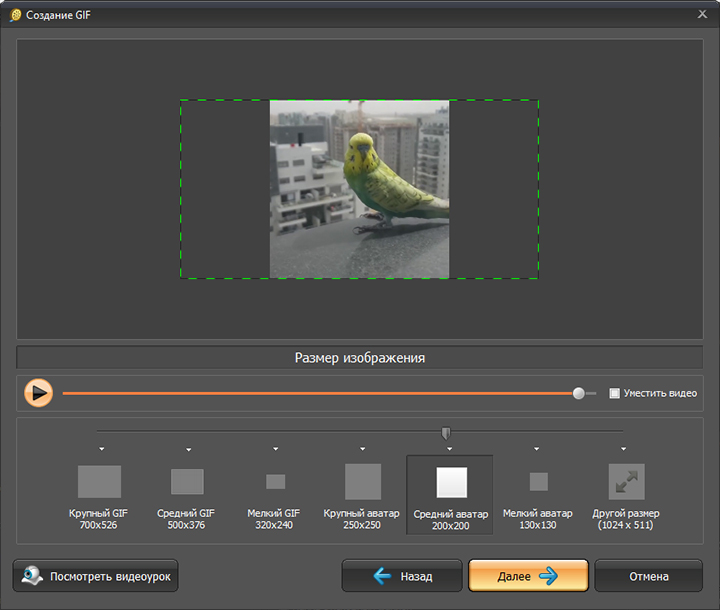 Например, giphy.com, позволяющий преобразовать в анимацию видеоролик не только с компьютера, но и с Youtube.
Например, giphy.com, позволяющий преобразовать в анимацию видеоролик не только с компьютера, но и с Youtube.
Видео с Ютуба можно превратить в гифку и на gifs.com, попасть на который можно просто добавив «gif» в адресную строку на странице просмотра ролика – https://www.gifyoutube.com/…
Таким образом, чтобы разнообразить контент на сайте и сделать его привлекательнее, необязательно разбираться в сложных программах. Будем рады, если подборка оказалась вам полезной.
Сделайте анимированный GIF баннер — легко и бесплатно — Bannerboo
Кто такие BannerBoo?
BannerBoo — это сервис-стартап, разработанный командой передовых дизайнеров, которые выступают за простоту и доступность прекрасного без программирования. Собрав самый сок опыта, идей и наработок лучших креативщиков, мы реализовали их в легком и понятном онлайн-конструкторе баннерной рекламы.
Чем GIF-баннер отличается от HTML5?
О том, какие существуют форматы баннера, в чем их отличия и какой выбрать исходя из задач медийной рекламы, мы рассказали тут!Какой формат GIF-баннера для Facebook?
В BannerBoo вы можете создать GIF-анимацию любого размера.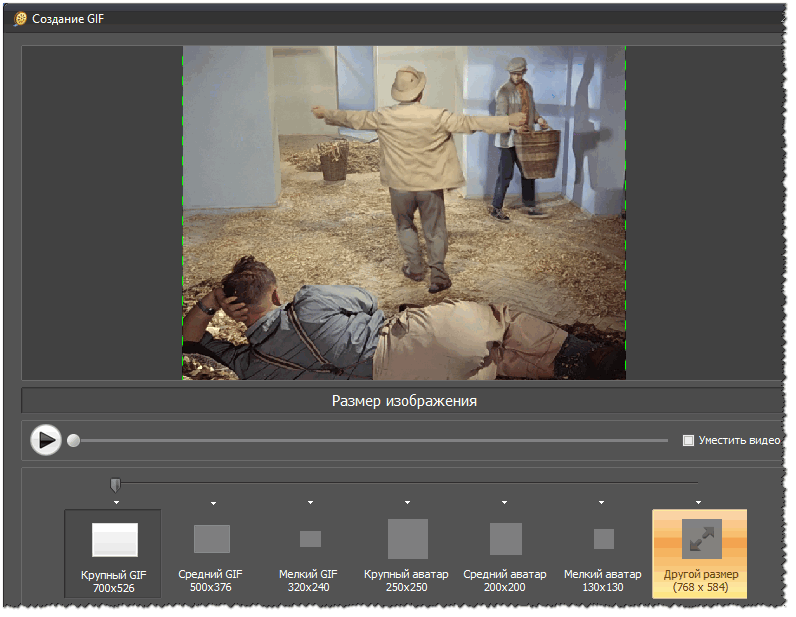
Какой формат GIF-баннера для ВКонтакте?
В BannerBoo вы можете создать gif анимацию любого размера. Непосредственно для сети ВКонтакте оптимальный размер — 700 х 500 пикселей, максимальный размер — 1000 х 700 пикселей.
Какой формат GIF-баннера для Instagram?
В BannerBoo вы можете создать GIF-анимацию любого размера. Непосредственно для Instagram оптимальный размер — 1080 × 1920 пикселей. Однако обратите внимание, что площадка позволяет размещать баннеры и квадратной формы, и прямоугольной. Заранее определитесь с ориентацией анимации.
Какой формат баннера для e-mail рассылки?
В BannerBoo вы можете создать GIF-анимацию любого размера. Параметры анимированного баннера для писем зависит от почтового сервиса получателя и инструментов рассылки. Оптимальный размер по ширине — до 300 пикселей, потому что такой баннер будет просматриваться даже на мобильном.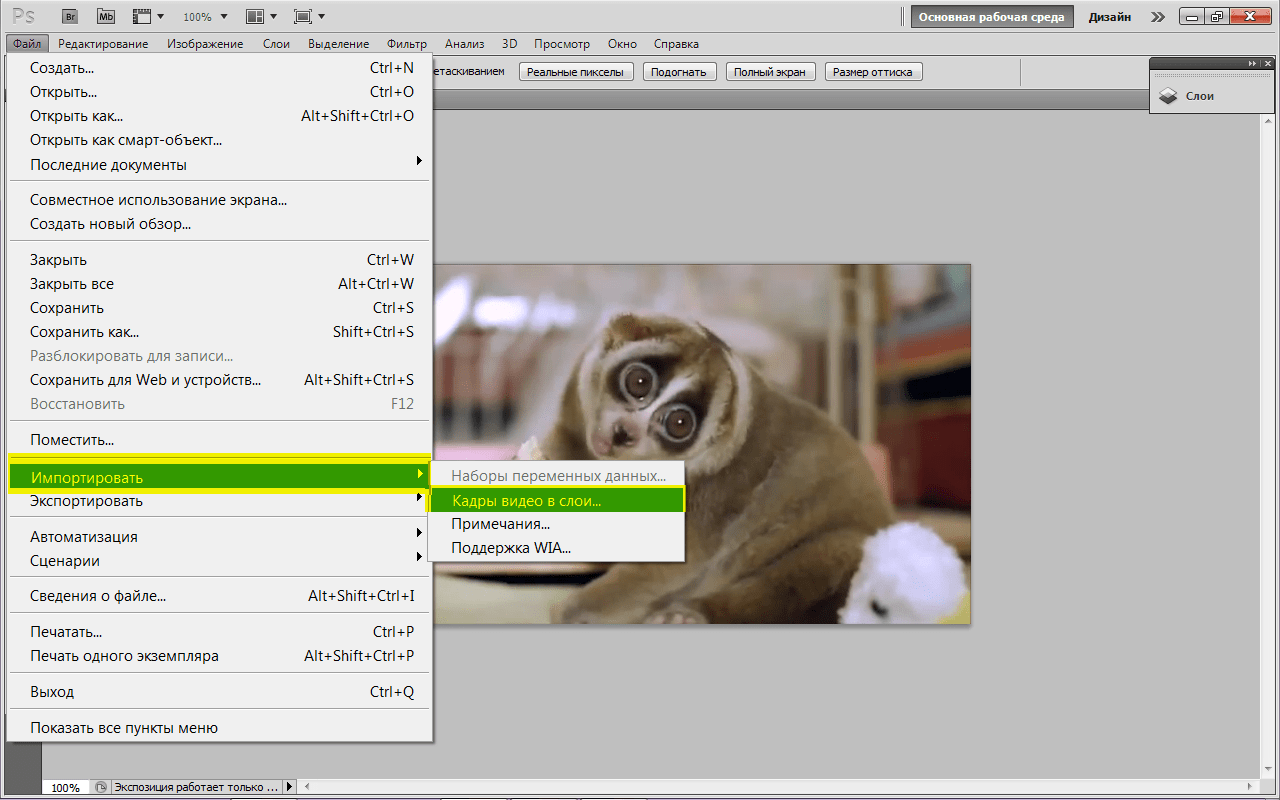 Также стоит учитывать, что вес изображения должен быть не более 300 Кбайт.
Также стоит учитывать, что вес изображения должен быть не более 300 Кбайт.
Какой формат баннеров использовать для сайта?
Как создать GIF-анимацию?
Пройдите простую процедуру регистрации в BannerBoo, чтобы мы могли хранить именно ваши баннеры GIF в нашем облаке. Затем просто шаг за шагом благодаря интуитивно понятному интерфейсу создавайте анимированные изображения за считанные минуты.
В чем преимущества платного тарифа BannerBoo?
 Это позволит в считанные минуты разрабатывать дорогие и престижные рекламные кампании для всех каналов.
Это позволит в считанные минуты разрабатывать дорогие и престижные рекламные кампании для всех каналов.Как сохранить и выгрузить готовый баннер?
После завершения создания GIF-анимации нажимайте «Сохранить». В любой момент GIF-анимацию можно выгрузить к себе на компьютер или создать ссылку для выгрузки в ваш рекламный кабинет через раздел «Публиковать».
Как оптимизировать GIF-анимацию?
Способы оптимизации зависят от многих факторов: площадки размещения, рекламных задач, исходных требований к формату. Полную инструкцию и советы опытных дизайнеров читайте в нашем полезном материале.Где найти мои сохраненные анимации?
После сохранения вашего GIF-баннера все персональные анимации будут доступны в разделе «Мои папки» — «Мои баннеры». Они хранятся в облаке BannerBoo, не занимая места у вас на компьютере.
Как создать GIF-анимацию — несколько способов, инструкция создания
Формат растровых изображений GIF долгое время считался наиболее распространённым в интернете. С его помощью можно создавать и хранить анимированные и статические файлы графики, в формате не более 256 цветов без потери качества. Анимацией можно заменить множество слов и картинок, поместив в неё необходимые кадры и задав параметры отображения.
С его помощью можно создавать и хранить анимированные и статические файлы графики, в формате не более 256 цветов без потери качества. Анимацией можно заменить множество слов и картинок, поместив в неё необходимые кадры и задав параметры отображения.
Создаём GIF из изображений
Гифки можно создавать из картинок, например, для этого будет удобно использовать онлайн-сервисы или специальные приложения, предлагающие набор инструментов и параметров для создания анимации на вкус пользователя.
Попробуйте создать свой первый gif, для ознакомления с возможностями и инструментарием предложенных нами сервисов. Для этого приготовьте любую фотографию на компьютере или другом устройстве, зайдите на специальный сайт (сервисы рассмотрены далее в статье), либо в приложение, затем загрузите её одну или несколько, обычно поддерживаются файлы с расширением .jpg или .png. Укажите настройки гифки, представьте, как будет выглядеть ваше творение, и, если всё устраивает, нужно щёлкнуть по кнопке “Создать” (способ сохранения зависит от используемого сервиса).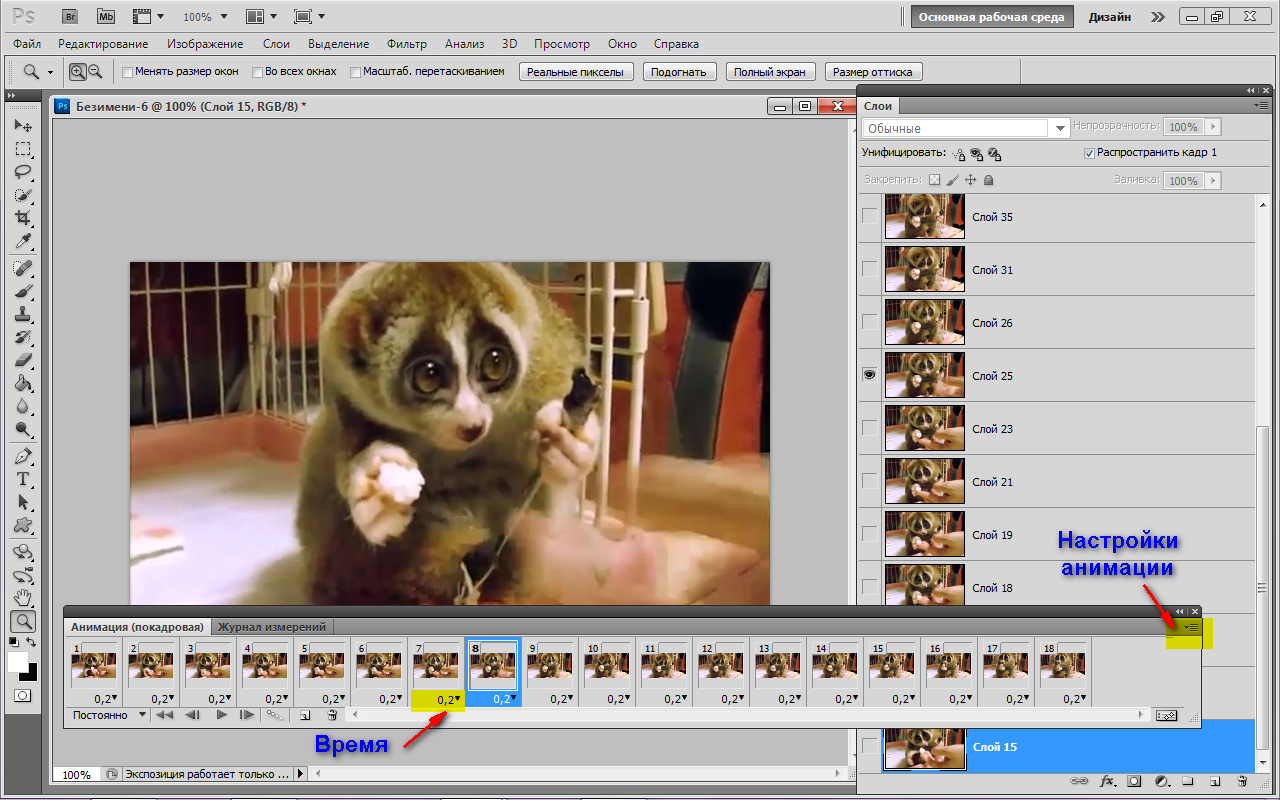
Способов, как сделать гифку, существует много, и с некоторыми из них вы можете ознакомиться ниже в статье.
Gifius, веб-инструмент для создания анимации
Онлайн-конструктор Gifius позволяет собрать простую GIF-анимацию, воспользовавшись бесплатным конструктором. Сервис ведёт работу с 2014 года, предоставляя несколько специализированных инструментов и форму для оставления комментариев.
Инструкция по использованию сервиса:
- Откройте веб-сайт. В верхней части у пользователя запрашиваются фотографии, которые будут использованы в кадрах анимации. Загрузите их, нажав на блок, выделенный красной рамкой, либо перетащив изображения туда.
- В настройках определите разрешение будущей гифки, можно поставить флажок на пункте “пропорции” для того, чтобы существовала пропорциональность, то есть при изменении ширины автоматически подгонялась высота.

- Поставьте скорость смены кадров (задержку между ними), по умолчанию установлено значение 12. Значение вводится с клавиатуры, либо меняется с помощью ползунка на экране.
- Изменяйте порядок хода анимации. Для этого мышью перемещайте миниатюры на панели, которая находится ниже окна предпросмотра. Если анимация слишком короткая или вы считаете, что картинок недостаточно, вы можете загрузить их, нажав на зелёную кнопочку с соответствующей надписью.
- Остаётся скачать готовый GIF-файл, для этого кликните правой кнопкой мыши на анимацию, выберите пункт “Сохранить как…”, укажите имя и желаемое расположение файла, затем “Сохранить”. Также можно просто нажать на сайте “Скачать GIF”.
Создание гифок при помощи Photoshop
Известный многофункциональный графический редактор предоставляет возможности и для создания собственных анимированных изображений.
Попробуйте создавать и свои красивые анимации: горящие или светящиеся надписи, двигающиеся буквы, нарисованный котик, гоняющийся за своим хвостом, и всё остальное, на что хватит фантазии и навыков. При помощи Abobe Photoshop можно создавать действительно профессиональные и захватывающие покадровые анимации, с огромными возможностями персонализации и настройки анимированных изображений.
При помощи Abobe Photoshop можно создавать действительно профессиональные и захватывающие покадровые анимации, с огромными возможностями персонализации и настройки анимированных изображений.
Для этого воспользуйтесь несложной пошаговой инструкцией:
- Подготовьте будущие кадры анимации. Каждый созданный слой с картинкой или вашим рисунком — один кадр.
- В верхней части окна Photoshop на панели выберите раздел “Окно”, затем убедитесь, что “Временная шкала” активна. Это можно понять по галочке напротив, если она отсутствует, поставьте её, щёлкнув левой клавишей мыши.
- В появившемся окошке кликните на центральную кнопку “Создать покадровую анимацию”.
- В выпадающем списке найдите пункт “Создать кадры из слоёв” и выберите его.

- Можно выбрать количество произведений анимации: единожды, три раза, вечно, либо другое значение.
- Используйте временную шкалу, если вам нужно настроить порядок кадров.
- Теперь можно сохранить готовую работу на компьютер, выбрав формат .gif и директорию сохранения.
Gifovina — веб-сервис для создания анимации
Gifovina — бесплатный аниматор, который не требует загрузки на компьютер. Работа над гифкой ведётся в онлайн-редакторе, требующем для корректной работы включённого Abobe Flash Player.
Интерфейс сервиса разделён на окно предпросмотра, панель инструментов, параметров, и временную шкалу. Кадры добавляются нажатием на кнопку в левом углу страницы и загружаются с компьютера, по ссылке с интернета, либо с камеры (при её наличии можно сделать фото и загрузить в редактор).
Укажите необходимые параметры, поставьте размер кадров, их длительность и прочие настройки. По желанию можно реализовать и необычные эффекты переходов между слайдами: всплытия, сдвиги, наезды, створки, жалюзи, пикселизации.
Можно добавлять различные выноски, фигуры, и “пузыри” с текстом. Каждому объекту можно назначить свой цвет заливки, контура и текста внутри него. Надписи также настраиваются, и к ним выбирается шрифт из двух вариантов: Arial и Times New Roman.
Когда работа над созданием будет завершена, щёлкните по кнопке с надписью “Готово” внизу страницы. Вы сможете просмотреть результат и скачать, либо поделиться им в социальных сетях.
Как создавать GIF из видеофайлов
Создать GIF анимацию можно и из видео, то есть конвертировать в гифку, используя популярный online convert сервис или другие, которые выполняют такую же функцию преобразования. При этом звук будет утерян, ведь такой формат файлов не поддерживает звукового сопровождения, только отображает изображение.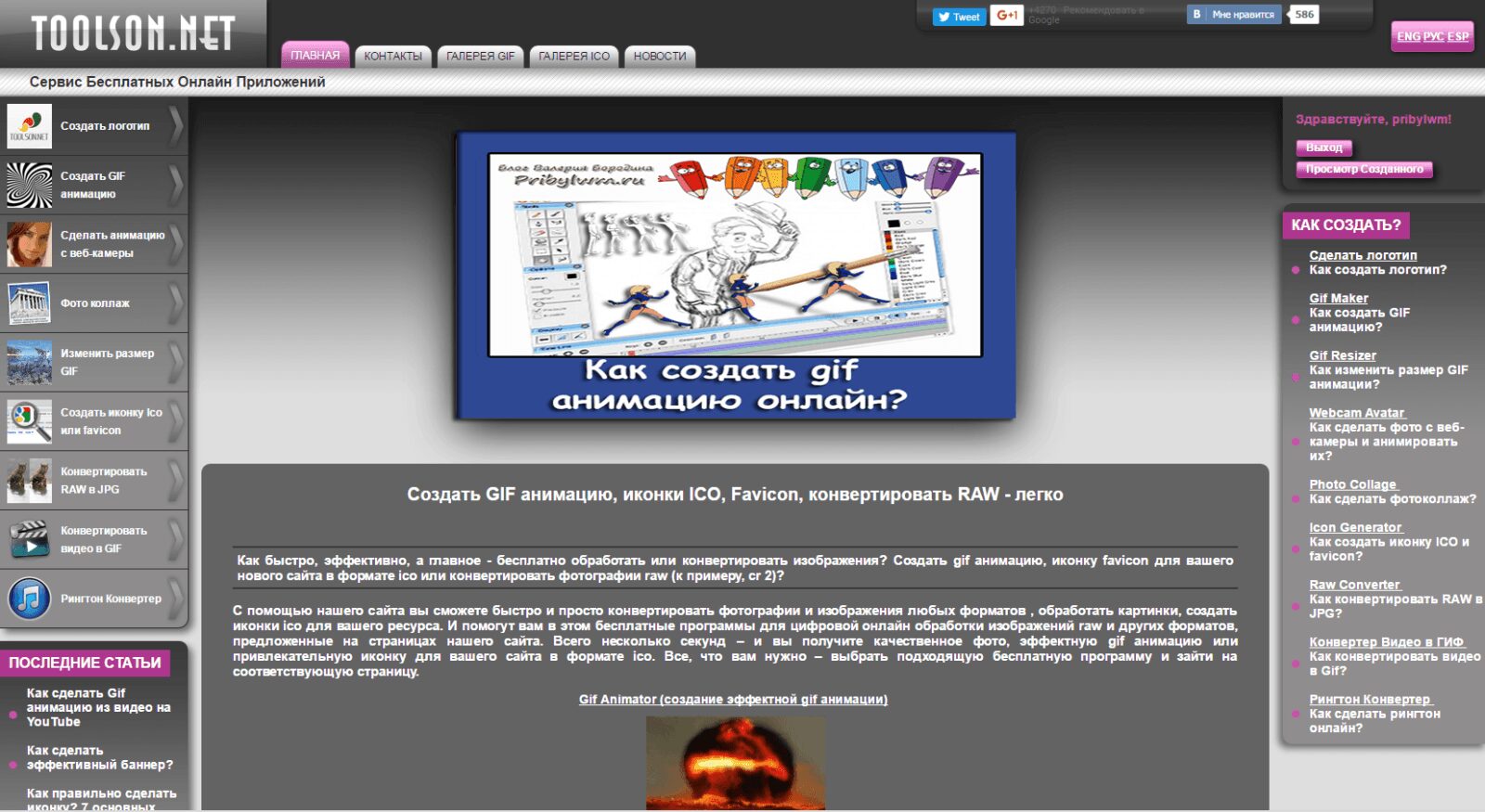
Анимацией можно отобразить инструкцию, например, показать, какие действия должен пошагово выполнять пользователь. Либо сохранить понравившийся отрывок из видеоролика в виде гифки.
Создание анимации с помощью Video to GIF Lab
Данный онлайн-сервис позволяет конвертировать файлы формата mp4, ogv, webm и ogg, в GIF. Конвертируемый файл должен быть сохранён на вашем устройстве, после чего выберите его и загрузите на сайт.
Выберите необходимый FPS (количество кадров в секунду, скорость) и нажмите “Start Recording”, чтобы начать запись в гиф. После захвата необходимого отрезка нажмите “Stop Recording / Create GIF”, чтобы закончить запись.
Сохранить получившуюся анимацию можно, нажав кнопку “Сохранить анимацию”, либо предварительно отредактировать в “GIF Resizer”, щёлкнув по кнопке рядом. Выберите необходимую директорию для сохранения и имя файла. Готово, желаем приятной работы с Video to GIF Lab.
Camtasia Studio
С помощью данного программного обеспечения, пользователь может захватывать видео с экрана или обозначенной области на нём. Перед началом записи нужно выставить необходимые параметры для съёмки.
Перед началом записи нужно выставить необходимые параметры для съёмки.
Созданный видеоматериал можно отредактировать во встроенном редакторе, добавив графические эффекты, надписи, переходы, анимации или движения. На временной шкале изменяется ход кадров анимации, либо вырезаются лишние.
Камтазией можно захватить всё происходящее на экране, игры, программы или рабочий стол. Также есть функция записи видео с веб-камеры, с последующей конвертацией в анимацию.
После захвата и редактирования видео через Camtasia Studio экспортируйте ваши GIFS на компьютер, выбрав при сохранении соответствующий формат файла.
Создание анимации из видео и изображений
Теперь про то, как сделать gif анимацию при помощи икадров из картинок, и из видеороликов.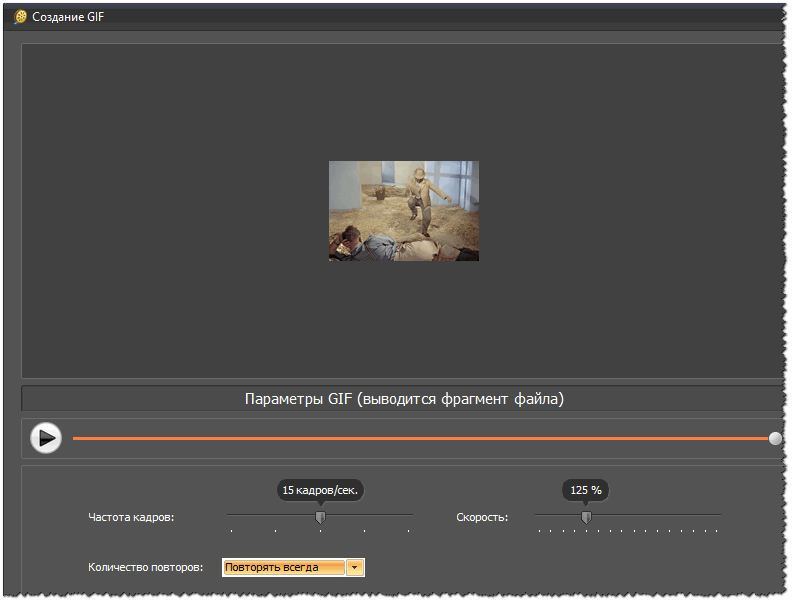 Для этого, как и с описанными ранее способами, необходимо воспользоваться любым из сервисов аниматоров.
Для этого, как и с описанными ранее способами, необходимо воспользоваться любым из сервисов аниматоров.
Canva
Canva — набор онлайн-инструментов для создания графического дизайна со встроенным редактором, библиотекой шаблонов, иллюстрациями и необычными шрифтами. Является кроссплатформенным приложением, работу вести можно как в браузере, так и с мобильного устройства (в приложении).
Попробуйте сделать и свою гифку. Для этого нужно пройти процедуру регистрации, затем в личном кабинете перейти в редактор. Воспользуйтесь огромной коллекцией готовой минималистичной графики, шрифтов и фонов. Найти надпись или объект на интересующую вас тему можно используя строку поиска.
Когда шаблон анимации будет готов, сохраните его к себе на устройство, нажав “Скачать” и выбрав соответствующий формат файла.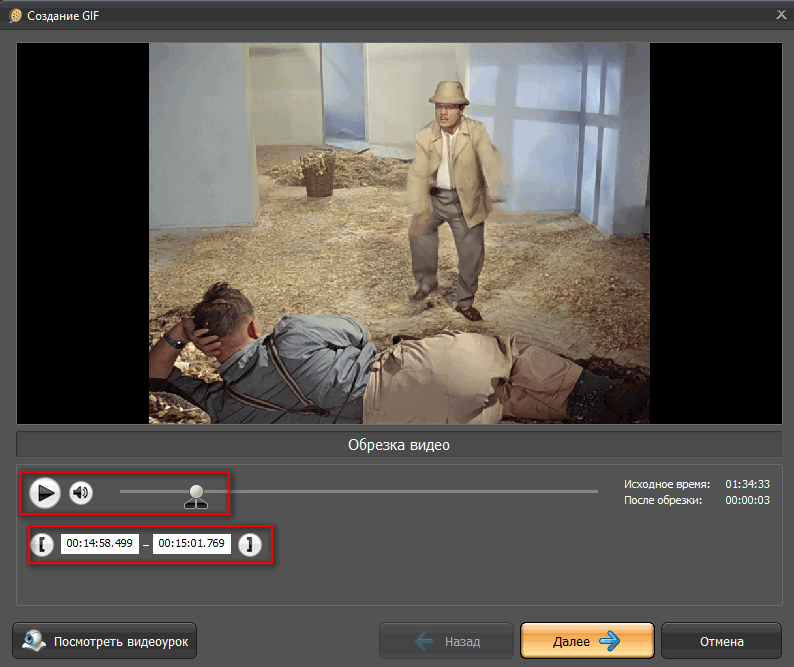
Supa
Supa — сервис для создания короткометражных видеороликов с простым и приятным интерфейсом редактора. Окно разделено на несколько частей: панель графических инструментов, список слайдов с настройкой переходов между ними, а также панель настроек отображения видео.
К каждому объекту в кадре можно применить анимированный эффект, фильтр, цвет, изменить размер, добавить надпись.
Giphy
Giphy — огромная коллекция анимированных изображений (гифок), а также популярная поисковая система для нахождения или обмена .GIF файлов. Весь сайт, а также логотип, поисковик, кнопки анимированы. Люди обмениваются гифками, новостями, добавляют свои статьи, которые наполовину наполнены гифками.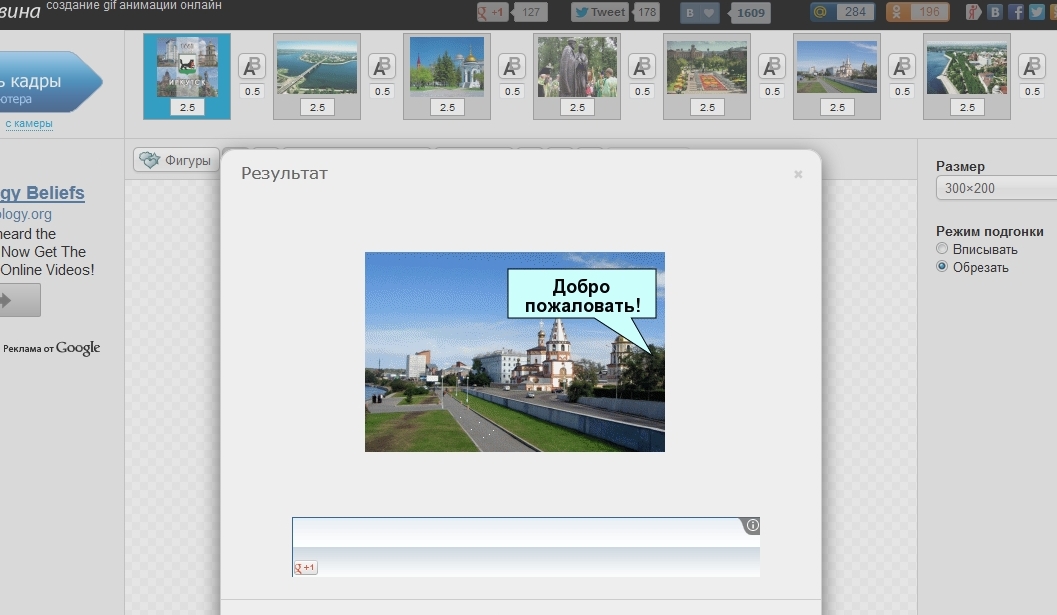
Для использования редактора необходима регистрация. Также можно превращать видео из интернета в файлы формата GIF.
Ezgif
Веб-сайт Ezgif предоставляет возможности и инструменты для создания простых гифок. Интерфейс сайта поддерживает только английский язык и ведёт свою работу с 2012 года.
Загрузите свои картинки, установите задержку между сменой кадров, число повторов и щёлкните по синей кнопке “Make a GIF!”.
Imgflip
Сервис Imgflip позволяет создавать собственные мемы, диаграммы, смешные картинки и гифки с помощью встроенного конструктора. В ленте новостей участники публикуют собственные интересные работы, которые обсуждаются и оцениваются другими.
youtube.com/embed/Gt-d61BbHpE?feature=oembed» frameborder=»0″ allow=»accelerometer; autoplay; clipboard-write; encrypted-media; gyroscope; picture-in-picture» allowfullscreen=»»/>Загрузите ваше видео или изображения, установите параметры для отображения и нажмите “Generate GIF” для склейки кадров в полноценную анимацию. При желании можно поделиться результатом в ленте.
Создание гифки из записи экрана
Иногда случается, что хочется поделиться происходящим на экране своего монитора, либо показать, как правильно выполняется какое-либо действие на примере. Для этого существуют специальные утилиты для создания gif анимации из записи экрана, например Licecap или ScreenToGif, которые загружаются с официальных сайтов разработчиков.
Licecap
Простая программа с интерфейсом, состоящим из нескольких кнопок. Запись происходит непосредственно в .GIF файл. Установите необходимую зону захвата экрана и щёлкните мышкой “Record”. Паузу во время записи можно поставить комбинацией клавиш Shift + Пробел.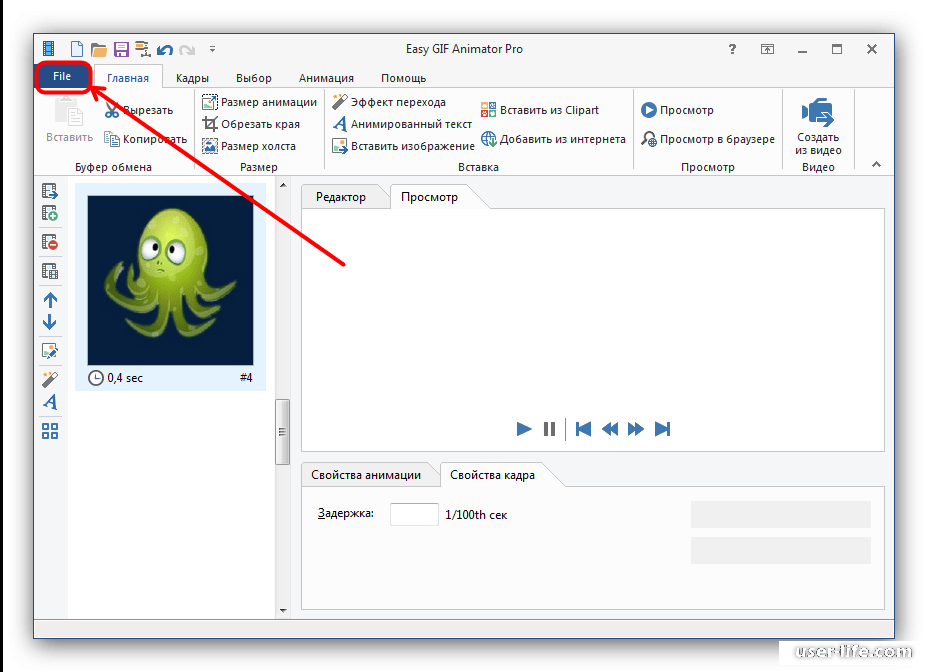
Сохраните созданный файл к себе на компьютер, а затем поделитесь им с другими, передав или загрузив его на другом сайте.
ScreenToGif
ScreenToGif в отличии от предыдущей программы, имеет английский и русскоязычный интерфейс (язык можно сменить в настройках), встроенный редактор и плеер с возможностью добавления графических элементов. Запись так же ведётся прямиком в gif-формате и сохраняется в указанную в настройках директорию.
Имеется много опций для редактирования, а также параметров для захвата происходящего на экране. После съёмки можно наложить фильтры, удалить лишние кадры, либо добавить рамку с текстом.
Надеемся, статья была полезной, и вы воспользовались любым из предложенных сервисов аниматоров.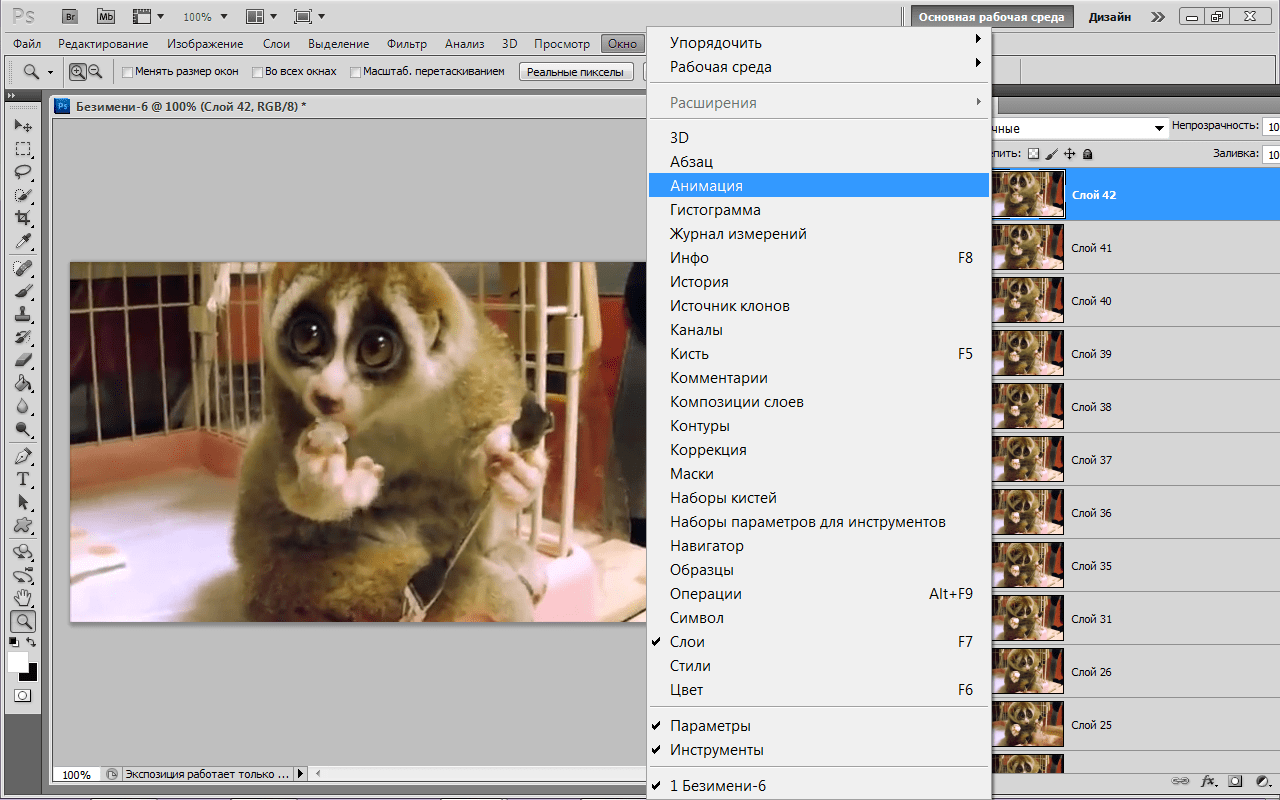 Если возникли какие-то вопросы, либо имеются пожелания для портала, оставьте комментарий, используя форму обратной связи немного ниже.
Если возникли какие-то вопросы, либо имеются пожелания для портала, оставьте комментарий, используя форму обратной связи немного ниже.
Создание GIF из видео
Шаг 1: Добавьте видео
1. Нажмите на кнопку Добавить файлы и в появившемся списке выберите Добавить видео.
2. Выберите видео, из которых хотите сделать GIF и нажмите Открыть.
Шаг 2: Обрежьте видео
Обычно GIF-изображения довольно короткие, поэтому вам, скорее всего, потребуется обрезать видео и оставить только самые важные части.
1. Чтобы открыть окно редактирования, нажмите на кнопку Редактировать рядом с видео.
2. В окне плеера переместите указатель на начала фрагмента, который хотите оставить, и нажмите на значок ножниц. Видео будет разрезано на две части.
3. Переместите указатель на конец фрагмента и нажмите снова на значок ножниц.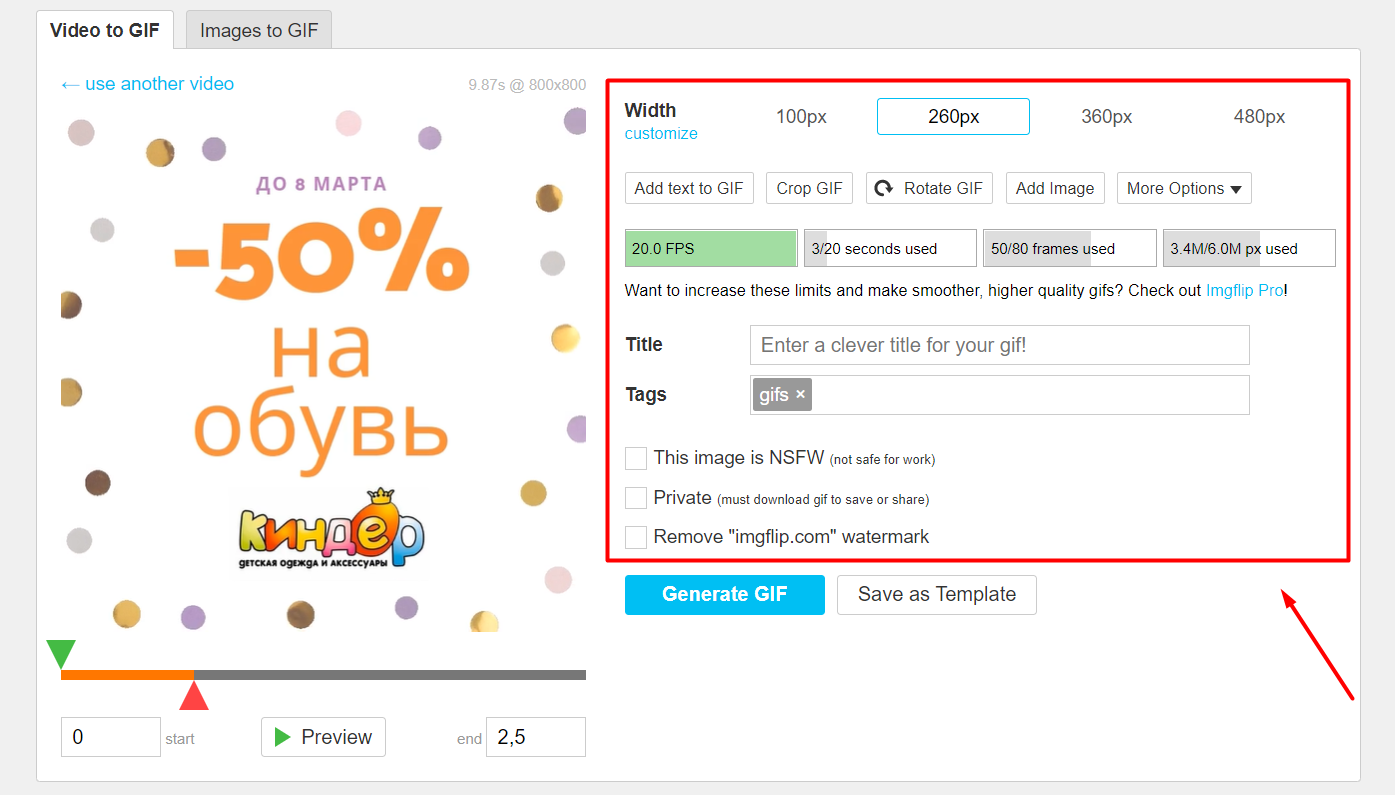
4. Выберите часть видео, которую хотите удалить, и нажмите на значок корзины, чтобы удалить ее. Повторите для другой части, которую также хотите удалить.
5. Нажмите Готово, чтобы завершить обрезку и закрыть окно редактирования.
Шаг 3: Выберите формат GIF
1. Нажмите на кнопку Изображения в нижней части окна, чтобы открыть список форматов и профилей.
2. Найдите группу GIF и нажмите на нее.
3. Выберите размер анимированного изображения GIF. Например, «Средний GIF».
4. (Необязательно) Чтобы изменить частоту кадров, нажмите на кнопку настроек рядом с полем Формат на выходе внизу окна. В окне настроек задайте необходимую частоту кадров и нажмите Ok. Чем выше частота, тем плавнее анимация, но размер файла также будет больше.
Шаг 4: Сохраните GIF-файл
Обратите внимание на поле Папка сохранения. Чтобы изменить папку, нажмите на значок и выберите новое расположение в окне Проводника. Когда все готово, нажмите Старт, чтобы создать GIF-анимацию.Как сделать GIF на Mac
В этом уроке мы покажем, как создавать GIF-файлы с использованием Live Photos, сделанных на вашем iPhone, с помощью программного обеспечения, поставляемого с Mac. Мы также объясним, как создавать великолепные анимированные GIF-файлы и из любых видеоклипов, используя различные бесплатные инструменты Mac. Для получения советов см. Наши статьи, показывающие, как сделать GIF на iPhone и как отправить GIF на iPhone.
Что такое GIF?
GIF (Graphics Interchange Format) был изобретен незадолго до появления Интернета в 1987 году. Предполагалось, что формат изображения GIF должен быть заменен PNG (Portable Network Graphics), появившимся в 1996 году, но даже несмотря на то, что PNG обладает большей прозрачностью и сжатие, было одно, что он не может сделать: анимация.
GIF-файлы хранят несколько кадров анимации, которые могут быть установлены на цикл до бесконечности — не требуется плагин или видеоплеер. Их легко поделиться и легко сделать, и в наши дни их можно увидеть повсюду. Особенно на Buzzfeed.
В результате все хотят создавать GIF-файлы, и, к счастью, с выпуском macOS High Sierra это стало еще проще.
Как сделать GIF из живого фото
Когда Apple представила настройку Live Photo на iPhone, многие ожидали, что смогут создавать и передавать эти движущиеся изображения в формате GIF.
Что касается Высокой Сьерры, то теперь это возможно. Но чтобы создать Gif, которым стоит поделиться, вам нужно следовать нашим советам ниже.
Чтобы создать что-то вроде Gif в фотографиях, вам нужно сделать качественное живое фото на вашем iPhone. Вы можете делать живые фотографии на моделях iPhone iPhone 6s / 6s Plus, iPhone 7/7 Plus и 8/8 Plus. Прочтите о том, как делать живые фотографии на iPhone здесь.
При съемке фотографии следует учитывать следующее:
- Держите телефон как можно тише — помните, что ваш iPhone будет записывать в течение нескольких секунд до и после снимка, поэтому не перемещайте его сразу после снимка
- Подумайте о положении вашего объекта, ваш Gif будет выглядеть намного аккуратнее, если ваш объект не слишком далеко выходит за рамки — подумайте, прыгая на месте, а не выпрыгивая из картинки
После того, как у вас есть живое фото, которое вы хотите превратить в Gif, вам нужно будет еще раз отредактировать его на Mac, где есть несколько отличных инструментов, начиная с новой версии Photos в High Sierra.
Выполните следующие шаги, чтобы превратить вашу живую фотографию в GIF:
- Открытые фотографии
- Если у вас настроена библиотека фотографий iCloud, все фотографии, сделанные на вашем iPhone, должны быть доступны в вашей библиотеке фотографий. Вы можете быстро найти свои живые фотографии в альбоме живых фотографий.
- Если у вас нет библиотеки фотографий iCloud, импортируйте фотографию в Фото. Есть несколько способов, которыми вы могли бы сделать это, простейшим было бы, вероятно, поделиться через AirDrop и перетащить его в Фото.
- Как только вы нашли Живое фото, вы хотите превратить его в Gif, откройте его в Фото, дважды щелкнув по нему, а затем нажмите «Изменить» в верхнем правом углу.
- Поскольку это живая фотография, под изображением вы увидите эскизы рулона пленки. Вы можете обрезать начало или конец живого фото здесь, если вы переместили камеру в начале или в конце кадра.
- Рядом с рулоном фильма есть раскрывающееся меню, в котором по умолчанию будет отображаться Live.
 Если вы хотите превратить вашу живую фотографию в Gif, нажмите на стрелки и выберите «Loop» или «Bounce».
Если вы хотите превратить вашу живую фотографию в Gif, нажмите на стрелки и выберите «Loop» или «Bounce». - Loop будет воспроизводить анимацию снова и снова от начала до конца.
- Bounce будет воспроизводить анимацию вперед, затем назад, а затем снова вперед и так далее.
- Попробуйте оба и выберите тот, который дает эффект, который вам нравится больше всего.
- Если вы недовольны, возможно, начало вашего цикла плохо синхронизируется с концом, например, вы можете попробовать снова обрезать начало и конец живого фото.
- Вы можете отредактировать анимацию дальше, отрегулировав свет или цвет с помощью ползунков справа от изображения, или вы можете попробовать другой фильтр, щелкнув вкладки «Фильтры» над изображением и выбрав понравившийся.
- Когда вы будете готовы поделиться своим Gif, вы можете сделать это, щелкнув правой кнопкой мыши на изображении и выбрав «Поделиться» из вариантов. Вы можете поделиться своим Gif по электронной почте — общий файл будет доставлен получателю в формате Gif.
 Вы также можете просто перетащить GIF из фотографий на рабочий стол. Обратите внимание, что когда мы делились с помощью сообщений, он стал файлом .mov.
Вы также можете просто перетащить GIF из фотографий на рабочий стол. Обратите внимание, что когда мы делились с помощью сообщений, он стал файлом .mov. - Facebook и Twitter также доступны в качестве параметров общего доступа, но когда мы попытались опубликовать фотографии непосредственно в Facebook из фотографий, изображение просто показалось неподвижным. Если вы перетащите файл GIF со своего рабочего стола после перетаскивания его туда, вы сможете поделиться им в формате Gif на Facebook.
Другие инструменты для создания GIF-файлов
Если у вас есть немного свободных денег, мы рекомендуем взять PicGIF из Mac App Store. Это стоит £ 4,99 и является привлекательным и простым в использовании вариантом для создания анимированных GIF-файлов на вашем Mac. Но на самом деле вам не нужно тратить ни копейки, чтобы сделать анимированные GIF-изображения.
Этот урок будет сфокусирован на трех бесплатных инструментах для создания GIF-файлов. Сначала мы рассмотрим GIPHY Capture, бесплатное программное обеспечение, которое вы можете загрузить из Mac App Store и которое позволяет вам выбрать часть экрана Mac, записать ее и преобразовать в GIF.
Во-вторых, мы рассмотрим инструмент Imgur Video to GIF, который преобразует фрагменты онлайн-видеоклипов в GIF с абсолютным минимумом суеты — это удивительно просто и удобно, и этот метод мы рекомендуем для начинающих.
Затем мы покажем вам, как создавать анимированные GIF-файлы (опять же бесплатно) с помощью приложения QuickTime Player, которое входит в комплект вашего Mac, и бесплатной версии PicGIF — PicGIF Lite, доступной в Mac App Store и онлайн-сервисе EzGIF. Это немного сложнее, но позволяет вам создавать GIF-файлы из видеофайлов, которые у вас уже есть на вашем Mac.
Как сделать анимированный GIF с помощью GIPHY Capture
GIPHY Capture (которая раньше называлась GifGrabber) — это бесплатная программа, доступная для загрузки в Mac App Store. Самое приятное в GIPHY Capture заключается в том, что он предназначен не только для одного сервиса, такого как YouTube — все, что вы отображаете на своем Mac, может быть конвертировано в GIF очень быстро и очень легко. Мы покажем вам, как мы сделали GIF с видео пресловутого платья, изменяющегося от синего и черного к белому и золотому.
После загрузки GIPHY Capture из Mac App Store мы открыли программное обеспечение, и на экране появился зеленый квадрат.
Затем мы могли бы загрузить видео, которое мы хотели создать в GIF — в данном случае Vine — и переставить прямоугольник, чтобы он идеально подходил к видео. Затем все, что нам нужно было сделать, это нажать «Начать запись», чтобы начать создание GIF. У вас есть максимум 30 секунд для использования, но старайтесь использовать как можно меньше: файлы GIF могут стать довольно большими.
После того, как ваш GIF был захвачен, щелкните логотип GIPHY Capture в строке меню и выберите свой GIF. Затем вы можете изменить размер GIF, чтобы уменьшить размер файла, обрезать его, чтобы он был идеальным, и даже создать для него URL-адрес, готовый для совместного использования. Вы также можете экспортировать его в обычном режиме.
Вкладка «Подписи» также позволяет добавлять текстовые подписи к вашим GIF-файлам с возможностью установки нескольких подписей для запуска в разное время с различными шрифтами, размерами и цветами.
После того, как вы сохранили свой GIF, вы сможете делать все, что пожелаете. Важно отметить, что после выхода из приложения все несохраненные GIF-файлы будут отбрасываться, поэтому перед закрытием убедитесь, что все необходимое сохраняется! Конечный результат, мы уверены, вы согласитесь, впечатляет:
Как сделать анимированный GIF с помощью Imgur Video to GIF
Imgur — это социальный сайт для обмена изображениями и хостинга, где пользователи публикуют, делятся, голосуют и комментируют все виды изображений, включая GIF. Ранее, в 2015 году, Imgur запустил новый сервис, который позволяет легко превращать онлайн-видео в GIF-файлы, и мы считаем, что это фантастика.
Это называется видео в GIF. Все, что вам нужно сделать, это ввести URL-адрес видеоклипа (он охватывает YouTube и Vimeo, что наиболее важно, а также множество других сайтов), немного поиграться с таймингами (это помогает предварительно просмотреть то, как будет выглядеть ваш зацикленный GIF например, на основе текущего выбранного периода времени), а затем нажмите кнопку «Создать GIF».
Как насчет примера? Мы хотим сделать GIF Тома Круза, скользящего по полу в Risky Business.
Мы нашли клип с танцевальной сценой на YouTube (он здесь, но не удивляйтесь, если он исчезнет по причинам, связанным с авторским правом). Немного покопавшись, мы обнаружили, что лучший бит — с 0:39 до 0:41, но помните, что вы можете проводить эксперименты по синхронизации как с инструментом Имгура, так и с YouTube.
Таким образом, мы вставляем URL в видео в GIF и перемещаем ползунки так, чтобы был выделен двухсекундный раздел, начинающийся с 0:39. Есть возможность добавить текстовую подпись, которую мы решили не делать, а затем просто нажмите «Создать GIF».
Обработка занимает минуту или две, но вскоре вы получите ссылку Imgur на свой GIF онлайн. При желании вы можете перетащить GIF-файл с веб-страницы и на рабочий стол.
Вот как это получилось, кстати:
Как сделать анимированный GIF с помощью QuickTime Player и PicGIF Lite
Теперь мы собираемся использовать несколько более продвинутые инструменты. Это спорный вопрос, являются ли эти более сложные методы стоит усилий, но они все еще довольно straightfoward, и преимущество заключается в том, что видео не нужно быть онлайн для этого метода.
Это спорный вопрос, являются ли эти более сложные методы стоит усилий, но они все еще довольно straightfoward, и преимущество заключается в том, что видео не нужно быть онлайн для этого метода.
Во-первых, вам понадобится видео. Это может быть клип, снятый на iPhone, клип на YouTube, снятый с помощью ClipConverter, или любой другой видеофайл, который у вас есть. Откройте клип в QuickTime Player. Это проигрыватель по умолчанию для Mac, поэтому двойной щелчок по файлу должен сделать это, но если он открывается в другом приложении, вы можете нажать CTRL на файл и выбрать «Открыть с помощью».
Анимированные GIF-файлы должны быть короткими и — предпочтительно — зацикленными в эстетически приятном виде. Вы можете легко урезать видео до нескольких секунд; нажмите CMD и T, затем отрегулируйте начальный и конечный кадры, используя желтые ручки. Когда закончите, нажмите «Обрезать» и сохраните новый клип под другим именем.
Теперь волшебство происходит.
Загрузите PicGIF Lite из Mac App Store.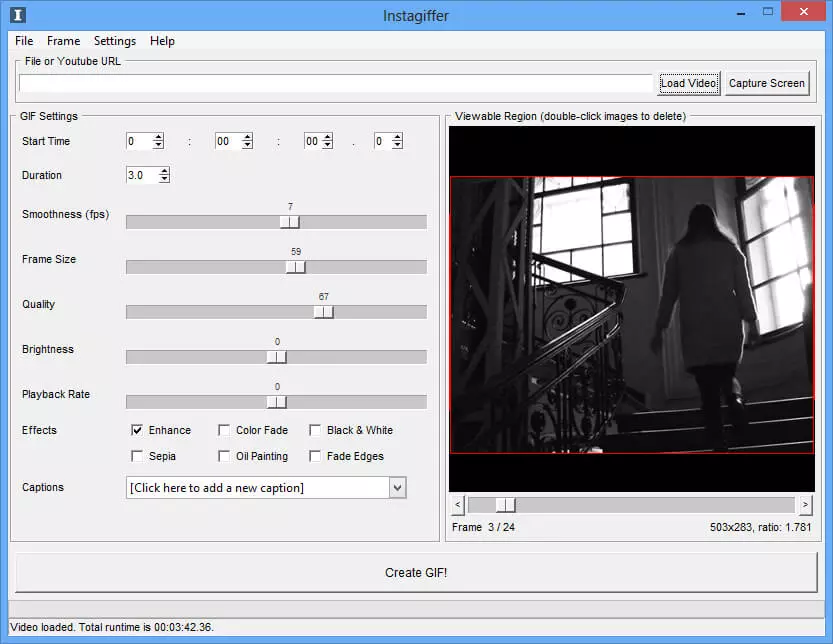 При запуске вы увидите очень простой интерфейс — экран, который предлагает вам добавить видео. Откройте файл, который вы обрезали на последнем шаге, и через несколько секунд ваш тщательно обрезанный клип откроется на экране редактирования. Есть кнопка «Обрезать», но она не работает в версии Lite — поэтому вместо этого нажмите «Загрузить», чтобы импортировать кадры в виде временной шкалы PicGIF.
При запуске вы увидите очень простой интерфейс — экран, который предлагает вам добавить видео. Откройте файл, который вы обрезали на последнем шаге, и через несколько секунд ваш тщательно обрезанный клип откроется на экране редактирования. Есть кнопка «Обрезать», но она не работает в версии Lite — поэтому вместо этого нажмите «Загрузить», чтобы импортировать кадры в виде временной шкалы PicGIF.
Несмотря на то, что это урезанная версия, есть некоторая оптимизация, которую вы можете выполнить в программе перед выводом анимации. После воспроизведения видео вы можете удалить кадры в начале или конце, чтобы улучшить зацикливание. Вы также можете установить «Автооптимизация» для уменьшения общего размера файла.
Последнее, что нужно сделать перед сохранением в формате GIF, — это выбрать правильный формат изображения для вашего изображения. Если размеры оригинала отсутствуют в списке, вы можете выбрать «Пользовательский» и ввести высоту и ширину вручную.
Хотя добавление текста не поддерживается в облегченной версии PicGIF, мы все равно можем добавить текст после создания нашего GIF.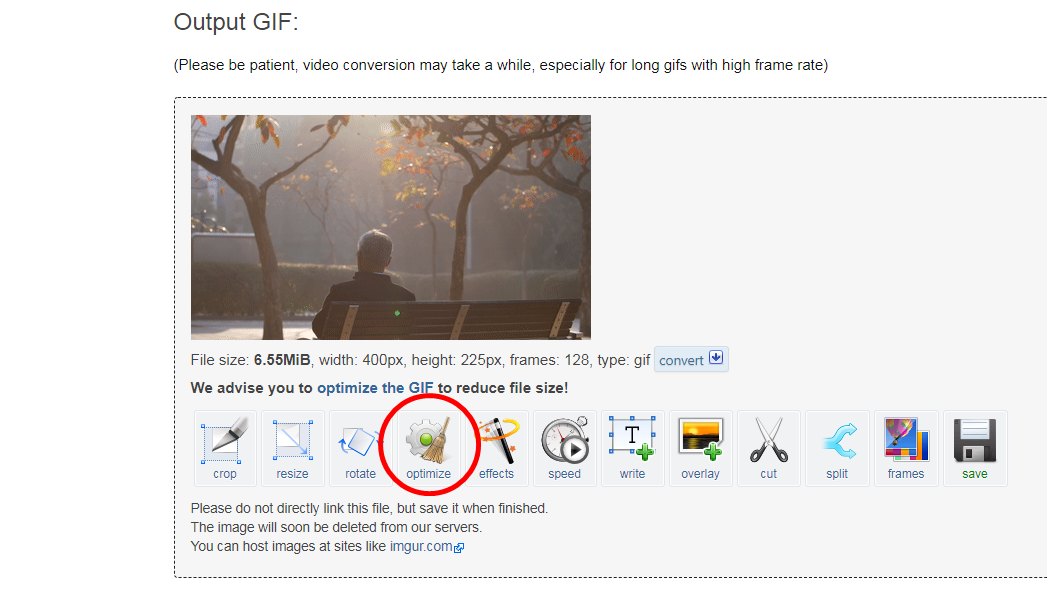 Зайдите в онлайн-сервис EzGIF, нажмите ссылку «Эффекты GIF» и выберите «Добавить текст в GIF». Вам будет предложено загрузить оптимизированную анимацию, созданную ранее. Параметры этого инструмента позволяют добавлять черный или белый текст к изображению с использованием выбранных шрифтов. Для классического вирусного GIF-эффекта используйте «Impact».
Зайдите в онлайн-сервис EzGIF, нажмите ссылку «Эффекты GIF» и выберите «Добавить текст в GIF». Вам будет предложено загрузить оптимизированную анимацию, созданную ранее. Параметры этого инструмента позволяют добавлять черный или белый текст к изображению с использованием выбранных шрифтов. Для классического вирусного GIF-эффекта используйте «Impact».
И это все — вы создали анимированный GIF из видеоклипа с текстом, все бесплатно и на вашем Mac.
Как сделать гифку из видео — два способа для новичков
Вы знаете человека, который бы бросил смотреть гифку на полпути? Я — нет. Анимированные изображения — отличный инструмент контент-маркетинга и средство повышения поведенческих факторов. Расскажу подробно, как извлечь из гифок максимальную выгоду и сэкономить время.
Gif-анимация появилась во времена птеродактилей — 28 лет назад — и жива до сих пор. К удивлению всех, кому приходилось ждать целую минуту для загрузки гифки длиной в 5 секунд. Кстати, создатель гифок Стив Уайт утверждает, что название формата произносится как «джиф». Но интернет-сообщество категорически с ним не согласно. Правильно — Graphics Interchange Format (gif), а не Jraphics (jif). Также многие называют гифками файлы в формате WebM, но об этом чуть дальше.
Но интернет-сообщество категорически с ним не согласно. Правильно — Graphics Interchange Format (gif), а не Jraphics (jif). Также многие называют гифками файлы в формате WebM, но об этом чуть дальше.
Чем хороши гифки?
Я провожу много рабочего и личного времени на зарубежных порталах и форумах, где уже давно сложилось четкое мнение: гифки — круто. Как сказано выше, я лучше посмотрю 2-минутную гифку, чем 30-секундное видео. Потому что:
- Видео нужно включать.
- Видео нужно выключать, если не хотите слушать его, продолжая листать ленту.
- Из-за звука в видео нужно ставить на паузу музыку или убирать громкость.
- К большинству видео применима константа Вадсворта: первые 30% видео можно смело перемотать, потому что там не происходит ничего интересного. А прокручивать до интересного места (стараясь этот момент не пропустить) — лишняя трата времени.
- Если видео не встроено в контент страницы, на которой находится читатель, ему придется открывать еще один сайт и ждать, пока загрузится интерфейс этого сайта, а иногда даже смотреть рекламу.

Гифки не нужно включать/выключать, они не шумят, и, главное, передают саму суть и не отвлекают от основного контента.
Как использовать гифки в контент-маркетинге?
Эксперты особенно благосклонны к гифкам. Например, Энн Смарти считает двигающиеся картинки одним из трендов контент-маркетинга:
«На Западе всегда любили картинки, отсюда любовь к комиксам и инфографикам, а сейчас вообще любой контент страются сделать очень визуальным: без кастомизированных картинок невозможно представить продвижение в соцсетях. Мне очень нравится направление, которое из этого давно родилось: Cinemagraphs (по-моему, под впечатлением от этого направления появился Vine)».
Контент-маркетинг — сфера, в которой количество способов применения гиф анимации ограничено только фантазией контент-менеджера и рамками, в которые его ставит начальство. Вот некоторые из самых популярных и эффективных способов применения.
1. Главная страница сайта. На главной Serpstat размещены анимации, которые коротко показывают посетителям, как работает сервис и кому он может пригодиться.
2. В тексте — пошаговой инструкции. Например, в посте «Как проверить качество кампаний в Google Рекламе за 10 минут» анимации иллюстрируют каждое описанное в тексте действие по работе с аккаунтом.
3. В тексте — для привлечения внимания. Гифка привлекает внимание читателя к теме и вовлекает в процесс знакомства с материалом, а также разбавляет серьезный материал.
4. Email-рассылка. Анимация в рассылке задерживает внимание читателя, а если она еще иллюстрирует тему письма — это двойной плюс. Многие запомнили новогоднюю рассылку от Netpeak по новой версии знакомой всем подписчикам картинки.
5. В социальных сетях. Facebook для тех, кто ленится делать гифку, добавил возможность собрать анимацию из нескольких картинок. Конечно, это не классическая гифка, но все равно — отличная иллюстрация тренда.
Да и из своих видео Facebook, по сути, сделал интерактивные гифки, благодаря чему количество просмотров значительно выросло. Автоматический запуск видео без звука решает сразу несколько вопросов — больше не нужно ничего нажимать или ставить на паузу музыку.
Автоматический запуск видео без звука решает сразу несколько вопросов — больше не нужно ничего нажимать или ставить на паузу музыку.
6. В комментариях. Даже самый заурядный комментарий с гифкой привлекает гораздо больше внимания, чем развернутый ответ без нее.
Quora подтверждает: ответ-гифка кладет на лопатки ответ-картинку.
Ответ с гифкой: Ответ без гифки:
Как быстро сделать гифку?
Первый способ — из видео на YouTube
Просто добавьте gif в начало ссылки:
gifyoutube.com/watch?v=TKaxQNVfwzI
Перейдя по такой ссылке, вы попадете в редактор gif.com, где следует выбрать время начала и окончания гифки и другие параметры:
Результат:
Так просто сделать gif из видео. Да, качество далеко не HD, но на создание этой гифки ушло меньше минуты!
Второй способ — запись с экрана
Для удобства разложим метод на две части:
- Сделать запись видео с экрана.
- Конвертировать полученное видео в GIF-файл.

{«0»:{«lid»:»1573230077755″,»ls»:»10″,»loff»:»»,»li_type»:»em»,»li_name»:»email»,»li_ph»:»Email»,»li_req»:»y»,»li_nm»:»email»},»1″:{«lid»:»1596820612019″,»ls»:»20″,»loff»:»»,»li_type»:»hd»,»li_name»:»country_code»,»li_nm»:»country_code»}}
Истории бизнеса и полезные фишки
Как записать видео с экрана?
Количество приложений для записи видео с экрана перевалило за 9000.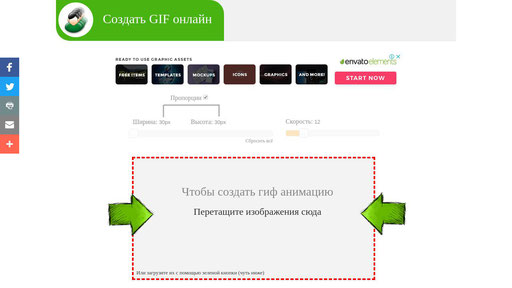 Многие уже выбрали себе самое удобное, быстрое и качественное. Я такого пока не нашел (если вы нашли, дайте знать в комментариях), так что записываю экран с помощью первого попавшегося расширения для Google Chrome. Расширение записывает экран (не только окно браузера) в качестве до 720p и сохраняет видео в формате WebM. Инструкция по применению довольно проста: жмем Start Recording, чтобы начать запись, и Stop, чтобы остановить.
Многие уже выбрали себе самое удобное, быстрое и качественное. Я такого пока не нашел (если вы нашли, дайте знать в комментариях), так что записываю экран с помощью первого попавшегося расширения для Google Chrome. Расширение записывает экран (не только окно браузера) в качестве до 720p и сохраняет видео в формате WebM. Инструкция по применению довольно проста: жмем Start Recording, чтобы начать запись, и Stop, чтобы остановить.
Чтобы скачать видео, нужно перейти на вкладку Review, выбрать файл и нажать Download. Если вы не пользуетесь Google Chrome, найдите приложение для вашего браузера, скачайте Fraps, или просто запишите экран на видеокамеру, отнесите пленку на оцифровку и через неделю вы станете гордым обладателем диска с записью вашего экрана :). В общем, никаких вопросов с записью происходящего на экране нет. Если у вас Windows 10, можно нажать Win+G и записать экран через игровую панель.
Как конвертировать видео в gif?
Больше всего мне нравится video to gif конвертер от ezgif. com.
com.
Вот как он работает:
1. Выбираем и загружаем видеофайл. Обратите внимание на поддерживаемые форматы.
2. Задаем необходимые параметры. Время начала и конца, качество и количество кадров в секунду (fps). Обратите внимание на ограничение длины для fps 20.
3. Редактируем. В ezgif можно обрезать гифку, изменить ее размер, ускорить/замедлить, добавить текст. Часто выручает функция оптимизации, с помощью которой можно значительно снизить размер файла. Результат:
Для хранения гифок я использую giphy. Во-первых, туда можно загружать файлы размером больше 5Мб. Во-вторых, вменяемых альтернатив не так много. Одна из них — imgur, который у меня лично очень быстро забивается скриншотами. Найти что-то в альбоме imgur очень сложно. Вторая достойная альтернатива, если верить слухам, gfycat.com.
Как развиваются новые форматы, и что с ними делать?
Несмотря на ужасное качество, низкую скорость загрузки, большой вес и прочие «прелести», гифки продолжают держать позиции и влиять на появление и развитие других форматов.
Gif — формат, который учит передавать суть. Когда мне попадается гифка, я знаю, что не упущу самое важное.
WebM, которому пророчат судьбу убийцы формата gif, развивается быстрее, чем Илон Маск осваивает космос. Такая популярность вызвана тем, что WebM решает типичные для гифок вопросы — делает анимации быстрее, качественнее и легче. Instagram, Vine и Snapchat, которые с трудом можно отнести к гифкам, все же близки к формату. Они ограничивают длину видео, оставляя в нем только самое важное. Посты в Twitter я бы гифками не назвал, но что-то общее здесь все же есть — они передают мысль в ограниченном объеме текста. Конечно, существует еще Coub, который делает просмотр гифок еще увлекательнее.
В общем, есть те, кто понимает, для чего загонять контент в рамки:
И те, кто все еще не считает гифки эффективным инструментом:
Как создавать анимации в новых форматах?
У вышеперечисленных альтернатив гифкам есть важное преимущество — простота создания. Сделать анимацию в формате WebM или коуб просто настолько, что даже не потребуется отдельная статья.
Создаем анимацию в WebM
Достаточно конвертировать видео в формат WebM, загрузить файл на хостинг, который его поддерживает, и задать параметры автозапуска и повтора. Список сайтов, на которые можно залить видео в формате webm для создания анимации:
Создаем анимацию в Coub
Здесь все еще проще. В целом процесс создания коуба похож на создание гифки через gifs.com. Нужно только выбрать видео, установить временную рамку, заменить звуковую дорожку и нажать на Next. Самое важное преимущество коуба — хостинг. Весь контент, созданный в этом формате, собран в одном хранилище. На практике это решает вопросы с поиском сервиса, который сможет вместить файл определенного размера или длины.
Выводы
- Большинство пользователей скорее посмотрят гифку, чем серию картинок, а в некоторых случаях — даже охотнее, чем видео.
- Самый быстрый способ создать gif из видео на YouTube — поставить gif в начало YouTube-ссылки.
- Самые удобные сервисы для хранения гифок — giphy и gfycat.
 com.
com. - Форматы WebM и Coub по качеству и спектру возможностей гораздо интереснее обычных гифок.
В будущем формат гифок может трансформироваться, но идея — цеплять главные образы — останется неизменно популярной.
Как сделать GIF из видео / изображений бесплатно | GIF Maker
Ищете способ более эффективно передавать сообщения? Вам сложно привлечь внимание своих подписчиков и читателей? Вы часто спрашиваете себя: «Как сделать GIF?» «Как сделать GIF на iPhone?»
Если да! Вы достигли идеального места и должны знать, что вы не одиноки.
Мы знаем, что видео — отличный способ связать и рассказать историю, так же как и анимированные GIF-файлы с помощью средства создания GIF, которые идеально подходят для компромисса.
От старых форумов до комментариев на Facebook. GIF-файлы прошли долгий путь. Это короткие и точные «движущиеся» изображения, распространяемые во всех социальных сетях.
Чтобы передать правильное сообщение, вы должны создать свой GIF с помощью бесплатного онлайн-конструктора GIF, особенно если вы стратег в социальных сетях или создатель контента. Самое приятное то, что это легко создать с помощью нескольких инструментов.
Самое приятное то, что это легко создать с помощью нескольких инструментов.
Приходила ли вам в голову мысль о создании GIF для маркетинга?
Если да, читайте дальше, чтобы узнать, как сделать GIF из видео или изображений.Все, что вам нужно, — это подключение к Интернету и некоторые инструменты.
Как сделать гифку — 3 лучших способа:
- Путем создания слайд-шоу с использованием изображений
- Путем обрезки раздела вашего видео
- И с помощью онлайн-конструктора GIF для преобразования раздела видео YouTube или Vimeo
Каковы преимущества анимированных GIF-файлов с помощью бесплатного средства создания GIF в Marketing
С ними очень весело, когда вы делаете GIF из видео, и это стало бешено популярным в Интернете.Вот несколько причин, почему:
- Они мгновенно привлекают внимание
- Оказывают эмоциональное воздействие
- Лучше передают сообщения
- Изображают забавную сторону
- Представляют хороший призыв к действию
- Быстро и информативно
Как сделать GIF из видео или изображений?
Создатель GIF создает серию неподвижных изображений, закодированных в файл. Этот файл кодируется как формат обмена графикой или GIF.
Этот файл кодируется как формат обмена графикой или GIF.
Создайте GIF из видео или серии изображений.А вот как:
1. Выбор серии изображений путем выбора и объединения изображений.
2. Использование короткого клипа из собственного видео или совместимого URL-адреса для создания гифки. Обратите внимание, что звук будет обрезан при создании, поэтому выберите клип с действиями.
Как делать гифки?
Ниже перечислены 3 лучших бесплатных инструмента для создания GIF.
1. GIPHY.com
Этот бесплатный инструмент для создания GIF-файлов — крупнейшая поисковая система в Интернете с инструментами для создания GIF-файлов, позволяющими пользователям создавать свои GIF-файлы вместо поиска и обмена другими GIF-файлами.
Если вы ищете место для хранения своих GIF-файлов, зарегистрируйте бесплатную учетную запись на https://giphy.com/username.
Если нет, то и без него можно сделать GIF! Просто нажмите «создать» и проявите творческий подход!
Метод 1.
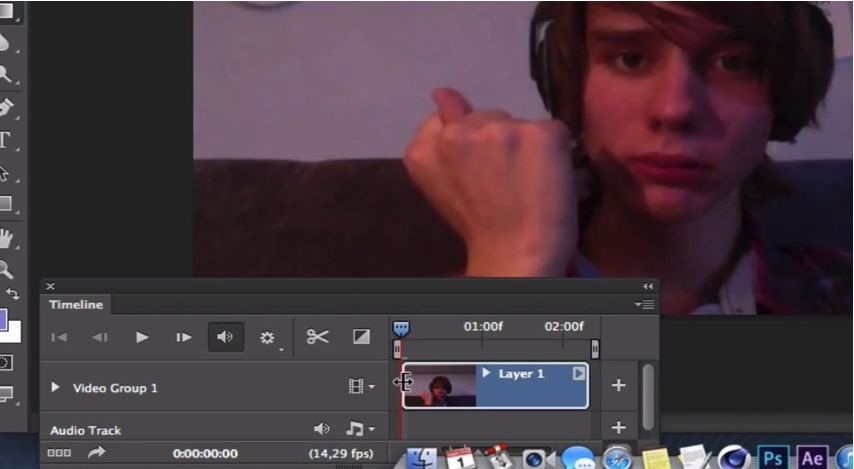 Как сделать GIF из изображений
Как сделать GIF из изображений- Нажмите «Выбрать фото или GIF»
- Загрузить несколько изображений
- Выберите продолжительность изображения, перетащив ползунок и отрегулируйте время
- Введите подпись или стикеры
Метод 2: Как создать GIF из видео
- Нажмите «Выбрать видео»
- Выберите исходный материал с Vimeo или Youtube
- Загрузите существующие файлы на сайт и начните создавать GIF с помощью бесплатного средства создания GIF
- Перетащите ползунок и установите продолжительность
- Нажмите на «Продолжить украшать»
- Добавьте заголовок из множества цветов, стилей и анимации шрифта.Также есть возможность добавлять стикеры или эффекты фильтров.
- Нажмите «Продолжить загрузку».
- Добавьте соответствующие теги, чтобы сделать GIF доступным для поиска и опубликовать его для всех или сохранить конфиденциальность.
Теперь вы готовы поделиться GIF прямо на Facebook, Twitter, Tumblr, Instagram, Pinterest и Reddit.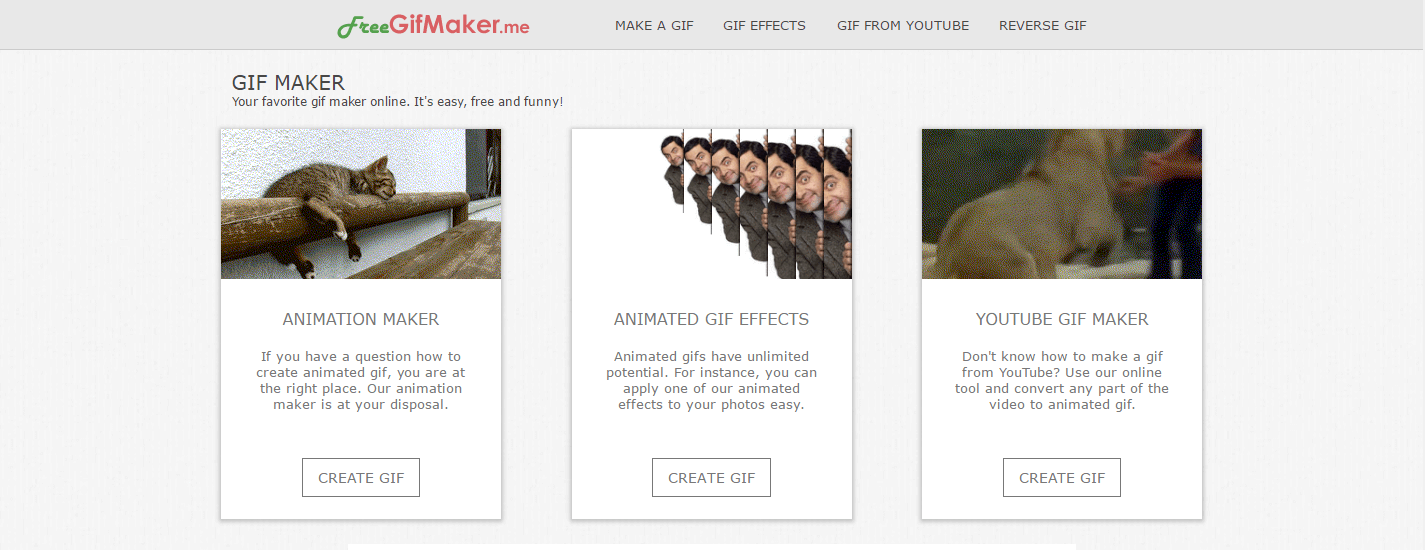 Или загрузите GIF и с легкостью повторно загрузите его на другие сайты.
Или загрузите GIF и с легкостью повторно загрузите его на другие сайты.
2. Gifs.com
Этот бесплатный инструмент для создания GIF-файлов — отличный сайт для быстрого и легкого создания ваших GIF-файлов.Просто загрузите видеофайл или вставьте его URL-адрес, который используется для вашего GIF. В настоящее время сайт поддерживает видео из Instagram, Vine и Youtube.
Как сделать GIF из видео? После выбора видеофайла нажмите «продолжить», и вы увидите страницу редактора с временной шкалой ниже. Выберите временной интервал и преобразуйте его в GIF. Продолжайте редактировать, добавляя заголовок, стикеры и эффекты, такие как размытие, оттенок и инвертирование.
Когда вы будете удовлетворены, нажмите «Создать гиф» в бесплатном конструкторе GIF, и он будет готов поделиться со всем миром! Вы также можете скопировать его URL-адрес или загрузить GIF для повторной загрузки на сайты, чтобы поделиться им.
3. EZGIF.com
Это удобный бесплатный конструктор GIF, который предлагает конвертировать видео в GIF.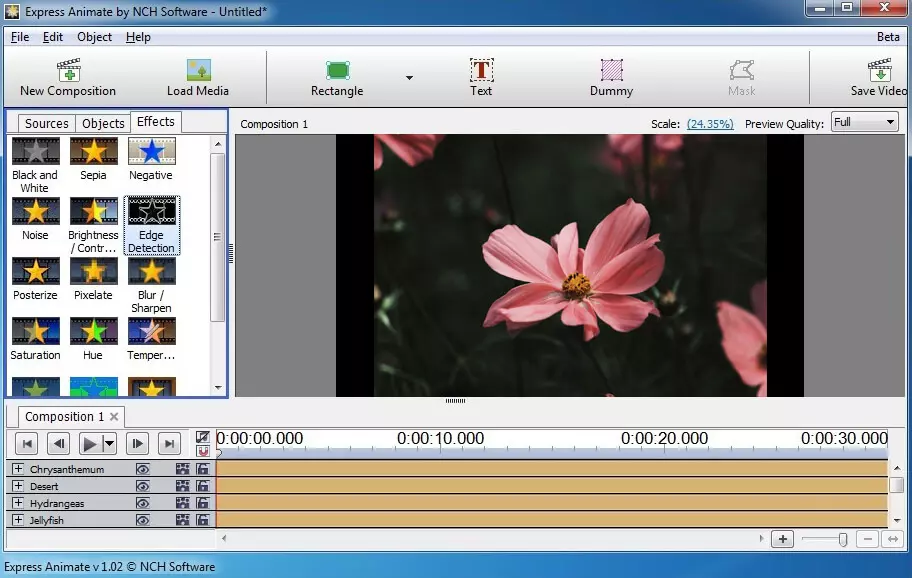 Просто загрузите видеофайл с компьютера или вставьте URL-адрес в поле. Он принимает максимум до 100 МБ.
Просто загрузите видеофайл с компьютера или вставьте URL-адрес в поле. Он принимает максимум до 100 МБ.
Вы можете продолжить редактирование после загрузки видео, выбрав время начала и окончания, или не делать ничего, и по умолчанию будет загружен 5-секундный GIF-файл.
Вы можете загрузить несколько изображений или видео для создания GIF, просто загрузите его в этот редактор GIF, отрегулируйте скорость анимации и порядок кадров.
Заключение
Использование GIF-файлов в маркетинге эффективно для привлечения внимания аудитории с помощью онлайн-инструментов, таких как Giphy, Gifs и EZGIF. Вы можете создать GIF из фотографий или видео, создать их бесплатно и поделиться ими в социальных сетях, например, в сообщениях в блогах и электронных письмах.
Поздравляю с гифками!
Free GIF Maker Online Часто задаваемые вопросы 1. Как я могу улучшить качество GIF-изображения, если он невысокого качества? Чтобы улучшить качество анимации GIF, выберите GIF в качестве типа вывода и выберите размер и разрешение для анимации GIF. Они довольно маленькие по размеру, примерно 100 на 100 пикселей или даже меньше.
Они довольно маленькие по размеру, примерно 100 на 100 пикселей или даже меньше.
Формат файла GIF, созданного с помощью средства создания GIF, имеет жестко заданное ограничение примерно на 256 цветов. Поэтому, если вы сохраните или решите преобразовать в GIF, это приведет к неизбежной потере качества фотографии. Или, если вы хотите сохранить его в высоком качестве, рекомендуется сохранить изображение в видеоформате.
3. Где обычно используется GIF?GIF или Graphics Interchange Format — это формат файла изображения, который обычно используется в спрайтах в программах и в Интернете.GIF — это сжатие без потерь, которое не ухудшает качество изображений по сравнению с форматом изображений JPEG.
Лучшие создатели GIF (Windows, Mac, онлайн, БЕСПЛАТНО)
13 Декабрь в бизнес-трендах
Добро пожаловать в лучший справочник «Лучшие создатели GIF» в истории всемирного интернета.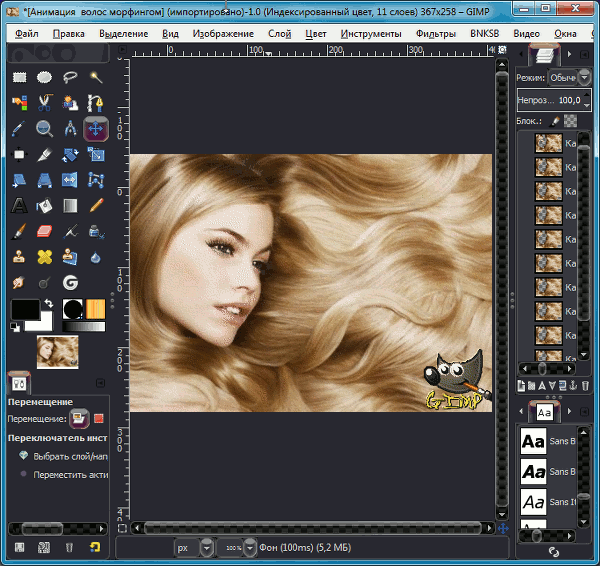 Потому что, знаете, иногда одного смайлика просто недостаточно, чтобы полностью выразить себя.
Потому что, знаете, иногда одного смайлика просто недостаточно, чтобы полностью выразить себя.
Создавать веселые, увлекательные гифки, которые заставят ваших друзей и коллег завидовать, НАМНОГО проще, чем вы думаете. В этом руководстве мы расскажем вам о лучших средствах создания GIF-файлов для Windows, Mac и вашего браузера .
Надеюсь, вы готовы повеселиться….
Как создать GIF в ИнтернетеСоздавать GIF-файлы очень просто.Если вы впервые окунаетесь в дикий мир создания GIF, просто выполните следующие три шага:
- Выберите свое видео: Большинство создателей позволяют вставлять ссылку из внешнего источника, такого как YouTube, или загружать файл со своего компьютера.
- Изменить: Теперь вы можете обрезать, добавлять забавные материалы, подписи или настраивать размер, продолжительность изображений или даже цветовой фильтр (если вы используете правильные инструменты).
 На дворе 2019 год, простой GIF его больше не вырезать.
На дворе 2019 год, простой GIF его больше не вырезать. - Сохранить и поделиться: Вот и все. Готово. Просто скачайте свой GIF-файл или поделитесь им в социальных сетях или с друзьями по ссылке, и вы станете знаменитым в Интернете. Замечательно то, что многие онлайн-инструменты GIF сохраняют ваше творение в библиотеке, чтобы другие могли его просматривать / использовать. Вы на шаг ближе к вирусному!
GIF Brewery by Gfycat
GIF Brewery от Gfycat — безусловно, лучший бесплатный опыт создания GIF.
Должно быть, если он сотрудничает с Gfycat, верно?
Зачем искать вокруг и рисковать каким-нибудь случайным аниматором, если вы можете просто использовать официальный создатель GIF самого популярного сайта?
GIF Brewery дает вам возможность создавать истерические GIF-файлы, используя существующее видео на вашем компьютере или даже легко связываясь с другим видео в Интернете.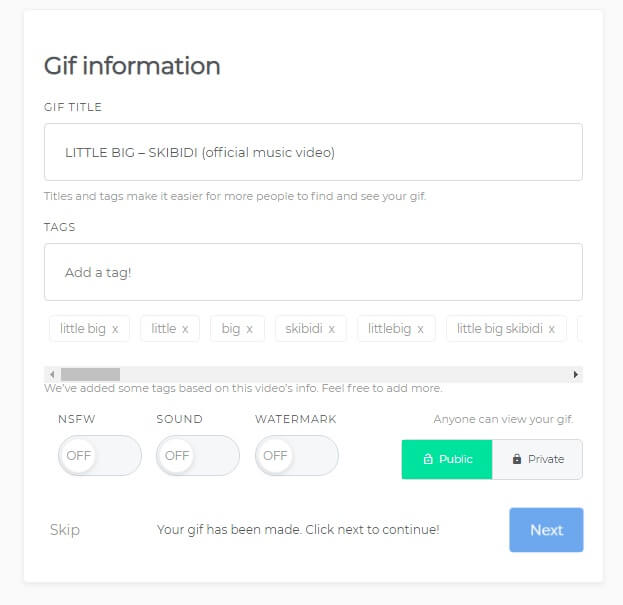 Таким образом, вы даже можете использовать его для создания GIF-файлов из видео на YouTube.
Таким образом, вы даже можете использовать его для создания GIF-файлов из видео на YouTube.
Но что делает его лучшим БЕСПЛАТНЫМ инструментом в Интернете?
Вы можете записывать изображение с экрана и создавать забавные гифки в реальном времени, как будто вы используете свой смартфон.Затем вы можете редактировать, обрезать или даже применять один из десятков известных фильтров Gfycat.
Не очень хороша в этой штуке с файлами .gif? Не волнуйся. GIF Brewery — это очень просто. Просто выберите «Создать .gif» на экране приветствия:
Затем выберите, как вы хотите создать свой GIF:
После того, как вы выбрали видеофайл, просто отрегулируйте руки к тому разделу, который вы хотите в своем GIF-файле, и нажмите Create:
Это так просто!
СОВЕТ: Количество кадров и задержка кадров — два важных элемента для любого. gif файл. GIF Brewery АВТОМАТИЧЕСКИ оптимизирует их для вас, когда вы нажимаете кнопку Calculate Frame Count & Delay . Довольно круто, да!
gif файл. GIF Brewery АВТОМАТИЧЕСКИ оптимизирует их для вас, когда вы нажимаете кнопку Calculate Frame Count & Delay . Довольно круто, да!
Photoscape — наш выбор для лучшего бесплатного создателя GIF в 2020 году для Mac И Windows.
Это одно из лучших бесплатных программ для редактирования видео и фотографий, а функция анимированного GIF так же проста, как и в Интернете.
Не обманывайтесь интерфейсом до Google, Photoscape потрясающий.
Просто выберите фотографии, которые хотите объединить в GIF (это слово?), И готово. Самое замечательное в Photoscape — это то, что вам очень легко настроить время отображения.
Итак, если вы хотите, чтобы одно изображение дольше мигало на экране, просто щелкните изображение и настройте время.
Photoscape хорош по двум причинам:
- Простота: Интерфейс устарел и раздражает, но программа очень мощная и интуитивно понятная в использовании.
 Кто угодно может создавать забавные GIF-файлы всего за несколько кликов без какого-либо опыта.
Кто угодно может создавать забавные GIF-файлы всего за несколько кликов без какого-либо опыта. - Все остальное, кроме GIF: Photoscape — УДИВИТЕЛЬНЫЙ редактор фотографий, который позволяет редактировать, разделять, обрезать, объединять, подправлять и практически все остальное, что вы можете себе представить. Все 100% бесплатно.
Просто загрузите изображения в GIF-аниматор и нажмите «Создать».
Это так просто.
SS Suite работает со всем 32- и 64-разрядным программным обеспечением Windows и является лучшим средством создания фильмов и слайд-шоу. Когда они будут готовы, вы можете сразу же поделиться ими с друзьями и семьей.
Вам не нравится чистый интерфейс?
Это также единственная программа в списке, которая является экологически чистой.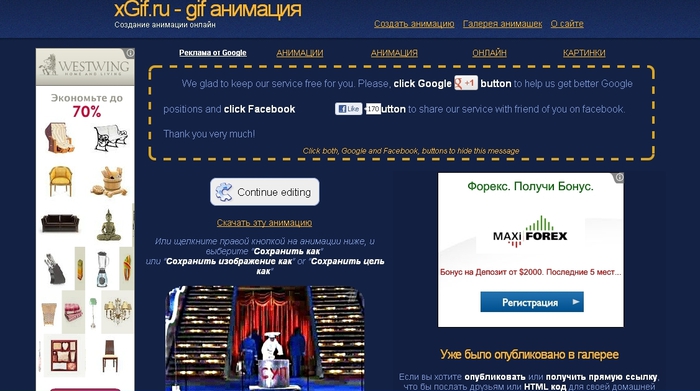 Для бега требуется гораздо меньше энергии! Конечно, недостатком является то, что он не такой мощный, как другие GIF-аниматоры в списке.
Для бега требуется гораздо меньше энергии! Конечно, недостатком является то, что он не такой мощный, как другие GIF-аниматоры в списке.
Онлайн-создатели GIF-файлов работают прямо из вашего браузера и являются самым быстрым и простым способом создания GIF-файлов с YouTube, Vimeo и других сайтов.
У них нет всех функций загружаемых приложений, но их достаточно для создания GIF-файлов, которые выполняют свою работу.
Вот наши фавориты:
# 1) Лучший бесплатный онлайн-редактор GIF — Giphy Инструмент создания GIF-файловGiphy создает GIF-файлы одним щелчком мыши.Просто скопируйте, вставьте и создайте. Готово.
Никакой другой инструмент не может сравниться с простотой и функциональностью, особенно БЕСПЛАТНО. Выбрав видео, вы можете легко настроить продолжительность и время начала с помощью ползунка.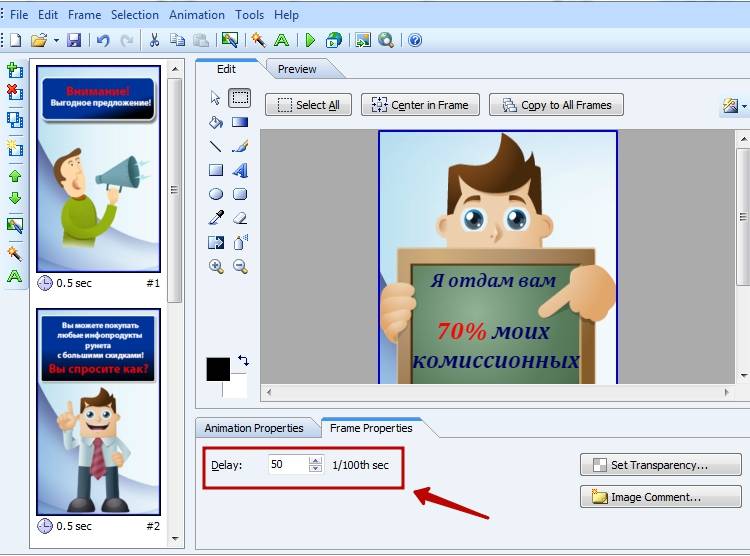
А теперь пора «украсить»!
Giphy — один из немногих онлайн-инструментов, который позволяет добавлять стикеры, подписи и фильтры к вашим GIF-файлам, причем абсолютно бесплатно (без раздражающих дополнительных продаж!).
Если вы хотите, чтобы все было просто, просто введите заголовок, а все остальное сделает инструмент.
И как только вы закончите, вы можете сразу же поделиться им со всеми своими друзьями в социальных сетях.
Giphy, безусловно, лучший создатель GIF, но не единственный. Посмотрите, не вызовет ли что-нибудь из этого ваш интерес.
# 2) Большинство функций — GifMaker.МнеЭто непросто, но, черт возьми, GifMaker.me мощный. Ни один другой инструмент на основе браузера не приближается к параметрам настройки.
Если вы профессиональный производитель GIF (как мы можем получить эту работу?), Этот инструмент для вас.
Вы можете настроить время начала и окончания, высоту и ширину, а также количество кадров в секунду.
И вы можете взять практически любой формат видео — mp4, flv, mov, avi, mpeg, webm, 3gp и т. Д. — и также конвертировать в GIF.
А теперь обратная сторона: вы не можете просто скопировать / вставить ссылку и преобразовать. GifMaker.me позволяет загружать только видео. Вот почему Гифи занял первое место.
# 3) Самый быстрый вариант оригинального GIF — и тогда я был похож на….А потом я подумал…. Это самый уникальный (и базовый) вариант в нашем списке. Но в этом его преимущество как создателя GIF.
Если вы хотите быстро создать свой GIF-файл в реальном времени, это самый быстрый и простой вариант.Просто нажмите «Запись», и вам понадобится 3-секундное видео, которое затем преобразуется в GIF-файл, которым можно поделиться. И все это без НИКАКОЙ регистрации!
И все это без НИКАКОЙ регистрации!
Это не так уж и много, но если вы просто хотите быстро снять себя на видео и поделиться с друзьями, это намного быстрее, чем выполнять регистрацию с помощью других инструментов.
БОНУС — Filmora GIF Creator от WondershareWondershare добавляет свое имя в нашу бонусную функцию, создатель Filmora GIF (и мем!).
Он не сильно отличается от Giphy, но, поскольку он быстрый, простой и связан с набором инструментов Wondershare (и библиотекой знаний), мы решили добавить его в наш список.
Просто загрузите файл или вставьте ссылку, и вы попадете на экран редактирования.
Вариантов много, но не так много, как у Giphy.
Если вам нужен забавный инструмент для создания гифок и мемов, вы его нашли.Всего за несколько кликов вы получите GIF, которым можно будет поделиться.
Часто задаваемые вопросыQ: Какой бесплатный инструмент для создания GIF-файлов самый лучший?
A: Giphy — лучший бесплатный онлайн-редактор GIF. Никакой другой инструмент не является настолько интуитивно понятным и мощным. И это не требует загрузки — вам нужно только зарегистрироваться на Facebook.
Никакой другой инструмент не является настолько интуитивно понятным и мощным. И это не требует загрузки — вам нужно только зарегистрироваться на Facebook.
Q: Как сделать анимированный GIF в качестве фона рабочего стола на Mac?
A: Чтобы создать анимированный GIF из фона рабочего стола на Mac, вам понадобится приложение, которое позволяет установить GIF в качестве обоев.Популярным является GIFPaper.
Q: Какое приложение для создания GIF-файлов самое лучшее?
A: Лучшее приложение для загрузки на рабочий стол — GIF Brewery. Лучшее приложение для создания GIF-файлов для iPhone — GIF X для iOS.
Q: Как скачать GIF?
A: Почти все создатели GIF позволяют загружать созданные вами GIF.
Лучший модификатор PDF (настольный и онлайн) Теперь, когда мы подготовили наших создателей GIF, пора подумать о ваших документах. Вы знаете, те важные файлы, которых вы избегали, пока создавали гифки.
Вы знаете, те важные файлы, которых вы избегали, пока создавали гифки.
Для всех, кто когда-либо пытался изменить опубликованный PDF-файл, давайте просто скажем, что мы понимаем, почему вы отвлекаетесь на создание GIF.
Но знаете ли вы, что есть программное обеспечение, которое вы можете БЕСПЛАТНО загрузить, чтобы редактировать, создавать и конвертировать PDF-файлы в файлы Microsoft Office, такие как Word в PDF, изображения в PDF и многие другие?
Представляем Soda PDF, универсальный инструмент для редактирования ваших документов.Попробуйте одну из наших функций PDF онлайн или загрузите наше настольное приложение БЕСПЛАТНО! Попробуйте Soda PDF сегодня и узнайте, как наше программное обеспечение может помочь вам максимально эффективно использовать ваши документы!
4 бесплатных инструмента для создания анимированных GIF-файлов
Знаете ли вы, что в видео VideoScribe можно использовать анимированные GIF-файлы? В библиотеке изображений уже есть 200 GIF-файлов, готовых к использованию.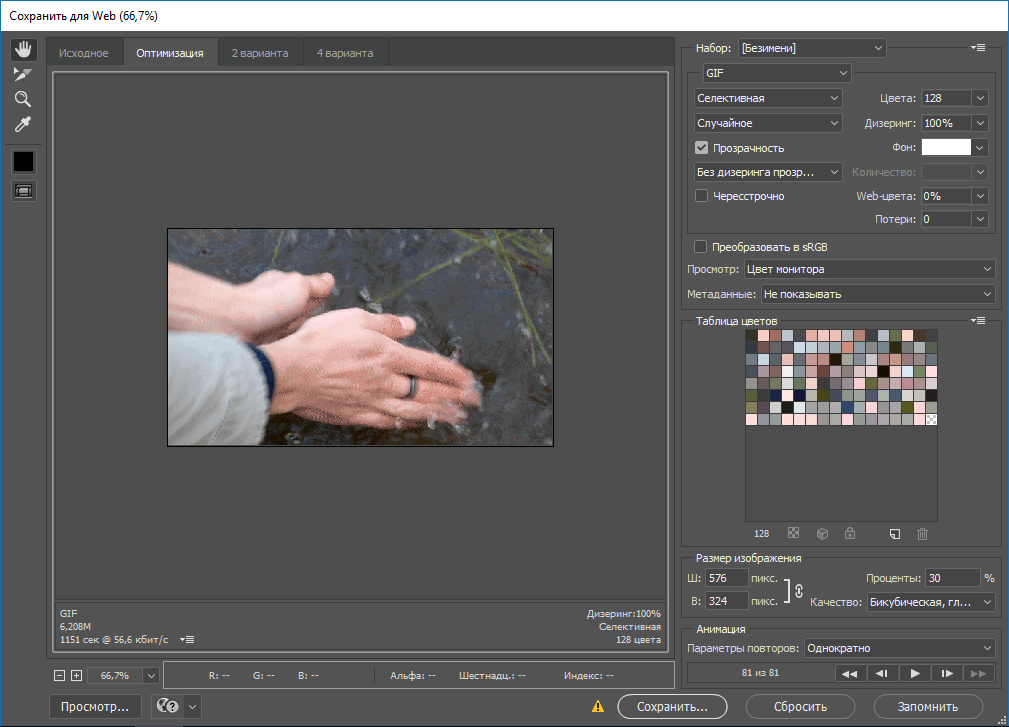 Предпочитаете использовать свои собственные? Нет проблем, просто загрузите их, как изображение.Но сначала прочтите этот обзор бесплатных онлайн-инструментов, которые вы можете использовать для создания анимации.
Предпочитаете использовать свои собственные? Нет проблем, просто загрузите их, как изображение.Но сначала прочтите этот обзор бесплатных онлайн-инструментов, которые вы можете использовать для создания анимации.
4 бесплатных онлайн-инструмента для создания GIF
Поищите в Google «инструмент для создания GIF-файлов», и вы увидите множество вариантов создания анимированных GIF-файлов. Итак, я проделал за вас тяжелую работу.
1) Мультяшный
Toonator позволяет легко рисовать и оживлять анимированные изображения. Создайте свой рисунок кадр за кадром, используя значок плюса, чтобы добавить следующий кадр в вашей последовательности. Когда вы закончите, нажмите кнопку воспроизведения, чтобы увидеть, как ваша анимация оживает.Вы можете сохранить изображение в виде файла или скопировать HTML-код, чтобы встроить анимацию на свой сайт.
2) imgflip
Мой любимый из 4 перечисленных здесь, imgflip берет ваши готовые изображения и анимирует их.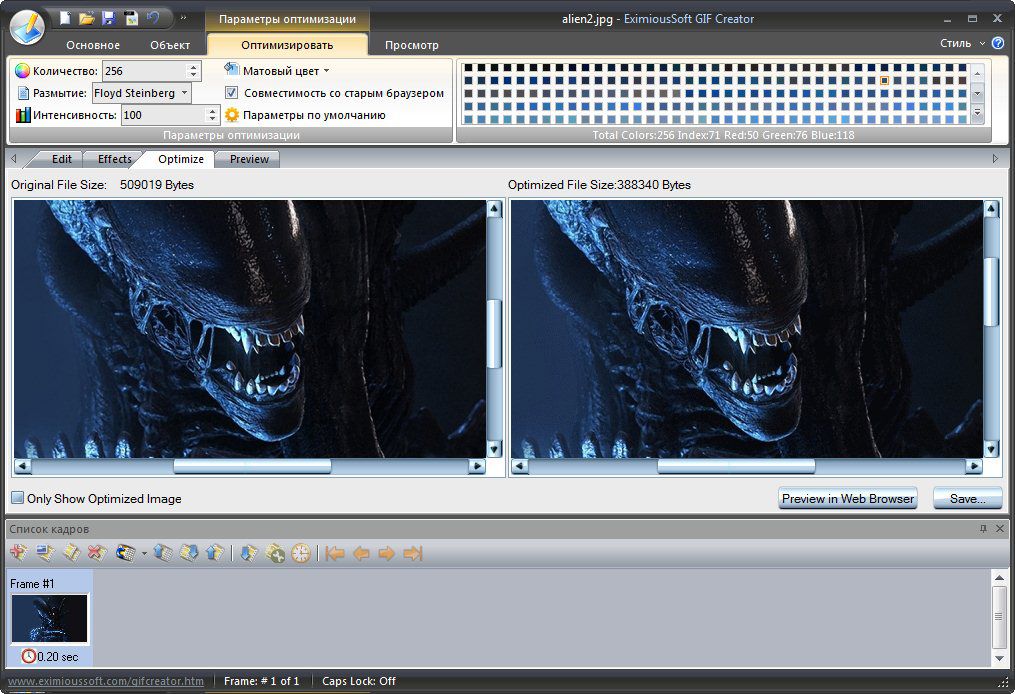 Загрузите свои изображения, расположите их в правильном порядке и настройте скорость. Нажмите «Создать», когда у вас все получится. Незначительный недостаток — готовый GIF-файл будет иметь небольшой водяной знак imgflip, если у вас нет профессиональной учетной записи.
Загрузите свои изображения, расположите их в правильном порядке и настройте скорость. Нажмите «Создать», когда у вас все получится. Незначительный недостаток — готовый GIF-файл будет иметь небольшой водяной знак imgflip, если у вас нет профессиональной учетной записи.
3) GIFMaker
GIFMaker совместим с Windows, Mac и Linux и работает примерно так же, как imgflip.Вы можете настроить размер холста, скорость анимации и выбрать количество раз, которое вы хотите, чтобы изображение воспроизводилось. Вы также можете добавить музыку, чтобы подыгрывать своему изображению, если вы загружаете его на YouTube.
4) Сделать GIF
Еще один простой инструмент для преобразования изображений в GIF, похожий на imgflip и GIFMaker. Но вы также можете создавать GIF из видео YouTube и вашей веб-камеры. Сделать GIF не ставит водяной знак на ваше изображение, и расширение для Google Chrome весьма удобно.
Уменьшите размер файла
Сохраняйте размер готового файла GIF как можно меньше, чтобы избежать проблем с импортом или воспроизведением.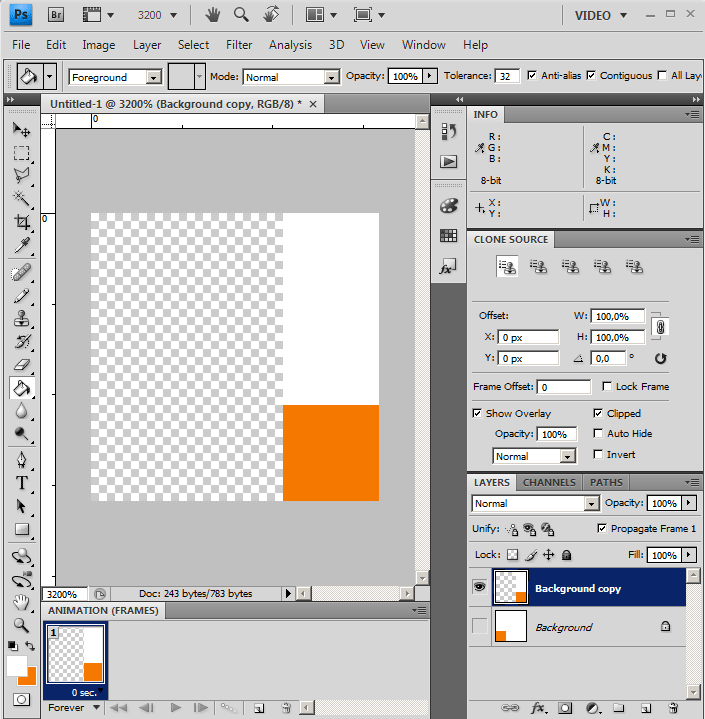 GIF-файлы, доступные в библиотеке VideoScribe, имеют размер менее 300 КБ, и мы рекомендуем хранить ваши собственные файлы такого размера или ниже.
GIF-файлы, доступные в библиотеке VideoScribe, имеют размер менее 300 КБ, и мы рекомендуем хранить ваши собственные файлы такого размера или ниже.
Compressor.io уменьшит размер вашего файла до 90%, не вызывая заметной разницы в качестве изображения.
Инструмент оптимизацииezgif также уменьшит размер ваших анимированных GIF-файлов — либо за счет уменьшения количества используемых цветов, либо за счет удаления кадров, которые не являются важными для окончательного эффекта.
websiteplanet.com также позволяет сжимать файлы JPEG и PNG, и каждое изображение может иметь размер до 50 МБ.
Узнайте больше об использовании анимированных GIF-файлов в VideoScribe.
Уже используете анимированные GIF-файлы в ваших писарях? Нам бы очень хотелось увидеть, как они выглядят. Поделитесь ими с нами в Facebook и Twitter.
Сделайте GIF из YouTube — онлайн и бесплатно — Clideo
Как сделать GIF из видео на YouTube
В то время как большинство изображений профиля все еще остаются, анимированные GIF-файлы действительно выделяются и остаются в памяти на недели и месяцы.
Несмотря на то, что у нас есть гораздо больше способов самовыражения — видео- и аудиосообщения, различные социальные сети, приложения, бесплатные интернет-каналы и т. Д.- мы по-прежнему предпочитаем гифки.
Прошли те времена, когда пользователям приходилось довольствоваться готовыми наборами GIF-файлов, поскольку создание собственной новой бесконечной анимированной картинки было довольно сложным (не говоря уже о преобразовании видео Youtube в анимированный GIF).
В настоящее время все, что нам нужно, — это надежный онлайн-инструмент. Прочтите три простых шага о том, как создать гифку из видео Youtube, чтобы настроить свой личный профиль или текстовые сообщения.
Загрузить видео на YouTube
Зайдите на Youtube, найдите видео, из которого вы хотите создать GIF, и скопируйте его ссылку, открыв контекстное меню.
Open Youtube GIF Creator от Clideo. Щелкните стрелку на синей панели, чтобы увидеть раскрывающееся меню, вставьте прямую ссылку на видео Youtube в соответствующее поле URL.

Вы также можете выбрать «Google Диск» или «Dropbox» и использовать файлы, хранящиеся в облаках. Вы также можете импортировать записи со своего личного устройства (кнопка «Выбрать файл»).
Создать GIF из видео YouTube
Выберите «знак бесконечности» на правой панели, чтобы создать бесконечный GIF (помните, что он не сохранит звук).Этот же инструмент позволяет наматывать зажим до 7 раз. В этом случае вы можете выбрать предпочтительный формат для результирующего файла.
Когда все будет готово, нажмите «Цикл» и подождите несколько секунд.
Иногда для создания GIF с Youtube не требуется целая запись, достаточно нескольких секунд, чтобы понять суть. Для этого сначала перейдите к инструменту Online Cut Video и вырежьте необходимую часть.
Хотите сделать мем из своего GIF (и прославиться в Интернете)? Добавьте креативный текст и смайлики с помощью нашего специального инструмента.
Lifehack: Clideo совершенно бесплатно для вас! Однако, если вы хотите переключаться с инструмента на инструмент, чтобы использовать их быстро и полно, не загружая видео с результатами снова и снова, подпишитесь на Clideo Pro и получите полный доступ к самой удобной функции! Он также удаляет водяной знак из всех ваших проектов.

Сохраните бесконечный GIF
Посмотрите предварительный просмотр и вернитесь к редактированию, если хотите что-то изменить. Если результат непревзойденный, сохраните его на своем ПК, Mac, мобильном устройстве или в облаке.
10 лучших онлайн-создателей GIF-изображений для создания анимированных GIF-изображений
Анимированные изображения в формате GIF являются наиболее широко используемыми онлайн-анимированными мультимедийными файлами. Основные преимущества использования изображений GIF по сравнению с другими форматами:
Меньший размер — изображения GIF имеют меньший размер по сравнению с другими форматами изображений и видео.
Короткие анимации — Если изображение говорит 1000 слов, то изображение GIF говорит миллион.Причина в том, что изображения GIF представляют собой серию изображений, которые запускаются последовательно одно за другим. Они интереснее изображений, но их легче смотреть, чем видео.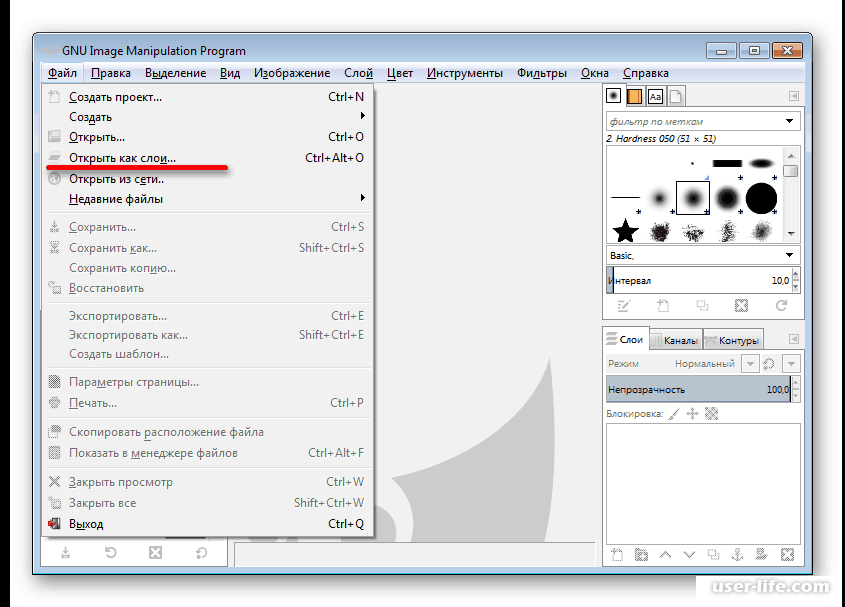
Лучшая совместимость и сжатие — Изображения в формате GIF поддерживаются почти каждым браузером и каждым плагином. Причина этого в том, что они не основаны на флеш-памяти, а представляют собой просто набор изображений.
Часть 1. 10 лучших онлайн-создателей GIF для создания GIF в Интернете
№1.Imgur видео в GIF
Один из самых надежных онлайн-конвертеров. Это легко, просто, а работа выполняется быстро и эффективно!
Основные характеристики:
- Двухэтапный процесс. Сначала загрузите видео, которое хотите преобразовать, предоставив ссылку на источник видео. Во-вторых, нажмите «Конвертировать», и ваше видео будет преобразовано.
- Доступны параметры совместного использования, которые позволяют встроить выходной GIF в свой веб-сайт / блог.
- Поддерживает ряд различных видеоформатов из множества различных видеоисточников.
Плюсов:
- Красивый интерфейс, удобный для понимания и использования.

- Предоставляет пользователю все основные функции.
- Процесс конвертации простой, быстрый и плавный.
- Поддерживается широкий спектр форматов и разрешений.
Минусы:
- Отсутствует подключение к социальным сетям, позволяющее делиться своими изображениями в формате GIF на Facebook, Twitter и т. Д.
- Видео файлы с высоким разрешением обычно конвертируются медленно.
Gfycat — это бесплатный онлайн-инструмент для управления мультимедиа, который позволяет размещать и конвертировать изображения в формате GIF. Он уникален в том смысле, что в нем используется формат «gfy» вместо «gif».Этот новый формат во всех отношениях похож на изображение в формате GIF, за исключением нескольких дополнительных функций, таких как лучшее сжатие и более быстрая загрузка.
Основные характеристики:
- Преобразуйте широкий спектр видео, изображений или даже изображений GIF в беззвучный анимированный формат gfy.

- Позволяет размещать и управлять изображениями gfy бесплатно!
- Быстро, легко и надежно в использовании и функциональности.
Плюсов:
- Бесплатный инструмент, который вы можете использовать даже без регистрации (однако вам необходимо зарегистрироваться, если вы хотите размещать изображения).
- Простой и понятный — автоматизированный процесс преобразования, который преобразует все формы мультимедиа в GIF, например изображения gfy.
- Доступны расширенные параметры настройки и воспроизведения, в том числе зацикливание, пауза, быстрая перемотка вперед, повтор и покадровое воспроизведение.
Минусы:
- Онлайн-приложение ограничено по размеру обрабатываемых видеофайлов (можно конвертировать только видеофайлы продолжительностью до 15 секунд).
- Выход низкого качества.
№3. imgflip
Веб-конвертер, к которому легко получить доступ и который еще проще использовать. Imgflip — один из самых популярных онлайн-конвертеров.
Imgflip — один из самых популярных онлайн-конвертеров.
Основные характеристики:
- Можно загружать и конвертировать видео размером до 35 МБ.
- Инструмент также поддерживает преобразование из онлайн-источников видео (например, YouTube).
- Базовый конвертер, который выполняет свою работу без особых усилий.
Плюсов:
- Простой, простой и надежный.
- Чистый и простой интерфейс, который легко понять.
Минусы:
- Содержит рекламу, которая может раздражать.
- Расширенные функции доступны только в платной версии.
№4. Convertio
Простой преобразователь, который очень полезен, особенно с инструкциями во время процесса преобразования.Convertio поддерживает множество различных конвертеров, в один из которых входит конвертер GIF.
Основные характеристики:
- Двухэтапный процесс — Первый шаг: загрузите видео или изображения, которые вы хотите преобразовать (вы даже можете загрузить файлы с Google Диска).
 Во-вторых, нажмите «Конвертировать», и преобразованные файлы будут доступны для загрузки!
Во-вторых, нажмите «Конвертировать», и преобразованные файлы будут доступны для загрузки! - Совместимость с загрузкой и отправкой на Google Диск.
- Полезные инструкции доступны в процессе конвертации.
Плюсов:
- Очень прост в использовании и понимании.
- Бесплатное ПО без рекламы и без регистрации.
- Поддерживает различные форматы изображений и видео.
Минусы:
- Для выходного GIF-файла параметры настройки недоступны.
№5. GIPHY GIF MAKER
Красивый, мощный и эффективный — вот что отличает Giphy. Если вы хотите быстро конвертировать онлайн-видео в изображения GIF — Giphy — это инструмент для вас.
Основные характеристики:
- Позволяет получать входные данные из онлайн-источников видео, включая Youtube, Vimeo и DailyMotion, среди многих других. Он также позволяет загружать файлы с компьютера пользователя.

- Поддерживает ряд форматов.
- Расширенные инструменты настройки включают добавление подписей, обрезку и управление скоростью воспроизведения.
Плюсов:
- Красивый, привлекательный дизайн, сочетающийся с великолепным пользовательским интерфейсом.
- Мощный и очень надежный инструмент для конвертации.
Минусы:
- Преобразование изображений в GIF не поддерживается.
№6. Makeagif
Makeagif, вероятно, один из самых надежных инструментов для преобразования GIF. Он может производить высококачественный вывод GIF в кратчайшие сроки!
Основные характеристики:
- Поддерживает преобразование видео и изображений как из онлайн-источников, так и через загрузку.
- Доступны функции настройки, в том числе управление разрешением, скоростью воспроизведения и количеством кадров.
- Вывод с водяными знаками, если вы не выберете платную услугу.
Плюсов:
- Простой интерфейс, которым легко пользоваться.
- Плавная и надежная работа.
- Никаких нежелательных функций, никакого рекламного ПО.
Минусы:
- Выходной GIF-файл помечен водяным знаком с логотипом makeagif.Единственный способ удалить это — использовать платную версию инструмента.
- Если в качестве входных данных используются онлайн-источники, процесс преобразования идет медленно.
№7. Онлайн-конвертер изображений CoolUtils
Универсальный преобразователь, который хорошо разработан. Cool Utils был запущен в 2003 году и является широко используемым конвертером, основная функция которого заключается в преобразовании множества различных форматов во множество других форматов.
Основные характеристики:
- Надежный конвертер, подходящий для конвертации из множества различных форматов.
- Возможности настройки включают изменение размера и поворот.
- Скачивание конвертированного выходного GIF в один клик.
Плюсов:
- Инструкции доступны на каждом этапе процесса преобразования.
- Интерфейс очень простой и понятный.
Минусы:
- Ограниченные возможности настройки.
- Конвертация видео не поддерживается.
№8. EZGIFCOM
Генератор GIF, способный быстро и без усилий создавать высококачественные файлы GIF. EZGIF — идеальный конвертер для вас, если вы хотите без особых хлопот конвертировать свои изображения и видео в GIF.
Основные характеристики:
- Поддерживает преобразование как видео, так и изображений.
- Множество различных параметров настройки, включая оптимизацию, улучшение, обрезку и изменение размера выходного GIF-изображения.
Плюсов:
- Поддерживает широкий спектр форматов для преобразования.
- Функции настройки, доступные в EZGIF, являются одними из лучших.
- Очень просто использовать.
Минусы:
- Медленно в процессоре преобразования — особенно с большими файлами.
- Качество вывода не такое высокое, как у некоторых других конвертеров.
№9. ОНЛАЙН-КОНВЕРТ
Простой конвертер GIF, который легко справляется с преобразованиями.
Основные характеристики:
- Поддерживает множество функций настройки, включая цветовую шкалу, эффекты, DPI и размер.
- Также поддерживает ряд различных форматов изображений.
- Изображения можно загружать прямо из Dropbox, Google Диска или компьютера.
- Простой двухэтапный процесс.
Плюсов:
- Поддерживает более 130 форматов изображений!
- Процедура конвертации довольно проста и легка.
- Функции настройки позволяют управлять размером вывода, качеством вывода и разрешением вывода.
Минусы:
- Медленный и неповоротливый.
- После того, как изображение в формате GIF было создано, вы не можете редактировать его снова.
№10. подарочная книга
Веселый и интерактивный веб-сайт, который позволяет не только конвертировать изображения в формате GIF, но и сохранять их.
Основные характеристики:
- Ваши выходные изображения GIF хранятся в красивом альбоме, к которому можно получить доступ в любое время (если вы зарегистрируетесь для учетной записи).
- Также доступна функция флипбука, которая упорядочивает похожие изображения в виде анимированной книги, похожей на альбом.
- Веселый и инновационный конвертер.
Плюсов:
- Уникальный способ преобразования и хранения GIF-файлов.
- Несмотря на разнообразие доступных функций, веб-приложение простое в использовании.
Минусы:
- Нет доступных реальных функций настройки.
- Несмотря на то, что он может создавать красивый альбом, он по-прежнему не поддерживает подключение к социальным сетям, что является потерей.
Часть 2. Создайте свои персонализированные изображения в формате GIF из фотографий и видео.
докторfone — Конвертировать Видео и фото в изображения GIF
Многоцелевое мультимедийное программное обеспечение, отлично справляющееся со всеми видами мультимедийных операций, включая преобразование. dr.fone — мощный, но простой в использовании инструмент. Если вы хотите создать идеальное изображение в формате GIF из изображений или видео на iPhone, iPad и iPod touch или любых устройствах Android, мы рекомендуем dr.fone для вас! Ниже приведены основные причины, по которым вам следует рассматривать dr.fone по сравнению со всеми другими конвертерами GIF:
- Нет необходимости в подключении к Интернету, потому что все доступно в автономном режиме в dr.fone программное обеспечение!
- Конвертируйте видео и фотографии с iPhone, iPad на iPod touch в изображения в формате GIF.
- Живые фото на iPhone 7 и iPhone 6 / 6s полностью поддерживаются;
- Конвертируйте любые фото и видео в форматах MP4 и M4V в изображения GIF на компьютере;
- 1 щелкните, чтобы перенести всю музыку с устройства Apple на компьютер / библиотеку iTunes / другое устройство Apple.
10 лучших онлайн-инструментов для создания GIF-файлов для малого бизнеса
GIF, короткие файлы анимированных изображений размером с укус, сегодня повсюду, доминируя в социальных сетях и Интернете в целом.Эти забавные короткие файлы анимированы путем объединения серии изображений в формат обмена закодированной графикой (GIF).
GIF-файлы широко используются в Интернете как средство выражения реакции, иллюстрации или объяснения концепции. GIF-изображения с реакциями в социальных чатах — одна из областей, где эти файлы становятся особенно популярными.
GIF-изображения используются предприятиями, чтобы оставаться в курсе последних событий, веселиться и быть актуальными в Интернете. Эти занимательные анимированные картинки могут стать эффективным способом привлечь внимание в социальных сетях, привлечь подписчиков и повысить привлекательность бренда.Они также используются многими компаниями для создания привлекательных и запоминающихся инструкций.
Список создателей анимированных GIF
Если вы полны решимости проявить творческий подход с помощью GIF-файлов для своего малого бизнеса, вот 10 онлайн-инструментов, не требующих слишком много времени или технических знаний.
BlogGIF
BlogGIF с набором эффектов и инструментов редактирования является отличным инструментом для легкого создания выдающихся GIF-файлов. Вы можете добавить анимированные эффекты, текст, блеск, цвет всплеска и многое другое с создателем BlogGIF.Также можно добавить музыку в GIF, разложить анимированный GIF и создать слайд-шоу GIF с помощью этого бесплатного инструмента для создания GIF.
Giphy
Если вы хотите создавать простые и быстрые GIF-файлы для своего бизнеса, Giphy может стать для вас подходящим инструментом для создания GIF. Вы можете добавить несколько изображений для создания слайд-шоу в формате GIF или обрезать видео в формате GIF, а затем добавить подписи или стикеры, чтобы создать забавный анимированный GIF для вашего бизнеса. Giphy также поддерживает ссылки YouTube, Vimeo и Giphy.
GIMP
Фоторедактор GIMP — это бесплатный редактор изображений с открытым исходным кодом, который позволяет создавать файлы в формате GIF. В GIMP вы можете извлекать видеоклипы, а когда изображения импортируются, вы можете получать удовольствие, используя инструменты, доступные в пакете редактирования GIMP. Чтобы создавать анимированные GIF-файлы, вам понадобится пакет GIMP Animation Package.
Imgflip
С помощью Imgflip GIF maker вы можете создавать высококачественные анимированные GIF-файлы для вашего бизнеса из видеофайлов, YouTube, изображений или других видео-сайтов.Этот бесплатный инструмент для создания GIF прост в использовании и имеет мощные настраиваемые параметры. Хотя вы должны знать, что Imgflip делает водяные знаки на своих GIF-файлах, чтобы другие могли видеть, где они были созданы. Однако водяные знаки можно полностью отключить, перейдя на учетную запись Pro.
Ezgif
Ezgif — это простой онлайн-редактор GIF для базового редактирования анимированных GIF. С Ezgif вы можете создавать, изменять размер, обрезать, сохранять и оптимизировать GIF-файлы, а также добавлять эффекты. Если вы хотите обрезать или нарезать анимированные изображения в формате GIF, WebP и PNG, функция кадрирования GIF от Ezgif станет удобным инструментом.Просто загрузите GIF и с помощью мыши выберите, какую часть изображения вы хотите обрезать.
Picasion
Вы можете загружать от двух до десяти изображений и создавать анимированные GIF-файлы с помощью бесплатного инструмента Picasion. Затем вы можете поделиться GIF-файлами со своей целевой аудиторией через платформы социальных сетей или на веб-сайте. Этот многофункциональный инструмент GIF позволяет создавать аватар, изменять размер изображения и получать удовольствие от эффектов блеска.
Gickr.com
С Gickr.com вы можете мгновенно бесплатно создавать анимированные GIF-файлы онлайн.Используйте онлайн-изображения или загруженные фотографии для создания развлекательных и привлекательных слайд-шоу, мультфильмов, баннеров, превью и многого другого, чтобы использовать их в качестве эффективных маркетинговых материалов в Интернете.
GIFMaker.me
GIFMaker.me — это простой в использовании инструмент для создания анимированных GIF-файлов, слайд-шоу и видео-анимаций бесплатно без каких-либо требований регистрации. GIFMaker.com позволяет создавать анимированные аватары и значки, чтобы делиться ими в социальных сетях, блогах или в любом другом месте, где вы хотите продемонстрировать веселые и креативные GIF-файлы своего бизнеса.
GIFPal
GIFPal — это бесплатный онлайн-аниматор GIF, который позволяет предприятиям создавать анимацию GIF из изображений на своих ПК или с веб-камеры. Этот простой в использовании инструмент GIF позволяет настраивать контраст, яркость, насыщенность и оттенок. Вы также можете применить 30 визуальных эффектов, добавить текст, а также управлять кадрами на временной шкале и редактировать их.
GifApp
Если вы ищете инструмент для создания GIF-файлов для использования в системах Windows или Linux, GifApp может сделать эту работу. Это легкое приложение GIF с открытым исходным кодом имеет простой в использовании интерфейс, в котором вы можете извлекать изображения из видео, импортировать медиафайлы, задерживать и удалять кадры, применять 17 различных эффектов и настраивать размеры.
Фото через Shutterstock
17 лучших бесплатных онлайн-создателей GIF (отличный способ заявить о себе)
GIF-изображения потрясающие — и они повсюду.
Если вы не знакомы с термином GIF, это серия неподвижных изображений, которые можно преобразовать в короткую анимацию, например, в несколько секундный видеоклип.
Всегда легко решить, когда GIF лучше видео. Я обычно выбираю GIF, когда он короткий и посетителю не нужно останавливать просмотр, чтобы лучше рассмотреть.
Цель GIF-файлов — очень быстро проиллюстрировать концепцию. Они очень удобны для пользователя, потому что давайте посмотрим правде в глаза, многие люди не будут воспроизводить видео, но они сделают паузу на несколько секунд, чтобы посмотреть GIF.
Лучшие гифки — забавные, но я использую их для сравнения на нишевых сайтах. Есть много способов, причин и целей для добавления GIF на ваш сайт.
через GIPHYК счастью, создавать гифки легко и бесплатно. Для их создания вам понадобятся всего два или более изображения.Это круто. Вот подробный список лучших онлайн-создателей GIF.
Какой редактор GIF мне использовать?
Я проинструктировал свою команду использовать EZGif.com (№7 ниже), который является быстрым, легким, бесплатным и предлагает функции, которые мне нужны. Да, я создавал классные гифки для некоторых нишевых сайтов.
1. GiphyGiphy — самый популярный онлайн-редактор GIF. Поддерживая широкий спектр форматов, онлайн-инструмент для создания GIF-файлов имеет параметры, включая обрезку видео и добавление субтитров.Он очень прост в использовании и предлагает вам образцы GIF-файлов, которые также могут вам помочь.
Инструмент интерактивного дизайна может помочь вам мгновенно преобразовать и настроить изображения в анимированные версии. Он позволяет загружать фотографии или видео с Giphy, YouTube, Vimeo или вашего компьютера и позволяет настраивать временные рамки для каждого изображения в диапазоне от 0,1 секунды до 7,5 секунд. Вы также можете добавлять к файлу стикеры, фильтры и подписи или рисовать на нем от руки. Он также имеет параметры, позволяющие выбирать различные анимации и стили при добавлении подписей к вашему GIF.
Как только ваш GIF создан, вы можете загрузить его на свой компьютер, встроить в свой блог или сайт или поделиться ссылкой.
Что мне нравится- Красивый и удобный интерфейс
- Множество опций для редактирования и настройки
- Регистрация не требуется.
- Удобные возможности обмена
- Без рекламы
- Не поддерживает опцию массовой загрузки
- Невозможно удалить GIF после загрузки
Предоставляет только одно текстовое поле
2.GIFMaker.MeGIFMaker.Me онлайн-редактор GIF может обрабатывать все виды форматов изображений, от до 300 GIF, PNG и JPEG, для создания интерактивных GIF. Пользователи могут наслаждаться предварительным просмотром в реальном времени, чтобы точно увидеть, как выглядит окончательный преобразованный файл, перед его экспортом на устройство, что очень удобно.
Чтобы изменить свои предпочтения, вы можете выбрать одну из функций, таких как анимация, размер холста, время повтора, бесконечный цикл, скорость и даже добавить аудио видео в GIF.Кроме того, он также поставляется с настройками качества изображения и водяными знаками. Вы также можете изменить размер файла GIF, изменить его размер, отменить, объединить два или более GIF или разделить GIF на отдельные кадры. Он также может загружать ваши GIF-файлы в ваши учетные записи в социальных сетях!
Что мне нравится
- Показывает предварительный просмотр окончательной версии GIF
- Настроить свойства полученного GIF
- Добавить музыку и аудио в GIF
- Объединить несколько GIF-файлов в один
- Ограниченная поддержка файлов изображений
- Нет функции преобразования видео
- Интерфейс не очень чистый
- Принимает только изображения
- Нет возможности хранить GIF в Интернете
ImgFlip позволяет создавать GIF из фотографий, изображений и видео. Он может помочь вам добавить видео MP4 / OGG со своего компьютера или загрузить его с URL-адресом видео. Вы также можете загрузить несколько изображений в GIF и настроить его качество, размер, порядок фотографий и задержку анимации. ImgFlip также поставляется с множеством настраиваемых параметров, таких как обрезка видео, добавление текста, изменение размера GIF, его реверсирование и поворот.
Еще одним большим преимуществом является то, что вы можете предварительно просмотреть полученный GIF перед его загрузкой.После того, как GIF-файл будет создан по вашему желанию, вы можете либо сделать его частным, чтобы он не отображался в Интернете, либо поделиться им на своих страницах в социальных сетях. ImgFlip также добавляет водяной знак к каждому из ваших GIF-файлов.
Для получения еще лучших вариантов вы можете попробовать ImgFlip Pro.
Что мне нравится- Предварительный просмотр полученного GIF
- Несколько вариантов настройки, даже больше в Pro
- Позволяет хранить GIF в Интернете
- Выглядит не очень привлекательно
- Водяной знак ставится на все гифки
Редактор MakeaGIF помогает быстро создавать высококачественные изображения в формате GIF из видеофайла или коллекции изображений. Самое замечательное в этом то, что он также может использовать видео YouTube, видео Facebook и даже записи Ibcam для создания GIF-файлов. Все, что вам нужно сделать, это решить, сколько секунд видео нужно подавать в суд и в какой момент запускать GIF.
MakeaGIF.com очень прост в использовании, и очень легко изменить порядок изображений, потому что вы можете просто выбрать их с помощью функции перетаскивания.Вы также можете изменить размер всех ваших изображений и установить предпочитаемую скорость анимации и повторяющиеся циклы.
После этого вы можете загрузить GIF на свой компьютер или использовать сгенерированный URL, чтобы найти его в Интернете. Вы также можете сделать его общедоступным, частным или частным.
Что мне нравится- простой в использовании
- Возможность изменения размера сразу всех изображений
- Не требуется регистрация или учетная запись пользователя
- Водяной знак применяется, если вы не создаете аккаунт
- Текст не может быть добавлен к завершенному GIF
- Может содержать контент для взрослых
MySpaceGens был разработан с учетом простоты использования и простоты использования. Создатель GIF может создавать для вас классические GIF-файлы, которые можно настраивать по качеству, размеру файла, задержке кадров и скорости. HoIver, Animated GIF Maker позволяет загружать только изображения для создания GIF.
Инструмент запускается с просьбы выбрать размер и скорость анимации. Вы можете выбрать из ряда базовых и расширенных параметров размера, которые можно использовать для любого носителя, и выбрать запуск GIF на любой скорости.Самое замечательное в этом инструменте то, что он позволяет загружать несколько изображений одновременно. После того, как все изображения загружены, вы можете изменить их порядок и выбрать, сколько времени должно показываться каждое фото, прежде чем переходить к следующему в серии.
Вы можете отрегулировать размер и изменить другие настройки после того, как ваш GIF будет сгенерирован.
Что мне нравится- Разрешает массовую загрузку изображений
- Имеет широкий выбор размеров GIF
- Можно загружать только изображения
- Текст не может быть добавлен
- использует Flash
Convertio — это онлайн-программа для создания GIF-файлов, которая может использовать самые разные форматы изображений и видео, чтобы пользователи могли создавать интерактивные GIF-файлы. Вы можете загрузить медиафайлы со своего компьютера, с Google Диска, DropBox или скопировав URL-адрес. Максимальный размер загружаемого файла — 100 МБ. Помимо преобразования изображений и видео в файлы GIF, он также может преобразовывать их в расширенные видео MP4.
Что мне нравится- Привлекательный интерфейс
- Легко конвертировать
- Регистрация не требуется
- Может обрабатывать несколько форматов изображений и видео
- Содержит рекламу
- Доступно только для ОС Windows
- Невозможно добавить заголовок или изображение к выходной анимации
- Без возможности озвучивания
FYI, это тот, который я обычно использую в своей команде. Я рада этому.
EZGif — еще один отличный инструмент для онлайн-анимации, хотя его использование может быть немного странным, поскольку все его параметры находятся на отдельных страницах. Инструмент позволяет загружать до 2000 файлов в формате JPG, PNG, GIF, APNG и IbP при условии, что каждый из них имеет размер менее 6 МБ и общий размер не превышает 100 МБ.
EZGif позволяет обрезать изображения, настраивать рамки, переворачивать, вращать, изменять размер и переворачивать GIF, оптимизировать скорость изображения, добавлять текст и разбивать GIF обратно на исходные изображения.Он также поставляется с цветными фильтрами, такими как оттенки серого, сепия и монохромный эффект, и параметрами сжатия изображения.
Вы можете предварительно просмотреть свой GIF под параметрами настройки и сохранить GIF после его завершения.
Что мне нравится- GIFS высокого качества
- Можно загружать и выгружать архивные файлы
- Индивидуальные функции оптимизации
- Без водяных знаков
- Параметры инструмента отображаются на отдельных страницах
- Интерфейс не очень красивый и чистый
- Нет опции онлайн-сохранения для GIF; скачать только
Convert image позволяет легко и быстро преобразовывать JPG, PNG, BMP, GIF, ICO, PSD, PDF, TIF и PCX в перемещаемые формы GIF. HoIver, он позволяет загружать только одно изображение за раз, а его максимальный размер файла составляет 24 МБ.
Все, что вам нужно сделать, это щелкнуть выходной формат GIF, загрузить свое изображение с помощью кнопки «Выбрать изображение» и «Щелкните это изображение». Этот создатель GIF отлично подходит для новичков, которым нужно создавать простые GIF-файлы без суеты без дополнительных параметров редактирования.
Что мне нравится- Очень просто
- Интерфейс поучительный
- Многочисленные надоедливые объявления
- Нет поддержки преобразования видео
- Нет параметров редактирования GIF
Этот онлайн-редактор GIF добавляет изображения с вашего компьютера и Ibcam и автоматически воспроизводит ваш GIF при внесении в него изменений.Вы можете четко просмотреть изменения и узнать, как будет выглядеть конечный результат. Ваш GIF можно легко настроить с помощью инструментов оттенка, содержимого, насыщенности, контраста и рисования, а также вы можете добавить подпись к GIF. Он позволяет изменять порядок изображений и имеет удобную возможность отключить функцию водяного знака.
После того, как конкретный кадр был отредактирован, вы можете сохранить его на шкале времени, нажав маленькую кнопку камеры. Вы можете использовать до 48 рамок для изображений для создания одного GIF.У вас также есть возможность перевернуть кадры для запуска в обратном направлении, настроить скорость GIF и изменить качество анимации.
После этого вы можете загрузить его на свой компьютер, опубликовать в галерее или поделиться им в Twitter и Tumblr.
Что мне нравится- Можно отключить функцию водяного знака
- Простая организация изображений
- Множество возможностей редактирования и настройки
- Требуется Flash Player
- Раздражающий добавляет
- Интерфейс не гладкий
GIFGear.com — это бесплатный онлайн-редактор GIF с некоторыми замечательными функциями. Вы можете использовать его для добавления изображений с вашего компьютера, через URL-адрес и с помощью Ibcam, а также можете переставлять их, просто используя опцию перетаскивания.
GIFGear позволяет изменять размер GIF-файлов до определенного размера, а также настраивать анимацию, добавляя к изображениям такие фигуры, как звезды и пузыри. Он также поставляется с опциями для добавления нескольких эффектов, таких как наложение, затухание, сдвиг, пикселизация или жалюзи.Каждое изображение в GIF может иметь произвольную продолжительность кадра, что означает, что одно может отображаться в течение 0,75 секунды, а другое — в течение 3 секунд.
Готовый GIF-файл можно загрузить и опубликовать на сайте GIFGear под именем Ill.
Что мне нравится- Уникальный интерфейс
- Можно загрузить несколько изображений
- Требуется Flash Player
- Функции и редактирование немного ограничены
IMGUR — один из наиболее широко используемых центров обмена GIF-файлами и самый простой способ создания интерактивных анимированных GIF-файлов в Интернете. Инструмент обрабатывает изображения и видео и сразу же отправляет окончательное изображение в галерею IMGUR, которая, вероятно, является самым популярным местом для размещения GIF-файлов и мемов.
Все, что вам нужно сделать, это опубликовать ссылку на видео, которое вы хотите преобразовать в GIF, выбрать его начальную и конечную точки и добавить заголовок. IMGUR может создавать GIF-файлы, длина которых может составлять 15 секунд.После создания вы можете загрузить изображение, поделиться им в Интернете или удалить его. Он также поставляется с некоторыми стандартными опциями поворота и кадрирования.
Что мне нравится- Очень просто и удобно использовать
- Очень чистый и привлекательный интерфейс
- Счет не требуется
- Чрезвычайно популярный сайт для обмена гифками
- Несколько вариантов редактирования
- Необходимо войти, чтобы поделиться GIF
- Системой анонимного голосования часто злоупотребляют
- Социальные аспекты сайта достаточно негативные
Meme Center — отличная онлайн-платформа для разработки интернет-мемов и предоставляет ряд быстрых функций. С помощью Meme Center вы можете добавлять реакции к GIF-файлам или загружать изображения и видео, чтобы создавать их в Rick-GIF. Он также предоставляет вам возможность редактировать существующие GIF-файлы, сохраненные в его базе данных.
С помощью Meme Center вы можете добавлять онлайн-видео и изображения, редактировать GIF и даже рисовать прямо на нем, чтобы сделать его уникальным. Он также имеет такие параметры, как регулировка размера, цвета фона и полноэкранный режим.Когда ваш GIF-файл будет готов, вы можете опубликовать его в Интернете в галерее Meme Center или сохранить на свой компьютер.
Что мне нравится- Расширенные возможности редактирования
- Совместимость с сочетаниями клавиш
- Может создавать анимированные и реакционные GIF-файлы
- Можно выбрать существующие GIF-файлы и видео из базы данных
- Импортирует только онлайн-видео
- Для размещения онлайн-сообщений требуется регистрация
- Требуется Flash Player
Gickr — это онлайн-инструмент для создания GIF-файлов, который позволяет любому создавать GIF-файлы всего за несколько минут. Это позволяет вам использовать изображения из Flickr и Picasa и видео с YouTube, а также загружать изображения с вашего компьютера. Пользователи могут просто выбрать нужные изображения, выбрать их размер и скорость и преобразовать их в GIF-анимацию. Созданными изображениями можно поделиться на страницах социальных сетей, таких как Facebook, Twitter и Tumblr, и отправить их по электронной почте.
Что мне нравится- Не требует учетной записи пользователя
- Очень легко и просто использовать
- Может делиться GIF онлайн
- Возможности регулировки размера и скорости
- Очень мало возможностей редактирования
- Без опции текста
- Многочисленные надоедливые объявления
Online Image Convert легко и просто работать, а процесс преобразования изображений в GIF проходит гладко и быстро.
Отличительной особенностью этого бесплатного конвертера изображений является то, что он совместим со 130 форматами изображений и видео, которые он может преобразовывать в GIF. Пользователи также могут загружать свои изображения с компьютера, Google Диска и DropBox и редактировать вывод с помощью настроек размера, цвета, улучшений, DPI и параметров кадрирования.
Что мне нравится- Поддерживает 130 форматов изображений и видео
- Очень простой интерфейс
- Редактировать качество и разрешение вывода GIF
- Импорт файлов из DropBox и Google Диска
- Множество надоедливой рекламы
- Нет возможности редактирования изображения GIF после создания
Picasion позволяет пользователям добавлять изображения с компьютера, URL или Ibcam и конвертировать их в GIF. Вы также можете импортировать изображения из Flickr и Picasa. Самое замечательное в этом то, что он доступен на нескольких разных языках.
К сожалению, у вас нет возможности массовой загрузки изображений, и вместо этого вы должны выбирать изображения по одному. Он позволяет изменять размер изображения и создавать собственный аватар. Размер GIF может достигать 450 пикселей, и он предлагает несколько вариантов скорости, в том числе настраиваемую скорость, которая может составлять всего 10 секунд.
Перед созданием GIF вы можете выбрать опцию публикации его в онлайн-галерее Picasion. Его можно скачать онлайн или получить к нему доступ через сгенерированную ссылку. Вы также можете отправить его другу по электронной почте и поделиться им в социальных сетях.
Что мне нравится- Имеют расширенные параметры скорости и размера
- Может импортировать изображения из Flickr и Picasa
- Может создавать аватар
- Множество надоедливой рекламы
- Нет опций массовой загрузки
- Содержание для взрослых
- Непривлекательный интерфейс
На этот онлайн-конструктор GIF-файлов не особо приятно смотреть, но он предоставляет множество простых в использовании функций. Toolson.NET GIF Maker может легко загружать ваши изображения и переупорядочивать их в любом порядке. Помимо стандартных параметров, таких как размер GIF, время кадра и интервал, этот инструмент позволяет добавлять забавные эффекты к вашим изображениям, такие как цветочная корона, анимированные сердечки, забавные границы и монохромные цвета.
У вас также есть возможность отключить чередование изображений, что означает, что когда будет показан последний кадр; он не будет повторять анимацию, пока вы не откроете его снова.
Когда GIF будет готов, вы можете загрузить его на свой компьютер или поделиться им в своих социальных сетях.
Что мне нравится- Предложить эффекты фильтра
- Возможность отключения чередования изображений
- Интерфейс может показаться темным и загроможденным
- Невозможно добавить текст
Как видно из названия, Edit Photos for Free редактирует ваши фотографии бесплатно, но прелесть этого онлайн-конвертера GIF в том, что он предлагает широкий выбор уникальных функций и возможностей улучшения цвета.
Инструмент «Редактировать фотографии бесплатно» совместим с форматами JPG, PNG, GIF, MP4, IbM и OGG, которые можно преобразовать в анимированные GIF. Он также позволяет записывать Ibcam для создания анимации и даже добавления фигур в файлы SVG.
Также есть возможность добавления текста и подписи к вашим изображениям и редактирования фона. Некоторые другие встроенные параметры включают отражение GIF, эффект тени, эффект непрозрачности и искажения, чтобы сделать его забавным. Размер GIF ограничен максимум 10 секундами записи и видео на Ibcam.
Что мне нравится- Множество настраиваемых опций
- Интерфейс сильно загроможден
- Завалено рекламой, затрудняющей работу
- Не очень простой в использовании
- GIF ограничен максимум 10 секундами видео
Несмотря на то, что существуют десятки бесплатных онлайн-создателей GIF, именно они популярны среди масс, поскольку они либо предлагают множество вариантов редактирования, либо создают GIF-файлы отличного качества, либо и то, и другое.




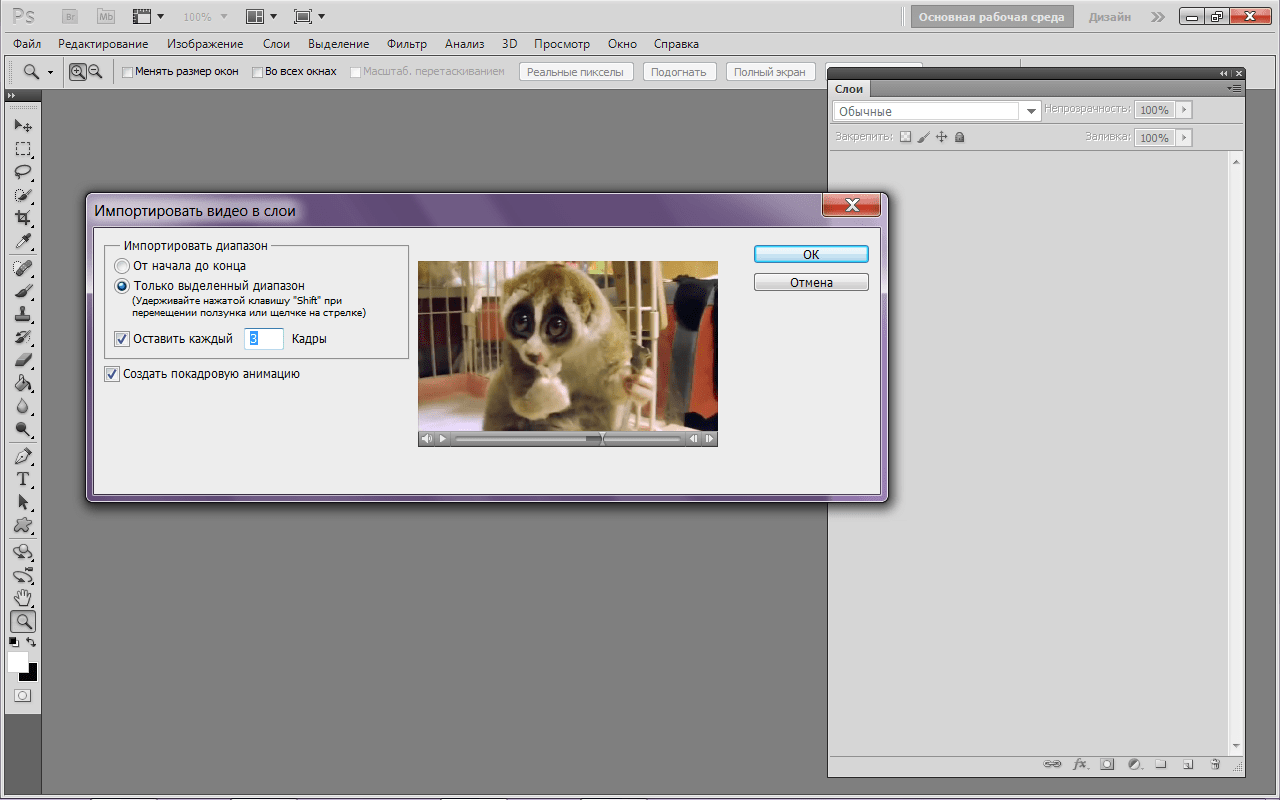
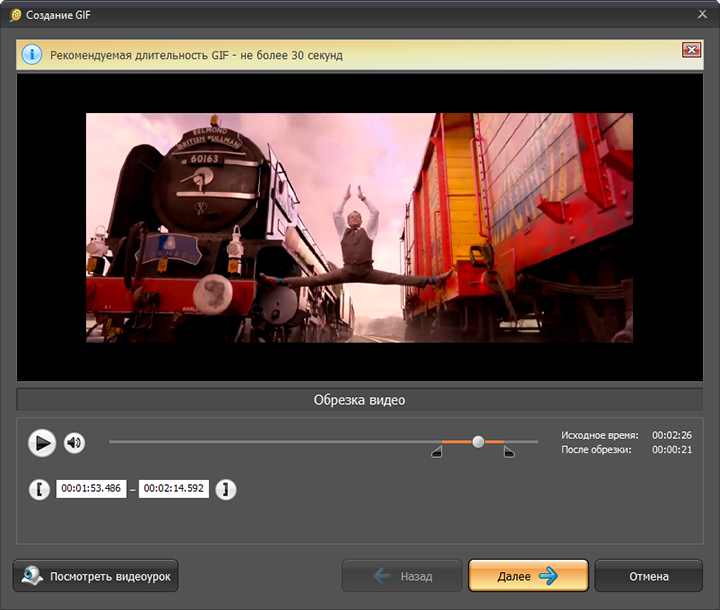
 Если вы хотите превратить вашу живую фотографию в Gif, нажмите на стрелки и выберите «Loop» или «Bounce».
Если вы хотите превратить вашу живую фотографию в Gif, нажмите на стрелки и выберите «Loop» или «Bounce».
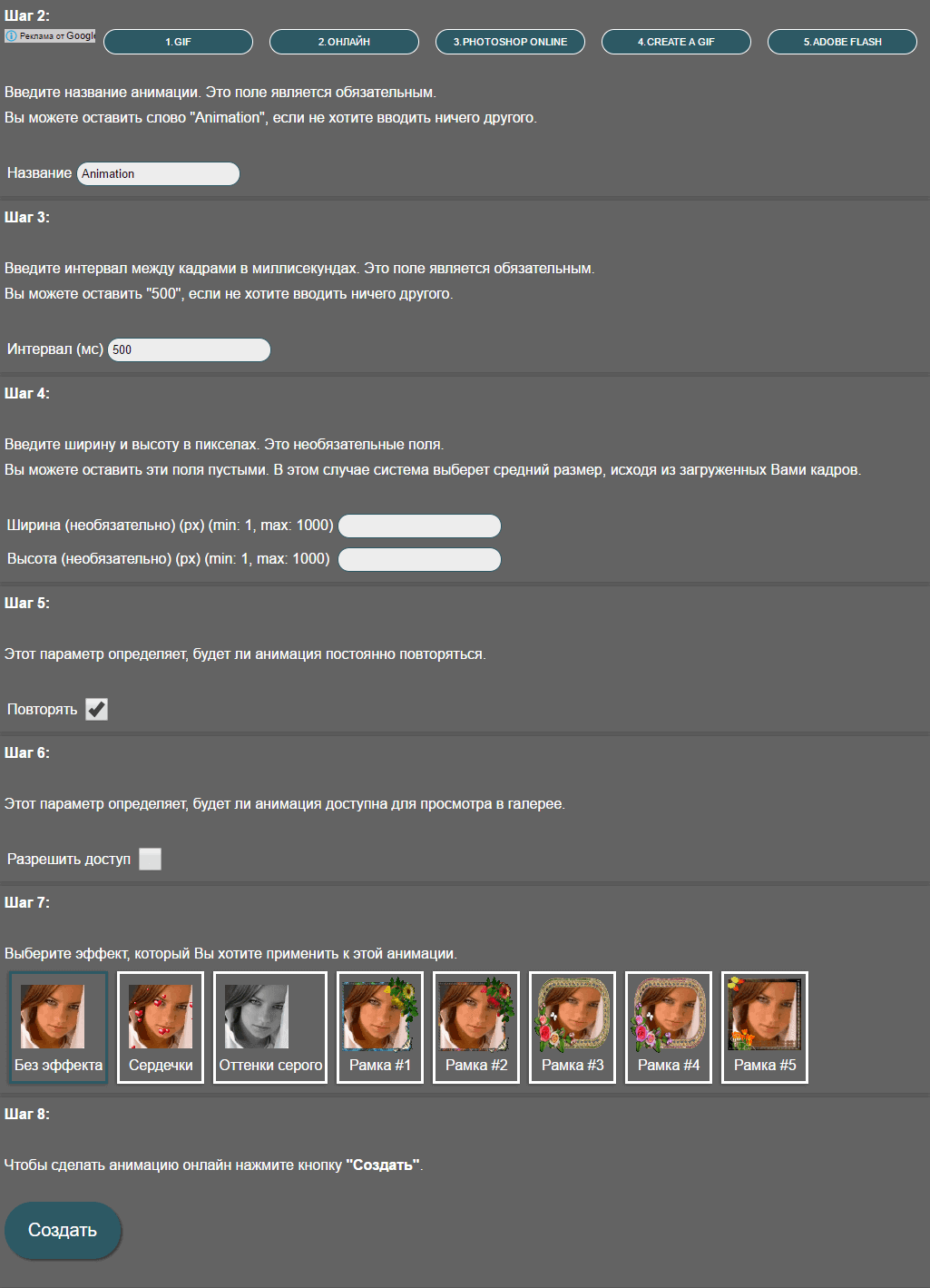 com.
com. Кто угодно может создавать забавные GIF-файлы всего за несколько кликов без какого-либо опыта.
Кто угодно может создавать забавные GIF-файлы всего за несколько кликов без какого-либо опыта.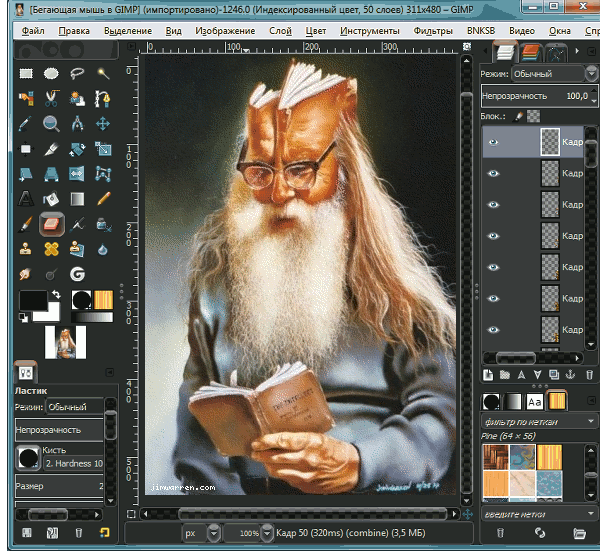
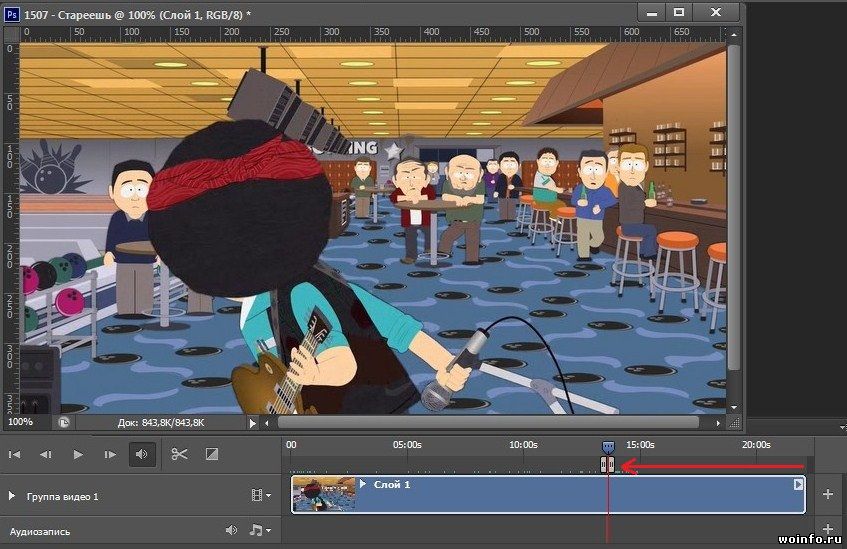


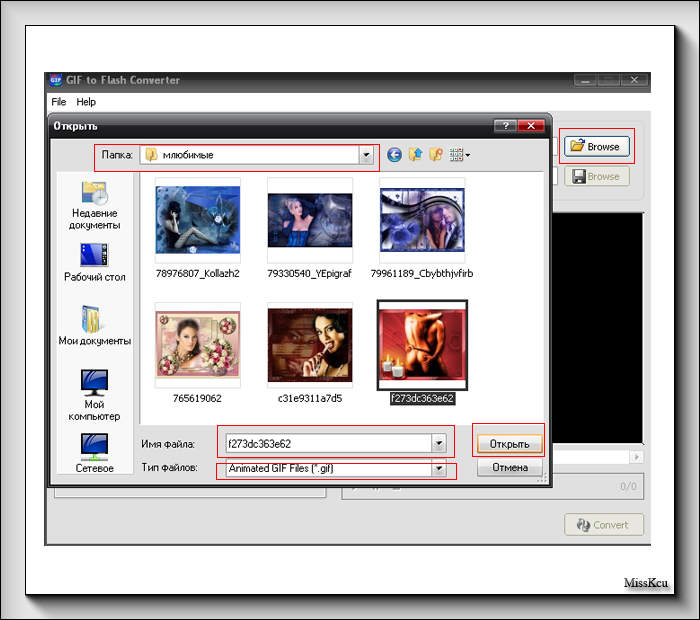 Во-вторых, нажмите «Конвертировать», и преобразованные файлы будут доступны для загрузки!
Во-вторых, нажмите «Конвертировать», и преобразованные файлы будут доступны для загрузки!