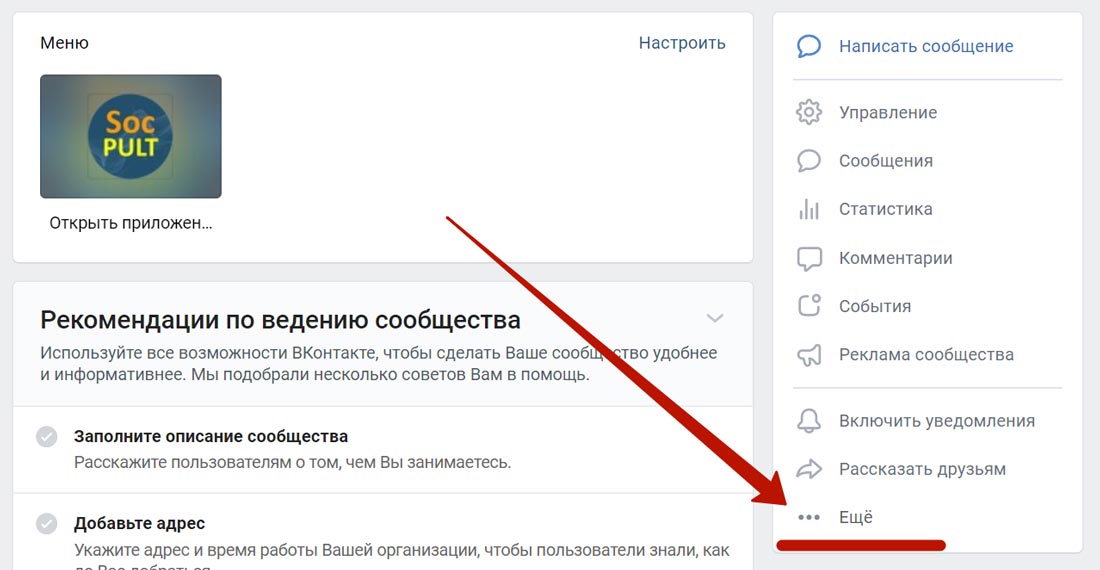Как создать группу ВКонтакте — AngryUser
Опубликовано: Обновлено: Рубрика: Инструкции
Группа Вконтакте – это своеобразное сообщество людей, объединенных схожими интересами. Группу создают, чтобы заявить о себе всему миру, прорекламировать свои услуги или товары, привлечь посетителей на свой сайт или просто пообщаться с интересными собеседниками. Какая бы причина не подвигла вас на этот шаг, внимательно ознакомьтесь с нижеприведенной детальной инструкцией, чтобы сделать все правильно.
Содержание
Подготовка
Зайдите на свою страницу Вконтакте. Убедитесь, что она привязана к номеру мобильного телефона. В противоположном случае у вас не получится создать группу. Зайдите в раздел «Группы», который расположен слева на вашей странице.
Если в списке разделов «Группы» отсутствуют, щелкните на треугольник возле своей фотографии в самом верху страницы и выберите пункт «Настройки» в появившемся меню. В самой верхней вкладке под названием «Общее» нажмите на «Настроить отображение пунктов меню». Отметьте галочками те пункты меню, которые вы хотели бы видеть на своей странице, и сохраните изменения.
В самой верхней вкладке под названием «Общее» нажмите на «Настроить отображение пунктов меню». Отметьте галочками те пункты меню, которые вы хотели бы видеть на своей странице, и сохраните изменения.
Создание группы
В разделе «Группы» нажмите на «Создать сообщество».
Перед вами появится окошко, в котором автоматом выбран пункт «Группы». Вам нужно заполнить пустующие поля. Прежде всего, речь идет о названии группы. Постарайтесь, чтобы оно было емким и в то же время кратким: это один из факторов, влияющих на попадание группы в Топ. Например: «Любители классической литературы».
Далее нужно определить тематику группы, выбрав один из двух следующих пунктов: «Страница компании, магазина, персоны» или «Сообщество по интересам, блог». В нашем конкретном случае выбираем второй пункт.
В окошке появится еще одно меню, в котором нужно конкретизировать тематику. Из длинного перечня пунктов выбираем наиболее подходящий. В нашем примере это – «Увлечения и хобби».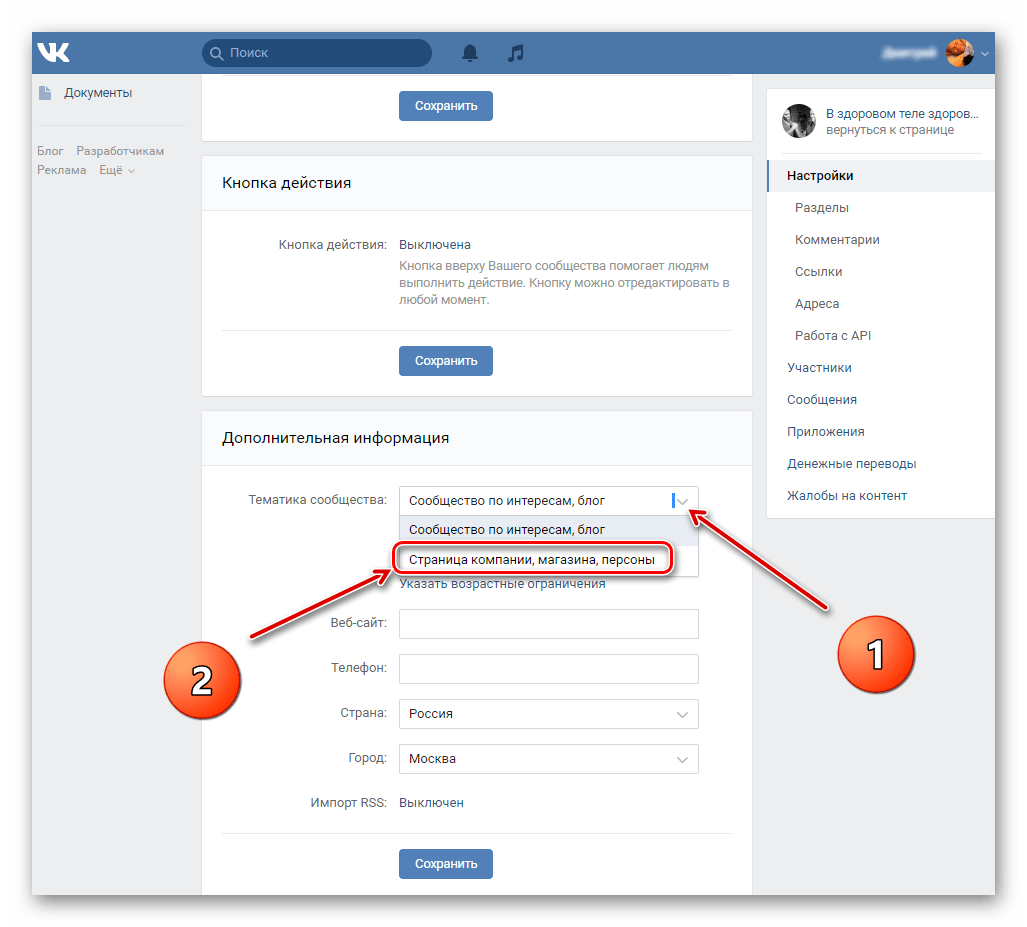 И нажимаем на «Создать сообщество».
И нажимаем на «Создать сообщество».
Первоначальная настройка группы
Перед вами откроется страница, на которой следует заполнить недостающую информацию о создаваемой группе. В частности вы можете описать свое сообщество, выбрать тип группы (открытая, закрытая или частная).
Также очень важно выбрать узнаваемый и запоминающийся аватар группы, который станет ее своеобразной визитной карточкой. Для этого нажимаем на ссылку «Загрузить», расположенную напротив пункта «Обложка сообщества». Вам будет предложено выбрать файл на своем ПК. Заходите в нужную папку и выбираете требуемую картинку.
Далее вам нужно выбрать область на картинке для отображения на странице группы и сохранить ее.
Дополнительные настройки
Всю основную информацию мы уже ввели. Остается только отредактировать тематику при необходимости, ввести возрастные ограничения, если таковые предусмотрены, указать веб-сайт, местоположение и нажать «Сохранить».
Поздравляем, ваша группа создана.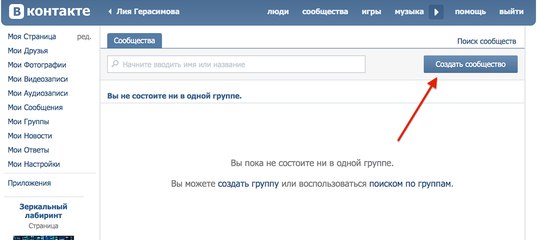 Выглядит она вот так.
Выглядит она вот так.
При желании вы можете нажать на три точки в правом верхнем углу под аватаром, чтобы изменить какие-либо настройки управления, запустить рекламу или выполнить какое-либо другое действие.
Создание группы ВКонтакте для бизнеса
Содержание
- Создание бизнес-сообщества
- Основные правила
- Тип группы
- Информация
- Оформление
- Публикации
- Участники
- Разделы
- Товары
- Реклама
- Заключение
- Вопросы и ответы
Создание бизнес-сообщества
Прежде всего сообщество, ориентированное на бизнес, нужно создать, руководствуясь одной из наших инструкций по данной теме.
- На начальном этапе создания паблика вам следует выбрать вариант «Бизнес».

- В блок «Название» следует добавить наименование сообщества, состоящее из не более чем трех слов, отражающих основную суть группы.
- Поле «Тематика» является одним из основных и должно быть заполнено в полном соответствии с родом занятий вашей организации.
- Строка «Веб-сайт» может оставаться пустой, но если у вашей компании есть официальный сайт, обязательно добавьте его URL-адрес.
Подробнее: Как создать группу ВК
Основные правила
Как только вы создали группу, необходимо ознакомиться с основными правилами. При этом большинство нюансов касательно правильного оформления и ведения сообщества нами были раскрыты в других статьях на сайте.
Подробнее: Как оформить и вести группу ВК
Тип группы
После создания нового сообщества ему автоматически будет присвоен тип «Публичная страница», что позволяет любому пользователю стать подписчиком. Если вы хотите ограничить аудиторию по собственному желанию или, например, если публикуемый материал предназначен для взрослой аудитории, следует перевести паблик в группу.
Подробнее: Как перевести публичную страницу в группу ВК
Точно так же по желанию вы можете закрыть сообщество, занимаясь самостоятельным принятием заявок от пользователей.
Информация
На главной странице группы в обязательном порядке добавьте информацию, изучив которую каждый посетитель сможет узнать все необходимое о вашей организации. Это же в полной мере касается контактной информации и дополнительных ссылок, размещаемых в специальных блоках.
Не забывайте также о статусной строке, добавив туда наиболее приемлемую информацию. Зачастую данное поле заполняется слоганом компании или сокращенным рекламным объявлением.
Читайте также: Как редактировать группу ВК
Оформление
Создайте сообществу тематическую обложку и аватарку, разместив среди прочего оформления логотип вашей организации. Если вам позволяют знания или бюджет, можете прибегнуть к созданию особой динамической обложки.
Подробнее: Как создать аватарку и обложку для группы ВК
Желательно добавить меню, позволяющее быстро переместиться к тому или иному разделу вашей группы.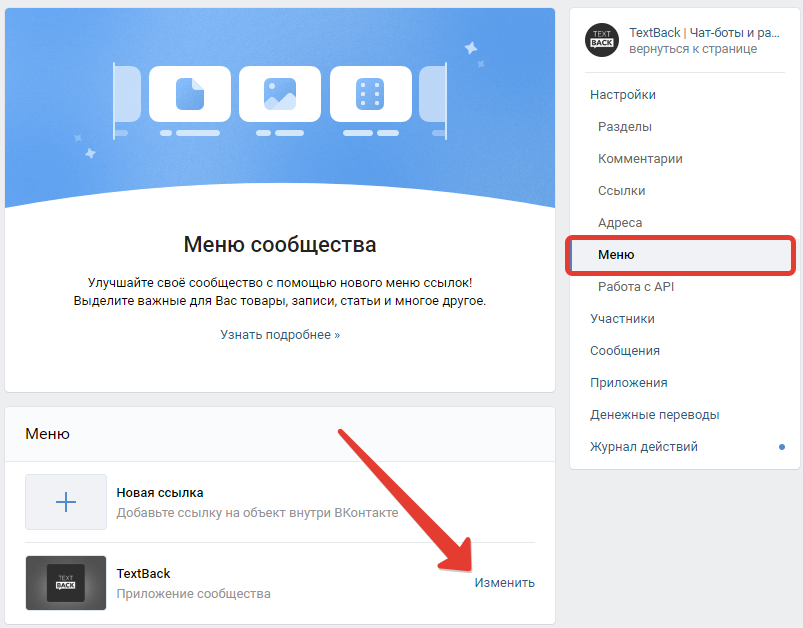 Для этих целей можно воспользоваться как вики-разметкой, так и дополнительными приложениями сообщества.
Для этих целей можно воспользоваться как вики-разметкой, так и дополнительными приложениями сообщества.
Подробнее: Как создать меню в группе ВК
В процессе работы с визуальным оформлением паблика обязательно придерживайтесь предписаний касательно правильных размеров изображений в рамках группы.
Подробнее: Правильные размеры изображений в группе ВК
Публикации
Как и было сказано в одной из приведенных выше статей, публикации на стене должны полностью соответствовать тематике сообщества и выглядеть по возможности однотипно. При этом учитывая направленность паблика, количество размещаемой информации должно быть минимальным.
Примечание: Записи нужно публиковать от лица группы, а не пользовательских страниц.
Наиболее приемлемым содержимым для постов являются те или иные новости, напрямую касающиеся деятельности организации. По аналогии с этим, в качестве публикаций можно размещать репосты записей с веб-сайта вашей компании.
Читайте также: Как выложить запись от имени группы ВК
Участники
Постоянно проверяйте список участников группы (даже если сообщество является закрытым) на наличие собачек – пользователей, чьи аккаунты были удалены или заблокированы. Если подобные страницы оставить в списке, это может негативно отразиться на статистике группы в будущем.
Если подобные страницы оставить в списке, это может негативно отразиться на статистике группы в будущем.
Лучше всего для выполнения подобных задач нанять людей или воспользоваться API ВКонтакте, создав и подключив приложение.
Читайте также: Как удалить участника из группы ВК
Разделы
Наиболее важные разделы, такие как «Видеозаписи» или «Аудиозаписи», следует держать в закрытом состоянии. Более того, добавлять на подобные страницы следует исключительно авторский контент, принадлежащий вашей организации.
Если проигнорировать это правило и загружать чужие записи, то сообщество, даже закрытого типа, может быть заблокировано.
Читайте также: Как добавить фото и видео ВК
Товары
Если ваш бизнес строится на продаже каких-либо товаров, в обязательном порядке воспользуйтесь возможностями соответствующего раздела. Более того, вас вполне может заинтересовать инструкция, касательно процесса создания интернет-магазина ВКонтакте.
Подробнее: Как добавить товар в группу и создать интернет-магазин ВК
Реклама
Пиар сообщества является наиболее сложной темой, так как требует уникального подхода в каждом отдельном случае.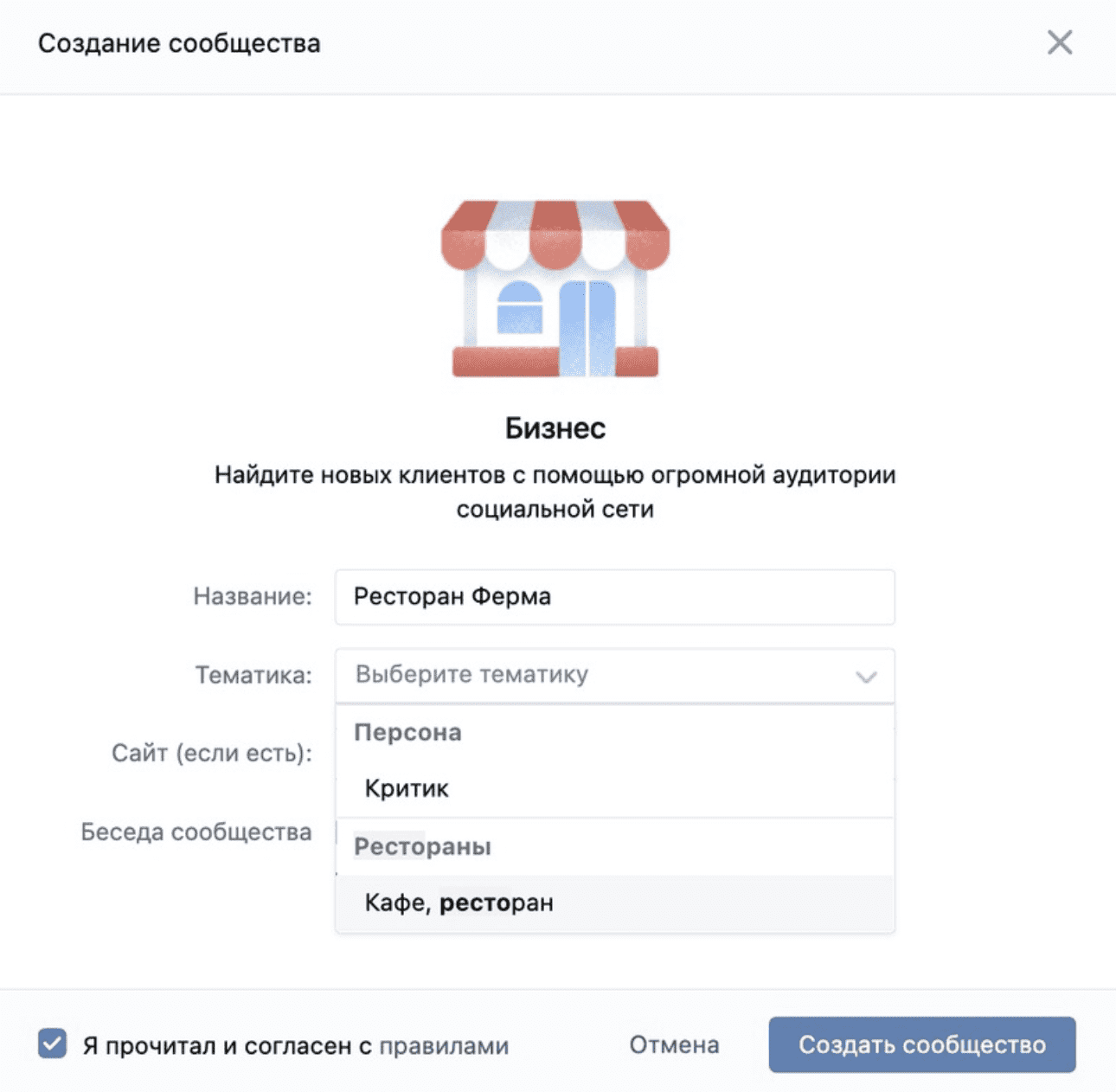 В целом же нужно понимать, что рекламировать паблик следует как на официальном сайте компании, добавив соответствующий виджет, так и в других группах со схожей тематикой.
В целом же нужно понимать, что рекламировать паблик следует как на официальном сайте компании, добавив соответствующий виджет, так и в других группах со схожей тематикой.
Подробнее: Как разместить рекламу ВК
Заключение
Названные по ходу статьи замечания позволят вам создать сообщество, адаптированное под бизнес, и обезопасить его от возможных блокировок. За счет же рекламы и правильного подбора контента, к деятельности организации можно привлечь новых людей. Если нами что-либо было упущено или у вас остались вопросы, обращайтесь в комментариях.
Создать группу контактов в Outlook — Инструкция и видео урок
к Джозеф Браунелл / пятница, 02 апреля 2021 г. / Опубликовано в Последняя версия, Microsoft, Office 2013, Office 2016, Office 2019, Office 365, Outlook 2013, Outlook 2016, Outlook 2019, Outlook для Office 365
Создание группы контактов в Outlook: обзор
Вы можете создать группу контактов в Outlook, чтобы отправлять сообщения сразу нескольким контактам. Группы контактов удобны для отправки электронных писем только выбранной группе людей в папке «Контакты». Поэтому, прежде чем вы сможете создать группу контактов в Outlook, вы должны создать контакты в папке «Контакты» и убедиться, что у них есть действительные адреса электронной почты.
Группы контактов удобны для отправки электронных писем только выбранной группе людей в папке «Контакты». Поэтому, прежде чем вы сможете создать группу контактов в Outlook, вы должны создать контакты в папке «Контакты» и убедиться, что у них есть действительные адреса электронной почты.
Чтобы создать группу контактов в Outlook, откройте папку «Контакты». Затем нажмите вкладку «Главная» на ленте. Затем нажмите кнопку «Новая контактная группа» в группе кнопок «Создать», чтобы открыть окно «Контактная группа».
Введите имя группы контактов в поле «Имя:» в верхней части окна. Затем нажмите кнопку «Добавить участников» в группе кнопок «Участники» на вкладке «Контактная группа» ленты в этом окне. Затем выберите команду «Из контактов Outlook» в раскрывающемся меню, чтобы открыть диалоговое окно «Выбор участников».
В этом окне отображаются имена контактов в папке «Контакты». Выберите любой контакт из этого списка, а затем нажмите кнопку «Участники» в нижней части диалогового окна, чтобы переместить их в поле, в котором перечислены имена членов контактной группы. Повторяйте этот процесс по мере необходимости, пока не добавите все контакты в группу контактов. Затем нажмите кнопку «ОК» в диалоговом окне «Выбор участников».
Повторяйте этот процесс по мере необходимости, пока не добавите все контакты в группу контактов. Затем нажмите кнопку «ОК» в диалоговом окне «Выбор участников».
Создание группы контактов в Outlook. Инструкции: Изображение окна «Выбор участников» в окне «Группа контактов» в Outlook.
Имена членов контактной группы появятся в окне «Контактная группа». Чтобы сохранить контактную группу, нажмите кнопку «Сохранить и закрыть» в группе кнопок «Действия» на вкладке «Контактная группа» Ленты окна «Контактная группа». После этого имя группы контактов появится в папке «Контакты».
Создание группы контактов в Outlook: Инструкции
- Чтобы создать группу контактов в Outlook
- Затем нажмите кнопку «Новая контактная группа» в группе кнопок «Создать» на вкладке «Главная» ленты, чтобы открыть окно «Контактная группа».
- В этом окне введите имя группы контактов в поле «Имя:» в верхней части окна.

- Затем нажмите кнопку «Добавить участников» в группе кнопок «Участники» на вкладке «Контактная группа» на ленте в этом окне.
- Затем выберите команду «Из контактов Outlook» в появившемся раскрывающемся меню, чтобы открыть диалоговое окно «Выбор участников».
- В этом диалоговом окне отображаются имена контактов в папке «Контакты».
- Выберите любой контакт из этого списка, а затем нажмите кнопку «Участники» в нижней части диалогового окна, чтобы переместить их в поле, в котором перечислены имена членов контактной группы.
- Повторяйте этот процесс по мере необходимости, пока не добавите все контакты в группу контактов.
- Затем нажмите кнопку «ОК» в диалоговом окне «Выбор участников».
- Имена членов контактной группы появятся в окне «Контактная группа».
- Чтобы сохранить группу контактов

Создание группы контактов в Outlook: видеоурок
В следующем видеоролике под названием «Создание групп контактов» показано, как создать группу контактов в Outlook. Это видео из нашего полного руководства по Outlook под названием «Освоение Outlook Made Easy v.2019».и 365».
Что вы можете прочитать дальше
Распродажа! Полный доступ за 49 долларов США 0 Дни 9 Часы 25 Минуты 5 Секунды $199 $49 Вся библиотека!
См. СделкаКак создать группу электронной почты и список рассылки в Outlook
Отправка электронной почты группе чаще встречается как в нашей деловой, так и в личной жизни. Вы можете использовать группы для своей проектной группы на работе и своих ближайших родственников дома. Создание группы электронной почты для списка рассылки в Microsoft Outlook может сэкономить вам много времени.
После создания группы вы можете просто вставить ее в электронное письмо и связаться с несколькими людьми с помощью одного сообщения.![]() Если вы никогда не делали этого раньше, мы здесь, чтобы помочь. Вот как создать группу в Outlook для Windows и Mac.
Если вы никогда не делали этого раньше, мы здесь, чтобы помочь. Вот как создать группу в Outlook для Windows и Mac.
На самом деле нет никакой разницы между контактной группой, списком контактов, группой электронной почты или списком рассылки, когда речь идет о Microsoft Outlook. Термины используются взаимозаменяемо.
Фактически, сайт поддержки Microsoft Office теперь предлагает термин «Контактная группа», а не «Список рассылки»:
Используйте группу контактов (ранее называвшуюся «списком рассылки») для отправки электронной почты нескольким людям…
Само приложение Outlook использует термины «Контактная группа» (Windows) и «Список контактов» (Mac) на своей ленте, в меню и в вспомогательных документах. Итак, по мере того, как мы продвигаемся по шагам ниже, это фразы, которые вы будете видеть чаще всего.
Откройте Outlook на компьютере с Windows и подготовьтесь к созданию группы контактов. Если Outlook зависает при загрузке профиля, ознакомьтесь с нашим связанным руководством по устранению неполадок и примените упомянутые в нем исправления, чтобы продолжить.
- Запустите Outlook и выберите Люди в левом нижнем углу окна Outlook.
- Нажмите Новый контакт > Контактная группа на ленте.
- Дайте вашей группе имя и нажмите Добавить участников для добавления получателей.
- Чтобы добавить участников из контактов или адресной книги Outlook, просто дважды щелкните их имя во всплывающем окне, и оно будет добавлено в область Members внизу. Когда закончите, нажмите
- Чтобы добавить новых участников, введите их имя и адрес электронной почты в следующем диалоговом окне.
Когда вы закончите добавлять участников в группу, нажмите Сохранить и закрыть на ленте.
После создания группы электронной почты в Outlook у вас есть несколько способов отправки сообщения участникам. Вы можете отправлять электронные письма непосредственно из раздела «Почта» или вы можете получить доступ к разделу «Люди», выбрать конкретную группу, а затем отправить электронное письмо.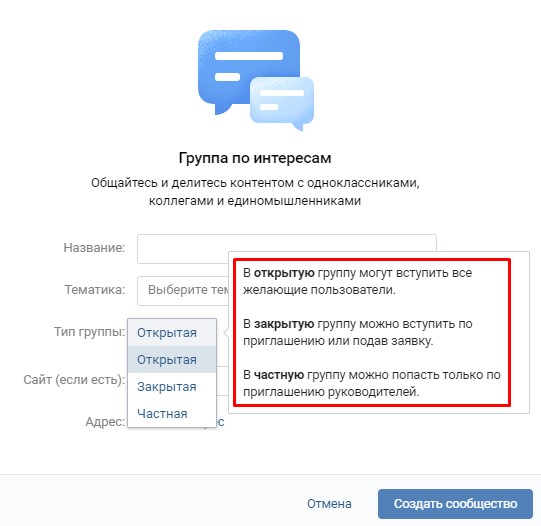 Мы описали оба метода ниже. Продолжайте с тем, который вы предпочитаете.
Мы описали оба метода ниже. Продолжайте с тем, который вы предпочитаете.
1. Напишите электронное письмо из раздела «Почта»
В разделе «Почта» Outlook вы можете отправить электронное письмо созданной группе контактов, выполнив следующие действия.
- Нажмите Новый адрес электронной почты .
- В поле To начните вводить имя, которое вы дали группе контактов. Или вы можете нажать кнопку To и найти группу или выбрать имя группы из списка.
- Когда вы увидите группу, выберите ее и нажмите OK .
2. Напишите электронное письмо из раздела «Люди»
Если вы находитесь в разделе «Люди» Outlook, щелкните группу контактов в своем списке. Затем выберите значок Mail , и откроется новое электронное письмо с группой, заполненной для вас в поле To .
Отсюда вы также можете сделать еще один шаг и настроить Microsoft Outlook для управления проектами, если вы ежедневно используете Outlook для работы.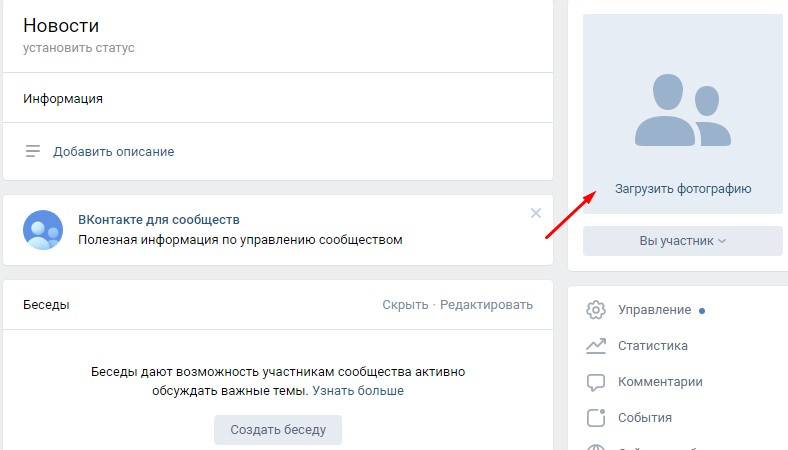
Откройте Outlook на своем Mac и приготовьтесь создать свой список контактов.
- Выберите Люди в левом нижнем углу окна Outlook.
- Нажмите Новый список контактов на ленте.
- Дайте вашему списку имя. Вы также можете выбрать Файл > Новый > Список контактов в строке меню.
- Чтобы добавить контакты в свой список, просто начните вводить Имя и Электронная почта во всплывающем окне. Если вы добавите имя, которое распознается как существующий контакт, вы увидите предложение для отображения этого контакта. Затем вы можете просто выбрать его, чтобы добавить этот контакт в список.
- Если вы добавляете новые контакты, просто введите их имена и адреса электронной почты. Перед выходом вы также можете назначить группе категорию с ленты. Вы увидите такие варианты, как семья, друзья и команда.
- Когда вы закончите добавлять участников в список, нажмите Сохранить и закрыть на ленте.

Новая кнопка списка контактов неактивна на Mac?
Если вы не можете нажать кнопку «Новый список контактов» на ленте в разделе «Люди», это легко исправить.
- Нажмите Outlook > Настройки в строке меню.
- Выберите Общие .
- Снимите флажок рядом с Скрыть на моем компьютере .
После создания группы электронной почты в Outlook у вас есть несколько способов отправить им сообщение.
1. Создайте электронное письмо из почтового раздела
Возможно, вы будете чаще всего находиться в почтовом разделе Outlook, поэтому, чтобы отправить по электронной почте созданный вами список рассылки, выполните следующие действия.
- Нажмите Новый адрес электронной почты .
- В поле To начните вводить имя, которое вы назначили списку контактов. Кроме того, вы можете нажать кнопку Search в правой части поля.