Конструктор Турбо-сайтов — Директ. Справка
В конструкторе можно бесплатно создавать неограниченное количество Турбо-сайтов. Для этого не нужны специальные знания или опыт. Вы можете создать Турбо-сайт с нуля или использовать шаблоны и адаптировать их для вашего продукта.
Обучающее видео. Создание Турбо-сайта Посмотреть видео |
- Создание сайта
- Работа с библиотекой Турбо-сайтов
- Снятие с публикации или удаление страницы
- Перенос страниц, сайтов и папок
На странице «Мои кампании» перейдите на вкладку Конструктор Турбо-страниц. В конструктор также можно перейти из раздела Инструменты в меню слева.

Если вы создаете или редактируете объявление, на странице редактирования нажмите Турбо-страница → Добавить → Мои Турбо-страницы. Откроется конструктор Турбо-сайтов.
Введите название для удобного поиска в библиотеке и нажмите Создать. В названии можно использовать буквы в нижнем регистре, цифры и дефисы.
Выберите пустую страницу или один из шаблонов.
Оформите страницу с помощью секций. Если у вас есть организация в Яндекс Бизнесе, привяжите ее — и часть секций заполнится автоматически.
Аналогично добавьте другие страницы сайта. Для этого создайте копию страницы, нажав значок , или вернитесь в конструктор и в папке сайта нажмите Создать → Турбо-страницу.
Посмотрите, как будет выглядеть сайт на разных устройствах: компьютерах, планшетах и телефонах. Для этого нажмите кнопку Предпросмотр и используйте переключатель .
Когда вы закончите создание каждой из страниц, в правом верхнем углу выберите Опубликовать.
 Опубликованный сайт можно отредактировать в любой момент. URL страницы при повторной публикации не меняется.
Опубликованный сайт можно отредактировать в любой момент. URL страницы при повторной публикации не меняется.Внимание. В объявлениях можно использовать только опубликованный сайт.
Перейдите к настройкам Турбо-сайта: задайте адрес, главную страницу (если их несколько), фавиконку, счетчик Яндекс Метрики.
Чтобы посмотреть, как выглядит опубликованный сайт, нажмите ссылку под его названием в конструкторе.
Созданные Турбо-сайты хранятся в библиотеке. Чтобы открыть библиотеку, перейдите по ссылке Конструктор Турбо-страниц на странице Мои кампании. Для удобства вы можете использовать папки и создавать Турбо-сайты прямо из них. Чтобы создать папку, в библиотеке нажмите Создать → Папку и введите название.
Вы можете создать Турбо-сайт на основе существующего. Для этого выберите нужный Турбо-сайт и нажмите Создать копию. Укажите название нового Турбо-сайта и место, где его нужно сохранить.
Чтобы скопировать ссылку на опубликованный Турбо-сайт, выберите его в библиотеке и нажмите значок в области предварительного просмотра.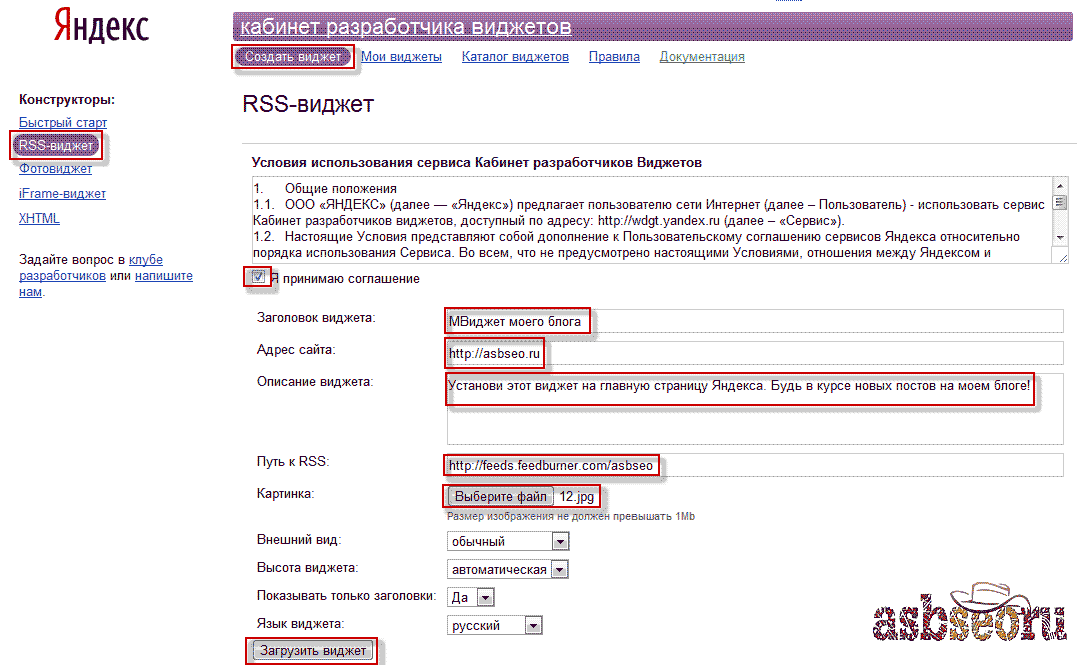
Турбо-страницу можно в любой момент снять с публикации. Это удобно, если вы опубликовали страницу по ошибке или она больше не актуальна. Устаревшие страницы можно удалить, а в библиотеке хранить только самые нужные.
Внимание. Снять с публикации можно только страницу, не привязанную ни к одному рекламному объявлению.
Опубликованные Турбо-страницы помечаются в списке зеленым маркером. Чтобы снять страницу с публикации:
Выберите ее в списке и в области предварительного просмотра проверьте, не используется ли страница в объявлениях. Если используется, сначала удалите ссылку на Турбо-страницу из объявлений.
Нажмите → Снять с публикации или нажмите на страницу правой кнопкой мыши и выберите в меню Снять с публикации.
Страница станет недоступной для посетителей, но останется видна вам в библиотеке. Чтобы удалить страницу, нажмите на нее правой кнопкой мыши и выберите в меню Удалить.
Страницы, сайты и папки в библиотеке можно переносить из одной папки в другую. Так вы сможете использовать уже готовые материалы при создании новых сайтов и поддерживать удобную структуру папок для быстрой навигации.
Чтобы переместить страницу в библиотеке, выберите ее в списке и нажмите → Перенести страницу. Если нужно перенести сразу несколько страниц, выделите их, удерживая клавишу Ctrl, нажмите на них правой кнопкой мыши и выберите в меню Перенести страницу. Аналогично можно изменить расположение сайта или папки.
Перемещать можно даже опубликованные страницы, которые привязаны к объявлениям. URL таких страниц при переносе остается прежним.
- Что нужно учитывать при переносе страниц, сайтов и папок
Страницу или папку со страницами можно перемещать в созданный Турбо-сайт. Перенести Турбо-сайт вы можете только в папку, которая не находится внутри другого сайта.
Если вы меняете расположение главной страницы Турбо-сайта, не забудьте задать новую в настройках, иначе главная страница будет назначена случайно.

Если страница имеет отдельный адрес (например,
name.turbo.site/about), при переносе на другой сайт он удаляется, так как на новом сайте может быть страница с таким же адресом. Задайте новый адрес страницы после переноса.Привязанные данные из Яндекс Бизнеса не сохраняются при перемещении страницы.
Внимание. Специалисты отдела клиентского сервиса могут вас проконсультировать только по рекламным кампаниям того логина, с которого вы обращаетесь. Логин можно увидеть в правом верхнем углу экрана. Специалист получит доступ к вашим данным только при обработке обращения.
Написать в чат
Клиентам и представителям агентств можно связаться с нами круглосуточно по телефонам:
Россия: 8 800 234-24-80 (звонок из России бесплатный)
Москва: +7 495 739-37-77
Беларусь: 8 820 00-73-00-52 (звонок из Беларуси бесплатный), +375 17 336-31-36
Казахстан: +7 727 313-28-05, доб.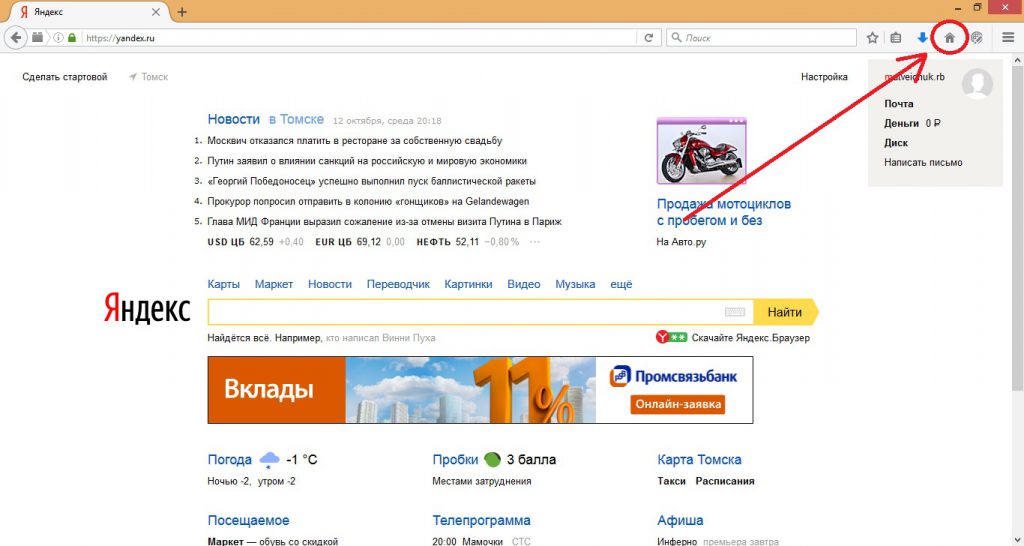 2480
2480
Для доступа к кампаниям специалисту потребуется PIN-код.
Яндекс Народ — как бесплатно создать сайт и использовать файлообменник
Обновлено 7 февраля 2023 Просмотров: 158 596 Автор: Дмитрий ПетровЗдравствуйте, уважаемые читатели блога KtoNaNovenkogo.ru. Я уже довольно подробно описывал то, как самостоятельно сделать свой сайт с нуля или бесплатно создать блог на WordPress. Наверное, это одни из самых приемлемых и наиболее удачных способов. Однако, существует и более простой вариант, хотя и имеющий достаточно много недостатков — бесплатный хостинг под названием Яндекс Народ (так же я писал про конструктор сайтов Wix).
На narod.yandex.ru также предоставляют всем желающим услуги бесплатного файлообменника (правда, сейчас его с успехом может заменить Яндекс.Диск). Размер бесплатно создаваемых сайтов и загружаемых файлов там не ограничен, что является несомненным плюсом.
Данный сервис существует уже очень давно и на нем создано уже более трех миллионов проектов и загружено бессчетное количество файлов. Давайте рассмотрим все плюсы и минусы, которые привлекают или же, наоборот, отпугивают пользователей от этого бесплатного хостинга и файлообменника, а еще в подробностях рассмотрим работу со всем этим богатством.
Давайте рассмотрим все плюсы и минусы, которые привлекают или же, наоборот, отпугивают пользователей от этого бесплатного хостинга и файлообменника, а еще в подробностях рассмотрим работу со всем этим богатством.
Стоит ли создавать сайт (бесплатно) на Яндекс Народе
Этот конструктор сайтов закрылся в 2013 году (очень жаль). Его клиенты перешли на другой конструктор. Но данную статью я решил оставить, чтобы можно была понять, как это когда-то выглядело и работало. Поностальгировать при желании.
Давайте сначала начнем с рассмотрения общих принципов создания вебсайтов на бесплатном хостинге Народа. Тут на самом деле кроется очень много противоречий, и прежде чем решиться создавать свой проект нужно понимать, что эта самая бесплатность влечет за собой целый ряд ограничений и заморочек.
Вообще Yandex, при всем своем богатстве, мог бы сделать реально бесплатный и полезный проект, однако на данный момент на всех созданных на narod.ru ресурсах будет крутиться реклама Директа, а если он в течении четырех месяцев не будет развиваться и посещаться пользователями, то вполне вероятно его закрытие (в силу не рентабельности).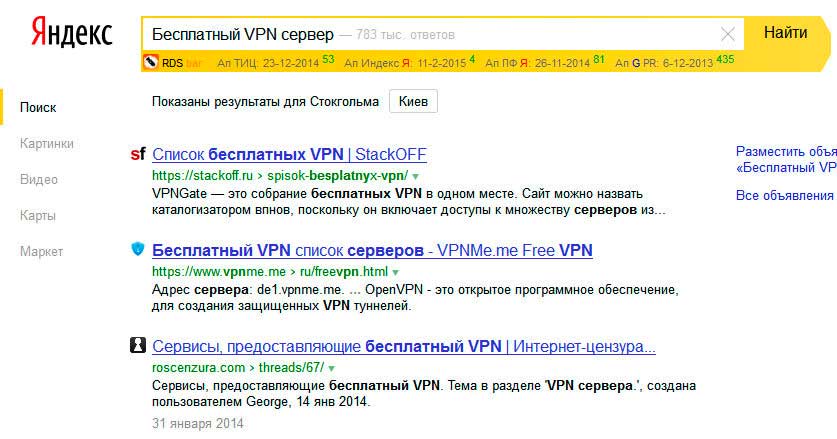
Однако при должном походе можно создать там вполне жизнеспособный проект, который в силу особой любви Яндекса к своему детищу сможет очень легко подняться в его поисковой выдаче. Во всяком случае намного проще и быстрее, чем обычный проект на движке и на платном хостинге. Я не зря упомянул CMS (систему управления контентом или движок), ибо это уже стало основным способом сайтостроения.
CMS позволяет максимально упростить и стандартизировать добавление новых страниц и легко вписывать их в общий графический шаблон. Чем больше будет страниц на вашем будущем проекте, тем больше будет возникать желание использовать именно CMS, а не старый добрый способ клепания отдельных Html файлов для каждой новой страницы. Сайты на ЦМС называют динамическими, а на отдельных Html файлах — статичными.
Последние уже практически не имеют распространения, разве что только при создании домашних страничек (хомячков), визиток или же просто небольших проектов. Зачем я все это говорю? Увы и ах, но Яндекс.Народ живет еще в далеком прошлом и по-прежнему предлагает нам создавать именно статичные ресурсы, что сильно ограничивает его применение для серьезных проектов.
С другой стороны, если вам нужно бесплатно создать именно визитку, хомячок, спутник (сателит) для основного проекта или же MFA (до недавнего времени на Narod можно было вещать контекстную рекламу от Гугл Адсенс), то этот вариант можете прийтись к месту.
Таким образом вы сэкономите на хостинге, получите стопроцентный аптайм, а еще, при прочих равных условиях оптимизации и продвижения , сможете занять в поисковой выдаче зеркала рунета более высокую позицию.
Что? Не круто, когда в URL адресе вашего детища фигурирует слово Narod (например, ktonanovenkogo.narod.ru). Да, действительно, такой урл выглядит непрезентабельно. Но не беда. Яндекс.Народ позволяет сейчас привязывать к своему ресурсу купленный домен второго уровня (аля, ktonanovenkogo.ru), так что проблем не будет (расскажу об это чуть ниже).
Но не беда. Яндекс.Народ позволяет сейчас привязывать к своему ресурсу купленный домен второго уровня (аля, ktonanovenkogo.ru), так что проблем не будет (расскажу об это чуть ниже).
Еще что-то беспокоит? Ах да, реклама Директа вам не нужна. Ну, тут можно тоже найти компромисс, который заключается в том, что зеркало ренета будет с вами делиться половиной заработанных на этой рекламе денег. Как это сделать?
Ну, в общем-то, довольно просто, но для этого посещаемость вашего детища на народе.ру должна приблизиться к 300 уникальных посетителей в сутки. Если это так, то читайте подробнее про добавление своего сайта в сеть Яндекса (РСЯ) (регистрироваться нужно обязательно под тем же самым логином, который вы используете для входа на свой народный проект).
С другой стороны, владельцем вашего ресурса фактически будет являться этот сервис и если ему вздумается, то созданный с таким трудом (бесплатно не означает, что не трудозатратно) вебсайт может исчезнуть. Хотя, если вы будете делать регулярный бэкап файлов по ФТП, то всегда сможете перенести проект на другой хостинг и привязать к нему ваш домен второго уровня.
Лично я сам начинал с выбора свободного от оплаты хостинга, к которому потом привязал домен второго уровня ktonanovenkogo.ru. Правда тот хостинг, в отличии от Народа, поддерживал серверные скрипты (Php и др.) и базы данных MySql, что мне позволило сразу же создать там свой блог на CMS WordPress.
Narod, к сожалению, поддерживает только клиентские скрипты (джава скрипт и др.), а вот серверные скрипты и базы данных он не поддерживает. А жаль, ибо статичный сайт сильно усложняет его масштабирование (чем больше страниц будет, тем больше вам захочется использовать CMS).
Ну, да ладно. Мы с вам определились, что сервис этот вполне можно использовать и сейчас, но только для решения довольно узкого круга целей.
Файлообменник же Яндекса таких очевидных недостатков не имеет и если у вас есть необходимость передать кому-то в сети файлы размером до 5Гб, то лучшего и более простого варианта найти будет сложно. Если загружаемые на файлообменник данные имеют конфиденциальный характер, то доступ к ним можно будет закрыть паролем.
Но всем этим великолепием нельзя будет воспользоваться, если вы еще до сих пор не получили Яндекс Паспорт. Другими словами, возможность бесплатно создавать сайты на Народе или пользоваться файлообменником вы получаете в нагрузку при создании своего почтового ящика в Яндекс Почте.
Причем, на один почтовый ящик приходится только один сайт на этом бесплатном хостинге. Если сайтов нужно много (например, сателитов), то придется регистрировать нужное количество почтовых ящиков.
Однако помните, что за продажу ссылок (читайте про gogetlinks и rotapost) с ресурсов на народе последует незамедлительный подзатыльник от «великого и ужасного» (методы SEO продвижения создают конкуренцию Директу, а это огромные деньги, которые этот гигант не намерен терять).
Также следует понимать, что бесплатный домен третьего уровня, который вы получите от зеркала рунета, будет состоять из нескольких частей. Во-первых, это постоянная часть (окончание) narod2.ru или narod.ru (если вы сделаете соответствующие настройки).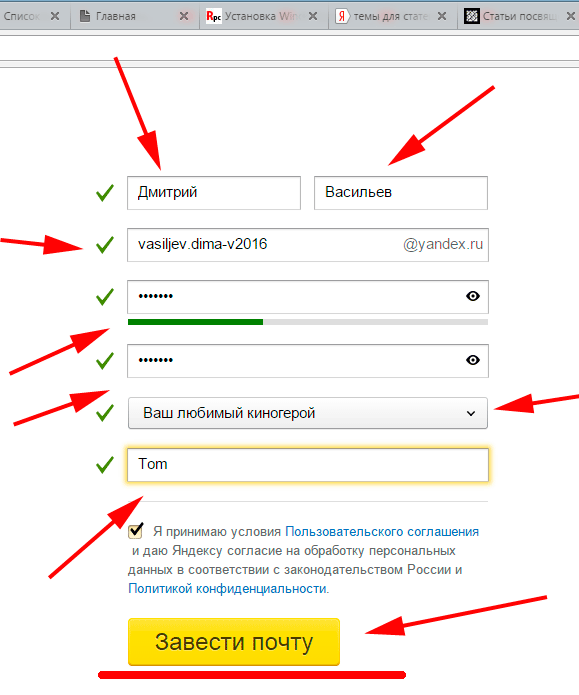
Во-вторых, это тот логин (например, ktonanovenkogo), который вы выберите при регистрации (он же будет стоять «до собачки» в адресе вашего почтового ящика, например, [email protected]). Т.о. результирующий урл моего народного проекта мог бы выглядеть так:
ktonanovenkogo.narod.ru
Если вы планируете привязать к своему вебсайту на Народе купленный домен второго уровня (инструкция), то описанное в двух предыдущих абзацах становится не важным.
Итак, если вы еще не зарегистрировались, то сделайте это, а если зарегистрировались, то переходите на страницу Яндекс Народа.
Файлообменник Яндекса — расшариваем файлы
Давайте пробежимся сначала по возможностям файлообменника, а уже потом перейдем к вопросу создания сайта на этом бесплатном хостинге. Срок хранения файлов на Народе составляет 3 обязательных месяца плюс столько, сколько вы будете готовы продлевать их размещение. При должной настройке на ваш почтовый ящик (тот самый, логин которого позволяет вам работать с этим сервисом) будет приходить сообщение с предложением продления хранения ваших нетленок.
Итак, файлы можно загрузить как по отдельности, так и скопом (вкладки «по одному» или «сразу много»), но при этом размер отдельного объекта не должен будет превышать 2Гб:
Понятно, что файлы вы ищете на своем компе, а выделяете их с помощью удержания Ctrl или Shift на клавиатуре. Для каждого из загружаемых объектов можно будет добавить комментарий и ввести E-mail того человека, для которого этот самый файл и загружается вами на файлообменник Яндекс Народа. Банально, но удобно.
Чтобы добавить еще нетленок, достаточно нажать кнопку показанную на скриншоте (который сделан в Snagit), ну а если все уже добавили, то пора приступать к их закачиванию:
По завершению сего процесса рядом с каждым закачанным файликом появится кнопка «Поделиться», нажав на которую вы получите возможность скопировать ссылку на страницу загрузки этого самого объекта. Ссылку эту можно скопировать как в виде урла, так и в виде гиперссылки или же ссылки в BB кодах. Можете ее отправлять по почте, выкладывать на блоге или форуме. Ура.
Ура.
Страница закачки с хостинга Яндекса будет выглядеть примерно так:
Как видите, все данные, проходящие через этот файлообменник, проверяются на вирусы DrWeb, а так же приводится контрольная сумма файла, его название и оставленный вами комментарий. Пользователю для скачивания будет достаточно ввести капчу. Но это только в том случае, если вы не закроете данный файл паролем. А как же это сделать? Вопрос…
Как видно из скриншота, достаточно будет перейти по ссылке Мои файлы, расположенной под верхней панелью. В результате вы сможете обозреть таблицу со всеми загруженными вами ранее данными в народный файлообменник:
С помощью колонки с замочком можно будет задать пароль на скачивание для каждого из этих файлов. Здесь же вы увидите количество дней, оставшихся до его удаления. Но произойдет это только в том случае, если этот файлик не будут скачивать или если вы забудете его вовремя продлить. А чтобы не забыть продлить, лучше всего не снимать галочку в расположенном над таблицей чекбоксе. Остальное, думаю, понятно и без разъяснений.
Остальное, думаю, понятно и без разъяснений.
В общем-то, к файлообменнику у меня никаких претензий нет, чего нельзя сказать о бесплатном хостинге и конструкторе сайтов, о которых мы сейчас и попробуем поговорить.
Народ — как бесплатно создать сайт на Яндексе
По своей сути он является просто бесплатным хостингом (но, к сожалению, без поддержки PHP и MySql), к которому всегда можно получить доступ по ФТП. Поэтому вы можете взять в руки ваш любимый Html редактор (наверное, мой любимый notepad ++ вам не подойдет, ибо он хорош при правке кода, но не при его создании с нуля). В этом самом редакторе быстренько создаете сайт (наверное, в Дримвьювере) с нужным вам количеством страниц.
Каждая такая страница является вполне ощутимым физическим файлом с расширением .html (в отличии от большинства CMS, где тексты страниц хранятся в базе данных). Кроме файликов страниц у вас так же будет иметь место папочка с изображениями и файл со стилевым оформлением CSS.
Загружаете все это богатство по ФТП на Народ (сервер — логин.ftp.narod.ru, ну, а логин и пароль — ваши логин и пароль на Яндексе) и радуетесь своему творению, которое совершенно бесплатно будет практически вечно храниться на серверах зеркала рунета. Существует ограничение на максимальный размер загружаемого объекта — 10Мб.
Созданный вами таким образом в Дримвьювере проект с уникальным или позаимствованным где-то дизайном (можно здесь посмотреть) будет лучшим решением, чем пользоваться этим конструктором. Однако, тут есть и один очевидный минус — без знаний Html и CSS сделать все это будет просто невозможно. Да и без опыта работы с Дримвьювером тоже будет сложновато.
В этом случае остается один единственный вариант — воспользоваться конструктором и попробовать сделать с помощью него хоть что-то удобоваримое.
Итак, после регистрации и нажатия на кнопку «Создать сайт» на главной странице, за вас всерьез возьмется мастер бесплатного создания нового проекта. На первом шаге придется сделать выбор между тремя наиболее часто используемыми вариантами (в меню будут уже созданы необходимые для таких сайтов страницы) или же воспользоваться последним (чистовым) вариантом.
На первом шаге придется сделать выбор между тремя наиболее часто используемыми вариантами (в меню будут уже созданы необходимые для таких сайтов страницы) или же воспользоваться последним (чистовым) вариантом.
Принципиальных отличий в этих вариантах нет, поэтому не заморачивайтесь. На втором шаге вас попросят обозвать будущий ресурс, загрузить изображение логотипа, ну и перейти к третьему, более важному шагу.
Здесь вам придется выбрать цветовую гамму будущего творения, выбрать для него наиболее подходящий шрифт, которым будет отображаться текст, а так же выбрать тип макета (количество колонок и их взаимное расположение).
Если сейчас не решаетесь что-то выбрать однозначно, то вы всегда это сможете сделать уже на этапе наполнения своего сайта материалами. В верхней панели редактора Народа достаточно будет выбрать из выпадающего списка вариант «Изменить дизайн»:
Из этого же списка вы сможете попасть в менеджер управления файлами, который можно использовать как не очень удобную альтернативу доступа по ФТП (например, при помощи Файлзилы).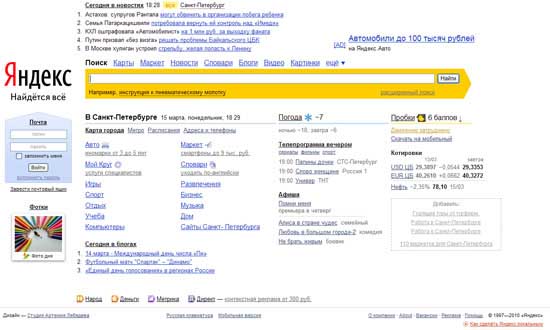 А также посмотреть статистику посещаемости, изменить настройки (там можно будет выбрать другое место для размещения рекламы Яндекса — по умолчанию рекламный блок показывается в самом верху) или даже удалить неудавшийся проект.
А также посмотреть статистику посещаемости, изменить настройки (там можно будет выбрать другое место для размещения рекламы Яндекса — по умолчанию рекламный блок показывается в самом верху) или даже удалить неудавшийся проект.
Ну, а в самом низу выпадающего списка будет пункт «Сделать сайт основным», который позволит вам преобразовать окончание вашего ресурса с narod2.ru в просто narod.ru, если оно вам надо:
В этом бесплатном конструкторе на Народе есть одна особенность, которую нужно усвоить. Каждая из создаваемых в нем страниц будет разбита на блоки (модули), которые будут иметь место и на других создаваемых вами страницах. Сколько именно будет блоков на этих вебстраницах, зависит от типа выбранного вами шаблона (на третьем шаге мастера).
Нужно сразу уяснить, что многие элементы оформления вебстраниц будут повторяться, т.е. являться сквозными. Например, шапка, меню, футер, поиск и др.
Благодаря модульной структуре в этом конструкторе довольно просто, например, при создании первой страницы поставить галочку о повторении этого блока на всех остальных страницах вашего сайта (Разместить на всех страницах). Это избавит вас от некоторой рутины.
Это избавит вас от некоторой рутины.
А что будет отображаться в каждом отдельном модуле? Это решаете вы сами, перетягивая мышью нужные элементы на изображение модуля из верхней панели конструктора:
Обратите внимание, что там довольно много вкладок, на которых вы найдете много интересного, что могло бы стать частью вашего проекта. Созданные модуля потом еще придется настраивать или же заполнять. Для этого достаточно щелкнуть по ним мышью.
Ну, и еще следует сказать про то, как привязать к своему сайту доменное имя второго уровня, которое вы уже купили или же планируете купить. Для этого опять возвращаетесь на главную страницу и в левой области «Управление сайтом» кликаете по ссылке «Добавить свой домен», после чего вводите желаемое доменное имя и нажимаете кнопочку расположенную рядом:
А дальше в панели управления доменами у своего регистратора добавляете NS-сервера Народа: dns1.yandex.ru. и dns2.yandex.ru. Все. Через некоторое время (от полусуток до двух) ваш сайт будет доступен по выбранному вами доменному имени второго уровня.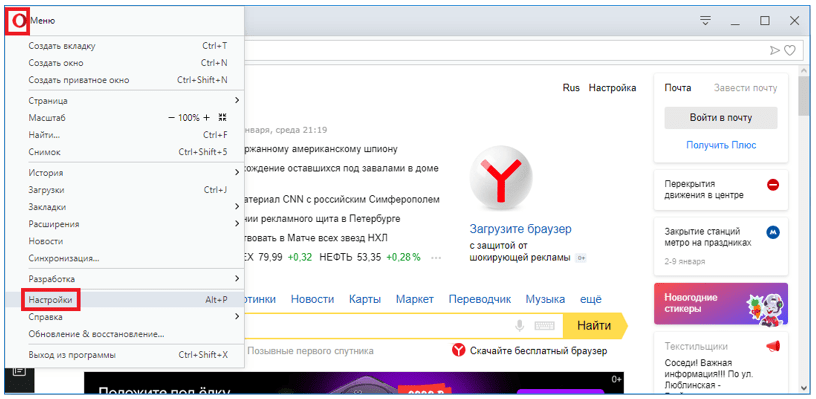 Ура. И никто не догадается, что ваш небольшой сайт был бесплатно создан в Яндексе и живет на его хостинге.
Ура. И никто не догадается, что ваш небольшой сайт был бесплатно создан в Яндексе и живет на его хостинге.
Удачи вам! До скорых встреч на страницах блога KtoNaNovenkogo.ru
Как получить бесплатный хостинг электронной почты для бизнеса | Автор Jon Torrado
В этом посте я покажу вам, как получить и настроить бесплатный почтовый хостинг для вашего домена. Единственное, что вам нужно на данный момент, это доступ к управлению зоной DNS вашего домена . Остальное довольно легко.
Существует множество бесплатных почтовых хостингов. Яндекс предлагает вам неограниченное хранилище и неограниченное количество учетных записей электронной почты, поэтому я обычно выбираю именно его.
Прежде всего, перейдите на https://connect.yandex.com/ и запустите процесс, нажав «Попробовать».
https://connect.yandex.com/ Вам потребуется учетная запись электронной почты «yandex.com». Если он у вас уже есть, вы можете пропустить этот шаг.
После того, как вы войдете или зарегистрируетесь, появится всплывающее окно для создания вашего бизнеса. См. следующее изображение:
Создайте свой бизнесПока все хорошо. Теперь вы увидите новую панель инструментов, очень похожую на панель инструментов Google «admin.google.com». На этой новой странице вам нужно будет перейти в раздел «Инструменты администратора».
Перейдите в раздел инструментов администратора.В инструментах администратора вам нужно будет создать домен для вашего бизнеса. Это даст вам несколько новых DNS-записей, которые вам нужно будет включить в свою зону управления DNS.
Добавьте свой бизнес-домен из раздела «Инструменты администратора».На новой странице будут перечислены домены, назначенные вашему текущему пользователю, вошедшему в систему. Если пусто, будет показана только кнопка «Добавить домен». Нажмите это!
Добавьте новый домен в свой бизнес Поскольку я предполагаю, что вы только что купили свой домен и у вас нет веб-сайта, DNS-запись будет вашим единственным подходящим методом проверки.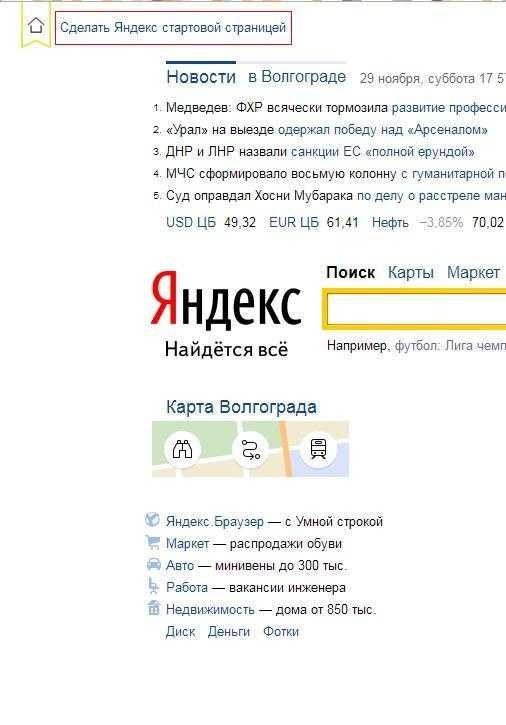 Если нет, просто не стесняйтесь выбирать любой другой метод на картинке ниже. Здесь я покажу вам, как подтвердить свой домен с помощью записи DNS. Нажмите на вкладку «Запись DNS», чтобы увидеть необходимую информацию:
Если нет, просто не стесняйтесь выбирать любой другой метод на картинке ниже. Здесь я покажу вам, как подтвердить свой домен с помощью записи DNS. Нажмите на вкладку «Запись DNS», чтобы увидеть необходимую информацию:
После добавления TXT-записи в свой домен нажмите кнопку «Проверить» и подождите, пока она не будет проверена. Когда это будет сделано, вам нужно будет добавить как минимум две новые записи DNS, как показано на следующем рисунке. Прочтите инструкции ниже:
Записи DNS после проверки доменаЭти записи предназначены для следующих целей:
- Запись CNAME необязательная , она позволит вам посещать вашу веб-почту с «mail.yourdomain.com».
- Запись MX обязательна и позволит вам отправлять и получать электронные письма для вашего домена.
- Запись TXT обязательна и добавит уровень безопасности SPF к вашему домену, позволяя Яндексу отправлять электронные письма с вашего домена.
 Если вы планируете отправлять электронные письма с сервера вашего веб-сайта, вы можете добавить «v=spf1 a redirect…» в конце этого значения записи. БУДЬТЕ ОСТОРОЖНЫ, как вы видите на картинке, после и перед знаком «=» пробелов быть не должно.
Если вы планируете отправлять электронные письма с сервера вашего веб-сайта, вы можете добавить «v=spf1 a redirect…» в конце этого значения записи. БУДЬТЕ ОСТОРОЖНЫ, как вы видите на картинке, после и перед знаком «=» пробелов быть не должно.
Когда это будет сделано, просто обновите страницу, и вы увидите сообщение с подтверждением:
Подтверждение домена после добавления всех записей DNSЕсли вы хотите добавить дополнительный уровень безопасности (необязательно, настоятельно рекомендуется приобрести), вам следует новую запись TXT в вашей зоне DNS для подписи DKIM. Инструкции смотрите на следующем изображении:
Настройка подписи Yandex DKIM для вашего домена У вас все готово и работает! Вам просто нужно создать новых пользователей (см. изображение ниже) или новые отделы. Отдел — это электронная почта, которая может содержать группу пользователей вашего бизнеса. Пример: [email protected] будет содержать userA@business. com и [email protected].
com и [email protected].
Надеюсь, вам понравилось это руководство!
Как добавить свой сайт WordPress в инструменты Яндекса для веб-мастеров
Хотите подключить свой сайт к инструментам Яндекса для веб-мастеров?
Инструменты для веб-мастеров, такие как консоль поиска Google, Bing, Yandex и т. д., помогут вам оптимизировать сайт, отслеживать трафик, управлять файлом robots.txt, проверять ошибки сайта и т. д.
В этой статье мы расскажем, как добавить свой сайт WordPress в инструменты Яндекса для веб-мастеров, чтобы контролировать трафик поисковых систем.
Что такое Яндекс?
Яндекс — популярная поисковая система, такая же, как Google и Bing, базирующаяся в России. Вы можете оптимизировать свой сайт под SEO в Яндексе, чтобы получать больше посетителей из России.
У Яндекса есть ряд инструментов, таких как универсальная поисковая система, поиск изображений, электронная почта, видео, карты и многое другое.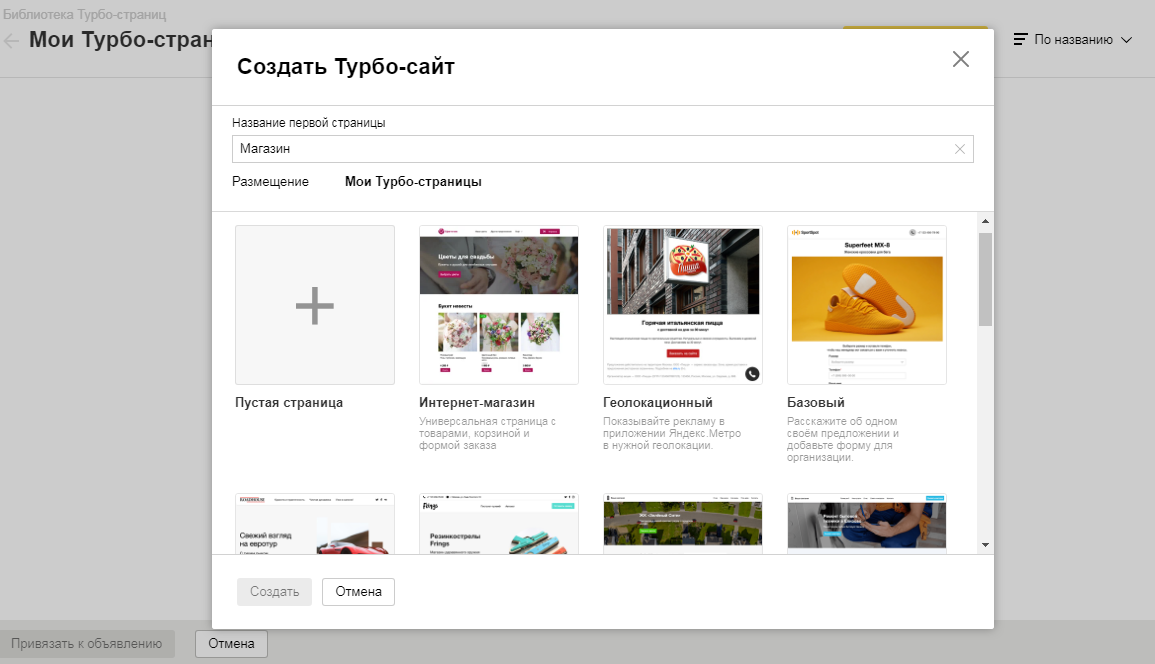 Он также имеет инструменты для веб-мастеров, которые помогут вам ранжировать ваш сайт и отслеживать статистику трафика, поисковые запросы, ключевые слова и многое другое.
Он также имеет инструменты для веб-мастеров, которые помогут вам ранжировать ваш сайт и отслеживать статистику трафика, поисковые запросы, ключевые слова и многое другое.
Вы можете связать свой сайт WordPress с Яндексом с помощью плагина All in One SEO. Он работает аналогично поисковой консоли Google и инструментам Bing для веб-мастеров.
Добавление вашего сайта WordPress в Яндекс Инструментах для веб-мастеров
Прежде чем мы начнем, вам необходимо создать учетную запись Яндекс Инструментов для веб-мастеров, чтобы подключить свой сайт.
После создания учетной записи вы можете войти на свой сайт WordPress, чтобы настроить Инструменты Яндекса для веб-мастеров с помощью плагина All in One SEO. Вы можете узнать, как установить и настроить плагин в нашем руководстве по настройке All-in-One SEO для WordPress.
Бесплатная версия All in One SEO включает функцию проверки инструмента для веб-мастеров. Их профессиональная версия поставляется с более мощными функциями SEO.
Давайте посмотрим, как можно добавить свой сайт в Яндекс.Инструменты для веб-мастеров и сразу приступить к его оптимизации.
Шаг 1: Создайте учетную запись на Яндексе
Первое, что вам нужно сделать, это войти в свою учетную запись Yandex Webmaster Tools. Если у вас нет аккаунта на Яндексе, то вы можете создать его по этой ссылке.
После создания учетной записи вы увидите страницу Яндекс Вебмастер.
На этой странице нужно нажать на кнопку ‘+’ в верхней панели, чтобы добавить свой сайт в Яндекс.
В поле адреса сайта вам необходимо добавить полное доменное имя вашего сайта и нажать кнопку Добавить .
Примечание: Если ваш основной домен использует www в URL-адресе, вам необходимо добавить его перед доменом (например, www.wpbeginner.com ).
На следующей странице вам будет предложено подтвердить право собственности на веб-сайт, добавив метаконтент на ваш сайт WordPress.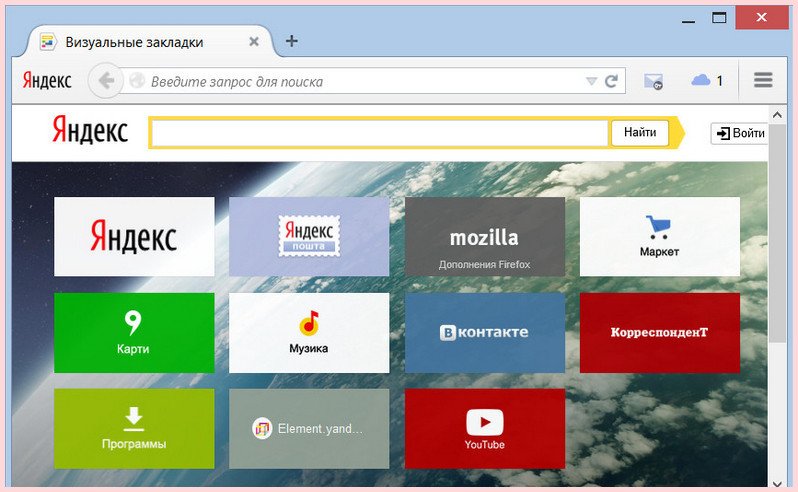
Скопируйте код содержимого с этой страницы, поскольку он понадобится вам на шаге 2.
Шаг 2: Войдите в админку WordPress и добавьте код
Теперь вам нужно войти в админку WordPress и добавить проверочный код в настройки веб-мастера All in One SEO.
Просто перейдите на страницу All in One SEO » General Settings и щелкните пункт меню «Инструменты для веб-мастеров».
Далее выберите блок «Яндекс.Инструменты для веб-мастеров».
Затем нужно вставить код в поле кода подтверждения Яндекса и нажать на кнопку «Сохранить изменения».
После добавления кода на ваш сайт WordPress вам необходимо вернуться на страницу инструментов Яндекса для веб-мастеров, откуда вы скопировали код. Теперь вы должны нажать на кнопку «Проверить», чтобы подтвердить право собственности.
После успешной проверки он покажет ваш логин, который имеет права на управление вашим сайтом в Яндекс Вебмастер Инструментах.
Вы также можете делегировать права другим пользователям, добавив их имена пользователей и нажав кнопку «Делегировать права».
Теперь, когда ваш сайт проверен и добавлен в инструменты Яндекса для веб-мастеров, вы можете видеть статистику посещаемости, ошибки поиска, поисковые запросы, внутренние и внешние ссылки, информацию о сайте, анализ robots.txt, страницы аудита для мобильных устройств и многое другое на сайте Яндекса. панель приборов.
Вы можете использовать меню в левой части экрана, чтобы найти любую информацию, которая может вам понадобиться.
Инструменты Яндекса для веб-мастеров имеют параметры оптимизации сайта, которые отфильтрованы от устранения неполадок до важных настроек, таких как robots.txt и .htaccess. Вы можете отдельно оптимизировать файл robots.txt для SEO и регулярно выполнять задачи по обслуживанию WordPress, чтобы поддерживать ваш сайт в актуальном состоянии.
Надеемся, эта статья помогла вам узнать, как добавить свой сайт WordPress в Инструменты Яндекса для веб-мастеров. Вы также можете ознакомиться с нашим списком лучших SEO-плагинов и инструментов для WordPress, а также с нашими советами по оптимизации ваших сообщений в блоге для SEO, чтобы повысить рейтинг вашего сайта в поисковых системах.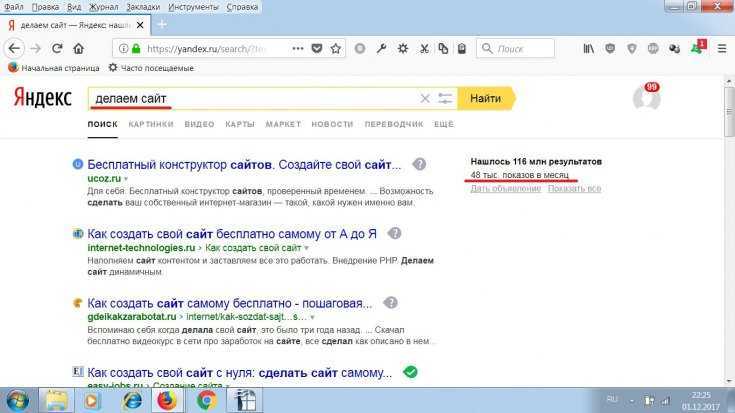


 Опубликованный сайт можно отредактировать в любой момент. URL страницы при повторной публикации не меняется.
Опубликованный сайт можно отредактировать в любой момент. URL страницы при повторной публикации не меняется.
 Если вы планируете отправлять электронные письма с сервера вашего веб-сайта, вы можете добавить «v=spf1 a redirect…» в конце этого значения записи. БУДЬТЕ ОСТОРОЖНЫ, как вы видите на картинке, после и перед знаком «=» пробелов быть не должно.
Если вы планируете отправлять электронные письма с сервера вашего веб-сайта, вы можете добавить «v=spf1 a redirect…» в конце этого значения записи. БУДЬТЕ ОСТОРОЖНЫ, как вы видите на картинке, после и перед знаком «=» пробелов быть не должно.