Как создать и врезать субтитры | Smart Videos
Прежде всего, субтитры бывают двух видов — внутренние и внешние.
Внешние субтитры представляют из себя файл, в котором для каждого субтитра, отображающегося на экране, указано время появления и исчезновения. При необходимости внешние субтиры можно отключить.
Внутренние субтитры «намертво» врезаны в видео и отображаются всегда. Отключить такие субтитры невозможно.
Для создания тех или иных субтитров существует простая и удобная программа — Subtitle Workshop.
Алгоритм работы примерно следующий:
1. Создаем новые субтитры: в меню Файл — Новые субтитры.
2. Открываем видеофайл: Видео — Открыть. Теперь мы можем проигрывать видео и писать к нему соответствующие субтитры.
3. При воспроизведении фильма дожидаемся появления кадра, на котором должен отобразиться первый субтитр и щелкнуть мышью на изображении или нажать кнопку Пуск/Пауза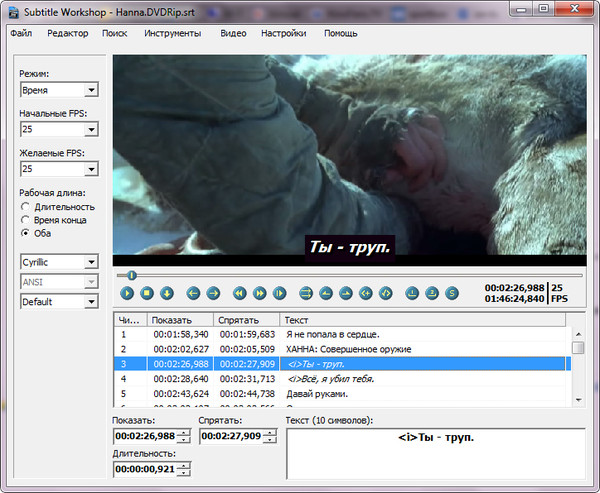 Кнопками Назад, Вперёд можно точно выбрать нужный кадр. Каждое нажатие одной из этих кнопок перемещает текущую позицию фильма на 0.5 секунды соответственно назад или вперед.
Кнопками Назад, Вперёд можно точно выбрать нужный кадр. Каждое нажатие одной из этих кнопок перемещает текущую позицию фильма на 0.5 секунды соответственно назад или вперед.
4. Нажимаем кнопку Начальное время. Будет установлено время появления первого субтитра, которое отобразится в поле ввода со счетчиком Показать и в одноименной колонке таблицы.
5. В поле ввода Текст вводим текст первого субтитра.
6. Щелкаем мышью на изображении, чтобы продолжить проигрывание фильма.
8. Кнопками Назад, Вперёд точнее выбираем нужный кадр.
9. Нажимаем кнопку Конечное время. Будет установлено время исчезновения первого субтитра, которое отобразится в поле ввода со счетчиком Спрятать и в одноименной колонке таблицы.

10. Вставляем следующую строку для субтитров командой меню Редактор — Вставить субтитр
11. Щелкаем мышью на изображении — продолжить воспроизведение видео.
12. Повторить шаги 3-11 для вставки остальных субтитров.
После создания первого субтитра, сохраните документ командой меню Файл — Сохранить. В появившемся нестандартном диалоге Сохранить как Вы увидите множество значков для выбора формата. Наиболее распростаненные форматы внешних субтитров — это SUB и SRT. Они поддерживаются основными видеоплейерами и могут быть вставлены например в Youtube. Поэтому, рекомендую сохранять внешние субтитры в одном из этих форматов.
Если же вы хотите врезать ваши субтитры в видео, то сохраните их в формате SubStation Alpha (SSA). Затем нужно будет проделать следующее:
1. Качаем программу Virtual Dub и плагин к ней под названием subtitler и кладем его в папку «plugins» Virtual Dub’a.
2. Открываем наше видео в Virtual Dub
3. Идем в меню Video — Filters — Add — Subtitler, нажимаем ОК
4. В появившемся окне выбираем файл субтитров, давим опять ОК
6. Выбираем необходимый кодек и настройки через Video — Compression
7. Сохраняем наш файл File — Save as и на выходе получаем наш видео файл со врезанными субтитрами!
Важно: если вы делаете субтитры на русском, то не забудьте поменять в настройках Subtitle Workshop язык на кириллицу (Настройки — Символы — Cyrillic). Там же меняется и внешний вид ваших субтитров (шрифт, размер, цвет и т.д.). При создании внешних субтитров в формате SSA, также необходимо изменить настройки вывода (Настройки
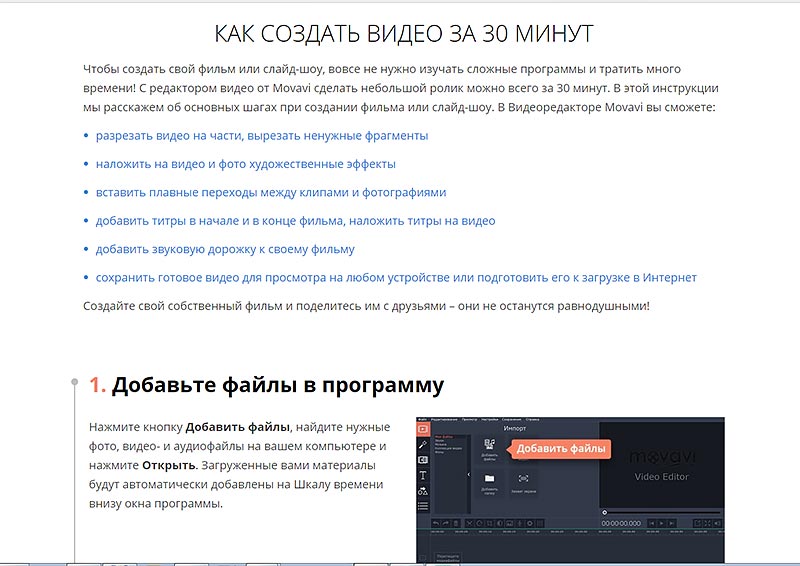
Удачи!
Субтитры к видео на YouTube: как их добавить и для чего они нужны
Видеохостинг Youtube по посещаемости занимает 2-е место в мире, уступая в популярности только Google. На площадке Ютуб круглосуточно кипит жизнь, каждый день выкладывается миллионы видео, и миллиарды пользователей из всех стран спешат его посмотреть, отыскивая для себя наиболее интересные ролики.
Youtube заботится о том, чтобы всем гостям площадки – и зрителям, и ведущим каналов, было максимально комфортно, и предоставляет для этого массу полезных инструментов. Один из них – возможность добавить к видео субтитры
Содержание:
Кому и для чего в видео на Ютубе нужны субтитры
Если вы ведете канал на Youtube, но никогда не задумывались о том, чтобы наложить на свои видеоролики субтитры, то вы очень удивитесь, узнав, как много потеряли. Конечно, сам Ютуб для удобства просмотра, добавляет их автоматически, и каждый пользователь может их при просмотрах включать по своему желанию. Но те, кто сталкивался с автоматическими переводами, знают, как
Конечно, сам Ютуб для удобства просмотра, добавляет их автоматически, и каждый пользователь может их при просмотрах включать по своему желанию. Но те, кто сталкивался с автоматическими переводами, знают, как
Субтитры дают видео на Youtube огромный плюс, причём не только зрителям, но и лично вам. Для того чтобы вам было понятно, зачем стоит потратить своё время и сделать субтитры, почитайте, зачем они нужны на Ютубе.
Начнём с того, зачем и в каких случаях субтитры нужны зрителям:
- Они не владеют языком, которым озвучено видео
- Полная глухота или слабый слух
- Им приходится просматривать видео с Youtube в местах, где нельзя включать звук и неудобно пользоваться наушниками, или там, где вокруг слишком сильный шумовой фон
- Они хотят выучить новый язык.
Субтитры помогут многим пользователям более комфортно смотреть ваше видео на Ютубе, а это, в свою очередь, поможет продвижению вашего канала:
- Вы расширите свою зрительскую аудиторию, и увеличите количество заинтересованных подписчиков.
 Причём не только соотечественники, но и граждане других стран смогут смотреть ваши видео на Youtube и делиться ними с друзьями.
Причём не только соотечественники, но и граждане других стран смогут смотреть ваши видео на Youtube и делиться ними с друзьями. - Если добавить в текст описание происходящего в ролике, используя ключевые слова, вы повысите свои позиции в поиске и вас легче будут находить на просторах Youtube.
Если вы уже убедились, что сделать к своему видео на Youtube субтитры вам просто необходимо, давайте разберёмся, как их туда добавить.
Как наложить субтитры на видео в Youtube
Сделать субтитры для своих видеороликов в Youtube довольно легко, хотя, конечно, для этого и придётся затратить некоторое время. В меню Ютуба всё доступно и понятно, а пошаговое руководство поможет вам быстрее разобраться, где находятся нужные настройки.
- В «Творческой студии» найдите раздел «Видео». Войдя туда, выберите пункт «Сведения» (значок карандаша), если ролик был опубликован ранее.
Если же нет, тогда нажмите «Создать» — «Добавить видео», загрузите файл ролика и далее переходим к настройкам.

- В открывшихся вариантах настроек, заполните все необходимые данные (название видеоролика, его описание и т.д.), после чего кликните «Другие параметры».
- В развернувшемся окошке находим «Язык и субтитры». Здесь сначала укажите, какой язык используется в вашем видео, а потом нажмите «Загрузить субтитры».
- Ютуб предложит выбрать из 2-х вариантов добавления: с временными кодами и без. В первом случае текст будет отображаться именно тогда, когда это было запланировано.
Если вы выбираете без временных кодов, можно залить файл сплошным текстом в формате txt – YouTube сам позаботится о том, когда и что отображать.
Если же все-таки выбираете с временными кодами, обязательно оформляйте его именно таким образом, как приведено ниже:
- Когда файл субтитров залит, вы увидите оповещение «Русский (добавлено вами)». (Или другой язык, в зависимости от того, что вы выбрали).

Но титры в вашем видео появятся не сразу – сначала Youtube проверит их на спам, корректность высказываний, отсутствие нецензурщины и правильности указанных данных о языке перевода и оригинала. Если у вас с этим всё в порядке, то субтитры будут воспроизводиться на вашем видео в Ютубе, вследствие чего их сможет посмотреть большее количество пользователей.
Кроме этого, на недостаточное качество ваших переводов или недопустимые в сообществе выражения могут пожаловаться сами пользователи, и тогда Youtube имеет право отключить субтитры, а в иногда заблокировать и само видео. Так что будьте внимательны при вводе текста, а также избегайте выражений, запрещённых правилами Ютуба.
P.S. Хотите узнать больше о том, как создавать крутые ролики на Ютубе и продвигать их? Тогда рекомендуем пройти 2-месячный курс «YouTube для бизнеса». Здесь вы уже в процессе обучения на практике сможете развивать свой канал и привлекать к нему целевой трафик. Регистрируйтесь по ссылке выше, а с промо-кодом «YouTube-22-05» вас будет ждать дополнительный приятный бонус к покупке.
Регистрируйтесь по ссылке выше, а с промо-кодом «YouTube-22-05» вас будет ждать дополнительный приятный бонус к покупке.
Как создавать и редактировать субтитры на видео в YouTube
YouTube давно уже перерос рамки обычного видеохостинга. Размещенные там ролики можно еще и редактировать, о чем знают далеко не все. В частности, доступно добавление субтитров. Более того, Творческая студия YouTube предлагает сразу несколько разных способов решения этой задачи.
♥ ПО ТЕМЕ: Как сохранить субтитры с видео на YouTube, Vimeo, Facebook или VK в виде текста.
Сама идея добавления явных или скрытых субтитров к вашему видео на YouTube может оказаться полезной по ряду причин. Прежде всего, задача эта решаема без привлечения других программ – в Творческой студии YouTube уже имеется все необходимое.
Встроенные в YouTube инструменты можно использовать несколькими способами.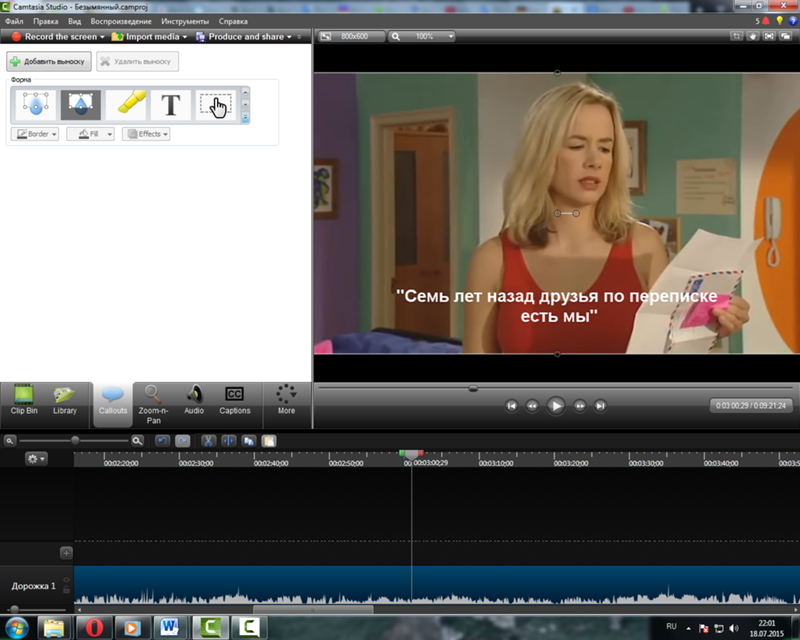 Одни из них потребуют больше времени, другие – меньше. В этом материале мы расскажем, как добавлять субтитры к видео на YouTube, а также экономить время, используя автоматически созданные субтитры.
Одни из них потребуют больше времени, другие – меньше. В этом материале мы расскажем, как добавлять субтитры к видео на YouTube, а также экономить время, используя автоматически созданные субтитры.
♥ ПО ТЕМЕ: 10 горячих клавиш для YouTube в браузере на компьютере, о которых вы не знали.
Зачем добавлять субтитры к видео на YouTube?
Субтитры в видео на YouTube полезны по многим причинам.
1. Ваш контент станет доступным для людей с нарушениями слуха.
2. Зрители получат возможность смотреть видео без звука.
3. Ролик может быть переведен на иностранный язык. Это немаловажно, если у видео имеется международная аудитория.
4. Субтитры также могут предоставить зрителям средства для поиска определенных слов в видеороликах на YouTube. Без этой функции подобная задача была бы неразрешимой.
♥ ПО ТЕМЕ: Как перематывать видео на YouTube на iPhone и iPad интервалами по 10, 20, 30 или 40 секунд.

Как включать или выключать субтитры на видео в YouTube?
В компьютерной версии браузера запустите воспроизведение видео и нажмите на значок «Субтитры».
В приложении YouTube – коснитесь экрана, чтобы появилась панель инструментов и нажмите значок CC.
Как посмотреть все доступные языки субтитров, которые имеются у видео на YouTube?
В компьютерной версии браузера запустите воспроизведение видео, нажмите на значок «Настройки» и в появившемся меню выберите пункт Субтитры.
Нажав на стрелочку справа появится полный список доступных переводов субтитров.
А если нажать кнопку Параметры, то появятся и другие, доступные для изменения настройки субтитров.
В приложении YouTube – нажмите на значок с изображением трех вертикальных точек.
Выберите раздел Субтитры и необходимый язык перевода.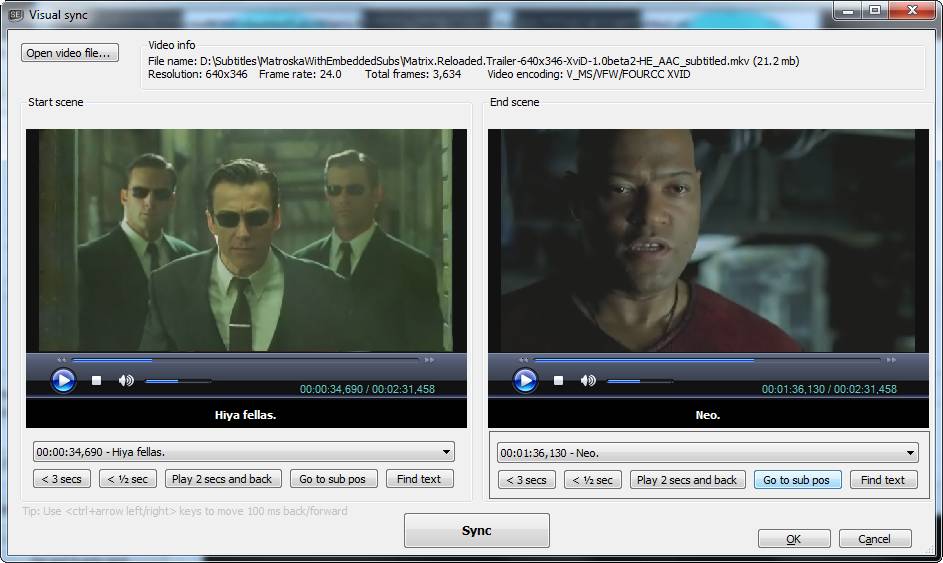
♥ ПО ТЕМЕ: 4K Video Downloader – бесплатная программа для скачивания видео и аудио из YouTube, Facebook и других сервисов.
Можно ли добавить субтитры в чужое видео на YouTube?
Нет. Добавление и редактирование субтитров производится в Творческой студии YouTube.
Как добавлять, редактировать переводить на другие языки автоматические субтитры в YouTube
Все же ручной ввод субтитров может быть долгим и кропотливым процессом. Вам нужно не только удачно подобрать все слова, но и убедиться в правильном тайминге – текст должен звучать в нужное время. А если вы не умеете быстро печатать, то задача усложняется.
Автоматически сгенерированные субтитры YouTube избавляют от этой боли. Они обнаруживают диалоги в видео и используют распознавание речи для ее преобразования в текст. Более того, сервис даже может осуществлять перевод на разные языки.
Созданные автоматически по умолчанию субтитры YouTube далеки от совершенства, но после небольшой их корректировки они вполне могут стать читаемыми. Это сэкономит вам значительное количество времени и усилий.
Это сэкономит вам значительное количество времени и усилий.
Субтитры можно добавлять на стадии загрузки видео или уже на опубликованном видео. Если видео еще не размещено на YouTube, то нажмите кнопку «Добавить видео» и загрузите свой контент, как это делается с любым другим видео на YouTube.
Для редактирования субтитров к видео на YouTube, первое, что необходимо сделать, это открыть Творческую студию YouTube (ссылка). Нажмите на свой профиль в правом верхнем углу YouTube и выберите «Творческая студия YouTube».
Вы попадете на панель управления своего канала YouTube. Там можно будет увидеть некоторую основную статистику о канале: общее число подписчиков, лучшие видео, новые комментарии и т.д. Но имеется тут и другая полезная информация, предназначенная для создателей контента.
После того, как ваше видео загружено, можно начинать работу над субтитрами. В боковом меню Творческой студии YouTube выберите раздел «Субтитры».
Вы попадете на страницу субтитров вашего канала. Выберите видео, над которым вы хотите работать.
На странице субтитров канала щелкните по видео, которое хотите отредактировать, а затем найдите параметр языка субтитров с надписью «автоматически». Выберите «Копировать и изменить».
В некоторых случаях, экран параметров субтитров может выглядеть иначе. Например, вам может быть предложено выбрать язык для субтитров с последующим нажатием кнопки Подтвердить.
В тех видео, где субтитры не были добавлены автоматически, появится кнопка Добавить.
Теперь вы можете начать работу над копией автоматически созданных субтитров. Насколько они точны, помимо прочего, будет зависеть от качества звука на видео.
На практике субтитры, созданные YouTube для клипов, в основном точны и передают суть речи. Встречаются иногда неправильно переведенные слова, но они и плохо слышатся. Тем не менее по звучанию подобранный вариант близок к оригиналу. А вот тайминг формируется идеально – текст появляется на экране как раз в тот момент, когда актеры начинают говорить.
А вот тайминг формируется идеально – текст появляется на экране как раз в тот момент, когда актеры начинают говорить.
Самой большой проблемой автоматически созданных субтитров является полное отсутствие грамматики и пунктуации. Фактически, автоматические субтитры представляют собой один непрерывный кусок текста.
Чтобы исправить это, первое, что вам следует сделать – добавить разрывы абзацев в необходимых местах. Каждый разрыв будет отображаться как отдельный заголовок. Имеет смысл разбивать текст на отдельные предложения.
Творческая студия YouTube сохраняет все тайминги без изменений, поэтому вам не нужно их редактировать. А если вы все же захотите изменить время появления подписей и их продолжительность, используйте временную шкалу в нижней части окна субтитров.
В окне для ввода субтитров вы можете уже добавлять свой текст, менять автоматически созданный, сдвигать временные привязки слов, загружать файл с субтитрами или воспользоваться автосинхронизацией.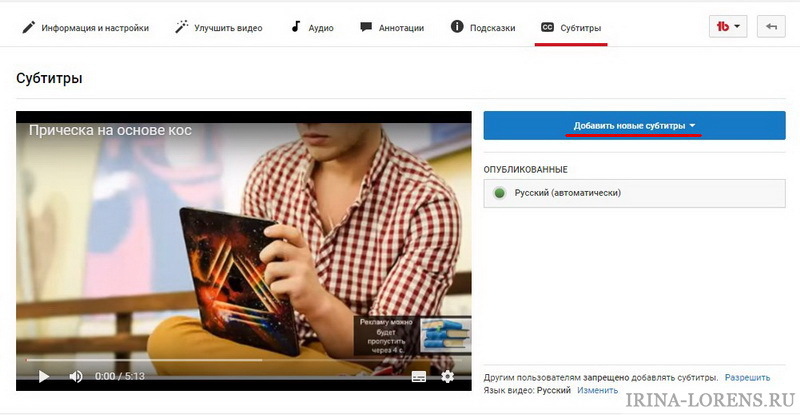
Добавьте пропущенные запятые, точки и другие знаки препинания. Также было бы неплохо исправить все неправильно распознанные слова.
При ручной корректировке субтитров нажмите слева вверху поля субтитров на пункт «Указать временные метки».
Появятся разделы с привязкой к автоматически добавленным временным рамкам, которые вы можете отредактировать впоследствии, используя базовую шкалу времени в нижней части окна субтитров.
Вы также можете выбрать «Редактировать в виде текста» и перейти к окну работы с текстом в формате единого фрагмента. В этом режиме двойное нажатие «Ввод» превратит следующую строку в новый заголовок. Однократное нажатие в строке приведет к ее разрыву в заголовке, поэтому на экране просто появится новая строка.
В случае если необходимо добавлять множество корректировок в режиме воспроизведения, установите флажок «Приостанавливать, когда я печатаю» под окном предварительного просмотра видео. Это позволит воспроизводить видео, но автоматически останавливать его в момент начала ввода изменений в субтитрах.
Это позволит воспроизводить видео, но автоматически останавливать его в момент начала ввода изменений в субтитрах.
Чтобы понять, как правильно работать в таком режиме ввода субтитров, может потребоваться некоторая практика, но, когда вы привыкнете, время будет значительно экономиться.
Отредактировав субтитры по своему вкусу, нажмите в правом верхнем углу синюю кнопку «Опубликовать». Вы также можете сохранить черновик и вернуться к нему позже, если требуется продолжить работу над ним.
Чтобы внести изменения в субтитры после их публикации, нажмите справа «Изменить» на странице «Субтитры к видео».
Теперь, после публикации субтитров, в Настройках вашего видео появится дополнительный вариант субтитров. Автоматически созданный вариант тоже останется доступной опцией.
♥ ПО ТЕМЕ: Самые популярные видео на YouTube: ТОП 25 самых просматриваемых роликов на Ютубе за все время.

Добавление другого языка (перевода) к субтитрам YouTube
Возможно, для некоторых видео вы захотите сделать иностранный перевод субтитров. Для этого перейдите на страницу субтитров вашего канала, выберите видео, которое хотите отредактировать, нажмите «Добавить перевод на другой язык» и выберите желаемый язык.
Нажмите «Добавить» в столбце «Название и описание». Здесь вы сможете добавить информацию о своем видео на выбранном вами языке. Помочь ввести текст помогут различные онлайн-переводчики, например, переводчик Google.
Теперь нажмите «Добавить» в столбце «Субтитры» и приступайте к работе над своим переводом. И снова вы можете загружать субтитры, вводить их вручную или использовать автоматический перевод.
Вставьте перевод и нажмите Указать временные метки.
Появится сообщение, что сервису необходимо некоторое время для синхронизации субтитров, нажмите Сохранить и закрыть.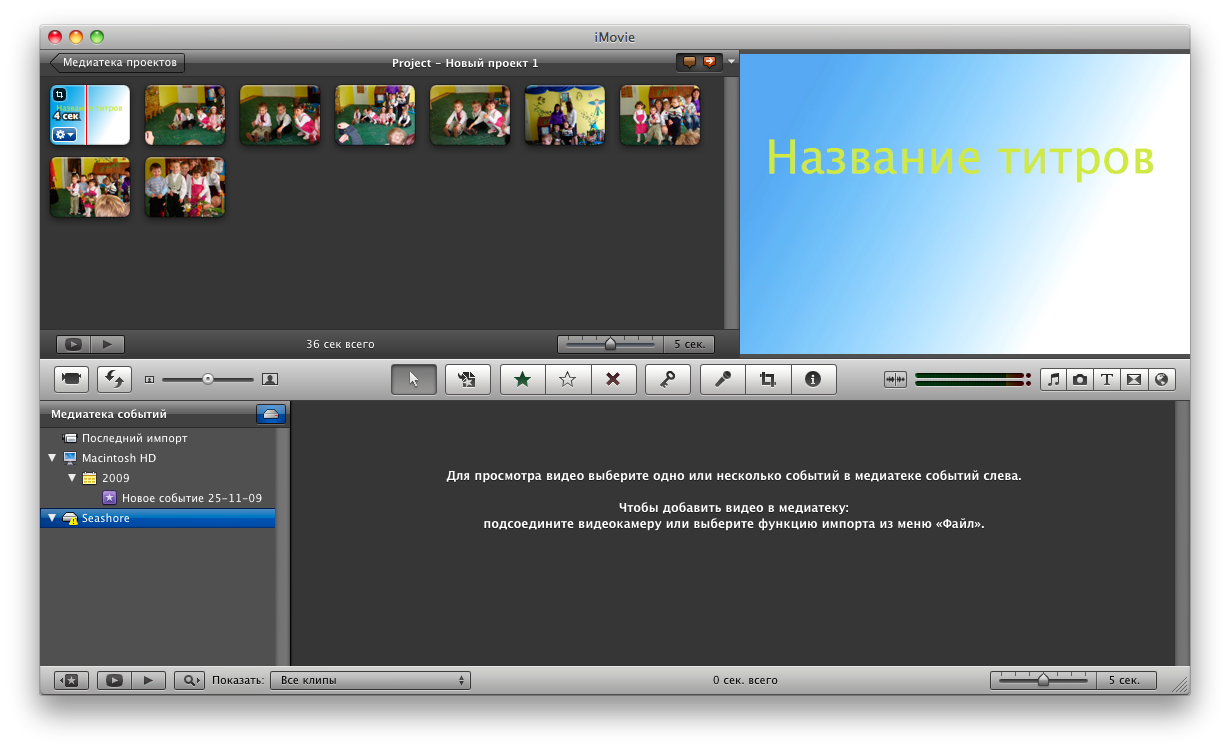
Если вы уже занимались редактированием своих собственных субтитров, то YouTube будет использовать их в качестве основы для дальнейшего перевода. При этом пунктуация и разбиение на предложения сохранятся.
♥ ПО ТЕМЕ: В каком смартфоне самая лучшая камера в 2021 году – Топ 15.
Типичные проблемы, возникающие при создании автоматических субтитров на YouTube
- Видео слишком длинное.
- Субтитры недоступны из-за обработки длительной звуковой дорожки.
- Функция создания автоматических субтитров недоступна для указанного языка.
- YouTube не может распознать речь на видео из-за ее низкого качества.
- Видео содержит длительный эпизод без звука.
- На звуковой дорожке записан голос сразу нескольких человек.
♥ ПО ТЕМЕ: Как получить бесплатно безлимитное облако Яндекс.Диск для хранения фото с iPhone и iPad.
Улучшите свои видео на YouTube с помощью субтитров
Субтитры сделают ваши видео на YouTube более доступными. Используя автоматически сгенерированные субтитры в качестве основы, вы можете сэкономить свое время и силы. Ваши субтитры могут быть точными по времени и грамотными, что понравится зрителям.
Используя автоматически сгенерированные субтитры в качестве основы, вы можете сэкономить свое время и силы. Ваши субтитры могут быть точными по времени и грамотными, что понравится зрителям.
Создание субтитров – лишь одна из многих интересных вещей, которыми вы можете заниматься в Творческой студии YouTube. Если вы хотите делать ваши видео еще лучше, стоит изучить все функции приложения.
Смотрите также:
Как добавить субтитры к Facebook видео
Хотите знать как добавить субтитры к Facebook видео, притом так, чтобы неточностей автоматической транскрипции не возникало?
Видео, как все мы уже (надеюсь) в курсе, это мегатренд, в том числе и Facebook видео, НО, не всем удобно смотреть вашу видеорекламу с включенным звуком, поэтому на помощь приходят субтитры.
Хотите знать как добавить субтитры к Facebook видео легким движением руки?
Ну, раз хотите, тогда погнали.
Что такое SRT-файлы и зачем они нужны?
SubRip Subtitle files (SRT) — это текстовые файлы, которые содержат информацию о субтитрах. Они включают время начала и конца субтитров, гарантируя при этом, что они будут отображаться в нужный момент в вашем видео.
Файлы SRT работают в большинстве социальных сетей, где есть возможность загружать титры.
Вы можете создать один файл и загрузить его в свои видео в каждой соц.сети, вместо того, чтобы вводить субтитры вручную в каждую, к тому же, они могут не работать на 100% правильно, и могут быть проблемы с редактированием.
Поскольку видеоролики автоматически запускаются, многие люди смотрят их без звука. Загружая SRT-файлы для своих видео, вы получите больше возможностей для привлечения внимания и увеличения просмотров.
А также SEO! Пожалуй, один из самых убойных аргументов, чтобы начать делать субтитры.
Когда вы загружаете SRT-файлы в Facebook и Instagram, они индексируются Google. Все ключевые фразы в вашем видео становятся доступными для поиска, что очень помогает.
Кстати, про актуальности SEO в 2018 году читайте статью: Продвижение сайта в Google: 8 трендов SEO 2018
С SRT-файлами вы получаете полный контроль над субтитрами в вашем видео. Автоматизированные субтитры — это быстро, но ненадежно, они могут подвести вас. Поэтому, лучше ввести их самостоятельно.
Создавать SRT-файлы можно несколькими способами, а затем загружать их в нужные вам места.
# 1: Используйте текстовый редактор для создания и форматирования вашего SRT-файла, чтобы добавить субтитры к Facebook видео
Вы можете создавать SRT-файлы практически с любым текстовым редактором, который есть на компьютере. Например, Блокнот будет работать для Windows и TextEdit для Mac.
Когда вы создаете SRT-файл в текстовом редакторе, нужно правильно отформатировать текст и сохранить его как файл SRT. Этот формат должен включать:
[Раздел номера субтитров] [Время начала субтитров] -> [Время окончания субтитров] [Субтитры]
Чтобы правильно отформатировать время, обозначьте:
[часы]: [минуты]: [секунды], [миллисекунды]
Вот пример:
Как только c субтитрами вы закончили, преобразуйте его в обычный текст (иногда задано по умолчанию), а затем сохраните как файл SRT. При необходимости измените «.txt» в имени файла на «.srt» вручную.
При необходимости измените «.txt» в имени файла на «.srt» вручную.
# 2: Используйте YouTube для создания SRT-файла
Хотите быстрее добавить субтитры к Facebook видео? Некоторые предпочитают использовать текстовый редактор для создания SRT-файлов, но создать их через YouTube может быть намного быстрее.
Жмите Изменить видео.
Перейдите в раздел Творческая студия вашего канала => Видео => Субтитры/CC, нажмите Добавить новые субтитры.
Затем выбирайте язык субтитров, если еще не установили по умолчанию.
Далее выбирайте Ввести вручную.
Чтобы добавить субтитры к видео вручную, нажмите Создать новые субтитры/CC и начните вводить субтитры в текстовом поле слева. Убедитесь, что субтитры синхронизируются с видео. Помните, что все разделы будут отображаться сразу, поэтому не бойтесь разбивать текст.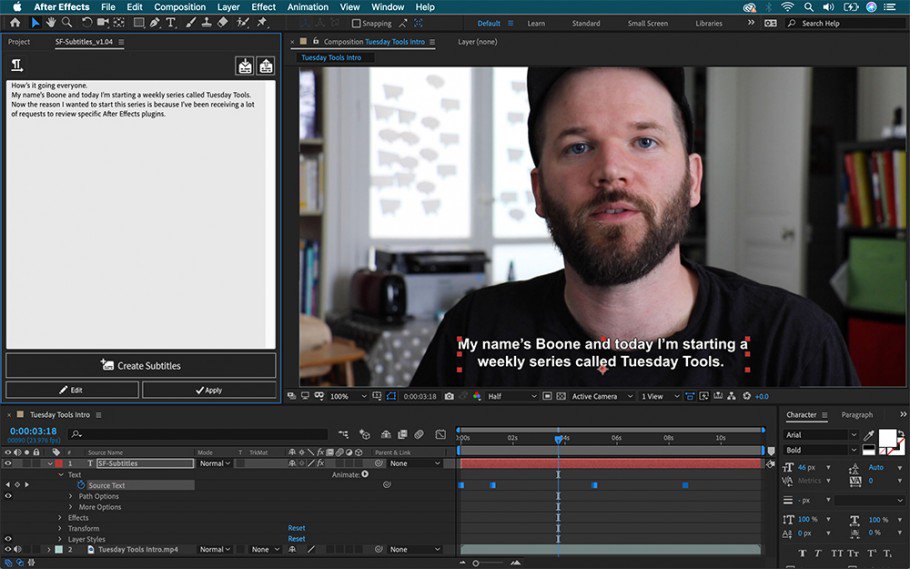
Если вы хотите настроить границы начала и конца текста, перетащите синие границы под видео.
После жмем Загрузить файл.
Затем вы увидите экран с кодом SRT. Скопируйте и вставьте код SRT в текстовый редактор и сохраните его как файл SRT.
# 3: Загрузите свой SRT-файл в Facebook видео и не только
После того, как вы создали свои SRT-файлы, вы можете загружать их непосредственно в Facebook видео, в Instagram и на YouTube.
Примечание. Чтобы получить плюшки в виде вовлеченности в Instagram, LinkedIn, Twitter и Pinterest, добавьте SRT-файл в видеоредактор, такой как Adobe Premiere или Camtasia, а затем загрузите этот готовый видеофайл в каждую из соц.сетей.
Страницы в Facebook
Facebook позволяет страницам добавлять подписи к видео. Когда вы загружаете видео на свою страницу или же редактируете,
перейдите на вкладку Титры и загрузите SRT-файл.
Реклама в Facebook и Instagram
Для добавления субтитров в рекламные объявления Facebook и Instagram вам нужно подождать, пока видео загрузится, чтобы получить возможность загрузить файл SRT.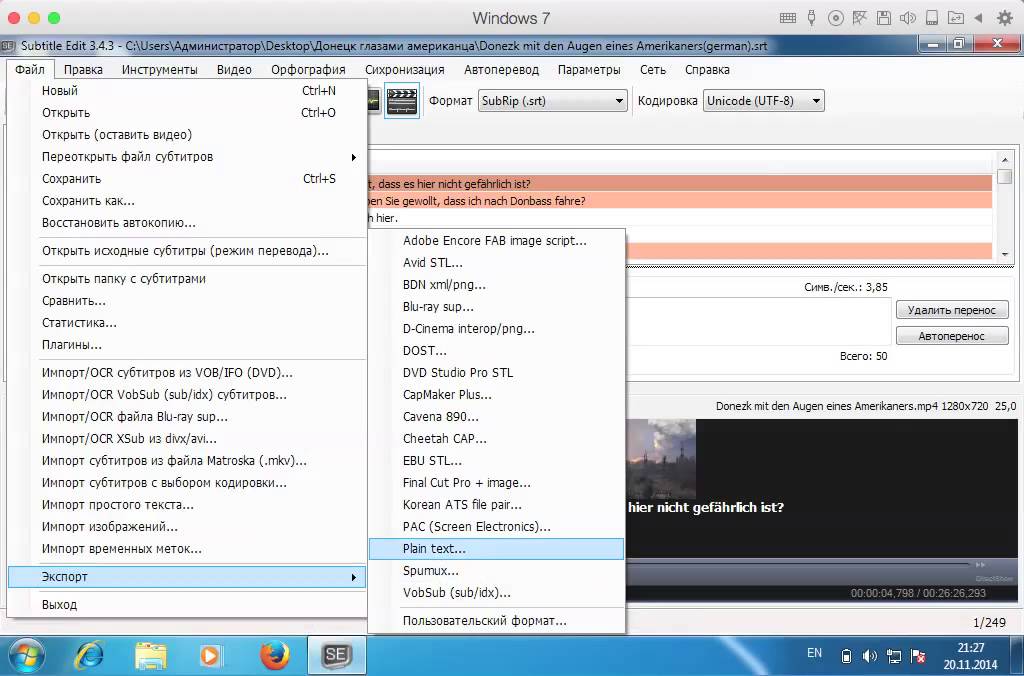
Формат субтитров для Facebook видео, который будет одобрен:
имя файла. [двухбуквенный код языка] _ [двухбуквенный код страны] .srt
YouTube
Добавить SRT-файлы в видео на YouTube также просто. Откройте свое видео в Творческой студии, перейдите на вкладку Субтитры/CC и нажмите Загрузить файл.
На следующем экране выберите Файл субтитров, перейдите к своему файлу и нажмите Выбрать файл, чтобы загрузить его.
Подведем итог
Добавление субтитров в Facebook видео и в других социальных сетях поможет увеличить количество их просмотров.
Автоматическое добавление не всегда точно, а делать самим кажется сложно. Как мы уже убедились — ничего в этом сложного нет.
Самый простой способ добавить субтитры к одному и тому же видео в разных соц. сетях — создать один SRT-файл. Вы получите преимущества SEO, а также привлечете внимание зрителей, которые не могут включить звук.
Как вы думаете? Может, уже используете SRT-файлы для добавления субтитров к своим видео? Какие инструменты вы используете? Поделитесь в комментариях ниже!
Я, в свою очередь, традиционно надеюсь, что было полезно ;))
Создать субтитры в г. Москва недорого
Дизайн-проект квартиры
Необходимо разработать дизайн-проект квартиры. Свободная планировка 73,7 кв.м без авторского надзора
Эльмира жилой комплекс Одинцовский парк, Одинцово
Помощь фрилансеров
Нужен логотип для цветочного магазина. Логотип будет использоваться на наклейка, визитках и страницы в инстаграмме.
Логотип будет использоваться на наклейка, визитках и страницы в инстаграмме.
Илья Е.
Дизайн интерьера свадебного салона
Задача: Действующий свадебный салон. площадь 50 м. Необходимо обновить стиль. Без значительных ремонтных работ и перестроек создать общую концепцию и добавить идею.
Волгина
Помощь фрилансеров
Нужно написать статью 5 листов шрифт 12 статья должна быть использование инновационных технологий на уроке
Носов
Дизайн-проект 2к квартиры 44 м2
Двухкомнатная квартира 44 м2, нужно разработать дизайн-проект и 3д визуализации или качественный и понятный коллаж, прописать все используемые материалы, сделать развёртки стен для строителей. Материалы…
Материалы…
Наталья
как добавить субтитры к видео
Хотите добавить субтитры к видео, но не знаете, как это сделать? Не переживайте, это очень легко – справится даже ребенок. Рассказываем, как добавить субтитры к видео тремя разными способами!
Нужны ли вам субтитры в видео?
Лишними они точно не будут. Субтитры полезно добавлять и к роликам, которые вы загружаете на YouTube, и к семейным видео для домашних архивов, и к зарубежным фильмам.
Если вы хотите увеличить свою аудиторию на YouTube, вам тоже не стоит пренебрегать субтитрами. Во-первых, они позволят смотреть видео без звука. А это, как мы и предупреждали в начале года – один из главных трендов видеомаркетинга сейчас. Поскольку на YouTube видео проигрываются в миниатюре на главной странице, субтитры помогут зрителю сразу понять, о чем ролик – и сделать выбор в его пользу.
Даже если вы не загружаете видео на YouTube, а храните его для себя, все равно субтитры будут не лишними. Часто в любительских видео, где звук записан на встроенный микрофон камеры, сложно разобрать, что говорят герои и что вообще происходит. В таких случаях субтитры помогут спасти видео и сделать его пригодным для просмотра. Возможно, в таком формате вы даже решитесь опубликовать его хотя бы в Instagram.
Ну а фильмы мы всегда советуем смотреть в оригинале – не только английские и не только тем, кто учит язык. Каким бы качественным ни был дубляж, без него всегда лучше. Оригинальная озвучка лучше передает атмосферу картины и позволяет с головой окунуться в незнакомую культуру. Если в фильм, который вы скачали, не вшиты субтитры, советуем это сделать вручную.
В каких файлах хранятся субтитры
Для субтитров можно использовать разные виды текстовых файлов. Но большинство видеопроигрывателей и стриминговых сервисов поддерживают следующие три типа файлов:
SRT (SubRip Text) – самый распространенный и самый простой формат. Его легко загрузить в любую программу, поддерживается также платформами вроде YouTube и Facebook.
Его легко загрузить в любую программу, поддерживается также платформами вроде YouTube и Facebook.
SSA (SubStation Alpha) – более мощный формат. Позволяет редактировать размер шрифта и цвет букв.
ASS (Advanced Substation Alpha) – как видно из названия, это прокачанная версия предыдущего формата. Включает в себя расширения, позволяющие редактировать стили.
Как добавить субтитры с помощью Movavi
Вшить субтитры в видео можно с помощью многих видеоредакторов, онлайн-инструментов и даже некоторых видео конвертеров. Например, это можно легко и быстро сделать с помощью Movavi Video Converter. Это удобное приложение, которое позволяет без лишних хлопот менять формат видео, а заодно слегка его редактировать и делать более приятным для просмотра.
Недавно мы обновили программу, и она стала еще удобнее. В честь этого у нас есть небольшой сюрприз для читателей нашего блога: до 23 ноября вы можете приобрести премиум версию программы со скидкой 10%! Просто используйте промокод Converter21Blog при покупке и наслаждайтесь!
Скачать Movavi Video Converter для Windows
Скачать Movavi Video Converter для Mac
1.
 Загрузите видео в приложение
Загрузите видео в приложениеЧтобы загрузить видео в программу, нажмите кнопку Добавить файлы в левом верхнем углу или просто перетяните файл из папки, в которой он находится, в окно приложения.
Если вы добавляете субтитры в фильм, вы можете сразу поменять тип файла на MOV, AVI, MP4 или другой популярный формат, который поддерживается вашим телевизором или проигрывателем на компьютере. Если вы не хотите менять формат файла, установите исходный тип в графе Формат на выходе.
2. Добавьте субтитры
Рабочая вкладка с вашим видео появится на стартовом экране программы. Нажмите на кнопку Без субтитров и в выпадающем меню кликните Добавить. Если у вас уже есть скачанный файл с субтитрами на компьютере, нажмите Выбрать файл.
Вы также можете найти нужный вам файл в сети, не выходя из программы. Нажмите Найти онлайн, введите название фильма и выберите подходящий вам файл. Он скачается сразу в программу конвертера. Поиск файлов происходит на сайте opensubtitles.org.
Поиск файлов происходит на сайте opensubtitles.org.
3. Отредактируйте
Чтобы настроить дорожку субтитров, нажмите Редактировать. Рабочая панель с инструментами располагается в правой части экрана. Используйте кнопку Tt, чтобы выбрать нужный шрифт, размер и стиль отображаемого текста. Соседние кнопки – для настройки цвета букв и их контура.
Синхронизируйте субтитры с видео, если они отстают или обгоняют видео дорожку. Когда все готово, нажмите Применить.
Если вам нужно внести еще какие-то изменения в видеоролик, используйте кнопки в верхней части экрана. Этот редактор позволит вам обрезать видео, повернуть изображение, настроить звук, скорректировать цвет и стабилизировать изображение.
4. Проверьте результат
Перед сохранением стоит проверить, все ли вы сделали правильно. Для этого убедитесь, что переключатель До/После стоит на После и нажмите кнопку Play. В последней версии программы мы добавили несколько обновлений, которые позволят с удобством просматривать промежуточный результат.
- Масштабируйте временную шкалу, чтобы с легкостью позиционировать временной маркер и просматривать именно тот участок ролика, который вам нужен.
- Используйте превью кадра, чтобы быстро проверить, все ли в порядке. Просто наведите курсор на временную шкалу, чтобы увидеть небольшое превью кадра на этом моменте.
- Введите точный показатель времени в поле под маркером на шкале времени.
После того как убедитесь, что видео получается таким как нужно, нажмите Сохранить и закрыть.
После этого на основном экране нажмите кнопку Старт в правом нижнем углу. Готово!
Как добавить субтитры к видео на YouTube
Если ваше видео уже загружено на YouTube, намного проще будет сразу загрузить файл с субтитрами через платформу.
1. Войдите в Творческую студию YouTube.
2. В панели слева выберите раздел Субтитры.
3. Выберите видео, которое хотите отредактировать.
5. В разделе Субтитры кликните Добавить, а потом – Загрузить файл.
В разделе Субтитры кликните Добавить, а потом – Загрузить файл.
6. Выберите подходящий вам тип файла: с временными кодами или без них. Нажмите Продолжить.
7. Если хотите вписать субтитры вручную, нажмите Изменить.
8. Выберите Редактировать в виде текста и впишите свой текст.
7. Нажмите Опубликовать.
Как создать свой файл с субтитрами
Создать собственный файл с субтитрами легко: это можно сделать практически в любом текстовом редакторе. Просто распишите ваш текст построчно с точными указаниями времени в таком формате:
- [Номер строки]
- [Время начала показа строки: [часы]: [минуты]: [секунды], [миллисекунды]] –> [Время конца показа строки]
- [Текст]
Вот так это должно выглядеть в вашем редакторе:
Когда все готово, при сохранении выберите формат файла «.srt» вместо «.txt».
Можно и не считать секунды вручную, а воспользоваться одним из редакторов субтитров.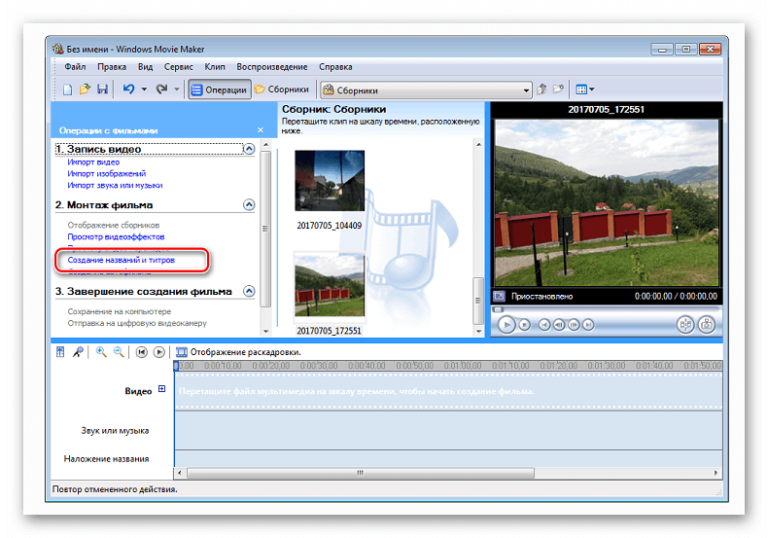 С ними дело пойдет намного быстрее. Вот некоторые из них:
С ними дело пойдет намного быстрее. Вот некоторые из них:
Amara
Kapwing
Clideo
Здесь вам нужно просто вводить субтитры в соответствующее поле по мере просмотра видео.
Вот так просто! Мы предупреждали, что это может сделать каждый 😉 Удачи!
Как наложить текст на видео
Практически во всех видео в той или иной форме присутствует текст. Это могут быть заголовки сцен, титры, субтитры, водяные знаки или всплывающие подсказки в обучающих роликах. В инструкции ниже мы подробно расскажем, как добавить текст на видео с помощью VSDC – видеоредактора для Windows. Мы также покажем, как оформить текстовые объекты в ролике таким образом, чтобы они смотрелись стильно и естественно.
Скачать бесплатный видеоредактор VSDC
Начнём с обзора инструментов для добавления текста, доступных в VSDC. В этой программе есть полноценный текстовый редактор для создания заголовков и подписей, инструмент для добавления субтитров из текстового файла, а также функция создания текстовых подсказок в стилизованных окошках.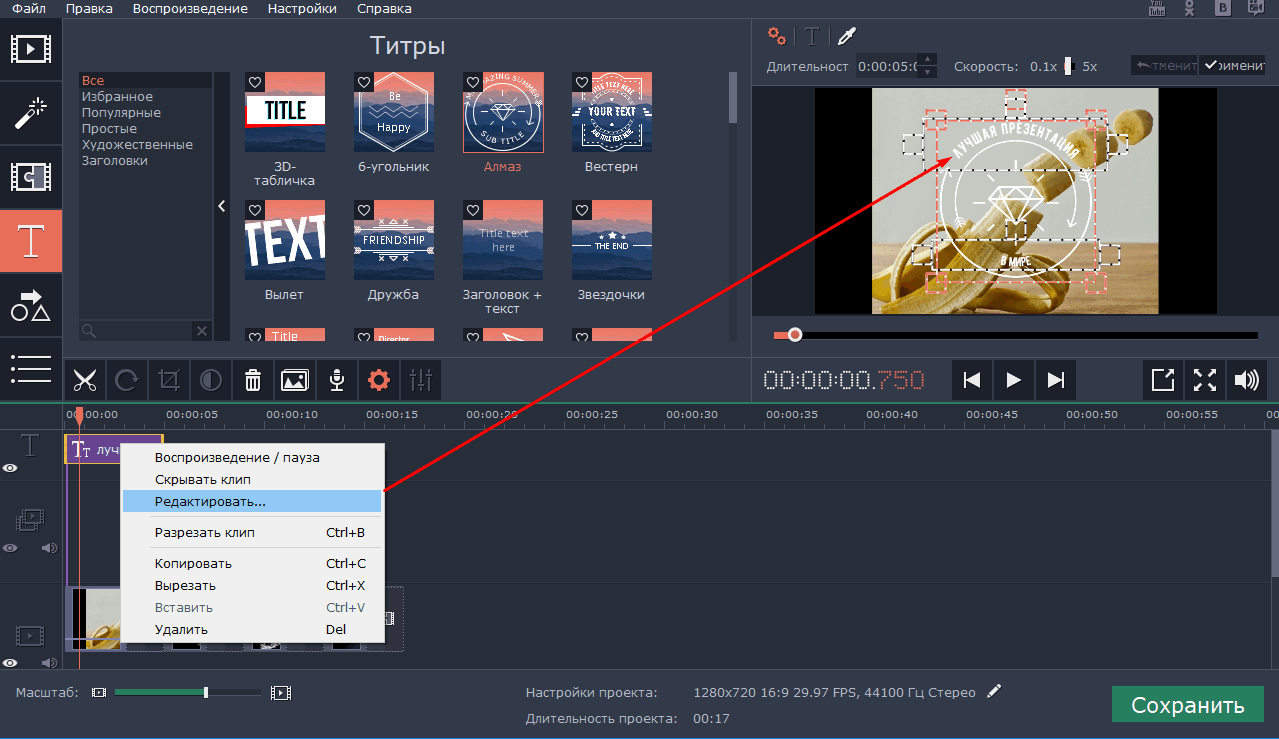 Последнее будет полезно, если вы снимаете видеоинструкции и хотите добавить пояснительные элементы для зрителей. Большинству пользователей, однако, требуется всего лишь добавить небольшие текстовые объекты для создания заголовков в видео. Поэтому мы начнём именно с этого типа.
Последнее будет полезно, если вы снимаете видеоинструкции и хотите добавить пояснительные элементы для зрителей. Большинству пользователей, однако, требуется всего лишь добавить небольшие текстовые объекты для создания заголовков в видео. Поэтому мы начнём именно с этого типа.
Как вставить текст в видео
- Запустите программу и импортируйте свой видеофайл – он будет сразу размещён на временной шкале видеоредактора.
- Расположите курсор в том моменте времени, где вы хотите добавить текст и нажмите на иконку “T”, расположенную в меню левой части программы. Во всплывшем окне нажмите «Ок».
- С помощью мышки пунктирной рамкой обозначьте место, где вы хотите разместить текст в кадре. Имейте в виду, что вы сможете смещать и растягивать рамку с текстом в любое время.
- Сделайте двойной щелчок внутри рамки, чтобы появился курсор для начала печати.
- Наберите текст. Обратите внимание, что по умолчанию текст вносится маленького размера – по окончании набора вы сможете отрегулировать как размер, так и многие другие параметры в редакторе.
 Мы покажем как это сделать буквально в следующем абзаце.
Мы покажем как это сделать буквально в следующем абзаце.
Как наложить текст на видео, отредактировать его и придать желаемый стиль
Вы скорее всего уже обратили внимание на то, что после добавления текстового объекта на сцену соответствующее меню появилось в верхней части программы. Это встроенный редактор текста, и он позволяет корректировать практически каждый параметр, включая шрифт, размер, цвет, толщину, выравнивание, уровень прозрачности и даже стиль контурных границ, если вы собираетесь использовать в видео контурный текст.
Лучший способ быстро освоиться в текстовом меню – опробовать каждую доступную функцию самостоятельно.
Для начала с помощью мышки выделите текст, с которым вы планируете работаете (или часть текста), таким же образом, как если бы вы использовали стандартный текстовый редактор на компьютере. Теперь попробуйте изменить цвет текста, шрифт, размер и стиль. Вы можете добавить подчёркивание или зачёркивание, использовать строчные и заглавные буквы, изменять масштаб по горизонтали и по вертикали, выравнивать параграфы и так далее. Вы также можете сделать текст или отдельные слова и буквы в нужной степени прозрачными. Чтобы настроить уровень прозрачности, мышкой выделите нужную часть текста, откройте вкладку «Цвет текста» и сдвиньте бегунок Прозрачность. Как вы понимаете, с этой настройкой можно не только создавать стильные подписи, но и добавлять водяные знаки на видео.
Вы также можете сделать текст или отдельные слова и буквы в нужной степени прозрачными. Чтобы настроить уровень прозрачности, мышкой выделите нужную часть текста, откройте вкладку «Цвет текста» и сдвиньте бегунок Прозрачность. Как вы понимаете, с этой настройкой можно не только создавать стильные подписи, но и добавлять водяные знаки на видео.
Перейдём к наиболее популярному в последнее время стилю текста для роликов – контурным полупрозрачным заголовкам. В VSDC вы можете добавить такой текст в видео за пару кликов:
- Выделите текст, который необходимо оформить. Сразу задайте нужные размер и толщину шрифта.
- Напротив кнопки «Цвет контура» находятся инструменты для регулировки стиля и толщины контура. Задайте эти параметры по вашему усмотрению.
- Если необходимо, также поменяйте цвет контура.
- Наконец, во вкладке «Цвет текста» настройте уровень прозрачности так, чтобы получился желаемый эффект.
Как настроить появление текста в видео и его продолжительность
Если вы хотите наложить текст на видео, скорее всего, у вас уже есть идея о том, в какой момент он должен появиться в кадре, где он должен быть расположен и как долго виден для зрителя. Какие-то заголовки уместны в течение всего ролика, некоторые же текстовые объекты должны появиться на сцене лишь на несколько мгновений. Ниже мы покажем, как настроить все эти детали.
Какие-то заголовки уместны в течение всего ролика, некоторые же текстовые объекты должны появиться на сцене лишь на несколько мгновений. Ниже мы покажем, как настроить все эти детали.
На шкале времени ваш текстовый объект обозначен слоем зелёного цвета под названием «Текст 1». С помощью мышки вы можете его растягивать, сжимать и передвигать. Соответственно, если вы хотите, чтобы текст был виден на протяжении всего ролика, вам нужно лишь растянуть этот слой под размер слоя видео на временной шкале.
Если же текст должен будет появиться и пропасть в конкретный момент времени, сожмите слой и расположите его в необходимой части видео, проверяя результат с помощью кнопки предпросмотра.
Для максимальной точности настройки кликните правой кнопкой мыши по текстовому слою на временной шкале и в открывшемся меню выберите Свойства. Справа откроется Окно свойств, в котором есть параметры «Время появления объекта» и «Длительность отображения объекта». Как и понятно из названий, первый параметр позволяет вам настроить момент появления текста в кадре с точностью до миллисекунды.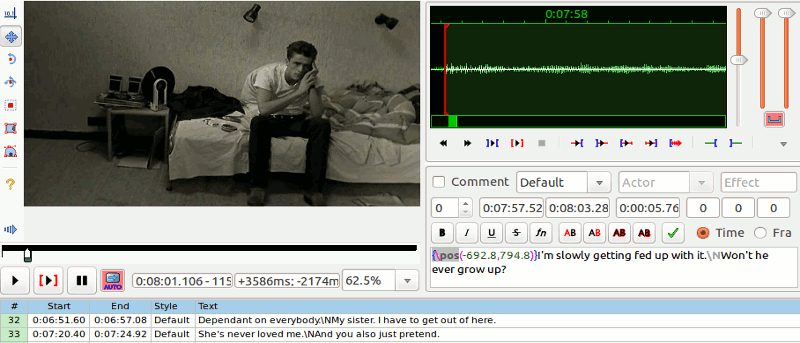 Второй параметр определяет, как долго текст будет отображаться на видео.
Второй параметр определяет, как долго текст будет отображаться на видео.
Теперь, когда вы имеете представление о том, как работать с базовыми текстовыми объектами, добавление всплывающих подсказок и субтитров не составит никакого труда. Чтобы добавить текстовый объект в виде всплывающей подсказки, выберите соответствующую иконку в меню редактора слева. Разместите объект на сцене и добавьте нужные текст, шрифт и стиль в Окне свойств. О том, как работать с субтитрами, мы расскажем через абзац.
Наконец, последняя настройка, которую необходимо упомянуть – это эффекты. Поскольку вы работаете в видеоредакторе, вы можете применять к тексту все те же самые эффекты, которые вы бы применяли к видео: плавное появление и исчезание, эффекты перехода и трансформации, фильтры. Вы также можете создать текстовую анимацию, эффект зеркального отражения, подгрузить любые шрифты со своего компьютера и многое другое. Проще всего ознакомиться с этими приёмами вам будет с помощью наших видеоинструкций, опубликованных на канале YouTube.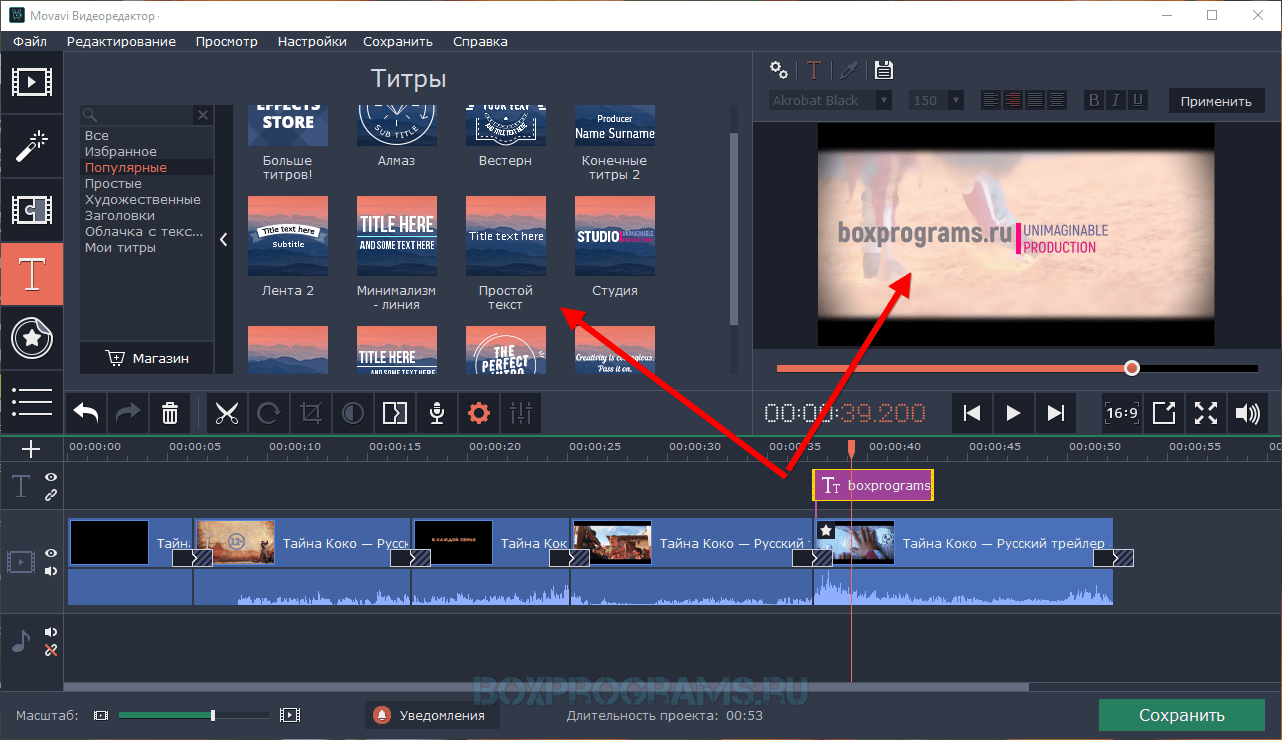
Как загрузить готовые субтитры в видео с помощью VSDC
Есть два способа добавить субтитры в видео, используя видеоредактор VSDC.
Первый способ подразумевает загрузку текстового файла в специальном формате .srt. Такие файлы, как правило, не собираются вручную, а формируются с помощью специальных программ для создания и редактирования субтитров.
Однако, если вам необходимо добавить относительно короткий объём текста, и вы не хотите пользоваться дополнительными программами, вы можете создать субтитры вручную непосредственно в видеоредакторе. О том, как это сделать, мы рассказали в видеоинструкции ниже.
Ещё несколько инструкций по работе в VSDC, которые могут вас заинтересовать:
Узнать больше о возможности программы Free Video Editor.
Автоматический генератор субтитров — Транскрипция онлайн-видео
Все решенияИсходные языки
Африкаанс
Амхарский
Арабский
Армянский
Азербайджанский
Индонезийский
Малайский
Бенгальский
Болгарский
Каталонский
Китайский,
Мандарин
Китайский, Кантонский
Чешский
Датский
Немецкий
Английский
Испанский
Баскский
Филиппинский
Французский
Галисийский
Грузинский
Гуджаратский
Хорватский
Зулу
Исландский
Итальянский 9000мер9 Корейский
Лацианский
Канадский
Яванский
Яванский
Литовский
Венгерский
Малаялам
Маратхи
Голландский
Непальский
Норвежский
Букмол
Польский
Португальский
Румынский
Сингальский
Словацкий
Словенский
Суданский
Суахили
Финский
Шведский
Тамильский
Телугу
Тайский
Турецкий
Урду
Греческий
Русский
Сербский
Иврит
Украинский
Сербский
Украинский
Целевые языки
Африкаанс
Албанский
Амхарский
Арабский
Армянский
Азербайджанский
Баскский
Белорусский
Бенгальский
Боснийский
Болгарский
Каталонский
Китайский
Хорватский
Чешский
Датский
Голландский
Английский
Грузинский
0009 Немецкий Финский
Немецкий Финский
креольский
Иврит
Хинди
Венгерский
Исландский
Индонезийский
Итальянский
Японский
Казахский
Кхмерский
Корейский
Курдский
Киргизский
Латинский
Латышский
Литовский
Люксембургский
Македонский
Малайский
Мальтийский
Непальский
Норвежский
Персидский
Польский
Португальский
Словакский 9000 9000 9000 Пенджабский Румынский 9000
Сомали
Испанский
Шведский
Тайский
Турецкий
Украинский
Урду
Узбекский
Вьетнамский
Валлийский
Целевые языки
Английский
Испанский
Французский
Немецкий
Португальский
Японский
Китайский
Корейский
Арабский
Датский
Голландский
Хинди
Исландский
Итальянский
Норвежский
Польский
Румынский
Русский
Шведский
Турецкий
Валлийский Финский
Греческий
Чешский
Венгерский
Словацкий
Украинский
Вьетнамский
Онлайн-редактор субтитров — создавайте субтитры прямо в браузере
Особенности редактора субтитров
Масштабируемая шкала времени
Шкалу времени можно плавно увеличивать.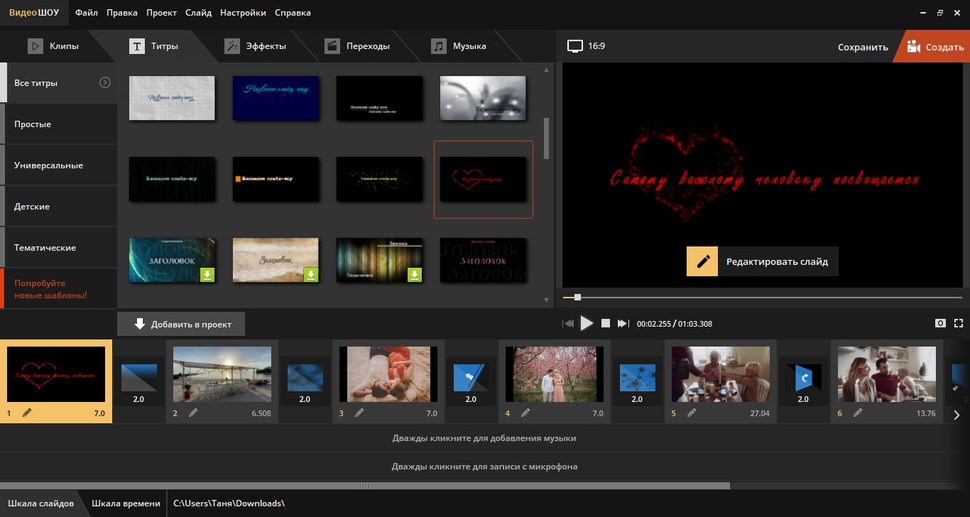 Значения времени субтитров можно изменить перетаскиванием. Доступно контекстное меню для дополнительных функций.
Поведение и внешний вид временной шкалы можно настроить.
Значения времени субтитров можно изменить перетаскиванием. Доступно контекстное меню для дополнительных функций.
Поведение и внешний вид временной шкалы можно настроить.
Проверка субтитров
Субтитры проверяются в реальном времени. Поля проверки включают: количество символов в секунду / строку / заголовок, минимальную / максимальную продолжительность и т. Д.
Высокая настраиваемость редактора
Вы можете настроить редактор субтитров в соответствии с вашим рабочим процессом: более 50 сгруппированных значений предпочтений можно установить и искать в окне предпочтений.
Индивидуальные ярлыки
Экономьте время с помощью ярлыков: создавайте и редактируйте субтитры быстрее . Ярлыки можно добавлять, изменять и искать.
Ярлыки можно добавлять, изменять и искать.
Точность кадра
Все временные функции Subtitle Horse точны по кадрам.Полоса проверки
Визуальная индикация допустимых символов в субтитрах.Перевод субтитров
Превратите ваши подписи в подписи только для чтения одним щелчком мыши, чтобы перевести их.Поля субтитров
Различные текстовые поля для субтитров (аннотации, только для чтения и т.д.) можно копировать, менять местами и объединять.История, отменить, повторить
Можно восстановить последние состояния текущих или предыдущих сеансов.Редактирование текста
Разделить или объединить субтитры.Переключайте слова между субтитрами и строками. Многие другие текстовые функции.
Параметры воспроизведения видео
Зацикливание субтитров, воспроизведение с начала, разные скорости воспроизведения и т. Д.Найти, заменить в субтитрах
Найти / заменить субтитры на субтитры или во всех субтитрах. Поиск с учетом регистра и целиком слов.Расширенный импорт субтитров
Импортируйте, добавляйте или объединяйте субтитры с существующими, включая дополнительные параметры.Экспорт субтитров
Экспорт субтитров в разных форматах с дополнительными параметрами.Смещение субтитров
Смещение субтитров на основе текущего времени мультимедиа или отдельных значений времени.Краткое руководство
Рядом с руководством редактора редактор подписей предлагает быстрый доступ к справке через окна справки и всплывающие подсказки.
Редактор субтитров на вашей CMS или внутри нее
Посетите страницу продуктов, чтобы использовать браузер и редактор субтитров на вашей CMS или внутри нее, чтобы создавать и добавлять подписи к онлайн-видео вашей компании.
Как добавлять субтитры и переводы к вашим видео — Организация преобразовательных работ
Эта страница была разработана Лаурой Шапиро.
Есть много причин для добавления субтитров к видео:
- Они делают видео доступным для глухих или слабослышащих
- Они облегчают отслеживание и понимание слов, если это музыкальное видео
- Они предлагают альтернативу размещению текста песни рядом с видео музыкального видео
- Дают возможность перевести ваше видео на любой язык
К счастью, субтитры для видео довольно просты.Есть много разных способов сделать это, но, пожалуй, самый простой — использовать удобные инструменты DotSub. Одно из преимуществ DotSub заключается в том, что вы можете выбрать время для каждого текста, чтобы он появлялся именно тогда, когда вы хотите, чтобы они могли войти в такт, если вы делаете музыкальное видео, и полностью интегрировать его с эстетикой видео.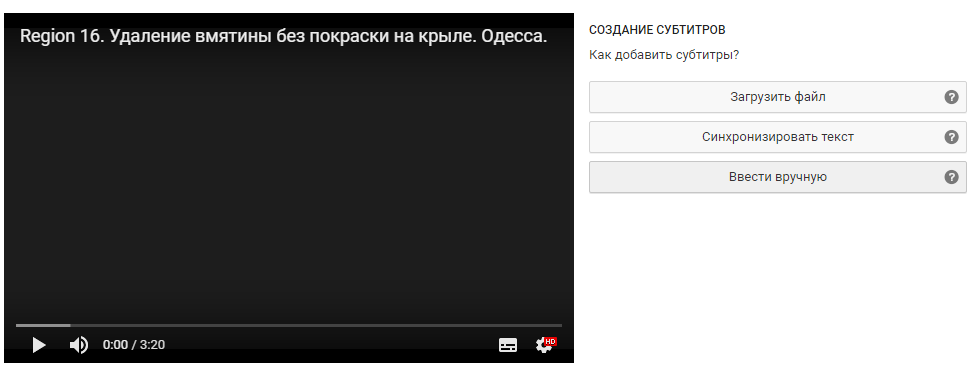 А если вы отметите свое видео как «общедоступное», другие пользователи DotSub смогут добавлять переводы на любой язык, что действительно здорово.
А если вы отметите свое видео как «общедоступное», другие пользователи DotSub смогут добавлять переводы на любой язык, что действительно здорово.
Создание субтитров
- Зарегистрируйтесь в DotSub и загрузите туда свое видео.
- Следуйте инструкциям, чтобы добавить к видео субтитры с отметками времени на любом языке. Это супер-супер просто, и для субтитров 3-минутного видео требуется всего около 10 минут.
- Отметить перевод / субтитры как завершенные. Затем вы можете протестировать их на DotSub.
- Если вы хотите использовать DotSub в качестве хоста для видео, готово. Добавьте ссылку на видео или используйте код для встраивания DotSub, чтобы встроить видео в любое место.
Если вы хотите добавить субтитры к своим видео в других потоковых сервисах или для загрузки, читайте дальше.
Добавить субтитры к видео на других хостах потоковой передачи
В конце процесса создания субтитров, описанного выше, DotSub предоставляет вам файл субтитров SubRip (. srt). Этот файл можно использовать на различных сайтах потокового вещания, включая YouTube и Blip.tv. Его также можно предложить для скачивания вместе с видео. Файл .srt также можно использовать для создания дорожки субтитров для DVD.
srt). Этот файл можно использовать на различных сайтах потокового вещания, включая YouTube и Blip.tv. Его также можно предложить для скачивания вместе с видео. Файл .srt также можно использовать для создания дорожки субтитров для DVD.
Добавить субтитры к видео на Blip.tv:
- Загрузите файл .srt с DotSub.
- Загрузите свое видео на Blip.tv. При настройке загрузки нажмите «Добавить дополнительный формат / субтитры», найдите файл .srt и выберите язык из раскрывающегося списка.
- Загрузите файл .srt.
- Готово! Теперь вы можете использовать код для встраивания Blip, чтобы ваше видео с субтитрами появлялось там, где вы хотите — в журнале, на вашем веб-сайте и т. Д. Щелчок по значку «CC» в проигрывателе Blip.tv включает субтитры.
Добавить субтитры к видео на YouTube:
- Загрузите.srt из DotSub.
- Загрузите свое видео на YouTube. При настройке загрузки нажмите «Подписи».
- Щелкните «Добавить дорожку с субтитрами» и выберите файл .
 srt. Выберите язык из раскрывающегося списка и убедитесь, что выбран «Файл с субтитрами», а не «Файл с текстом».
srt. Выберите язык из раскрывающегося списка и убедитесь, что выбран «Файл с субтитрами», а не «Файл с текстом». - Загрузите файл .srt.
- Готово! Теперь вы можете использовать код встраивания YouTube, чтобы ваше видео с субтитрами отображалось где угодно — в журнале, на вашем веб-сайте и т. Д. При нажатии на значок «CC» в проигрывателе YouTube субтитры включаются.
Процесс аналогичен для многих других потоковых сайтов.
Предлагать субтитры для загруженных видео
VLC будет воспроизводить видео с субтитрами, пока видеофайл и файл субтитров находятся в одном каталоге (папке).
- Загрузите файл .srt с DotSub.
- Переименуйте файл .srt, чтобы он имел то же имя, что и ваше видео. Например, «MyVideo.avi» и «MyVideo.srt».
- Создайте папку с обоими файлами.
- Используйте Win-Zip или функцию Mac OS «Создать архив», чтобы создать файл.zip-архив из папки.
- Предложите этот файл .zip для загрузки, и все готово.
 Вы можете предоставить зрителям инструкции по хранению двух файлов вместе.
Вы можете предоставить зрителям инструкции по хранению двух файлов вместе.
Альтернативы DotSub
Субтитры набирают обороты, и теперь есть несколько альтернатив DotSub. Лучшими, кажется, являются универсальные субтитры, которые работают так же, как DotSub, но имеют лучший интерфейс. Однако с универсальными субтитрами необязательно повторно загружать видео.
Создание субтитров для вашего цифрового видео
Видео в социальных сетях с субтитрами часто пользуются большой популярностью и могут быть отличным способом убедиться, что ваше сообщение получат все. Читайте пошаговый процесс добавления субтитров к цифровому видео.
Субтитры — это текст, который отображается поверх видео, обычно в нижней трети экрана, и показывает произносимые слова. Субтитры бывают разных форм, форм, цветов и размеров, но в последнее время они наиболее известны тем, что используются в нативных видеороликах Facebook.Поскольку встроенные видеоролики Facebook воспроизводятся автоматически с отключенным звуком в новостных лентах и поскольку около 85 процентов видео на Facebook просматриваются без звука, субтитры стали популярным способом привлечь внимание пользователей Facebook и передать содержание видео без использования аудио.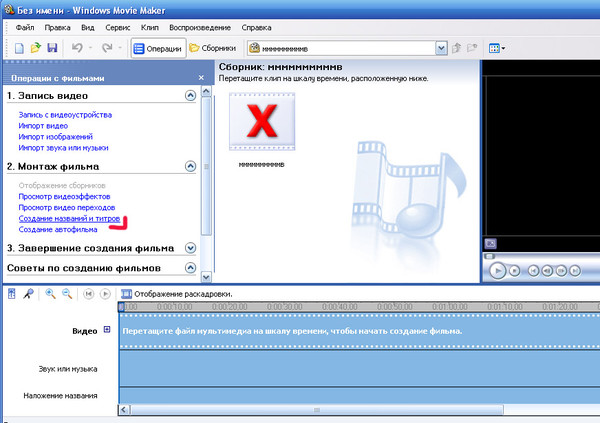 Добавление субтитров также может быть отличным способом привлечь внимание людей с ограниченными возможностями, особенно глухих или слабослышащих.
Добавление субтитров также может быть отличным способом привлечь внимание людей с ограниченными возможностями, особенно глухих или слабослышащих.
Если вы создаете короткие одноразовые видеоролики, мы рекомендуем использовать приложение для создания субтитров на телефоне.Clipomatic — отличный вариант для таких платформ, как Instagram Stories. Однако в целом создание субтитров для видео на таких платформах, как IGTV, включает использование программного обеспечения для редактирования видео и может быть довольно сложным и трудоемким, если у вас нет доступа к таким программам, как FinalCut Pro или Adobe Premier, и уже не имеете опыта их использования. Так что для более короткого видео попробуйте эти инструменты для создания субтитров; в противном случае мы рассмотрим более подробный процесс создания субтитров для Facebook и YouTube.
Есть два основных шага для создания субтитров:
1) Расшифруйте видео
Важно отметить, что, хотя за последние десять лет был достигнут некоторый прогресс в «автономной расшифровке», в настоящее время не существует автономного метода (ни YouTube, ни Facebook, ни другого поставщика), который позволил бы получить субтитры на 100 процентов правильно. Лучшие инструменты обычно имеют точность от 60 до 70 процентов, а остальное нужно вручную настраивать. Для более коротких видеороликов, вместо того, чтобы разбираться с ошибками, которые могут возникнуть при автономной транскрипции, часто проще всего, чтобы все это сделал человек. Доступны даже инструменты (например, с YouTube), которые немного упрощают процесс человеческой транскрипции.
Лучшие инструменты обычно имеют точность от 60 до 70 процентов, а остальное нужно вручную настраивать. Для более коротких видеороликов, вместо того, чтобы разбираться с ошибками, которые могут возникнуть при автономной транскрипции, часто проще всего, чтобы все это сделал человек. Доступны даже инструменты (например, с YouTube), которые немного упрощают процесс человеческой транскрипции.
2) Свяжите текст с вашим видео
Когда у вас есть текст, создайте файл субтитров (.SRT) и загрузите его как метаданные для своего видео. Это можно сделать с помощью любой программы для редактирования текста (см. Эту ссылку, чтобы узнать, как это сделать), но, вероятно, проще всего сделать это с помощью инструментов транскрипции / субтитров YouTube (подробнее об этом ниже). Вы можете создать очень простой файл, который сообщает проигрывателю видео (YouTube, Facebook и т. Д.), Какой текст отображать и когда. У Facebook есть собственный автоматический генератор субтитров, но мы обнаружили, что пользоваться YouTube проще./Subtitles-Create/Step4(l=ru).png) Включение субтитров в видео YouTube действительно может помочь в обнаружении вашего видео на платформе!
Включение субтитров в видео YouTube действительно может помочь в обнаружении вашего видео на платформе!
Мы рекомендуем использовать инструмент транскрипции / субтитров YouTube для создания файла SRT, даже если вы планируете использовать этот файл SRT для видео, изначально загружаемого на Facebook.Подготовьте расшифровку стенограммы вашего видео, когда вы начнете процесс создания субтитров на YouTube.
Использование инструмента YouTube Transcription Subtitles Tool для создания файла SRT для YouTube и Facebook
1) Загрузите видео на YouTube. Держите его частным / частным, чтобы никто не мог его видеть.
2) Найдите свое видео в Менеджере видео вашего канала YouTube. Щелкните «Субтитры и скрытые титры (CC)».
3) Щелкните «Редактировать» и «Субтитры / CC» и выберите «Английский».”
4) Выберите «Расшифровывать и автосинхронизировать». Затем скопируйте и вставьте стенограмму в текстовое поле.
6) Когда закончите, нажмите «Установить время».
7) Как отмечалось ранее, результат не будет идеальным на 100 процентов, поэтому поиграйте с синхронизацией / форматированием по мере необходимости. Убедитесь, что вы проверили время и размещение текста на точность.
8) Нажмите «Опубликовать».
9) Снова найдите субтитры, которые вы только что создали, на вкладке «Субтитры и CC», которые теперь должны называться «English» (НЕ автоматическая версия).Нажмите на них, чтобы просмотреть.
10) Щелкните «Действия»> «Загрузить .srt», чтобы открыть новую вкладку браузера с текстом .srt.
11) Перейдите к «Сохранить страницу как…» и назовите файл в соответствии со следующим соглашением: [имя файла] .en_US.srt.
12) Теперь у вас есть файл .srt, который вы можете загрузить с тем же видеофайлом, когда публикуете его на Facebook. Обратите внимание, что время не будет совпадать, если вы используете видео, которое даже немного отличается, поэтому важно использовать именно тот видеофайл, который вы изначально загрузили на YouTube.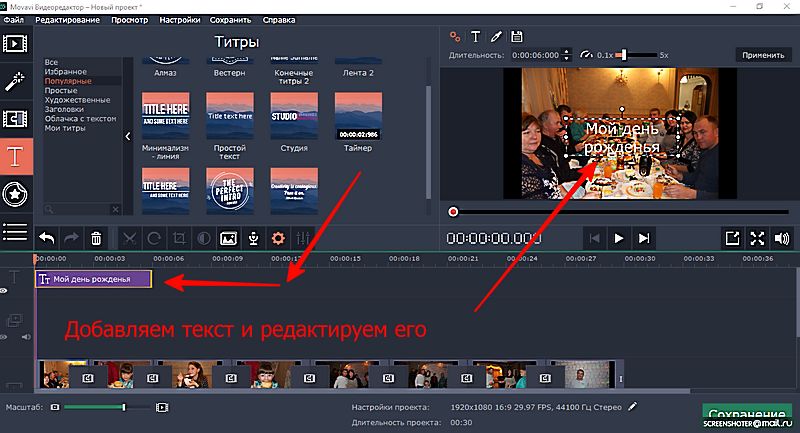
13) Если вы не используете видео на YouTube и хотите, чтобы оно отображалось только на Facebook, вы можете удалить его с YouTube на этом этапе.
Для получения дополнительной информации и визуальных эффектов о субтитрах YouTube щелкните здесь.
Создавая субтитры для вашего видео, вы можете повысить вовлеченность вашего сообщения. Повышение вашего участия таким образом также может быть очень полезно для расширения вашего присутствия в Интернете, что поможет в достижении конечной цели — рассказать читателям о ваших книгах!
Неда Даллал (Neda Dallal) — старший научный сотрудник отдела разработки и разработки публикаций в Penguin Random House.
Руководство по программному обеспечению для субтитров и форматам субтитров
Краткое описание:
Почему важны субтитры к видео?
1. Субтитры делают видео более доступным
2. Субтитры повышают SEO и заметность в Интернете
3.
 Подписи экономят время
Подписи экономят времяБонус: повышение уровня с автоматическими субтитрами и субтитрами для Adobe® Premiere® Pro
Подписи и субтитры — важный инструмент любого видеооператора.Независимо от того, являетесь ли вы профессионалом в отрасли, производящим контент для телевизионных сетей, или начинающим бизнесом, желающим создать видео для небольшой кампании по запуску, каждый скажет вам, что жизненно важно, чтобы ваша продукция сопровождалась субтитрами.
Но почему титры и субтитры так важны?
Включение титров или субтитров — единственный способ сделать ваш контент максимально доступным для любой аудитории. По оценкам, во всем мире 360 миллионов глухих и миллиарды людей, для которых английский язык не является родным, и которым сложно понять ваш контент.Также растет число людей, которые смотрят видео без звука, а это значит, что ваш контент не продвинется далеко, если он не снабжен субтитрами. Не используя и не внедряя подписи и субтитры в свою работу, вы закрываете себя для потенциально огромной аудитории, а также лишаете бесчисленное количество людей возможности смотреть то, что они хотят, и получать от этого удовольствие.
Краткое руководство: как добавлять подписи к видеофайлу
Чтобы быстро добавить субтитры и подписи к видео, выполните следующие действия:
1.Расшифруйте свое видео
Сначала вам нужно преобразовать аудиофайл в текст. Самый простой способ сделать это — использовать программное обеспечение для автоматической транскрипции, такое как Trint, которое преобразует видеофайлы в текст за меньшее время, чем исходный файл.
2. Сохраните стенограмму как файл с субтитрами
Мы рекомендуем VTT (WebVTT) или SRT (SubRip).
3. Импортируйте файл с субтитрами в предпочитаемую программу для редактирования видео:
А. Adobe Premiere Pro
Выберите «Файл »> «Импорт », чтобы импортировать файлы встроенных субтитров, затем «Импортировать» через браузер Media Browser , используя контекстное меню файла.Посмотреть в действии
Б. Final Cut Pro
Выберите Файл> Импорт> Заголовки , чтобы найти файл заголовка, выберите роль заголовка, выберите время вставки и нажмите Импорт . Подробнее здесь
Подробнее здесь
С. Corel VideoStudio Ultimate
Выберите Импортировать файл субтитров , чтобы найти файл субтитров, и нажмите OK . Скачать подробную инструкцию в PDF
D. CyberLink PowerDirector
Откройте комнату субтитров , выберите начальную точку и нажмите Добавить субтитры , нажмите кнопку остановки, чтобы отметить конечную точку для субтитров, нажмите Импортировать текстовый файл , чтобы найти файл с субтитрами, и нажмите Открыть .Вот более подробный обзор
4. Экспортируйте видеофайл со встроенными субтитрами
Почему подписи к видео и субтитры важны
1. Титры делают ваше видео более доступным Растет потребность в использовании субтитров таким образом, чтобы это было полезно для слышащих, носителей английского языка. В быстро меняющемся мире, в котором мы живем, людям естественно потреблять контент на ходу.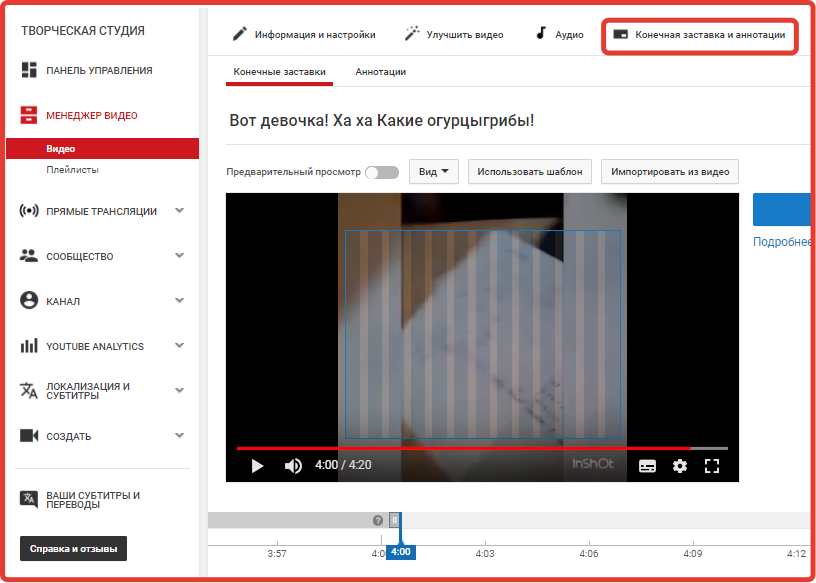 Если видео публикуется в социальных сетях, есть большая вероятность, что многие люди будут его смотреть, пока они не дома.При создании видеоконтента следует предполагать, что к нему можно будет получить доступ в нескольких различных средах: в поезде во время утренней поездки на работу, во время обеденного перерыва или во время убийства в приемной врача. В таких ситуациях маловероятно, что аудитория сможет слушать звук или, по крайней мере, не на большой громкости.
Если видео публикуется в социальных сетях, есть большая вероятность, что многие люди будут его смотреть, пока они не дома.При создании видеоконтента следует предполагать, что к нему можно будет получить доступ в нескольких различных средах: в поезде во время утренней поездки на работу, во время обеденного перерыва или во время убийства в приемной врача. В таких ситуациях маловероятно, что аудитория сможет слушать звук или, по крайней мере, не на большой громкости.
Вот где субтитры спасают жизнь видеоконтенту.
Субтитры — это не просто приятное дополнение к вашим видео — они постепенно становятся признанным юридическим требованием для услуг по запросу во всем мире.В Великобритании недавно принятый в Великобритании Закон о доступности и субтитрах требует, чтобы субтитры и аудиоописания использовались во всем контенте по запросу. Точно так же в США существует множество руководящих принципов, которым необходимо следовать: например, Закон XXI века о коммуникациях и доступности видео требует, чтобы все веб-сайты потокового видео соответствовали правилам FCC в отношении субтитров; и Закон об инвалидах Америки предписывает, чтобы все общедоступные видео снабжались скрытыми субтитрами.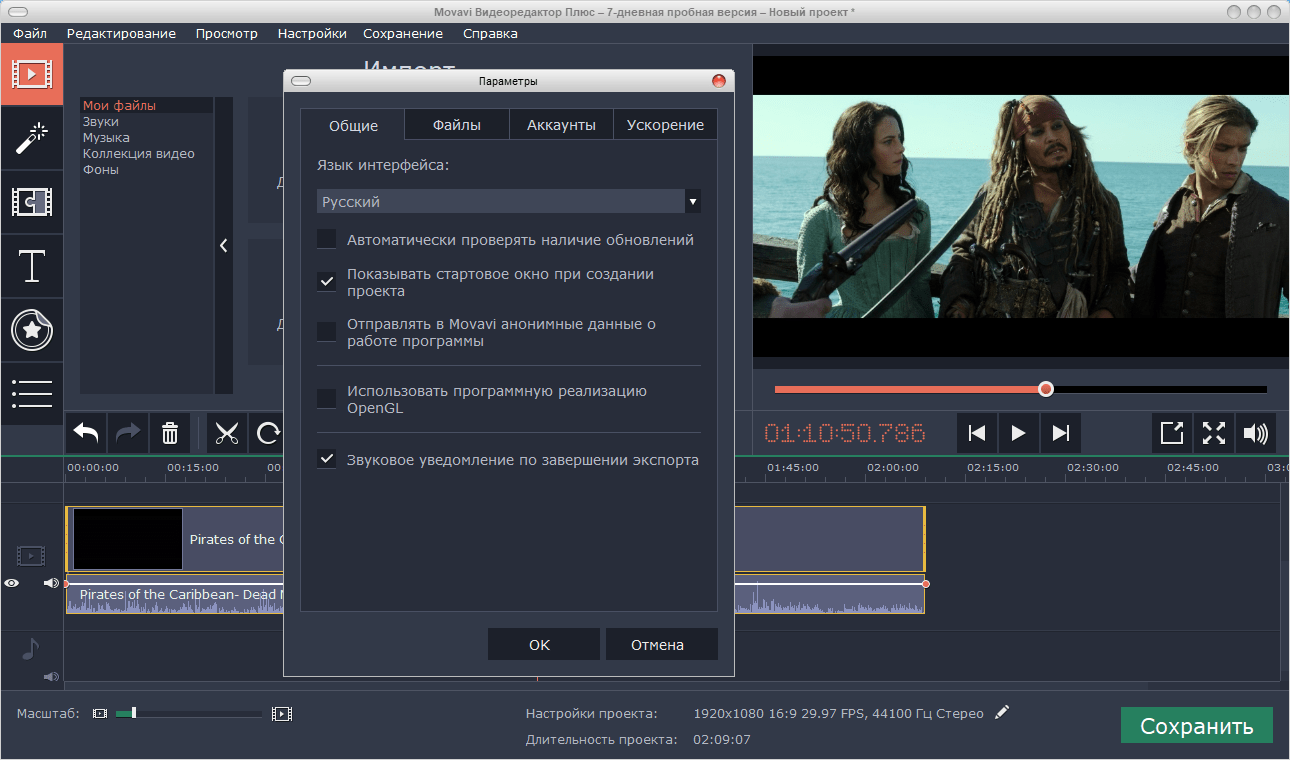
Субтитры не только помогают зрителям смотреть и получать удовольствие от вашего контента, но и очень важны для SEO. Хотя поисковые системы не могут слушать или смотреть видео, они очень хорошо распознают текст на веб-сайтах и классифицируют свои страницы на основе ключевых слов. Убедившись, что видео на вашем веб-сайте имеют субтитры, вы не только привлечете гораздо большую аудиторию, но и получите больше трафика за счет повышения уровня уникальных ключевых слов и эффективной индексации из поисковых систем.
Отличаются ли видео с хорошими субтитрами от видео без титров? Согласно PLYmedia, да: они обнаружили, что количество просмотров видео с субтитрами увеличилось на 40%, в то время как Wibbitz недавно сообщил, что 80% зрителей обычно предпочитают немые видео.
При использовании старых методов добавления субтитров к видео пользователям приходилось вручную транскрибировать контент, прежде чем синхронизировать его с диалогом для создания субтитров.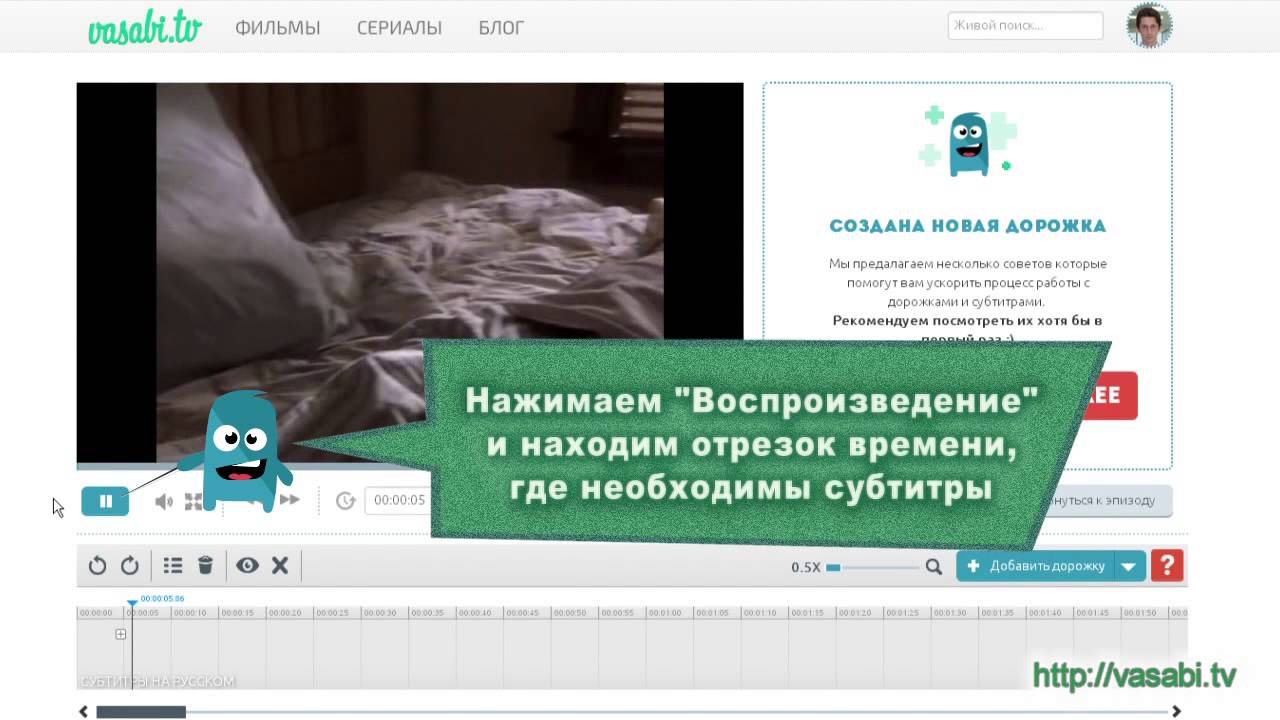 Эта ручная расшифровка не только утомительна и отнимает много времени: после того, как расшифровка записана, ее необходимо сопоставить с соответствующими временами на видео.Чтобы субтитры были функциональными и понятными, необходимо, чтобы они были размещены в нужное время в контенте, иначе вы рискуете запутать и оттолкнуть зрителей.
Эта ручная расшифровка не только утомительна и отнимает много времени: после того, как расшифровка записана, ее необходимо сопоставить с соответствующими временами на видео.Чтобы субтитры были функциональными и понятными, необходимо, чтобы они были размещены в нужное время в контенте, иначе вы рискуете запутать и оттолкнуть зрителей.
Расписания видеооператоров требовательны. Они не оставляют времени для набора каждого слова в данном видео, не говоря уже о синхронизации каждого слова с источником. Этот процесс является бременем, которое съедает время редактирования продюсеров.
К счастью, есть автоматизированное решение, которое может упростить выполнение всей задачи.
Благодаря услугам цифровой транскрипции субтитры и субтитры даже для самых длинных видео могут выполняться автоматически, практически без участия пользователя.
Эти интуитивно понятные сервисы используют алгоритмы преобразования речи в текст для идентификации и расшифровки речевого контента в видео за долю времени, которое требуется человеку, чтобы набрать то, что говорится. Эти службы также позволяют добавлять метку времени к транскрибируемой подписи или субтитру, которые затем используются для их автоматической синхронизации с нужными частями видео.
Эти службы также позволяют добавлять метку времени к транскрибируемой подписи или субтитру, которые затем используются для их автоматической синхронизации с нужными частями видео.
Недавнее добавление специального расширения Trint для пакета редактирования Adobe® Premiere® Pro обещает сделать процесс автоматической записи и размещения титров и субтитров на видео еще более простым.
Панель транскрипции Adobe® Premiere® позволяет пользователям перетаскивать видео- и аудиофайлы и возвращает быструю полную транскрипцию с подписями с отметками времени, автоматически привязанными к соответствующему моменту записи.Сценарий с субтитрами, диалог или другая речь из аудио- или видеофайла можно затем отредактировать для обеспечения 100% точности, прежде чем они будут встроены в исходный медиафайл в Adobe® Premiere®.
Посмотрите, как работает расширение заголовков и субтитров Trint для Adobe Premiere Pro
Плагин является бесплатным и требует наличия существующей учетной записи Trint. Эта услуга представляет собой новейшую тенденцию невероятно умных и удобных для бизнеса технологий, способных не только распознавать человеческий голос, но и выполнять сложные административные задачи, такие как размещение текста в идеальном месте для зрителей.А с типичным временем транскрибирования, которое быстрее, чем длина загружаемых файлов, сервис оставляет позади даже самые быстрые из ручных транскрибирующих устройств.
Эта услуга представляет собой новейшую тенденцию невероятно умных и удобных для бизнеса технологий, способных не только распознавать человеческий голос, но и выполнять сложные административные задачи, такие как размещение текста в идеальном месте для зрителей.А с типичным временем транскрибирования, которое быстрее, чем длина загружаемых файлов, сервис оставляет позади даже самые быстрые из ручных транскрибирующих устройств.
SRT, VTT или EDL? Объяснение форматов видео субтитров
EDL (Редактировать список решений)Вы могли бы сказать: «Погодите, это не формат субтитров!» Ты прав. Но при использовании с расширением Trint для Adobe® Premiere® Pro CC файлы EDL (Edit Decision List) становятся вашим новым секретным оружием для редактирования видео.
EDL — самый сложный тип файлов в этом списке, поэтому сначала давайте разберемся с ним. EDL технически не является форматом субтитров, как работают VTT и SRT: EDL создают основу для ваших субтитров и титров, экономя ваше время, сокращая ваше видео для вас.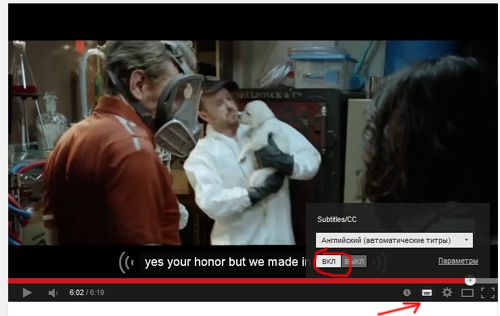
EDL не подходит для каждого видеопроекта, но он экономит огромное количество времени, позволяя вам выбирать лучшие части вашего видеоконтента из стенограммы. Больше не нужно копаться в часах отснятого материала — просто найдите свой Trint, выделите важные разделы и экспортируйте.Расширение Trint для Premiere® позаботится о нарезке вашего видео за вас.
Вот пример рабочего процесса EDL:
После расшифровки видео с помощью Trint и выделения частей, которые вы хотите сохранить, экспортируйте только основные моменты в виде файла EDL.
Импортируйте этот EDL в Premiere®, затем выберите «Link Media» и найдите исходный файл на своем компьютере.
У вас нет расширения Trint для Premiere? Скачать здесь
Будьте готовы удивиться и сэкономить часы на редактировании видео: смотрите, как Premiere® автоматически обрезает видео за вас.Магия!
Чтобы добавить подписи или субтитры, вернитесь в Trint и экспортируйте основные моменты как файл SRT, затем импортируйте в Premiere®, и подписи или субтитры будут автоматически совмещены с вашими клипами.

SRT, что расшифровывается как SubRip Text Format, является наиболее известным и популярным форматом файлов для подписей и субтитров. Он широко используется YouTube и Facebook для подписей и субтитров.Файл SRT содержит время начала и окончания субтитра, а также текст, который он должен отображать. Его используют многие видеоплееры, поэтому его популярность не имеет себе равных. Это королева форматов субтитров.
VTT (отслеживание видеотекста) Созданный по образцу чрезвычайно популярного формата файлов SRT, VTT (Video Text Tracking) использует больше параметров форматирования текста, таких как всплывающие окна и другие эффекты субтитров. Как более современная версия SRT с расширенными возможностями, это отличный выбор для всех, кто хочет настроить свой экранный текст.Хотя он предоставляет более широкие возможности для создания субтитров и субтитров, он совместим только с видео на медиаплеерах HTML5 и облачных системах управления видео.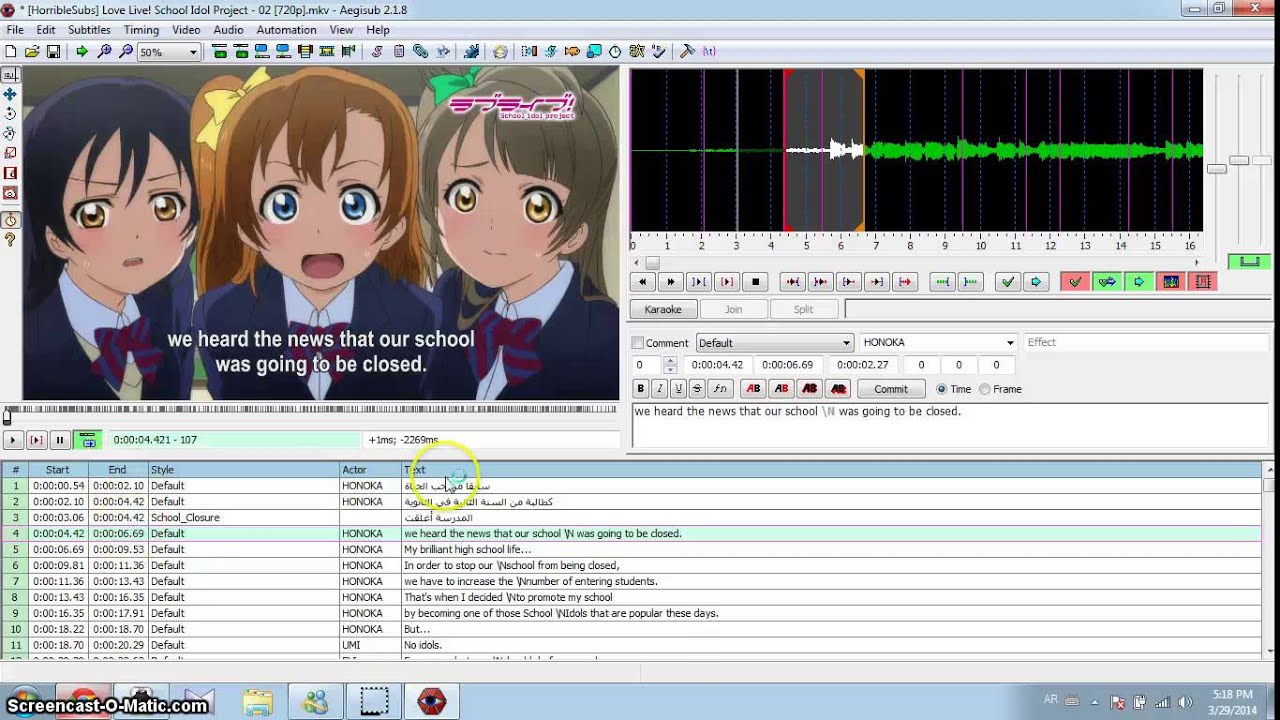
Взгляните на это обучающее видео, которое мы создали с использованием транскрибированных подписей:
Создайте учетную запись Trint сегодня — вы мгновенно добавите субтитры к своим видео.
Как создавать субтитры: пошаговое руководство
В AmberScript мы поддерживаем 3 различных формата субтитров: SRT, VTT и EBU-STL.Давайте быстро обсудим основные различия и сходства между ними.
-Что означает SRT?
Текст (формат) SubRip является наиболее распространенным форматом субтитров и поддерживается YouTube, Facebook, Vimeo и т. Д. Он восходит к эпохе DVD-плееров и стал популярным благодаря своей простоте. Файл SRT состоит из временного кода (когда субтитры должны появляться и исчезать с экрана), самого текста субтитров и числа, которое указывает порядок отображаемых субтитров (от 1 до X).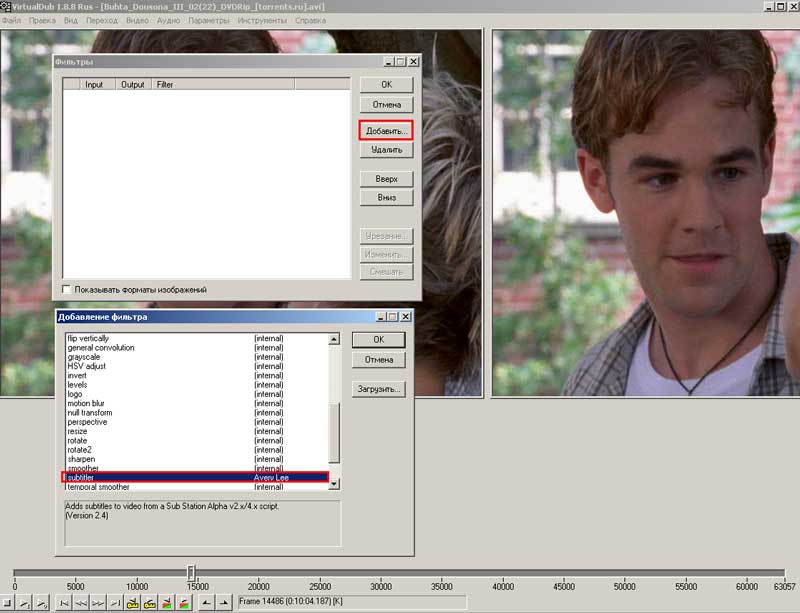 Каждая пустая строка указывает на начало нового субтитра.
Каждая пустая строка указывает на начало нового субтитра.
-VTT (или WebVTT, или отслеживание видеотекста)
Он использует функциональные возможности кода HTML5 и разработан для Интернета. По сути, SRT и VTT очень похожи, и их можно легко редактировать с помощью любого программного обеспечения, включая блокнот. Основное различие заключается в количестве предлагаемых ими функций. В то время как SRT поддерживает основные параметры форматирования (такие как выделение текста жирным шрифтом, курсив и подчеркнутый текст), VTT поддерживает более расширенные функции (разнообразие шрифтов, цвет шрифта, размещение текста).Кроме того, VTT не требует номеров субтитров, хотя их можно использовать. Наконец, VTT поддерживает метаданные (комментарии), а STT — нет. Субтитрами SRT и VTT можно управлять с помощью почти любого редактора субтитров на рынке или даже блокнота.
-EBU-STL (Европейский вещательный союз)
EBU-STL — это формат, оптимизированный для телевизоров и основанный на технологии телетекста. Он был разработан в 1980-х годах для радиовещания. Поддержите все параметры форматирования как VTT. Телетекст является более старой технологией и поэтому работает несколько иначе, чем описано выше.Субтитры телетекста сохраняются и передаются через последовательные номера, присвоенные определенным страницам. Например, если новости появляются на странице 100, пользователь может ввести «100» на своем пульте дистанционного управления, чтобы просмотреть всю текстовую информацию с этой страницы. Хотя формат STL поддерживается большинством специализированных редакторов субтитров, вы не можете редактировать их в блокноте.
Он был разработан в 1980-х годах для радиовещания. Поддержите все параметры форматирования как VTT. Телетекст является более старой технологией и поэтому работает несколько иначе, чем описано выше.Субтитры телетекста сохраняются и передаются через последовательные номера, присвоенные определенным страницам. Например, если новости появляются на странице 100, пользователь может ввести «100» на своем пульте дистанционного управления, чтобы просмотреть всю текстовую информацию с этой страницы. Хотя формат STL поддерживается большинством специализированных редакторов субтитров, вы не можете редактировать их в блокноте.
Как добавить субтитры к видео YouTube
Когда вы добавляете субтитры к видео на YouTube, ваша аудитория выигрывает, и ваше видео получает более высокий рейтинг.Выполните следующие действия, чтобы добавить субтитры и скрытые титры.
Наличие субтитров в ваших видео на самом деле помогает вам больше, чем вы думаете. Субтитры традиционно используются для глухих, слабослышащих или говорящих на другом языке зрителей. Его можно перевести с помощью Google, и вы сможете охватить больше, чем аудитория на родном языке. Иногда у меня появляются субтитры, когда у меня нет доступа к наушникам в общественном месте или я просто очень хочу понять говорящего.Итак, давайте посмотрим, как можно добавлять субтитры к своим видео и как они могут принести пользу вашему каналу в долгосрочной перспективе.
Его можно перевести с помощью Google, и вы сможете охватить больше, чем аудитория на родном языке. Иногда у меня появляются субтитры, когда у меня нет доступа к наушникам в общественном месте или я просто очень хочу понять говорящего.Итак, давайте посмотрим, как можно добавлять субтитры к своим видео и как они могут принести пользу вашему каналу в долгосрочной перспективе.
Метаданные, рейтинг видео и переводы
С глобальным охватом YouTube легко забыть о том, что ваши видео будут смотреть люди со всего мира. Вы действительно можете удовлетворить свою зарубежную аудиторию, добавив к своим видео субтитры и скрытые субтитры.
Чтобы привлечь внимание иностранных зрителей, необязательно знать несколько языков. YouTube автоматически отправит ваш файл с субтитрами на Google Translate . Ваша зарубежная аудитория сможет выбрать опцию Translate Captions и сразу же насладиться вашим видео.
YouTube автоматически отправит ваш файл с субтитрами на Google Translate . Ваша зарубежная аудитория сможет выбрать опцию Translate Captions и сразу же насладиться вашим видео.
После проверки субтитры и скрытые субтитры будут проиндексированы YouTube и будут действовать как метаданные . Это означает, что ваше видео будет легче найти с помощью поиска. Это может увеличить вашу аудиторию и повысить ваш общий рейтинг.
Если вы считаете, что ваши видео хорошо за границей, вы также можете перевести свое описание и метаданные на эти языки.На странице YouTube Studio есть вкладка перевода , которая позволяет настраивать таргетинг на определенные языки. Продолжайте и используйте его, чтобы перевести свои заголовки и описания для этой аудитории.
Как добавить субтитры или скрытые титры к видео YouTube
YouTube Studio невероятно упростил добавление субтитров к вашим видео. Он автоматически создает субтитры для вашего видео с помощью программного обеспечения для распознавания голоса Google и интегрирует их в ваше видео.Но вот что интересно — обычно это неточно, и в большинстве случаев в нем нет правильной пунктуации. Итак, вот простой трюк, позволяющий придать субтитрам превосходную форму, не набирая их полностью.
Он автоматически создает субтитры для вашего видео с помощью программного обеспечения для распознавания голоса Google и интегрирует их в ваше видео.Но вот что интересно — обычно это неточно, и в большинстве случаев в нем нет правильной пунктуации. Итак, вот простой трюк, позволяющий придать субтитрам превосходную форму, не набирая их полностью.
1. Перейдите на страницу
YouTube Studio и выберите видео, к которому вы хотите добавить субтитры.Начните с выбора видео.
2. Перейдите в середину вкладки
Дополнительные параметры , и вы найдете субтитров и CC для исходного языка .Перейдя на вкладку «Дополнительные параметры», найдите «Субтитры и CC для исходного языка».
3. На пузыре с надписью
English for YouTube щелкните точки рядом с ним, чтобы открыть новое приглашение, в котором вы найдете три варианта: Изменить в классической студии , Загрузить и Удалить .
Редактируйте текст прямо в YouTube Studio, выбрав «Редактировать в классической студии» в раскрывающемся меню.
Самый простой способ — редактировать текст прямо в YouTube Studio, поэтому в раскрывающемся меню выберите Edit on Classic Studio .
4. Вы попадете в редактор
YouTube Studio Subtitles Editor , который упрощает настройку субтитров.Здесь вы увидите все ваши автоматические субтитры, созданные YouTube, и их временные метки . В правом верхнем углу окна выберите Изменить , чтобы приступить к работе.
Редактор субтитров YouTube Studio упрощает настройку субтитров.
5. Выберите разные части текста, автоматически разделенные YouTube, и воспроизведите видео.
Начните редактирование текста для проверки орфографии и пунктуации.
Отсюда вы можете исправить орфографические ошибки и добавить знаки препинания в левой части окна.
6. Если вы хотите исправить время появления субтитров в видео, полоски под видео можно отрегулировать с помощью мыши, чтобы либо удлинить, либо сократить размытие, чтобы зафиксировать время.
Отрегулируйте полосы под видео, чтобы исправить любые проблемы с синхронизацией.
7.Используйте сочетание клавиш
для прокрутки видео. Это намного проще в использовании, чем пытаться пролистывать вручную с помощью щелчков.Прокрутите видео с помощью сочетаний клавиш.
8. Когда вы закончите, нажмите
Опубликовать изменения в правом верхнем углу.Убедитесь, что вы нажали «Опубликовать изменения» в правом верхнем углу.
Загрузите ваши субтитры для другого использования
По завершении загрузки фиксированных субтитров вы можете вернуться в меню субтитров и вместо того, чтобы нажимать кнопку Edit on Classic Studio , выбрать Download .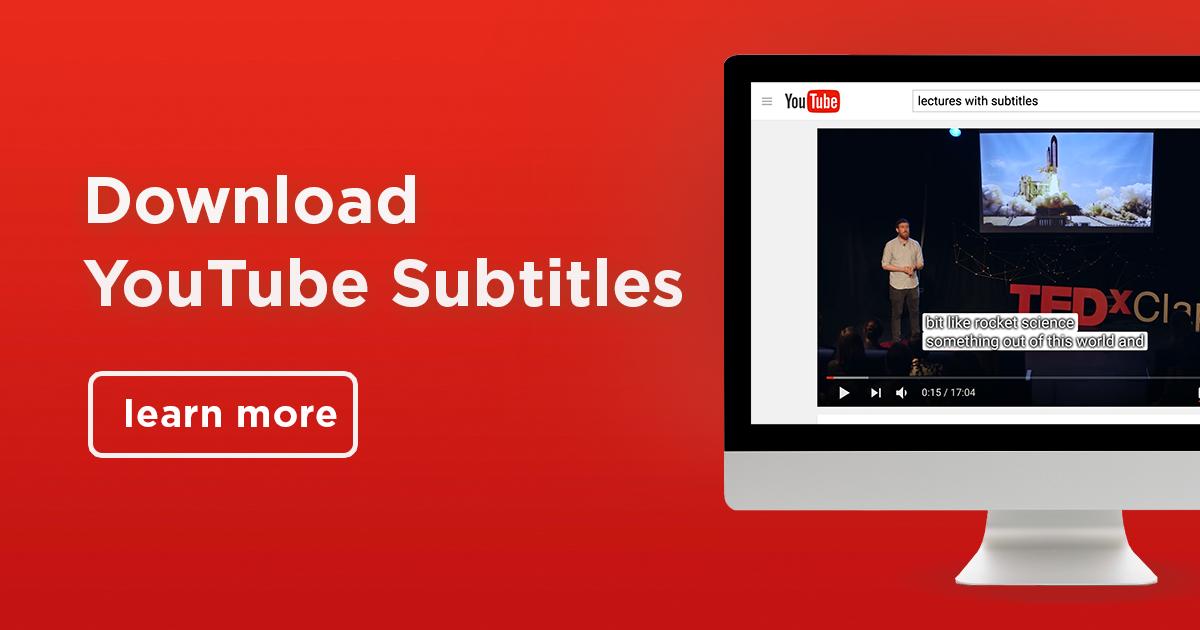

 Причём не только соотечественники, но и граждане других стран смогут смотреть ваши видео на Youtube и делиться ними с друзьями.
Причём не только соотечественники, но и граждане других стран смогут смотреть ваши видео на Youtube и делиться ними с друзьями.



 Мы покажем как это сделать буквально в следующем абзаце.
Мы покажем как это сделать буквально в следующем абзаце. srt. Выберите язык из раскрывающегося списка и убедитесь, что выбран «Файл с субтитрами», а не «Файл с текстом».
srt. Выберите язык из раскрывающегося списка и убедитесь, что выбран «Файл с субтитрами», а не «Файл с текстом».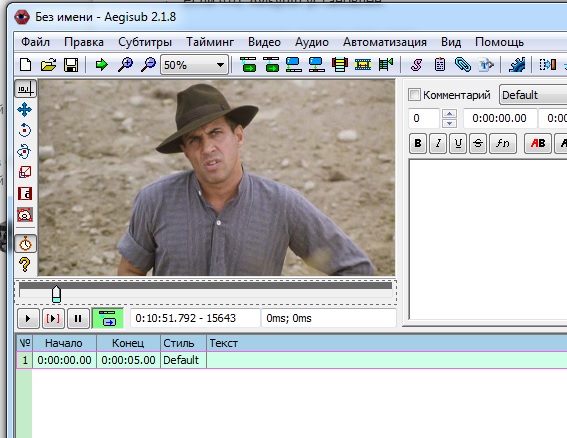 Вы можете предоставить зрителям инструкции по хранению двух файлов вместе.
Вы можете предоставить зрителям инструкции по хранению двух файлов вместе.