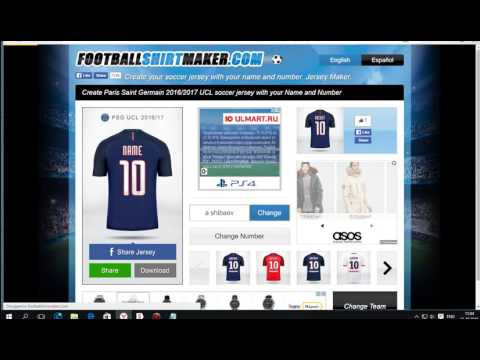Конструктор индивидуальной футбольной формы
Пол и возраст:
Мужчина:
Женщина:
Заказать форму
Горло
Тип:
Название команды
Название:
Цвет:
Шрифт:
Рукава
Тип:
лого
вариант:
Цвет формы
Футболка:
Шорты:
Горло
Тип:
Название команды
Название:
Цвет:
Шрифт:
Рукава
Тип:
лого
вариант:
Цвет формы
Футболка:
Шорты:
* в реальности форма может чуть-чуть отличаться по посадке, размеру надписей и цвету
- XS
- S
- M
- L
- XL
- XXL
- XXXL
- XS
- S
- M
- L
- XL
- 92см
- 98см
- 110см
- 116см
- 122см
- 128см
- 134см
- 140см
- 146см
- 152см
- 164см
- 170см
10
- 92см
- 98см
- 104см
- 110см
- 116см
- 122см
- 128см
- 134см
- 140см
- 146см
- 152см
- 158см
- 164см
- 170см
Номер игрока
Размер
Удалить
+добавить ещё игрока
+добавить ещё вратаря
Заказать форму
Поставьте точку для просмотра фамилии и номера игрока
Создание формы в Access
В форме Access, как на витрине магазина, удобно просматривать и открывать нужные элементы. Так как форма — это объект, с помощью которого пользователи могут добавлять, редактировать и отображать данные, хранящиеся в базе данных классического приложения Access, ее внешний вид играет важную роль. Если база данных классического приложения Access используется несколькими пользователями, хорошо продуманные формы — залог точности данных и эффективности работы с ними.
Так как форма — это объект, с помощью которого пользователи могут добавлять, редактировать и отображать данные, хранящиеся в базе данных классического приложения Access, ее внешний вид играет важную роль. Если база данных классического приложения Access используется несколькими пользователями, хорошо продуманные формы — залог точности данных и эффективности работы с ними.
Создать форму на компьютере в базе данных Access можно несколькими способами. В этой статье мы рассмотрим наиболее распространенные из них.
Примечание: Информация, приведенная в этой статье, не относится к веб-базам данных Access или веб-приложениям Access.
В этой статье
-
Создание формы из существующей таблицы или запроса в Access
-
Создание пустой формы в Access
-
Создание разделенной формы в Access
-
Создание формы, отображающей несколько записей, в Access
-
Создание формы, содержащей подчиненную форму, в Access
-
Создание формы навигации в Access
-
Дополнительные сведения
Создание формы из существующей таблицы или запроса в Access
Чтобы создать форму из таблицы или запроса базы данных, в области навигации щелкните таблицу или запрос, содержащие данные для формы, а затем на вкладке Создание нажмите кнопку Форма.
Приложение Access создаст форму и отобразит ее в режиме макета. При необходимости вы можете изменить оформление, например настроить размер текстовых полей в соответствии с данными. Подробнее читайте в статье об использовании инструмента «Форма».
Создание пустой формы в Access
-
Чтобы создать форму без элементов управления и заранее отформатированных элементов, выполните следующее. На вкладке Создание нажмите кнопку Пустая форма. Откроется пустая форма в режиме макета, и отобразится область Список полей.
-
В области Список полей щелкните знак плюс (+) рядом с одной или несколькими таблицами, содержащими поля, которые нужно включить в форму.

-
Чтобы добавить поле к форме, дважды щелкните его или перетащите на форму. Чтобы добавить сразу несколько полей, щелкните их по очереди, удерживая нажатой клавишу CTRL. Затем перетащите выбранные поля на форму.
Примечание: Порядок таблиц в области Список полей может изменяться в зависимости от выбранной части формы. Если не удается добавить поле в форму, выберите другую часть формы и повторите попытку.
-
С помощью инструментов в группе Элементы управления на вкладке Работа с макетами форм можно добавить в форму эмблему компании, заголовок, номера страниц, дату и время.
- org/ListItem»>
Если требуется добавить в форму другие виды элементов управления, откройте вкладку Конструктор и выберите нужные элементы в группе
Создание разделенной формы в Access
Разделенная форма позволяет одновременно отображать данные в двух представлениях: в представлении формы и в режиме таблицы. То есть вы можете использовать возможности обоих этих представлений в одной форме. Например, можно быстро найти запись в режиме таблицы, а затем просмотреть или изменить ее в представлении формы. Эти две части формы связаны с одним и тем же источником данных и всегда синхронизированы друг с другом.
Чтобы создать новую разделенную форму с помощью инструмента «Разделенная форма», в области навигации щелкните таблицу или запрос с нужными данными, а затем на вкладке

Access создаст форму, которую можно изменять по своему усмотрению. Например, при необходимости можно настроить размер текстовых полей в соответствии с данными. Подробнее о работе с разделенными формами читайте в статье о создании разделенной формы.
Создание формы, отображающей несколько записей, в Access
Форма нескольких элементов (также называется ленточной) удобна, если требуется отобразить несколько записей. Кроме того, ее легче настроить, чем таблицу. Такую форму можно создать с помощью инструмента «Несколько элементов».
-
В области навигации щелкните таблицу или запрос с данными, которые должны отображаться в форме.
- org/ListItem»>
На вкладке Создание нажмите кнопку Другие формы и выберите пункт Несколько элементов.
Приложение Access создаст форму и отобразит ее в режиме макета. В этом режиме можно вносить изменения в структуру формы при одновременном просмотре данных. Например, можно настроить размер полей в соответствии с данными. Подробнее читайте в статье Создание формы с помощью инструмента «Несколько элементов».
Создание формы, содержащей подчиненную форму, в Access
При работе со связанными данными, хранящимися в отдельных таблицах, часто приходится просматривать их из нескольких таблиц или запросов в одной и той же форме, поэтому подчиненные формы отлично подойдут в такой ситуации. В зависимости от потребностей подчиненные формы можно добавлять несколькими способами. Подробнее об этом читайте в статье Создание формы, содержащей подчиненную форму (форма с отношением «один-ко-многим»).
Создание формы навигации в Access
Форма навигации — это простая форма, содержащая элемент навигации. Формы навигации являются полезным дополнением любой базы данных, но особенно важны для баз данных, публикуемых в Интернете, так как область навигации Access не отображается в браузере.
-
Откройте базу данных, в которую нужно добавить форму навигации.
-
На вкладке Создание в группе Формы нажмите кнопку Навигация и выберите нужный стиль формы навигации.
Access создаст форму, добавит на нее элемент навигации и отобразит форму в режиме макета. Подробнее об этом читайте в статье Создание формы навигации.
Подробнее об этом читайте в статье Создание формы навигации.
Дополнительные сведения
Формы можно настраивать с помощью нескольких параметров. Выберите нужные из представленных ниже.
|
Параметры |
См. статью |
|
Если вы хотите иметь возможность выбирать поля, которые будут отображаться в форме, создайте форму с помощью мастера форм. |
Создание формы с помощью мастера форм |
|
Добавление вкладок в форму позволяет упорядочить данные и сделать форму более удобной для восприятия, особенно, если форма содержит большое количество элементов управления. |
Создание формы с вкладками |
|
Элемент управления «Веб-браузер» дает возможность отображать в форме веб-страницы. Вы можете связывать его с полями и элементами управления базы данных, чтобы динамически определять отображаемую страницу. Например, с помощью адресов в базе данных можно создавать настраиваемые карты на сайте, или использовать сведения о товаре в базе данных для поиска объектов на веб-сайте поставщика. |
Добавление в форму элемента управления «Веб-браузер» |
|
Элементы управления в Access размещаются вдоль направляющих линий (макетов), которые позволяют выравнивать элементы управления в форме. |
Перемещение и изменение размера отдельных элементов управления |
К началу страницы
Создание формы с помощью Microsoft Forms
Совет: Узнайте больше о Microsoft Forms или начните прямо сейчас и создайте опрос, викторину или опрос. Хотите более продвинутый брендинг, типы вопросов и анализ данных? Попробуйте Dynamics 365 Customer Voice.
С помощью Microsoft Forms вы можете создавать опросы, викторины и опросы и легко просматривать результаты по мере их поступления.
Примечание. Создаете тест? Начните здесь.
Начать новую форму
- org/ItemList»>
Перейдите в Microsoft Forms со своими школьными учетными данными Microsoft 365, рабочими учетными данными Microsoft 365 или учетной записью Microsoft (Hotmail, Live или Outlook.com).
Примечание. Вы также можете войти в Office.com, найти значки Microsoft 365 слева и выбрать Forms .
Выберите Новая форма .
Заголовок формы и, если хотите, ее описание.
Примечание. Заголовки форм могут содержать до 90 символов. Описание может содержать до 1000 символов.

Примечание. Ваша форма автоматически сохраняется при ее создании.
Добавить вопросы
Выберите Добавить новый , чтобы добавить в форму новый вопрос.
Выберите тип вопроса, который вы хотите добавить, например Выбор , Текст , Рейтинг или Дата типов вопросов. Выберите Дополнительные типы вопросов для Рейтинг , Лайкерт , Загрузка файла или Типы вопросов Net Promoter Score® . Чтобы организовать разделы для ваших вопросов, выберите Раздел .

Совет: Вы также можете отформатировать текст. Выделите слово или слова в заголовке или вопросах, а затем выберите один из следующих вариантов: Жирный (сочетание клавиш – CTRL/Cmd+B), Курсив (сочетание клавиш – CTRL/Cmd+I), Подчеркивание (сочетание клавиш – CTRL/Cmd+U), Цвет шрифта , Размер шрифта , Нумерация или Пули 900.
Важно: Если вы удалите вопрос, он будет навсегда удален вместе со всеми данными ответов, которые были собраны для него. Учить больше.
Предварительный просмотр формы
На компьютере выберите Preview , чтобы увидеть, как будет выглядеть ваша форма.
 На мобильном устройстве выберите , чтобы увидеть, как будет выглядеть ваша форма.
На мобильном устройстве выберите , чтобы увидеть, как будет выглядеть ваша форма.Чтобы протестировать форму, ответьте на вопросы в режиме Предварительный просмотр , а затем выберите Отправить .
Чтобы продолжить редактирование формы, выберите Назад .
Начать новую форму
Войдите в Microsoft 365 со своими школьными или рабочими учетными данными.
- org/ListItem»>
Выберите Новый > Формы для Excel .
Примечание: Формы для Excel доступен только для OneDrive для работы или учебы, а также для новых сайтов групп, связанных с группами Microsoft 365. Узнайте больше о группах Microsoft 365.
Введите имя формы и выберите Создать . В веб-браузере откроется новая вкладка для Microsoft Forms .
Примечание. Заголовки форм могут содержать до 90 символов. Описание может содержать до 1000 символов.
Примечание. Ваша форма автоматически сохраняется при ее создании.
Добавить вопросы
- org/ItemList»>
Выберите Добавить новый , чтобы добавить в форму новый вопрос.
Выберите тип вопроса, который вы хотите добавить, например Выбор , Текст , Рейтинг или Дата типы вопросов. Выберите Другие типы вопросов для Рейтинг , Likert , Загрузка файла или Net Promoter Score® Типы вопросов. Чтобы организовать разделы для ваших вопросов, выберите Раздел .
Совет: Вы также можете отформатировать текст. Выделите слово или слова в заголовке или вопросе, а затем выберите один из следующих вариантов: Жирный шрифт (сочетание клавиш – CTRL/Cmd+B), Курсив (сочетание клавиш – CTRL/Cmd+I), Подчеркивание (сочетание клавиш – CTRL/Cmd+U), Цвет шрифта , Размер шрифта , Нумерация или Маркеры .

Важно: Если вы удалите вопрос, он будет навсегда удален вместе со всеми данными ответов, которые были собраны для него. Учить больше.
Предварительный просмотр формы
Выберите Preview чтобы посмотреть, как будет выглядеть ваша форма.
Чтобы протестировать форму, ответьте на вопросы в режиме Предварительный просмотр , а затем выберите Отправить .
Чтобы продолжить редактирование формы, выберите Назад .

Начать новую форму
Войдите в Microsoft 365 со своими школьными или рабочими учетными данными.
Откройте книгу Excel, в которую вы хотите вставить форму.
Выберите Вставьте > Формы > Новая форма .
Примечание. Чтобы активировать кнопку Forms , убедитесь, что ваша книга Excel хранится в OneDrive для работы или учебы.
 Также обратите внимание, что формы для Excel доступны только для OneDrive для работы или учебы и новых сайтов групп, связанных с группами Microsoft 365. Узнайте больше о группах Microsoft 365.
Также обратите внимание, что формы для Excel доступны только для OneDrive для работы или учебы и новых сайтов групп, связанных с группами Microsoft 365. Узнайте больше о группах Microsoft 365.В веб-браузере откроется новая вкладка для Microsoft Forms .
Выберите заполнитель по умолчанию и измените его на свой собственный. Если хотите, также добавьте описание.
Примечание. Заголовки форм могут содержать до 90 символов. Описание может содержать до 1000 символов.
Примечание. Ваша форма автоматически сохраняется при ее создании.
Добавить вопросы
- org/ItemList»>
Выберите Добавить новый , чтобы добавить в форму новый вопрос.
Выберите тип вопроса, который вы хотите добавить, например Выбор , Текст , Рейтинг или Дата типов вопросов. Выберите Дополнительные типы вопросов для Рейтинг , Лайкерт , Загрузка файла или Типы вопросов Net Promoter Score® . Чтобы организовать разделы для ваших вопросов, выберите Раздел .
Совет: Вы также можете отформатировать текст. Выделите слово или слова в заголовке или вопросах, а затем выберите один из следующих вариантов: Жирный (сочетание клавиш – CTRL/Cmd+B), Курсив (сочетание клавиш – CTRL/Cmd+I), Подчеркивание (сочетание клавиш – CTRL/Cmd+U), Цвет шрифта , Размер шрифта , Нумерация или Пули 900.

Важно: Если вы удалите вопрос, он будет навсегда удален вместе со всеми данными ответов, которые были собраны для него. Учить больше.
Предварительный просмотр формы
Выберите Предварительный просмотр , чтобы увидеть, как ваша форма будет выглядеть на компьютере или мобильном устройстве .
Чтобы протестировать форму, ответьте на вопросы в режиме Предварительный просмотр , а затем выберите Отправить .
- org/ListItem»>
Чтобы продолжить редактирование формы, выберите Назад .
Начать новую форму
Войдите в Microsoft 365, используя свою учебную учетную запись.
Примечание. Эта функция применима только к записным книжкам для занятий или сотрудников для пользователей Office 365 для образования. Узнайте больше о записной книжке OneNote для занятий и записной книжке OneNote для сотрудников.
Откройте записную книжку OneNote, в которую вы хотите вставить форму.
- org/ListItem»>
На вкладке Вставка выберите Формы .
Примечание. Кнопка Forms доступна только для пользователей Office 365 для образования. Чтобы получить доступ к формам в OneNote в Интернете, войдите в свою учебную учетную запись.
Панель Forms for OneNote откроется и закрепится с правой стороны записной книжки OneNote.
В разделе Мои формы выберите Новая форма .
Новая вкладка на Microsoft Forms откроется в вашем веб-браузере.

Выберите замещающий заголовок по умолчанию и обновите его своим собственным. Если хотите, также добавьте описание.
Примечание. Заголовки форм могут содержать до 90 символов. Описание может содержать до 1000 символов.
Примечание. Ваша форма автоматически сохраняется при ее создании.
Добавить вопросы
Выберите Добавить новый , чтобы добавить в форму новый вопрос.
- org/ListItem»>
Выберите тип вопроса, который вы хотите добавить, например Выбор , Текст , Рейтинг или Дата типов вопросов. Выберите Дополнительные типы вопросов для Рейтинг , Лайкерт , Загрузка файла или Типы вопросов Net Promoter Score® . Чтобы организовать разделы для ваших вопросов, выберите Раздел .
Совет: Вы также можете отформатировать текст. Выделите слово или слова в заголовке или вопросах, а затем выберите один из следующих вариантов: Жирный (сочетание клавиш – CTRL/Cmd+B), Курсив (сочетание клавиш – CTRL/Cmd+I), Подчеркивание (сочетание клавиш – CTRL/Cmd+U), Цвет шрифта , Размер шрифта , Нумерация или Пули 900.
Важно: Если вы удалите вопрос, он будет навсегда удален вместе со всеми данными ответов, которые были собраны для него.
 Учить больше.
Учить больше.
Предварительный просмотр формы
Выберите Предварительный просмотр , чтобы увидеть, как ваша форма будет выглядеть на компьютере или мобильном устройстве .
Чтобы протестировать форму, ответьте на вопросы в режиме Предварительный просмотр , а затем выберите Отправить .
Чтобы продолжить редактирование формы, выберите Назад .

Только что созданная форма появится в верхней части списка Мои формы на панели Формы для OneNote и может быть встроена в записную книжку OneNote. Учить больше.
Дополнительные ресурсы
Теперь, когда вы знакомы с основами, вы также можете настроить тему формы, добавить изображение к вопросу, создать разделы, использовать логику ветвления и многое другое.
Узнайте, что еще можно сделать с помощью Microsoft Forms.
Отзыв о Microsoft Forms
Мы хотим услышать от вас! Чтобы отправить отзыв о Microsoft Forms, перейдите в правый верхний угол формы и выберите Дополнительные настройки формы > Обратная связь .
См. также
Часто задаваемые вопросы о Microsoft Forms
Настройте параметры формы или теста в Microsoft Forms
Отправьте форму для сбора ответов
Проверьте результаты своей формы
Как создать свою первую форму
Готовы ли вы создать свою первую форму с помощью WPForms? Следуя пошаговым инструкциям в этом пошаговом руководстве, вы сможете легко опубликовать свою первую форму на своем сайте.
- Добавление новой формы
- Настройка полей формы
- Доступ к параметрам поля
- Редактирование настроек формы
- Отображение форм на вашем сайте
- Встраивание вашей формы в страницу WordPress
- Встраивание формы в виджет
Прежде чем начать, убедитесь, что вы установили и активировали WPForms на своем сайте.
Добавление новой формы
Для начала вам необходимо войти в свою админку WordPress. Оказавшись там, нажмите WPForms на боковой панели администратора, чтобы перейти на страницу обзора форм.
Затем, чтобы создать новую форму, нажмите кнопку Добавить новую , чтобы запустить конструктор форм WPForms.
На странице «Настройка» построителя форм вы можете ввести имя для своей формы (например, «Свяжитесь с нами») в поле ввода Имя формы .
Если вы не хотите вводить имя, то имя формы по умолчанию будет именем выбранного вами шаблона.
Под полем Имя формы вы найдете множество шаблонов форм в разделе Выберите шаблон . Это готовые шаблоны часто используемых форм, которые помогут вам быстро приступить к работе.
Вы можете использовать категории в меню слева или строку поиска в верхнем левом углу библиотеки шаблонов для поиска среди доступных параметров.
Найдя подходящий шаблон, наведите на него указатель мыши и нажмите кнопку Использовать шаблон .
Если вы хотите создать форму полностью с нуля, выберите шаблон Пустая форма .
Настройка формы
После того, как вы выбрали шаблон формы, конструктор форм перенесет вас на экран «Поля».
Левая панель покажет вам доступные поля. Те, к которым у вас есть доступ, будут зависеть от уровня вашей лицензии.
На правой панели вы увидите редактируемый предварительный просмотр вашей формы.
Чтобы добавить поле в форму, вы можете либо щелкнуть по нему на левой панели, либо перетащить его непосредственно в область предварительного просмотра формы.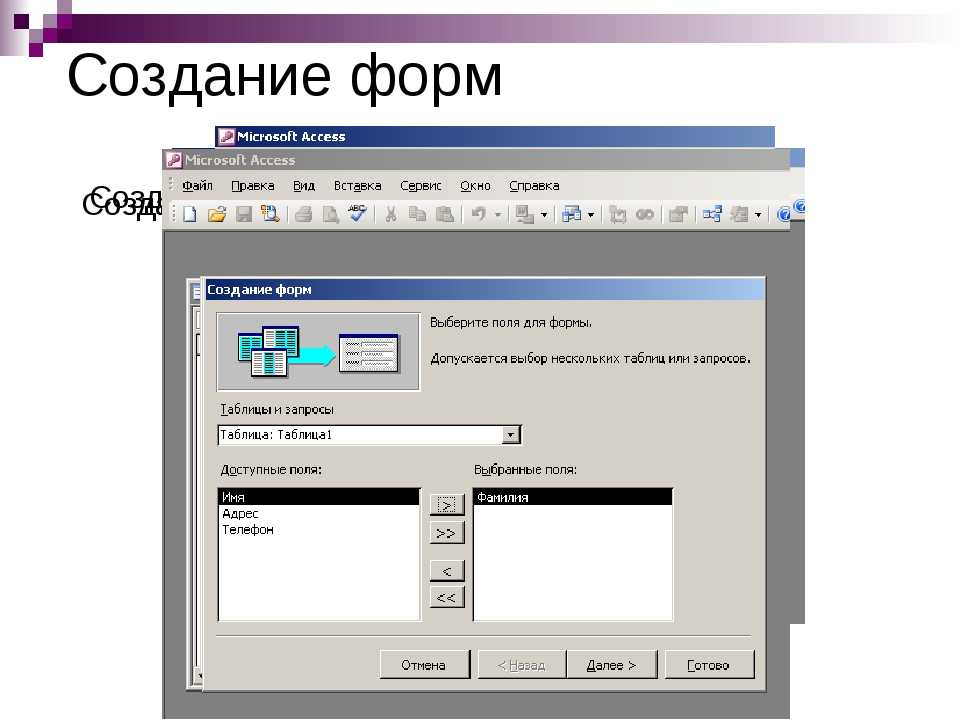
Чтобы удалить поле из формы, наведите на него курсор и щелкните красный значок корзины.
Доступ к параметрам поля
Параметры поля позволяют настраивать детали и параметры каждого поля, такие как его метка и описание.
Чтобы просмотреть и отредактировать параметры, доступные для поля, щелкните его на панели предварительного просмотра. После этого параметры поля появятся на левой панели конструктора форм.
Примечание: Хотите узнать больше о настройке полей форм? Ознакомьтесь с нашим руководством по параметрам полей WPForms.
Завершив редактирование параметров поля, нажмите кнопку Сохранить , чтобы сохранить изменения.
Редактирование настроек формы
Чтобы получить доступ к настройкам формы, щелкните вкладку Настройки в левой части конструктора форм.
В этом руководстве мы сосредоточимся на первых трех доступных настройках: «Общие», «Уведомления» и «Подтверждения».
Общие
В этом разделе вы можете изменить имя и описание формы.
Вы также можете настроить кнопку отправки и включить или отключить защиту от спама для своей формы.
Расширив раздел Advanced , вы также можете добавить в свои формы пользовательский CSS. Мы рекомендуем эти настройки только для более опытных пользователей.
Примечание: Хотите узнать больше о добавлении пользовательских стилей CSS в свои формы? См. нашу документацию для разработчиков для расширенных руководств и фрагментов кода.
Уведомления
Уведомления форм — это автоматические электронные письма, которые рассылаются пользователями при отправке форм. В настройках Notifications вы можете настроить эти электронные письма в соответствии со своими предпочтениями.
Примечание: Если вам нужна дополнительная информация о настройке уведомлений по электронной почте, обязательно ознакомьтесь с нашим руководством по настройке уведомлений форм в WPForms.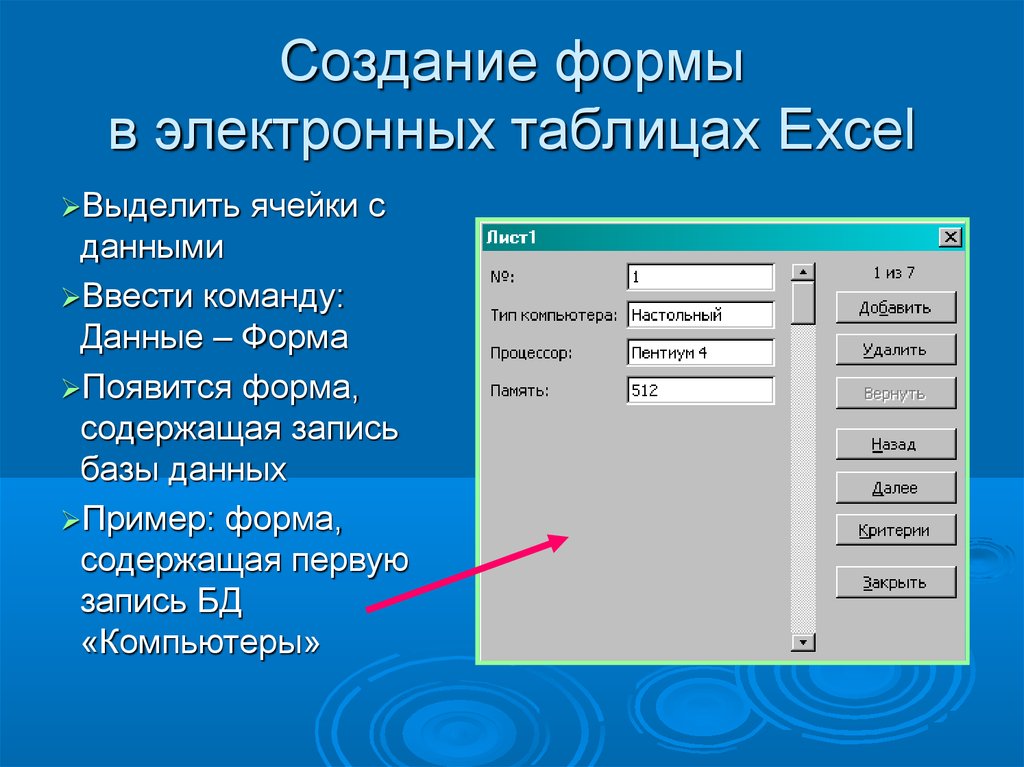
Подтверждения
Подтверждения формы — это способ информировать пользователей об успешной отправке формы. Вы также можете использовать их, чтобы предоставить дополнительную информацию или варианты для ваших пользователей.
Примечание: Если вам нужна дополнительная информация о настройках подтверждений WPForms, ознакомьтесь с нашим руководством по настройке подтверждений форм.
Завершив настройку параметров формы, нажмите кнопку Сохранить в верхней части экрана, чтобы сохранить изменения. Вы можете нажать кнопку X , чтобы выйти из конструктора форм.
Отображение форм на вашем сайте
Существует несколько различных способов добавления форм на ваш сайт. В этом руководстве мы сосредоточимся на том, как отображать формы на вашем сайте на странице или в виджете.
Встраивание формы на страницу WordPress
Существует два разных способа встраивания форм на страницу WordPress.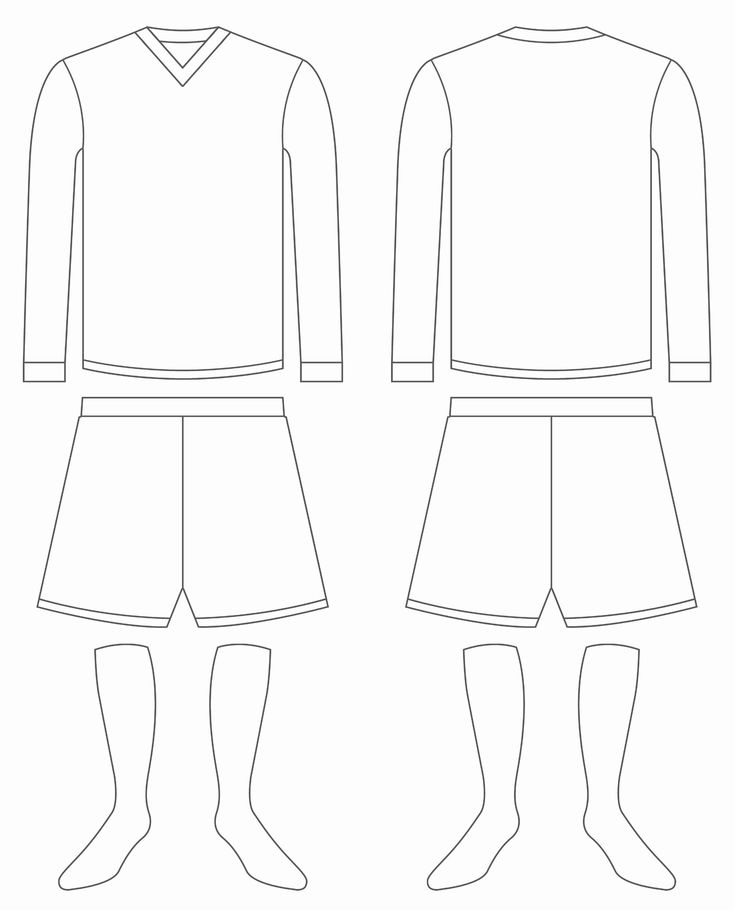 Вы можете использовать встроенный мастер встраивания в конструкторе форм или добавить форму на страницу вручную с помощью редактора блоков.
Вы можете использовать встроенный мастер встраивания в конструкторе форм или добавить форму на страницу вручную с помощью редактора блоков.
Встраивание формы с помощью мастера встраивания WPForms
После завершения настройки формы вы можете использовать мастер встраивания прямо из конструктора форм, нажав кнопку Встроить .
Здесь у вас будет возможность либо создать новую страницу для встраивания формы, либо выбрать существующую страницу для добавления формы.
Если вы выберете опцию Создать новую страницу , вам будет предложено ввести имя страницы. Затем нажмите кнопку Let’s Go , чтобы встроить форму и опубликовать свою страницу.
Если вы выберете вариант Выбрать существующую страницу , вам будет предложено выбрать страницу для встраивания формы из раскрывающегося списка.
Затем нажмите кнопку Let’s Go для перенаправления в редактор блоков для встраивания вашей формы.
Встраивание формы с помощью редактора блоков
Открыв редактор страниц, вы можете добавить новый блок, щелкнув значок плюс (+) в верхнем левом углу.
Откроется меню параметров блока. Чтобы найти блок WPForms, вы можете выполнить поиск «WPForms» или прокрутить до категории Widgets . Затем щелкните блок WPForms .
Это добавит блок WPForms в редактор страниц. Затем выберите форму, которую хотите встроить, из Выберите раскрывающийся список формы .
После того, как вы выберете заголовок формы, полная форма отобразится в блоке WPForms. Вы можете открыть дополнительные настройки блока, нажав на значок с тремя точками, затем Показать больше настроек .
В рамках этих параметров блока вы можете настроить следующие параметры:
- Форма: Этот параметр позволяет выбрать другую форму для отображения.

- Показать заголовок и Показать описание : С помощью этих параметров можно скрыть или отобразить дополнительные сведения о форме.
- Дополнительно: Здесь вы можете добавить в форму классы CSS. Этот вариант рекомендуется только для опытных пользователей.
Когда вы будете довольны своей формой и ее настройками, вы можете опубликовать страницу и посетить свой веб-сайт, чтобы увидеть свою форму в действии. Вот как наш пример будет выглядеть на действующем сайте:
Встраивание вашей формы в виджет
Примечание: Эти инструкции предназначены для редактора блочных виджетов, поставляемого с WordPress 5.8. Если вы все еще используете редактор классических виджетов, ознакомьтесь с нашим руководством по использованию форм с классическим редактором, чтобы узнать, как встроить форму в виджет.
Виджет WordPress — это небольшой блок контента на вашем сайте, выполняющий определенную функцию. Например, вы можете добавить блок WPForms в область виджетов, чтобы встроить форму в боковую панель или нижний колонтитул вашего сайта.
Например, вы можете добавить блок WPForms в область виджетов, чтобы встроить форму в боковую панель или нижний колонтитул вашего сайта.
Примечание: Хотите узнать больше о виджетах WordPress? Ознакомьтесь с руководством WPBeginner по использованию виджетов.
Чтобы получить доступ к виджетам вашего сайта, перейдите к Внешний вид » Виджеты на боковой панели панели администратора WordPress. Откроется экран редактирования виджета.
Отсюда процесс очень похож на встраивание формы в запись или страницу. Сначала найдите область виджетов, в которую вы хотите добавить форму. Нажмите на нее, чтобы убедиться, что вы редактируете нужную область.
Затем нажмите синюю кнопку плюс (+) в верхнем левом углу редактора.
В библиотеке блоков найдите «WPForms» или прокрутите до раздела Widgets и щелкните блок WPForms .
Это добавит блок WPForms в выбранную область виджетов.

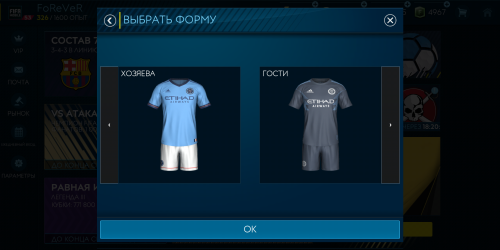

 Узнайте, как перемещать и изменять размер отдельных элементов управления.
Узнайте, как перемещать и изменять размер отдельных элементов управления.

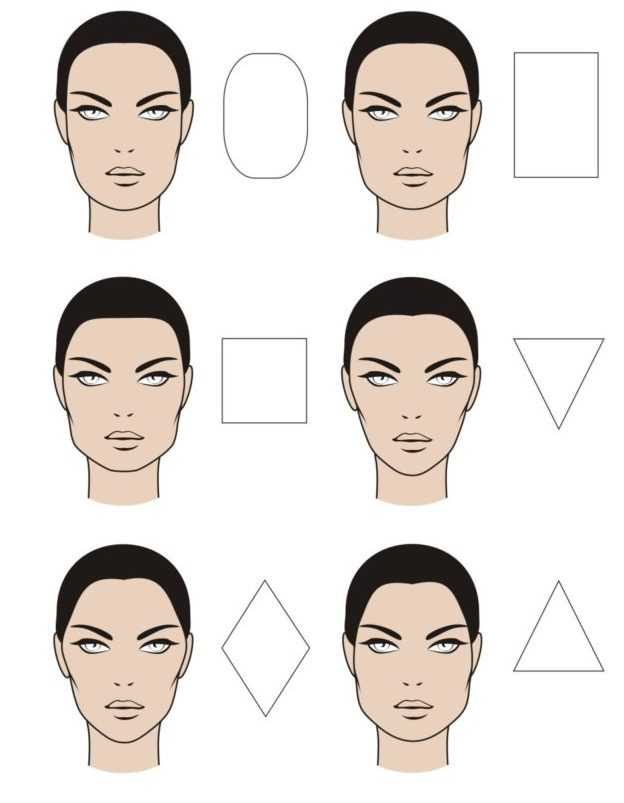 На мобильном устройстве выберите , чтобы увидеть, как будет выглядеть ваша форма.
На мобильном устройстве выберите , чтобы увидеть, как будет выглядеть ваша форма.

 Также обратите внимание, что формы для Excel доступны только для OneDrive для работы или учебы и новых сайтов групп, связанных с группами Microsoft 365. Узнайте больше о группах Microsoft 365.
Также обратите внимание, что формы для Excel доступны только для OneDrive для работы или учебы и новых сайтов групп, связанных с группами Microsoft 365. Узнайте больше о группах Microsoft 365.

 Учить больше.
Учить больше.