Как создать GIF-анимацию — несколько способов, инструкция создания
Формат растровых изображений GIF долгое время считался наиболее распространённым в интернете. С его помощью можно создавать и хранить анимированные и статические файлы графики, в формате не более 256 цветов без потери качества. Анимацией можно заменить множество слов и картинок, поместив в неё необходимые кадры и задав параметры отображения.
Рассмотрим способы сотворения таких файлов, с подробной пошаговой инструкцией и описанием.
Создаём GIF из изображений
Гифки можно создавать из картинок, например, для этого будет удобно использовать онлайн-сервисы или специальные приложения, предлагающие набор инструментов и параметров для создания анимации на вкус пользователя.
Попробуйте создать свой первый gif, для ознакомления с возможностями и инструментарием предложенных нами сервисов. Для этого приготовьте любую фотографию на компьютере или другом устройстве, зайдите на специальный сайт (сервисы рассмотрены далее в статье), либо в приложение, затем загрузите её одну или несколько, обычно поддерживаются файлы с расширением . jpg или .png. Укажите настройки гифки, представьте, как будет выглядеть ваше творение, и, если всё устраивает, нужно щёлкнуть по кнопке “Создать” (способ сохранения зависит от используемого сервиса).
jpg или .png. Укажите настройки гифки, представьте, как будет выглядеть ваше творение, и, если всё устраивает, нужно щёлкнуть по кнопке “Создать” (способ сохранения зависит от используемого сервиса).
Способов, как сделать гифку, существует много, и с некоторыми из них вы можете ознакомиться ниже в статье.
Gifius, веб-инструмент для создания анимации
Онлайн-конструктор Gifius позволяет собрать простую GIF-анимацию, воспользовавшись бесплатным конструктором. Сервис ведёт работу с 2014 года, предоставляя несколько специализированных инструментов и форму для оставления комментариев.
Инструкция по использованию сервиса:
- Откройте веб-сайт.
 В верхней части у пользователя запрашиваются фотографии, которые будут использованы в кадрах анимации. Загрузите их, нажав на блок, выделенный красной рамкой, либо перетащив изображения туда.
В верхней части у пользователя запрашиваются фотографии, которые будут использованы в кадрах анимации. Загрузите их, нажав на блок, выделенный красной рамкой, либо перетащив изображения туда. - В настройках определите разрешение будущей гифки, можно поставить флажок на пункте “пропорции” для того, чтобы существовала пропорциональность, то есть при изменении ширины автоматически подгонялась высота.
- Поставьте скорость смены кадров (задержку между ними), по умолчанию установлено значение 12. Значение вводится с клавиатуры, либо меняется с помощью ползунка на экране.
- Изменяйте порядок хода анимации. Для этого мышью перемещайте миниатюры на панели, которая находится ниже окна предпросмотра. Если анимация слишком короткая или вы считаете, что картинок недостаточно, вы можете загрузить их, нажав на зелёную кнопочку с соответствующей надписью.
- Остаётся скачать готовый GIF-файл, для этого кликните правой кнопкой мыши на анимацию, выберите пункт “Сохранить как…”, укажите имя и желаемое расположение файла, затем “Сохранить”.
 Также можно просто нажать на сайте “Скачать GIF”.
Также можно просто нажать на сайте “Скачать GIF”.
Создание гифок при помощи Photoshop
Известный многофункциональный графический редактор предоставляет возможности и для создания собственных анимированных изображений.
Попробуйте создавать и свои красивые анимации: горящие или светящиеся надписи, двигающиеся буквы, нарисованный котик, гоняющийся за своим хвостом, и всё остальное, на что хватит фантазии и навыков. При помощи Abobe Photoshop можно создавать действительно профессиональные и захватывающие покадровые анимации, с огромными возможностями персонализации и настройки анимированных изображений.
Для этого воспользуйтесь несложной пошаговой инструкцией:
- Подготовьте будущие кадры анимации.
 Каждый созданный слой с картинкой или вашим рисунком — один кадр.
Каждый созданный слой с картинкой или вашим рисунком — один кадр. - В верхней части окна Photoshop на панели выберите раздел “Окно”, затем убедитесь, что “Временная шкала” активна. Это можно понять по галочке напротив, если она отсутствует, поставьте её, щёлкнув левой клавишей мыши.
- В появившемся окошке кликните на центральную кнопку “Создать покадровую анимацию”.
- В выпадающем списке найдите пункт “Создать кадры из слоёв” и выберите его.
- Можно выбрать количество произведений анимации: единожды, три раза, вечно, либо другое значение.
- Используйте временную шкалу, если вам нужно настроить порядок кадров.
- Теперь можно сохранить готовую работу на компьютер, выбрав формат .gif и директорию сохранения.
Gifovina — веб-сервис для создания анимации
Gifovina — бесплатный аниматор, который не требует загрузки на компьютер. Работа над гифкой ведётся в онлайн-редакторе, требующем для корректной работы включённого Abobe Flash Player.
Интерфейс сервиса разделён на окно предпросмотра, панель инструментов, параметров, и временную шкалу. Кадры добавляются нажатием на кнопку в левом углу страницы и загружаются с компьютера, по ссылке с интернета, либо с камеры (при её наличии можно сделать фото и загрузить в редактор).
Укажите необходимые параметры, поставьте размер кадров, их длительность и прочие настройки. По желанию можно реализовать и необычные эффекты переходов между слайдами: всплытия, сдвиги, наезды, створки, жалюзи, пикселизации.
Можно добавлять различные выноски, фигуры, и “пузыри” с текстом. Каждому объекту можно назначить свой цвет заливки, контура и текста внутри него. Надписи также настраиваются, и к ним выбирается шрифт из двух вариантов: Arial и Times New Roman.
Когда работа над созданием будет завершена, щёлкните по кнопке с надписью “Готово” внизу страницы. Вы сможете просмотреть результат и скачать, либо поделиться им в социальных сетях.
Вы сможете просмотреть результат и скачать, либо поделиться им в социальных сетях.
Как создавать GIF из видеофайлов
Создать GIF анимацию можно и из видео, то есть конвертировать в гифку, используя популярный online convert сервис или другие, которые выполняют такую же функцию преобразования. При этом звук будет утерян, ведь такой формат файлов не поддерживает звукового сопровождения, только отображает изображение.
Анимацией можно отобразить инструкцию, например, показать, какие действия должен пошагово выполнять пользователь. Либо сохранить понравившийся отрывок из видеоролика в виде гифки.
Создание анимации с помощью Video to GIF Lab
Данный онлайн-сервис позволяет конвертировать файлы формата mp4, ogv, webm и ogg, в GIF. Конвертируемый файл должен быть сохранён на вашем устройстве, после чего выберите его и загрузите на сайт.
Выберите необходимый FPS (количество кадров в секунду, скорость) и нажмите “Start Recording”, чтобы начать запись в гиф. После захвата необходимого отрезка нажмите “Stop Recording / Create GIF”, чтобы закончить запись.
После захвата необходимого отрезка нажмите “Stop Recording / Create GIF”, чтобы закончить запись.
Сохранить получившуюся анимацию можно, нажав кнопку “Сохранить анимацию”, либо предварительно отредактировать в “GIF Resizer”, щёлкнув по кнопке рядом. Выберите необходимую директорию для сохранения и имя файла. Готово, желаем приятной работы с Video to GIF Lab.
Camtasia Studio
С помощью данного программного обеспечения, пользователь может захватывать видео с экрана или обозначенной области на нём. Перед началом записи нужно выставить необходимые параметры для съёмки.
Созданный видеоматериал можно отредактировать во встроенном редакторе, добавив графические эффекты, надписи, переходы, анимации или движения. На временной шкале изменяется ход кадров анимации, либо вырезаются лишние.
Камтазией можно захватить всё происходящее на экране, игры, программы или рабочий стол.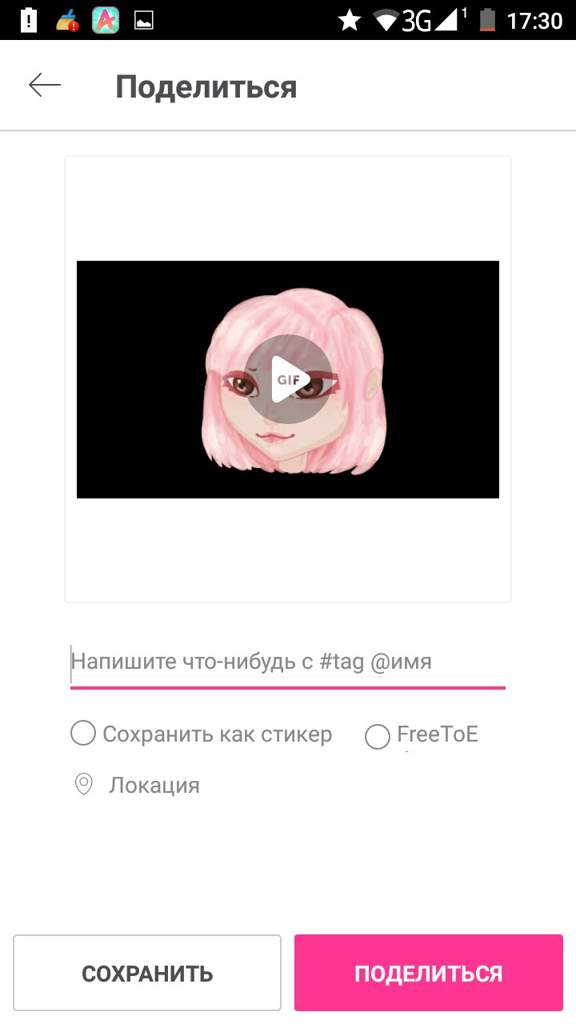 Также есть функция записи видео с веб-камеры, с последующей конвертацией в анимацию.
Также есть функция записи видео с веб-камеры, с последующей конвертацией в анимацию.
После захвата и редактирования видео через Camtasia Studio экспортируйте ваши GIFS на компьютер, выбрав при сохранении соответствующий формат файла.
Создание анимации из видео и изображений
Теперь про то, как сделать gif анимацию при помощи икадров из картинок, и из видеороликов. Для этого, как и с описанными ранее способами, необходимо воспользоваться любым из сервисов аниматоров.
Canva
Canva — набор онлайн-инструментов для создания графического дизайна со встроенным редактором, библиотекой шаблонов, иллюстрациями и необычными шрифтами. Является кроссплатформенным приложением, работу вести можно как в браузере, так и с мобильного устройства (в приложении).
Попробуйте сделать и свою гифку. Для этого нужно пройти процедуру регистрации, затем в личном кабинете перейти в редактор. Воспользуйтесь огромной коллекцией готовой минималистичной графики, шрифтов и фонов.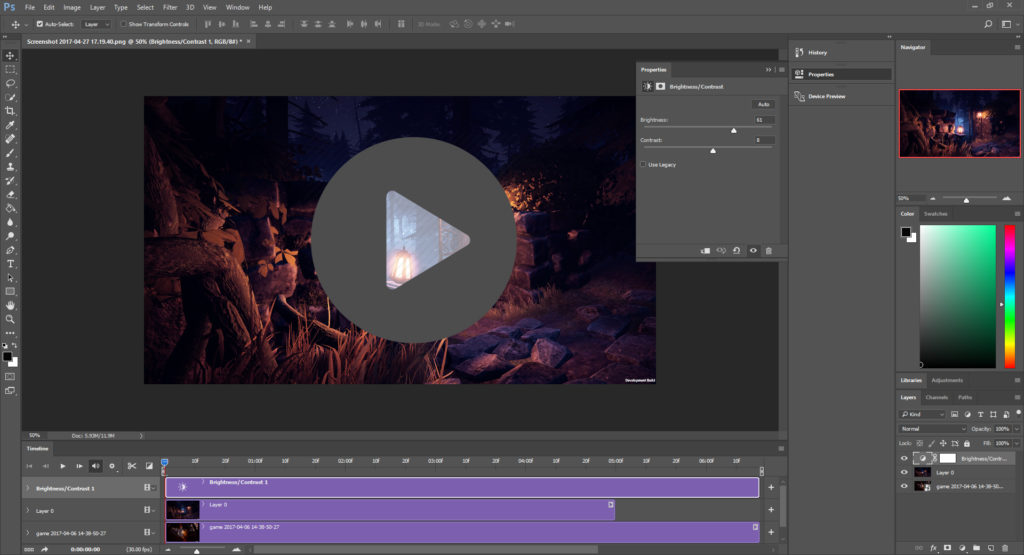 Найти надпись или объект на интересующую вас тему можно используя строку поиска.
Найти надпись или объект на интересующую вас тему можно используя строку поиска.
Когда шаблон анимации будет готов, сохраните его к себе на устройство, нажав “Скачать” и выбрав соответствующий формат файла.
Supa
Supa — сервис для создания короткометражных видеороликов с простым и приятным интерфейсом редактора. Окно разделено на несколько частей: панель графических инструментов, список слайдов с настройкой переходов между ними, а также панель настроек отображения видео.
К каждому объекту в кадре можно применить анимированный эффект, фильтр, цвет, изменить размер, добавить надпись.
Giphy
Giphy — огромная коллекция анимированных изображений (гифок), а также популярная поисковая система для нахождения или обмена .GIF файлов. Весь сайт, а также логотип, поисковик, кнопки анимированы. Люди обмениваются гифками, новостями, добавляют свои статьи, которые наполовину наполнены гифками.
Для использования редактора необходима регистрация. Также можно превращать видео из интернета в файлы формата GIF.
Ezgif
Веб-сайт Ezgif предоставляет возможности и инструменты для создания простых гифок. Интерфейс сайта поддерживает только английский язык и ведёт свою работу с 2012 года.
Загрузите свои картинки, установите задержку между сменой кадров, число повторов и щёлкните по синей кнопке “Make a GIF!”.
Imgflip
Сервис Imgflip позволяет создавать собственные мемы, диаграммы, смешные картинки и гифки с помощью встроенного конструктора. В ленте новостей участники публикуют собственные интересные работы, которые обсуждаются и оцениваются другими.
Загрузите ваше видео или изображения, установите параметры для отображения и нажмите “Generate GIF” для склейки кадров в полноценную анимацию. При желании можно поделиться результатом в ленте.
Создание гифки из записи экрана
Иногда случается, что хочется поделиться происходящим на экране своего монитора, либо показать, как правильно выполняется какое-либо действие на примере. Для этого существуют специальные утилиты для создания gif анимации из записи экрана, например Licecap или ScreenToGif, которые загружаются с официальных сайтов разработчиков.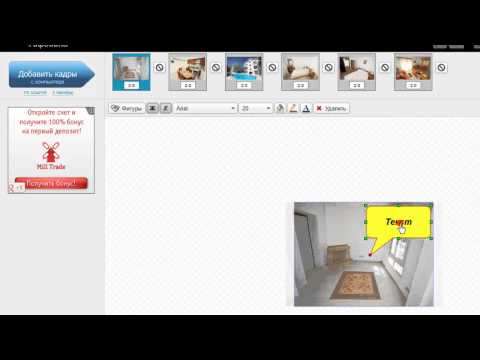
Licecap
Простая программа с интерфейсом, состоящим из нескольких кнопок. Запись происходит непосредственно в .GIF файл. Установите необходимую зону захвата экрана и щёлкните мышкой “Record”. Паузу во время записи можно поставить комбинацией клавиш Shift + Пробел.
Сохраните созданный файл к себе на компьютер, а затем поделитесь им с другими, передав или загрузив его на другом сайте.
ScreenToGif
ScreenToGif в отличии от предыдущей программы, имеет английский и русскоязычный интерфейс (язык можно сменить в настройках), встроенный редактор и плеер с возможностью добавления графических элементов. Запись так же ведётся прямиком в gif-формате и сохраняется в указанную в настройках директорию.
Имеется много опций для редактирования, а также параметров для захвата происходящего на экране. После съёмки можно наложить фильтры, удалить лишние кадры, либо добавить рамку с текстом.
Надеемся, статья была полезной, и вы воспользовались любым из предложенных сервисов аниматоров. Если возникли какие-то вопросы, либо имеются пожелания для портала, оставьте комментарий, используя форму обратной связи немного ниже.
3 простых способа как сделать гиф из видео
Яркие, забавные и не требующие долгой загрузки — гифки — неотъемлемая часть блогов, веб-сайтов и социальных сетей. Гифки стали отличным способом описать свои эмоции и настроение в цифровом формате.
Итак, GIF — растровый формат изображений, чаще всего анимированный, может быть представлен коротким фрагментом видео, обычно длительностью до 5 секунд.
Такие гиганты как Instagram и Facebook даже сделали их официальной частью своих платформ.
Теперь представьте ситуацию: вы не можете найти идеальную гифку и вам нужно ее сделать самому.![]() Возникает вопрос: как сделать гиф из видео? Выбор инструментов и приложений, предназначенных для этой цели, огромный. В этой статье мы рассмотрим некоторые из наиболее простых и эффективных способов создания GIF.
Возникает вопрос: как сделать гиф из видео? Выбор инструментов и приложений, предназначенных для этой цели, огромный. В этой статье мы рассмотрим некоторые из наиболее простых и эффективных способов создания GIF.
Для начала разберемся с исходниками. У вас под рукой должно быть видео, из которого вы хотите сделать гиф. Кстати, на Renderforest есть большой выбор готовых шаблонов видео, с помощью которых вы сможете создать видео за пару минут, а затем превратить его в GIF.
Рассмотрим, как сделать гиф из видео онлайн, офлайн и на мобильных устройствах.
- Делаем гиф из видео онлайн
- Делаем гиф из видео офлайн
- Делаем гиф из видео на телефоне
Несмотря на то, что готовых гифов огромное количество, создание своей собственной гифки — несложное дело и займет несколько минут. Создать гиф онлайн можно на различных платформах. Если вы уже подобрали исходник видео, перейдем к созданию GIF.
Создаем гифку на Giphy
Кроме того, что Giphy — платформа с самым большим количеством анимированных гифок онлайн, на ней можно быстро и просто конвертировать видео в гиф.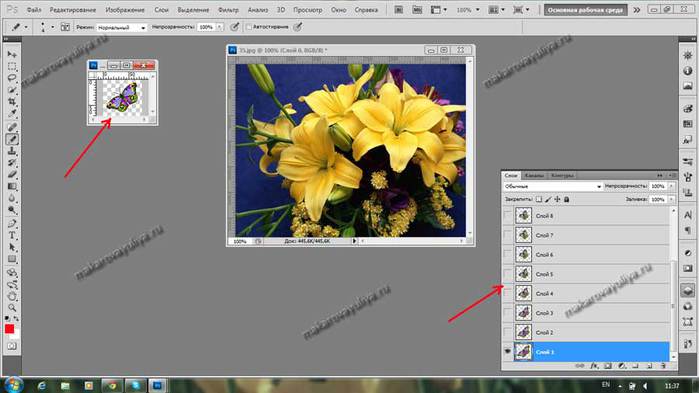 Инструменты платформы нельзя назвать продвинутыми, они могут ухудшить качество видео, однако, если вы ищете простой способ и не хотите заморачиваться, они отлично подойдут.
Инструменты платформы нельзя назвать продвинутыми, они могут ухудшить качество видео, однако, если вы ищете простой способ и не хотите заморачиваться, они отлично подойдут.
Перейдите на сайт Giphy и войдите в свой аккаунт. Затем в правом верхнем углу выберите «Create», чтобы перейти в редактор.
Там у вас появится возможность загрузить свое видео или добавить его, вставив URL-ссылку на видео.
Далее вам необходимо выбрать нужную часть видео и длительность гифки.
Теперь можно приступить к оформлению гифки, добавив текст, фильтры или стикеры. Вы можете поделиться гифкой в социальных сетях или на своем сайте — для этого просто скопируйте ссылку на гифку.
Вот и все! Для создания гифки на Giphy мы использовали шаблон видео Набор для бизнес-презентации. Нам понадобилось около 5 минут, чтобы создать гифку. За эти пять минут мы успели выбрать видео и сделать скриншоты.
Создаем гиф на Make a GIF
Если вы хотите воспользоваться другим онлайн-инструментом для создания GIF, и вам нужны более продвинутые инструменты, попробуйте создать гифку из видео на Make a GIF. Загрузите свое видео или введите его URL-адрес. В этот раз мы воспользуемся видео из YouTube.
Загрузите свое видео или введите его URL-адрес. В этот раз мы воспользуемся видео из YouTube.
На Make a GIF доступны те же функции, что и на Giphy, включая добавление стикеров и текста. Кроме того, вы можете настроить скорость GIF и выбрать качество. Гиф низкого и среднего качества можно экспортировать бесплатно; а чтобы создать гифку высокого качества и в HD, необходимо перейти на тарифный план Premium.
После того как вы настроили и оформили свою гифку, нажмите «Continue to Publishing», чтобы перейти к следующему шагу.
Далее введите название, выберите категорию или добавьте теги. Затем нажмите «Create Your GIF» и немного подождите, пока гифка обрабатывается.
Обратите внимание, что на выходе получается GIF-файл с водяным знаком. Чтобы удалить его, вам необходимо перейти на тарифный план Premium. Make a GIF также не поддерживает встраивание на сайт. Если вы хотите вставить гифку на свой сайт, вам, возможно, придется загрузить ее на другую платформу. В нашем случае мы загрузили ее на Giphy, чтобы встроить в блог.
В нашем случае мы загрузили ее на Giphy, чтобы встроить в блог.
Если вы предпочитаете не использовать онлайн-инструменты или не собираетесь загружать их в интернет и хотите полностью контролировать процесс создания, существует множество способов создать анимированные GIF офлайн. Лучший офлайн-инструмент, который даст вам полный контроль над процессом и обеспечит высокое качество — Adobe Photoshop. Рассмотрим, как сделать гиф в Photoshop.
Итак, открываем Photoshop. В этом туториале мы использовали версию Adobe Photoshop CC 2017.
В разделе «Файл» выберите «Открыть» и выберите видео, которое вы хотите использовать.
Видео будет добавлено. Вы можете настроить длительность видео с помощью шкалы времени, обрезав кадры или выбрав нужные.
Настройки по умолчанию предполагают, что размер вашей гифки будет такой же, как и исходника видео. Если вы не против создания файла большого размера, можете пропустить следующий шаг. А чтобы сделать размер файла меньше, откройте вкладку меню “Изображение” и выберите “Размер изображения”.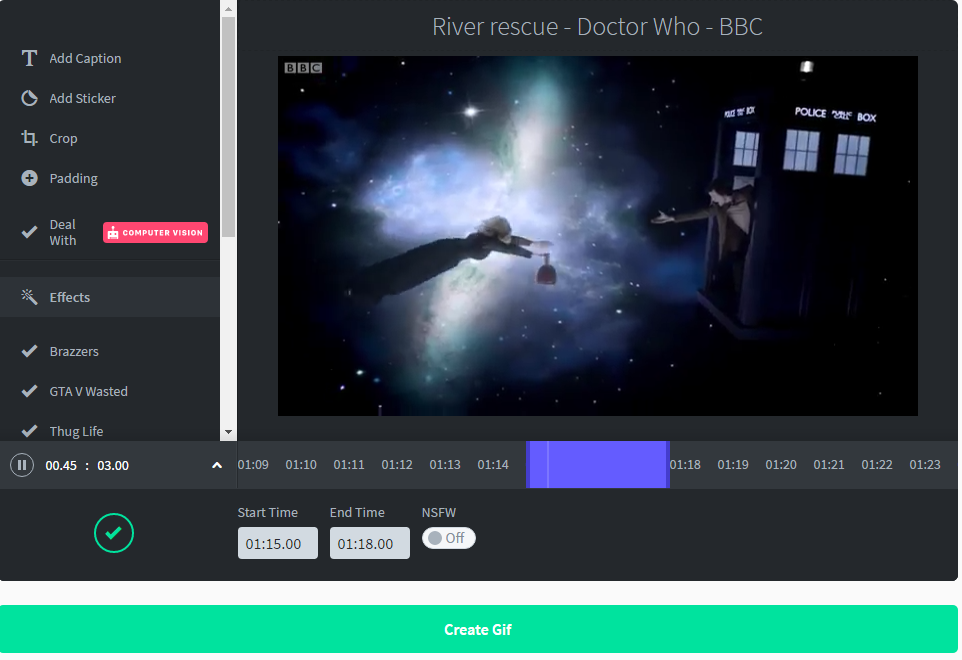
В новом окне вы можете поиграть с настройками и изменить размер файла.
Для данной гифки мы задали настройки высоты и ширины на 50% меньше, чем оригинальное видео, чем существенно уменьшили ее размер. Данный шаг является необязательным.
Если все в порядке, нажмите кнопку “ОК”, после чего появится окно с предупреждением. Нажмите “Конвертировать”, чтобы применить настройки.
Чтобы экспортировать гифку, нажмите “Файл” и в выпадающем меню выберите “Экспортировать”, а затем “Сохранить для Web (Legacy)”.
Откроется новое окно с множеством опций, здесь вам нужно произвести 3 действия: выбрать формат файла GIF, убрать галочку у опции “Прозрачность” и в “Параметры повтора” — “Постоянно”.
Когда все будет готово, нажмите кнопку “Сохранить” и выберите папку для экспортирования.
Если функционал Photoshop вам не знаком, данный процесс может показаться сложным. Тем не менее, все не так сложно — если следовать пунктам, вы сможете создать гифку из видео за несколько минут.
Тем не менее, все не так сложно — если следовать пунктам, вы сможете создать гифку из видео за несколько минут.
Мы уже рассмотрели, как создать анимированную гифку на компьютере онлайн и офлайн, а теперь давайте посмотрим, как это можно сделать с помощью смартфона. Существует множество простых и эффективных приложений для iPhone и Android, которые помогут создать анимированные GIF. Приводим некоторые:
Делаем гиф из видео на iPhone
Video to GIF – GIF Maker — отличное приложение для пользователей iPhone, чтобы создать из видео гиф. После установки приложения и просмотра инструкции выберите способ загрузки видео: загрузка с телефона, съемка на камеру или выбор видео на YouTube. Обрежьте видео, добавьте текст и эмоджи и нажмите “Export”.
Далее измените скорость, и, если необходимо, переверните или поверните видео. Когда видео будет готово, вы можете поделиться им в социальных сетях.
Делаем гиф из видео на Android
GIFShop — отличное интуитивно понятное приложение для создания GIF на смартфонах Android. Начните процесс создания, открыв приложение, выберите «Video -> GIF» и выберите видео из галереи устройства. Приложение предлагает большой выбор инструментов для редактирования и оформления, таких как обрезка видео, фильтры, стикеры и т.д. Как только вы закончите редактирование, нажмите на стрелку в правом верхнем углу.
Начните процесс создания, открыв приложение, выберите «Video -> GIF» и выберите видео из галереи устройства. Приложение предлагает большой выбор инструментов для редактирования и оформления, таких как обрезка видео, фильтры, стикеры и т.д. Как только вы закончите редактирование, нажмите на стрелку в правом верхнем углу.
Далее выберите качество, разрешение и формат анимации, а потом перейдите к экспортированию. Гифка будет готова почти сразу же, после чего ею можно будет поделиться в социальных сетях.
Другие приложения для создания гиф
GIF Toaster (iPhone) – GIF Toaster — еще одно приложение, которое поможет быстро создать гиф из видео. Имейте в виду, что приложение предусматривает только загрузку видео с телефона и не поддерживает импорт видео из интернета.
GIF Maker, GIF Editor (Android) – многофункциональное приложение позволяет пользователям Android сделать из видео гифки. Вы можете их оформить с помощью текста, стикеров, добавить фильтры и настроить рамки.
GIF Me! Cam (iPhone и Android) – простое приложение для Android и iPhone предлагает удобные инструменты. Приложение включает функцию изменения размера, добавления эффектов, стикеров и других элементов.
Подведем итоги
Как видите, недостатка в инструментах для создания GIF из видео нет. Вы точно сможете подобрать удобный сервис или приложение, исходя из своих предпочтений и навыков, благо их функционал предлагает множество разных опций. Можете протестировать разные варианты и выбрать самый удобный сервис.
А для вдохновения можете перейти в нашу коллекцию шаблонов видео. Возможно именно вы создадите следующую вирусную гифку!
СОЗДАТЬ ВИДЕО
Как создать GIF-анимацию — лучшие сервисы для создания гифок
Анимации формата GIF повседневно используются миллионами пользователей сети. Сегодня трудно представить социальную сеть, мессенджер или даже email-рассылку, где не использовалась бы GIF-анимация – она попросту заполонила весь мир. Несмотря на то, что существует много сервисов с готовыми гифками (на все случаи жизни), потребность в самостоятельном создании подобного рода анимации возникает у многих пользователей. В связи с этим стали появляться новые сервисы, но уже для создания GIF.
Несмотря на то, что существует много сервисов с готовыми гифками (на все случаи жизни), потребность в самостоятельном создании подобного рода анимации возникает у многих пользователей. В связи с этим стали появляться новые сервисы, но уже для создания GIF.
Что это за ресурсы и как ими воспользоваться, поговорим в сегодняшней статье.
Как создать гифку из изображенийДля этого подойдут такие сервисы, как Brush Ninja, Ezgif, Gifovina, Canva и многие другие. Подробнее о них мы поговорим чуть позже, а пока давайте рассмотрим незаменимый инструмент для коррекции фото – Photoshop. Это не онлайн-сервис, но умение делать в нем гифки не будет ни для кого лишним.
Делаем GIF в Adobe PhotoshopДля создания анимации в формате GIF нам потребуется всего несколько картинок и немного времени. Мы будем работать в Photoshop 2018 года, но вы можете использовать любую другую версию, близкую к этой. Если вы никогда не пользовались данным инструментом, то ничего страшного – инструкция будет предоставлена в самом простом варианте.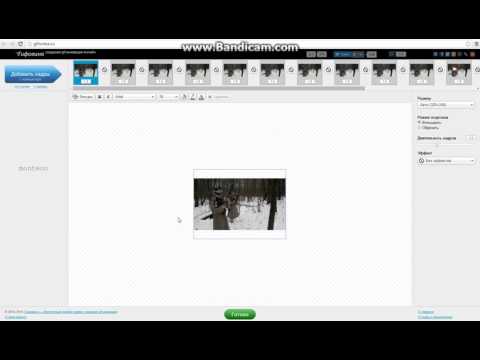
Делаем гифку в Фотошопе:
- Запускаем на компьютере графический редактор и создаем новый проект. Желательно указать размер, равный изображениям, из которых будет создана анимация. Но не волнуйтесь, если разрешение будет выбрано другое, мы всегда можем его подкорректировать.
- Теперь нам потребуется создать новые слои – для этого в нижнем правом углу нажимаем на вторую иконку от правого края. Слой в Фотошопе – это как холст, на котором мы можем рисовать и добавлять новые элементы, чтобы с ними взаимодействовать. В данном случае слои нам нужны, чтобы разместить на них изображения. Для каждого изображения свой собственный слой – это необходимое условие для GIF-анимации.
- Мы будем создавать анимацию на основе двух изображений, поэтому было создано два слоя. Теперь нужно на каждый из них разместить фотографию – просто выбираем в правой части один из слоев и перемещаем на него фотографию.
- На каждом из слоев будет размещено по одному изображению.

- Теперь можно переходить к созданию анимации в формате GIF – для этого в верхней части выбираем «Окно» и включаем шкалу времени.
- Выбираем «Создать шкалу времени для видео».
- Осталось отредактировать время перехода от одного изображения к другому. Для этого есть временная шкала, в которой все регулируется ползунками справа и слева от расположенного слоя. Проверить, как выглядит анимация, можно с помощью кнопки запуска в левой части окна.
- Осталось сохранить готовую анимацию. Чтобы это сделать, выбираем «Файл» -> «Экспортировать» -> «Сохранить для Web (старая версия) …».
- Указываем формат GIF и жмем «Сохранить…».
Теперь вы знаете, как сделать анимацию в Фотошопе. Это был самый простой, но не единственный вариант создания гифки через данный инструмент. Если вы хотите проделать что-то масштабное, то рекомендую изучить более сложные программы – Adobe Premier Pro или Adobe After Effects.
Если вы хотите проделать что-то масштабное, то рекомендую изучить более сложные программы – Adobe Premier Pro или Adobe After Effects.
Brush Ninja – крайне простой сервис для создания гифок в режиме онлайн. В нем мы можем не только создать анимацию из изображения, но и из рисунка, нарисованного своими руками.
Рассмотрим краткую инструкцию:
- Переходим на официальную страницу сервиса и начинаем создавать будущую анимацию: либо добавляем изображение через шестеренку в верхнем правом углу, либо рисуем свое изображение на нескольких холстах – их совокупность будет использоваться в анимации.
- Когда создано несколько слоев, анимация уже готова. Осталось ее сохранить на рабочий стол – для этого кликаем по кнопке «Export» и выбираем нужную директорию для загрузки.
Как видите, пользоваться сервисом Brush Ninja довольно просто. Не будем останавливаться на нем и перейдем к следующим, не менее функциональным инструментам.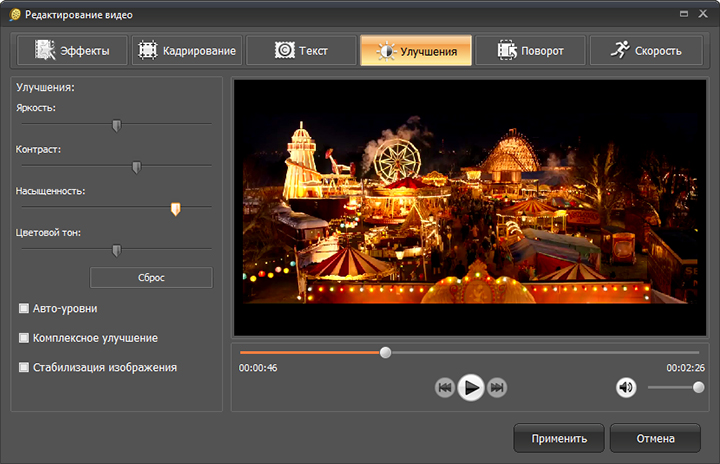
Ezgif – это не просто сервис для создания GIF, это целый ресурс, позволяющий создавать гифки из изображений и видеофайлов, а также редактировать картинки, обрезать и изменять их ротацию.
Рассмотрим, как создать GIF-анимацию в данном инструменте:
- Переходим по ссылке, загружаем необходимое количество картинок для создания гифки и жмем на кнопку «Upload and make a GIF!».
- В результате перед нами отобразится набор первичных параметров, которые можно задать для будущей анимации. Устанавливаем необходимое значение и кликаем по кнопке «Make a GIF!».
На этом создание GIF в Ezgif завершено, перейдем к следующему инструменту.
Аналогичен предыдущему сервису, но без возможности добавления изображения с компьютера – разрешено загружать картинки только из интернета либо напрямую с камеры. Также Gifovina позволяет создавать различные видеоэффекты, подобные тем, что есть в программе Windows Movie Maker.
Алгоритм использования довольно прост:
- Открываем официальную страницу онлайн-сервиса и добавляем нужное количество изображений одним из удобных способов. Вносим необходимые изменения для создания анимации и нажимаем на кнопку «Готово».
- В появившемся окне будет отображена созданная анимация. Для ее загрузки нажимаем на кнопку «Скачать».
Вот такими несложными действиями мы смогли создать GIF-анимацию на сервисе Gifovina.
CanvaЕще один онлайн-инструмент с широким функционалом – здесь мы можем создавать не только гифки, но целые видеоклипы. Доступны такие опции, как добавление стикеров, текстового сопровождения, музыки, особых фонов и т.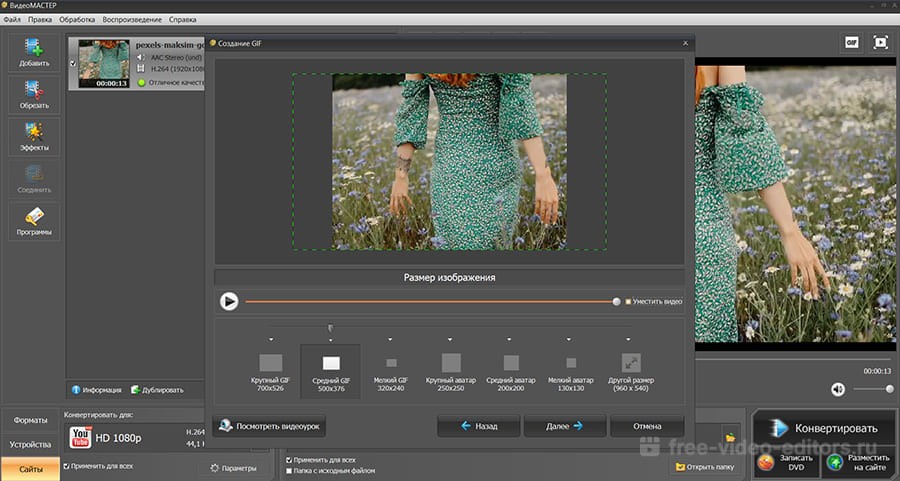
Воспользуемся небольшой инструкцией для создания анимированной GIF:
- Переходим на главную страницу сайта и в верхнем правом углу кликаем по кнопке «Зарегистрироваться».
- После успешной регистрации мы попадаем в личный кабинет – в нем находим блок «Анимация для социальных сетей» и кликаем по нему левой кнопкой мыши.
- В отобразившемся окне для нас открывается доступ ко всем возможностям сервиса для создания гифки. Мы также можем добавить свои фотографии, как и в предыдущих примерах, но давайте рассмотрим создание GIF с помощью шаблона. Для этого переходим в соответствующий раздел через левую панель и выбираем один из примеров.
- Добавим еще один элемент для примера:
- Сюда же мы можем добавить новый цветовой фон – для этого перейдем в раздел «Фон» и выберем для примера заливку другого цвета.
- Вот такая получилась анимация. При необходимости вы можете добавить и другие элементы.
 Для сохранения нажмем в верхнем правом углу на кнопку «Скачать», укажем формат GIF и еще раз нажмем на «Скачать».
Для сохранения нажмем в верхнем правом углу на кнопку «Скачать», укажем формат GIF и еще раз нажмем на «Скачать».
Мы также можем предоставить доступ к проекту и другим пользователям – достаточно в верхнем меню нажать на кнопку «Поделиться» и скопировать ссылку. Такая возможность позволяет работать в команде и создавать продукт вместе. Попробуйте – это интересно!
Giphy – один из самых популярных сервисов для распространения GIF-изображений. Он содержит более миллиона различных гифок, доступных для скачивания. Помимо этого, здесь также можно создавать собственные GIF-анимации. Рассмотрим, как это можно сделать:
- Первым делом нам потребуется зарегистрировать свой аккаунт – для этого переходим на главную страницу и в верхнем правом углу кликаем по кнопке «Log in».
- Выбираем «Join GIPHY!».

- Выбираем «GIF» и загружаем картинку с компьютера или интернета.
- После этого перед нами отобразится новое окно – здесь и происходят все процессы для создания анимации в формате GIF. Для примера добавим один из доступных стикеров – перейдем в раздел «Stickers» и выберем один из элементов.
- Корректируем по размеру и местоположению стикер, затем в нижнем правом углу нажимаем «Continue to Upload».
- В результате гифка будет загружена на сервис. Для того чтобы скачать ее на компьютер, нажимаем на кнопку «Media», а затем на «Download» напротив строки «Small».
Таким образом, мы получим готовое GIF-изображение на компьютер. Также мы можем сразу поделиться анимацией в социальных сетях – для этого необходимо на этой же странице выбрать «Copy link» и ссылку из строки «GIF Link».
GifpalЕсли вам нужно создать гифку из нескольких картинок всего в пару кликов, то можете воспользоваться данным сервисом.![]() Помимо основной функции, здесь также доступны различные фильтры, которые можно применить к загружаемым изображениям.
Помимо основной функции, здесь также доступны различные фильтры, которые можно применить к загружаемым изображениям.
Воспользоваться Gifpal можно следующим образом:
- Переходим по ссылке и нажимаем «Get Started».
- Выбираем размер будущей гифки и загружаем необходимую фотографию.
- В правом окне нажимаем на плюсик, с помощью правой иконки добавляем еще одну картинку, а затем еще раз жмем на плюсик. Обратите внимание, что в левой части мы также можем добавить фильтры к загружаемым изображениям.
- Для создания гифки кликаем по кнопке «Build GIF».
- Загружаем созданную гифку к себе на компьютер с помощью кнопки «Save».
Это были 7 главных инструментов для создания GIF-анимаций из изображений. Рекомендуем остановиться на Giphy и Canva – это многофункциональные онлайн-сервисы, позволяющие создавать практически любые гифки. Если же вам нужно создать что-то более креативное, то лучше воспользоваться Фотошопом либо другими подобными программами.
Комьюнити теперь в Телеграм
Подпишитесь и будьте в курсе последних IT-новостей
Подписаться
Как создать гифку из видеоЧасто из видеоклипов хочется вырезать интересную сцену и поделиться ей с друзьями. Обычно такая функция доступна на многих смартфонах, а вот с компьютерами дела обстоят немного иначе. Как и в предыдущих случаях, для создания GIF из видеоклипа потребуется воспользоваться специальным онлайн-сервисом. На это способны сервисы, которые мы уже рассматривали ранее:
- Ezgif,
- Canva,
- Giphy.
Во всех них можно сделать гифку из видео по примеру, рассмотренному ранее – алгоритм аналогичен созданию анимации из картинки.
Но есть еще один сервис, с помощью которого можно сделать GIF из видеоклипа, и заточен он исключительно под приложения типа Instagram, YouTube, Vine и т.д. Давайте рассмотрим, как создать GIF из клипа на Ютубе с помощью сервиса GIFS:
- Заходим в онлайн-сервис, вставляем ссылку на видео и жмем «Continue».

- В результате мы попадаем в окно редактирования видеофайла. В левой части находятся различные инструменты для создания эффектов, в нижней части – временная шкала. Чтобы создать гифку, кликаем по нужной области шкалы – указываем длительность анимации и в верхнем правом углу нажимаем «Create Gif».
- Как только гифка будет создана, мы можем ее скачать одним из доступных способов:
Как видите, создать GIF-анимацию из видеоролика несложно. Обратите внимание, что в нижнем правом углу добавляется лейбл сайта. Убрать его можно только в том случае, если будет приобретен Premium-аккаунт за 1.99$ в месяц.
На этом моя статья подходит к концу. Надеюсь, что вы смогли найти подходящий сервис, и теперь процесс создания GIF из видеофайлов и картинок не вызывает у вас никаких трудностей.
7 лучших редакторов GIF-анимации — Лайфхакер
22 июляЛикбезТехнологии
Онлайн-сервисы и приложения для компьютера.
Поделиться
01.
 PhotoScape
PhotoScapeПлатформы: Windows, macOS.
Бесплатный графический редактор, который можно использовать в числе прочего и для создания анимации. PhotoScape поддерживает все популярные форматы изображений. Здесь есть набор инструментов для оформления и построения GIF‑графики.
Для создания анимированного файла нужно загрузить картинки, создать из них ключевые кадры, настроить порядок следования и время воспроизведения. Также можно изменить размер изображения и цвет фона, добавить эффекты. Среди вариантов перехода есть угасание, наплыв, изменение цветов и прочие подобные.
PhotoScape →
2. ScreenToGIF
Платформы: Windows.
ScreenToGif — бесплатная программа, с помощью которой можно записывать действия на экране Windows и сохранять в формате анимированного GIF. Встроенный редактор позволяет просматривать и редактировать уже готовые файлы. Получится изменить размер, удалить лишние кадры, настроить время воспроизведения кадров, добавить текст, фигуры и другие изображения.
Приложение можно использовать не только для съёмки содержимого на экране, но также для создания GIF‑анимации из любого набора уже готовых картинок. ScreenToGif не требует установки и проста в использовании.
ScreenToGIF →
3. Giphy
Платформы: веб, macOS.
Огромная база GIF‑анимации, в которой можно найти подходящую картинку или сделать свою из фотографий или видео. Это один из самых известных инструментов по созданию контента для социальных сетей.
Достаточно просто загрузить необходимые файлы, установить скорость анимации, добавить подписи и некоторые эффекты. Здесь доступны 3D‑стикеры и фильтры с искажениями цветов. Видеозаписи можно подгружать по ссылкам из YouTube или Vimeo.
Giphy чаще используют онлайн через браузер, но для Mac разработчики выпустили самостоятельное приложение‑редактор. Готовым файлом можно поделиться с друзьями через мессенджер, а также встроить картинку на любую веб‑страницу с помощью кода.
Giphy →
Загрузить
Цена: Бесплатно
4.
 Ezgif
EzgifПлатформы: веб.
Онлайн‑сервис для редактирования GIF‑анимации также создаёт новые из картинок. Здесь можно загрузить серию изображений, и сервис самостоятельно сгенерирует файл. Есть базовый набор инструментов для настройки результата.
Можно изменить порядок загрузки изображений, размер, обрезать и добавить некоторые эффекты. Помимо редактора доступен конвертер видеозаписей в GIF. Ещё здесь легко обрезать уже готовый файл и оптимизировать его размер с помощью дополнительного сжатия.
Ezgif →
5. Gifpal
Платформы: веб.
Простой в использовании онлайн‑инструмент для создания GIF. Через него можно загрузить набор изображений, добавить текст и настроить скорость смены кадров. Также здесь доступно более 40 эффектов — ретро, различные версии искажений и вариации цветовых оттенков. Gifpal позволяет делать анимацию не только из готовых картинок, но также из снимков с веб‑камеры и видеозаписей.
Gifpal →
6. Gimp
Платформы: Windows, Linux, macOS.
Бесплатный редактор с открытым исходным кодом поддерживает алгоритмы программирования, имеет возможность расширения с помощью различных плагинов. Например, Gimp Animation Package позволяет легко создавать анимированные GIF из видео.
Gimp работает со слоями, и в анимации каждый слой представляет собой отдельный кадр. После запуска программы нужно выбрать размер будущего изображения, определить фон, открыть в редакторе картинки или текст для будущей анимации. Здесь есть возможность изменить скорость воспроизведения кадров, разместить на GIF‑изображении фигуры, нарисовать элементы и применить фильтры. Затем можно запустить просмотр и сохранить проект.
Gimp →
7. SSuite Gif Animator
Платформы: Windows.
Небольшая программа, позволяющая создавать GIF‑файлы из изображений с жёсткого диска. Можно импортировать картинки в форматах JPG, BMP и PNG.
Процесс создания анимированных изображений достаточно прост. Для этого нужно выбрать фотографии, а потом задать интервалы воспроизведения между изображениями.
Приложение не требует много ресурсов от компьютера и работает без установки. Достаточно распаковать архив и начать пользоваться программой.
SSuite Gif Animator →
Читайте также 🧐
- 15 лучших графических редакторов, которые не стоят ни копейки
- 15 бесплатных видеоредакторов для компьютера и смартфона
- 17 лучших фоторедакторов для разных платформ
- 10 программ для создания крутой анимации
Как сделать GIF на Айфоне
Не так давно Telegram внедрил «новую» функцию — видеостикеры.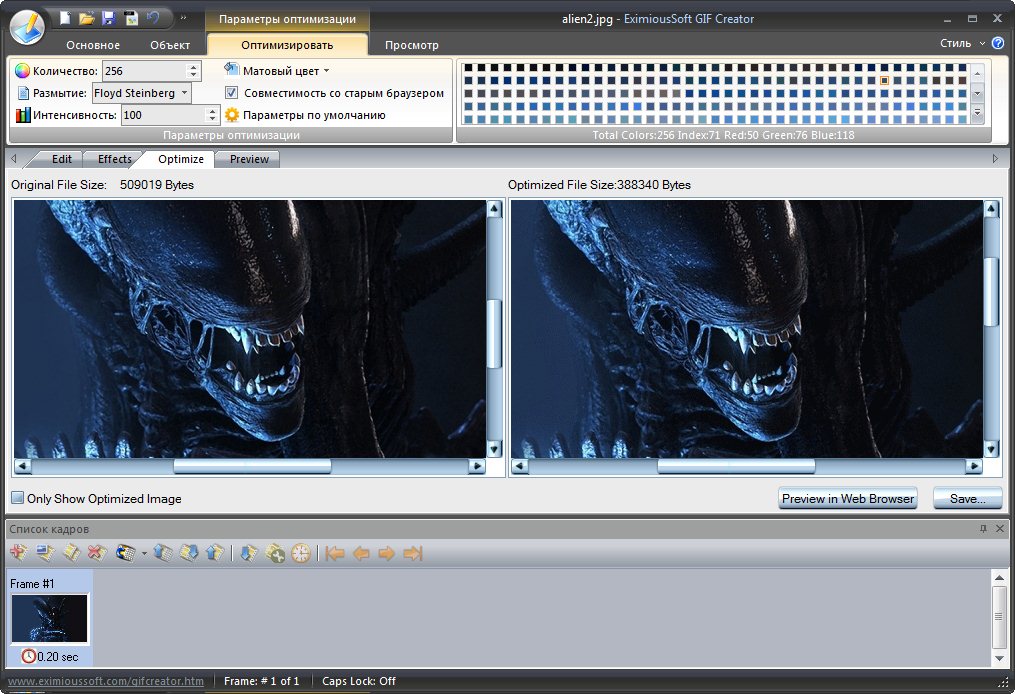 Честно говоря, пока таковых я не получал ни от друзей, ни от читателей нашего Telegram-чата. Кажется, затея Павла Дурова заново создать гифки не увенчалась успехом. Тем не менее, глупо отрицать, что GIF-анимации нам не нужны — это уже настоящая часть интернет-культуры наряду со стикерами, мемами, мемоджи и видео из ТикТока. Многие гифки появляются совершенно случайно и ситуативно: поначалу они являются местечковыми, а после приобретают бешеную популярность. GIF-анимацию можно создать из любого видео, что называется, на случай важных переговоров. Может ли так iPhone? Конечно, да! Рассказываем, как сделать гифку на Айфоне.
Честно говоря, пока таковых я не получал ни от друзей, ни от читателей нашего Telegram-чата. Кажется, затея Павла Дурова заново создать гифки не увенчалась успехом. Тем не менее, глупо отрицать, что GIF-анимации нам не нужны — это уже настоящая часть интернет-культуры наряду со стикерами, мемами, мемоджи и видео из ТикТока. Многие гифки появляются совершенно случайно и ситуативно: поначалу они являются местечковыми, а после приобретают бешеную популярность. GIF-анимацию можно создать из любого видео, что называется, на случай важных переговоров. Может ли так iPhone? Конечно, да! Рассказываем, как сделать гифку на Айфоне.
Как сделать гифку прямо на Айфоне? Вот несколько крутых способов
Содержание
- 1 Как создать гифку в Вотсапе
- 2 Как создать гифку в Телеграме
- 3 Как сделать гифку из серии фото на Айфоне
- 4 Как сделать гифку из видео на Айфоне
- 5 Как создать гифку из Лайф Фото
- 6 Приложение для создания гифок на Айфон
Как создать гифку в Вотсапе
Начнем с самого простого способа создать GIF-анимации. Думаю, у каждого из нас есть WhatsApp. Этот способ, пожалуй, мой самый любимый. Все донельзя просто.
Думаю, у каждого из нас есть WhatsApp. Этот способ, пожалуй, мой самый любимый. Все донельзя просто.
Инструменты WhatsApp позволяют просто создать GIF-анимацию из видео
- Зайдите в WhatsApp.
- Откройте любой чат или чат с самим собой, чтобы никому не отправлять анимацию.
- Выберите в медиатеке видео.
- Обрежьте кадр, если это необходимо.
- На временной шкале выделите участок длительностью не более 6 секунд.
- По желанию можете добавить эмодзи, подпись или отредактировать анимацию.
- Справа вверху переключите ползунок на «GIF».
- Нажмите «Отправить».
GIF-анимация готова! Осталось только сохранить ее в памяти iPhone.
Читайте также: Как использовать iPad как второй монитор Windows
Как создать гифку в Телеграме
Создать GIF-анимацию можно и в Telegram. Принцип действия примерно тот же, что и с WhatsApp. Запоминайте, если не знали.
Гифки в Телеграме можно создавать из длинных видеороликов
- Откройте Telegram, выберите чат (или «Избранное», чтобы сохранить гифку для себя).

- Нажмите «Прикрепить файл» в нижнем левом углу.
- Выберите видео в медиатеке. Чем хорош Telegram — тем, что для создания GIF-анимации можно выбрать видеофайл с любой длительностью.
- После этого нажмите на значок громкости слева внизу — отобразится «GIF».
Теперь можете вырезать отрывок, обработать изображение, добавить подпись, эмодзи или что-нибудь нарисовать.
6 функций, которые вам пригодятся, когда используете iPhone и iPad одновременно
Как сделать гифку из серии фото на Айфоне
Если создать GIF-анимацию из видео не составляет труда, то сделать ее из серии фотографий немного сложнее. Что можно попробовать?
Создал гифку через «Быстрые команды» из серии фотографий. Получилось прикольно!
- Скачайте Быструю команду «Convert Burst To GIF».
- Нажмите «Добавить».
- Откройте «Быстрые команды», выберите «Мои команды».
- Нажмите «Convert Burst To GIF».
- Команда откроет ваши серийные снимки.
 Выберите нужную серию снимков.
Выберите нужную серию снимков. - После этого отобразится GIF-анимация. Нажмите «Поделиться» в правом верхнем углу и выберите «Сохранить изображение».
Кстати, у нас есть отдельный материал про самые лучшие «Быстрые команды» для iPhone — обязательно прочтите!
Apple Watch светятся зелёным. Как отключить
Как сделать гифку из видео на Айфоне
«Быстрые команды» в iOS упростили взаимодействие, добавив нам новых функций. Среди них — создание GIF-анимаций из видео прямо на iPhone.
Кстати, Быструю команду можно настраивать
- Скачайте команду «Video to GIF».
- Откройте «Быстрые команды» и запустите «Video to GIF».
- Откроется список видео на вашем iPhone. Выберите необходимое.
Гифка готова! Нажмите «Поделиться» и сохраните ее в памяти телефона.
Ответы на вопросы: Как работает MagSafe, аккумулятор в iPhone 8 и отключение быстрой зарядки в iPhone
Как создать гифку из Лайф Фото
Live Photo в iPhone — одна из самых недооцененных функций. Мало того, что этот способ фотографирования позволяет увидеть то, что осталось за кадром, так еще и можно создать забавную анимацию с помощью стандартных инструментов iOS. Что для этого нужно?
Мало того, что этот способ фотографирования позволяет увидеть то, что осталось за кадром, так еще и можно создать забавную анимацию с помощью стандартных инструментов iOS. Что для этого нужно?
Случайно сделали Live Photo? Не удаляйте и сделайте из него гифку!
- Откройте приложение «Фото» и выберите папку «Live Photos».
- Выберите нужный снимок и откройте его на весь экран.
- Свайпом вверх откройте информацию о снимке и выберите опцию «Петля» (непрерывный показ) или «Маятник» (от начала до конца и наоборот).
- После этого вернитесь в «Фото» и выберите папку «Анимированные».
- Найдите нужный файл: он откроется в виде GIF-анимации. Можете поделиться ею или опубликовать в своих соцсетях.
Таким способом можете создать гифку перед публикацией, чтобы не получить статичное фото: не все приложения поддерживают Live Photo.
Еще больше лайфхаков ищите в нашем Яндекс.Дзене! И не забудьте подписаться на нас!
Приложение для создания гифок на Айфон
Для создания GIF-анимаций можно использовать не только стандартные функции iOS, но и дополнительные приложения.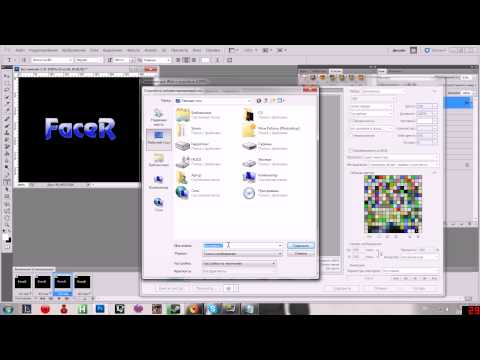 Самое популярное из них — это GIPHY. Наверняка вы видели это название, когда добавляли гифки в WhatsApp. С помощью этого приложения можно не только создавать собственные анимации, но и пользоваться огромнейшей базой GIF на самые разные темы: то, что сейчас в тренде, стикеры и многие другие категории.
Самое популярное из них — это GIPHY. Наверняка вы видели это название, когда добавляли гифки в WhatsApp. С помощью этого приложения можно не только создавать собственные анимации, но и пользоваться огромнейшей базой GIF на самые разные темы: то, что сейчас в тренде, стикеры и многие другие категории.
GIPHY — отличное приложение для создание гифок и для поиска крутых анимаций
Для того, чтобы создать GIF-анимацию нажмите Create в правом верхнем углу: дополнительно можно использовать различные инструменты, среди которых наклейки, эффекты, редактирование. После этого можете поделиться гифкой с друзьями или загрузить в базу GIPHY. Сервис также интегрирован в iMessage, так что можно выбирать файлы прямо во время набора сообщений. Приложение абсолютно бесплатное, работает на iPhone и iPad.
Скачать GIPHY
Полезно засыпать в комфортных условиях. Но можно ли спать в AirPods? Взвесили все плюсы и минусы, постаравшись ответить на этот интересный вопрос — ответ есть в нашем материале!
TelegramОбзоры приложений для iOS и MacСоветы по работе с Apple
Как создать GIF-анимацию на iPhone в пару кликов.
 Просто и быстро
Просто и быстроiPhone Гайды Telegram
Как создать GIF-анимацию на iPhone в пару кликов. Просто и быстро
Олег Воронин —
В современных мессенджерах GIF-анимации стали неотъемлемой частью общения, подобно стикерам и эмодзи. «Гифки» помогают выразить эмоцию, сделать памятную отсылку или просто насмешить собеседника. В мессенджерах зачастую есть собственные каталоги GIF, но там не всегда можно найти то, что хочется. А может вам просто лень искать, и подходящую «гифку» проще сделать самостоятельно. Такая возможность есть.
1. Создать GIF через «Фото»
Для этого нам понадобится, пожалуй, самая невостребованная функция в iOS — Live Photo. Она включена по умолчанию на новых устройствах, но большинство пользователей даже не подозревают, что делают анимации, а не обычные фотографии.
Она включена по умолчанию на новых устройствах, но большинство пользователей даже не подозревают, что делают анимации, а не обычные фотографии.
Теперь полезное применение у Live Photo имеется — можно создать свою GIF-анимацию. Алгоритм:
- снимите Live Photo — например, со своим котом или даже просто собственное лицо с эмоцией
- откройте «Фото» и найдите ваш снимок; откройте его на весь экран
- в верхнем углу нажмите на значок Live Photo и в выпадающем меню выберите «Петля» или «Маятник».
Готово! Ваша анимация будет воспроизводится по кругу, и её можно отправлять адресату.
2. Создать GIF в Telegram
Telegram имеет собственную библиотеку GIF-анимаций, но при это позволяет создать собственную практически из любого видеоролика. Алгоритм:
- откройте нужный чат (или просто «Избранное»)
- выберите видеоролик из галереи смартфона, или снимите его
-
откройте предпросмотр перед отправкой и нажмите на значок динамика.

Готово! Видеоролик отправится без звука и будет проигрываться по кругу, как GIF-анимация.
iGuides в Яндекс.Дзен — zen.yandex.ru/iguides.ru
iGuides в Telegram — t.me/igmedia
Источник:
iDownloadBlog
Рекомендации
- «Сбербанк» рассказал, что теперь делать с его приложением на iPhone
- AliExpress взвинтил цены для россиян. Что случилось?
- В чем дело?»> Мобильный интернет скоро начнет сильно тормозить и глючить. В чем дело?
- Стало известно, как избежать конской комиссии в «Тинькофф-банке». Сложно, но можно
Рекомендации
«Сбербанк» рассказал, что теперь делать с его приложением на iPhone
AliExpress взвинтил цены для россиян. Что случилось?
Мобильный интернет скоро начнет сильно тормозить и глючить.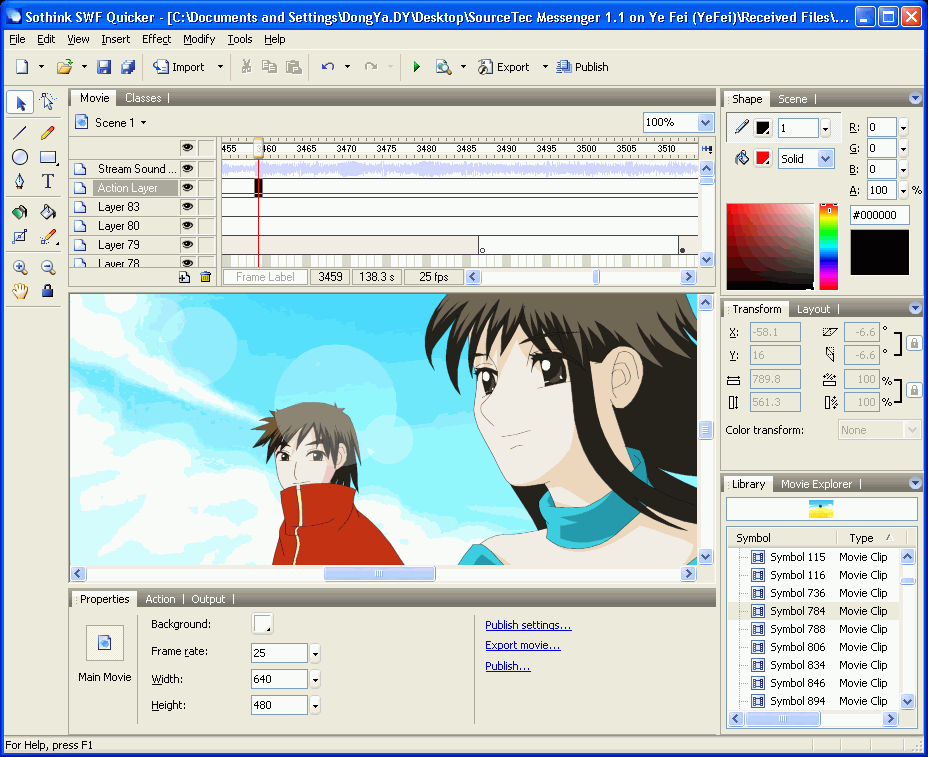 В чем дело?
В чем дело?
Стало известно, как избежать конской комиссии в «Тинькофф-банке». Сложно, но можно
Читайте также
Apple iPhone
Представлен стильный граммофон для записи пластинок. Просто мечта
Музыка Гаджеты
PlayStation поделила людей на важных и не очень. Конечно, за деньги
Sony PlayStayion
Создатель GIF | Создавайте GIF-файлы из видео или изображений онлайн
Создавайте GIF-файлы, которыми можно поделиться за считанные минуты!
Простой в использовании онлайн-редактор GIF
Flixier — идеальный инструмент для создания GIF-файлов в Интернете. Наше приложение для создания gif-файлов запускается в вашем веб-браузере и позволяет вам вырезать части видео или объединять изображения в забавные, стильные или полезные GIF-файлы всего за несколько кликов! Наш интуитивно понятный интерфейс позволяет легко создавать GIF-файлы без какого-либо предыдущего опыта редактирования, а наша облачная технология рендеринга гарантирует, что ваши творения будут готовы к публикации всего за пару минут! И самое приятное то, что вы также можете использовать его для добавления движущегося текста, подписей, фильтров и видеоэффектов, а также для получения идеальных мемов или GIF-реакций.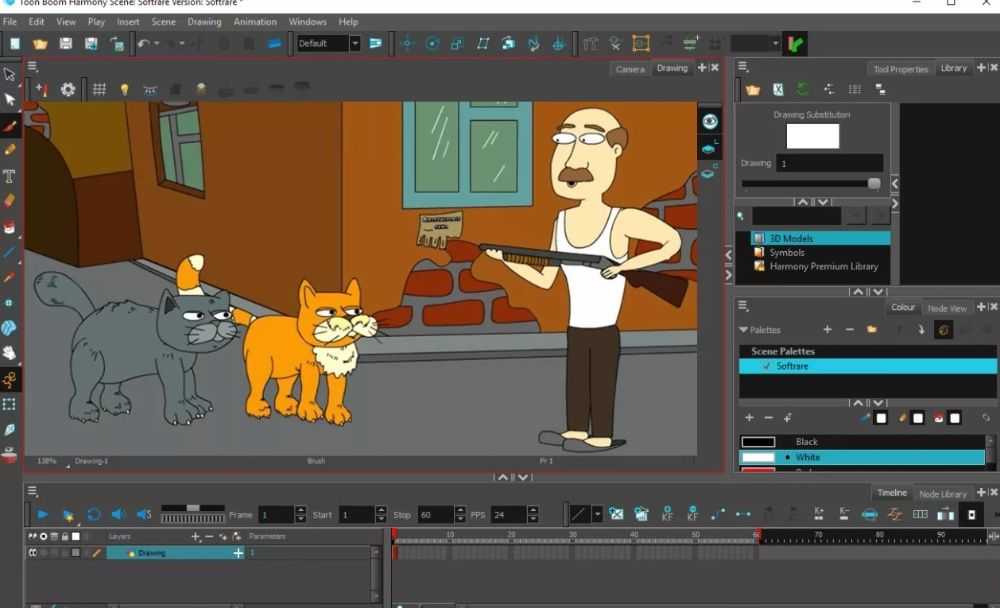
Перетащите видео со своего компьютера, импортируйте их из Twitch или вставьте в ссылки YouTube. Вырежьте понравившиеся фрагменты и сохраните их в виде забавных GIF-файлов. Когда вы будете довольны результатом, просто экспортируйте их и поделитесь ими с сообществами на Reddit или с друзьями в Discord и других приложениях для обмена сообщениями.
Воспользуйтесь нашей интеграцией с Google Фото, чтобы загрузить несколько изображений и объединить их все в GIF. Конечно, вы также можете импортировать изображения со своего компьютера или из множества других облачных источников! Flixier совместим со всеми форматами видео и изображений, поэтому вы также можете использовать его для добавления прозрачных логотипов и водяных знаков в свои GIF-файлы.
Поскольку Flixier является полноценным видеоредактором, он поставляется с очень мощными инструментами, которые можно использовать при создании GIF. Вы можете упорядочить все свои медиафайлы на временной шкале, изменить размер и положение изображений и видео на холсте, а также наложить изображения и текст друг на друга, чтобы получить желаемый эффект.
Вы можете упорядочить все свои медиафайлы на временной шкале, изменить размер и положение изображений и видео на холсте, а также наложить изображения и текст друг на друга, чтобы получить желаемый эффект.
Добавлять текст в GIF с помощью Flixier так же просто, как перетаскивать мышью. Наш создатель gif поставляется с более чем 2000 шрифтами и даже позволяет вам загружать свои собственные! Мы также предлагаем библиотеку профессионально анимированного, полностью настраиваемого анимированного текста, которая включает Нравится, делитесь и подписывайтесь на анимаций.
Как сделать свой GIF?
Импорт
Перетащите все свои медиафайлы в библиотеку Flixier или вставьте ссылку на YouTube.
Комбинируйте, вырезайте, добавляйте текст и эффекты
Дважды щелкните файлы в вашей библиотеке, чтобы добавить их на временную шкалу. Если вы хотите создать GIF, объединив изображения, расположите их в хронологическом порядке и перетащите их края, чтобы изменить время, в течение которого каждое из них остается на экране.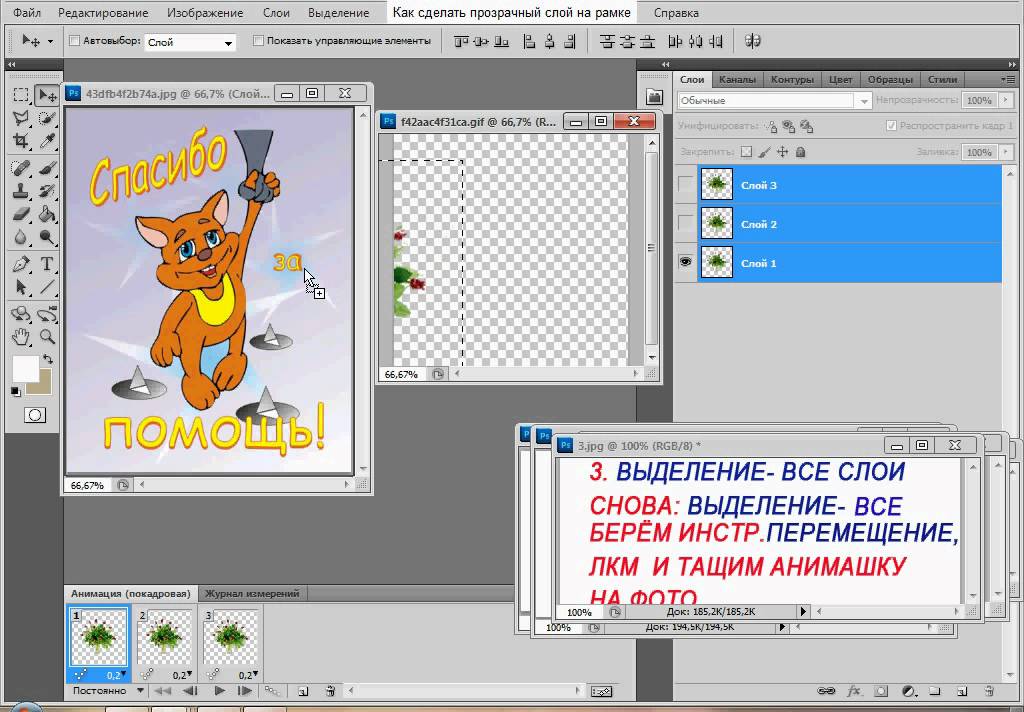
Если вы создаете GIF из видео, используйте кнопку Cut , чтобы вырезать часть, которую вы хотите использовать в своем GIF, а затем удалите две другие половины.
Вкладки в левой части экрана позволяют перетаскивать текст или добавлять субтитры, а правая панель позволяет добавлять фильтры, увеличивать и уменьшать масштаб или выполнять цветокоррекцию.
Экспорт
Когда вы закончите создание GIF, нажмите кнопку Экспорт. В разделе «Формат файла» обязательно выберите GIF, затем нажмите «Экспорт видео», и ваш GIF будет готов к загрузке!
Зачем использовать Flixier для создания GIF-файлов в Интернете
Бесплатный инструмент для создания GIF-файлов Бесплатная версия Flixier дает вам доступ ко всем инструментам, необходимым для создания потрясающих GIF-файлов прямо в веб-браузере, так что вы можете попробовать его в деле. и посмотрите, подходит ли он вам, прежде чем решить, хотите ли вы платить за версию Pro.
Наше приложение использует облачную технологию для обработки мультимедиа, что означает, что ваши GIF-файлы будут готовы к загрузке всего за несколько минут. Это также снимает нагрузку с вашего собственного компьютера, позволяя Flixier бесперебойно работать на всех системах, независимо от спецификаций.
Наш мощный редактор позволяет легко вырезать или обрезать GIF-файлы, а также объединять несколько GIF-файлов в один. У нас даже есть интеграция GIPHY, которая позволяет вам переносить GIF-файлы с платформы всего одним щелчком мыши, а благодаря нашему редактору GIF вы можете вносить изменения и персонализировать их, чтобы они соответствовали вашим собственным творениям.
Flixier позволяет конвертировать любой GIF-файл в MP4. Это позволяет вам сэкономить место или воспользоваться преимуществами нового формата для добавления музыки или комментария к вашим GIF-файлам.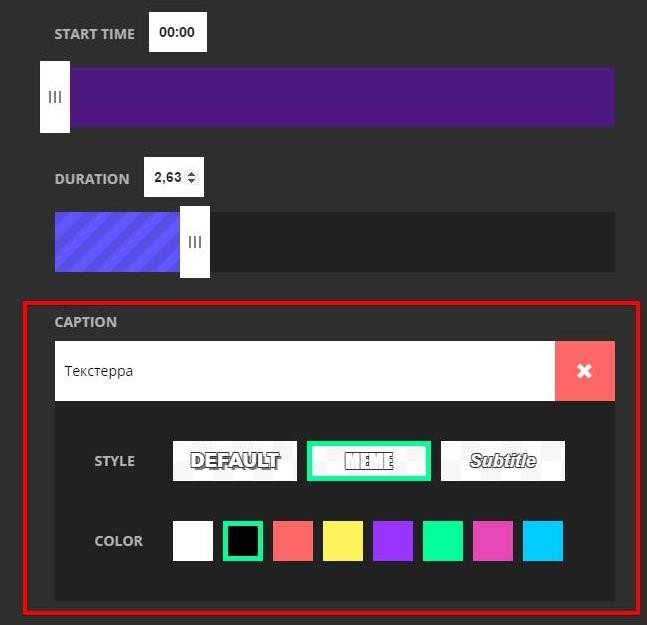 Конвертировать GIF в видео с помощью Flixier легко и быстро: все, что вам нужно сделать, это перейти на Отформатируйте и выберите Видео при экспорте.
Конвертировать GIF в видео с помощью Flixier легко и быстро: все, что вам нужно сделать, это перейти на Отформатируйте и выберите Видео при экспорте.
Я много лет искал такое решение, как Flixier. Теперь, когда я и моя виртуальная команда можем вместе редактировать проекты в облаке с помощью Flixier, производительность моей компании увеличилась втрое! Супер простой в использовании и невероятно быстрый экспорт.
Стив Мастроянни — RockstarMind.com
Моим главным критерием для редактора был знакомый интерфейс и, самое главное, чтобы рендеринг был в облаке и был очень быстрым. Гибкость больше, чем в обоих случаях. Теперь я использую его ежедневно для редактирования видео в Facebook для моей страницы подписчиков 1M.
Евгений Коган
Я так рад, что нашел Flixier. У меня есть канал на YouTube с более чем 700 тысячами подписчиков, и Flixier позволяет мне беспрепятственно сотрудничать с моей командой, они могут работать с любого устройства в любое время, плюс рендеры выполняются в облаке и очень быстро работают на любом компьютере.

Аня Винтер, владелец, LearnGermanWithAnja
Часто задаваемые вопросы.
Часто задаваемые вопросы
Если у вас есть дополнительные вопросы, свяжитесь с нашей дружной командой
Если у вас есть дополнительные вопросы, свяжитесь с нашей дружной командой
Как я могу сделать GIF бесплатно?
С помощью Flixier вы можете бесплатно создавать GIF-файлы прямо в веб-браузере. Вот как это работает:
- Загрузите видео или изображения, которые хотите использовать.
- Вырежьте, обрежьте и объедините их в GIF.
- Экспортируйте и сохраните GIF за пару минут.
Могу ли я превратить видео в GIF?
Да! Вы можете легко превращать видео в GIF-файлы прямо в веб-браузере с помощью Flixier. Это бесплатно и не требует загрузки или установки.
Как сделать GIF без Photoshop?
В настоящее время вы можете легко создавать GIF-файлы с помощью онлайн-инструментов, таких как Flixier.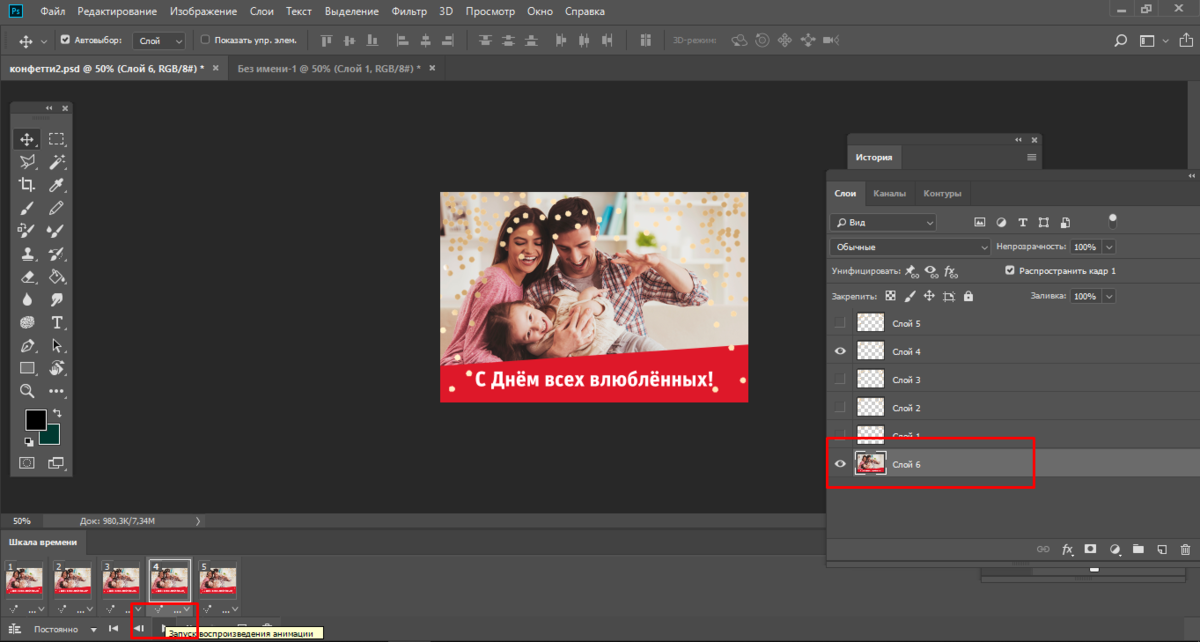 Вы можете использовать Flixier, чтобы легко объединить несколько изображений в файл GIF или загрузить / вставить ссылку на YouTube, чтобы сделать GIF из видеоряда.
Вы можете использовать Flixier, чтобы легко объединить несколько изображений в файл GIF или загрузить / вставить ссылку на YouTube, чтобы сделать GIF из видеоряда.
Ваш браузер не поддерживает видео тег.
Ваш браузер не поддерживает видео тег.
Ваш браузер не поддерживает видео тег.
Прочее
GIF Maker
Инструменты
Статьи, инструменты и советы
Статьи, инструменты и советы
Ничего не найдено.
Раскройте потенциал своего ПК
Легко создавайте, сотрудничайте и публикуйте видео на любом компьютере, чтобы расширить свою аудиторию и увеличить свои доходы!
5 бесплатных инструментов для создания анимированных GIF-файлов
Знаете ли вы, что в видео VideoScribe можно использовать анимированные GIF-файлы? В библиотеке изображений уже есть 200 GIF-файлов, готовых для использования. Предпочитаете использовать свои? Нет проблем, просто загрузите их, как изображение.
Хотите сделать еще один шаг и создать свой собственный? Теперь вы можете легко создавать свои собственные GIF-файлы в VideoScribe для браузера. Кроме того, вот обзор других бесплатных онлайн-инструментов, которые вы можете использовать для создания анимированных GIF-файлов для VideoScribe, независимо от того, предпочитаете ли вы делать наброски на рабочем столе или в браузерной версии.
5 бесплатных онлайн-инструментов для создания GIF-файлов
Найдите в Google «инструмент для создания GIF-файлов», и вы будете засыпаны вариантами создания анимированных GIF-файлов. Итак, мы проделали тяжелую работу за вас.
1) VideoScribe для браузера
VideoScribe для браузера дает вам возможность загружать видео прямо в формате GIF. Сначала создайте свою анимацию и просмотрите ее, чтобы убедиться, что она вас устраивает. Помните, что если ваш проект длиннее 15 секунд, только первые 15 секунд видео будут преобразованы в повторяющийся GIF.
Когда вы будете готовы превратить его в GIF, нажмите кнопку «Загрузить» в правом верхнем углу. Вам будет предложено выбрать формат экспорта, и все, что вам нужно сделать, это выбрать GIF и нажать большую синюю кнопку «Начать загрузку». Это так просто!
2) Toonator
Toonator позволяет легко рисовать и оживлять анимированные изображения. Создавайте свой рисунок кадр за кадром, используя значок «плюс», чтобы добавить следующий кадр в последовательность. Как только вы закончите, нажмите кнопку воспроизведения, чтобы увидеть, как ваша анимация оживает. Вы можете сохранить изображение в виде файла или скопировать HTML-код, чтобы встроить анимацию на свой сайт.
3) imgflip
Мой любимый из 4 перечисленных здесь, imgflip берет ваши готовые изображения и анимирует их. Загрузите свои изображения, расположите их в правильном порядке и отрегулируйте скорость. Нажмите «Создать», когда у вас все получится. Небольшой недостаток — ваш готовый GIF будет иметь небольшой водяной знак imgflip, если у вас нет профессиональной учетной записи.
4) GIFMaker
GIFMaker, совместимый с Windows, Mac и Linux, работает примерно так же, как imgflip. Вы можете настроить размер холста, скорость анимации и выбрать количество раз, которое вы хотите воспроизвести. Вы также можете добавить музыку для воспроизведения вместе с вашим изображением, если вы загружаете его на YouTube.
5) Сделать GIF
Еще один простой инструмент для создания GIF-изображений, похожий на imgflip и GIFMaker. Но вы также можете создавать GIF-файлы из видео YouTube и вашей веб-камеры. Make GIF не ставит водяной знак на ваше изображение, а расширение для Google Chrome очень удобно.
Уменьшите размер файла
Уменьшите размер готового файла GIF, чтобы избежать проблем с импортом или воспроизведением. GIF-файлы, доступные в библиотеке VideoScribe, имеют размер менее 300 КБ, и мы рекомендуем сохранять ваши собственные файлы такого же размера или меньше.
Compressor.io уменьшит размер вашего файла до 90% без заметной разницы в качестве изображения.
Инструмент оптимизации ezgif также уменьшит размер ваших анимированных GIF-файлов — либо за счет уменьшения количества используемых цветов, либо за счет удаления кадров, которые не важны для конечного эффекта.
Websiteplanet.com также позволяет сжимать файлы JPEG и PNG, и каждое изображение может иметь размер до 50 МБ.
Как использовать анимированные GIF-файлы в VideoScribe
Использование GIF-файлов в VideoScribe для браузера
Помимо возможности создавать свои собственные GIF-файлы с помощью VideoScribe для браузера, вы также можете переносить GIF-файлы на холст для использования в любом из ваших видеороликов scribe .
Чтобы просмотреть GIF-файлы, уже доступные для вас в VideoScribe для браузера, откройте библиотеку изображений и прокрутите вниз до папки GIF. Вы можете щелкнуть любой из этих GIF-файлов, чтобы добавить их на свой холст.
Чтобы загрузить файл GIF, который вы нашли где-то еще или создали сами, убедитесь, что файл GIF сохранен в файлах вашего рабочего стола. Затем вы можете загрузить его так же, как вы загружаете свои собственные изображения. В браузере VideoScribe щелкните значок «Добавить изображение», а затем щелкните значок «Загрузить» в правом верхнем углу окна «Добавить изображение». Это позволит вам просматривать файлы на рабочем столе и выбирать сохраненный GIF. Нажмите «Открыть», чтобы добавить его на холст.
Затем вы можете загрузить его так же, как вы загружаете свои собственные изображения. В браузере VideoScribe щелкните значок «Добавить изображение», а затем щелкните значок «Загрузить» в правом верхнем углу окна «Добавить изображение». Это позволит вам просматривать файлы на рабочем столе и выбирать сохраненный GIF. Нажмите «Открыть», чтобы добавить его на холст.
Использование GIF в VideoScribe для настольных ПК
Несмотря на то, что у вас нет возможности загрузить свой проект в формате GIF в VideoScribe для настольных компьютеров, вы все же можете легко добавлять GIF-файлы к своим видео.
Чтобы добавить GIF из библиотеки VideoScribe, просто щелкните значок «Добавить новое изображение» и откройте раскрывающееся меню в разделе «Выбор категории». Прокрутите вниз и выберите папку GIF (онлайн). Помните, поскольку это сетевая папка, для доступа к ней необходимо подключение к Интернету. Нажмите на любой из GIF-файлов, чтобы добавить их на холст.
Вы также можете импортировать GIF, который вы нашли где-то еще или который вы создали в другом программном обеспечении. Это работает так же, как импорт одного из ваших собственных изображений в VideoScribe для ПК. Просто щелкните значок «Добавить новое изображение» и перейдите на вкладку «Мои изображения» в правом верхнем углу окна «Добавить изображение». Отсюда вы можете импортировать изображение или GIF с моего компьютера или с URL-адреса. Просмотрите файлы на рабочем столе или введите URL-адрес, чтобы добавить GIF на холст.
Это работает так же, как импорт одного из ваших собственных изображений в VideoScribe для ПК. Просто щелкните значок «Добавить новое изображение» и перейдите на вкладку «Мои изображения» в правом верхнем углу окна «Добавить изображение». Отсюда вы можете импортировать изображение или GIF с моего компьютера или с URL-адреса. Просмотрите файлы на рабочем столе или введите URL-адрес, чтобы добавить GIF на холст.
Уже используете анимированные GIF-файлы в своих писцах? Мы бы хотели посмотреть, как они выглядят. Поделитесь ими с нами на Facebook и Twitter.
Готовы испытать свои GIF-файлы? Начните работу с VideoScribe БЕСПЛАТНО с 7-дневной пробной версией. Не нужно вводить данные кредитной карты, просто создайте бесплатную учетную запись со своим именем и адресом электронной почты и приступайте к созданию Гифки классные.
И они повсюду. Мы используем их в Buffer в наших твитах, наших электронных письмах, нашем канале Slack. Везде, где есть сообщение, есть шанс для GIF.
Определение целевого рынка — это гораздо больше, чем просто забавное упражнение. 🏋️ Знание ваших целевых рынков поможет вам найти людей, которые больше всего нуждаются в вашем решении.
Вот наши 5 шагов для определения вашего целевого рынка: https://t.co/jbA9OkCEQX pic.twitter.com/Mu4Fw3B0vh
— Buffer (@buffer) 22 декабря 2021 г.
Хотите знать, как создавать GIF и когда и где ими делиться? Мы собрали все лучшие инструменты, советы и приемы для игры A+ GIF.
Станьте профессионалом в создании GIF в кратчайшие сроки
В этой статье мы расскажем вам все, что вам нужно, чтобы начать оказывать наибольшее влияние с помощью GIF, в том числе:
- Как сделать GIF
- Где найти великолепные готовые GIF
- Примеры того, как вы можете использовать GIF в своем маркетинге
Давайте начнем с краткого руководства по некоторым из лучших инструментов, доступных для создания ваших собственных GIF.
8 лучших приложений и инструментов для создания собственных GIF-файлов за считанные минуты
Создание собственных GIF-файлов — это весело и открывает целый мир возможностей. Эти инструменты для создания GIF просты в использовании и мгновенно превратят вас в машину для создания GIF.
1. Giphy
Используйте Giphy для создания GIF-файлов Giphy является домом для одной из крупнейших коллекций GIF-файлов в Интернете (подробнее об этом чуть позже ) , а также имеет несколько замечательных инструментов для создания GIF-файлов. Наш любимый GIF Maker позволяет создавать GIF-файлы непосредственно из видеофайла или ссылки на YouTube.
С помощью GIF Maker вы просто вставляете URL-адрес видео или загружаете видеофайл, а простой в использовании интерфейс Giphy позволяет вы выбираете точку в видео, с которой вы хотите начать GIF, выбираете продолжительность и добавляете подпись.
Как только вы будете довольны своим GIF, нажмите «Создать GIF», и он будет добавлен в Giphy и готов к публикации в любой социальной сети!
Отредактируйте свои GIF, чтобы сделать идеальный снимок Вы также можете комбинировать ваши изображения и файлы в Giphy для создания анимированных слайд-шоу GIF. Просто выберите неподвижные изображения или GIF-файлы, которые вы хотите использовать, затем выберите порядок и продолжительность изображений в слайд-шоу.
Просто выберите неподвижные изображения или GIF-файлы, которые вы хотите использовать, затем выберите порядок и продолжительность изображений в слайд-шоу.
Используйте Giphy для создания слайд-шоу 2: GIFs.com
Создавайте GIF-файлы с помощью gifs.com Если вы хотите создать GIF из видео на YouTube или публикации в Instagram, GIFs.com — идеальный инструмент.
С GIFs.com все, что вам нужно сделать, это вставить URL-адрес видео, преобразовать в GIF, и все готово. В приложении также есть ряд отличных инструментов для редактирования, в том числе возможность добавлять подписи с помощью настраиваемых шрифтов и обрезать изображение.
3. Gifmaker.me
Редактируйте свои GIF-файлы с помощью Gifmaker.me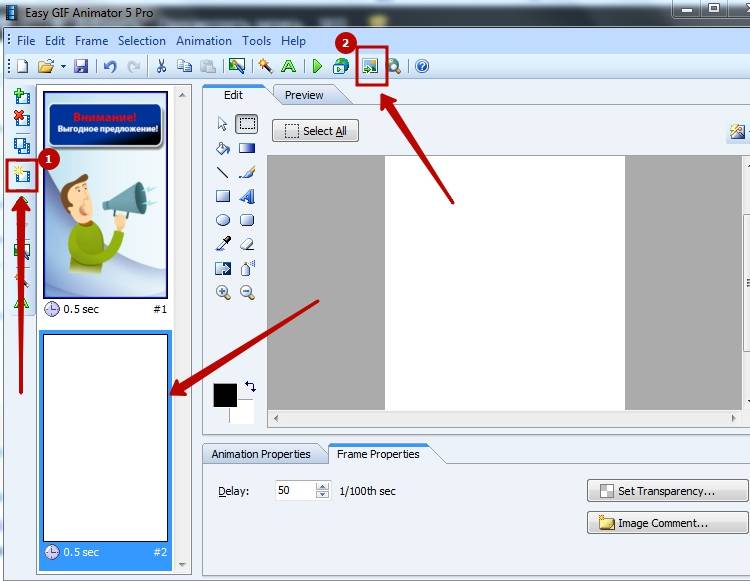
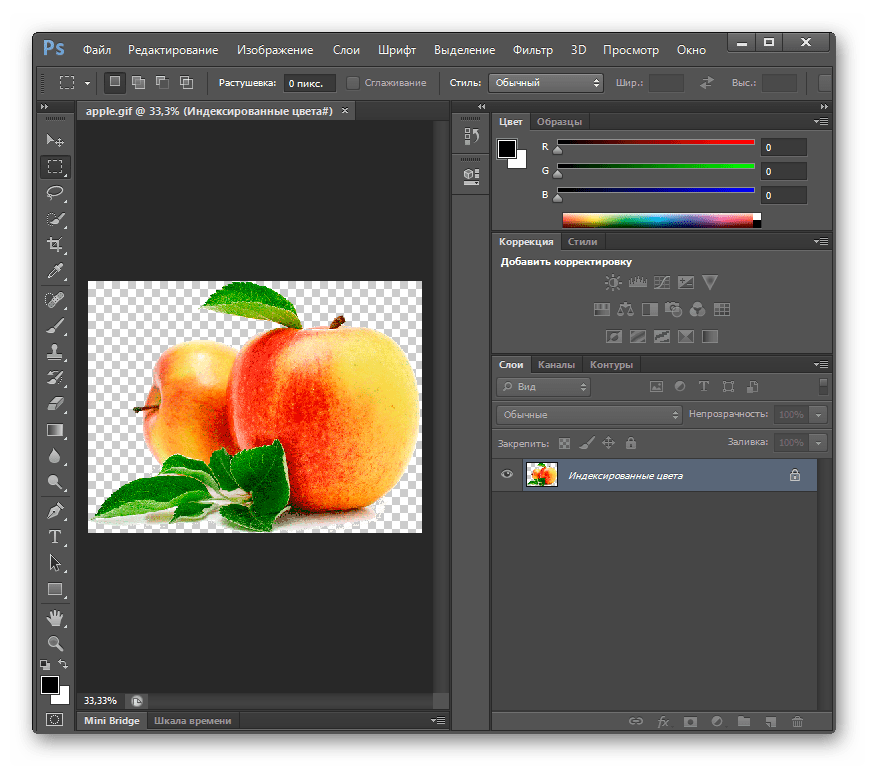

 Затем вы можете загрузить его так же, как вы загружаете свои собственные изображения. В браузере VideoScribe щелкните значок «Добавить изображение», а затем щелкните значок «Загрузить» в правом верхнем углу окна «Добавить изображение». Это позволит вам просматривать файлы на рабочем столе и выбирать сохраненный GIF. Нажмите «Открыть», чтобы добавить его на холст.
Затем вы можете загрузить его так же, как вы загружаете свои собственные изображения. В браузере VideoScribe щелкните значок «Добавить изображение», а затем щелкните значок «Загрузить» в правом верхнем углу окна «Добавить изображение». Это позволит вам просматривать файлы на рабочем столе и выбирать сохраненный GIF. Нажмите «Открыть», чтобы добавить его на холст.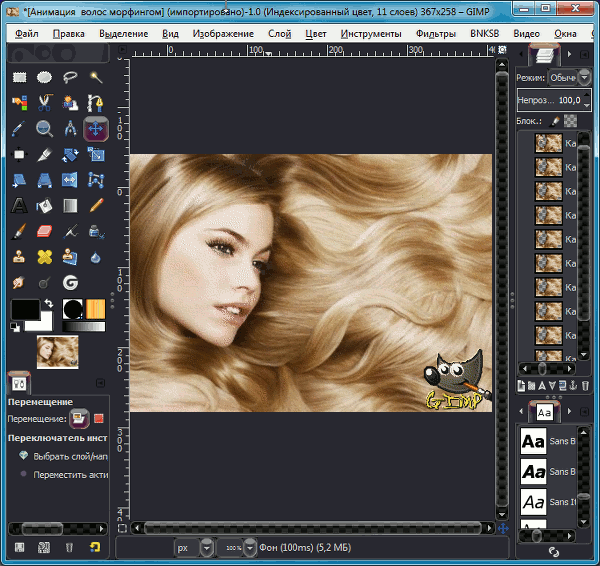 Это работает так же, как импорт одного из ваших собственных изображений в VideoScribe для ПК. Просто щелкните значок «Добавить новое изображение» и перейдите на вкладку «Мои изображения» в правом верхнем углу окна «Добавить изображение». Отсюда вы можете импортировать изображение или GIF с моего компьютера или с URL-адреса. Просмотрите файлы на рабочем столе или введите URL-адрес, чтобы добавить GIF на холст.
Это работает так же, как импорт одного из ваших собственных изображений в VideoScribe для ПК. Просто щелкните значок «Добавить новое изображение» и перейдите на вкладку «Мои изображения» в правом верхнем углу окна «Добавить изображение». Отсюда вы можете импортировать изображение или GIF с моего компьютера или с URL-адреса. Просмотрите файлы на рабочем столе или введите URL-адрес, чтобы добавить GIF на холст.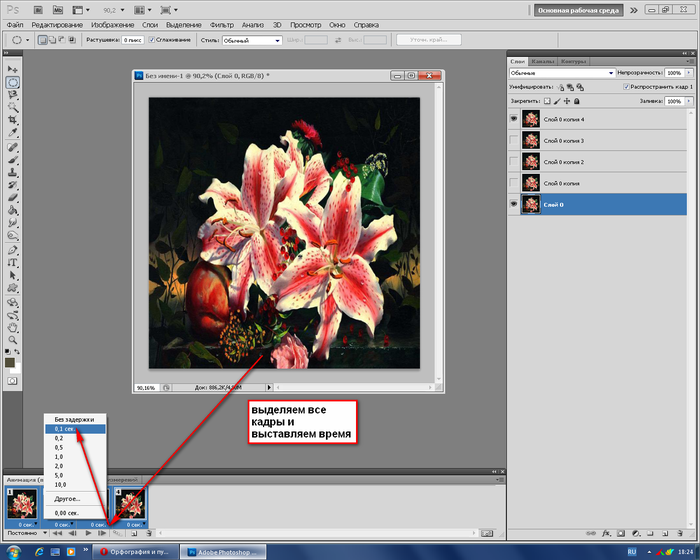
Определение целевого рынка — это гораздо больше, чем просто забавное упражнение. 🏋️ Знание ваших целевых рынков поможет вам найти людей, которые больше всего нуждаются в вашем решении.
Вот наши 5 шагов для определения вашего целевого рынка: https://t.co/jbA9OkCEQX pic.twitter.com/Mu4Fw3B0vh
— Buffer (@buffer) 22 декабря 2021 г.
С помощью GIF Maker вы просто вставляете URL-адрес видео или загружаете видеофайл, а простой в использовании интерфейс Giphy позволяет вы выбираете точку в видео, с которой вы хотите начать GIF, выбираете продолжительность и добавляете подпись.
Как только вы будете довольны своим GIF, нажмите «Создать GIF», и он будет добавлен в Giphy и готов к публикации в любой социальной сети!
 Просто выберите неподвижные изображения или GIF-файлы, которые вы хотите использовать, затем выберите порядок и продолжительность изображений в слайд-шоу.
Просто выберите неподвижные изображения или GIF-файлы, которые вы хотите использовать, затем выберите порядок и продолжительность изображений в слайд-шоу.
С GIFs.com все, что вам нужно сделать, это вставить URL-адрес видео, преобразовать в GIF, и все готово. В приложении также есть ряд отличных инструментов для редактирования, в том числе возможность добавлять подписи с помощью настраиваемых шрифтов и обрезать изображение.
Gifmaker.me — это бесплатный инструмент, который позволяет создавать анимированные GIF-файлы и слайд-шоу из изображений. Gifmaker имеет простую «Панель управления», позволяющую настроить GIF, изменив размер холста, скорость переходов и количество повторений GIF.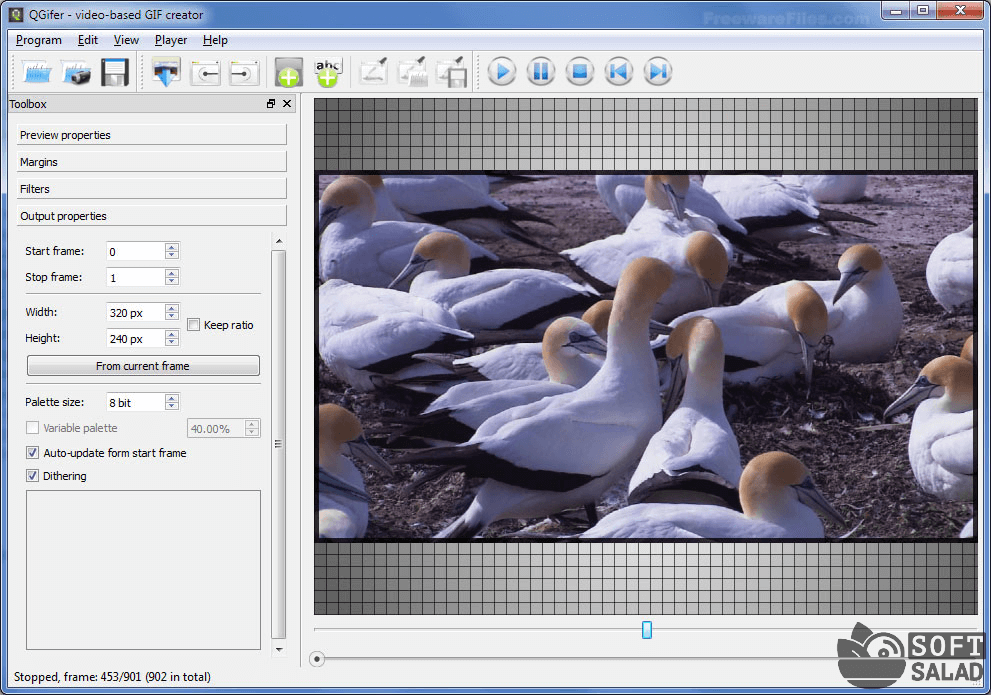
После того, как вы закончите создание GIF, вы можете изменить его размер, перевернуть и перевернуть в соответствии с вашими потребностями
4. Imgflip
Загружайте видео и изображения, чтобы создавать свои собственные GIFИ говорить Imgflip позволяет создавать GIF из нескольких изображений, а также превращать короткие видеоклипы в GIF. Imgflip позволяет редактировать GIF, добавляя текст, изменяя скорость и размер изображения. Но если вы хотите экспортировать свой окончательный GIF без водяного знака, вам нужно быть участником Pro.
5. Ezgif
Скриншот домашней страницы EzgifЕсли вы любитель GIF, то вам понравится Ezgif.com. Сайт позволяет загружать до 2000 файлов изображений (максимальный размер 100 МБ) в средство создания GIF. Итак, GIF прочь!
Как и большинство других создателей GIF, вы можете настроить свои GIF (изменить размер, обрезать, перевернуть, добавить подписи и т. д.). Ezgif активно занимается регулярными обновлениями веб-сайта на основе предложений пользователей. Например, недавно они добавили возможность вручную загружать файлы в определенном порядке, а также поддержку нескольких менее распространенных форматов видеофайлов, таких как TS.
Например, недавно они добавили возможность вручную загружать файлы в определенном порядке, а также поддержку нескольких менее распространенных форматов видеофайлов, таких как TS.
6. Canva
Используйте Canva для создания GIF-файлов Мы любим Canva! Настолько, что наша панель инструментов Buffer имеет интеграцию с Canva, которая позволяет вам связать свои учетные записи Canva и Buffer. Всего за несколько кликов вы можете быстро создавать или импортировать свои любимые дизайны Canva и публиковать их на своем канале в социальных сетях.
При создании GIF-файлов в Canva вы можете изучить обширную библиотеку платформы для готовых шаблонов GIF, анимированных дизайнов и экспортируйте их в формате GIF или создайте GIF с нуля в средстве создания GIF. У вас также есть возможность сделать GIF из видео, добавить к нему текст, поиграть с разными шрифтами и применить различные эффекты.
7. CloudAp С помощью CloudAp вы можете создавать GIF-файлы из скринкастов
CloudApp невероятно полезен и удивительно прост для создания GIF-файлов прямо с экрана вашего компьютера. Оно позволяет делать записи экрана, комментировать изображения, записывать видео с веб-камеры и многое другое.
Оно позволяет делать записи экрана, комментировать изображения, записывать видео с веб-камеры и многое другое.
Это приложение очень полезно для создания GIF-файлов для руководств или пошаговых инструкций, потому что, установив CloudApp на свой компьютер, вы можете записывать скринкасты, скачивать их в формате GIF и даже делиться ими с помощью уникального URL-адреса, генерируемого для каждой сделанной вами записи.
8. Recordit
Как и CloudApp, Recordit — это загружаемое программное обеспечение (доступно для Windows и Mac), которое позволяет выбрать часть экрана для записи и создания GIF за считанные секунды. Вы можете видеть из GIF выше, насколько быстро и легко это использовать!
Как создавать GIF-файлы в Photoshop из изображений
Создание GIF-файлов в Adobe Photoshop занимает немного больше времени, чем любое из других приложений и продуктов, которые мы упоминали до сих пор, но это также дает вам максимальную свободу для создания именно того, что вы ищешь. Вот пример GIF, который мы сделали в Photoshop, используя технику, которую мы объясним ниже:
Вот пример GIF, который мы сделали в Photoshop, используя технику, которую мы объясним ниже:
Шаг 1. Загрузите изображения в Photoshop
Если у вас уже есть готовая последовательность изображений
если у вас уже есть несколько изображений, которые вы хотите превратить в GIF, откройте Photoshop, выберите Файл > Сценарии > Загрузить файлы В Стек .
Затем выберите «Обзор» и выберите файлы, которые вы хотите включить в GIF.
Если у вас нет готового набора изображений существующую группу изображений, которые вы хотели бы использовать, вы можете создать набор новых слоев в Photoshop, которые будут действовать как кадры в вашем GIF. Чтобы добавить новые слои в проект Photoshop, выберите Layer > New > Layer , пока все ваши кадры не будут включены. Когда все слои будут готовы, перейдите к шагу 2 и создайте анимацию.
Когда все слои будут готовы, перейдите к шагу 2 и создайте анимацию.
Шаг 2: Создайте свою анимацию
Чтобы анимировать GIF, вам нужно упорядочить изображения на временной шкале. Это настроит поток анимации и сделает ваш набор изображений готовым к экспорту в формате GIF. Чтобы создать временную шкалу, нажмите Окно > Временная шкала . Затем в правом нижнем углу экрана появится временная шкала.
Затем нажмите «Создать покадровую анимацию» на временной шкале, а затем щелкните меню в правом углу временной шкалы и выберите «Создать кадры». Из слоев».
Теперь, когда ваши кадры на месте, неплохо просмотреть анимацию. Нажмите кнопку «Воспроизвести» в левом нижнем углу временной шкалы и проверьте, нет ли кадров, которые находятся не на своем месте. Если это так, просто перетащите их на новое место на временной шкале.
Шаг 3. Экспортируйте свой GIF-файл
Когда вы довольны тем, как выглядит ваш GIF-файл, экспортируйте его для использования на своем веб-сайте, в социальных сетях.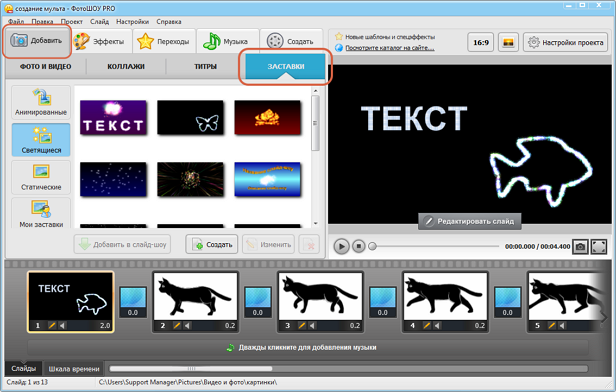 профили, или где бы вы хотели поделиться им. Чтобы экспортировать GIF, нажмите Файл > Экспорт > Сохранить для Интернета (предыдущая версия).
профили, или где бы вы хотели поделиться им. Чтобы экспортировать GIF, нажмите Файл > Экспорт > Сохранить для Интернета (предыдущая версия).
Теперь вы увидите окно «Сохранить для Интернета», в котором вы можете выбрать тип GIF, который хотите создать. В меню «Preset» выберите GIF 128 Dithered . Число после GIF указывает количество цветов, которые будут включены в ваш GIF, а включение Dither помогает уменьшить пикселизацию из-за цветовых полос. Затем измените параметр «Цвета» на 9.0009 256 (максимальное число для GIF).
Чтобы увидеть, что получилось, нажмите Preview… в левом нижнем углу. Он откроет веб-браузер по умолчанию и воспроизведет зацикленный предварительный просмотр вашего GIF.
Наконец, нажмите Сохранить как, назовите свой GIF-файл и загрузите свой шедевр на свой компьютер.
Преобразование видео в GIF с помощью Photoshop
Photoshop также может помочь вам преобразовать видео в GIF, преобразуя каждый кадр видео в кадр внутри GIF. Чтобы импортировать видео, нажмите Файл > Импорт > Видеокадры в Слои .
Затем у вас будет возможность выбрать, какую часть видео вы импортируете и хотите ли вы извлекать каждый кадр (для более длинных GIF-файлов качество импорта каждого второго кадра должно быть достаточным).
После импорта видео вы можете добавить текст и подписи и внести изменения в Photoshop, а затем выполните шаг 3 из предыдущего раздела, чтобы экспортировать твоя гифка.
Как создавать GIF-файлы на мобильном телефоне или планшете
Варианты создания GIF-файлов на телефоне зависят от программного обеспечения, аппаратного обеспечения и оператора связи. Самый простой и быстрый вариант, который работает практически на всех мобильных устройствах, — это… (барабанная дробь) Giphy.
Вот как сделать GIF в приложении Giphy, используя видео на вашем устройстве:
Шаг 1. Загрузите Giphy ( iOS , Android ) на свой телефон или планшет и откройте приложение.
Шаг 2: Нажмите Создать + в правом верхнем углу экрана.
Шаг 3. Используйте кнопку камеры, чтобы записать видеоклип, или щелкните значок библиотеки рядом с ним, чтобы выбрать видеоклип с камеры телефона. roll.
Шаг 4. Выберите «Поделиться GIF», чтобы сохранить GIF на свое устройство или поделиться им в социальных сетях.
6 веб-сайтов, которые обязательно нужно посетить, чтобы найти идеальный готовый GIF
Существует множество GIF ресурсы там; вот лишь некоторые из наших любимых.
1. Canva
Воспользуйтесь обширной библиотекой шаблонов Canva, чтобы найти идеальный GIF для вашего бренда на основе тем, цветов и стилей. Вы также можете сузить свой квест, выполнив поиск в зависимости от того, для чего он вам нужен. Вам нужен GIF для презентации или для социальных сетей?
Вам нужен GIF для презентации или для социальных сетей?
2. Giphy
Благодаря множеству GIF-файлов, отличной функции поиска и предварительно выбранным категориям Giphy является золотым стандартом поиска GIF-файлов.
3. Tumblr
Помните Tumblr? Да, он все еще существует и по-прежнему полезен для культуры GIF и поиска мемов завтрашнего дня, прежде чем они взорвутся. Изучите все GIF-файлы здесь или найдите определенный тип GIF-файлов с помощью панели поиска Tumblr.
4. Imgur
Никогда не знаешь, что найдешь на Imgur — это может быть вирусное фото, видео или GIF. Испытайте свою удачу с набором новых и вирусных GIF-файлов на сайте или выполните поиск по теме или деятельности.
5. Tenor
С более чем 300 миллионами пользователей в месяц Tenor является крупнейшим конкурентом GIPHY благодаря более простому интерфейсу. Так что любители GIF, которые хотят быстро найти то, что ищут, без лишних наворотов, оценят минималистскую панель инструментов Tenor.
6. Поиск картинок в Google
Возможно, самым известным местом для поиска всего, включая GIF, является Google. Чтобы включить в поиск только GIF-изображения, начните с поиска изображений, затем нажмите «Инструменты» и выберите анимированные изображения в разделе «Тип». GIF-файлы защищены законом об авторском праве. Если вы сомневаетесь, сделайте свои собственные гифки.
10 способов использовать GIF для вашего бренда
От продвижения продуктов до маркетинга по электронной почте GIFS помогают творчески рассказать историю вашего бренда. Поднимите свой маркетинг на новый уровень с помощью этих десяти забавных советов по работе с GIF-файлами.
1. Чтобы показать индивидуальность вашего бренда
Бренды, которые кажутся людьми и искренне делятся информацией, могут создать связь со своей аудиторией, и забавные/странные/милые GIF-файлы могут быть частью этого.
Кто это делает Лучший. Google всегда находится в авангарде большинства технологических инноваций, поэтому неудивительно, что они делятся невероятно красивыми GIF-файлами в социальных сетях, которые демонстрируют приверженность бренда эстетике.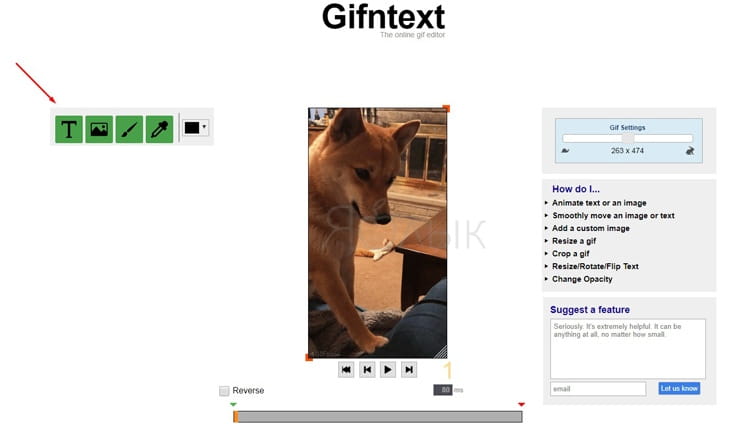
В приведенном ниже примере показано, как Dino T-Rex от Google идет за золотом перед Олимпийскими играми в Токио в 2021 году.
2. В рамках ваших маркетинговых кампаний
услуги в веселой и нетрадиционной форме.
Кто делает это лучше всего. Rent the Runway — это служба подписки, которая позволяет людям арендовать дизайнерскую одежду для работы и мероприятий. В рамках своей кампании The World is your Runway бренд создал собственные стикеры в формате GIF, которые его подписчики могут загружать в свои истории.
3. Объяснить процесс или инструкцию
Иногда намного проще объяснить что-то визуально, чем словами. GIF-файлы могут помочь показать фактические шаги для руководств, руководств, руководств и инструкций.
Netflix использует GIF, чтобы показать своим пользователям, как удалить заголовок из их категории «Продолжить просмотр» на всех устройствах.
4 Для обслуживания клиентов
Если изображение говорит тысячу слов, то GIF может сказать миллиард. Только на Giphy ежедневно публикуется более 10 миллиардов GIF-файлов, и вы обязательно найдете что-то, что поможет вам выразить определенные чувства своим клиентам, не используя слов.
Только на Giphy ежедневно публикуется более 10 миллиардов GIF-файлов, и вы обязательно найдете что-то, что поможет вам выразить определенные чувства своим клиентам, не используя слов.
Кто делает это лучше всех. Starbucks любит использовать GIF-файлы в Twitter! Они используют фирменные GIF-файлы Starbucks в своем ежедневном общении с клиентами.
Вы всегда должны чувствовать себя особенными! pic.twitter.com/Pm6OeEsoSq
— Кофе Starbucks (@Starbucks) 14 декабря 2021 г.
5. Чтобы сделать громкое объявление
Если вы хотите привлечь внимание к предстоящей распродаже, подразнить покупателей беглым взглядом на новый продукт или удивить и порадовать своих поклонников, в этом вам помогут GIF-файлы.
Кто делает это лучше всех. Когда Spotify разместил в Твиттере сюрприз ко Дню святого Валентина, они включили в твит GIF-файл, который информировал слушателей о том, что они могут создать общий плейлист с другим пользователем Spotify. Совместите музыкальные вкусы со своим Валентином, Галентином или лучшим другом, чтобы найти песню, которая сблизит вас0265
Совместите музыкальные вкусы со своим Валентином, Галентином или лучшим другом, чтобы найти песню, которая сблизит вас0265
6. Как часть вашего маркетинга по электронной почте
Электронная почта является одним из самых эффективных маркетинговых каналов. А поскольку GIF-файлы поставляются в виде небольших файлов, их легко привлечь к вашей аудитории, не засоряя их электронные письма. Copyhackers предлагает курсы письма и ресурсы для копирайтеров, стартапов и маркетологов. Несмотря на то, что они все копируют, они добавляют GIF-файлы в свои электронные письма, чтобы помочь донести свою точку зрения.
7. Отмечайте особые случаи
На всякий случай, если вам нужен дополнительный повод, чтобы поделиться GIF, это может быть праздник или особый случай. А если вы не хотите создавать свои собственные, вы обязательно найдете GIF на любой случай в Интернете.
Yosushi показывает, что вам не нужно слишком много думать или перебарщивать с дизайном GIF.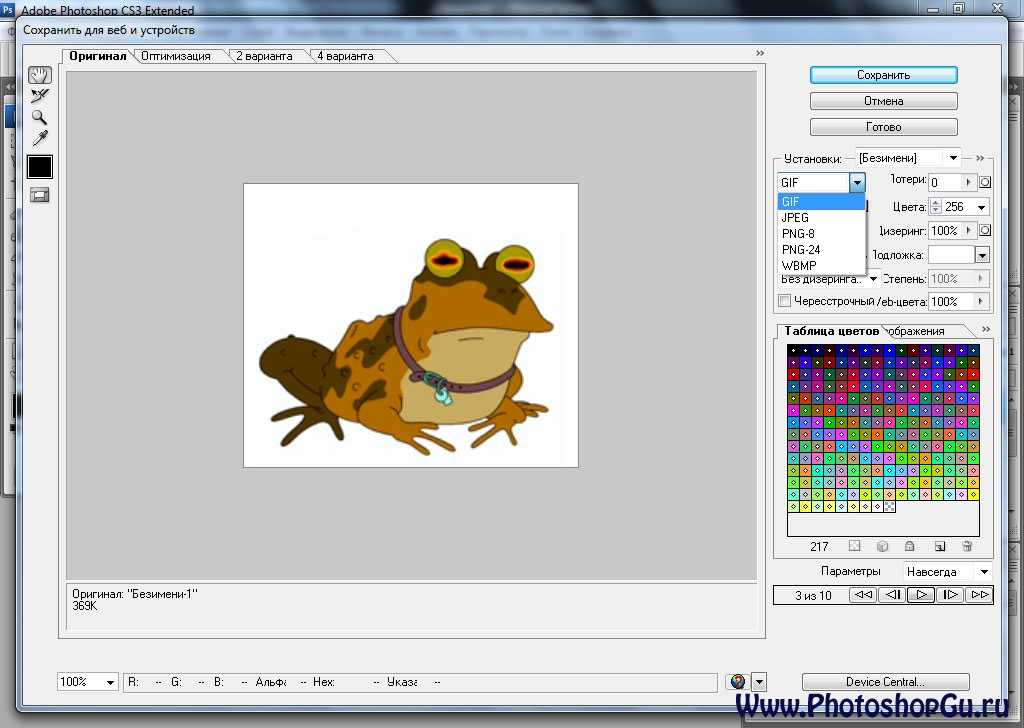 Чтобы отметить Новый год, они поделились GIF-файлом с простым белым текстом «С Новым годом» во время одного из своих приемов пищи.
Чтобы отметить Новый год, они поделились GIF-файлом с простым белым текстом «С Новым годом» во время одного из своих приемов пищи.
8. Чтобы сделать данные забавными
GIF-файлы могут помочь превратить то, что в противном случае могло бы быть скучным числом, во что-то визуальное стимулирующий и увлекательный.
Кто делает это лучше всех. Исследователь данных Арон Страндберг использовал GIF, чтобы анимировать, как Индия обгоняет Китай в качестве самой густонаселенной страны в мире. GIF показывает параллельный исторический и будущий прогноз населения Китая и Индии с 1992 по 2050 год. @conradhackett @MaxCRoser pic.twitter.com/epSN0pNw9k
9. Для продвижения контента
Будь то сообщение в блоге, статья или информационный бюллетень, вы можете использовать GIF-файлы, чтобы побудить людей читать, скачивать или подписываться.
В приведенном ниже твите телешоу RuPaul’s Drag Race идет ва-банк с помощью смайликов и GIF, чтобы побудить своих подписчиков «подписаться» на их информационный бюллетень.
.@DeJaSkye рассказывает о видеоиграх , ее признание в любви и ✨пикантные✨ манеры @Jorgeous_1 в информационном бюллетене #DragRace на этой неделе! 💓
Получите последний выпуск и подпишитесь, чтобы ничего не пропустить ➡️ https://t.co/iiDoBMqPfE pic.twitter.com/izxIXhAUtu
— RuPaul’s Drag Race (@RuPaulsDragRace) 8 февраля 2022 г.
10. Привлечение внимания
GIF-файлы — это подарок, который не перестает приносить пользу. И вам даже не нужно делиться GIF, чтобы получить GIF!
Кто делает это лучше всего. В Твиттере мы обнаружили, что просто попросить наших подписчиков поделиться GIF — это отличный способ создать поток взаимодействия.
Если бы сентябрь был GIF-изображением, что бы это было?
— Буфер (@buffer) 11 сентября 2021 г.
Покажи и расскажи
В этой статье мы показали вам несколько способов создания GIF и места, где вы можете найти уже готовые. Мы даже поделились десятью примерами того, как бренды используют GIF. Теперь к вам.
Мы даже поделились десятью примерами того, как бренды используют GIF. Теперь к вам.
Если вы нашли это руководство полезным, мы будем рады увидеть ваши собственные GIF-файлы или поделиться с нами одним из ваших любимых GIF-файлов в Twitter.
Предоставлено вам
Эта статья была вам полезна? Вам также может понравиться наш набор инструментов для работы с социальными сетями.
Начните бесплатно прямо сейчас
Онлайн-редактор GIF — редактирование анимированных GIF-файлов и изображений
Создавайте, редактируйте и конвертируйте видео в GIF-файлы. Онлайн-конструктор GIF, бесплатно
Загрузка GIF (или видео)
Загрузка GIF (или видео)
Онлайн-конструктор GIFлюбой видеофайл), легко редактируя и сохраняя файл в формате GIF.
Вы можете добавлять текст в GIF, вырезать GIF, обрезать и поворачивать изображения GIF, даже разделять анимированные GIF. Вы можете изменить скорость вашего GIF (ускорить, замедлить) и изменить размер ваших GIF, чтобы они подходили для любой платформы социальных сетей. Одним щелчком мыши вы можете поделиться одним и тем же GIF в Instagram, TikTok, YouTube и т. д. Измените размеры ваших GIF-файлов, чтобы они идеально подходили.
Вы можете изменить скорость вашего GIF (ускорить, замедлить) и изменить размер ваших GIF, чтобы они подходили для любой платформы социальных сетей. Одним щелчком мыши вы можете поделиться одним и тем же GIF в Instagram, TikTok, YouTube и т. д. Измените размеры ваших GIF-файлов, чтобы они идеально подходили.
Как редактировать GIF
Выберите GIF (или видео)
Загрузите файл GIF или видео. Просто перетащите. VEED работает прямо в вашем браузере
Внесите изменения
Внесите любые изменения, которые вы хотите — добавьте текст (субтитры) в свой GIF, добавьте смайлики, ускорьте свой GIF или обрежьте края слишком длинного GIF.
Экспорт в формате GIF
Даже если вы загрузили файл MP4, MOV или другой видеофайл, вы можете нажать «Экспорт», а затем «Скачать GIF». Это так просто!
Загрузить GIF (или видео)
Руководство по редактированию GIF
Простая в использовании программа для создания GIF VEED — это сверхпростая онлайн-программа для создания GIF.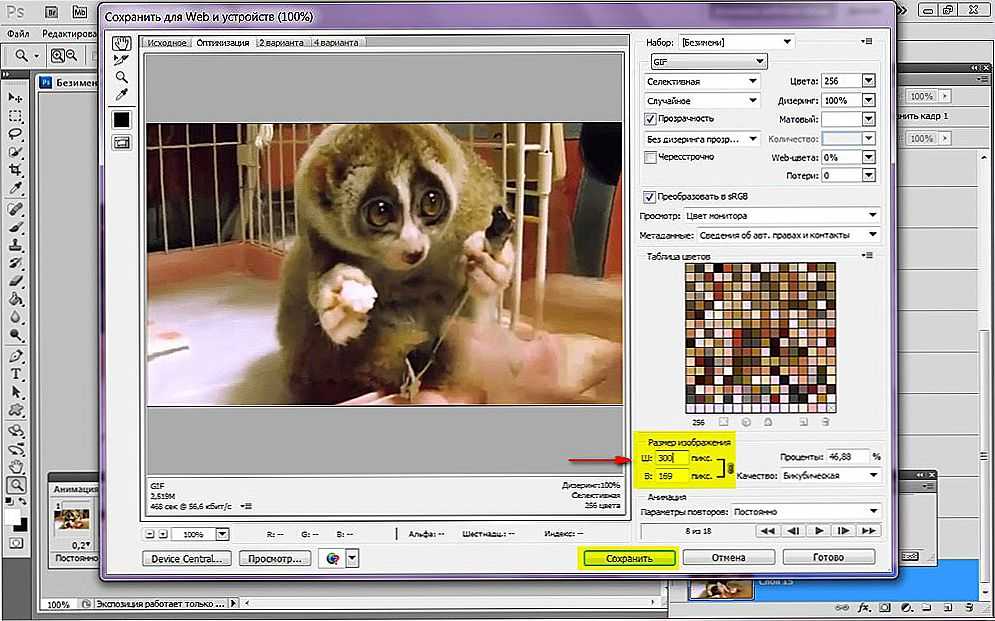 Вы можете создавать, редактировать и персонализировать свои GIF-файлы за считанные секунды
Вы можете создавать, редактировать и персонализировать свои GIF-файлы за считанные секунды
Вы можете использовать VEED в качестве редактора изображений GIF (просто загрузите неподвижное изображение GIF, внесите изменения и сохраните как GIF) И для редактирования анимированных GIF-файлов (разделение, добавление текста, ускорение, замедление, добавление эффектов и т. д.!)
Теперь вы можете создавать свои собственные GIF-файлы из записанных видео! Используйте видео с телефона или веб-камеры для создания суперперсонализированных GIF-файлов
Преобразование видео в GIF — отличный способ уменьшить размер видеофайла. GIF-файлы маленькие и поэтому ими можно поделиться. Превратите свое видео в GIF и отправьте его друзьям и подписчикам!
Вы можете добавить свой GIF из Giphy или любого другого источника. Все GIF-файлы работают с VEED — просто нажмите, чтобы загрузить свой прямо сейчас!
Все GIF-файлы работают с VEED — просто нажмите, чтобы загрузить свой прямо сейчас!
Могу ли я редактировать GIF?
+
Вносить изменения в GIF легко. Просто загрузите файл GIF (из Giphy или откуда угодно) в VEED, затем вы сможете добавлять текст, подписи, ускорять, замедлять свой GIF и многое другое. Вы даже можете конвертировать видео в GIF.
Какой лучший бесплатный инструмент для создания GIF?
+
VEED — лучший бесплатный онлайн-редактор GIF. Вам не нужно загружать какое-либо программное обеспечение — просто добавьте GIF или запишите видео (на веб-камеру или телефон), и вы сможете вносить изменения и сохранять файл в формате GIF.
Как редактировать GIF онлайн?
+
Сначала загрузите свой GIF (или видео). Затем внесите все необходимые изменения (добавьте текст, измените размер, обрежьте, добавьте эффекты, подписи, измените размер и цвет текста и т. д.). Затем просто нажмите «Экспорт» > «Скачать GIF»
Является ли создание GIF-файлов незаконным?
+
Нет. Создание GIF не является незаконным. Но вам нужно быть осторожным с авторскими правами (например, если вы создаете GIF из фильма или музыкального видео). Особенно это актуально для компаний. Для физических лиц это менее важно.
Создание GIF не является незаконным. Но вам нужно быть осторожным с авторскими правами (например, если вы создаете GIF из фильма или музыкального видео). Особенно это актуально для компаний. Для физических лиц это менее важно.
Почему я должен выбрать VEED?
+
VEED упрощает редактирование видео. Как еще мы можем это сказать? Присоединяйтесь к тысячам создателей контента по всему миру, которые выбирают VEED, потому что он сводит сложные задачи редактирования видео к нескольким простым шагам. Мы усердно работаем за кулисами, чтобы обеспечить вас лучшими, самыми быстрыми и простыми в использовании инструментами для редактирования видео на рынке. Попробуйте бесплатно сегодня, вам даже не нужна учетная запись. Что терять?
Больше, чем GIF Creator VEED — это гораздо больше, чем просто программа для создания GIF. С VEED вы можете редактировать все виды видео, аудио и графических файлов. Вы можете добавлять видеоэффекты, объединять, объединять и объединять GIF и видеофайлы вместе, изменять размер для социальных сетей и многое другое. Попробуйте наши онлайн-инструменты для редактирования видео сегодня бесплатно!
Попробуйте наши онлайн-инструменты для редактирования видео сегодня бесплатно!
Начать сейчас
Элемент форматированного текста позволяет создавать и форматировать заголовки, абзацы, цитаты, изображения и видео в одном месте, вместо того чтобы добавлять и форматировать их по отдельности. Просто дважды щелкните и легко создавайте контент.
Редактирование статического и динамического содержимого
Как настроить форматирование для каждого форматированного текста
Заголовки, абзацы, блок-кавычки, рисунки, изображения и подписи к рисункам могут быть оформлены после добавления класса в элемент форматированного текста с помощью параметра «Когда внутри» вложенной системы селекторов.
Элемент форматированного текста можно использовать со статическим или динамическим содержимым. Для статического контента просто перетащите его на любую страницу и начните редактирование. Для динамического содержимого добавьте поле форматированного текста в любую коллекцию, а затем подключите элемент форматированного текста к этому полю на панели настроек. Вуаля!
Вуаля!
TikTok Video Editor
YouTube Video Editor
WMV Editor
WebM Editor
MPG Editor
MP4 Editor
MOV Editor
MKV Editor
Instagram Video Editor
FLV Video Editor
Facebook Video Editor
AVI Video Editor
Veed — отличный браузер с лучшей командой, которую я когда-либо видел.
Veed позволяет создавать субтитры, редактировать, кодировать эффекты/текст и использовать многие другие расширенные функции, с которыми другие редакторы просто не могут конкурировать. Бесплатная версия прекрасна, но версия Pro не идеальна. Имейте в виду, что это браузерный редактор, о котором мы говорим, и уровень качества, который позволяет Veed, ошеломляет и в худшем случае полностью меняет правила игры.
Крис Ю.
Мне нравится использовать VEED, поскольку транскрипция речи в субтитры является наиболее точной из всех, что я видел на рынке.
Это позволило мне всего за несколько минут отредактировать видео и вывести видеоконтент на новый уровень. Программное обеспечение для редактирования видео!
Программное обеспечение для редактирования видео!
Я пробовал множество других онлайн-редакторов на рынке и был разочарован. С VEED у меня не было проблем с видео, которые я там создавал.
В нем есть все, что мне нужно, в одном месте, например, индикатор выполнения для моих 1-минутных клипов, автоматические транскрипции для всего моего видеоконтента и пользовательские шрифты для единообразия моего визуального брендинга.
Диана Б — Стратег по социальным сетям, самозанятый
Функции редактирования видео
Больше, чем просто онлайн-обрезчик видео
Ничего не найдено.
Как сделать GIF: 10 лучших бесплатных инструментов
Практически мгновенно GIF-файлы стали одним из самых популярных и захватывающих способов выражения чувств. Люди обычно используют GIF-файлы в качестве отличных ответов! Часто они представляют собой короткий фрагмент приглушенных кадров с изюминкой, написанной в виде текста.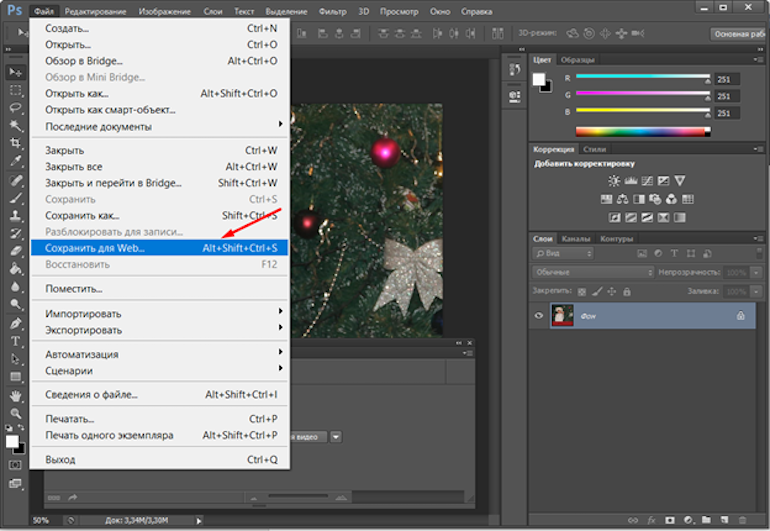 Они являются отличным вариантом между видео и фотографиями, так как требуют меньше времени для загрузки и просмотра, чем видео, и более выразительны, чем фотографии. Итак, если вы думаете о том, как сделать свой собственный GIF, прочитайте, чтобы узнать десять лучших инструментов , которые вы можете использовать бесплатно и выделиться среди других! Кроме того, планировщик социальных сетей позволит вам легко добавлять GIF-файлы к запланированному контенту. Как это круто?
Они являются отличным вариантом между видео и фотографиями, так как требуют меньше времени для загрузки и просмотра, чем видео, и более выразительны, чем фотографии. Итак, если вы думаете о том, как сделать свой собственный GIF, прочитайте, чтобы узнать десять лучших инструментов , которые вы можете использовать бесплатно и выделиться среди других! Кроме того, планировщик социальных сетей позволит вам легко добавлять GIF-файлы к запланированному контенту. Как это круто?
Популярность GIF
Тенденции GIF, которую вы сейчас видите, на самом деле уже 30 лет. В то время люди использовали сложное программное обеспечение для их создания. Но теперь их можно создать всего за несколько минут, потягивая кофе в сторонке!
Google сообщает, что каждый день выполняется миллионы поисковых запросов в формате GIF. За этой популярностью в основном стоят три причины.
- Это позволяет людям быстро выражать свои эмоциональные реакции во время чата.
- Он передает ощущение идентичности пользователя через ссылки на поп-культуру, которые он несет.

- GIF-файлы извлекают выгоду из культуры мемов, которая постоянно предоставляет новые ссылки.
Чаще всего используются GIF-файлы, выражающие одну эмоцию. Будь то радость, печаль, шок или любая другая реакция, которую вы хотите подарить, вы найдете для нее GIF. Они прекрасно изображают ваши чувства без необходимости неловко выражать свои эмоции словами. Поэтому они должны быть частью вашей маркетинговой стратегии вирусного контента. Вы можете использовать приложения для создания гифок и легко создавать собственные стикеры.
В нынешнюю эпоху цифрового маркетинга выразительные качества, обеспечиваемые маленькими зацикленными анимированными изображениями, привлекают как потребителей, так и предприятия.
Как сделать GIF онлайн?
Вы можете использовать эти инструменты для создания GIF для создания GIF онлайн:
1.
Filmora meme maker Wondershare Filmora — это распространенное программное обеспечение для создания GIF и видео. Что отлично в создателе мемов, так это то, что он позволяет создавать мемы с изображениями, видео и GIF и загружать их без водяных знаков. Отличный способ внедрить все в свою стратегию видеомаркетинга, верно?
Что отлично в создателе мемов, так это то, что он позволяет создавать мемы с изображениями, видео и GIF и загружать их без водяных знаков. Отличный способ внедрить все в свою стратегию видеомаркетинга, верно?
Вам необходимо импортировать изображения или видео, которые вы хотите использовать для создания GIF. Есть варианты изменить размер текста, цвет, шрифты и настроить расположение подписи. Вы также можете оставить текст внутри или снаружи GIF. Также можно выбрать формат, в котором вы хотите скачать. Вы можете найти все подробные инструкции о том, как сделать GIF на их сайте.
2.
MakeaGIF.comЭтот инструмент предоставляет множество возможностей для создания GIF-файлов, включая следующие:
- Изображения в GIF
- Видео в GIF
- YouTube в GIF
- Facebook в GIf
- Веб-камера в GIF
Имея так много доступных вариантов, это один из лучших инструментов для раскрытия вашего творчества. Вы можете взять изображение с любой платформы и преобразовать его в GIF! Он также имеет обширную коллекцию GIF-файлов, которые вы можете использовать или редактировать.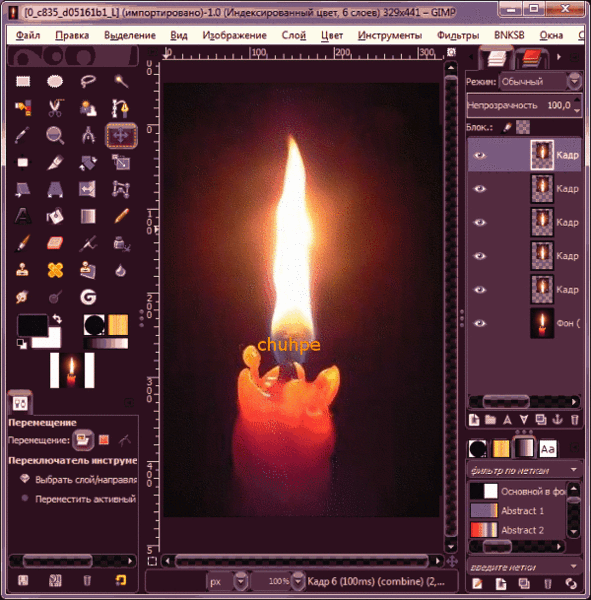 Есть GIF-файлы, связанные с животными, модой, едой, природой, наукой, спортом и многим другим. Вы также можете сделать свой GIF и загрузить его на платформу для использования другими!
Есть GIF-файлы, связанные с животными, модой, едой, природой, наукой, спортом и многим другим. Вы также можете сделать свой GIF и загрузить его на платформу для использования другими!
Picasion позволяет импортировать изображения и видео с таких платформ, как Picasa, Flickr и других галерей. Он доступен на 4 языках — английском, испанском, португальском и русском, что выгодно отличает его от других инструментов.
С помощью этого инструмента вы можете регулировать размер изображений и даже создавать свои аватары или забавные анимации. Разместите их на Tumblr, MySpace, Hi5, Facebook, Orkut и т. д. без использования Flash.
Вот шаги по созданию GIF с помощью Picasion:
- Перейдите на веб-сайт Picasion в браузере.
- Загрузите изображения, из которых вы хотите создать GIF.
- Установите размер, скорость, порядок и нажмите кнопку «Создать».
Вот и все. Picasion создаст ваш GIF.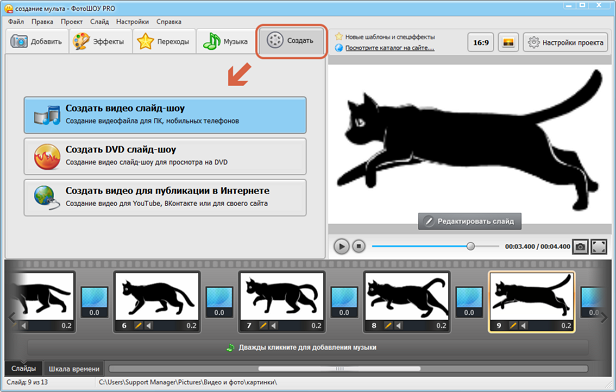
4.
GIF Maker (Gif-animator.com)GIF Maker — это настоятельно рекомендуемый инструмент для создания GIF-изображений, анимированных кнопок и баннеров — вы можете использовать его в электронных письмах, документах или на веб-сайтах. Он состоит из инструмента-мастера, который делает анимацию быстрой и легкой. Он поддерживает создание привлекательных графических форматов, включая JPEG, PNG, TIFF, BMP, PSD, WMF, AVI и многие другие.
Имеется встроенный редактор изображений с полным набором инструментов редактирования. Новым пользователям нужно некоторое время, чтобы научиться создавать GIF с помощью этого программного обеспечения, но в конце концов оно даст потрясающие результаты. Интерфейс также прост и интуитивно понятен. Существует множество эффектов и параметров настройки для улучшения вашей GIF-анимации.
Он имеет расширенную оптимизацию для создания файлов минимально возможного размера, что сокращает время загрузки страницы, снижает нагрузку на сервер и экономит место.
5.
Экран в GIFЭкран в GIF — это программа для Windows, которая использует немного другой подход для создания GIF. Он предназначен для того, чтобы пользователи могли записывать действия с веб-камер, доски для рисования и своих экранов, которые они могут использовать для создания GIF-файлов. Вы можете зайти на сайт и скачать его бесплатно — он доступен для Windows 7 и более поздних версий.
Он имеет мощный редактор с множеством встроенных инструментов редактирования, где вы можете редактировать свои записи или GIF-файлы из других ресурсов. Он предлагает более 18 языков. Когда вы загружаете его, он автоматически определяет язык вашей системы. Как это круто!
6.
EZ GIF EZ GIF — это простой и удобный онлайн-инструмент, который был разработан в первую очередь для создания и редактирования анимированных GIF-файлов, но теперь также поддерживает базовое редактирование видео. Он также имеет конвертер GIF в Mp4, онлайн-обрезку видео, реверс видео и ротатор видео.
Он также имеет конвертер GIF в Mp4, онлайн-обрезку видео, реверс видео и ротатор видео.
На сайте есть редактор для редактирования файлов GIF. Дополнительная функция, которую вы можете использовать с EZ GIF, — это преобразование изображений, которое позволяет пользователям без проблем менять форматы изображений с одного на другой. Если вы не хотите заморачиваться с загрузкой GIF Maker, это один из лучших вариантов.
7.
KapwingKapwing также является одним из лучших вариантов для людей, которые хотели бы знать, как сделать GIF с помощью рабочего стола. Загрузка не требуется, и она может работать даже на смартфоне. Он позволяет редактировать изображения, видео и GIF-файлы, добавляя различные эффекты, переходы и заголовки.
Начните с чистого холста или загрузите файлы прямо с компьютера, чтобы создать шедевр. Вырежьте видео, измените размер, разделите клипы и создайте привлекательный цикл с помощью Kapwing. Как только вы создадите свой GIF, вы можете сразу же поделиться им на своих платформах социальных сетей с самого экрана.
8.
Img Play GIF maker (приложение для iPhone)Разработчики Img Play GIF maker разработали это приложение главным образом для того, чтобы предоставить забавную платформу для пользователей iPhone. У него есть параметры, доступные для размеров холста, что отлично подходит для изменения GIF в соответствии с сайтом, на котором вы хотите его опубликовать.
Например, если вы хотите загрузить GIF в Instagram, предпочтительным будет размер холста 1:1. Точно так же для Twitter идеально подходит холст размером 2:1. Это приложение также можно использовать для создания мемов. Вы также можете настроить GIF-файлы, когда создаете GIF из видео, Live photo и Burst. После создания вы можете напрямую поделиться им в Twitter, Instagram, Messenger или iMessage.
9.
GIF Maker — Редактор GIF (приложение для Android) GIF Maker — GIF Editor — популярное приложение, доступное в магазине Play. Он имеет функцию добавления до 200 изображений одновременно. Он работает без сбоев и отвечает требованиям тех, кто хотел бы знать, как сделать GIF с помощью Android.
Он имеет функцию добавления до 200 изображений одновременно. Он работает без сбоев и отвечает требованиям тех, кто хотел бы знать, как сделать GIF с помощью Android.
Перед созданием GIF вы можете вырезать, кадрировать или редактировать видео, а также добавлять к нему заголовки. Вы также можете выбрать из сотен наклеек, доступных в приложении. В нем есть раздел менеджера, где вы можете получить доступ ко всем созданным вами GIF-файлам и редактировать их, когда захотите. Единственный минус в том, что есть встроенные покупки.
10.
PicGIF (Mac App Store)PicGIF — это программное обеспечение, доступное в Mac App Store. Вы можете создавать креативные GIF-файлы, используя любые изображения и видео. Кроме того, вы можете повторно редактировать ранее созданные GIF-файлы, добавляя тексты, изменяя скорость или изменяя размер.
Он имеет несколько замечательных функций редактирования текста для персонализации цвета, шрифта, размера, контуров и теней. Он также поддерживает перекрывающийся текст и наклейки, и вы можете легко установить их уровни непрозрачности. Поддерживается множество форматов изображений, что делает его очень простым в использовании. Вы можете предварительно просмотреть его перед экспортом и поделиться им напрямую с платформами социальных сетей.
Он также поддерживает перекрывающийся текст и наклейки, и вы можете легко установить их уровни непрозрачности. Поддерживается множество форматов изображений, что делает его очень простым в использовании. Вы можете предварительно просмотреть его перед экспортом и поделиться им напрямую с платформами социальных сетей.
Как сделать GIF из изображений в Photoshop
Создание GIF в Photoshop может занять немного больше времени, но это дает вам полную свободу создавать и контролировать формирование GIF в соответствии с вашими потребностями. Вы можете поиграть с инструментом, чтобы создать именно то, что вы хотите. Вы также можете запланировать публикации в социальных сетях с помощью GIF-файлов, созданных фотошопом. Это также, вероятно, лучший способ сделать гифки.
1. Загрузить изображения в фотошоп GIF состоят из серии изображений или кадров. Итак, если у вас есть готовая последовательность изображений, откройте Photoshop и нажмите «Файл». Выберите «Сценарии» > «Загрузить файлы в стек». Затем выберите «Обзор» и выберите, какие файлы вы хотите включить в свой GIF.
Выберите «Сценарии» > «Загрузить файлы в стек». Затем выберите «Обзор» и выберите, какие файлы вы хотите включить в свой GIF.
Если у вас нет готовой последовательности изображений, вы можете создать новый набор слоев, которые действуют как кадры. Чтобы добавить новый слой в проект Photoshop, выберите «Слой» > «Новый» > «Слой».
2. Откройте окно временной шкалыПрежде чем вы сможете начать что-либо анимировать, вам понадобится возможность создавать ключевые кадры. Для этого вам нужно открыть окно временной шкалы. Это не открыто по умолчанию при создании анимированного GIF в Photoshop, поэтому перейдите к «Окно»> «Временная шкала» и выберите параметр, чтобы начать.
3. Создать анимацию На временной шкале нажмите «Создать покадровую анимацию». Затем щелкните меню в правом углу временной шкалы и выберите «Создать кадры из слоев». Все ваши рамки встанут на свои места. Теперь нажмите кнопку воспроизведения и посмотрите созданную анимацию. Если какой-либо кадр находится не на своем месте, вы можете перетащить его в новое место на временной шкале.
Если какой-либо кадр находится не на своем месте, вы можете перетащить его в новое место на временной шкале.
Когда вы закончите с кадрами и будете довольны результатом, экспортируйте GIF-файл, чтобы поделиться им в своих профилях в социальных сетях и на других платформах. Чтобы экспортировать GIF, нажмите «Файл» > «Экспорт» > «Сохранить для Интернета (предыдущая версия)».
Как сделать GIF из видео?
Вот лучший способ сделать GIF из видео:
- Перейдите на GIPHY.com и нажмите «Создать».0120
- Выберите часть видео, которую вы хотите захватить, и выберите длину
- Добавьте хэштеги к вашему GIF, если хотите
- Загрузите GIF в GIPHY
Готово! Чтобы загрузить GIF на свои дескрипторы в социальных сетях, просто скопируйте и вставьте ссылку GIPHY или загрузите файл GIPHY и прикрепите его.
Как сделать свой GIF?
Теперь мы знаем все о том, насколько интересны и забавны GIF-файлы и как они влияют на вашу стратегию контента в социальных сетях.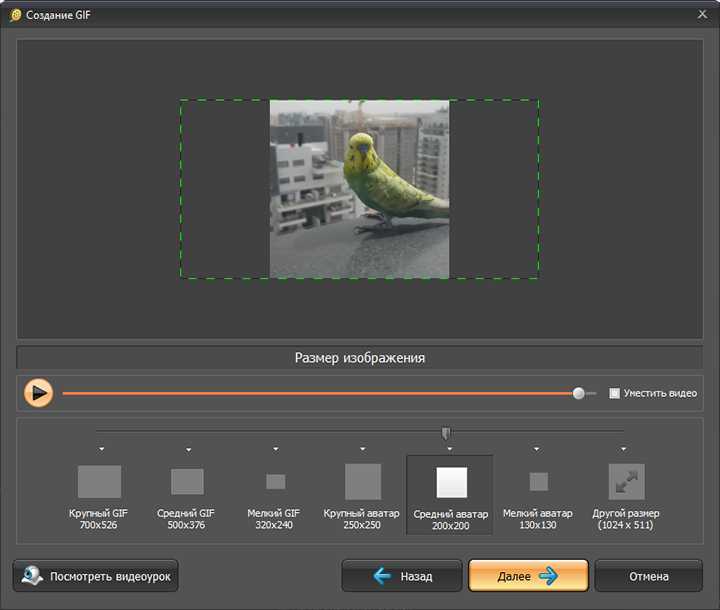 Но если вы не знаете, как сделать его самостоятельно, мы вам поможем.
Но если вы не знаете, как сделать его самостоятельно, мы вам поможем.
Как сделать свой собственный GIF на iPhone?
Вам нужно будет выполнить следующие шаги:
- Откройте галерею вашего iPhone
- Выберите живую фотографию, которую вы хотите преобразовать в GIF
- Нажмите и удерживайте внизу изображения
- Проведите пальцем вверх, чтобы вызвать меню движущихся изображений
- Выберите «Повторить», чтобы превратить фотографию в GIF
Как сделать свой собственный GIF на Android?
Вот шаги, которые необходимо выполнить для создания собственного GIF на Android:
- Выберите запись видео или выберите вариант видео
- Выберите часть видео, которую вы хотите преобразовать в GIF
- Выберите все кадры в видео, которые вы хотите
- В правом нижнем углу есть вариант, говорящий создать текст GIF, выберите его, чтобы закончить.
Как сделать свой GIF в WhatsApp?
Чтобы сделать GIF в WhatsApp, выполните следующие действия:
- Откройте чат в WhatsApp, в который вы хотите отправить GIF
- Выберите значок вложения на Android или значок «+» на iPhone
- Выберите галерею и найдите видео, которое вы хотите отправить в формате GIF
- С помощью инструмента обрезки укоротите видео до 15 секунд или меньше
- Нажмите на опцию для переключения с видео на GIF
- Теперь просто нажмите кнопку отправки
Как сделать свой собственный GIF на Snapchat?
Вот шаги, которые вы должны выполнить, если хотите создать свой собственный GIF из самого Snapchat:
- Подойдите к камере приложения и сделайте снимок
- Нажмите на наклейку и выберите понравившийся GIF
- Поместите GIF в нужное место и нажмите «Поделиться»
Как сделать свой собственный GIF в Instagram?
Если вы хотите создать свой собственный GIF в Instagram, выполните следующие действия:
- Создайте аккаунт бренда или исполнителя на GIPHY
- Теперь создайте анимированный стикер GIF с помощью Procreate
- После того, как стикер GIF создан, загрузите его на GIPHY
- Добавьте стикер GIF в историю Instagram
Как добавить текст в GIF?
Создание GIF-файлов — творческий и увлекательный процесс. Если вы хотите сделать его более интересным, вы можете добавить текст к своим GIF-файлам и сделать свое сообщение громким и четким. Вот ваше руководство по добавлению текста в GIF с различными настройками:
Если вы хотите сделать его более интересным, вы можете добавить текст к своим GIF-файлам и сделать свое сообщение громким и четким. Вот ваше руководство по добавлению текста в GIF с различными настройками:
Как добавить текст в GIF на iPhone?
Самый простой способ изменить ваш GIF и добавить к нему текст — через GIPHY CAM. Вот шаги, которые нужно выполнить:
- Загрузите приложение GIPHY CAM и запустите его на своем телефоне
- Теперь загрузите видео по вашему выбору, выбрав значок камеры. Вы также можете захватить видео и преобразовать его в GIF.
- После загрузки видео выберите значок с белой стрелкой.
- Теперь добавьте нужные эффекты и текст.
- Затем выберите «Сохранить GIF», чтобы сохранить его.
Как добавить текст в GIF на Android?
Вы можете добавить текст в GIF на Android с помощью Gboard. Вот что вам нужно сделать, чтобы добавить текст в ваш GIF:
- Сначала вы должны создать свой собственный GIF в приложении Gboard
- После создания GIF выберите значок «A» в верхней части экрана и начните вводить текст, наложенный на ваш GIF
- Существуют различные варианты цвета для выделения вашего текста
- Как только ваш текст будет готов, вы можете мгновенно отправить GIF, нажав кнопку отправки.

Как добавить текст в GIF на GIPHY?
GIHPY — отличный инструмент для создания GIF-файлов, предоставляющий различные опции, такие как наклейки, подписи, фильтры и т. д. Чтобы добавить текст в свой GIF-файл, просто сначала загрузите анимированный GIF-файл и начните добавлять текст с помощью «Инструмента подписи». Единственным предварительным условием является то, что вам нужно будет зарегистрироваться и войти в систему, чтобы начать редактирование.
Как добавить текст в GIF в Photoshop?
Чтобы добавить текст в GIF с помощью Photoshop, вам необходимо выполнить следующие шаги:
- Откройте свой GIF-файл с помощью Photoshop
- Покажите свою временную шкалу, нажав «Окно» > «Временная шкала», чтобы увидеть последовательность изображений в линейной анимации
- Выберите верхний слой на правой боковой панели
- Выберите текстовый инструмент на левой панели инструментов и перетащите рамку на изображение. Введите текст в это поле
- Выберите «Файл» > «Сохранить для Интернета…»
- Перепроверьте все настройки и сохраните их.

Как сделать GIF-мем?
Существует ограниченное количество инструментов для создания GIF-мемов. Вот два, которые вы можете использовать:
- GIPHY
Чтобы создать GIF-мем с помощью этого инструмента, вам нужно перейти на его домашнюю страницу и нажать «Создать» в правом верхнем углу. Вы можете взять видео для преобразования его в GIF или загрузить видео, которое у вас уже есть.
Выберите GIF из своей библиотеки фотографий и загрузите его. После завершения загрузки выберите значок Aa , чтобы добавить текст. Все остальные значки можно выбрать для добавления фильтров и наклеек.
- Kapwing
Перейдите к создателю мемов Kapwing и выберите «Начать». На открывшейся странице загрузите GIF, нажав «нажмите, чтобы загрузить» или перетащив его в окно. Как только он будет загружен, вы можете начать создавать мемы. У вас будет возможность добавить текст, изображение, аудио и элементы.
Когда вы закончите разработку своего контента, нажмите на стрелку рядом, чтобы экспортировать видео, а затем экспортируйте свой GIF.
Giphy — американская онлайновая база данных и поисковая система, которая позволяет пользователям искать и делиться GIF-файлами. Контент на веб-сайте, в приложении и API GIPHY — это лучшие и самые популярные GIF-файлы в Интернете, а также контент, созданный талантливыми GIF-художниками и брендами мирового уровня.
Найдите нужный контент, выполнив поиск по термину или набору терминов в строке поиска поверх giphy.com. Он автоматически возвращает результаты в зависимости от релевантности поискового запроса. Если вы не видите то, что ищете, добавьте более конкретные термины в конец поиска. В верхней части ваших результатов будут показаны связанные каналы GIPHY, соответствующие вашему поисковому слову. Вы можете увидеть результаты GIPHY Clips, GIF и Sticker прямо под ним.
2. Поиск изображений в Google Google, несомненно, является лучшим местом для поиска всего, включая GIF.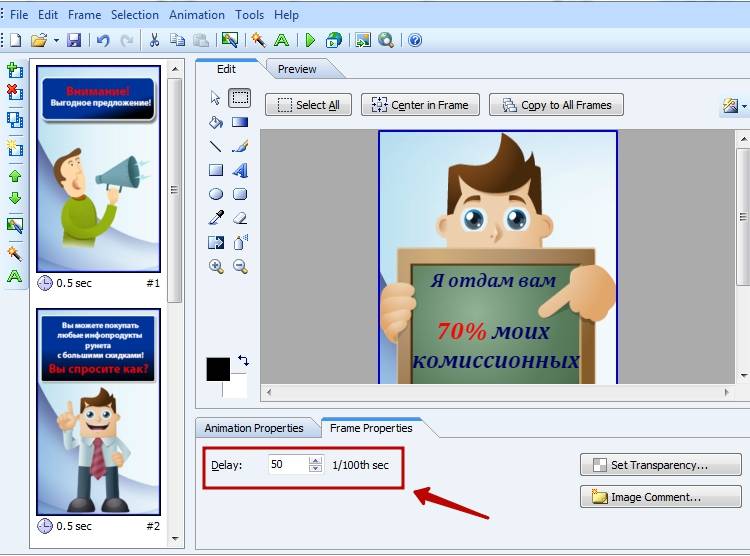 Чтобы в результатах поиска отображались только GIF-файлы, сначала выполните обычный поиск изображений. Затем нажмите «Инструменты поиска» и выберите «Анимированный» в разделе «Тип».
Чтобы в результатах поиска отображались только GIF-файлы, сначала выполните обычный поиск изображений. Затем нажмите «Инструменты поиска» и выберите «Анимированный» в разделе «Тип».
Tumblr — это идеальное место для поиска отличных мемов и GIF-файлов перед любой другой социальной платформой. Это эпицентр культуры GIF и поиска интересных вещей до того, как они взорвутся в основных СМИ.
4. ImgurВы никогда не знаете точно, что найдете на Imgur. Это вирусная платформа для фотографий, видео и GIF, которую ежемесячно посещают более 150 миллионов человек. На этом сайте вы найдете все новые, а также вирусные GIF-файлы.
Как создавать GIF-файлы как бренд
Чтобы поддерживать культурную связь с клиентами, бренды должны говорить на их языке. Если вы, как бренд, также хотите использовать тенденцию и культуру GIF, вот несколько советов, которые вам следует рассмотреть.
- Будь веселым. Но не переусердствуйте.
 Чтобы привлечь более молодую аудиторию, бренды стараются быть забавными. Вам не нужно время от времени использовать GIF. Своевременный GIF, который представляет индивидуальность вашего бренда, намного лучше, чем многие бездумные.
Чтобы привлечь более молодую аудиторию, бренды стараются быть забавными. Вам не нужно время от времени использовать GIF. Своевременный GIF, который представляет индивидуальность вашего бренда, намного лучше, чем многие бездумные. - Тщательно выбирайте GIF-файлы. Они содержат культурные отсылки и мемы и иногда могут вызывать споры. Используйте GIF-файлы в соответствии со вкусами и предпочтениями вашей целевой аудитории, а также помните о острых социальных проблемах, происходящих в данный момент.
- Будьте изобретательны при подготовке GIF-файлов. Они могут быть значительным генератором мемов, а бренды, которые рано перенимают вирусные темы, за очень короткое время становятся замеченными миллионами людей.
- Увеличьте удержание аудитории, подготовив целевые GIF-файлы. Многие специалисты по маркетингу в социальных сетях предпочитают использовать визуальные эффекты и GIF-файлы, поскольку они побуждают людей дольше оставаться с брендом.
 Они также демонстрируют креативность и индивидуальность бренда и добавляют человеческий фактор. Чтобы улучшить впечатления, используйте онлайн-конструктор анимированных GIF-файлов.
Они также демонстрируют креативность и индивидуальность бренда и добавляют человеческий фактор. Чтобы улучшить впечатления, используйте онлайн-конструктор анимированных GIF-файлов.
Takeaway
Если мы посмотрим вперед, GIF-файлы будут частью нашей жизни, пока социальные сети преобладают и доминируют в нашем цифровом взаимодействии. Возможно, появятся приложения, которые мы будем использовать для создания GIF-файлов, используя наши лица. Возможно, для него будут голографические версии. Неважно, как они будут развиваться; совершенно очевидно, что они необходимы в цифровой культуре. И как бренд, вы должны свободно говорить в формате GIF — так же, как и ваша аудитория!
Кроме того, инструмент планирования социальных сетей, такой как RecurPost, определенно облегчит этот процесс. Вы можете просто создать GIF и разместить его по расписанию, и больше ни о чем не нужно беспокоиться. Вы также можете получить лучшее время для публикации в социальных сетях с помощью RecurPost и добавлять контент в соответствии с этим для лучшего взаимодействия.
Ответы на все ваши вопросы о том, как сделать GIF с помощью различных устройств, приведены выше. Так что вставай и твори!
Часто задаваемые вопросы
1. Как сделать гифку бесплатно?
Создавать GIF-файлы весело и в то же время полезно. Но вам не обязательно за это платить. Вот инструменты, которые помогут вам создавать GIF бесплатно:
— GIPHY
— com
— видео Imgur в GIF
— Boomerang для Instagram
— LICEcap
2. Как сделать GIF на мобильном телефоне?
Создание GIF должно быть веселым и несложным. Существуют мобильные приложения, такие как GIPHY cam, которые позволяют с легкостью создавать GIF-файлы на мобильном телефоне. Вот шаги, которые вы можете выполнить, чтобы сделать GIF с камерой GIPHY на своем мобильном телефоне:
— Запустите приложение на своем телефоне и запишите GIF
— Настройте свой GIF с помощью фильтров или наклеек, если хотите
— Сохраните его и поделитесь, где бы вы ни находились.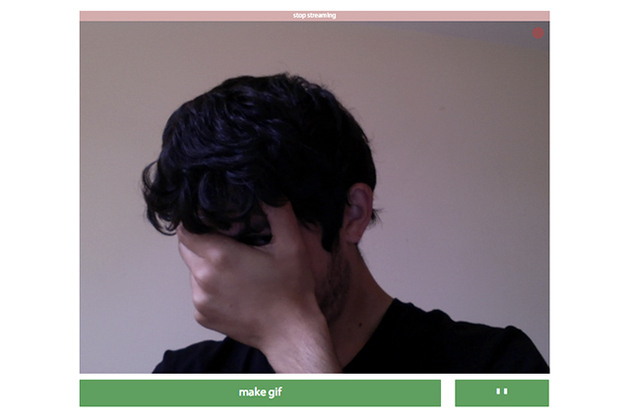 как
как
3. Как сделать GIF для Facebook?
Сделать GIF для Facebook очень просто. Вы можете использовать GIPHY для получения готовых GIF-файлов или настраиваемых GIF-файлов, которыми вы можете поделиться на своих платформах социальных сетей. Перейдите на веб-сайт, выберите загрузку собственного видео или популярного видео, чтобы создать нужный GIF. Когда вы закончите создание GIF, нажмите на значок Facebook, чтобы поделиться им со всеми на Facebook.
4. Какой лучший сайт для создания GIF?
Вот список веб-сайтов, которые позволяют легко и бесплатно создавать анимированные GIF-файлы:
— Loogix
— Picasion
— Gickr
— MakeaGIF
— я
— ImgFlip
5. Как сделать GIF своими обоями?
Использование GIF в качестве обоев может быть очень увлекательным. Вот что вам нужно сделать, чтобы сделать GIF вашими обоями:
— Скачать GIF
— Получить живые обои GIF
— Предоставить все разрешения
— Выберите свой GIF
— Измените его размер
— Измените цвет фона, как вам нравится
– Сделать предварительный просмотр в ландшафтном режиме
– Измените скорость вашего GIF, если хотите.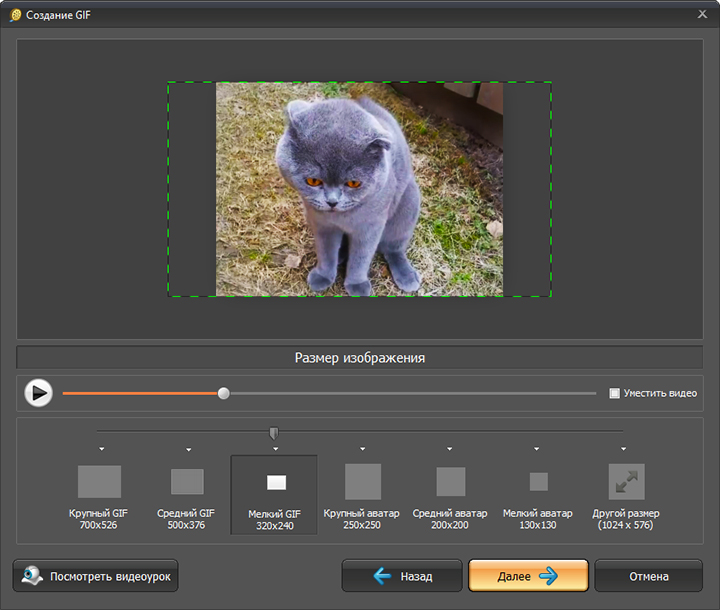
– Внесите дополнительные изменения, если необходимо.
– Подтвердите свой GIF. Она помогает RecurPost общаться со своими читателями на их родном языке. Будь то веб-копия, сообщения в социальных сетях или блоги, Амайя работала над всеми аспектами копирайтинга.
Пошаговое руководство: как сделать анимированный GIF для email-маркетинга и социальных сетей
Немногие способы коммуникации так точно описывают ваше настроение, ситуацию и даже внутренний монолог, как это делает GIF.
От мемов до рекламных сообщений и социальных сетей, GIF-файлы проникают в наши повседневные личные и профессиональные разговоры, и, как маркетолог отеля, который в значительной степени полагается на способность затрагивать самые сокровенные чувства ваших гостей, вы должны воспользоваться этим.
Создание GIF-изображения для маркетингового сообщения электронной почты или публикации в социальных сетях занимает всего несколько секунд — не шутка. Это отличный навык, который должен быть в вашем арсенале маркетинга отеля, особенно если вы ограничены во времени.
Пошаговое руководство: как сделать свой собственный анимированный GIF
Если вы изо всех сил пытаетесь найти идеальный GIF или у вас есть блестящая идея для нового для ваших маркетинговых усилий, вот отличное руководство о том, как быстро собрать свой собственный!
Шаг № 1. Зарегистрируйтесь в CanvaЕсли вы никогда раньше не пользовались Canva, это фантастический бесплатный инструмент с обширной библиотекой стоковых изображений, шрифтов и графики, с помощью которых каждый может выглядеть как графический дизайнер. гений. Это особенно полезно для индивидуальных специалистов по маркетингу или небольших групп в небольших отелях с ограниченными ресурсами.
Шаг № 2: Создайте свои GIF-слоиОдна из причин, по которой Canva является таким замечательным ресурсом, заключается в том, что на нем много отличной начальной графики. GIF в этом примере был сделан из одного из их базовых изображений.
Прежде чем тратить время или деньги на графику или изображения, ознакомьтесь с библиотекой Canva, и вы можете найти что-то, что поможет вам начать работу.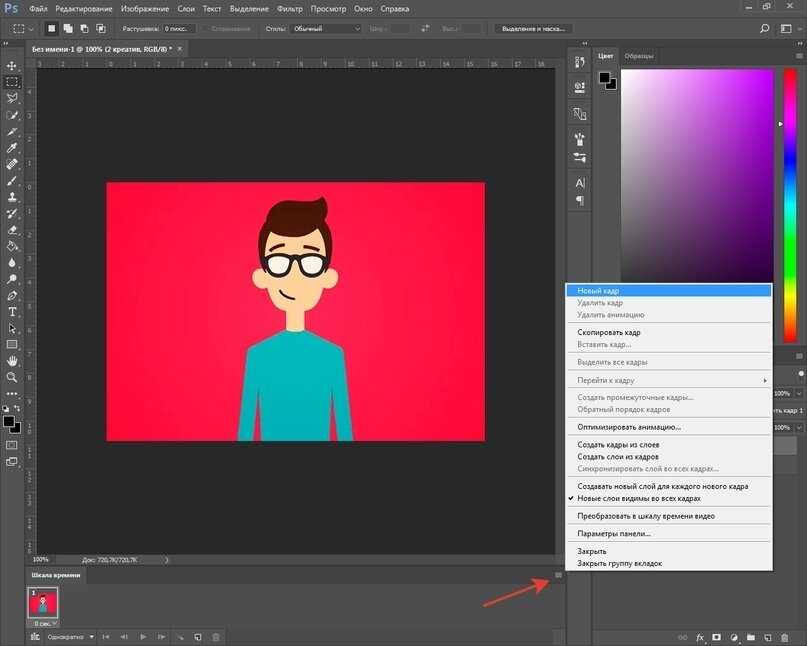
Если вы не видите то, что ищете, зайдите на Vecteezy.com или Creative Market, чтобы найти другую бесплатную графику для использования.
Вот пример:
Шаг 3. Создайте свои слоиАнимированные GIF-файлы выглядят «анимированными», потому что они накладывают друг на друга несколько неподвижных изображений в цикле. Вы должны создать каждый из этих слоев.
В этом примере анимированная часть GIF — это слова.
Для этого:
- Используйте Canva, чтобы удалить все слова с изображения, оставив фон, рамку и т. д.
- Добавить в первую строку текста «УГАДАЙТЕ ЧТО»
- Скачать изображение
После загрузки:
- НИЧЕГО НЕ ПЕРЕМЕЩАТЬ. Это важно! Если вы перемещаете элементы или текст между слоями, анимация не будет плавной.
- Добавьте во вторую строку текста, который вы хотите отобразить, «Я сделал этот GIF»
- Загрузите изображение (Теперь у вас есть два сохраненных изображения)
Повторите эти шаги с последней строкой текста, а затем загрузите это третье, последнее изображение.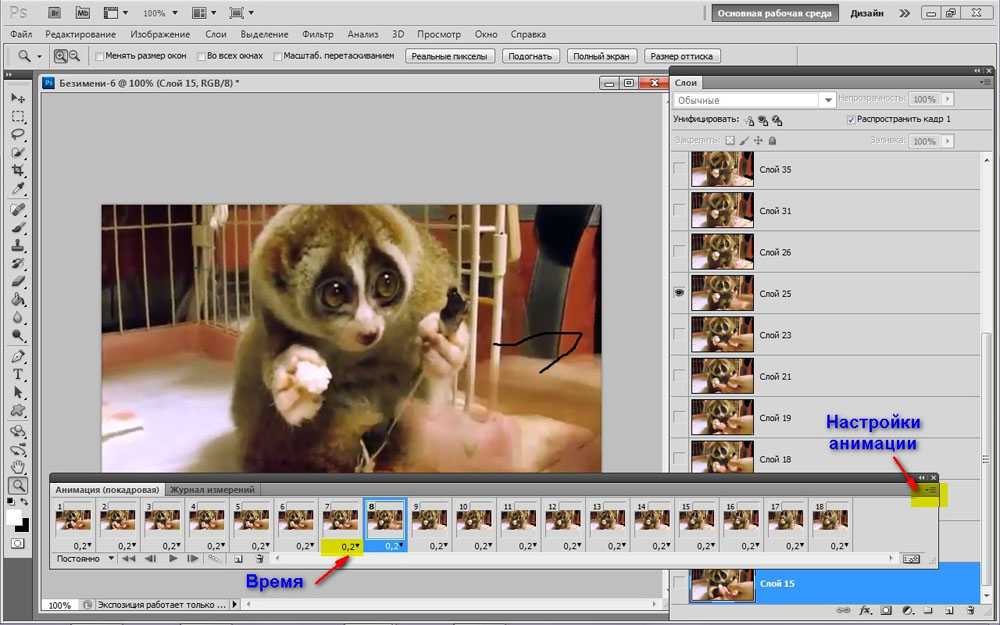
Теперь у вас есть три слоя моего GIF, созданные и сохраненные в трех отдельных файлах. Вы можете добавить столько слоев, сколько хотите, но помните:
- Вы рассказываете историю
- Сохраняйте единообразие элементов при разработке каждого слоя
- По возможности используйте готовую графику
- Canvas позволяет загружать собственные изображения, если у вас уже есть отличные изображения или вы не можете найти то, что вам нравится
Я знаю, это звучит слишком упрощенно, но это действительно так просто. GIPHY — отличный инструмент для компиляции окончательного GIF-файла. Вы можете узнать это имя, если используете GIF-ответ в iMessage, Twitter или даже в Slack!
GIPHY — одна из крупнейших библиотек GIF, и если их использует Apple, то и я тоже. даже получите мини-один для использования на вашем телефоне.
Вот как это использовать!
1. Перейдите на сайт GIPHY и нажмите кнопку «СОЗДАТЬ» в их заголовке.
2. Для анимированного GIF выберите Слайд-шоу.
3. Загрузите свои слои
4. Организуйте их в том порядке, в котором вы хотите, чтобы они анимировались.
5. С помощью ползунка выберите скорость повторения слоев.
6. Выберите «Создать слайд-шоу» в нижней части экрана.
Ты сделал это! Вы создали анимированный GIF за считанные секунды!
Создание анимационного видео GIF
Я знаю, о чем вы думаете: «Но все лучшие GIF-файлы — это забавные видеоклипы!» Вот как это сделать:
через GIPHY
GIPHY не только создает анимированные GIF-файлы из изображений, но и видео! Вот как это сделать:
Шаг №1: Загрузите видеофайлВ отличие от создания из видео, вам потребуется загрузить файл на вкладку GIF Maker.
Шаг № 2: Используйте ползунки для редактирования видео GIPHY позволяет вам выбрать, когда должен запускаться GIF и как долго он должен работать.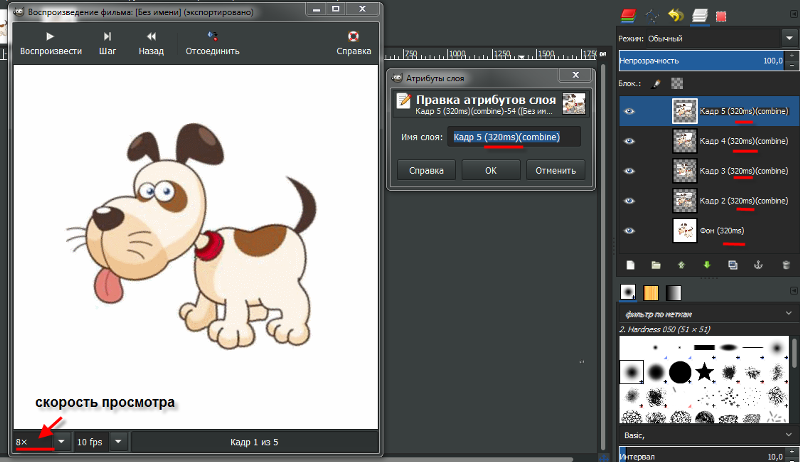

 В верхней части у пользователя запрашиваются фотографии, которые будут использованы в кадрах анимации. Загрузите их, нажав на блок, выделенный красной рамкой, либо перетащив изображения туда.
В верхней части у пользователя запрашиваются фотографии, которые будут использованы в кадрах анимации. Загрузите их, нажав на блок, выделенный красной рамкой, либо перетащив изображения туда. Также можно просто нажать на сайте “Скачать GIF”.
Также можно просто нажать на сайте “Скачать GIF”.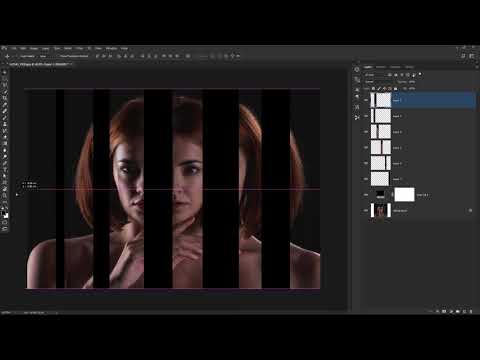 Каждый созданный слой с картинкой или вашим рисунком — один кадр.
Каждый созданный слой с картинкой или вашим рисунком — один кадр.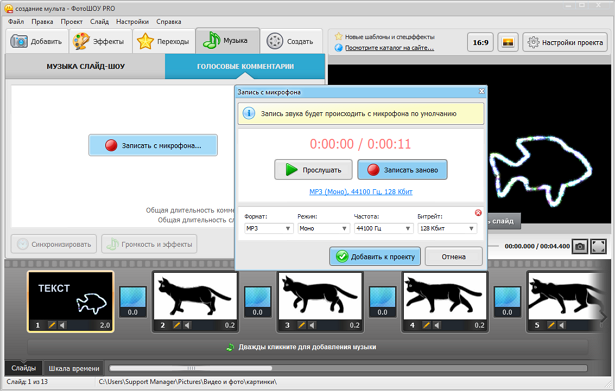
 Для сохранения нажмем в верхнем правом углу на кнопку «Скачать», укажем формат GIF и еще раз нажмем на «Скачать».
Для сохранения нажмем в верхнем правом углу на кнопку «Скачать», укажем формат GIF и еще раз нажмем на «Скачать».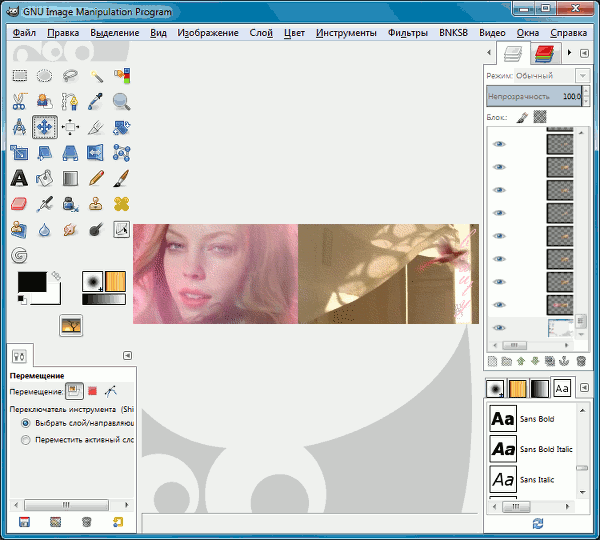
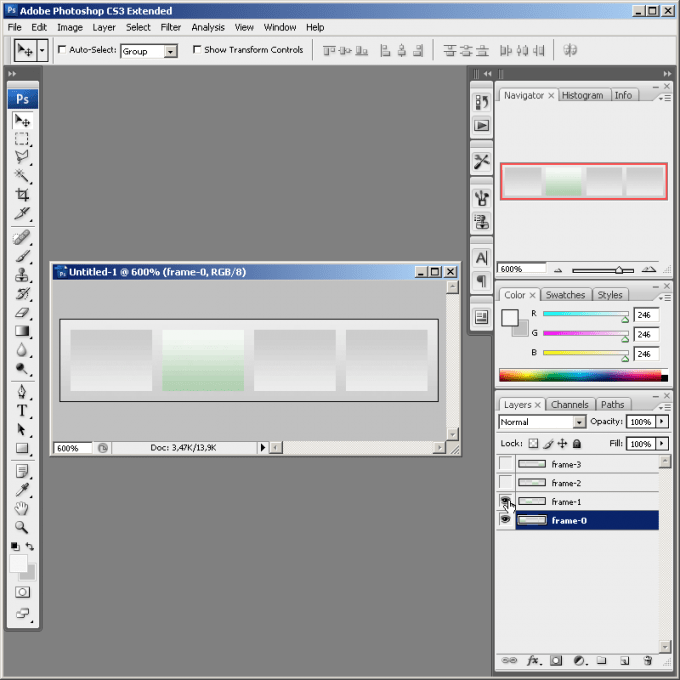

 Выберите нужную серию снимков.
Выберите нужную серию снимков.
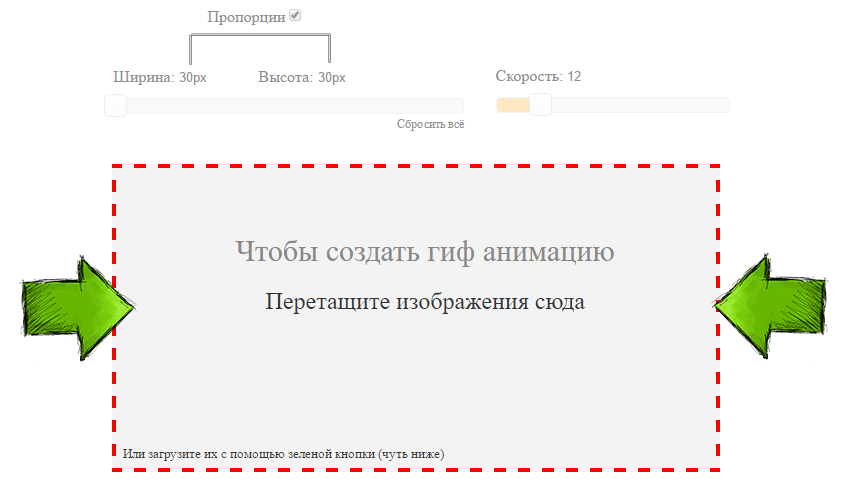

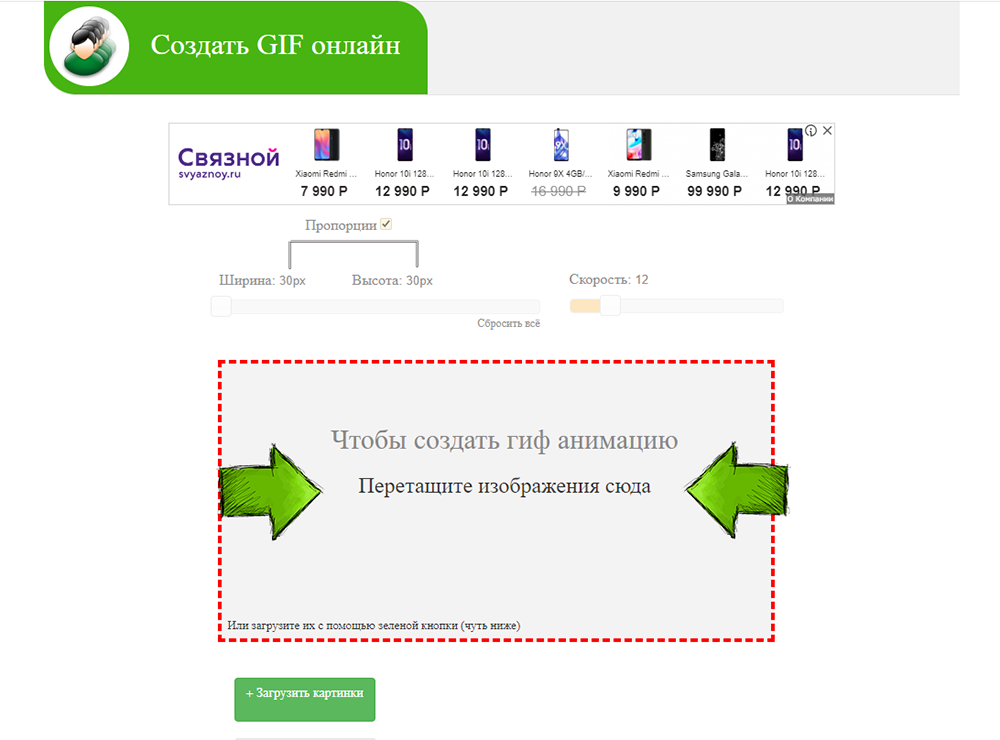
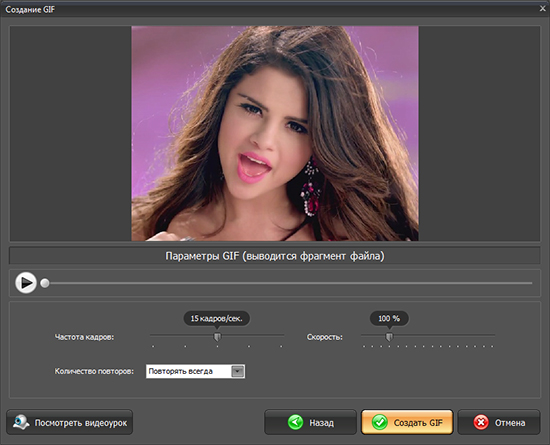 Чтобы привлечь более молодую аудиторию, бренды стараются быть забавными. Вам не нужно время от времени использовать GIF. Своевременный GIF, который представляет индивидуальность вашего бренда, намного лучше, чем многие бездумные.
Чтобы привлечь более молодую аудиторию, бренды стараются быть забавными. Вам не нужно время от времени использовать GIF. Своевременный GIF, который представляет индивидуальность вашего бренда, намного лучше, чем многие бездумные. Они также демонстрируют креативность и индивидуальность бренда и добавляют человеческий фактор. Чтобы улучшить впечатления, используйте онлайн-конструктор анимированных GIF-файлов.
Они также демонстрируют креативность и индивидуальность бренда и добавляют человеческий фактор. Чтобы улучшить впечатления, используйте онлайн-конструктор анимированных GIF-файлов.