Создание Windows Live ID идентификатора » Вопрос — Ответ » Windows Phone 8.1 | 8.0 | 7.8
Многие новые пользователи телефонов WIndows Phone почти сразу же сталкиваются с вопросом или проблемой: что же такое Windows Live ID? А самое главное, где его получить и как?! На этот вопрос Мы ответим быстро и понятно в данной статье. Windows Live ID — это некая учетная запись Вашего телефона, которая нужна для синхронизации контактов и прочих офисных штучек, ну а также для скачивания игр и программ для Вашего телефона Windows Phone с одного замечательного сайта MarketPlace. Другими словами, не имея Windows Live ID, Вы не сможете ничего скачать на него и не сможете получить различного рода Unlock-и и при покупки нового телефона например, не сможете восстановить свою записную книжку и прочие данные, которые можно благополучно сохранить, имея Windows Live ID.Итак давайте начнём по порядку… Создать учётную запись можно двумя способами: 1. Это прямо сейчас с компьютера при наличии интернета или же 2. Создание учётной записи при первом включении своего телефона… Если Вы здесь, значит мы действуем согласно пункту 1…
Создание учётной записи при первом включении своего телефона… Если Вы здесь, значит мы действуем согласно пункту 1…
Итак, переходим на сайт Майкрософт для создания собственного аккаунта и заполняем все возможные поля, это займет ровно 1-2 минуты Вашего времени. Существует 2 вида регистрации учетной записи Windows Live ID: на существующий почтовый ящик и на новый почтовый ящик! Рассмотрим оба эти варианта.
Вариант №1: Регистрация на существующий ящик
Шаг 1. Необходимо заполнить все поля, которые нам предлагается на сайте. Данные можно заполнять так, как Вам этого хочется, только обязательно надо указать возраст старше 18 лет, иначе у Вас потом ничего не получится скачать с магазина приложений Маркет. Почту указываем ту, что у Вас уже существует, это может быть любой почтовый адрес.
Шаг 2. Необходимо указать номер телефона, он так же может быть придуман на угад, но рекомендую указывать свой настоящий номер телефона. Настоящий номер телефона нам понадобится, если Вы забудете свой пароль и решите его восстановить. Так же указываем регион Россия и необходимо указать почтовый индекс, он всегда по умолчанию 196000.
Так же указываем регион Россия и необходимо указать почтовый индекс, он всегда по умолчанию 196000.
Самый последний пункт, необходимо правильно указать проверочный код, поэтому вводите его очень внимательно, что бы не проходить регистрацию Windows Live ID по десять раз. После того, как Вы заполните все поля, необходимо нажать кнопку «Принимаю«.
Шаг 3. Вы увидите последнюю страницу, это подтверждение того, что Вы успешно зарегистрировали новую учетную запись Windows Live ID, которую Вы смело можете вводить на своем телефоне в меню Настройки, далее выбираем пункт Почта и Учетные записи и подменю Добавить учетную запись, выбираем Windows Live ID.
Поздравляю, Вы только что зарегистрировали свой собственный Windows Live ID, который Вам понадобится при работе с вашим смартфоном Windows Phone. Данный идентификатор (учетная запись) служит для того, что бы Вы могли скачивать любые приложения и игры с магазина приложений Маркет, который находится в Вашем телефоне.
Вариант №2: Регистрация на новый ящик
Шаг 1.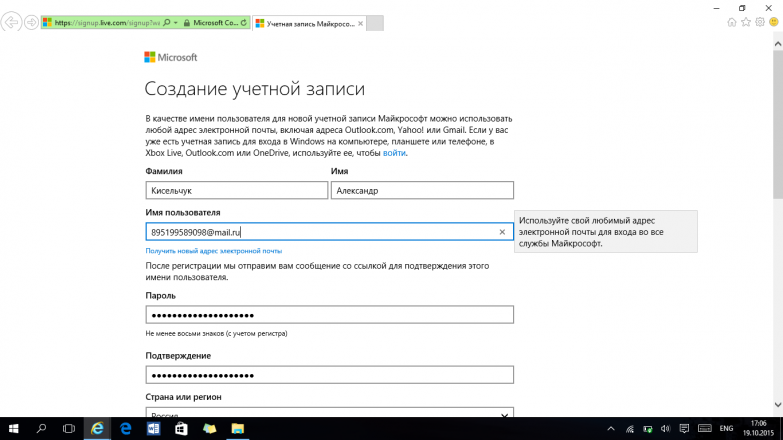 Необходимо заполнить все поля, которые нам предлагается на сайте. Данные можно заполнять так, как Вам этого хочется, только обязательно надо указать возраст старше 18 лет, иначе у Вас потом ничего не получится скачать с магазина приложений Маркет. Необходимо нажать ссылку Или получите новый адрес электронной почты, например выбрав из меню почтовый домен @live.ru
Необходимо заполнить все поля, которые нам предлагается на сайте. Данные можно заполнять так, как Вам этого хочется, только обязательно надо указать возраст старше 18 лет, иначе у Вас потом ничего не получится скачать с магазина приложений Маркет. Необходимо нажать ссылку Или получите новый адрес электронной почты, например выбрав из меню почтовый домен @live.ru
Шаг 2. Необходимо указать номер телефона, он так же может быть придуман на угад, но рекомендую указывать свой настоящий номер телефона. Настоящий номер телефона нам понадобится, если Вы забудете свой пароль и решите его восстановить. Так же указываем регион Россия и необходимо указать почтовый индекс, он всегда по умолчанию 196000.
Самый последний пункт, необходимо правильно указать проверочный код, поэтому вводите его очень внимательно, что бы не проходить регистрацию Windows Live ID по десять раз. После того, как Вы заполните все поля, необходимо нажать кнопку «Принимаю«.
Шаг 3. Вы увидите последнюю страницу, это подтверждение того, что Вы успешно зарегистрировали новую учетную запись Windows Live ID, которую Вы смело можете вводить на своем телефоне в меню Настройки, далее выбираем пункт Почта и Учетные записи и подменю Добавить учетную запись, выбираем Windows Live ID.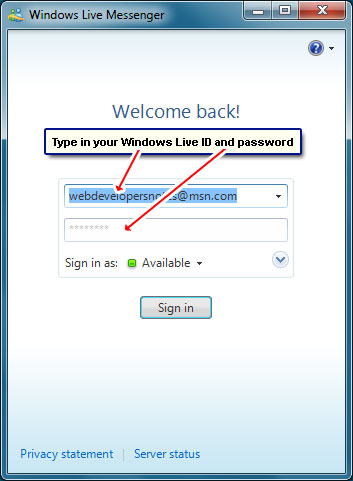
Поздравляю, Вы только что зарегистрировали свой собственный Windows Live ID, который Вам понадобится при работе с вашим смартфоном Windows Phone. Данный идентификатор (учетная запись) служит для того, что бы Вы могли скачивать любые приложения и игры с магазина приложений Маркет, который находится в Вашем телефоне.
Как создать учетную запись Windows Live ID? Пошаговое руководство
Системы бухгалтерского учета — это то, что было реализовано на бесчисленных платформах в ИТ и сетевой индустрии. . Крупные компании объединились, чтобы объединить своих пользователей, чтобы лучше контролировать количество людей, пользующихся их услугами, и, в свою очередь, предложить им ряд важных преимуществ с помощью инструментов, программ и других утилит. все больше и больше смысла в современном обществе.
Таким образом, мы находим Google и его аккаунты ou Microsoft и их. Последняя, компания, ответственная за Операционная система Windows более чем популярный (и его цепочка версий) потратили годы на создание своей системы профилей пользователей и присвоение ей бесчисленных разных имен, пока она не остановилась на текущей. Фактически одно из самых популярных имен — Windows Live ID. , тот, кто в то время был так тесно связан с ныне несуществующей MSN Messenger .
Фактически одно из самых популярных имен — Windows Live ID. , тот, кто в то время был так тесно связан с ныне несуществующей MSN Messenger .
Вы, наверное, пришли сюда, чтобы узнать, как создать учетную запись Windows Live ID. , и мы с сожалением сообщаем вам, что в настоящее время нет возможности сделать это. Это имя давно забыли переименовать Учетная запись Microsoft и, хотя у них разные имена, в основном они точно такие же, потому что они предоставляют доступ к ряду услуг и предложений родителей Windows.
Как мне зарегистрировать бесплатную учетную запись Windows ID Live? Теперь учетные записи Microsoft
Если вы хотите знать, что сделать, чтобы зарегистрировать новый профиль пользователя в системе учетных записей Microsoft вы находитесь в нужном месте. Возможно, они изменили свое имя и добавили больше функций, но новые учетные данные Windows Live продолжать стремиться приносить вам все возможные выгоды в полностью унифицированной среде, разработанной со всеми удобствами и возможностями, доступными в ваших руках.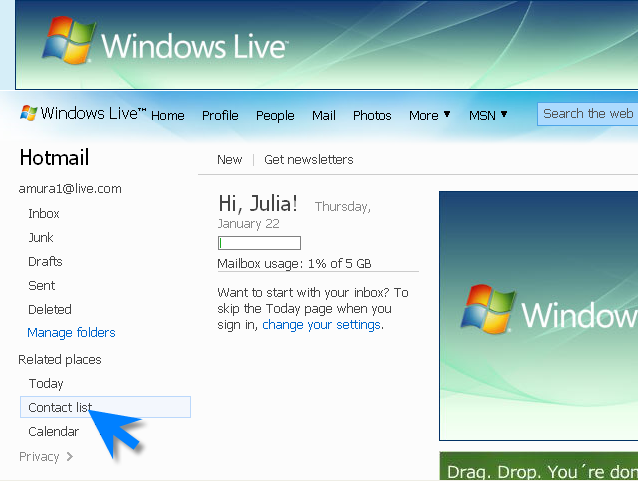 В этом руководстве мы объясним все, что вам нужно знать.
В этом руководстве мы объясним все, что вам нужно знать.
Если ты не знаешь как Creer бесплатная учетная запись Live ID , этот раздел готов предоставить вам необходимое решение. Эта пользовательская система, которая со временем стала учетные записи Microsoft , имеет процесс регистрации, который занимает очень мало шагов и даже позволяет вам использовать для этого старый адрес электронной почты. В следующих разделах мы объясним вам процедуру если вы хотите повторно использовать свою электронную почту или хотите что-то совершенно другое.
По электронной почте
Вы можете зарегистрировать учетную запись Live ID или учетную запись Microsoft с электронным – почта которые у вас были ранее. Чтобы получить его, вам просто нужно следовать инструкциям, которые мы дадим вам в следующих пунктах:
- Откройте веб-браузер на вашем ПК или смартфоне для доступа к странице регистрации в действующей системе.
 Для этого вам просто нужно написать URL-адрес, который мы оставляем для вас ниже, в адресной строке: https://login.live.com/ .
Для этого вам просто нужно написать URL-адрес, который мы оставляем для вас ниже, в адресной строке: https://login.live.com/ . - Вы в меню входа в системе учетных записей Microsoft. Вместо того, чтобы пытаться авторизоваться, просто нажмите на фразу «Чтобы создать» чтобы начать регистрацию новой учетной записи.
- На следующем экране все, что вам нужно сделать, это заполните появившееся поле с адресом электронной почты, который у вас был ранее
- Следующий шаг — просто введите пароль доступа .
 Вы должны ввести его в новое поле на экране, но мы рекомендуем делать это осторожно. Комбинируйте буквы, цифры и, если возможно, символы, чтобы повысить безопасность и предотвратить нежелательные соединения.
Вы должны ввести его в новое поле на экране, но мы рекомендуем делать это осторожно. Комбинируйте буквы, цифры и, если возможно, символы, чтобы повысить безопасность и предотвратить нежелательные соединения.
- Чтобы профилировать свою учетную запись Microsoft, вы вас также попросят предоставить дополнительную информацию. На этом этапе вы должны начать с напишите ваше имя и ваше имя de семейному в двух местах, которые у вас есть. Сделайте это и нажмите » следующая ».
- Il является Maintenant время, чтобы определить вашу страну или регион, а также дату вашего рождения . Это легко сделать, поскольку все, что вам нужно сделать, это щелкнуть каждый раскрывающийся список и выбрать соответствующее значение из появившихся списков. Когда все будет готово, нажмите новый на »
- Чтобы убедиться, что ваш адрес электронной почты правильный и вы не притворяетесь кем-то, Затем Microsoft отправит электронное письмо, которое вы должны проверить в почтовом ящике адреса электронной почты, который вы ввели при регистрации.
 . Взгляните и найдите указанное сообщение. Когда ты найдешь это, откройте его и скопируйте код безопасности, который он имеет , потому что вы должны ввести его в окне регистрации, чтобы продолжить.
. Взгляните и найдите указанное сообщение. Когда ты найдешь это, откройте его и скопируйте код безопасности, который он имеет , потому что вы должны ввести его в окне регистрации, чтобы продолжить. - Теперь заполните новое поле числами, которые появляются на изображении. , соблюдая заглавные и строчные буквы, и нажмите новый на » следующая ».
«ОБНОВЛЕНИЕ Вы все еще ищете, как получить логин в Windows Live?» ⭐ ВОЙДИТЕ ЗДЕСЬ ⭐ и поговорите об этом ✅ ШАГ ЗА ШАГОМ, чтобы вы могли сделать это без проблем, чтобы сказать, что эти учетные записи эволюционировали, чтобы называться ✅ АККАУНТЫ MICROSOFT »
- После этого шага вас спросят, верна ли информация, и вы хотите продолжить. Просто нажмите на «Это выглядит хорошо!» чтобы иметь возможность двигаться вперед.
- После этого ваш Live ID открывается и готов к использованию. .
 Теперь вы можете получить доступ ко всем его доступным дополнительным функциям и услугам.
Теперь вы можете получить доступ ко всем его доступным дополнительным функциям и услугам.
Без электронной почты
Если у вас нет электронной почты для входа при открытии профиля Live ID , у вас также есть возможность обойтись без неудобств . Microsoft предлагает вам два разных способа регистрации, и здесь мы шаг за шагом проведем вас через процесс:
- Как мы объясняли в предыдущем разделе, вам необходимо получить доступ к странице регистрации учетной записи Microsoft, ранее действовавшей с идентификатором, через браузер. Откройте его и введите следующий URL-адрес в соответствующей строке:
- Когда вы это сделаете, в появившемся окне вам нужно будет перейти непосредственно в раздел «Чтобы создать» , вместе с » У вас нет аккаунта? И щелкните по нему.
- Теперь вместо заполнения доступного поля адресом электронной почты у вас есть два варианта:
- » Вместо этого используйте номер телефона «
- » Получите новый адрес электронной почты «
- Оба процесса просты, но здесь мы остановимся на втором
 Щелкаем по нему.
Щелкаем по нему. - Пришло время ввести имя этой учетной записи электронной почты. Вы можете выбрать, какое прерывание использовать между:
- «@ Outlook.es»
- «@ Outlook.com»
- «@ Hotmail.com»
- Напишите уникальное имя, выберите расширение и нажмите » следующая ».
- Ensuite, вы должны установить надежный пароль . Помните, что для максимальной безопасности важно создать буквенно-цифровую последовательность, даже со специальными символами. После этого нажмите на кнопку »
- После этого вам нужно начните вводить некоторые личные данные, чтобы сформировать свою личность, как пользователь. Введите свое имя и фамилию в два поля, которые появляются на экране, и нажмите » следующая ».
- в настоящее время сделайте то же самое со своей страной проживания и датой рождения .
 В этом разделе вместо того, чтобы что-либо писать, вам просто нужно щелкнуть раскрывающиеся списки и выбрать те варианты, которые вам подходят.
В этом разделе вместо того, чтобы что-либо писать, вам просто нужно щелкнуть раскрывающиеся списки и выбрать те варианты, которые вам подходят. - Заполните пространство, появившееся после предыдущего шага с числами на картинке , соблюдая заглавные и строчные буквы, и снова нажмите кнопку » следующая ».
- В конце вышеизложенного ваша учетная запись Microsoft будет удалена . Теперь вы можете начать использовать его со своим недавно созданным адресом электронной почты.
Какие услуги предоставляет мне учетная запись Microsoft Windows Live?
Наличие учетной записи Microsoft Windows Live открывает двери к большое количество сервисов, которые Microsoft предоставляет своим пользователям . В этом разделе мы ограничимся рассмотрением наиболее важных из существующих в настоящее время, хотя есть много других, которые ждут, чтобы вы воспользовались преимуществами после регистрации этого профиля в системе учетных записей компании.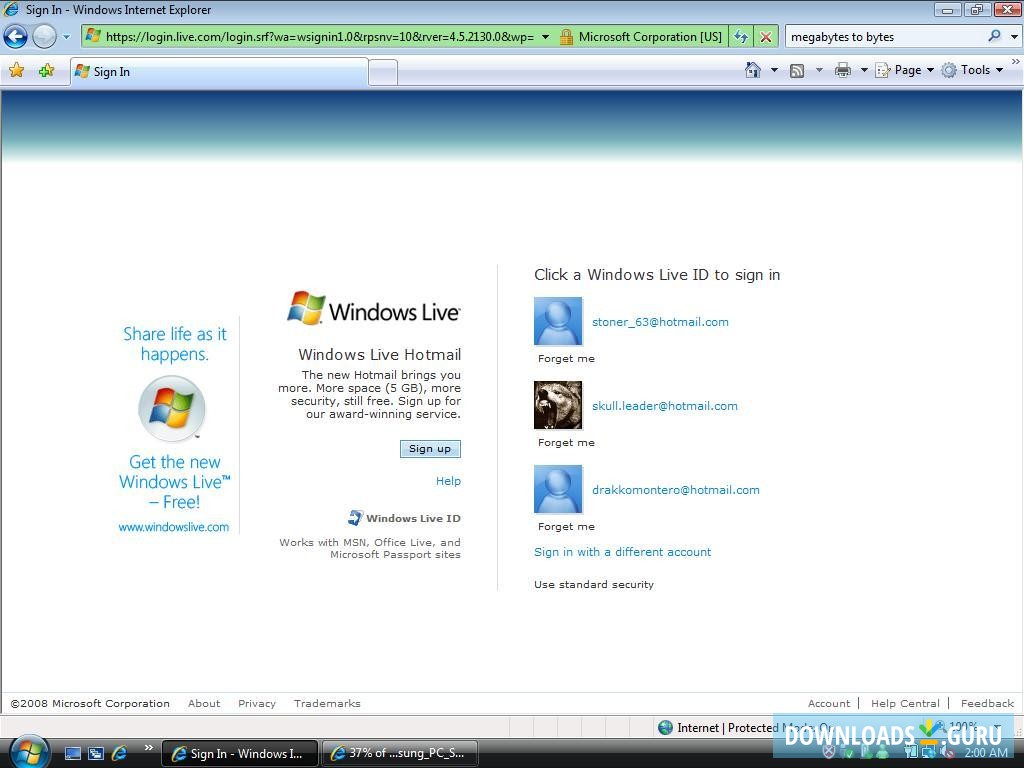 Взгляните ниже:
Взгляните ниже:
Xbox
Приложение Xbox , доступный в Windows 10, позволяет подключить учетную запись Windows Live к консоли. Один Xbox для синхронизации контактов, отслеживания игр и достижений, а также для общения с друзьями, среди прочего.
Skype
Skype является идеальным инструментом для выступления в индивидуальных и групповых обсуждениях, организации встреч как видеозвонок и традиционный звонок и даже поделиться документами. Для тебя подключиться к Skype на ПК и смарт-устройства, все, что вам нужно, это ваша учетная запись Microsoft и пароль.
Один диск
несколько ГБ облачного хранилища так что вы можете делать резервные копии или делиться большими файлами с другими. Это бесплатно и полностью доступно с момента регистрации вашего live id.
Перспектива
Как только вы завершите регистрацию своей учетной записи Microsoft, вы сможете просматривать свой новый адрес электронной почты в Outlook . Эта онлайн-платформа отвечает за управление всеми вашими электронными письмами, а также предоставляет вам ряд очень полезных дополнительных инструментов для общения с другими людьми.
Эта онлайн-платформа отвечает за управление всеми вашими электронными письмами, а также предоставляет вам ряд очень полезных дополнительных инструментов для общения с другими людьми.
Microsoft Store
Вы можете иметь доступ ко всему каталогу приложений, программ, инструментов и видеоигр в Microsoft Store с вашим новым профилем Windows Live ID. В цифровом магазине этой компании есть большое хранилище ресурсов, которыми вы можете пользоваться бесплатно и за определенную плату.
Если у вас есть какие-либо вопросы, оставляйте их в комментариях, мы свяжемся с вами как можно скорее, и это будет большим подспорьем для большего числа участников сообщества. Je Vous remercie!
Учетная запись Майкрософт: Создание учетной записи Майкрософт
Урок 2: Создание учетной записи Майкрософт
/en/microsoftaccount/all-about-your-microsoft-account/content/
Введение
Прежде чем вы сможете использовать онлайн-инструменты и службы Майкрософт , вам понадобится бесплатная учетная запись Microsoft .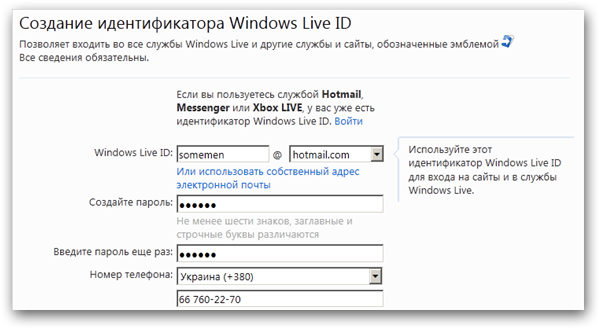
На этом уроке вы узнаете, как создать собственную учетную запись Microsoft и как перемещаться по различным онлайн-сервисам Microsoft. Вы также узнаете, как настроить страница профиля .
Создание учетной записи Microsoft
Если у вас есть учетная запись Hotmail или любая другая учетная запись, которая позволяет вам использовать любую другую службу Microsoft, например OneDrive или XBox Live , у вас уже есть учетная запись Microsoft — просто войдите в систему с помощью существующей Информация Об Учетной Записи.
Чтобы создать учетную запись Microsoft:
- Перейдите на страницу login.live.com. Найдите и выберите Зарегистрируйтесь сейчас . Нажмите Зарегистрироваться сейчас
- Появится форма подписки . Следуйте инструкциям и введите необходимую информацию, такую как ваше имя, дата рождения и пол.
 Ввод информации
Ввод информации - Ознакомьтесь с Соглашением об использовании служб Майкрософт и заявлением о конфиденциальности, затем нажмите Создать учетную запись . Щелкните Создать учетную запись
- Теперь ваша учетная запись Microsoft создана, и появится страница настроек учетной записи . Страница настроек учетной записи Microsoft
Как и в случае с любым онлайн-сервисом, важно выбрать надежный пароль , другими словами, такой, который трудно подобрать другому человеку. Для получения дополнительной информации ознакомьтесь с нашим уроком «Советы по паролю».
Начало работы
После создания учетной записи Microsoft вы попадете на страницу настроек учетной записи Microsoft . Чтобы использовать функции и службы вашей учетной записи Microsoft, например OneDrive или Messenger , вам сначала потребуется получить доступ к странице вашего профиля .
Для доступа к странице профиля:
- Найдите и выберите значок профиля в правом верхнем углу экрана, затем выберите Редактировать профиль в раскрывающемся меню. Доступ к странице профиля
- Появится страница профиля . Отсюда вы можете получить доступ к панели инструментов , которая поможет вам ориентироваться в онлайн-сервисах Microsoft. Страница профиля
Для использования панели инструментов:
Настройка профиля
После того, как вы настроили свою учетную запись Microsoft и ознакомились с панелью инструментов, вы можете настроить и добавить информацию в свой личный профиль .
Как вы узнали из урока 1, ваш профиль — это страница с личной информацией, связанная с вашей учетной записью Microsoft. Ваш профиль может содержать:
- Основная информация , например, дата вашего рождения и пол
- Дополнительная контактная информация
- Личная информация о вашей работе, общественной жизни и образовании
- Связи с сайтами социальных сетей, такими как Facebook
Заполнение вашего профиля совершенно необязательно, и желательно не добавлять слишком подробная личная информация. Тем не менее, заполнение небольшой информации может быть полезным в некоторых ситуациях. Все дело в том, чтобы решить, сколько вы хотите поделиться.
Тем не менее, заполнение небольшой информации может быть полезным в некоторых ситуациях. Все дело в том, чтобы решить, сколько вы хотите поделиться.
Чтобы узнать больше о том, какую личную информацию безопасно включать в свой профиль, ознакомьтесь с нашим уроком «Умные социальные сети и советы по общению».
Чтобы добавить изображение профиля:
- Перейдите на страницу своего профиля, затем найдите и выберите Изменить изображение . Изменение изображения профиля
- Появится страница изображения профиля . Нажмите кнопку «Выбрать файл ». Нажатие «Выбрать файл»
- Появится диалоговое окно. Найдите и выберите нужное изображение, затем нажмите Открыть . Выбор изображения профиля
- Появится ваше изображение. Если вы хотите, вы можете
 Когда вы кадрируете изображение, слева появится предварительный просмотр кадрированного изображения. Обрезка изображения
Когда вы кадрируете изображение, слева появится предварительный просмотр кадрированного изображения. Обрезка изображения - Если вас устраивает обрезанное изображение, нажмите Сохранить . Изображение вашего профиля будет сохранено. Сохранение изображения профиля
/en/microsoftaccount/adding-and-managing-contacts/content/
Фильтрация веб-сайтов и результатов поиска в Microsoft Edge
Установление границ в Интернете — важный способ защитить себя и свою семью от нежелательного веб-контента. Веб-фильтры и поисковые фильтры Microsoft Family Safety работают на любых устройствах Windows, Xbox и мобильных устройствах, на которых установлены браузер Microsoft Edge и приложения Family Safety. Вы также можете ознакомиться с тщательно отобранным списком любимых семейных веб-сайтов Microsoft здесь!
Вы также можете ознакомиться с тщательно отобранным списком любимых семейных веб-сайтов Microsoft здесь!
Чтобы пользоваться веб-фильтрами и поисковыми фильтрами, члены семьи должны использовать браузер Microsoft Edge, войдя в свою учетную запись . учетные записи Майкрософт .
Чтобы настроить веб-фильтры и поисковые фильтры, выполните следующие действия.
Посетите сайт family.microsoft.com. Войдите в свой аккаунт Семейной безопасности.
Выберите члена вашей семьи, затем перейдите к Фильтрам содержимого .
- org/ListItem»>
Включите переключатель Фильтровать неподходящие веб-сайты .
Чтобы заблокировать определенные сайты, добавьте их URL-адреса в поле Заблокированные сайты .
Предоставьте доступ к определенным сайтам, включив Использовать только разрешенные веб-сайты Переключить. Добавьте URL-адреса одобренных веб-сайтов в разделе Разрешенные сайты .
Откройте приложение Microsoft Family Safety.
- org/ListItem»>
Нажмите на имя члена вашей семьи > Фильтры контента .
Нажмите Интернет и выполните поиск .
Включите Фильтровать нежелательные веб-сайты Переключатель.
Предоставьте доступ к определенным сайтам, включив переключатель Использовать только разрешенные сайты . Добавьте URL-адреса одобренных веб-сайтов в разделе Разрешенные сайты .
Всегда разрешать образовательные веб-сайты
Теперь вы можете разрешить доступ к образовательным веб-сайтам для членов вашей семьи на устройствах с Microsoft Edge. Это веб-сайты, которые могут понадобиться для дистанционного обучения, выполнения домашних заданий или после школы. Они всегда могут посетить созданный искусственным интеллектом список образовательных веб-сайтов, которые могут им понадобиться для учебы.
Это веб-сайты, которые могут понадобиться для дистанционного обучения, выполнения домашних заданий или после школы. Они всегда могут посетить созданный искусственным интеллектом список образовательных веб-сайтов, которые могут им понадобиться для учебы.
Если есть образовательные веб-сайты, которые вы не хотите видеть в Kasper, вы можете добавить веб-сайты в их список Заблокированных сайтов . Если есть образовательные веб-сайты, которые мы не обнаружили, вы можете добавить веб-сайты в Kasper’s 9.0210 Список разрешенных сайтов .
Интернет
Посетите сайт family.microsoft.com. Войдите в свой аккаунт Семейной безопасности.
Выберите члена вашей семьи, затем перейдите к Фильтрам содержимого .

Перейдите на веб-сайт и выполните поиск.
Включить Фильтровать неподходящие веб-сайты и результаты поиска Переключить .
Включите переключатель Использовать только разрешенные веб-сайты.
Включить Всегда разрешать образовательные веб-сайты Переключить.
Чтобы заблокировать определенные сайты, добавьте их URL под Заблокированные сайты .
 Добавьте URL-адреса одобренных веб-сайтов в разделе Разрешенные сайты .
Добавьте URL-адреса одобренных веб-сайтов в разделе Разрешенные сайты .
Приложение «Семейная безопасность»
Откройте приложение Microsoft Family Safety.
Нажмите на имя члена вашей семьи > Фильтры контента .
Коснитесь Интернет и поиск .
Включить Фильтровать неподходящие веб-сайты и результаты поиска Переключить .

 Для этого вам просто нужно написать URL-адрес, который мы оставляем для вас ниже, в адресной строке: https://login.live.com/ .
Для этого вам просто нужно написать URL-адрес, который мы оставляем для вас ниже, в адресной строке: https://login.live.com/ .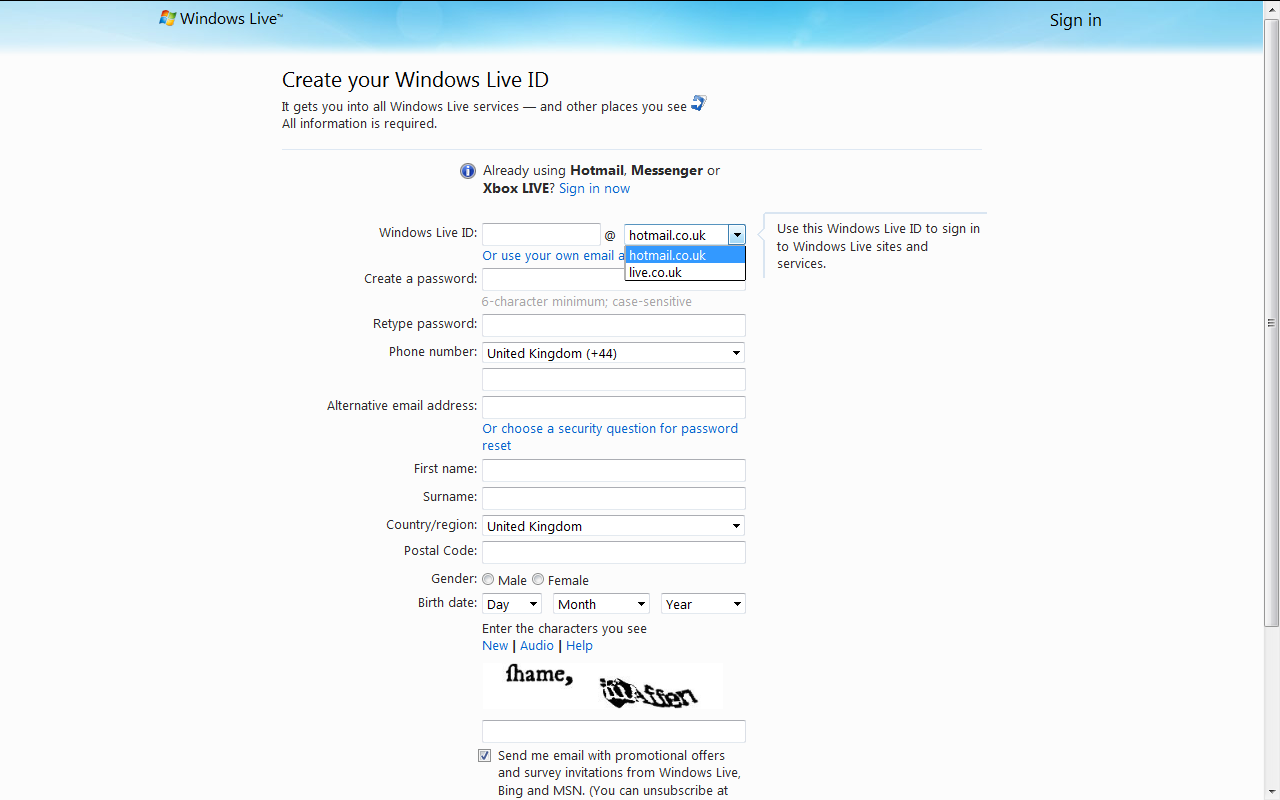 Вы должны ввести его в новое поле на экране, но мы рекомендуем делать это осторожно. Комбинируйте буквы, цифры и, если возможно, символы, чтобы повысить безопасность и предотвратить нежелательные соединения.
Вы должны ввести его в новое поле на экране, но мы рекомендуем делать это осторожно. Комбинируйте буквы, цифры и, если возможно, символы, чтобы повысить безопасность и предотвратить нежелательные соединения.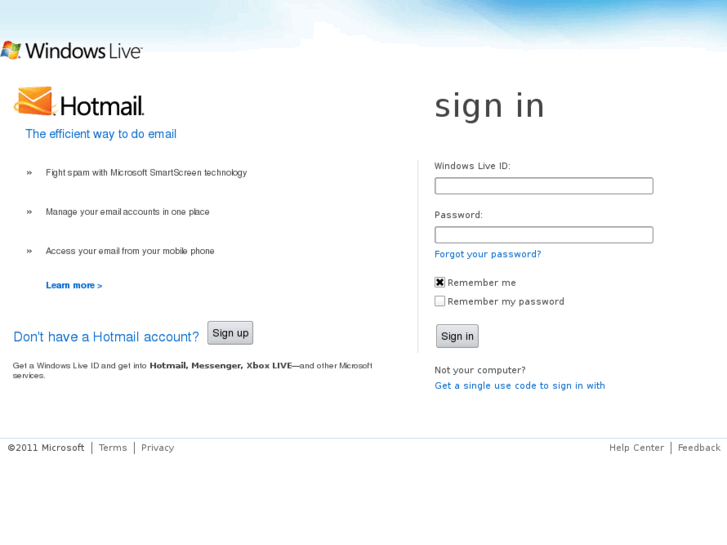 . Взгляните и найдите указанное сообщение. Когда ты найдешь это, откройте его и скопируйте код безопасности, который он имеет , потому что вы должны ввести его в окне регистрации, чтобы продолжить.
. Взгляните и найдите указанное сообщение. Когда ты найдешь это, откройте его и скопируйте код безопасности, который он имеет , потому что вы должны ввести его в окне регистрации, чтобы продолжить. Теперь вы можете получить доступ ко всем его доступным дополнительным функциям и услугам.
Теперь вы можете получить доступ ко всем его доступным дополнительным функциям и услугам.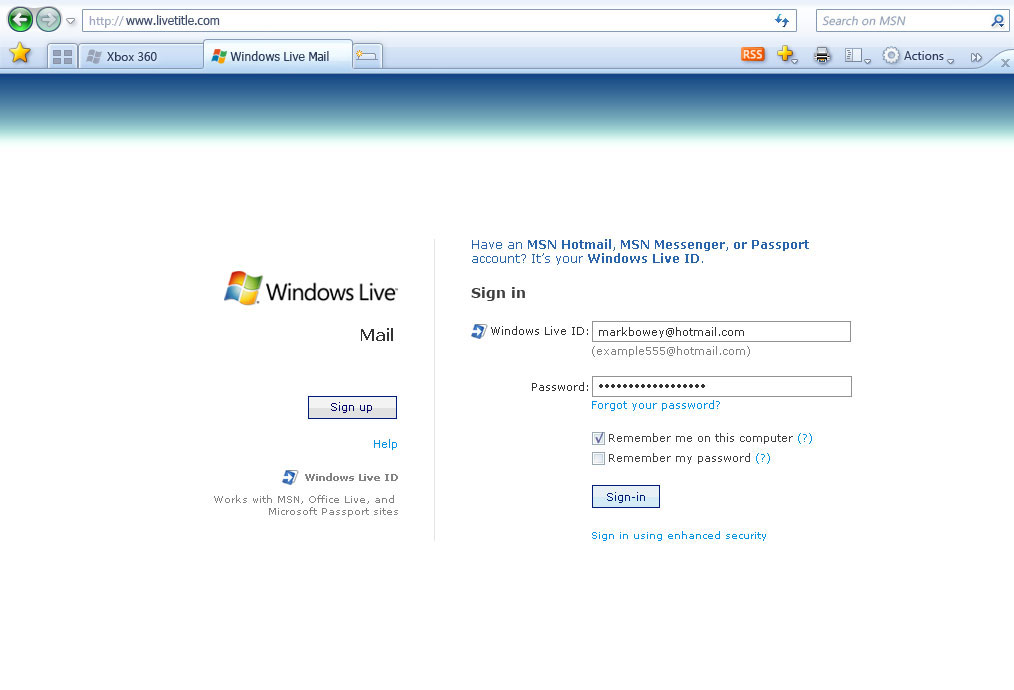 Щелкаем по нему.
Щелкаем по нему.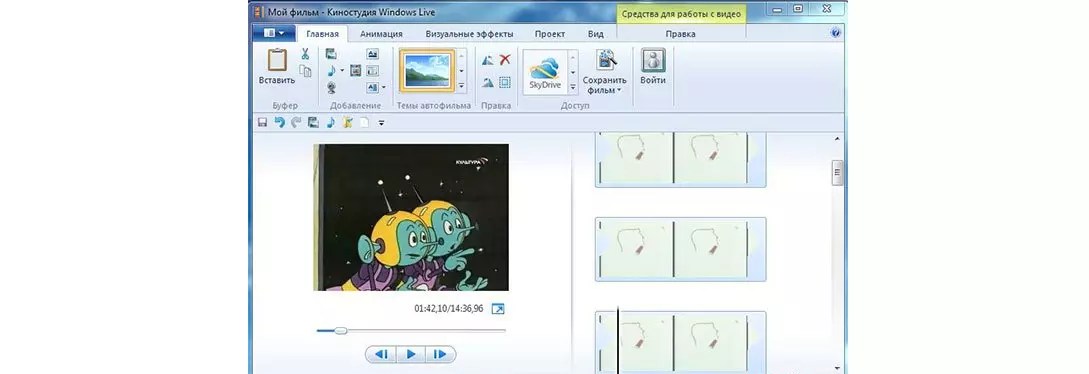 В этом разделе вместо того, чтобы что-либо писать, вам просто нужно щелкнуть раскрывающиеся списки и выбрать те варианты, которые вам подходят.
В этом разделе вместо того, чтобы что-либо писать, вам просто нужно щелкнуть раскрывающиеся списки и выбрать те варианты, которые вам подходят.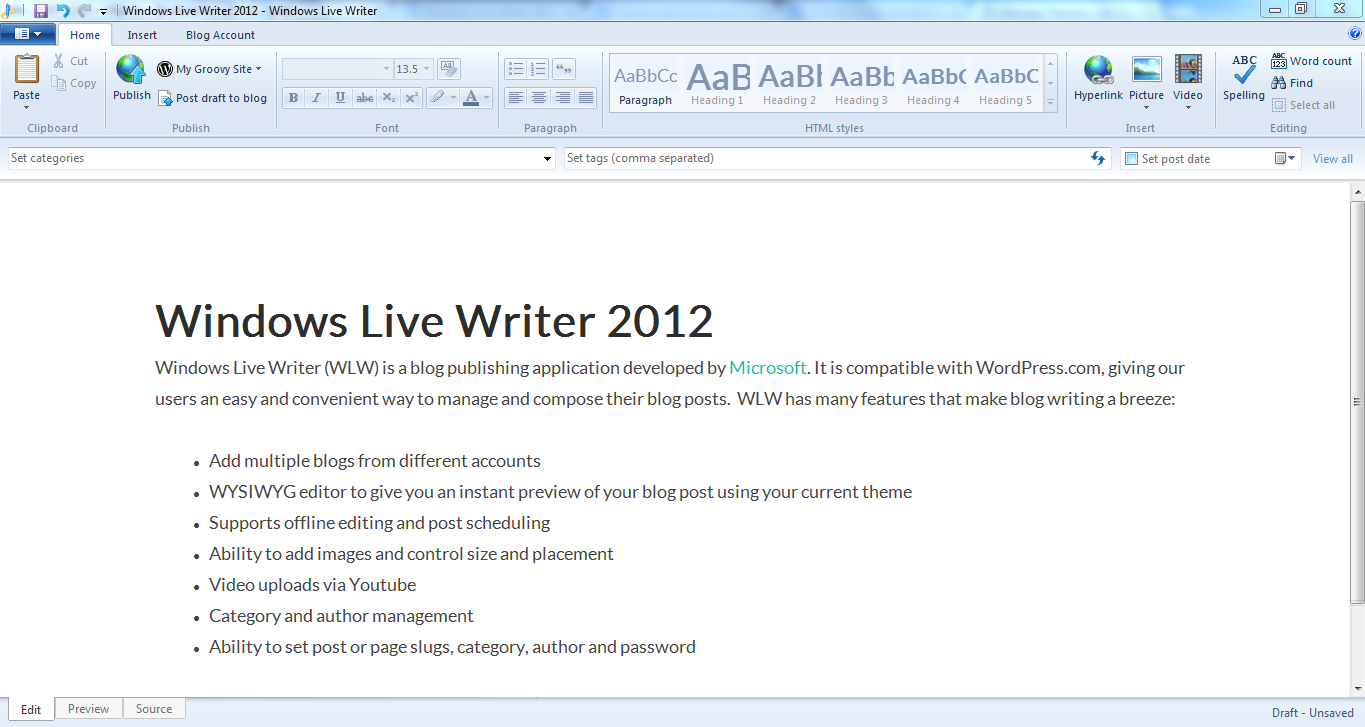 Ввод информации
Ввод информации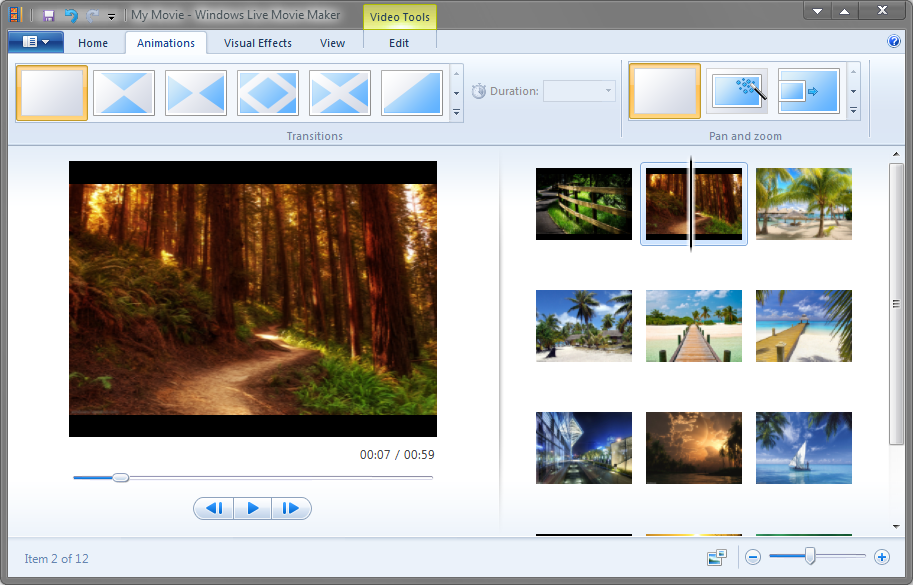 Когда вы кадрируете изображение, слева появится предварительный просмотр кадрированного изображения. Обрезка изображения
Когда вы кадрируете изображение, слева появится предварительный просмотр кадрированного изображения. Обрезка изображения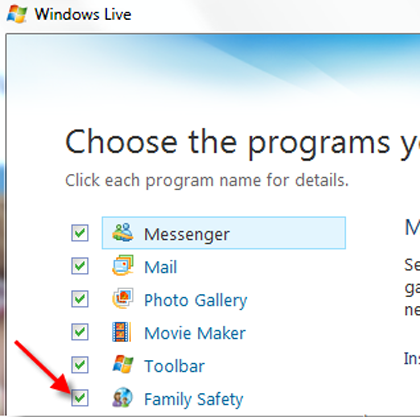
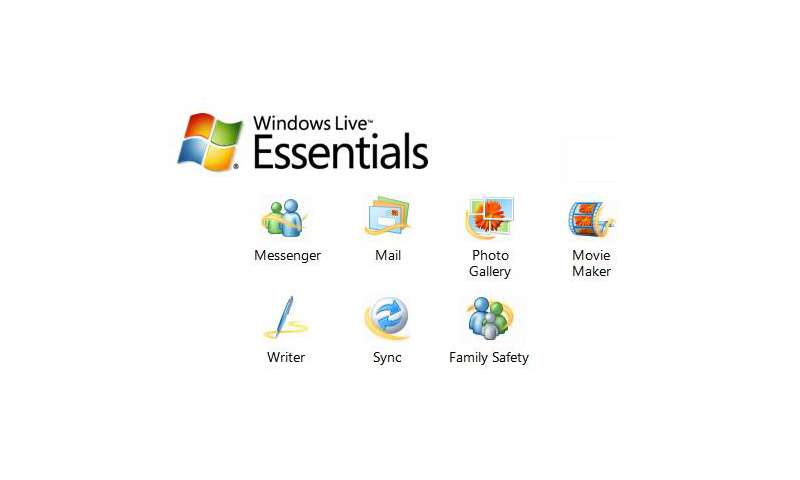 Добавьте URL-адреса одобренных веб-сайтов в разделе Разрешенные сайты .
Добавьте URL-адреса одобренных веб-сайтов в разделе Разрешенные сайты .