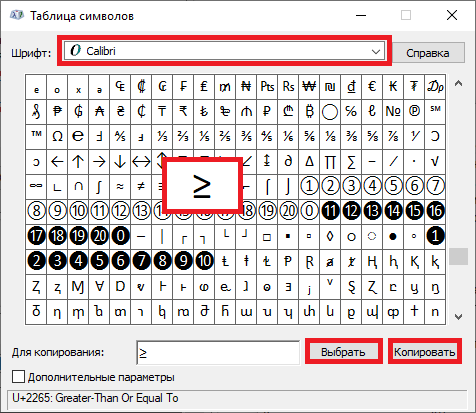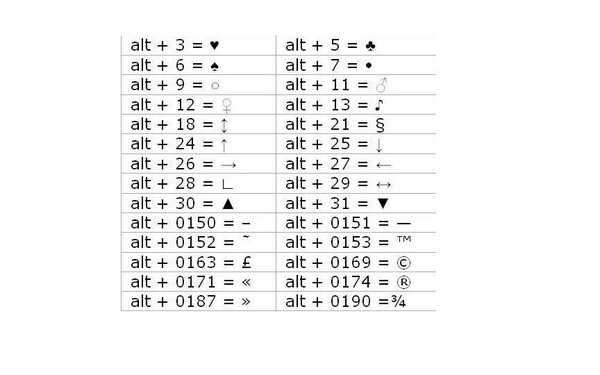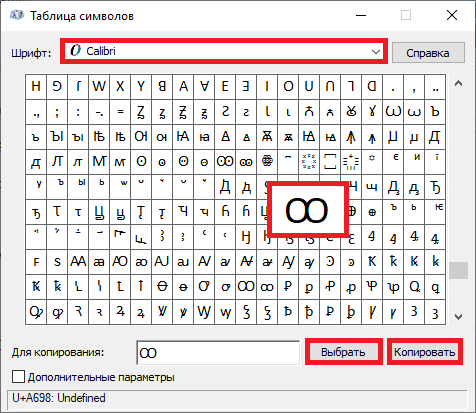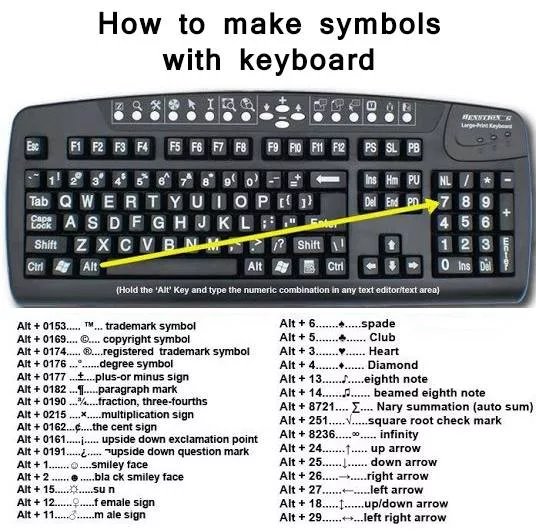Как вводить специальные символы, отсутствующие на клавиатуре
Многим из нас неоднократно требовалось вставить в документ или сообщение какой-либо символ, отсутствующий на клавиатуре. Для опытного пользователя это тривиальная задача, но новичка, при всей своей простоте она способна поставить в тупик. Ведь при ближайшем рассмотрении оказывается, что клавиш на клавиатуре не так уж и много, а символов существует гораздо больше — это не только цифры, буквы и знаки пунктуации или математики. Помимо них ещё существуют и значки национальных валют, различные физические величины и т.д. И время от времени возникает задача ввести какой-либо из них в текст документа.
В Windows эту проблему решили достаточно просто, присвоив каждому символу уникальный код, ввести который можно при помощи клавиши Alt.
Чтобы предварительно ознакомится со списком всех существующих знаков и их кодов, нам нужно открыть Таблицу символов. Для этого идём в меню Пуск => Все программы => Стандартные => Служебные => Таблица символов
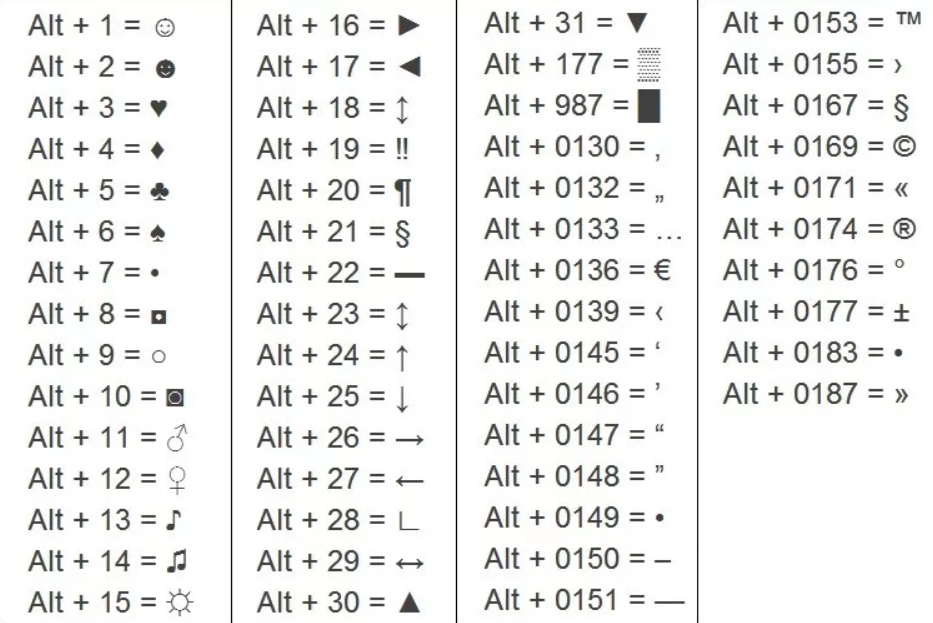
Откроется небольшое окно с таблицей, в которой будут представлены все символы в Unicode.
Unicode — международный стандарт кодирования символов, позволяющий представить знаки практически всех письменных языков. Изначально создавался специально, чтобы привести большое количество разномастных систем к единому виду, и, соответственно, устранить все ошибки, связанные с кодировками.
Выбираем вверху в раскрывающемся списке шрифт, для которого нам нужно найти символ. Далее, если мы работаем с документом на русском языке, то нам лучше всего привести таблицу к удобному для нас виду. Для этого проставим галочку возле опции «
Символов в таблице довольно много, и порой найти нужный бывает непросто. Можно сильно облегчить себе процесс поиска, отфильтровав символы по группам. Для этого воспользуемся полем Группировка. Появится маленькое окошко со списком различных разделов. Например, нам нужен значок евро. Евро — это денежная единица, поэтому в группах просто выбираем
Появится маленькое окошко со списком различных разделов. Например, нам нужен значок евро. Евро — это денежная единица, поэтому в группах просто выбираем
После того, как нужный символ выбран, в правом нижнем углу появляется его код. В нашем примере для значка евро ( € ) это будет код Alt+0136. Поэтому мы, нажав клавишу Alt и не отпуская её, включаем дополнительную цифровую клавиатуру (справа) клавишей NumLock (иногда она включается автоматически ещё при старте Windows) и набираем на ней 0136. После чего отпускаем Alt. И символ появляется в том месте документа, где стоял курсор.
Иногда дополнительную цифровую клавиатуру включать не требуется, и код можно ввести на основной, расположенной над буквами. Но это работает не всегда и не на всех системах. Попробуйте на своей. Кроме того, на большинстве ноутбуков дополнительные цифры вообще отсутствуют.
Разумеется, многим операция покажется трудоёмкой, но если Вы владеете «слепым» десятипальцевым методом печати, то ввод спецсимволов для Вас не составит труда. Кроме того, эти операции обычно требуются не так уж часто. Да и можно слегка облегчить себе задачу — например, составив и распечатав на принтере небольшую таблицу с кодами символов, которые Вами употребляются чаще всего. Например:
| Символ | Описание | |
| § | Alt+0167 | Параграф |
| ® | Alt+0174 | Зарегистрированная торговая марка |
| © | Alt+0169 | Знак копирайта |
| « | Alt+0171 | Левая двойная угловая скобка (ёлочка) |
| » | Alt+0187 | Правая двойная угловая скобка (ёлочка) |
| — | Alt+0151 | Тире |
| € | Alt+0136 | Знак «евро» |
Можно также создать ярлык на Таблицу символов и разместить его на Рабочем столе или на Панели быстрого запуска, либо закрепить в меню Пуск, чтобы она всегда была под руками.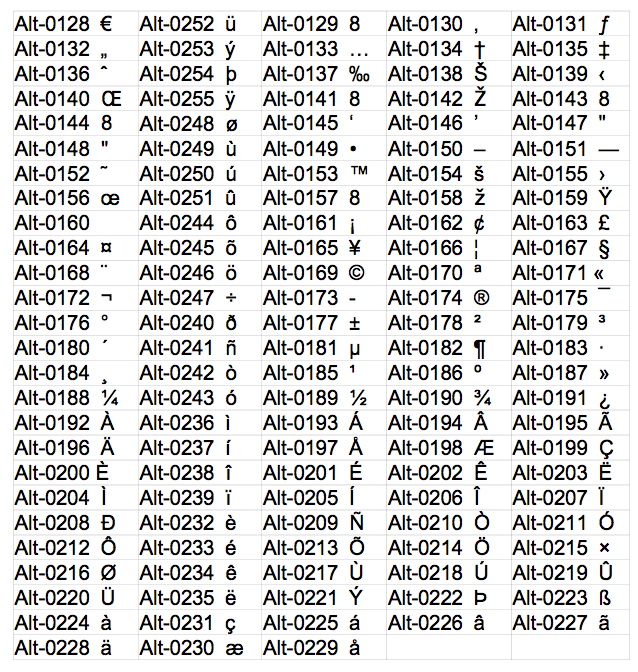
Если же Вам подобные символы требуется вводить достаточно часто, то лучше всего озаботиться поиском специальной программы для этих целей. В Google их можно найти достаточное количество, правда, почти все они платные, хотя и стоят обычно не слишком дорого.
Также следует учитывать, что в некоторых текстовых редакторах не все специальные символы вводятся корректно.
Как сделать символы на клавиатуре. Как набрать символы и знаки которых нет на клавиатуре
Часто при первом знакомстве с персональным компьютером у пользователя возникает вопрос о том, какие знаки на клавиатуре есть и как их вводить. В рамках данной статьи детально будет описана каждая группа клавиш с указанием ее назначения. Также будет изложен метод ввода нестандартных символов с использованием ASCII-кодов. Наибольший интерес этот материал представляет для тех, кто работает с текстовым редактором, например Microsoft Word или другим аналогичным приложением (OpenOffice Writer).
Функциональный набор
Начнем с Их на клавиатуре 12 штук. Располагаются они в самом верхнем ряду. Назначение их зависит от открытого приложения в текущий момент времени. Обычно внизу экрана высвечивается подсказка, и это наиболее часто выполняемые операции в данной программе (например, создание директории в Norton Commander — это «F7»).
Располагаются они в самом верхнем ряду. Назначение их зависит от открытого приложения в текущий момент времени. Обычно внизу экрана высвечивается подсказка, и это наиболее часто выполняемые операции в данной программе (например, создание директории в Norton Commander — это «F7»).
Ключи и регистр
Особая группа клавиш — это ключи. Они управляют режимом работы другой части клавиатуры. Первый из них — это «Caps Lock». Он изменяет регистр букв. По умолчанию вводятся строчные знаки. Если же мы однократно нажмем данный ключ, то уже при нажатии клавиш будут появляться Это наиболее простой и удобный способ того, как поставить знаки на клавиатуре с разным регистром. Второй ключ — это «Num Lock». Он используется для переключения цифровой клавиатуры. При его выключенном состоянии ее можно использовать для навигации. А вот при включении она работает как обычный калькулятор. Последняя клавиша данной группы — это «Scroll Lock». Она используется в табличных процессорах. При неактивном ее положении идет переход по ячейкам, а при включении — прокручивается лист.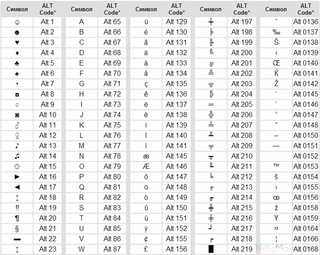
Управление
Отдельно стоит рассмотреть клавиши управления. В первую очередь это стрелочки. Они перемещают курсор на одно положение влево, вправо, вверх и вниз. Еще есть постраничная навигация: «PgUp» (страница вверх) и «PgDn» (страница вниз). Для перехода в начало строки используется «Home», в конец — «End». К управляющим клавишам принадлежат «Shift», «Alt» и «Ctrl». Их сочетание переключает раскладку клавиатуры (это зависит от настроек операционной системы).
При зажатом «Shift» изменяется регистр вводимых символов и появляется возможность ввода вспомогательных символов. Например, выясним, как набрать знаки на клавиатуре из этого набора. Введем «%». Для этого зажимаем «Shift» и «5». Набор вспомогательных символов зависит от активной раскладки клавиатуры в текущий момент времени. То есть в английской раскладке доступны одни знаки, а в русской — другие.
Обращаем внимание на обозначения, которые есть на клавиатуре. Удаление символа слева — «Backspace», а справа — «Del».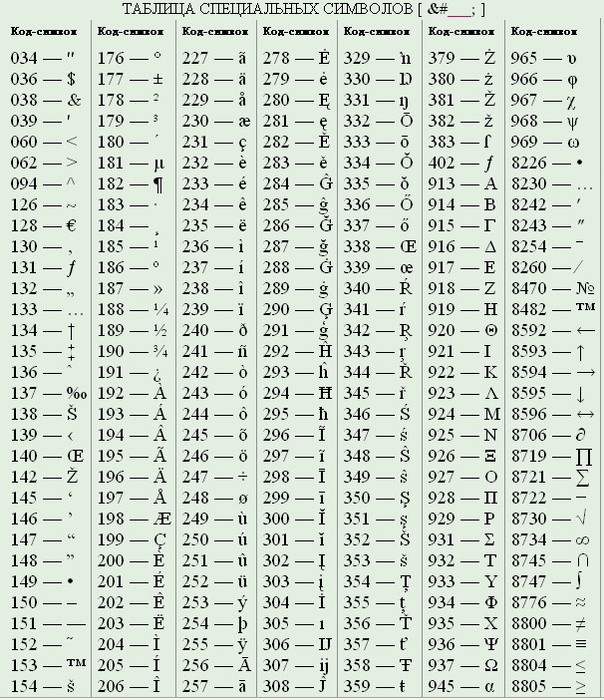 «Enter» — переход на новую строку. Еще одна особенная клавиша — это «Tab». В таблице она обеспечивает переход на следующую ячейку, а в конце добавляет новую строчку. Для текста ее нажатие приводит к появлению «увеличенного» отступа между символами. А в файловом менеджере ее нажатие приводит к переходу на другую панель.
«Enter» — переход на новую строку. Еще одна особенная клавиша — это «Tab». В таблице она обеспечивает переход на следующую ячейку, а в конце добавляет новую строчку. Для текста ее нажатие приводит к появлению «увеличенного» отступа между символами. А в файловом менеджере ее нажатие приводит к переходу на другую панель.
Основной набор
Основной набор зависит от активной раскладки в текущий момент времени. Это может быть русская или английская. Переключение между ними осуществляется с помощью комбинаций «Alt» + «Shift» слева или «Ctrl» + «Shift». Выбранное сочетание определяется в настройках операционной системы. Выяснить активную комбинацию можно путем подбора. То есть нажимаем первую из них и смотрим на состояние языковой панели (расположена в правом нижнем углу экрана). Если произошла смена языка, значит, это нужное нам сочетание (например, с «En» на «Ru» или наоборот). По умолчанию устанавливается первое из них.
Буквенные знаки на клавиатуре располагаются в ее центральной части и разделены на три ряда. Чем чаще символ используется, тем он ближе к центру, чем реже — тем он дальше от него. То есть буквы распределены не по алфавиту, а по Вначале к такому принципу организации распределения знаков трудно привыкнуть, но чем больше вы работаете, тем больше привыкаете и понимаете, что это действительно удобно. Еще один нюанс, который нужно учитывать. Для кратковременного переключения между заглавными и прописными буквами лучше использовать «Shift», а для длительного набора — «Caps Lock».
Чем чаще символ используется, тем он ближе к центру, чем реже — тем он дальше от него. То есть буквы распределены не по алфавиту, а по Вначале к такому принципу организации распределения знаков трудно привыкнуть, но чем больше вы работаете, тем больше привыкаете и понимаете, что это действительно удобно. Еще один нюанс, который нужно учитывать. Для кратковременного переключения между заглавными и прописными буквами лучше использовать «Shift», а для длительного набора — «Caps Lock».
Цифровая клавиатура
Еще один обязательный компонент таких устройств ввода — это цифровая клавиатура. Она расположена в правой его части. У нее есть два режима функционирования: ввод и навигация. В первом случае набираются знаки на клавиатуре (это цифры и основные математические операции). Это удобно при работе с большим А во втором варианте дублируются клавиши перемещения курсора и постраничной навигации. То есть стрелочки для перемещения маркера, «PgUp», «PgDn», «Home» и «End» — все это здесь присутствует.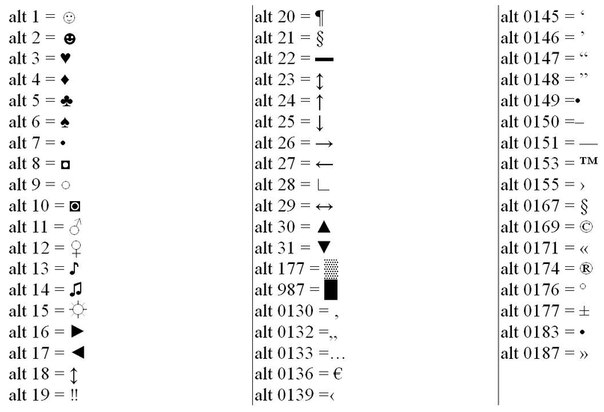
Переключение между ними выполняется с помощью ключа «Num Lock». При выключенном его состоянии (светодиод неактивен) работает навигация, а при включении — цифровой набор. При необходимости можно установить нужный режим работы после загрузки персонального компьютера в BIOS (это лучше делать продвинутым пользователям, поскольку у новичков с этой операцией могут возникнуть проблемы).
Знаки препинания
Знаки препинания на клавиатуре сосредоточены большей частью возле правой клавиши «Shift». Это точка и запятая. Также в английском варианте раскладки здесь находится Остальные символы (двоеточие, вопросительный и восклицательные знаки) находятся на основной цифровой клавиатуре, которая расположена сразу же под функциональными клавишами. Для их ввода кратковременно зажимаем «Shift» и вместе с ним соответствующую кнопку.
О том, чего нет
А как же знаки, которых нет на клавиатуре? Можно ли их каким-то образом получить? Ответ на этот вопрос положительный. Существует два способа набора таких символов. Первый из них подразумевает использование текстового редактора Word. После его запуска переходим на панель инструментов «Вставка» и там выбираем пункт «Символ». В открывшемся списке выбираем «Другие». Затем откроется специальное окно ввода. Тут с помощью клавиш навигации находим нужный символ и нажимаем «Enter».
Существует два способа набора таких символов. Первый из них подразумевает использование текстового редактора Word. После его запуска переходим на панель инструментов «Вставка» и там выбираем пункт «Символ». В открывшемся списке выбираем «Другие». Затем откроется специальное окно ввода. Тут с помощью клавиш навигации находим нужный символ и нажимаем «Enter».
Дополнительные знаки на клавиатуре можно набрать еще одним способом — с использованием ASCII-кодов. Это работает во всех Windows-приложениях — основной плюс. Минус же его — использование большого кода, который нужно помнить. Для начала выясняем цифровой код нужного нам знака на официальном сайте корпорации Microsoft или в любом другом источнике, где есть соответствующая таблица, и запоминаем его. Затем переходим в нужное нам приложение.
Обязательно включаем «Num Lock», зажимаем «Alt» и на цифровой клавиатуре справа последовательно набираем код, найденный на предыдущем этапе. В конце нужно отпустить «Alt» и после этого нужный символ должен обязательно появиться.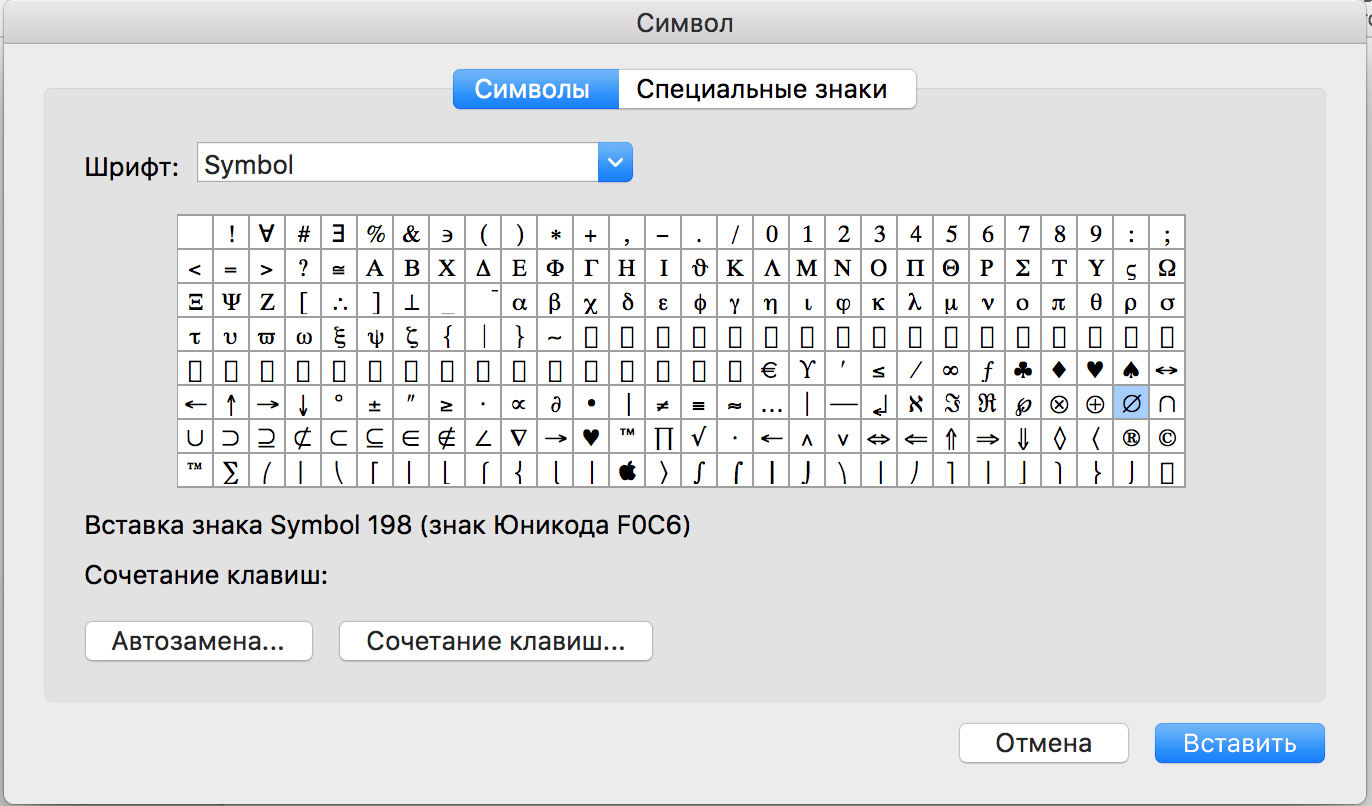 Например, для ввода « » используется комбинация «Alt»+«9829». Это удобно использовать для нестандартного
Например, для ввода « » используется комбинация «Alt»+«9829». Это удобно использовать для нестандартного
Оформления текстовых сообщений в чате или страниц в социальных сетях. Ведь намного удобнее запомнить нестандартную запись, чем обычную. И такое решение этому как раз способствует.
Итоги
В рамках данного материала были описаны все знаки на клавиатуре, которые есть на сегодняшний день. Указано назначение всех клавиш и приведены практические примеры работы. Также показана методика работы, позволяющая выйти за рамки обычного набора знаков с применением ASCII-кодов. Все это в сумме поможет начинающему пользователю досконально разобраться с работой клавиатуры и понять основные принципы функционирования персонального компьютера.
Набрать текст сегодня может каждый. Даже самые стойкие противники новых технологий знают, как печатать символы на клавиатуре (но не делают это из принципа ). Ведь всё, что требуется – это найти клавишу с нужной буквой или знаком препинания и нажать на неё пальцем:
Но иногда возникают ситуации, когда нужного символа просто нет на клавиатуре.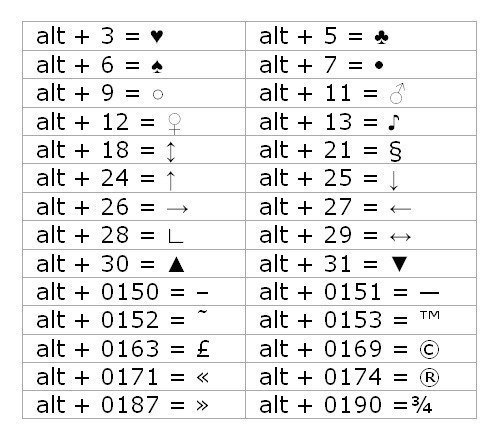 К примеру, человек пишет текст о температуре на Южном полюсе, а символ, обозначающий градусы, отсутствует. В таком случае может растеряться не только новичок, но и достаточно опытный пользователь (или тот, кто себя им считает
).
К примеру, человек пишет текст о температуре на Южном полюсе, а символ, обозначающий градусы, отсутствует. В таком случае может растеряться не только новичок, но и достаточно опытный пользователь (или тот, кто себя им считает
).
Но выход из такого положения, безусловно, существует. Когда символы на клавиатуре не удовлетворяют требованиям, необходимо воспользоваться другими способами ввода. Некоторые из них будут рассмотрены в этой статье.
Почему на клавиатуре есть не всё?
Если опустить взгляд чуть ниже экрана монитора, то можно увидеть разные символы на клавиатуре, которые, тем не менее, выглядят очень знакомыми. Они используются, как ни странно, для того, чтобы печатать, а этим занятием человечество увлекается уже достаточно давно.
Еще в 1868 году миру представили пишущую машинку (хотя пытались это сделать еще веком ранее
), буквы на ней были расположены в алфавитном порядке, и людям понадобилось 22 года, чтобы устранить это неудобство. В свою очередь в 1890 года, появилась раскладка QWERTY
, которая перекочевала на современные клавиатуры.
Таким образом, состав и расположение основных символов вырабатывались годами, и с течением времени человечество не придумывало что-то радикально новое в этом плане, а лишь совершенствовало старое.
Почему же клавиатуры остаются прежними, и не найдётся тот, кто захочет заработать на новизне? Нужно понимать, что крупные компании, производящие технику, должны ориентироваться на широкую аудиторию, поэтому символы и знаки на клавиатуре рассчитаны на самые общие потребности. Чтобы понять производителей, необходимо определить категории людей, которые пользуются компьютерами.
- Обычные пользователи. Им нужно зайти в интернет, проверить почту и в некоторых случаях написать небольшие тексты (сообщения, объявления ):
Для этих людей не требуются дополнительные символы на клавиатуре, и даже тех, которые есть, многовато.
- Программисты:
Символы клавиатуры включают в себя основные зарезервированные конструкции многих языков программирования (&, |, #, {} и т. д. ). Такие популярнейшие и наиболее широко применяемые языки, как С, С++, Lisp, Java
имеют устоявшийся синтаксис, который изначально частично подстраивался под имеющиеся на клавиатуре символы. Поэтому, если сейчас стандартная раскладка существенно изменится, это приведет к значительным неудобствам для программистов, а такое никому не нужно.
д. ). Такие популярнейшие и наиболее широко применяемые языки, как С, С++, Lisp, Java
имеют устоявшийся синтаксис, который изначально частично подстраивался под имеющиеся на клавиатуре символы. Поэтому, если сейчас стандартная раскладка существенно изменится, это приведет к значительным неудобствам для программистов, а такое никому не нужно.
- Офисные работники. Данные товарищи в большинстве случаев оперируют цифрами, поэтому их нужды тесно пересекаются с программистскими:
Математические операции, процент и знак доллара – верные спутники каждого отчета.
Стоит ли говорить, что на сегодняшний день компьютером пользуются все и везде. Во многих случаях людям необходимо вводить символы, которых нет на клавиатуре. Это могут быть какие-то научные обозначения или просто более подходящие в конкретной ситуации средства отображения.
Для того чтобы вместить все известные символы понадобились бы тысячи клавиатур, но у клавиш есть замечательное свойство: их можно нажимать по несколько штук сразу.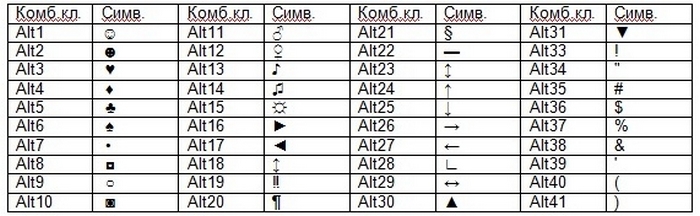 Однако об этом чуть позже.
Однако об этом чуть позже.
Спецсимволы
Мы привыкли к тому, что символ – это что-то визуальное, однако при форматировании текста часто необходимо делать отступы и переносы строк, которые игнорируются браузером при отображении. В этом случае применяют специальные символы. На клавиатуре их нет, а вот в html-коде можно, к примеру, прописать   , что будет означать неразрывный пробел.
Представим другую ситуацию: вы пишете статью об интернет-технологиях и хотите привести примеры тегов языка html . Но вот ведь незадача: вы знаете, как ставить на клавиатуре символы (не маленькие ведь уже ), однако браузер воспринимает теги как теги и ничего не отображает. В таком случае на помощь снова приходят спецсимволы.
Иногда перед авторами статей встает замысловатая задачка: как написать символы на клавиатуре, если их на ней нет. Слабые сдаются и применяют ухищрения, называя словами то, что не смогли напечатать. Посвященные же обращаются к спецсимволам и находят то, что нужно:
К примеру, 7
– иудейская звезда; символ на клавиатуре отсутствует, но при написании религиозных текстов очень даже пригодится.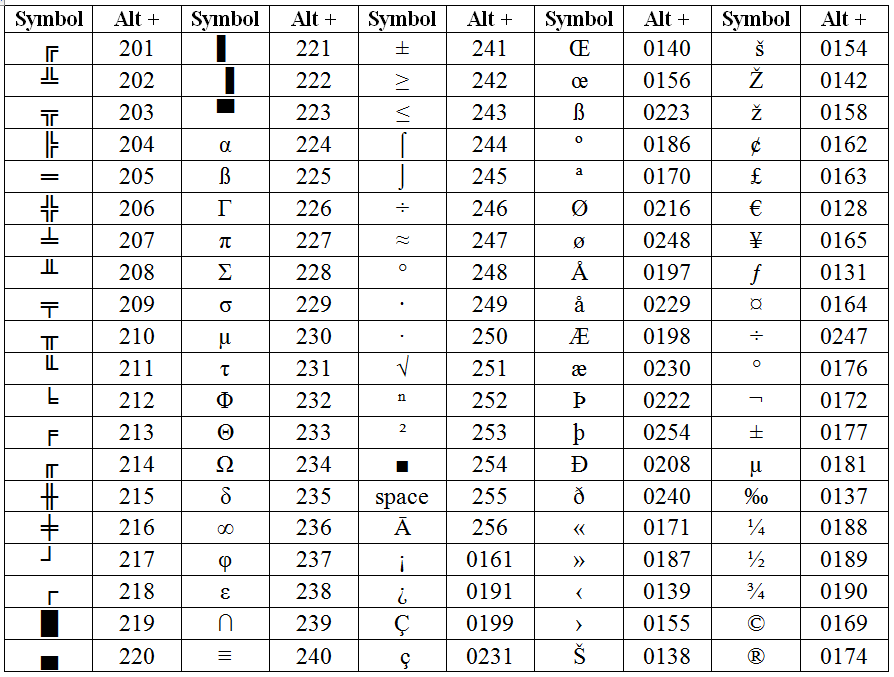
Коды символов
Выше уже были рассмотрены коды спецсимволов языка html , однако существуют и другие способы показать то, что не изображено на клавишах клавиатуры.
Прежде всего, следует упомянуть стандарты кодировок: ASCII , Unicode , UTF-8 , которые позволяют не только вводить символы с помощью клавиатуры, но и задавать их программно, когда на экран выводится не число 300, а красивое сердечко (если установлена кодировка ASCII ).
Существует способ расширить существующие символы на клавиатуре – ALT -код. Чтобы вводить символы таким образом совершенно не нужно переходить в какой-то специальный редактор:
Для того чтобы знать как делать символы на клавиатуре (даже те, которых там нет и про которые вы не знаете ), достаточно иметь перед глазами табличку и, зажав клавишу alt, вводить последовательность цифр.
Как ввести то, чего нет на клавиатуре?
Для тех, кто не знает, как сделать символы на клавиатуре, которые не отображены на клавишах, собирая воедино всё, о чем упомянуто выше, можно выделить несколько способов.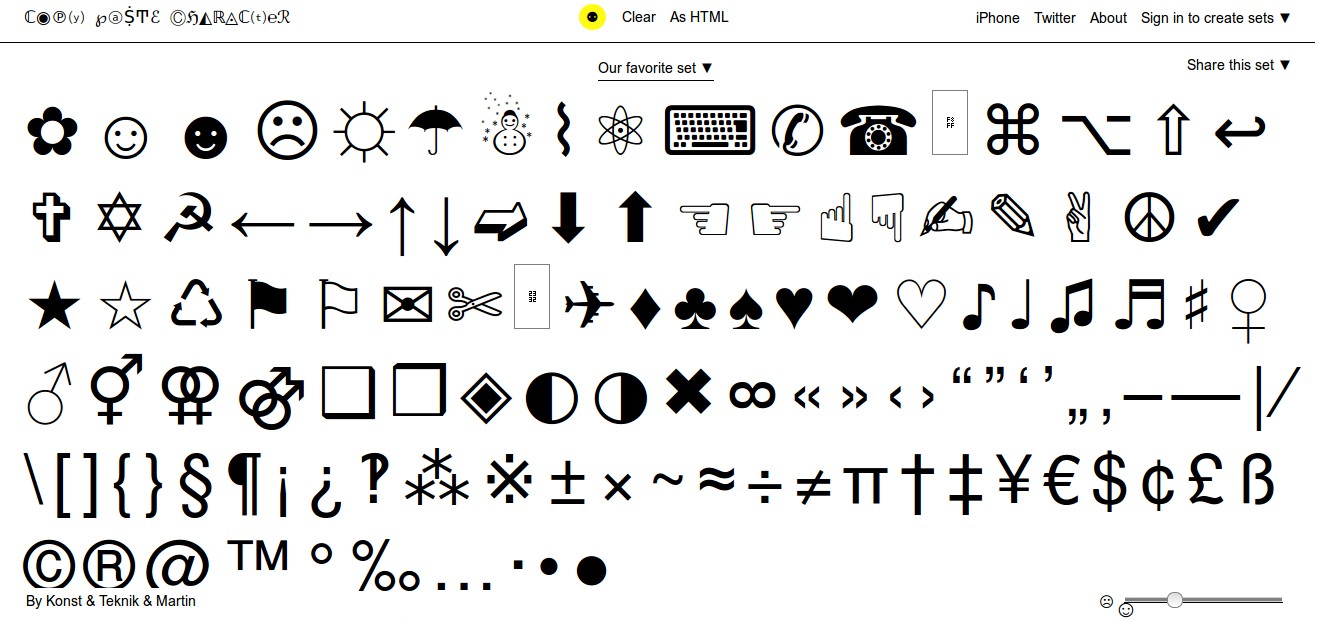
- Пользоваться возможностями текстового редактора. Такие программы, как Microsoft Word и ее аналоги предлагают массу возможностей, помимо того, как писать символы на клавиатуре (составление формул, отображение физических единиц, выбор различных стилей знаков пунктуации ). Поэтому можно смело набирать тексты любой тематики;
- Спецсимволы html . Не зная, как поставить символы на клавиатуре во время публикации статей во Всемирной паутине, можно воспользоваться таблицей спецсимволов. Она поможет отобразить практически любое известное обозначение, однако при этом следует выбирать распространенные шрифты (Arial, Times ).
- Применять коды символов клавиатуры. При обычном редактировании текста можно зажимать клавишу alt и вводить определенную числовую последовательность. Если же вывод на экран программируется, то символы задаются с помощью своих кодов (в зависимости от выбранной кодировки ).
В заключение, стоит отметить, что все секретные символы на клавиатуре на самом деле таковыми не являются. Отобразить можно всё, что угодно, нажав чуть больше, чем одну клавишу, а информация о кодах символов доступна всем любознательным пользователям.
Отобразить можно всё, что угодно, нажав чуть больше, чем одну клавишу, а информация о кодах символов доступна всем любознательным пользователям.
Бывают случаи, когда необходимо использовать символы, которых нет на клавиатуре. Например, всякие крестики, звездочки и сердечки в статусах или никнеймах в социальных сетях, типа ВКонтакте или Facebook. В этой статье подробно расписано как набирать такие символы.
И так, чуть ниже Вы увидите два способа, первый это набор таких символов на компьютере с помощью кодов с клавишей Alt, а второй способ набора на Андроид планшете или смартфоне, что бывает так же необходимо. А еще чуть ниже Вы узнаете как набрать на клавиатуре знак рубля.
Набор символов и знаков на клавиатуре.
Есть такая замечательная клавиша — «Alt». Она нередко используется, например, при использовании или сочетаний клавиш других программ, например таких как . Но сегодня она нужна нам для других случаев, а именно — для набора различных символов и знаков, которых нет на клавиатуре.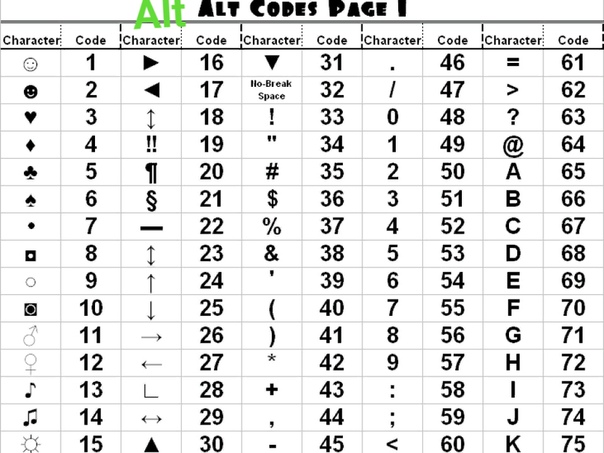 Ниже Вы увидите список кодов и напротив символы. Вам лишь необходимо удерживать клавишу Alt и на правой стороне клавиатуры набрать код, который соответствует нужному Вам символу.
Ниже Вы увидите список кодов и напротив символы. Вам лишь необходимо удерживать клавишу Alt и на правой стороне клавиатуры набрать код, который соответствует нужному Вам символу.
Если данные кнопки не работают, то Вам нужно включить NumPad, для этого необходимо нажать на клавишу Num Lock, иначе кнопки NumPad у Вас будут работать как управление .
Как видите все просто.
Коды символов с Alt клавишей. И так, как же вводить символы на клавиатуре с клавишей Alt? Все намного проще, чем кажется. Для того, что бы ввести какой-либо символ, необходимо удерживать клавишу Alt и набирать цифры на NumPad.
После чего можно опускать клавишу Alt, но возникает главный вопрос: какие цифры вводить, что бы получить нужный символ? Вот тут и придет Вам на помощь список кодов Alt символов, который ниже. Список немалый, здесь собраны различные символы от сердечек и крестиков до знаков зодиака.
Таблица Alt символов:
Как набрать символ рубля на клавиатуре?
Если Вам необходим знак рубля, то Вы наверное уже заметили, что его нет нигде на клавишах, давайте разберемся, как ввести знак рубля.
В Windows 10, 8.1, 8 и Windows 7 набрать знак рубля можно также с помощью клавиши Alt. Для этого необходимо нажать и удерживать правую клавишу Alt + 8 . Если в Windows 7 не получается набрать знак рубля, то возможно не установлено обновление, просто обновите систему через центр обновлений Windows.
Также, можете просто скопировать знак рубля здесь — ?.
Символы знаков зодиака.
Эти символы знаков зодиака Вы можете просто выделить, скопировать (Ctrl+C) и вставить (Ctrl+V) в нужное место, хоть с компьютера, хоть с мобильного устройства.
Близнецы.
Скорпион.
Стрелец.
Козерог.
Водолей.
Набор символов на Android устройстве.
Если Вы используете планшет или смартфон на Андроид, то сдесь еще проще вводить символы, потому как не нужно использовать никакие коды. Клавиатура, которая идет по-умолчанию (обычно клавиатура Google), конечно хорошая и удобная, но есть более универсальный аналог «Hackers Keyboard». В этой клавиатуре присутствует множество символов, которые вводятся без кодов. Клавиатура эта полностью бесплатная и есть в Play Market.
Клавиатура эта полностью бесплатная и есть в Play Market.
Теперь Вы можете набирать символы, которых нет на клавиатуре, благодаря Alt таблице символов, так же Вы узнали как набрать знак рубля и ввод символов на Android устройстве. На этом все, если у Вас появились вопросы или есть что добавить, то прошу в комментарии.
Каждый пользователь компьютеров, особенно активно пользующийся социальными сетями, задавался вопросом: что такое специальные символы и где на клавиатуре их найти? Ответ на этот вопрос не является чем-то сложным. Все дело в том, что на клавиатуре отображены только часто используемые символы: буквы, знаки препинания, арифметические действия.
Но в мире существует множество других символом. И чтобы ими воспользоваться, необходимо знать некоторые понятия. Такие символы называются специальными. Их отличие в том, что они являются больше шуточными, чем действительно полезными.
Как вводить спецсимволы с клавиатуры?
Для начала разберем самый простой и понятный ввод спецсимволов, которые уже расположены на клавиатуре устройства.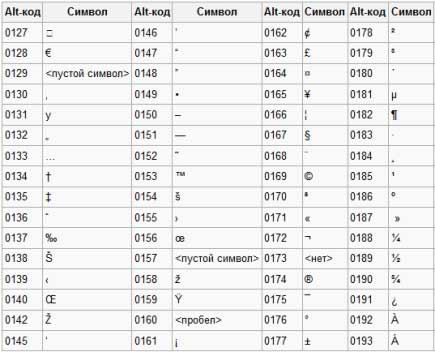 Для этого нужно зажать клавишу Shift и выбрать нужный символ.
Для этого нужно зажать клавишу Shift и выбрать нужный символ.
Но не стоит забывать, что для удобства символы разделены между собой раскладками клавиатуры. Поэтому обращайте внимание на расположение знака относительно главного.
Используем спецсимволы при создании паролей
Многие пользователи задавались вопросом о том, как создать надежный пароль. Для этого не нужно создавать огромные наборы различных букв, цифр и знаков препинания, достаточно использовать необычный значок. Так как же использовать спецсимволы на клавиатуре для пароля?
Чтобы воспользоваться спецсимволом при вводе пароля, необходимо включить NumLock. После этого следует зажать клавишу Alt и «+», далее набираем необходимый набор символов и получаем нужный нам знак. Но в самом пароле он не будет зарегистрирован как спецсимвол, а будет записан в необходимой для этого кодировке.
Пользуемся юникодом на клавиатуре Windows 10
Чтобы воспользоваться спецсимволами на клавиатуре Windows 10, необходимо зайти в панель задач и в поисковой строке запросить таблицу. А после этого запустить данное приложение.
А после этого запустить данное приложение.
В открывшейся таблице можно выбрать шрифт. Чтобы скопировать символ, нажимаем по нему два раза и в нижней строке нажимаем «Копировать». Также можно выбрать язык набора символов.
Вводим спецсимволы с помощью клавиатуры
Самым практичным способом набора символов является комбинация клавиши Alt и нужного юникода. Спецсимволы на клавиатуре Alt будут рассмотрены в таблице ниже.
Но прежде чем узнать о них, необходимо понимать принцип ввода данных символов. Чтобы ввести нужный нам символ, нажимаем клавишу Alt, после этого в правой части клавиатуры нажимаем «+» и набираем цифровую команду, в которой зашифрован нужный знак.
Таблицы специальных символов для описания текста
А теперь, собственно, рассмотрим, как выглядят некоторые спецсимволы. Многие из них используются нечасто.
| Название | Символика | Вид | Описание |
|---|---|---|---|
| 160 | пробел без разрывов | ||
| iexcl | 161 | ¡ | восклицательный знак вверх тормашками |
| cent | 162 | ¢ | цент |
| pound | 163 | £ | фунт стерлингов |
| euro | 0128 | € | евро |
| 8591 | ₪ | шекель | |
| curren | 164 | ¤ | денежная единица |
| yen | 165 | иена или юань | |
| 166 | ¦ | пунктирная вертикальная черта | |
| sect | 167 | § | параграф |
| uml | 168 | ¨ | трема |
| copy | 169 | знак copyright | |
| ordf | 170 | ª | порядковый числитель (женский) |
| 186 | º | порядковый числитель (мужской) | |
| 171 | « | открывающаяся кавычка | |
| 187 | » | закрывающаяся кавычка | |
| not | 172 | ¬ | отрицание |
| 173 | место возможного переноса | ||
| 176 | ° | градус | |
| permil | ‰ | промилле | |
| acute | 180 | ´ | знак ударения |
| micro | 181 | µ | микро |
| para | 182 | ¶ | символ параграфа |
| middot | 183 | · | точка |
| cedil | 184 | ¸ | седиль |
| sup1 | 185 | ¹ | верхний индекс (единица) |
| 175 | знак долготы над гласным ставится сверху | ||
| iquest | 191 | ¿ | вопросительный знак вверх тормашками |
| 174 | ® | знак зарегистрированной торговой марки |
Таблица спец символов — стрелки
А эти специальные символы отлично подойдут для каких-либо схем.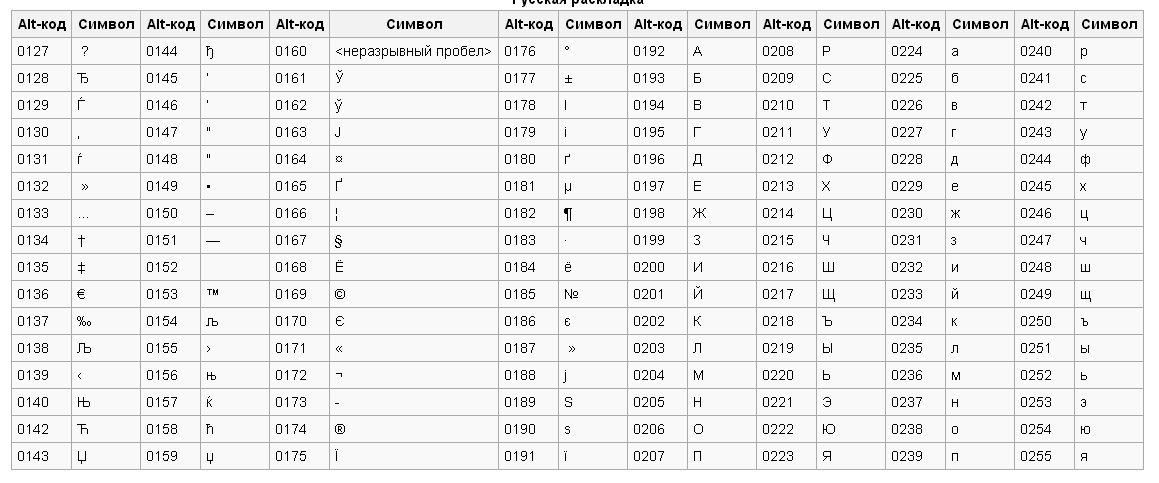 Данную таблицу стоит иметь под рукой.
Данную таблицу стоит иметь под рукой.
Таблица знаков пунктуации
Ну а без этих знаков вообще не обойтись при написании статей. Они знакомы всем без исключения.
| Название | Символика | Вид | Описание |
|---|---|---|---|
| bull | 8226 | . | черный круг малых размеров |
| hellip | 8230 | … | многоточие |
| prime | 8242 | ′ | одиночный штрих — минуты и футы |
| 8243 | ″ | двойной штрих — секунды и дюймы | |
| 8254 | ‾ | верхнее подчеркивание | |
| frasl | 8260 | ⁄ | дробная черта под наклоном вправо |
| Основная пунктуация | |||
| ndash | 8211 | — | тире |
| mdash | 8212 | — | длинное тире |
| lsquo | 8216 | ‘ | левая одиночная кавычка |
| 8217 | ’ | правая одиночная кавычка | |
| 8218 | ‚ | одиночная кавычка (нижняя) | |
| 8220 | “ | двойная кавычка (наклон влево) | |
| 8221 | ” | двойная кавычка (наклон вправо) | |
| 8222 | „ | двойная кавычка (нижняя) | |
Таблица арифметических знаков
Такие знаки — просто находка для математика.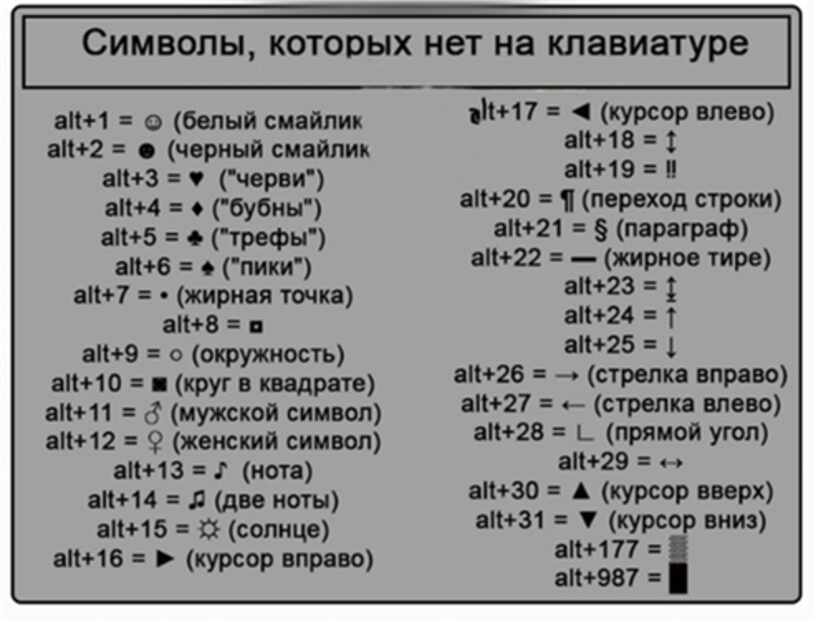 Ни одно невозможно записать без их помощи.
Ни одно невозможно записать без их помощи.
| Название | Символика | Вид | Описание |
|---|---|---|---|
| times | 215 | × | знак умножения |
| divide | 247 | ÷ | знак деления |
| frasl | 8260 | ⁄ | дробная черта |
| minus | 8722 | − | знак минус |
| il | 60 | знак меньше | |
| gt | 62 | > | знак больше |
| le | 8804 | ≤ | меньше или равно |
| ge | 8805 | ≥ | больше или равно |
| 8776 | ≈ | асимптотически равно | |
| ne | 8800 | ≠ | неравенство |
| equiv | 8801 | ≡ | тождественно, совпадает с |
| plusmn | 177 | ± | плюс-минус |
| frac14 | 188 | ¼ | одна четвертая |
| frac12 | 189 | ½ | одна вторая |
| frac34 | 190 | ¾ | три четверти |
| sup1 | 185 | ¹ | единица в верхнем индексе |
| 178 | ² | два в верхнем индексе (квадрат) | |
| 179 | ³ | три в верхнем индексе (куб) | |
| 8730 | √ | квадратный корень (радикал) | |
| 8734 | ∞ | знак бесконечность | |
| sum | 8721 | ∑ | знак суммирования |
| 8719 | ∏ | знак произведения | |
| part | 8706 | ∂ | частичный дифференциал |
| int | 8747 | ∫ | интеграл |
| forall | 8704 | ∀ | для всех |
| exist | 8707 | ∃ | существует |
| empty | 8709 | ∅ | пустое множество; диаметр |
| 8711 | ∇ | набла | |
| isin | 8712 | ∈ | принадлежит |
| notin | 8713 | ∉ | не принадлежит |
| ni | 8715 | ∋ | содержит |
| lowast | 8727 | ∗ | оператор «звездочка» |
| prop | 8733 | ∝ | пропорционально |
| ang | 8736 | ∠ | угол |
| and | 8743 | ∧ | логическое И |
| or | 8744 | ∨ | логическое ИЛИ |
| cap | 8745 | ∩ | пересечение |
| cup | 8746 | ∪ | объединение |
| there4 | 8756 | ∴ | следовательно |
| sim | 8764 | знак подобия — «изменяется с» — знак тильда | |
| 8773 | ≅ | approximately equal to | |
| sub | 8834 | ⊂ | это есть подмножество |
| sup | 8835 | ⊃ | это есть надмножество |
| nsub | 8836 | ⊄ | не является подмножеством |
| sube | 8838 | ⊆ | является подмножеством либо равно |
| 8839 | ⊇ | является надмножеством либо равно | |
| 8853 | ⊕ | плюс в кружке | |
| otimes | 8855 | ⊗ | знак умножения в кружке |
| 8869 | ⊥ | ортогонально, перпендикулярно | |
| sdot | 8901 | ⋅ | оператор «точка» |
| fnot | 402 | ƒ | знак функции |
Таблица латинский, греческих и ивритских букв
Не многие, конечно, будут использовать эти знаки при работе с компьютером. Однако знать о них не помешает для общего развития.
Однако знать о них не помешает для общего развития.
| Название | Символика | Вид | Описание |
|---|---|---|---|
| Латинские буквы | |||
| Agrave | 192 | À | заглавная А с тупым ударением |
| 193 | Á | А с острым ударением | |
| Acirc | 194 | Â | А с циркумфлексом (диакритический знак над гласной) |
| 195 | Ã | А с тильдой | |
| Auml | 196 | Ä | А с тремой (знак над гласной для произнесения ее отдельно от предшествующей гласной) |
| 197 | Å | А с верхним кружком | |
| AElig | 198 | Æ | символы AE |
| Ccedil | 199 | Ç | C с седилем |
| Egrave | 200 | È | E с тупым ударением |
| 201 | É | E с острым ударением | |
| 202 | Ê | E с циркумфлексом (диакритический знак над гласной) | |
| 203 | Ë | E с тремой | |
| Igrave | 204 | Ì | I с тупым ударением |
| 205 | Í | I с острым ударением | |
| Icirc | 206 | Î | I с циркумфлексом |
| Iuml | 207 | Ï | I с тремой |
| ETH | 208 | Ð | символы ETH |
| Ntilde | 209 | Ñ | N с тильдой |
| Ograve | 210 | Ò | O с тупым ударением |
| 211 | Ó | O с острым ударением | |
| Ocirc | 212 | Ô | O с циркумфлексом |
| Otilde | 213 | Õ | O с тильдой |
| Ouml | 214 | Ö | O с тремой |
| Oslash | 216 | Ø | O со штрихом |
| Ugrave | 217 | Ù | U с тупым ударением |
| 218 | Ú | U с острым ударением | |
| 219 | Û | U с циркумфлексом | |
| Uuml | 220 | Ü | U с тремой |
| Yacute | 221 | Ý | Y с острым ударением |
| THORN | 222 | Þ | THORN |
| agrave | 224 | à | строчная А с тупым ударением |
| 225 | á | А с острым ударением | |
| acirc | 226 | â | А с циркумфлексом |
| atilde | 227 | ã | А с тильдой |
| auml | 228 | ä | А с тремой |
| aring | 229 | å | А с верхним кружком |
| aelig | 230 | æ | Ае |
| ccedil | 231 | ç | А с седилем |
| egrave | 232 | è | E с тупым ударением |
| 233 | é | E с острым ударением | |
| 234 | ê | E с циркумфлексом | |
| euml | 235 | ë | E с тремой |
| igrave | 236 | ì | I с тупым ударением |
| 237 | í | I с острым ударением | |
| icirc | 238 | î | I с циркумфлексом |
| iuml | 239 | ï | I с тремой |
| eth | 240 | ð | символы eth |
| ntilde | 241 | ñ | N с тильдой |
| ograve | 242 | ò | O с тупым ударением |
| 243 | ó | O с острым ударением | |
| ocirc | 244 | ô | O с циркумфлексом |
| otilde | 245 | õ | I с тильдой |
| ouml | 246 | ö | I с тремой |
| oslash | 248 | ø | O со штрихом |
| ugrave | 249 | ù | U с тупым ударением |
| 250 | ú | U с острым ударением | |
| 251 | û | U с циркумфлексом | |
| uuml | 252 | ü | U с тремой |
| yacute | 253 | ý | Y с острымударением |
| thorn | 254 | þ | thorn |
| yuml | 255 | ÿ | Y с тремой |
| Буквы греческого алфавита | |||
| 913 | Α | греческая заглавная буква альфа | |
| 914 | Β | бета | |
| 915 | Γ | греческая заглавная буква гамма | |
| 916 | Δ | дельта | |
| 917 | Ε | греческая заглавная буква эпсилон | |
| 918 | Ζ | дзета | |
| 919 | греческая заглавная буква эта | ||
| 920 | Θ | тета | |
| 921 | Ι | греческая заглавная буква иота | |
| 922 | Κ | каппа | |
| 923 | Λ | греческая заглавная буква лямбда | |
| 924 | Μ | мю | |
| 925 | греческая заглавная буква ню | ||
| 926 | Ξ | кси | |
| 927 | Ο | греческая заглавная буква омикрон | |
| 928 | Π | пи | |
| 929 | греческая заглавная буква ро | ||
| 931 | Σ | сигма | |
| 932 | греческая заглавная буква тау | ||
| 933 | Υ | ипсилон | |
| 934 | греческая заглавная буква фи | ||
| 935 | Χ | хи | |
| 936 | греческая заглавная буква пси | ||
| 937 | Ω | омега | |
| 945 | α | греческая строчная буква альфа | |
| 946 | β | бета | |
| 947 | γ | греческая строчная буква гамма | |
| 948 | δ | дельта | |
| 949 | ε | греческая строчная буква эпсилон | |
| 950 | ζ | дзета | |
| 951 | греческая строчная буква эта | ||
| 952 | θ | тета | |
| 953 | ι | греческая строчная буква иота | |
| 954 | κ | каппа | |
| 955 | λ | греческая строчная буква лямбда | |
| 956 | μ | мю | |
| 957 | греческая строчная буква ню | ||
| 958 | ξ | кси | |
| 959 | ο | греческая строчная буква омикрон | |
| 960 | π | пи | |
| 961 | греческая строчная буква ро | ||
| 962 | ς | сигма (final) | |
| 963 | σ | греческая строчная буква сигма | |
| 964 | τ | тау | |
| 965 | υ | греческая строчная буква ипсилон | |
| 966 | φ | фи | |
| 967 | греческая строчная буква хи | ||
| 968 | ψ | пси | |
| 969 | ω | греческая строчная буква омега | |
| Ивритские буквы | |||
| 1488 | א | алеф | |
| 1489 | ב | бэт | |
| 1490 | ג | гимель | |
| 1491 | ד | далед | |
| 1492 | ה | шей | |
| 1493 | ו | вав | |
| 1494 | ז | заин | |
| 1495 | ח | хэт | |
| 1496 | ט | тэт | |
| 1497 | י | йуд | |
| 1498 | ך | каф-софит | |
| 1499 | כ | каф | |
| 1500 | ל | ламед | |
| 1501 | ם | мэм-софит | |
| 1502 | מ | мэм | |
| 1503 | ן | нун-софит | |
| 1504 | נ | нун | |
| 1505 | ס | самэх | |
| 1506 | ע | аин | |
| 1507 | ף | пэй-софит | |
| 1508 | פ | пэй | |
| 1509 | ץ | цадик-софит | |
| 1510 | צ | цадик | |
| 1511 | ק | куф | |
| 1512 | ר | рэйш | |
| 1513 | ש | шин | |
| 1514 | ת | тав | |
Дополнительная таблица символов
Вот еще некоторые полезные знаки. Возможно, вам они тоже когда-то пригодятся
Возможно, вам они тоже когда-то пригодятся
| Название | Символика | Вид | Описание |
|---|---|---|---|
| 9824 | ♠ | знак масти «пики» | |
| 9827 | ♣ | знак масти «трефы» | |
| 9829 | знак масти «червы» | ||
| 9830 | ♦ | знак масти «бубны» | |
| 9674 | ◊ | ромб | |
| 9675 | ○ | круг | |
| 9679 | ● | черный круг | |
| 9668 | ◄ | треугольник налево | |
| 9660 | ▼ | черный треугольник вниз | |
| 9658 | черный треугольник направо | ||
| 9650 | ▲ | черный треугольник вверх | |
| 9632 | ■ | черный квадрат | |
| 9642 | ▪ | черный квадратик | |
| 9643 | ▫ | квадратик | |
| 9792 | ♀ | женское начало | |
| 9794 | мужское начало | ||
| 34 | » | двойная кавычка | |
| amp | 38 | & | амперсанд |
| lt | 60 | знак «меньше» | |
| gt | 62 | > | знак «больше» |
| circ | 710 | ˆ | символ циркумфлекса |
| tilde | 732 | ˜ | тильда |
| trade | 8482 | ™ | знак торговой марки |
В заключение
В мире существует множество символов, которые необходимы пользователям компьютеров для применения в своих целях. Знать все их невозможно. Ведь человечество за свою многовековую историю создало более миллиона различных кодов и прочего вида закодированной в изображении информации, но существуют таблицы спецсимволов, которые доступны всем пользователям.
Знать все их невозможно. Ведь человечество за свою многовековую историю создало более миллиона различных кодов и прочего вида закодированной в изображении информации, но существуют таблицы спецсимволов, которые доступны всем пользователям.
Данные знаки имеют огромную область применения, поэтому столкнуться с ними придется многим. Ввод спецсимволов с клавиатуры — это несложно. Главное, уметь пользоваться возможностями своего устройства, и это позволит применять различные спецсимволы в своих целях.
Приветствую вас, дорогие читатели! Сегодня я расскажу, как напечатать специальные символы на клавиатуре с помощью клавиши Alt. Если вы из заголовка статьи не совсем поняли, о чем идет речь, разъясню поподробнее.
Есть символы, которых на клавиатуре просто нет, но при этом они могут достаточно часто использоваться (значок параграфа, стрелочка, масть, сердечко). Сразу возникает вопрос, как же написать тот или иной символ, которого нет на клавиатуре. О том, как это сделать, и пойдет речь в этой статье.
Вот примеры таких символов:
☻☺ ♣♠◘○♀♪♂☼ ↕☼↓→§
Естественно, это далеко не все символы, их гораздо больше. Полную таблицу с этими символами вы сможете найти чуть ниже.
А сейчас я расскажу, как эти символы напечатать.
Итак, уже из названия понятно, что мы будем использовать клавишу Alt! Но нам понадобятся и другие клавиши!
На картинке ниже вы можете увидеть все клавиши, которые нам понадобятся, и где они находятся:
Итак, чтобы напечатать тот или иной символ, необходимо зажать клавишу Alt и с помощью дополнительной панели с цифрами набрать код нужного нам символа (коды символов можно взять из таблицы ниже). Причем важно соблюдать последовательность, то есть если вы сначала нажмете 1, а потом 2, то вам выскочит символ с номером 12, а если сделать наоборот: сначала 2, а потом 1, то вам вылезет совершенно другой символ с номером 21.
Например, код смайлика (☺) — 1. Значит, чтобы напечатать смайлик, надо нажать клавишу Alt и, не отпуская ее, нажать на «1» в дополнительной панели с цифрами, затем надо отпустить клавишу Alt и символ напечатается.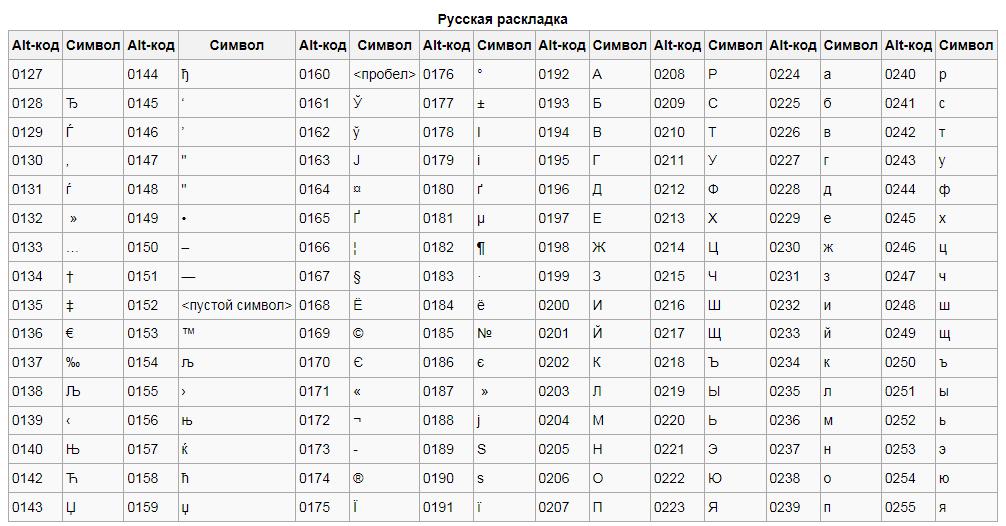
Чтобы напечатать стрелочку (→) с кодом 26, надо зажать клавишу Alt, затем поочередно нажать сначала «2», затем «6», после чего отпустить клавишу Alt. Символ сразу напечатается.
Вот вам таблица наиболее распространенных символов с их номерами:
Это был самый простой способ напечатать эти символы, но не единственный.
Есть еще такая штука, как таблица символов. Нет, речь идет не о той желтой таблице, которая находится выше. На каждом компьютере с Windows есть такое приложение «Таблица символов».
Находится это приложение в этом месте:
В этой папке есть куча всяких системных файлов, среди которых «charmap». Чтобы не искать его в том гигантском списке, воспользуйтесь горячим сочетанием клавиш Ctrl + F и вбейте в поиск «charmap». После запуска приложения откроется вот такая таблица:
Необходимо найти и выбрать нужный вам символ, после чего скопировать его из нижней строчки и вставить в нужное вам место. Тоже достаточно удобно!
Как добавить специальные символы в описание ДЗ? – Портал службы поддержки
Довольно часто в описании урока или в поурочном планировании учителям требуется ввести символы, которые отсутствуют на клавиатуре.
Создание задания со сложными символами, в том числе и теми, которые отсутствуют на клавиатуре, возможно при помощи таблицы символов (комбинации клавиши Alt и кода символа).
Ввод с клавиатуры
В таблице ниже приведены наиболее подходящие и полезные в образовательном процессе коды (используются как для Windows, так и для Mac OS).
| Alt-код | Символ | Alt-код | Символ |
| 21 | § | 0176 | ° |
| 251 | √ | 0177 | ± |
| 0137 | ‰ | 0181 | µ |
| 0167 | § | 0183 | · |
| 0171 | « | 0187 | » |
Для ввода желаемого символа зажимается клавиша Alt и одновременно вводится код на боковой панели клавиатуры (цифровая часть). Цифры из верхнего ряда клавиатуры для ввода специальных символов не используются! Следует убедиться, что Num Lock включен.
Цифры из верхнего ряда клавиатуры для ввода специальных символов не используются! Следует убедиться, что Num Lock включен.
Если в начале кода есть «0», его также нужно вводить. Символ отобразится после того, как отпустите клавишу Alt.
Ввод с помощью таблицы символов
Полный список специальных символов предустановлен в операционной системе.
Windows
Для того чтобы открыть таблицу нужно:
- нажать кнопку «Пуск»;
- в поле поиска ввести «Таблица символов»;
- в списке результатов выбрать пункт «Таблица символов».
Для вставки символа нужно:
- выбрать специальный символ, который требуется вставить в документ;
- нажать на кнопку «Выбрать», а затем на кнопку «Копировать»;
- открыть страницу урока или домашнего задания / таблицу поурочного планирования и установите курсор в позицию, в которую требуется вставить специальный символ;
- вызвать меню правой кнопкой мыши, пункт «Вставить», или используйте сочетание клавиш «Ctrl+V».

Mac OS
Для активации системы по работе со специальными символами нужно:
- открыть настройки — «Язык и текст», и перейти на вкладку «Клавиатура»;
- поставить галочку в пункте «Показывать панели «Клавиатура» и «Символы».
Для открытия панели спецсимволов необходимо:
- вызвать «Меню»;
- после выбора панели «Символы» откроется таблица спецсимволов, где двойным щелчком можно выбрать символ для вставки в документ.
Символы алт. Как набрать специальные символы на клавиатуре
Приветствую вас снова на нашем сайте! Вы знали, что с помощью самой обыкновенной клавиатуры можно вводить гораздо больше символов, чем на ней нарисовано? Ну, скорее всего, знали, если вы попали в эту статью с поиска. Если нет, то сегодня вы узнаете, что такое альт коды и как ими пользоваться , а также, почему они могут не сработать.
Если вам нужны только таблицы альт кодов со всеми символами, то сразу проматывайте статью до картинок с таблицами. Если же хотите узнать что-то другое, то читайте статью внимательно.
Если же хотите узнать что-то другое, то читайте статью внимательно.
Для чего нужны альт коды
Вот, допустим, вы пишете какую-нибудь работу, скажем, по физике, и вам необходимо написать «60 градусов по Цельсию». Если вы пишите в MS Word, то символ градуса Цельсия вы всегда сможете найти в спецсимволах. Но не все знают, как это сделать. Да и к тому же, поиски некоторых редких символов могут отнять достаточно много времени.
Уверяю вас, когда вы научитесь пользоваться альт кодами, то у вас вставка градуса Цельсия займет не более пары секунд.
Еще распространенная ситуация – это когда дефис упорно не хочет автоматически превращаться в тире (удлиняться). Проблему с тире тоже вам помогут решить Alt коды.
Как воспользоваться этими скрытыми символами
Использовать символы, которых нет на клавиатуре предельно просто. Нужно просто зажать левый Alt на клавиатуре и параллельно с этим набрать цифровой код символа.
Например, Alt + 1 даст вам такой вот смайлик ☺. Можете потренироваться в комментариях. PS: в текстовых документах смайлик будет не цветным, а черно-белым.
Можете потренироваться в комментариях. PS: в текстовых документах смайлик будет не цветным, а черно-белым.
Тут правда есть один нюанс – цифры, которые расположены над буквами, не сработают. Нажимать нужно именно на цифры, расположенные на правой части клавиатуры. Поэтому вот на такой альт коды не работают.
Alt коды самых востребованных символов
Какими-то символами пользуются реже, какими-то чаще. Сейчас мы приведем примеры самых часто используемых символов, которые желательно выучить наизусть. Остальные же вы всегда сможете подсмотреть в шпаргалке, если оставите эту статью в закладках или сделаете ее репост, чтобы она оставалась у вас на виду.
Альт коды символов, которые вам точно пригодятся:
| Название | Символ | Альт коды | Примечание |
| Градус Цельсия | ° | Alt + 0176 | |
| Диаметр | Ø | Alt + 0216 | Альт код диаметра доступен только на латинской раскладке клавиатуры |
| Тире | – — | Alt + 0150 Alt + 0151 | Их два.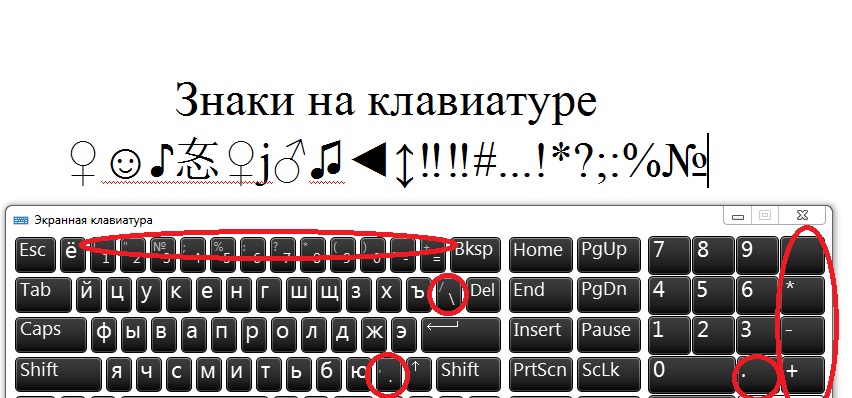 Работают на обеих раскладках. Работают на обеих раскладках. |
| Кавычки елочки | «» | Alt + 0171 Alt + 0187 | Если в вашем шрифте по умолчанию вот такие кавычки “” |
| Плюс/минус | ± | Alt + 0177 | |
| Галочка | √ ✓ ✔ | Alt + 251 Alt + 10003 Alt + 10004 | Несколько вариантов, которые можно назвать галочками. |
| Галочка в квадрате | ☑ | Alt + 9745 | На случай важных переговоров! |
| Стрелка вправо, влево, вверх, вниз | ←→↓ | Alt + 26 Alt + 27 Alt + 24 Alt + 25 | Альт код стрелки вправо бывает необходим, когда нужно показать следствие из чего-либо. |
| Знак ударения | ударе́ние | Alt + 769 | Ставим курсор после нужной буквы и набираем альт код ударения. Важно! Через поиск это слово больше не найдется, так как символы «е» и «е́» это совершенно разные символы. |
| Знак копирайта | © | Alt + 0169 | |
| Сердечко | Alt + 3 | Есть еще альт код белого сердечка, но он у меня не работает почему-то, поэтому я его не даю вам. У нас только проверенная информация. | |
| Бесконечность | ∞ | Alt + 8734 | |
| Неразрывный пробел | Пример: а, б, в, г, д, е | Alt + 0160 | Мы применили альт код неразрывного пробела между буквами. Несмотря на то, что «а» и «б» могли бы поместиться на первой строке, они приклеились к остальным буквам. |
| Параграф | § | Alt + 0167 |
Альт коды всех основных символов в таблице
В этих таблицах представлены все основные символы, которые можно ввести при помощи альт кодов. Однако не берусь утверждать, что это абсолютно все символы. Их очень много, и часто бывает, что несколько кодов могут выдавать один и тот же символ.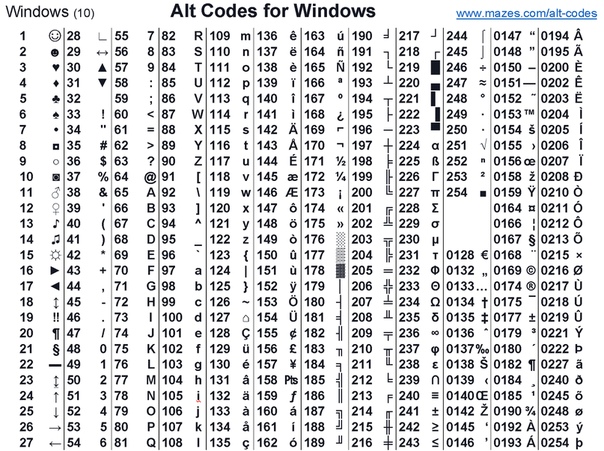 Если что-то не нашли, то спрашивайте в комментариях, попробуем разобраться вместе.
Если что-то не нашли, то спрашивайте в комментариях, попробуем разобраться вместе.
Только для русской раскладки клавиатуры
Только для английской раскладки клавиатуры
Зачем использовать альт коды для букв
Вы, конечно же, заметили, что помимо всяких необычных знаков и символов в таблице есть также аль коды обыкновенных букв. Это абсолютно те же самые буквы, которые вы вводите с клавиатуры и даже через поиск можно будет найти слово, в котором одна из букв вставлена Alt кодом.
Это, пожалуй, может пригодиться вам, если у вас на клавиатуре не работает какая-то клавиша. Это неудобно, но на первое время это может вас спасти, если есть срочные дела.
Другого полезного применения таких букв я не нашел. Если у вас есть интересные идеи, блесните ими в комментариях.
Если не работают альт коды, то…
То значит, вы что-то делаете не так. В принципе альт коды могут не работать по нескольким причинам.
Например, вы не очень внимательно прочитали инструкцию и пытаетесь использовать цифры, расположенные над буквенными клавишами. Они не сработают. Вам нужно использовать только те цифры, которые расположены справа (numpad).
Они не сработают. Вам нужно использовать только те цифры, которые расположены справа (numpad).
Если у вас небольшой ноутбук, то и клавиатура на нем, скорее всего, урезанная. В таком случае есть небольшая вероятность, что вы сможете использовать верхние цифры, если дополнительно зажать клавишу Fn . У меня этот способ не сработал, но его активно советуют в интернете.
Также если у вас неправильно работают альт коды (получается не тот символ, который должен быть), то попробуйте сменить раскладку клавиатуры (Alt+Shift).
Еще очень банальная причина – проверьте, включен ли numpad (кнопка NUM над ним).
Вместо итога
Даже не знаю, чем подытожить. Просто пользуйтесь на здоровье. Потренироваться вы можете прям тут, в комментариях. Давайте посмотрим, насколько вы усвоили тему. Если возникли трудности, то не стесняйтесь спрашивать совета и вам помогут (либо я, либо другие пользователи). Чтобы не запоминать все коды, просто добавьте эту статью в закладки в своем браузере.
Для систем, использующих английский язык, используется кодовая страница 437 . Для большинства других систем, использующих латинский алфавит, используется кодовая страница 850 . Полный список см. в статье «Кодовая страница »
Эти коды стали настолько хорошо известны, что Microsoft была вынуждена в новой операционной системе Windows 95 использовать Windows-1252 и аналогичные международные наборы для того, чтобы сохранить возможность использовать Alt-коды. Удерживая Alt и набирая три цифры (первая не ноль) можно перевести символ из CP437 в соответствующий символ в коде страницы Windows. Набрав сначала ведущий 0 (ноль), а затем число вы сможете записать символ из кодовой страницы Windows .
Например, из сочетания Alt + 161 получается «í» (латинская буква i с острой точкой сверху), которая находится в 161-й позиции в CP437 и CP850. Alt + 0161 дает символ «¡» (перевернутый восклицательный знак), который находится в 161-й позиции в Windows-1252.
При переходе Windows на Unicode Alt-символы сохранились: 0-ведущие коды стали ещё популярнее.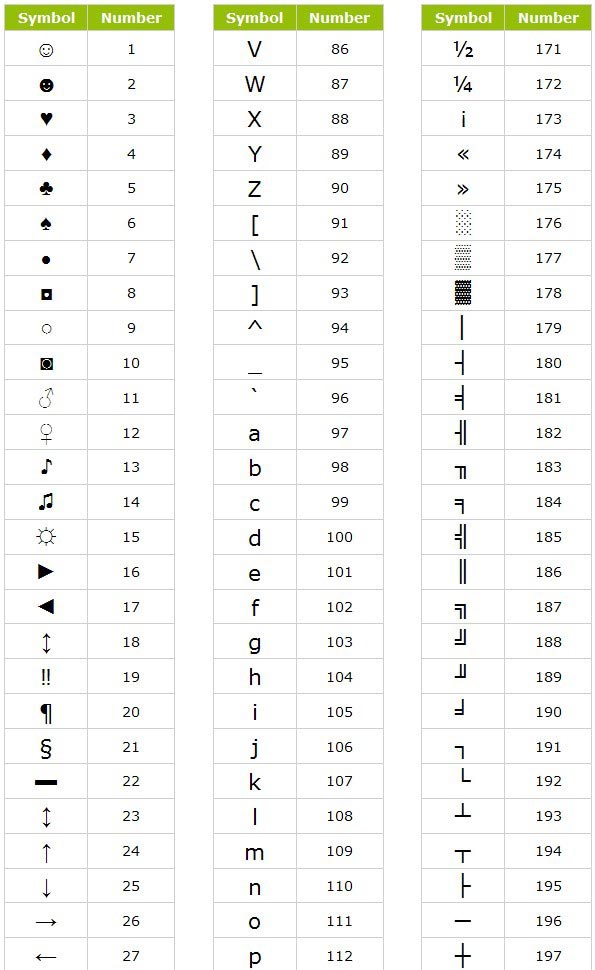 Существует также ещё один способ: чтобы его включить, пользователь должен установить или создать ключ реестра HKCU \ Control Panel \ Input Method \ EnableHexNumpad с типом REG_SZ и значением 1 и перезагрузить компьютер. После этого можно использовать третий метод:
Существует также ещё один способ: чтобы его включить, пользователь должен установить или создать ключ реестра HKCU \ Control Panel \ Input Method \ EnableHexNumpad с типом REG_SZ и значением 1 и перезагрузить компьютер. После этого можно использовать третий метод:
- Держите нажатой клавишу Alt. Нажмите клавишу «+» на цифровой клавиатуре.
- Не отпуская Alt введите шестнадцатеричное число, используя цифровую клавиатуру для цифр 0-9 и обычные клавиши для ввода символов a-f.
Энциклопедичный YouTube
1 / 3
✪ Печатаем символ, которого нет на клавиатуре. Таблица Альт(Alt) кодов.
✪ Hindi Typing Complete Alt Code For Kruti Dev Font || Hindi Special Character Keyboard.
✪ Write umlaut a (ä) and o (ö) with Alt+
Субтитры
Список кодов
Английская раскладка
| Alt-код | Символ | Alt-код | Символ | Alt-код | Символ | Alt-код | Символ | Alt-код | Символ | Alt-код | Символ | Alt-код | Символ |
|---|---|---|---|---|---|---|---|---|---|---|---|---|---|
| 1 | ☺ | 21 | § | 41 | ) | 61 | = | 81 | Q | 101 | e | 121 | y |
| 2 | ☻ | 22 | ▬ | 42 | * | 62 | > | 82 | R | 102 | f | 122 | z |
| 3 | 23 | ↨ | 43 | + | 63 | ? | 83 | S | 103 | g | 123 | { | |
| 4 | ♦ | 24 | 44 | , | 64 | @ | 84 | T | 104 | h | 124 | | | |
| 5 | ♣ | 25 | ↓ | 45 | — | 65 | A | 85 | U | 105 | i | 125 | } |
| 6 | ♠ | 26 | → | 46 | .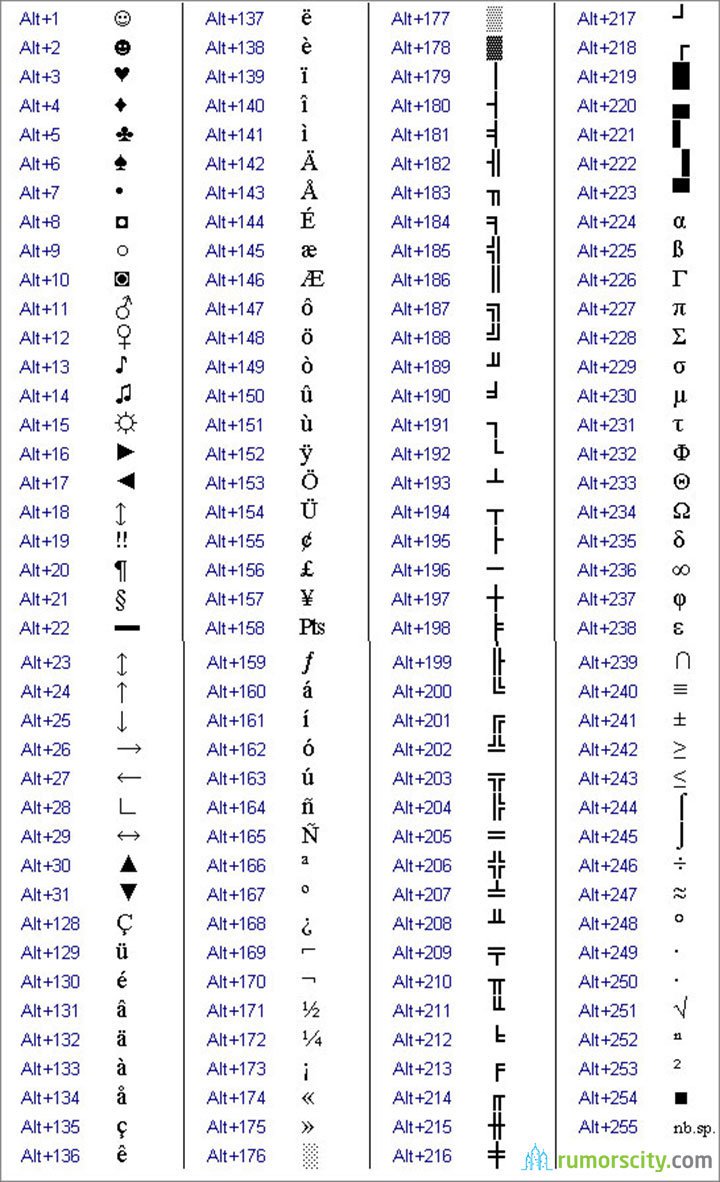 | 66 | B | 86 | V | 106 | j | 126 | ~ |
| 7 | 27 | ← | 47 | / | 67 | C | 87 | W | 107 | k | 127 | ⌂ | |
| 8 | ◘ | 28 | ∟ | 48 | 0 | 68 | D | 88 | X | 108 | l | 128 | А |
| 9 | ○ | 29 | ↔ | 49 | 1 | 69 | E | 89 | Y | 109 | m | 129 | Б |
| 10 | ◙ | 30 | ▲ | 50 | 2 | 70 | F | 90 | Z | 110 | n | 130 | В |
| 11 | ♂ | 31 | ▼ | 51 | 3 | 71 | G | 91 | [ | 111 | o | 131 | Г |
| 12 | ♀ | 32 | 52 | 4 | 72 | H | 92 | \ | 112 | p | 132 | Д | |
| 13 | ♪ | 33 | ! | 53 | 5 | 73 | I | 93 | ] | 113 | q | 133 | Е |
| 14 | ♫ | 34 | » | 54 | 6 | 74 | J | 94 | ^ | 114 | r | 134 | Ж |
| 15 | ☼ | 35 | # | 55 | 7 | 75 | K | 95 | _ | 115 | s | 135 | З |
| 16 | 36 | $ | 56 | 8 | 76 | L | 96 | ` | 116 | t | 136 | И | |
| 17 | ◄ | 37 | % | 57 | 9 | 77 | M | 97 | a | 117 | u | 137 | Й |
| 18 | ↕ | 38 | & | 58 | : | 78 | N | 98 | b | 118 | v | 138 | К |
| 19 | ‼ | 39 | » | 59 | ; | 79 | O | 99 | c | 119 | w | 139 | Л |
| 20 | ¶ | 40 | ( | 60 | 80 | P | 100 | d | 120 | x | 140 | М |
| Alt-код | Символ | Alt-код | Символ | Alt-код | Символ | Alt-код | Символ | Alt-код | Символ | Alt-код | Символ |
|---|---|---|---|---|---|---|---|---|---|---|---|
| 141 | Н | 161 | б | 181 | ╡ | 201 | ╔ | 221 | ▌ | 241 | ё |
| 142 | О | 162 | в | 182 | ╢ | 202 | ╩ | 222 | ▐ | 242 | Є |
| 143 | П | 163 | г | 183 | ╖ | 203 | ╦ | 223 | ▀ | 243 | є |
| 144 | Р | 164 | д | 184 | ╕ | 204 | ╠ | 224 | р | 244 | Ї |
| 145 | С | 165 | е | 185 | ╣ | 205 | ═ | 225 | с | 245 | ї |
| 146 | Т | 166 | ж | 186 | ║ | 206 | ╬ | 226 | т | 246 | Ў |
| 147 | У | 167 | з | 187 | ╗ | 207 | ╧ | 227 | у | 247 | ў |
| 148 | Ф | 168 | и | 188 | ╝ | 208 | ╨ | 228 | ф | 248 | ° |
| 149 | Х | 169 | й | 189 | ╜ | 209 | ╤ | 229 | х | 249 | ∙ |
| 150 | Ц | 170 | к | 190 | ╛ | 210 | ╥ | 230 | ц | 250 | · |
| 151 | Ч | 171 | л | 191 | ┐ | 211 | ╙ | 231 | ч | 251 | √ |
| 152 | Ш | 172 | м | 192 | └ | 212 | ╘ | 232 | ш | 252 | № |
| 153 | Щ | 173 | н | 193 | ┴ | 213 | ╒ | 233 | щ | 253 | ¤ |
| 154 | Ъ | 174 | о | 194 | ┬ | 214 | ╓ | 234 | ъ | 254 | ■ |
| 155 | Ы | 175 | п | 195 | ├ | 215 | ╫ | 235 | ы | 255 | |
| 156 | Ь | 176 | ░ | 196 | ─ | 216 | ╪ | 236 | ь | 256 | Ā |
| 157 | Э | 177 | ▒ | 197 | ┼ | 217 | ┘ | 237 | э | 257 | ☺ |
| 158 | Ю | 178 | ▓ | 198 | ╞ | 218 | ┌ | 238 | ю | 258 | ☻ |
| 159 | Я | 179 | │ | 199 | ╟ | 219 | █ | 239 | я | 259 | |
| 160 | а | 180 | ┤ | 200 | ╚ | 220 | ▄ | 240 | Ё | 260 | ♦ |
| Alt-код | Символ | Alt-код | Символ | Alt-код | Символ | Alt-код | Символ | Alt-код | Символ | Alt-код | Символ | Alt-код | Символ | Alt-код | Символ |
|---|---|---|---|---|---|---|---|---|---|---|---|---|---|---|---|
| 0127 | «?» (пустой символ) | 0144 | ђ | 0160 | 0176 | ° | 0192 | À | 0208 | Ð | 0224 | à | 0240 | ð | |
| 0128 | Ђ | 0145 | ‘ | 0161 | ¡ | 0177 | ± | 0193 | Á | 0209 | Ñ | 0225 | á | 0241 | ñ |
| 0129 | Ѓ | 0146 | ’ | 0162 | ¢ | 0178 | ² | 0194 | Â | 0210 | Ò | 0226 | â | 0242 | ò |
| 0130 | ‚ | 0147 | ” | 0163 | £ | 0179 | ³ | 0195 | Ã | 0211 | Ó | 0227 | ã | 0243 | ó |
| 0131 | ƒ | 0148 | ” | 0164 | ¤ | 0180 | ´ | 0196 | Ä | 0212 | Ô | 0228 | ä | 0244 | ô |
| 0132 | „ | 0149 | 0165 | ¥ | 0181 | µ | 0197 | Å | 0213 | Õ | 0229 | å | 0245 | õ | |
| 0133 | … | 0150 | – | 0166 | ¦ | 0182 | ¶ | 0198 | Æ | 0214 | Ö | 0230 | æ | 0246 | ö |
| 0134 | † | 0151 | — | 0167 | § | 0183 | · | 0199 | Ç | 0215 | × | 0231 | ç | 0247 | ÷ |
| 0135 | ‡ | 0152 | ˜ | 0168 | ¨ | 0184 | ¸ | 0200 | È | 0216 | Ø | 0232 | è | 0248 | ø |
| 0136 | ˆ | 0153 | ™ | 0169 | © | 0185 | ¹ | 0201 | É | 0217 | Ù | 0233 | é | 0249 | ù |
| 0137 | ‰ | 0154 | š | 0170 | ª | 0186 | º | 0202 | Ê | 0218 | Ú | 0234 | ê | 0250 | ú |
| 0138 | Š | 0155 | › | 0171 | « | 0187 | » | 0203 | Ë | 0219 | Û | 0235 | ë | 0251 | û |
| 0139 | ‹ | 0156 | œ | 0172 | ¬ | 0188 | ¼ | 0204 | Ì | 0220 | Ü | 0236 | ì | 0252 | ü |
| 0140 | Œ | 0157 | ќ | 0173 | н | 0189 | ½ | 0205 | Í | 0221 | Ý | 0237 | í | 0253 | ý |
| 0142 | Ž | 0158 | ž | 0174 | ® | 0190 | ¾ | 0206 | Î | 0222 | Þ | 0238 | î | 0254 | þ |
| 0143 | Џ | 0159 | Ÿ | 0175 | ¯ | 0191 | ¿ | 0207 | Ï | 0223 | ß | 0239 | ï | 0255 | ÿ |
| Alt-код | Символ | Alt-код | Символ | Alt-код | Символ | Alt-код | Символ | Alt-код | Символ | Alt-код | Символ | Alt-код | Символ | Alt-код | Символ |
|---|---|---|---|---|---|---|---|---|---|---|---|---|---|---|---|
| 0127 | ? | 0144 | ђ | 0161 | Ў | 0178 | І | 0195 | Г | 0212 | Ф | 0229 | е | 0246 | ц |
| 0128 | Ђ | 0145 | ‘ | 0162 | ў | 0179 | і | 0196 | Д | 0213 | Х | 0230 | ж | 0247 | ч |
| 0129 | Ѓ | 0146 | ’ | 0163 | Ј | 0180 | ґ | 0197 | Е | 0214 | Ц | 0231 | з | 0248 | ш |
| 0130 | ‚ | 0147 | “ | 0164 | ¤ | 0181 | µ | 0198 | Ж | 0215 | Ч | 0232 | и | 0249 | щ |
| 0131 | ѓ | 0148 | ” | 0165 | Ґ | 0182 | ¶ | 0199 | З | 0216 | Ш | 0233 | й | 0250 | ъ |
| 0132 | „ | 0149 | 0166 | ¦ | 0183 | · | 0200 | И | 0217 | Щ | 0234 | к | 0251 | ы | |
| 0133 | … | 0150 | – | 0167 | § | 0184 | ё | 0201 | Й | 0218 | Ъ | 0235 | л | 0252 | ь |
| 0134 | † | 0151 | — | 0168 | Ё | 0185 | № | 0202 | К | 0219 | Ы | 0236 | м | 0253 | э |
| 0135 | ‡ | 0152 | | 0169 | © | 0186 | є | 0203 | Л | 0220 | Ь | 0237 | н | 0254 | ю |
| 0136 | € | 0153 | ™ | 0170 | Є | 0187 | » | 0204 | М | 0221 | Э | 0238 | о | 0255 | я |
| 0137 | ‰ | 0154 | љ | 0171 | « | 0188 | ј | 0205 | Н | 0222 | Ю | 0239 | п | ||
| 0138 | Љ | 0155 | › | 0172 | ¬ | 0189 | Ѕ | 0206 | О | 0223 | Я | 0240 | р | ||
| 0139 | ‹ | 0156 | њ | 0173 | - | 0190 | ѕ | 0207 | П | 0224 | а | 0241 | с | ||
| 0140 | Њ | 0157 | ќ | 0174 | ® | 0191 | ї | 0208 | Р | 0225 | б | 0242 | т | ||
| 0141 | Ќ | 0158 | ћ | 0175 | Ї | 0192 | А | 0209 | С | 0226 | в | 0243 | у | ||
| 0142 | Ћ | 0159 | џ | 0176 | ° | 0193 | Б | 0210 | Т | 0227 | г | 0244 | ф | ||
| 0143 | Џ | 0160 |
Зная что такое ALT-коды и как ими пользоваться, Вы сможете быстро вводить с клавиатуры многие символы, для которых изначально не предусмотрено отдельных клавиш.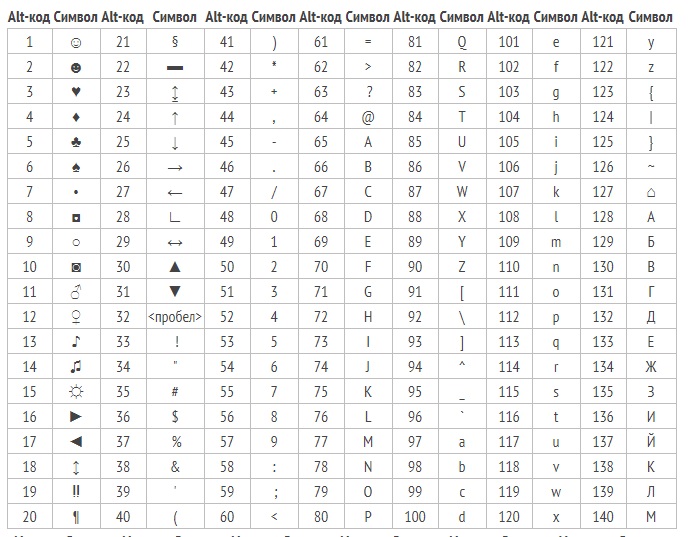
Мы часто видим их на страницах веб-сайтов. Особенно много их в статусах пользователей социальных сетей. Кроме того, они встречаются нам и в различной печатной продукции: журналы, газеты, книги… Практически везде, где есть место всякой типографике, можно встретить альт-коды .
Всё началось с тире
На мысль об этой статье меня натолкнула ситуация с исправлением на работе в одном из многочисленных документов знаков дефиса на нормальное длинное тире. Для ввода последнего я использовал в Word сочетание клавиш CTRL+- на цифровой клавиатуре. Однако, немного зная HTML и помня, что в нём есть два вида тире (длинное — — и короткое — -), мне стало интересно, а можно ли ввести с клавиатуры его различные виды?
Начав искать в данном направлении, я наткнулся на 97-й параграф «ру.Ководства» от известного отечественного дизайнера Артемия Лебедева. В нём говорится, что нужно различать между собой 4 символа-чёрточки: дефис, минус, короткое и длинное тире.
Но на клавиатуре у нас имеется лишь дефис (и то не совсем дефис, как оказывается), поэтому остальные символы нужно добавлять особым образом: при помощи специальных альт-кодов. Для их ввода нужно удерживать клавишу ALT и нажимать на боковой цифровой клавиатуре с активным переключателем NumLock определённые комбинации цифр. На ноутбуках без дополнительных цифровых клавиш их функции обычно выполняют кнопки в правой части клавиатуры с зажатой клавишей-модификатором Fn. Обозначается же всё это в виде: ALT+цифровой код:
Для их ввода нужно удерживать клавишу ALT и нажимать на боковой цифровой клавиатуре с активным переключателем NumLock определённые комбинации цифр. На ноутбуках без дополнительных цифровых клавиш их функции обычно выполняют кнопки в правой части клавиатуры с зажатой клавишей-модификатором Fn. Обозначается же всё это в виде: ALT+цифровой код:
Но и это, оказывается, ещё не всё! Копая глубже, я нашёл ещё одну прелюбопытнейшую , где автор рассказывает о том, что всего существует как минимум 9 (!) различных чёрточек, которые могут быть не только дефисами и тире! Так, например, я узнал, что на клавиатуре кнопка, которую многие называют минусом или дефисом, на самом деле вводит вообще отдельный символ — дефис-минус , который чуть длиннее дефиса, но короче минуса!
В общем тема альт-кодов и HTML-кодов оказалась весьма интересной и я решил изучить вопрос более досконально…
Откуда берутся ALT-коды
История с альт кодами началась ещё со времён операционной системы MS-DOS.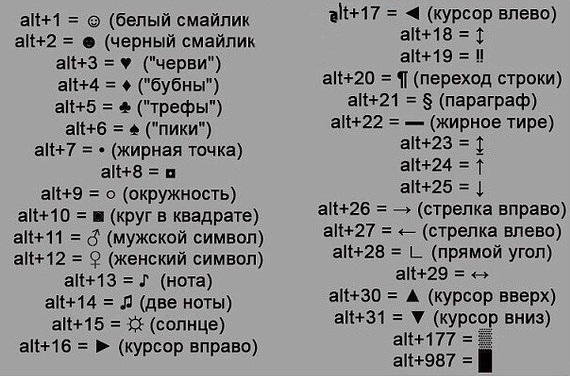 Там при удержании клавиши ALT и вводе на цифровой клавиатуре определённой числовой последовательности, эта последовательность интерпретировалась BIOS»ом и выводилась напрямую в виде ASCII -символа с соответствующим кодом.
Там при удержании клавиши ALT и вводе на цифровой клавиатуре определённой числовой последовательности, эта последовательность интерпретировалась BIOS»ом и выводилась напрямую в виде ASCII -символа с соответствующим кодом.
С появлением и распространением Windows таблицы ASCII-символов перекочевали в различные кодировки текста, сохранив частичную совместимость, наборы символов и механизм работы ALT-кодов. Чтобы посмотреть все доступные в определённом шрифте символы и узнать их коды, можно воспользоваться штатной программой Таблица символов (WIN+R — charmap — Enter). Кстати, из неё же можно копировать нужные значки в визуальном режиме:
На сегодняшний день существует три типа альт-кодов:
- Обычные — вводятся путём удержания клавиши ALT и набора чисел от 1 до 255. При этом код 256 (как и 0) не даёт никакого символа, а после 256 все символы повторяются с периодичностью в 256, то есть 1=257=513=769…, 2=258=514=770… и т.д. По сути, мы имеем 8-битный набор символов (28
=256), определённый для Windows-кодировки.

- 0-ведущие — вводятся аналогично обычным, но в качестве первой цифры в них всегда используется ноль. 0-ведущие ALT-коды не совпадают с обычными по номерам, но содержат частично повторяющиеся символы. Например, значок параграфа в обычных кодах вставляется при помощи комбинации ALT+21, а в 0-ведущих — ALT+0167. Как и обычные, они содержат в себе 256 символов и повторяются аналогичным образом после кода 0256, но набор символов в них соответствует старому ASCII-набору. Что характерно, при вводе в русской и английской раскладках символы с одним и тем же кодом отличаются (см. таблицы ниже).
- 16-ричные или Юникод — как правило, недоступны для ввода в обычных условиях. Юникод-символы могут штатно отображаться лишь на веб-страницах (вводятся в HTML-коде по схеме «код_символа» либо при помощи специальных мнемоник) или в текстовых процессорах, вроде Microsoft Office Word или OpenOffice Writer. В последних их можно вводить как обычные ALT-коды с учётом перевода системы счисления из 16-ричной в 10-тичную.
 То есть, чтобы добавить, например, тот же значок параграфа, который в таблице символов имеет код «00A7», нужно с зажатой кнопкой ALT вводить код «0167». Быстро перевести 16-ричное число в 10-тичную систему можно в стандартном Калькуляторе Windows, активировав «Вид» — «Программист», переключив режим ввода с «Hex» на «Dec»:
То есть, чтобы добавить, например, тот же значок параграфа, который в таблице символов имеет код «00A7», нужно с зажатой кнопкой ALT вводить код «0167». Быстро перевести 16-ричное число в 10-тичную систему можно в стандартном Калькуляторе Windows, активировав «Вид» — «Программист», переключив режим ввода с «Hex» на «Dec»:
Немного больше уделим внимания 16-ричным кодам. В отличие от обычных ALT-кодов и 0-ведущих, они могут содержать в себе до 65536 символов (216 =65536). При этом первые 256 символов совпадают с классическим набором ASCII и, соответственно, с 0-ведущими, но не ограничиваются ими. Для того, чтобы отличать символы Юникода от обычных ALT-кодов их часто записывают по схеме «U+код_символа» (такую запись мы можем встретить в Таблице символов).
В Windows имеется возможность активировать прямой ввод 16-ричных ALT-кодов без их перевода в 10-тичную систему. Для этого мужно открыть Редактор реестра (WIN+R — regedit — Enter), перейти в раздел HKCU\Control Panel\Input Method и добавить там новый Строковый раздел (тип REG_SZ) с именем EnableHexNumpad и значением 1 , после чего перезагрузить компьютер:
После перезагрузки Вы сможете вводить U-коды в том же виде, в котором они записаны в Таблице символов. Единственный нюанс — во время ввода числа нужно будет не только удерживать ALT, но ещё и перед самим кодом нажать кнопку «+» на цифровой клавиатуре (если нужный символ не добавился, «+» нужно удерживать вместе с ALT).
Единственный нюанс — во время ввода числа нужно будет не только удерживать ALT, но ещё и перед самим кодом нажать кнопку «+» на цифровой клавиатуре (если нужный символ не добавился, «+» нужно удерживать вместе с ALT).
Таблицы альт-кодов
Полный список всех знаков шрифта, как мы выяснили, можно посмотреть в Таблице символов, а здесь мы приведём полные таблицы обычных ALT-кодов и 0-ведущих.
Таблица обычных альт кодов
| Альт-код | Символ | Альт-код | Символ | Альт-код | Символ | Альт-код | Символ | Альт-код | Символ |
| 0 | (пусто) | 1 | ☺ | 2 | ☻ | 3 | 4 | ♦ | |
| 5 | ♣ | 6 | ♠ | 7 | 8 | ◘ | 9 | ○ | |
| 10 | ◙ | 11 | ♂ | 12 | ♀ | 13 | ♪ | 14 | ♫ |
| 15 | ☼ | 16 | 17 | ◄ | 18 | ↕ | 19 | ‼ | |
| 20 | ¶ | 21 | § | 22 | ▬ | 23 | ↨ | 24 | |
| 25 | ↓ | 26 | → | 27 | ← | 28 | ∟ | 29 | ↔ |
| 30 | ▲ | 31 | ▼ | 32 | (пробел) | 33 | ! | 34 | » |
| 35 | # | 36 | $ | 37 | % | 38 | & | 39 | » |
| 40 | ( | 41 | ) | 42 | * | 43 | + | 44 | , |
| 45 | — | 46 | .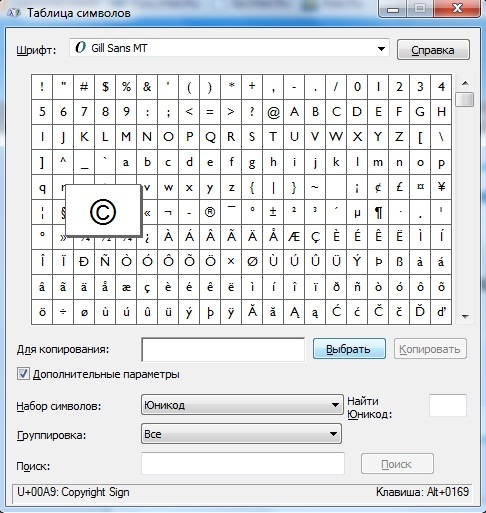 | 47 | / | 48 | 0 | 49 | 1 |
| 50 | 2 | 51 | 3 | 52 | 4 | 53 | 5 | 54 | 6 |
| 55 | 7 | 56 | 8 | 57 | 9 | 58 | : | 59 | ; |
| 60 | 61 | = | 62 | > | 63 | ? | 64 | @ | |
| 65 | A | 66 | B | 67 | C | 68 | D | 69 | E |
| 70 | F | 71 | G | 72 | H | 73 | I | 74 | J |
| 75 | K | 76 | L | 77 | M | 78 | N | 79 | O |
| 80 | P | 81 | Q | 82 | R | 83 | S | 84 | T |
| 85 | U | 86 | V | 87 | W | 88 | X | 89 | Y |
| 90 | Z | 91 | [ | 92 | \ | 93 | ] | 94 | ^ |
| 95 | _ | 96 | ` | 97 | a | 98 | b | 99 | c |
| 100 | d | 101 | e | 102 | f | 103 | g | 104 | h |
| 105 | i | 106 | j | 107 | k | 108 | l | 109 | m |
| 110 | n | 111 | o | 112 | p | 113 | q | 114 | r |
| 115 | s | 116 | t | 117 | u | 118 | v | 119 | w |
| 120 | x | 121 | y | 122 | z | 123 | { | 124 | | |
| 125 | } | 126 | ~ | 127 | ⌂ | 128 | А | 129 | Б |
| 130 | В | 131 | Г | 132 | Д | 133 | Е | 134 | Ж |
| 135 | З | 136 | И | 137 | Й | 138 | К | 139 | Л |
| 140 | М | 141 | Н | 142 | О | 143 | П | 144 | Р |
| 145 | С | 146 | Т | 147 | У | 148 | Ф | 149 | Х |
| 150 | Ц | 151 | Ч | 152 | Ш | 153 | Щ | 154 | Ъ |
| 155 | Ы | 156 | Ь | 157 | Э | 158 | Ю | 159 | Я |
| 160 | а | 161 | б | 162 | в | 163 | г | 164 | д |
| 165 | е | 166 | ж | 167 | з | 168 | и | 169 | й |
| 170 | к | 171 | л | 172 | м | 173 | н | 174 | о |
| 175 | п | 176 | ░ | 177 | ▒ | 178 | ▓ | 179 | │ |
| 180 | ┤ | 181 | ╡ | 182 | ╢ | 183 | ╖ | 184 | ╕ |
| 185 | ╣ | 186 | ║ | 187 | ╗ | 188 | ╝ | 189 | ╜ |
| 190 | ╛ | 191 | ┐ | 192 | └ | 193 | ┴ | 194 | ┬ |
| 195 | ├ | 196 | ─ | 197 | ┼ | 198 | ╞ | 199 | ╟ |
| 200 | ╚ | 201 | ╔ | 202 | ╩ | 203 | ╦ | 204 | ╠ |
| 205 | ═ | 206 | ╬ | 207 | ╧ | 208 | ╨ | 209 | ╤ |
| 210 | ╥ | 211 | ╙ | 212 | ╘ | 213 | ╒ | 214 | ╓ |
| 215 | ╫ | 216 | ╪ | 217 | ┘ | 218 | ┌ | 219 | █ |
| 220 | ▄ | 221 | ▌ | 222 | ▀ | 223 | ▀ | 224 | р |
| 225 | с | 226 | т | 227 | у | 228 | ф | 229 | х |
| 230 | ц | 231 | ч | 232 | ш | 233 | щ | 234 | ъ |
| 235 | ы | 236 | ь | 237 | э | 238 | ю | 239 | я |
| 240 | Ё | 241 | ё | 242 | Є | 243 | є | 244 | Ї |
| 245 | ї | 246 | Ў | 247 | ў | 248 | ° | 249 | ∙ |
| 250 | · | 251 | √ | 252 | № | 253 | ¤ | 254 | ■ |
| 255 | (пробел) | 256 | (пусто) |
Таблица 0-ведущих альт кодов (русская раскладка)
| Альт-код | Символ | Альт-код | Символ | Альт-код | Символ | Альт-код | Символ | Альт-код | Символ |
| 00 | null (пусто) | 01 | SOH (начало «заголовка») | 02 | STX (начало «текста») | 03 | ETX (конец «текста») | 04 | EOT (конец передачи) |
| 05 | ENQ (запрос подтверждения) | 06 | ACK (подтверждение) | 07 | BEL (сигнал) | 08 | BS (backspace) | 09 | TAB (табуляция) |
| 010 | LF (перевод строки) | 011 | VT (вертикальная табуляция) | 012 | FF (новая страница) | 013 | CR (возврат каретки) | 014 | SO (переключение кодировки) |
| 015 | SI (вернуть кодировку) | 016 | DLE (экранирование данных) | 017 | 018 | DC2 (включить перфоратор) | 019 | ||
| 020 | DC4 (выключить перфоратор) | 021 | 022 | SYN (синхронизация данных) | 023 | ETB (конец текстового блока) | 024 | CAN (отмена) | |
| 025 | EM (конец носителя) | 026 | SUB (подставить) | 027 | ESC (escape) | 028 | FS (разделитель файлов) | 029 | GS (разделитель групп) |
| 030 | RS (разделитель записей) | 031 | US (разделитель юнитов) | 032 | пробел | 033 | ! | 034 | » |
| 035 | # | 036 | $ | 037 | % | 038 | & | 039 | » |
| 040 | ( | 041 | ) | 042 | * | 043 | + | 044 | , |
| 045 | — | 046 | . | 047 | / | 048 | 0 | 049 | 1 |
| 050 | 2 | 051 | 3 | 052 | 4 | 053 | 5 | 054 | 6 |
| 055 | 7 | 056 | 8 | 057 | 9 | 058 | : | 059 | ; |
| 060 | 061 | = | 062 | > | 063 | ? | 064 | @ | |
| 065 | A | 066 | B | 067 | C | 068 | D | 069 | E |
| 070 | F | 071 | G | 072 | H | 073 | I | 074 | J |
| 075 | K | 076 | L | 077 | M | 078 | N | 079 | O |
| 080 | P | 081 | Q | 082 | R | 083 | S | 084 | T |
| 085 | U | 086 | V | 087 | W | 088 | X | 089 | Y |
| 090 | Z | 091 | [ | 092 | \ | 093 | ] | 094 | ^ |
| 095 | _ | 096 | ` | 097 | a | 098 | b | 099 | c |
| 0100 | d | 0101 | e | 0102 | f | 0103 | g | 0104 | h |
| 0105 | i | 0106 | j | 0107 | k | 0108 | l | 0109 | m |
| 0110 | n | 0111 | o | 0112 | p | 0113 | q | 0114 | r |
| 0115 | s | 0116 | t | 0117 | u | 0118 | v | 0119 | w |
| 0120 | x | 0121 | y | 0122 | z | 0123 | { | 0124 | | |
| 0125 | } | 0126 | ~ | 0127 | | 0128 | Ђ | 0129 | Ѓ |
| 0130 | ‚ | 0131 | ѓ | 0132 | „ | 0133 | … | 0134 | † |
| 0135 | ‡ | 0136 | € | 0137 | ‰ | 0138 | Љ | 0139 | ‹ |
| 0140 | Њ | 0141 | Ќ | 0142 | Ћ | 0143 | Џ | 0144 | ђ |
| 0145 | ‘ | 0146 | ’ | 0147 | “ | 0148 | ” | 0149 | |
| 0150 | – | 0151 | — | 0152 | SOS (помощь) | 0153 | ™ | 0154 | љ |
| 0155 | › | 0156 | њ | 0157 | ќ | 0158 | ћ | 0159 | џ |
| 0160 | неразрывный пробел | 0161 | Ў | 0162 | ў | 0163 | Ј | 0164 | ¤ |
| 0165 | Ґ | 0166 | ¦ | 0167 | § | 0168 | Ё | 0169 | © |
| 0170 | Є | 0171 | « | 0172 | ¬ | 0173 | | 0174 | ® |
| 0175 | Ї | 0176 | ° | 0177 | ± | 0178 | І | 0179 | і |
| 0180 | ґ | 0181 | µ | 0182 | ¶ | 0183 | · | 0184 | ё |
| 0185 | № | 0186 | є | 0187 | » | 0188 | ј | 0189 | Ѕ |
| 0190 | ѕ | 0191 | ї | 0192 | А | 0193 | Б | 0194 | В |
| 0195 | Г | 0196 | Д | 0197 | Е | 0198 | Ж | 0199 | З |
| 0200 | И | 0201 | Й | 0202 | К | 0203 | Л | 0204 | М |
| 0205 | Н | 0206 | О | 0207 | П | 0208 | Р | 0209 | С |
| 0210 | Т | 0211 | У | 0212 | Ф | 0213 | Х | 0214 | Ц |
| 0215 | Ч | 0216 | Ш | 0217 | Щ | 0218 | Ъ | 0219 | Ы |
| 0220 | Ь | 0221 | Э | 0222 | Ю | 0223 | Я | 0224 | а |
| 0225 | б | 0226 | в | 0227 | г | 0228 | д | 0229 | е |
| 0230 | ж | 0231 | з | 0232 | и | 0233 | й | 0234 | к |
| 0235 | л | 0236 | м | 0237 | н | 0238 | о | 0239 | п |
| 0240 | р | 0241 | с | 0242 | т | 0243 | у | 0244 | ф |
| 0245 | х | 0246 | ц | 0247 | ч | 0248 | ш | 0249 | щ |
| 0250 | ъ | 0251 | ы | 0252 | ь | 0253 | э | 0254 | ю |
| 0255 | я | 0256 | (пусто) |
Таблица 0-ведущих альт кодов (английская раскладка)
| Альт-код | Символ | Альт-код | Символ | Альт-код | Символ | Альт-код | Символ | Альт-код | Символ |
| 00 | null (пусто) | 01 | SOH (начало «заголовка») | 02 | STX (начало «текста») | 03 | ETX (конец «текста») | 04 | EOT (конец передачи) |
| 05 | ENQ (запрос подтверждения) | 06 | ACK (подтверждение) | 07 | BEL (сигнал) | 08 | BS (backspace) | 09 | TAB (табуляция) |
| 010 | LF (перевод строки) | 011 | VT (вертикальная табуляция) | 012 | FF (новая страница) | 013 | CR (возврат каретки) | 014 | SO (переключение кодировки) |
| 015 | SI (вернуть кодировку) | 016 | DLE (экранирование данных) | 017 | DC1 (включить чтение перфоленты) | 018 | DC2 (включить перфоратор) | 019 | DC3 (выключить чтение перфоленты) |
| 020 | DC4 (выключить перфоратор) | 021 | NAK (отсутствие подтверждения) | 022 | SYN (синхронизация данных) | 023 | ETB (конец текстового блока) | 024 | CAN (отмена) |
| 025 | EM (конец носителя) | 026 | SUB (подставить) | 027 | ESC (escape) | 028 | FS (разделитель файлов) | 029 | GS (разделитель групп) |
| 030 | RS (разделитель записей) | 031 | US (разделитель юнитов) | 032 | пробел | 033 | ! | 034 | » |
| 035 | # | 036 | $ | 037 | % | 038 | & | 039 | » |
| 040 | ( | 041 | ) | 042 | * | 043 | + | 044 | , |
| 045 | — | 046 | .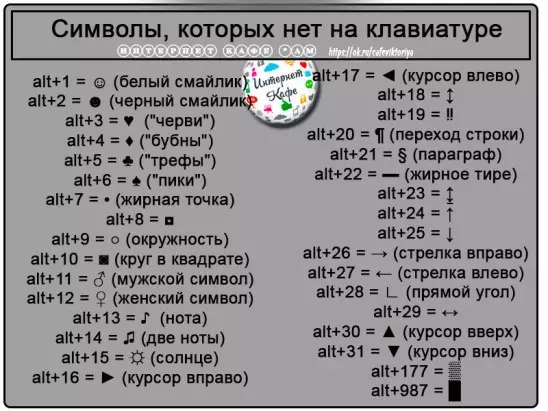 | 047 | / | 048 | 0 | 049 | 1 |
| 050 | 2 | 051 | 3 | 052 | 4 | 053 | 5 | 054 | 6 |
| 055 | 7 | 056 | 8 | 057 | 9 | 058 | : | 059 | ; |
| 060 | 061 | = | 062 | > | 063 | ? | 064 | @ | |
| 065 | A | 066 | B | 067 | C | 068 | D | 069 | E |
| 070 | F | 071 | G | 072 | H | 073 | I | 074 | J |
| 075 | K | 076 | L | 077 | M | 078 | N | 079 | O |
| 080 | P | 081 | Q | 082 | R | 083 | S | 084 | T |
| 085 | U | 086 | V | 087 | W | 088 | X | 089 | Y |
| 090 | Z | 091 | [ | 092 | \ | 093 | ] | 094 | ^ |
| 095 | _ | 096 | ` | 097 | a | 098 | b | 099 | c |
| 0100 | d | 0101 | e | 0102 | f | 0103 | g | 0104 | h |
| 0105 | i | 0106 | j | 0107 | k | 0108 | l | 0109 | m |
| 0110 | n | 0111 | o | 0112 | p | 0113 | q | 0114 | r |
| 0115 | s | 0116 | t | 0117 | u | 0118 | v | 0119 | w |
| 0120 | x | 0121 | y | 0122 | z | 0123 | { | 0124 | | |
| 0125 | } | 0126 | ~ | 0127 | | 0128 | € | 0129 | HOP (HIGH OCTET PRESET) |
| 0130 | ‚ | 0131 | ƒ | 0132 | „ | 0133 | … | 0134 | † |
| 0135 | ‡ | 0136 | ˆ | 0137 | ‰ | 0138 | Š | 0139 | ‹ |
| 0140 | Œ | 0141 | RI (обратный перевод строки) | 0142 | Ž | 0143 | SS3 (3-e значение для следующего символа) | 0144 | DSC (строка управления устройством) |
| 0145 | ‘ | 0146 | ’ | 0147 | “ | 0148 | ” | 0149 | |
| 0150 | – | 0151 | — | 0152 | ˜ | 0153 | ™ | 0154 | š |
| 0155 | › | 0156 | œ | 0157 | OSC (команда операционной системы) | 0158 | ž | 0159 | Ÿ |
| 0160 | неразрывный пробел | 0161 | ¡ | 0162 | ¢ | 0163 | £ | 0164 | ¤ |
| 0165 | ¥ | 0166 | ¦ | 0167 | § | 0168 | ¨ | 0169 | © |
| 0170 | ª | 0171 | « | 0172 | ¬ | 0173 | | 0174 | ® |
| 0175 | ¯ | 0176 | ° | 0177 | ± | 0178 | ² | 0179 | ³ |
| 0180 | ´ | 0181 | µ | 0182 | ¶ | 0183 | · | 0184 | ¸ |
| 0185 | ¹ | 0186 | º | 0187 | » | 0188 | ¼ | 0189 | ½ |
| 0190 | ¾ | 0191 | ¿ | 0192 | À | 0193 | Á | 0194 | Â |
| 0195 | Ã | 0196 | Ä | 0197 | Å | 0198 | Æ | 0199 | Ç |
| 0200 | È | 0201 | É | 0202 | Ê | 0203 | Ë | 0204 | Ì |
| 0205 | Í | 0206 | Î | 0207 | Ï | 0208 | Ð | 0209 | Ñ |
| 0210 | Ò | 0211 | Ó | 0212 | Ô | 0213 | Õ | 0214 | Ö |
| 0215 | × | 0216 | Ø | 0217 | Ù | 0218 | Ú | 0219 | Û |
| 0220 | Ü | 0221 | Ý | 0222 | Þ | 0223 | ß | 0224 | à |
| 0225 | á | 0226 | â | 0227 | ã | 0228 | ä | 0229 | å |
| 0230 | æ | 0231 | ç | 0232 | è | 0233 | é | 0234 | ê |
| 0235 | ë | 0236 | ì | 0237 | í | 0238 | î | 0239 | ï |
| 0240 | ð | 0241 | ñ | 0242 | ò | 0243 | ó | 0244 | ô |
| 0245 | õ | 0246 | ö | 0247 | ÷ | 0248 | ø | 0249 | ù |
| 0250 | ú | 0251 | û | 0252 | ü | 0253 | ý | 0254 | þ |
| 0255 | ÿ | 0256 | null (пусто) |
Немного пояснений к таблицам.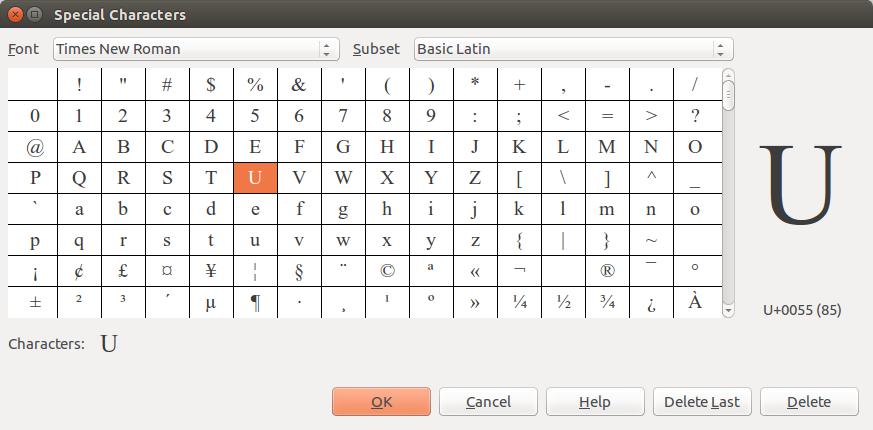 С обычными альт-кодами, думаю, всё ясно. А вот ряд начальных и некоторые последующие 0-ведущие ALT-коды, как мы могли видеть в таблицах, выдают непонятные символы (после них идут пояснения в скобках). Эти символы называются управляющими и пришли в современные ОС вместе с ASCII-кодами, которые в своё время использовались ещё для управления перфолентами!
С обычными альт-кодами, думаю, всё ясно. А вот ряд начальных и некоторые последующие 0-ведущие ALT-коды, как мы могли видеть в таблицах, выдают непонятные символы (после них идут пояснения в скобках). Эти символы называются управляющими и пришли в современные ОС вместе с ASCII-кодами, которые в своё время использовались ещё для управления перфолентами!
Также обратите внимание на то, что в английской и русской раскладке 0-ведущие альт-коды совпадают только до половины. Вторая половина, где в русскоязычной раскладке вводится кириллица, в англоязычной отведена под всевозможные буквы с диакритическими знаками.
Символьные шрифты и альтернативные раскладки клавиатуры
Несомненно, ALT-коды — вещь очень полезная. Но запомнить их все довольно трудно, а учитывая наличие Юникод-символов, то и вовсе практически невозможно! Отсюда имеем как минимум три выхода:
- Запомнить только наиболее часто используемые ALT-коды для расстановки знаков пунктуации.
- Создать специальную раскладку с расширенным набором символов доступным для ввода.

- Использовать альтернативные шрифты с нужными символами вместо букв.
Первый вариант на первый взгляд кажется наиболее оптимальным. Он не требует никаких дополнительных действий, кроме запоминания кодов для ввода нужных символов. Для более быстрого запоминания рекомендую Вам найти в Интернете или сделать самим табличку с наиболее полезными альт-кодами и распечатать её. Вот пример одной из таких табличек, которые есть в свободном доступе в Сети:
Аналогичные таблицы можно найти и для запоминания HTML-код и мнемоник. Наиболее удачная версия последних, на мой взгляд, собрана в соответствующей статье в Википедии .
Второй вариант — более заковырист и требует уже вмешательства в систему. Заключается он в том, чтобы подменить стандартную раскладку клавиатуры на альтернативную , в которой более эффективно используются клавиши-модификаторы, вставляя заданными комбинациями определённые символы.
На сегодняшний день одной из лучших альтернативных русскоязычных раскладок для Windows и MacOS считается Типографская раскладка Ильи Бирмана :
Принцип работы раскладки Бирмана схож с принципом работы ALT-кодов.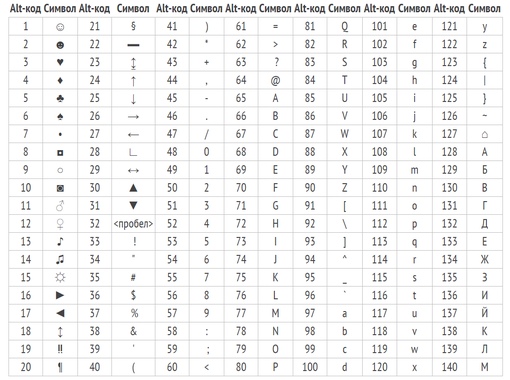 Только, в отличие от них, здесь используется не левый, а правый ALT (ALT GR). Для ввода же символов, обозначенных в верхнем ряду, кроме ALT GR нужно зажимать ещё и SHIFT. Для более быстрого запоминания можете вырезать и наклеить на клавиатуру символы раскладки или распечатать их и использовать как шпаргалку.
Только, в отличие от них, здесь используется не левый, а правый ALT (ALT GR). Для ввода же символов, обозначенных в верхнем ряду, кроме ALT GR нужно зажимать ещё и SHIFT. Для более быстрого запоминания можете вырезать и наклеить на клавиатуру символы раскладки или распечатать их и использовать как шпаргалку.
Чтобы установить раскладку Бирмана, нужно скачать её с сайта по ссылке выше и инсталлировать как обычную программу. Затем из Панели управления или Свойств Языковой панели откройте настройки Языка и нажмите кнопку «Параметры» справа от опции «Русский». В открывшемся окне в группе «Методы ввода» нажмите «Добавить метод ввода» и в списке раскладок выберите новую типографскую раскладку, а затем уберите стандартную. Для сохранения изменений может потребоваться перезагрузка:
Наиболее же интересным вариантом решения задачи ввода нетрадиционных символов можно назвать использование альтернативных символьных или иконочных шрифтов . Наиболее популярны такие шрифты стали в последнее время именно в веб-дизайне, поскольку содержат в себе масштабируемые векторные изображения, которые можно использовать для различных кнопок и инфографики на современных сайтах.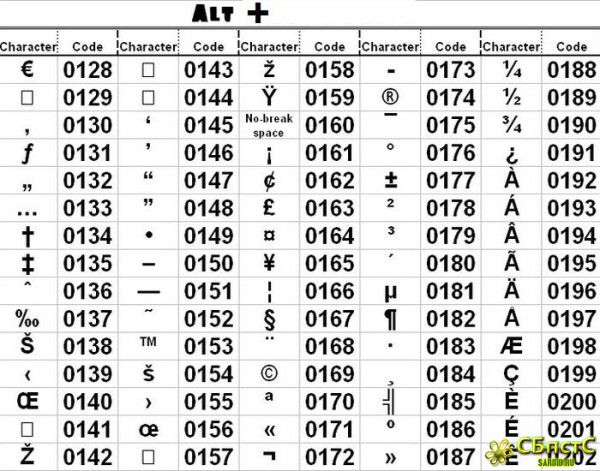
Символьные шрифты при нажатии на клавиши клавиатуры позволяют выводить вместо обычных букв определённые иконки. Поскольку таких иконок обычно много, то они содержатся и в расширенной таблице символов, откуда выводятся при помощи ALT-кодов или HTML-кодов в стиле Юникода:
Наиболее популярными в современном веб-дизайне можно назвать шрифты FontAwesome , GLYPHICONS , Web Symbols и другие. Кроме того, нельзя не упомянуть о сервисе Fontello , который позволяет Вам самостоятельно собрать собственный набор иконок из популярных символьных шрифтов и сохранить в единый файл!
Выводы
Зная как вставить в текст тот или иной символ при помощи ALT-кодов, Вы всегда сможете быстро и грамотно сверстать любую веб-страницу или оформить документ. На крайний случай, при помощи них Вы сможете украсить свой профиль ВКонтакте или Одноклассниках сердечками и солнышками, как это делают многие:)
Ну, а если символов в стандартных шрифтах Вам не хватает, Вы всегда сможете воспользоваться альтернативными, которые содержат качественную графику вместо букв.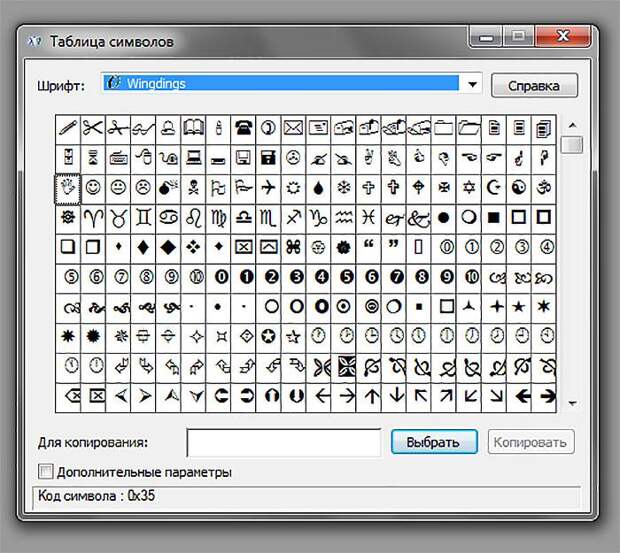 Правда, в соцсетях такими шрифтами, увы, не покрасуешься, зато Вы сможете применить их на собственном сайте или блоге! Главное — не переборщить;)
Правда, в соцсетях такими шрифтами, увы, не покрасуешься, зато Вы сможете применить их на собственном сайте или блоге! Главное — не переборщить;)
P.S. Разрешается свободно копировать и цитировать данную статью при условии указания открытой активной ссылки на источник и сохранения авторства Руслана Тертышного.
Приветствую вас, дорогие читатели! Сегодня я расскажу, как напечатать специальные символы на клавиатуре с помощью клавиши Alt. Если вы из заголовка статьи не совсем поняли, о чем идет речь, разъясню поподробнее.
Есть символы, которых на клавиатуре просто нет, но при этом они могут достаточно часто использоваться (значок параграфа, стрелочка, масть, сердечко). Сразу возникает вопрос, как же написать тот или иной символ, которого нет на клавиатуре. О том, как это сделать, и пойдет речь в этой статье.
Вот примеры таких символов:
☻☺ ♣♠◘○♀♪♂☼ ↕☼↓→§
Естественно, это далеко не все символы, их гораздо больше. Полную таблицу с этими символами вы сможете найти чуть ниже.
А сейчас я расскажу, как эти символы напечатать.
Итак, уже из названия понятно, что мы будем использовать клавишу Alt! Но нам понадобятся и другие клавиши!
На картинке ниже вы можете увидеть все клавиши, которые нам понадобятся, и где они находятся:
Итак, чтобы напечатать тот или иной символ, необходимо зажать клавишу Alt и с помощью дополнительной панели с цифрами набрать код нужного нам символа (коды символов можно взять из таблицы ниже). Причем важно соблюдать последовательность, то есть если вы сначала нажмете 1, а потом 2, то вам выскочит символ с номером 12, а если сделать наоборот: сначала 2, а потом 1, то вам вылезет совершенно другой символ с номером 21.
Например, код смайлика (☺) — 1. Значит, чтобы напечатать смайлик, надо нажать клавишу Alt и, не отпуская ее, нажать на «1» в дополнительной панели с цифрами, затем надо отпустить клавишу Alt и символ напечатается.
Чтобы напечатать стрелочку (→) с кодом 26, надо зажать клавишу Alt, затем поочередно нажать сначала «2», затем «6», после чего отпустить клавишу Alt.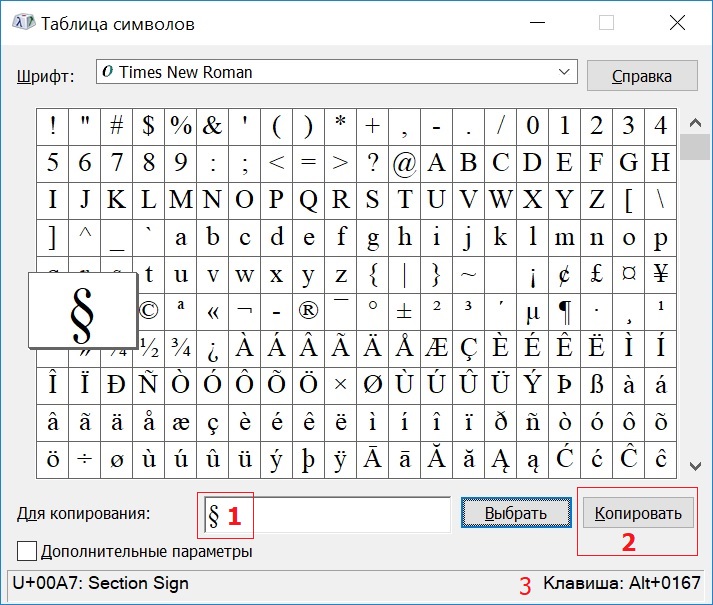 Символ сразу напечатается.
Символ сразу напечатается.
Вот вам таблица наиболее распространенных символов с их номерами:
Это был самый простой способ напечатать эти символы, но не единственный.
Есть еще такая штука, как таблица символов. Нет, речь идет не о той желтой таблице, которая находится выше. На каждом компьютере с Windows есть такое приложение «Таблица символов».
Находится это приложение в этом месте:
В этой папке есть куча всяких системных файлов, среди которых «charmap». Чтобы не искать его в том гигантском списке, воспользуйтесь горячим сочетанием клавиш Ctrl + F и вбейте в поиск «charmap». После запуска приложения откроется вот такая таблица:
Необходимо найти и выбрать нужный вам символ, после чего скопировать его из нижней строчки и вставить в нужное вам место. Тоже достаточно удобно!
Здравствуйте уважаемые читатели. Сегодня мы с вами рассмотрим как быстренько набирать в тексте разного типа символы. Это так называемый alt код . Почему его называют альт код, как им пользоваться вы узнаете из данной статьи. Бонусом будет таблица символов и alt кодов .
Почему его называют альт код, как им пользоваться вы узнаете из данной статьи. Бонусом будет таблица символов и alt кодов .
Alt код
Что такое альт код? Alt-код — это символы, которые выводятся при нажатии комбинации клавиш на клавиатуре Alt + X , где X это набор цифр (определенного числа) на NumPad»е. NumPAd это блок цифр на клавиатуре как правило расположенных справа. Символы альт на ПК с операционными системами семейства Windows не доступны при использовании обычной клавиатуры. Их можно вызывать только при помощи дополнительных команд. Зажимаем кнопку ALT и набираем число в десятичной системе счисления. Надеюсь здесь все понятно. Таблица поможет вам сориентироваться.
Таблица символов альт и alt-кодов к ним
| Alt-код | Символ | Alt-код | Символ | Alt-код | Символ | Alt-код | Символ | Alt-код | Символ | Alt-код | Символ | Alt-код | Символ |
|---|---|---|---|---|---|---|---|---|---|---|---|---|---|
| 1 | ☺ | 21 | § | 41 | ) | 61 | = | 81 | Q | 101 | e | 121 | y |
| 2 | ☻ | 22 | ▬ | 42 | * | 62 | > | 82 | R | 102 | f | 122 | z |
| 3 | 23 | ↨ | 43 | + | 63 | ? | 83 | S | 103 | g | 123 | { | |
| 4 | ♦ | 24 | 44 | , | 64 | @ | 84 | T | 104 | h | 124 | | | |
| 5 | ♣ | 25 | ↓ | 45 | — | 65 | A | 85 | U | 105 | i | 125 | } |
| 6 | ♠ | 26 | → | 46 | . | 66 | B | 86 | V | 106 | j | 126 | ~ |
| 7 | 27 | ← | 47 | / | 67 | C | 87 | W | 107 | k | 127 | ⌂ | |
| 8 | ◘ | 28 | ∟ | 48 | 0 | 68 | D | 88 | X | 108 | l | 128 | А |
| 9 | ○ | 29 | ↔ | 49 | 1 | 69 | E | 89 | Y | 109 | m | 129 | Б |
| 10 | ◙ | 30 | ▲ | 50 | 2 | 70 | F | 90 | Z | 110 | n | 130 | В |
| 11 | ♂ | 31 | ▼ | 51 | 3 | 71 | G | 91 | [ | 111 | o | 131 | Г |
| 12 | ♀ | 32 | 52 | 4 | 72 | H | 92 | \ | 112 | p | 132 | Д | |
| 13 | ♪ | 33 | ! | 53 | 5 | 73 | I | 93 | ] | 113 | q | 133 | Е |
| 14 | ♫ | 34 | » | 54 | 6 | 74 | J | 94 | ^ | 114 | r | 134 | Ж |
| 15 | ☼ | 35 | # | 55 | 7 | 75 | K | 95 | _ | 115 | s | 135 | З |
| 16 | 36 | $ | 56 | 8 | 76 | L | 96 | ` | 116 | t | 136 | И | |
| 17 | ◄ | 37 | % | 57 | 9 | 77 | M | 97 | a | 117 | u | 137 | Й |
| 18 | ↕ | 38 | & | 58 | : | 78 | N | 98 | b | 118 | v | 138 | К |
| 19 | ‼ | 39 | » | 59 | ; | 79 | O | 99 | c | 119 | w | 139 | Л |
| 20 | ¶ | 40 | ( | 60 | 80 | P | 100 | d | 120 | x | 140 | М |
| Alt-код | Символ | Alt-код | Символ | Alt-код | Символ | Alt-код | Символ | Alt-код | Символ | Alt-код | Символ |
|---|---|---|---|---|---|---|---|---|---|---|---|
| 141 | Н | 161 | б | 181 | ╡ | 201 | ╔ | 221 | ▌ | 241 | ё |
| 142 | О | 162 | в | 182 | ╢ | 202 | ╩ | 222 | ▐ | 242 | Є |
| 143 | П | 163 | г | 183 | ╖ | 203 | ╦ | 223 | ▀ | 243 | є |
| 144 | Р | 164 | д | 184 | ╕ | 204 | ╠ | 224 | р | 244 | Ї |
| 145 | С | 165 | е | 185 | ╣ | 205 | ═ | 225 | с | 245 | ї |
| 146 | Т | 166 | ж | 186 | ║ | 206 | ╬ | 226 | т | 246 | Ў |
| 147 | У | 167 | з | 187 | ╗ | 207 | ╧ | 227 | у | 247 | ў |
| 148 | Ф | 168 | и | 188 | ╝ | 208 | ╨ | 228 | ф | 248 | ° |
| 149 | Х | 169 | й | 189 | ╜ | 209 | ╤ | 229 | х | 249 | ∙ |
| 150 | Ц | 170 | к | 190 | ╛ | 210 | ╥ | 230 | ц | 250 | · |
| 151 | Ч | 171 | л | 191 | ┐ | 211 | ╙ | 231 | ч | 251 | √ |
| 152 | Ш | 172 | м | 192 | └ | 212 | ╘ | 232 | ш | 252 | № |
| 153 | Щ | 173 | н | 193 | ┴ | 213 | ╒ | 233 | щ | 253 | ¤ |
| 154 | Ъ | 174 | о | 194 | ┬ | 214 | ╓ | 234 | ъ | 254 | ■ |
| 155 | Ы | 175 | п | 195 | ├ | 215 | ╫ | 235 | ы | 255 | пробел> |
| 156 | Ь | 176 | ░ | 196 | ─ | 216 | ╪ | 236 | ь | 256 | Ā |
| 157 | Э | 177 | ▒ | 197 | ┼ | 217 | ┘ | 237 | э | 257 | ☺ |
| 158 | Ю | 178 | ▓ | 198 | ╞ | 218 | ┌ | 238 | ю | 258 | ☻ |
| 159 | Я | 179 | │ | 199 | ╟ | 219 | █ | 239 | я | 259 | |
| 160 | а | 180 | ┤ | 200 | ╚ | 220 | ▄ | 240 | Ё | 260 | ♦ |
| Alt-код | Символ | Alt-код | Символ | Alt-код | Символ | Alt-код | Символ | Alt-код | Символ | Alt-код | Символ | Alt-код | Символ | Alt-код | Символ |
|---|---|---|---|---|---|---|---|---|---|---|---|---|---|---|---|
| 0127 | «?» (пустой символ) | 0144 | ђ | 0160 | пробел> | 0176 | ° | 0192 | À | 0208 | Ð | 0224 | à | 0240 | ð |
| 0128 | Ђ | 0145 | ‘ | 0161 | ¡ | 0177 | ± | 0193 | Á | 0209 | Ñ | 0225 | á | 0241 | ñ |
| 0129 | Ѓ | 0146 | ’ | 0162 | ¢ | 0178 | ² | 0194 | Â | 0210 | Ò | 0226 | â | 0242 | ò |
| 0130 | ‚ | 0147 | ” | 0163 | £ | 0179 | ³ | 0195 | Ã | 0211 | Ó | 0227 | ã | 0243 | ó |
| 0131 | ƒ | 0148 | ” | 0164 | ¤ | 0180 | ´ | 0196 | Ä | 0212 | Ô | 0228 | ä | 0244 | ô |
| 0132 | „ | 0149 | 0165 | ¥ | 0181 | µ | 0197 | Å | 0213 | Õ | 0229 | å | 0245 | õ | |
| 0133 | … | 0150 | – | 0166 | ¦ | 0182 | ¶ | 0198 | Æ | 0214 | Ö | 0230 | æ | 0246 | ö |
| 0134 | † | 0151 | — | 0167 | § | 0183 | · | 0199 | Ç | 0215 | × | 0231 | ç | 0247 | ÷ |
| 0135 | ‡ | 0152 | ˜ | 0168 | ¨ | 0184 | ¸ | 0200 | È | 0216 | Ø | 0232 | è | 0248 | ø |
| 0136 | ˆ | 0153 | ™ | 0169 | © | 0185 | ¹ | 0201 | É | 0217 | Ù | 0233 | é | 0249 | ù |
| 0137 | ‰ | 0154 | š | 0170 | ª | 0186 | º | 0202 | Ê | 0218 | Ú | 0234 | ê | 0250 | ú |
| 0138 | Š | 0155 | › | 0171 | « | 0187 | » | 0203 | Ë | 0219 | Û | 0235 | ë | 0251 | û |
| 0139 | ‹ | 0156 | œ | 0172 | ¬ | 0188 | ¼ | 0204 | Ì | 0220 | Ü | 0236 | ì | 0252 | ü |
| 0140 | Œ | 0157 | ќ | 0173 | н | 0189 | ½ | 0205 | Í | 0221 | Ý | 0237 | í | 0253 | ý |
| 0142 | Ž | 0158 | ž | 0174 | ® | 0190 | ¾ | 0206 | Î | 0222 | Þ | 0238 | î | 0254 | þ |
| 0143 | Џ | 0159 | Ÿ | 0175 | ¯ | 0191 | ¿ | 0207 | Ï | 0223 | ß | 0239 | ï | 0255 | ÿ |
| Alt-код | Символ | Alt-код | Символ | Alt-код | Символ | Alt-код | Символ | Alt-код | Символ | Alt-код | Символ | Alt-код | Символ | Alt-код | Символ |
|---|---|---|---|---|---|---|---|---|---|---|---|---|---|---|---|
| 0127 | ? | 0144 | ђ | 0161 | Ў | 0178 | І | 0195 | Г | 0212 | Ф | 0229 | е | 0246 | ц |
| 0128 | Ђ | 0145 | ‘ | 0162 | ў | 0179 | і | 0196 | Д | 0213 | Х | 0230 | ж | 0247 | ч |
| 0129 | Ѓ | 0146 | ’ | 0163 | Ј | 0180 | ґ | 0197 | Е | 0214 | Ц | 0231 | з | 0248 | ш |
| 0130 | ‚ | 0147 | “ | 0164 | ¤ | 0181 | µ | 0198 | Ж | 0215 | Ч | 0232 | и | 0249 | щ |
| 0131 | ѓ | 0148 | ” | 0165 | Ґ | 0182 | ¶ | 0199 | З | 0216 | Ш | 0233 | й | 0250 | ъ |
| 0132 | „ | 0149 | 0166 | ¦ | 0183 | · | 0200 | И | 0217 | Щ | 0234 | к | 0251 | ы | |
| 0133 | … | 0150 | – | 0167 | § | 0184 | ё | 0201 | Й | 0218 | Ъ | 0235 | л | 0252 | ь |
| 0134 | † | 0151 | — | 0168 | Ё | 0185 | № | 0202 | К | 0219 | Ы | 0236 | м | 0253 | э |
| 0135 | ‡ | 0152 | | 0169 | © | 0186 | є | 0203 | Л | 0220 | Ь | 0237 | н | 0254 | ю |
| 0136 | € | 0153 | ™ | 0170 | Є | 0187 | » | 0204 | М | 0221 | Э | 0238 | о | 0255 | я |
| 0137 | ‰ | 0154 | љ | 0171 | « | 0188 | ј | 0205 | Н | 0222 | Ю | 0239 | п | ||
| 0138 | Љ | 0155 | › | 0172 | ¬ | 0189 | Ѕ | 0206 | О | 0223 | Я | 0240 | р | ||
| 0139 | ‹ | 0156 | њ | 0173 | - | 0190 | ѕ | 0207 | П | 0224 | а | 0241 | с | ||
| 0140 | Њ | 0157 | ќ | 0174 | ® | 0191 | ї | 0208 | Р | 0225 | б | 0242 | т | ||
| 0141 | Ќ | 0158 | ћ | 0175 | Ї | 0192 | А | 0209 | С | 0226 | в | 0243 | у | ||
| 0142 | Ћ | 0159 | џ | 0176 | ° | 0193 | Б | 0210 | Т | 0227 | г | 0244 | ф | ||
| 0143 | Џ | 0160 | пробел> | 0177 | ± | 0194 | В | 0211 | У | 0228 | д | 0245 | х |
Alt+0769 — поможет вам поставить знак ударения над предыдущей буквой.
Вот пожалуй и все на этом.
Специальные символы. Microsoft Office
Читайте также
13.4.1. Широкие символы
13.4.1. Широкие символы Мы начнем с концепции широких символов (wide character). Широкий символ является целым типом, в котором может храниться любое значение из определенного используемого многобайтного набора символов.Широкие символы представлены на С типом wchar_t. C99
Вступление: стандартные символы и символы Unicode
Вступление: стандартные символы и символы Unicode Прежде чем двигаться дальше, необходимо кратко объяснить, как Windows обрабатывает символы и различает 8-битовые, 16-битовые и обобщенные символы. Эта тема весьма обширна и выходит за рамки данной книги, поэтому мы не будем
Экспортируемые символы
Экспортируемые символы
При загрузке модули динамически компонуются с ядром.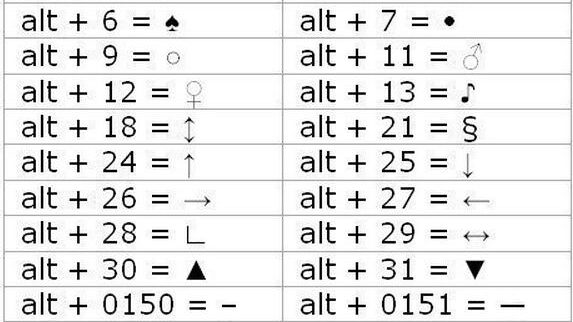 Так же как и в случае динамически загружаемых бинарных файлов пространства пользователя, в коде модулей могут вызываться только те функции ядра (основного образа или других модулей), которые
Так же как и в случае динамически загружаемых бинарных файлов пространства пользователя, в коде модулей могут вызываться только те функции ядра (основного образа или других модулей), которые
Отладочные символы
Отладочные символы Большинство программ и библиотек по умолчанию компилируются с символами отладки. ( с опцией gcc -g).При отладке программы или библиотеки, скомпилированной с отладочной информацией, отладчик предоставляет не только адреса в памяти, но и имена алгоритмов и
19.5.1 Специальные символы
19.5.1 Специальные символы Иногда идентификатор ресурса содержит пробелы или иные специальные символы (например, слэш или двоеточие), которые применяются в URL как разделители. Например, имена файлов Macintosh и Windows 95 могут содержать пробелы и другие необычные
Символы
Символы
СимволС помощью кнопки Символ вы можете вставить в текст всякие символы, которых нет на клавиатуре. Список некоторых особо популярных символов открывается сразу при щелчке на этой кнопке. Среди них значки евро, фунта стерлингов, некоторые греческие буквы и т. д.
Список некоторых особо популярных символов открывается сразу при щелчке на этой кнопке. Среди них значки евро, фунта стерлингов, некоторые греческие буквы и т. д.
Специальные символы
Специальные символы Прочитав о разнообразных кавычках и тире, многие зададутся вопросом: как же их использовать, если эти символы отсутствуют на клавиатуре? Хорошо, если текстовый редактор сам заменит символы необходимыми, а если нет?Обеспокоенных читателей можно
6.1. Символы
6.1. Символы Символ в Ruby — это экземпляр класса Symbol. Синтаксически он обычно обозначается двоеточием (:), за которым следует идентификатор.Символ похож на строку, он тоже соответствует последовательности символов. Отличие от строки состоит в том, что у каждого символа есть
Символы
Символы
Эти знаки соответствуют типографским символам, таким, как А, &, + и т.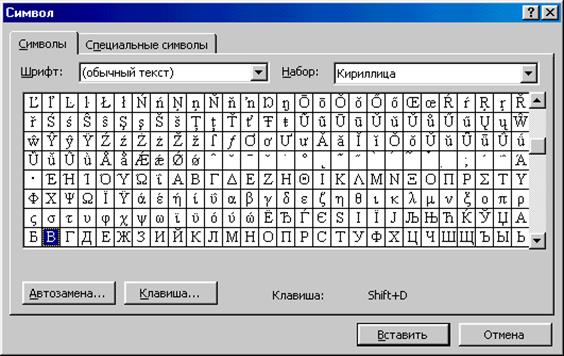 п. Обычно под каждый символ отводится 1 байт памяти.Char: ключевое слово, используемое для указания данных этого типа. Данные этих типов могут принимать положительные и отрицательные
п. Обычно под каждый символ отводится 1 байт памяти.Char: ключевое слово, используемое для указания данных этого типа. Данные этих типов могут принимать положительные и отрицательные
1. Металингвистические символы
1. Металингвистические символы При описании синтаксических конструкций, использующихся в записи оператора создания базового отношения на псевдокоде, применяются различные металингвистические символы. Это всевозможные открывающие и закрывающие скобки, разнообразные
Пробельные символы
Пробельные символы
Символы пробел, табуляция, перевод строки, возврат каретки, новая страница, вертикальная табуляция и новая строка называются пробельными, поскольку они имеют то же самое назначение, что и пробелы между словами и строками в тексте на естественном языке.
Специальные символы
Специальные символы Картинками мы балуем документ сравнительно редко, а вот к услугам специальных символов приходится прибегать куда чаще. «Специальными» мы называем те символы, которые не указаны на нашей клавиатуре. И неважно, что это – значки арабской вязи, китайские
Специальные символы
Специальные символы Элементы (ключевые слова, параметры), которые обязательны во всех случаях, появляются без каких-либо дополнительных пометок, они выделены таким шрифтом, как и весь код в книге. В предыдущем примере ключевые слова SELECT и FROM являются обязательными для
4.3. Запоминаем специальные символы
4. 3. Запоминаем специальные символы
Представим, что вам позвонил товарищ, чтобы продиктовать свой электронный адрес. Вот он и диктует по буквам, например: I, g, о, r, а потом говорит: «собачка», потом дальше продолжает диктовать. Так вот, собачкой или лягушкой называют обычно
3. Запоминаем специальные символы
Представим, что вам позвонил товарищ, чтобы продиктовать свой электронный адрес. Вот он и диктует по буквам, например: I, g, о, r, а потом говорит: «собачка», потом дальше продолжает диктовать. Так вот, собачкой или лягушкой называют обычно
Как быстро вводить специальные символы на любом компьютере, смартфоне или планшете
Автор Архипов Егор На чтение 5 мин. Просмотров 353 Опубликовано
Большинство символов, которые вы можете ввести, не отображаются на клавиатуре, независимо от того, используете ли вы физическую клавиатуру или сенсорную. Вот как вы можете набирать их на своем компьютере или мобильном устройстве.
Вы всегда можете выполнить поиск в Интернете, чтобы найти символ и скопировать его в программу, которую вы используете.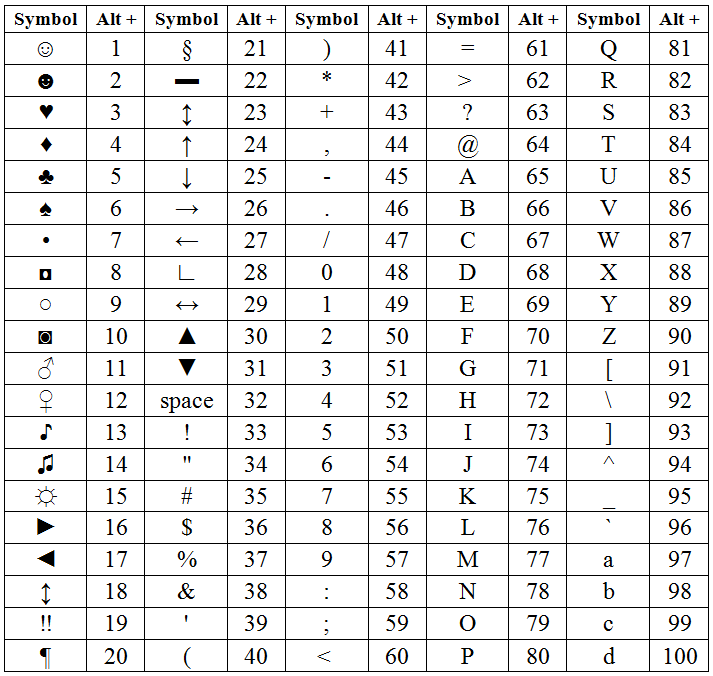 Это неэффективно, но работает для быстрой вставки случайного непонятного символа
Это неэффективно, но работает для быстрой вставки случайного непонятного символа
Windows
Вы можете быстро вставить специальные символы в Windows, используя Alt коды клавиш. Для них требуется отдельная цифровая клавиатура на правой стороне клавиатуры, поэтому они не будут работать на большинстве ноутбуков. Они будут работать только на настольных ПК, если у вас есть эта цифровая клавиатура справа от вашей клавиши Enter.
Чтобы использовать Alt коды клавиш, убедитесь, что «Num Lock» включен – вам может потребоваться нажать кнопку Num Lock, чтобы включить его. Затем нажмите клавишу Alt и удерживайте ее. Нажмите на соответствующие цифры с помощью цифровой клавиатуры на правой стороне клавиатуры, а затем отпустите клавишу Alt.
Например, допустим, вы хотите ввести символ £ для британского фунта. Это цифровая комбинация клавиш 0163. Если включена Num Lock, нажмите и удерживайте клавишу Alt, коснитесь 0, коснитесь 1, коснитесь 6 и коснитесь 3 (все на цифровой клавиатуре), а затем отпустите клавишу Alt.
Инструмент «Карта персонажей» может помочь здесь. Откройте его, нажав клавишу Windows, напечатав «Карту символов» для поиска и нажав Enter. Для каждого специального символа вы увидите его код клавиши Alt, напечатанный в правом нижнем углу окна. Если у вас нет цифровой клавиатуры, вы также можете перейти в это окно, чтобы просмотреть список символов и скопировать их в другие приложения. Вы также можете найти списки специальных символов и связанных с ними кодов онлайн.
Macos
Mac OS X имеет собственную программу просмотра персонажей, к которой проще получить доступ. Почти в любом приложении вы можете нажать «Правка»> «Специальные символы», чтобы открыть его.
Найдите символ в окне и дважды щелкните его, чтобы ввести его в текстовое поле в текущем приложении. Если вы часто используете специальные специальные символы, вы можете добавить их в свой список избранного, чтобы к ним можно было легко получить доступ здесь. Список более организован, чем в Windows.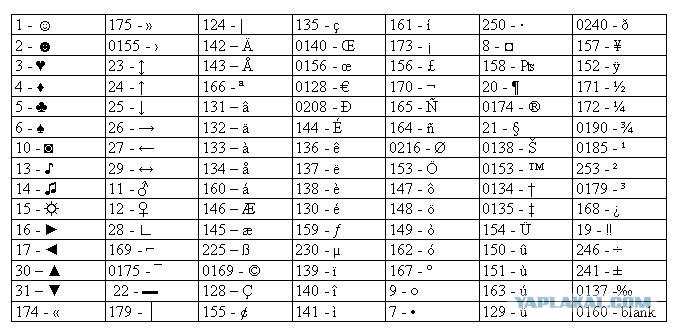
С помощью сочетания клавиш Option можно также вводить различные буквы с акцентом и другие специальные символы. Например, допустим, вы хотите ввести слово «touché». Вы можете ввести «touch», одновременно нажать «Option + e», а затем нажать клавишу «e». Это заставит ваш Mac использовать резкий акцент над буквой e.
Существуют также сочетания клавиш Option + Shift, которые не используют буквы с акцентом. Например, введя Option + 4, вы получите символ цента (¢) вместо знака доллара. В Университете штата Вашингтон есть хороший список сочетаний клавиш Option и Option + Shift для ввода специальных символов на Mac.
Если вы просто хотите напечатать букву с акцентом, в последних версиях macOS есть гораздо более быстрый способ. Просто нажмите и удерживайте соответствующую буквенную клавишу на клавиатуре. Например, если вы хотите ввести символ «é», нажмите и удерживайте клавишу «e».
Появится всплывающее меню. Нажмите цифровую клавишу, соответствующую букве с акцентом, которую вы хотите ввести, или щелкните ее в меню.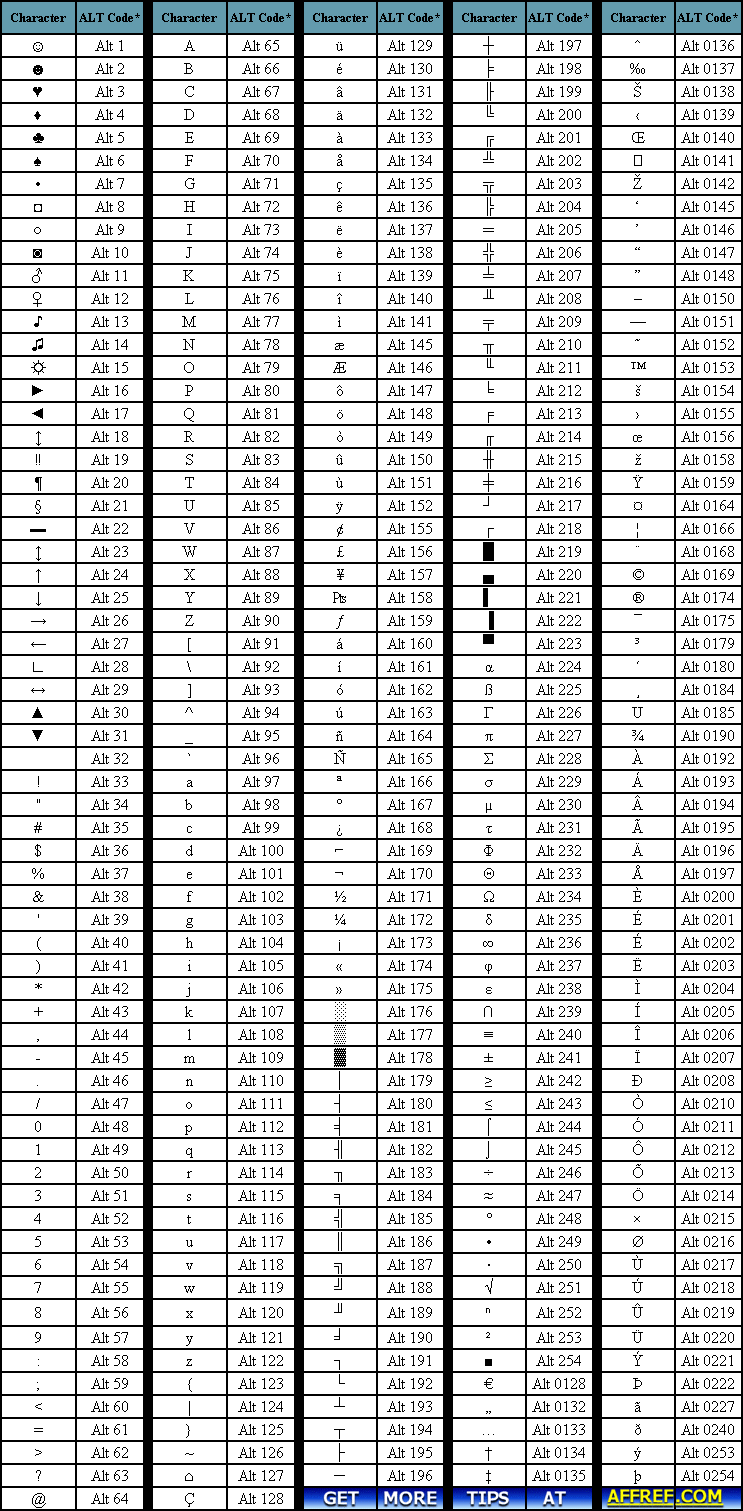
iPhone и iPad
Вы можете ввести много дополнительных символов на сенсорной клавиатуре iPhone или iPad, нажав и удерживая соответствующую клавишу. Например, чтобы ввести слово «touché», введите «touch», нажмите и удерживайте клавишу «e» и выберите символ «é».
Это также работает для различных символов. Например, чтобы ввести другой символ валюты, нужно нажать и удерживать символ $ на клавиатуре и выбрать нужный символ.
Если вам часто нужно набирать символы, которые не отображаются на стандартной клавиатуре, вы можете перейти в «Настройки»> «Основные»> «Клавиатуры»> «Добавить новую клавиатуру», чтобы добавить клавиатуру из другого языка, содержащего эти символы. И теперь, когда iOS предлагает поддержку клавиатур сторонних производителей, вы можете установить клавиатуру, которая предлагает поддержку более широкого спектра символов Unicode, и использовать ее.
Android
Клавиатура Android работает аналогично.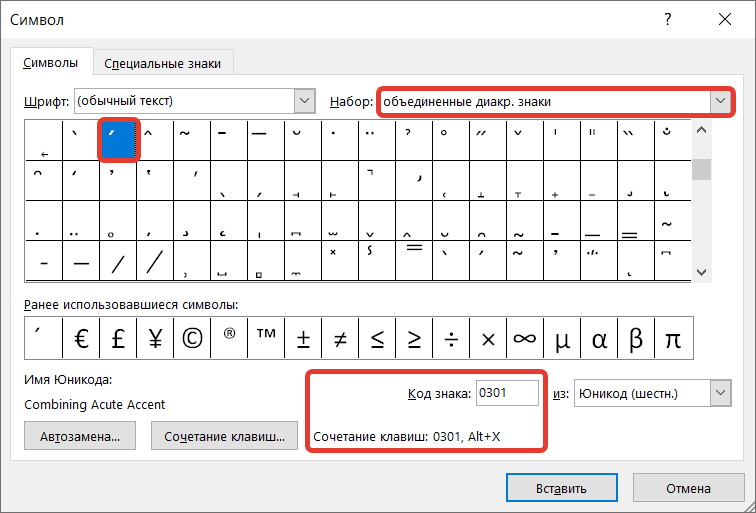 Нажмите и удерживайте клавиши на клавиатуре для доступа к соответствующим символам и символам. Например, нажмите и удерживайте e, чтобы найти акцентированные символы e. Нажмите и удерживайте другие символы – например, символ валюты – для доступа к дополнительным символам.
Нажмите и удерживайте клавиши на клавиатуре для доступа к соответствующим символам и символам. Например, нажмите и удерживайте e, чтобы найти акцентированные символы e. Нажмите и удерживайте другие символы – например, символ валюты – для доступа к дополнительным символам.
Так или иначе, так работает стандартное приложение «Google Keyboard» для Android. Другие клавиатуры должны работать аналогично. Поскольку Android предлагает поддержку большего количества клавиатур, вы можете установить другие клавиатуры из Google Play, которые лучше подходят для ввода разнообразных символов Unicode.
Другие платформы с сенсорными клавиатурами должны работать аналогично. При длительном нажатии на клавиши вы получите дополнительные акцентированные символы и символы, в то время как другие специальные символы будут приходить с выделенных клавиатур или при вставке копий.
Не существует единого стандартного метода для ввода этих символов Unicode в Linux. Это зависит от приложений и графического инструментария, который они используют.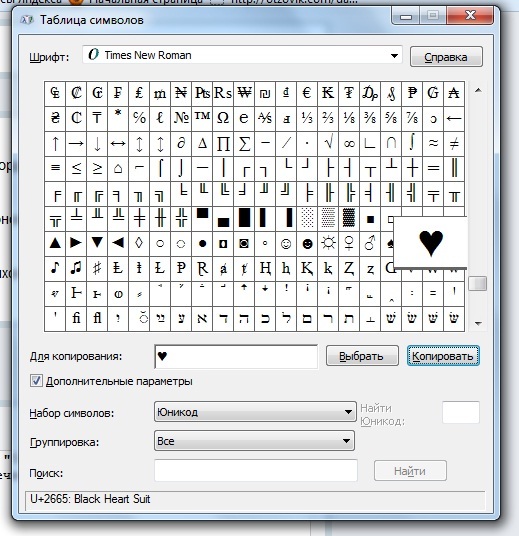
Как получить специальный символ на нетбуке без цифровой клавиатуры?
Для веб-браузеров я просто написал пользовательский сценарий, чтобы решить эту проблему для своих собственных злых целей, по крайней мере, в Firefox с надстройкой Greasemonkey и в Chrome с надстройкой Tampermonkey .
Страница GitHub | Прямая установка | Лицензия
Неизвестно, работает ли скрипт в других браузерах с Tampermonkey, но я не совсем уверен. Я мог бы взломать совместимость для других браузеров, если кто-то платит мне достаточно.
Если скрипт установлен в вашем браузере, Altкомбинации Altчисловых рядов + должны работать так же, как + NumPad на полноразмерной клавиатуре. Кроме того, Alt+ xпреобразует шестнадцатеричное значение, предшествующее текстовой каретке, в значение Unicode, аналогичное MS Office.
Расширенные символы начинаются с нуля:
£работает с Alt+0163°работает с Alt+0176²работает с Alt+0178
Для значений между 32 — 255 без начального нуля глифы извлекаются с использованием таблицы кодовых страниц OEM (с обширной, но не требующей помощи справкой из абстракций кодовой страницы проекта SheetJS ).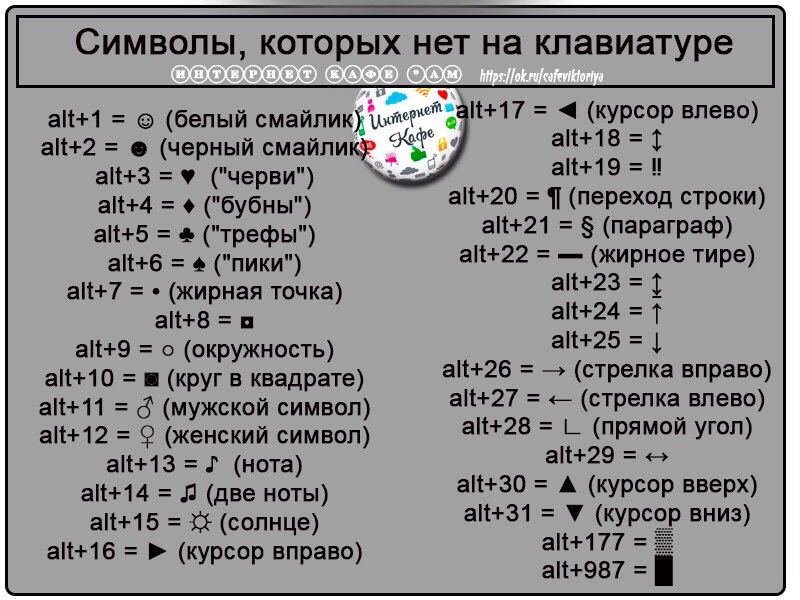 Следующие примеры сделаны с
Следующие примеры сделаны с codepage=437(en-US), определенным в сценарии пользователя:
Ωработает с Alt+ 234(без начального нуля)∞работает с Alt+ 236(без начального нуля)£работает с Alt+ 156(без начального нуля)
Вы также можете ввести шестнадцатеричное значение, а затем нажать Alt+, xчтобы выполнить преобразование. Это работает как MS Word, но с более свободной интерпретацией шестнадцатеричной записи. Моя цель состоит в том, чтобы, если вы забыли правильный способ активировать последовательность Alt+ x, просто попробуйте что-нибудь, и это, вероятно, будет работать как задумано.
✓результаты ввода, а 2713затем нажмите Alt+x✓также результат ввода,0x2713затем нажмите Alt+x✓также результат ввода,\u2713затем нажмите Alt+x✓также результат ввода,U+2713затем нажмите Alt+x✓также является результатом ввода2713, выделения его, затем нажатия Alt+x
специальных символов — последовательности альтернативной клавиатуры
специальных символов — последовательности альтернативной клавиатуры
|
|
|
|
|
Чтобы ввести специальный символ, используя последовательность клавиш Alt:
- Убедитесь, что была нажата клавиша Num Lock , чтобы активировать раздел цифровых клавиш на клавиатуре.

- Нажмите клавишу Alt и удерживайте ее.
- При нажатой клавише Alt введите последовательность цифр (на цифровой клавиатуре) из кода Alt в приведенной выше таблице.
- Отпустите клавишу Alt , и персонаж появится.
Есть некоторые пробелы в числовой последовательности кодов символов Alt, потому что либо эти элементы не существуют, либо являются дубликатами элементов, перечисленных в другом месте.
† Некоторые текстовые редакторы не распознают эти функции Alt.
‡ Многие шрифты неправильно отображают Alt 166 как вместо, а Alt 167 как вместо.
Список альтернативных кодов ☺ ♥ ♪ символы клавиатуры
Как вводить символы клавиатуры
Хотите знать, как сделать символы с альтернативными кодами клавиатуры ? Выберите свою систему и прочтите, как .
ПК с Windows Руководство по написанию компьютерных символов с клавиатуры с помощью кодов Alt.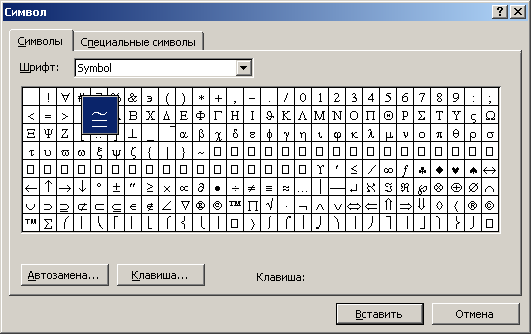 Узнайте, как вводить специальные альтернативные символы с помощью клавиши Alt и цифровой клавиатуры на клавиатуре.Ноутбук с Windows
Руководство по созданию символов с помощью кодов Alt на клавиатуре ноутбука. В статье показано, где расположены клавиши цифровой клавиатуры на ноутбуках, и описано, как с их помощью набирать Alt-коды. Прочитав это, вы узнаете, как вводить коды Alt-клавиш на ноутбуке.
Другой
Введите символы по их кодам клавиатуры. Содержит информацию об альтернативных кодах Windows, кодах символов Linux и стандартных инструментах Mac для специальных символов. Поместите их в документы, в Facebook, Instagram, свой блог и т. Д.
Узнайте, как вводить специальные альтернативные символы с помощью клавиши Alt и цифровой клавиатуры на клавиатуре.Ноутбук с Windows
Руководство по созданию символов с помощью кодов Alt на клавиатуре ноутбука. В статье показано, где расположены клавиши цифровой клавиатуры на ноутбуках, и описано, как с их помощью набирать Alt-коды. Прочитав это, вы узнаете, как вводить коды Alt-клавиш на ноутбуке.
Другой
Введите символы по их кодам клавиатуры. Содержит информацию об альтернативных кодах Windows, кодах символов Linux и стандартных инструментах Mac для специальных символов. Поместите их в документы, в Facebook, Instagram, свой блог и т. Д.Альтернативные коды
Все альтернативные коды перечислены ниже.
| 1 | ☺ |
| 2 | ☻ |
| 3 | ♥ |
| 4 | ♦ |
| 5 | ♣ |
| 6 | ♠ |
| 7 | • |
| 8 | ◘ |
| ○ | 9 |
| ◙ | 10 |
| ♂ | 11 |
| ♀ | 12 |
| ♪ | 13 |
| ♫ | 14 |
| ☼ | 15 |
| ► | 16 |
| 17 | ◄ |
| 18 | ↕ |
| 19 | ‼ |
| 20 | ¶ |
| 21 | § |
| 22 | ▬ |
| 23 | ↨ |
| 24 | ↑ |
| ↓ | 25 |
| → | 26 |
| ← | 27 |
| ∟ | 28 |
| ↔ | 29 |
| ▲ | 30 |
| ▼ | 31 |
| 32 |
| 17 | ◄ |
| 18 | ↕ |
| 19 | ‼ |
| 20 | ¶ |
| 21 | § |
| 22 | ▬ |
| 23 | ↨ |
| 24 | ↑ |
| ↓ | 25 |
| → | 26 |
| ← | 27 |
| ∟ | 28 |
| ↔ | 29 |
| ▲ | 30 |
| ▼ | 31 |
| 32 |
| 33 | А |
| 34 | « |
| 35 | # |
| 36 | $ |
| 37 | % |
| 38 | и |
| 39 | ‘ |
| 40 | ( |
| 41 | ) |
| 42 | * |
| 43 | + |
| 44 | , |
| 45 | – |
| 46 | . |
| 47 | / |
| 48 | 0 |
| 49 | 1 |
| 50 | 2 |
| 51 | 3 |
| 52 | 4 |
| 53 | 5 |
| 54 | 6 |
| 55 | 7 |
| 56 | 8 |
| 57 | 9 |
| 58 | : |
| 59 | ; |
| 60 | < |
| = | 61 |
| > | 62 |
| ? | 63 |
| @ | 64 |
| А | 65 |
| Б | 66 |
| К | 67 |
| D | 68 |
| E | 69 |
ф.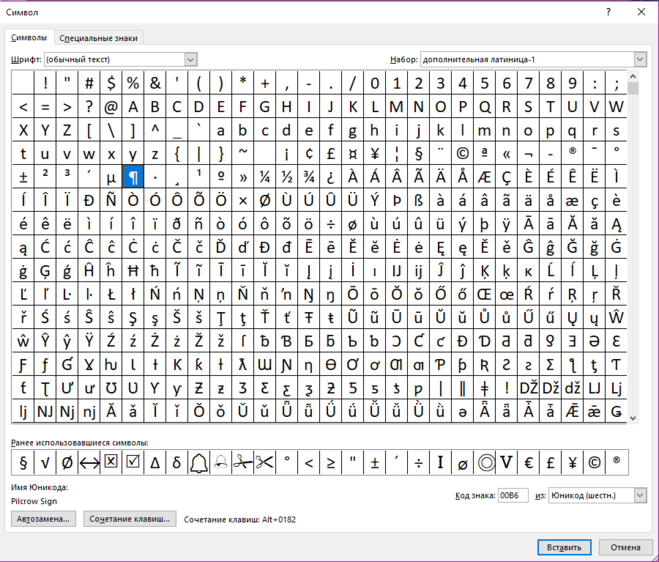 | 70 |
| г | 71 |
| H | 72 |
| I | 73 |
| Дж | 74 |
| К | 75 |
| л | 76 |
| м | 77 |
| № | 78 |
| O | 79 |
| п. | 80 |
| Q | 81 |
| R | 82 |
| S | 83 |
| т | 84 |
| U | 85 |
| В | 86 |
| Вт | 87 |
| х | 88 |
| 89 | Y |
| 90 | Z |
| 91 | [ |
| 92 | \ |
| 93 | ] |
| 94 | ^ |
| 95 | _ |
| 96 | ` |
| 97 | а |
| 98 | б |
| 99 | с |
| 100 | д |
| 101 | и |
| 102 | f |
| 103 | г |
| 104 | ч |
| 105 | и |
| 106 | j |
| 107 | к |
| 108 | л |
| 109 | кв.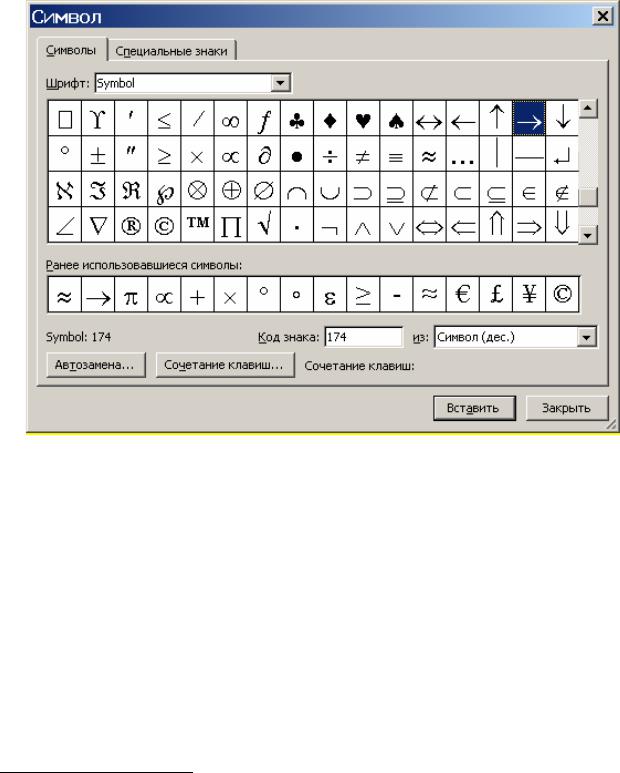 м м |
| 110 | n |
| 111 | или |
| 112 | п. |
| 113 | г |
| 114 | р |
| 115 | с |
| 116 | т |
| u | 117 |
| в | 118 |
| Вт | 119 |
| х | 120 |
| л | 121 |
| z | 122 |
| { | 123 |
| | | 124 |
| } | 125 |
| ~ | 126 |
| Δ | 127 |
| € | 0128 |
| ‚ | 0130 |
| ƒ | 0131 |
| „ | 0132 |
| … | 0133 |
| † | 0134 |
| ‡ | 0135 |
| ˆ | 0136 |
| ‰ | 0137 |
| Š | 0138 |
| ‹ | 0139 |
| Π| 0140 |
| Ž | 0142 |
| ‘ | 0145 |
| 0146 | ’ |
| 0147 | “ |
| 0148 | ” |
| 0149 | • |
| 0150 | – |
| 0151 | – |
| 0152 | ~ |
| 0153 | ™ |
| 0154 | š |
| 0155 | › |
| 0156 | – |
| 0158 | × |
| 0159 | Ÿ |
| 0160 | |
| 0161 | ¡ |
| 0162 | ¢ |
| 0163 | £ |
| 0164 | ¤ |
| 0165 | ¥ |
| 0166 | ¦ |
| 0167 | § |
| 0168 | ¨ |
| 0169 | © |
| 0170 | ª |
| 0171 | « |
| 0172 | ¬ |
| 0173 | |
| 0174 | ® |
| ¯ | 0175 |
| ° | 0176 |
| ± | 0177 |
| ² | 0178 |
| ³ | 0179 |
| ´ | 0180 |
| мкм | 0181 |
| ¶ | 0182 |
| · | 0183 |
| ¸ | 0184 |
| ¹ | 0185 |
| º | 0186 |
| » | 0187 |
| ¼ | 0188 |
| ½ | 0189 |
| ¾ | 0190 |
| ¿ | 0191 |
| А | 0192 |
| Á | 0193 |
| Â | 0194 |
| Ã | 0195 |
| Ä | 0196 |
| Å | 0197 |
| Æ | 0198 |
| Ç | 0199 |
| È | 0200 |
| É | 0201 |
| Ê | 0202 |
| 0203 | Ë |
| 0204 | Ì |
| 0205 | Í |
| 0206 | Î |
| 0207 | Ï |
| 0208 | Ð |
| 0209 | Ñ |
| 0210 | Ò |
| 0211 | Ó |
| 0212 | Ô |
| 0213 | Õ |
| 0214 | Ö |
| 0215 | × |
| 0216 | Ø |
| 0217 | Ù |
| 0218 | Ú |
| 0219 | Û |
| 0220 | Ü |
| 0221 | Ý |
| 0222 | Þ |
| 0223 | ß |
| 0224 | – |
| 0225 | á |
| 0226 | â |
| 0227 | г |
| 0228 | ä |
| 0229 | å |
| 0230 | |
| ç | 0231 |
| и | 0232 |
| é | 0233 |
| ê | 0234 |
| ë | 0235 |
| м | 0236 |
| – | 0237 |
| – | 0238 |
| • | 0239 |
| ð | 0240 |
| — | 0241 |
| шт | 0242 |
| ó | 0243 |
| ô | 0244 |
| х | 0245 |
| ö | 0246 |
| ÷ | 0247 |
| ø | 0248 |
| ù | 0249 |
| ú | 0250 |
| û | 0251 |
| ü | 0252 |
| ý | 0253 |
| þ | 0254 |
| ÿ | 0255 |
| 128 | Ç |
| 129 | ü |
| 130 | é |
| 131 | â |
| 132 | ä |
| 133 | – |
| 134 | å |
| 135 | ç |
| 136 | ê |
| 137 | – |
| 138 | и |
| 139 | • |
| 140 | – |
| 141 | м |
| 142 | Ä |
| 143 | Å |
| É | 144 |
| æ | 145 |
| Æ | 146 |
| ô | 147 |
| ö | 148 |
| шт | 149 |
| û | 150 |
| ù | 151 |
| ÿ | 152 |
| Ö | 153 |
| Ü | 154 |
| ¢ | 155 |
| £ | 156 |
| ¥ | 157 |
| ₧ | 158 |
| ƒ | 159 |
| 160 | á |
| 161 | – |
| 162 | — |
| 163 | ú |
| 164 | — |
| 165 | Ñ |
| 166 | ª |
| 167 | º |
| 168 | ¿ |
| 169 | ⌐ |
| 170 | ¬ |
| 171 | ½ |
| 172 | ¼ |
| 173 | ¡ |
| 174 | « |
| 175 | » |
| 176 | |
| ▒ | 177 |
| ▓ | 178 |
| │ | 179 |
| ┤ | 180 |
| ╡ | 181 |
| ╢ | 182 |
| ╖ | 183 |
| ╕ | 184 |
| ╣ | 185 |
| ║ | 186 |
| ╗ | 187 |
| ╝ | 188 |
| ╜ | 189 |
| ╛ | 190 |
| ┐ | 191 |
| 192 | └ |
| 193 | ┴ |
| 194 | ┬ |
| 195 | ├ |
| 196 | ─ |
| 197 | ┼ |
| 198 | ╞ |
| 199 | ╟ |
| 200 | ╚ |
| 201 | ╔ |
| 202 | ╩ |
| 203 | ╦ |
| 204 | ╠ |
| 205 | = |
| 206 | ╬ |
| 207 | ╧ |
| 208 | |
| ╤ | 209 |
| ╥ | 210 |
| ╙ | 211 |
| ╘ | 212 |
| ╒ | 213 |
| ╓ | 214 |
| ╫ | 215 |
| ╪ | 216 |
| ┘ | 217 |
| ┌ | 218 |
| █ | 219 |
| 220 | |
| ▌ | 221 |
| ▐ | 222 |
| ▀ | 223 |
| 224 | α |
| 225 | ß |
| 226 | Γ |
| 227 | π |
| 228 | Σ |
| 229 | σ |
| 230 | мкм |
| 231 | т |
| 232 | Φ |
| 233 | Θ |
| 234 | Ом |
| 235 | δ |
| 236 | ∞ |
| 237 | φ |
| 238 | ε |
| 239 | ∩ |
| 240 | |
| ± | 241 |
| ≥ | 242 |
| ≤ | 243 |
| ⌠ | 244 |
| ⌡ | 245 |
| ÷ | 246 |
| ≈ | 247 |
| ° | 248 |
| ∙ | 249 |
| · | 250 |
| √ | 251 |
| ⁿ | 252 |
| ² | 253 |
| ■ | 254 |
| 255 |
Другие символы
FSYMBOLS — это набор милых и интересных символов и специальных текстовых символов для вашей биографии в Facebook, Instagram, чата, сообщений или некоторых профилей.
 Поместите эти специальные символы в свой чат, статус, имя, комментарии, изображения ASCII, сообщения или Twitter. Наслаждайтесь моей огромной коллекцией текстовых символов специальных эмодзи для социальных сетей. Вам необходимо включить JavaScript для запуска генератора шрифтов.
Поместите эти специальные символы в свой чат, статус, имя, комментарии, изображения ASCII, сообщения или Twitter. Наслаждайтесь моей огромной коллекцией текстовых символов специальных эмодзи для социальных сетей. Вам необходимо включить JavaScript для запуска генератора шрифтов. Скопируйте и вставьте + Узнайте, как вводить символы стрелок ➟ ➡ ➢ ➣ ➤ ➥ ➦ ➧ ➨ ➚ ➘ ➙ ➛ ➜ ➞ ♐ ➲ ➳ ➳ ➴ ➵ ➶ ➹ ➺ ↖ ↗ ↘ ↚ ↛ ⏎ прямо с клавиатуры . Вы можете разместить их в Facebook, Youtube или Instagram. Способы создания символов стрелок, объектов HTML Unicode и многого другого.Скопируйте вставку или введите текстовые символы сердца ♥ ❤ ❥ ❣ ❦ ❧ с клавиатуры. Скопируйте и вставьте сердце в Facebook, биографию Instagram или историю и т. Д. Делитесь милыми сердечными знаками любви. Скопируйте и вставьте смайлики Ленни (° 👅 °) (͡ ° ͜ʖ ͡ °) (͡⊙ ͜ʖ ͡⊙) (͡◉ ͜ʖ ͡◉) ¯ \ _ (͡ ° ͜ʖ ͡ °) _ / ¯ и используйте классные Генератор Ленни Лица, чтобы создавать свои собственные лица Ленни, которые идеально подходят для любого обсуждения.

Сочетания клавиш для специальных символов
Совет по специальным символам
Эта страница покажет пользователям (операционных систем Windows или Macintosh OS X), имеющих западноевропейскую «стандартную» клавиатуру (с отображением латинского алфавита), как генерировать другие символы, которые они могут не видеть на клавиатуре.Например, на клавиатуре для США не отображаются буквы с диакритическими знаками, используемые во французском языке. На французской клавиатуре будут отображаться буквы с диакритическими знаками, общие для французского языка, но не буквы с акцентом, используемые в испанском языке. И так далее … Вы можете прочитать инструкции ниже или сразу перейти к диаграмме.
Специальные символы на Macintosh (клавиатуры Apple)
В MacOS клавиша опции работает как клавиша-модификатор, как клавиша shift . Удерживая ее, одновременно нажмите другую клавишу. Для shift + option , удерживая обе клавиши shift и option , одновременно нажмите дополнительную буквенную клавишу.
Специальные символы в Windows (клавиатуры ПК)
В Windows клавиша Alt работает как модификатор, как клавиша Shift . Чтобы создать специальные символы, удерживайте нажатой клавишу Alt и введите числа с цифровой клавиатуры . Обратите внимание, что на некоторых небольших клавиатурах (например, клавиатурах портативных компьютеров) «цифровую клавиатуру» можно найти, нажав клавишу NumLock , а затем ища клавиши на клавиатуре, которые дублируют клавиши цифровой клавиатуры в режиме NumLock.
Программа для поиска специальных символов
Macintosh OS x
В Macintosh OS X вы можете использовать палитру символов операционной системы для поиска специальных символов. Нажмите command + option + T , чтобы появилось окно палитры символов.
Палитра символов также будет отображаться как пункт меню в меню клавиатуры, если меню клавиатуры отображается в правом верхнем углу строки меню.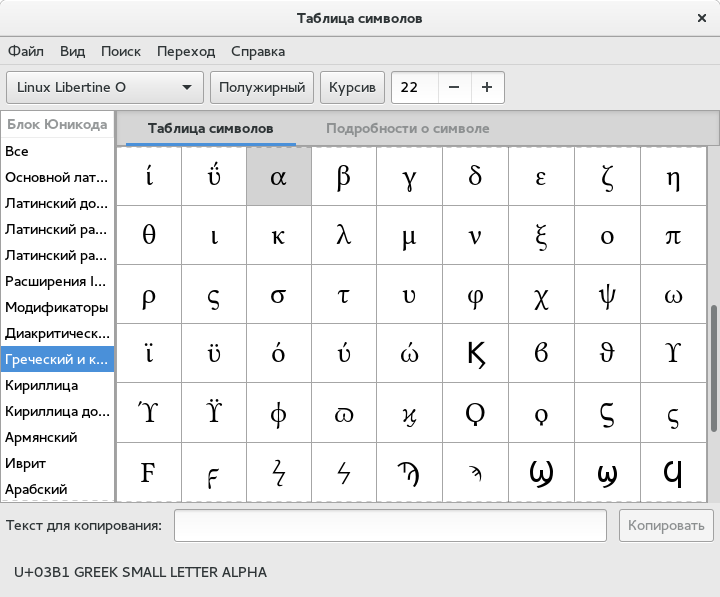 Меню клавиатуры отображается в виде флажка, соответствующего текущей активной раскладке клавиатуры.
Меню клавиатуры отображается в виде флажка, соответствующего текущей активной раскладке клавиатуры.
См. Документ службы поддержки Apple Введите специальные символы и символы .
Окна
Для Windows используйте приложение «Таблица символов», доступное из меню «Пуск» (см. «Системные инструменты»).
См. Документ Microsoft Использование специальных символов (Таблица символов): часто задаваемые вопросы .
Стороннее программное обеспечение
(Примечание: я упоминаю небольшую полезную программу, потому что использую ее дома на своем Macintosh и на работе на компьютере с Windows; она помогает вам найти особый символ, если вы забыли комбинацию клавиш для него.Вот как это описывает автор:
Если вы не хотите запоминать все эти числа, попробуйте небольшую условно-бесплатную утилиту PopChar от ergonis software. Один щелчок, и PopChar отображает таблицу всех символов текущего шрифта.
Выберите нужный символ, и он моментально появится в вашем документе. Вы также можете вставлять символы HTML. PopChar доступен для Macintosh OS X и Windows.)
Персонажи, не указанные на этой странице
Дополнительные коды номеров HTML см. В разделе Ссылки на символы в HTML 4.Для любых символов, не перечисленных здесь, вы можете посмотреть набор символов Unicode, который сам по себе является целой темой. Достаточно сказать, что любая современная компьютерная операционная система и / или веб-браузер могут обрабатывать символы Unicode и документы Unicode: создание этих символов — сложная часть.
Таблица специальных символов для западноевропейских символов
Эти символы можно вводить с клавиатуры в Macintosh OS X или Windows (или в обоих).
Как использовать эту диаграмму
Вы можете использовать html-имя или числовые коды в HTML-документе (т.е.е. веб-страницу или электронное письмо в формате HTML. )
)
Для Macintosh: нажимайте клавиши, как показано. например, «shift + option + w» означает одновременное нажатие клавиши shift , клавиши option и клавиши w . «Option + e E» означает одновременное нажатие клавиш option и e , затем , затем нажать клавишу E (заглавная E).
| HTML Код имени | Код номера HTML | Символ | MacOS | Окна | Описание |
|---|---|---|---|---|---|
| & кинжал; | & # 8224; | † | опция + т | Alt + 0134 | кинжал |
| и кинжал; | & # 8225; | ‡ | смена + опция + 7 | Alt + 0135 | двойной кинжал |
| & permil; | & # 8240; | ‰ | смена + опция + р | Alt + 0137 | промилле знак |
| & lsaquo; | & # 8249; | ‹ | смена + опция + 3 | Alt + 0139 | одинарный угол, указывающий влево |
| & lsquo; | & # 8216; | ‘ | вариант +] | Alt + 0145 | левая одинарная кавычка |
| & Rsquo; | & # 8217; | ’ | смена + опция +] | Alt + 0146 | правая одинарная кавычка |
| & ldquo; | & # 8220; | “ | вариант + [ | Alt + 0147 | левая двойная кавычка |
| & rdquo; | & # 8221; | ” | смена + опция + [ | Alt + 0148 | правая двойная кавычка |
| & ndash; | & # 150; | – | опция + (дефис) | Alt + 0150 | в тире |
| & mdash; | & # 151; | – | shift + option + (дефис) | Alt + 0151 | длинное тире |
| и торговля; | & # 8482; | ™ | вариант + 2 | Alt + 0153 | знак товарного знака |
| & rsaquo; | & # 8250; | › | смена + опция + 4 | Alt + 0155 | цитата с одинарным прямым углом |
| & NBSP; | & # 160; | опция + (пробел) | Alt + 0160 | без разрывов | |
| & iexcl; | & # 161; | ¡ | вариант + 1 | Alt + 0161 | перевернутый восклицательный знак |
| и центов; | & # 162; | ¢ | вариант + 4 | Alt + 0162 | центов знак |
| & фунт; | & # 163; | £ | вариант + 3 | Alt + 0163 | фунта стерлингов |
| & curren; | & # 164; | ¤ | Alt + 0164 | знак валюты | |
| иены; | & # 165; | ¥ | вариант + у | Alt + 0165 | йен знак |
| & brvbar; или & brkbar; | & # 166; | ¦ | Alt + 0166 | вертикальная ломаная | |
| & sect; | & # 167; | § | вариант + 6 | Alt + 0167 | знак раздела |
| & uml; или умри; | & # 168; | ¨ | смена + опция + u | Alt + 0168 | умляут |
| и копия; | & # 169; | © | опция + г | Alt + 0169 | авторское право |
| & ordf; | & # 170; | ª | опцион + 9 | Alt + 0170 | женский порядковый номер |
| & laquo; | & # 171; | « | вариант + \ | Alt + 0171 | левый угол кавычки |
| и нет; | & # 172; | ¬ | опция + l | Alt + 0172 | не подписывать |
| & застенчивый; | & # 173; | Alt + 0173 | мягкий перенос | ||
| и рег; | & # 174; | ® | опция + р | Alt + 0174 | зарегистрированная торговая марка |
| & macr; или & hibar; | & # 175; | ¯ | смена + опция + | Alt + 0175 | Акцент макрон |
| & deg; | & # 176; | ° | смена + опция + 8 | Alt + 0176 | знак градуса |
| и плюс; | & # 177; | ± | смена + опция + = | Alt + 0177 | плюс-минус |
| & sup2; | & # 178; | ² | Alt + 0178 | надстрочный два | |
| & sup3; | & # 179; | ³ | Alt + 0179 | тройной надстрочный | |
| и острый; | & # 180; | ´ | смена + опция + е | Alt + 0180 | острый акцент |
| и микро; | & # 181; | мкм | вариант + м | Alt + 0181 | микроподпись |
| и пара; | & # 182; | ¶ | опцион + 7 | Alt + 0182 | знак абзаца |
| и миддот; | & # 183; | · | смена + опция + 9 | Alt + 0183 | средняя точка |
| & cedil; | & # 184; | ¸ | shift + option + z | Alt + 0184 | седиль |
| & sup1; | & # 185; | ¹ | Alt + 0185 | надстрочный один | |
| & ordm; | & # 186; | º | опцион + 0 | Alt + 0186 | мужской порядковый номер |
| & raquo; | & # 187; | » | shift + option + \ | Alt + 0187 | цитата под прямым углом |
| и frac14; | & # 188; | ¼ | Alt + 0188 | 1/4 | |
| и frac12; | & # 189; | ½ | Alt + 0189 | полуторный | |
| и frac34; | & # 190; | ¾ | Alt + 0190 | три четверти | |
| & iquest; | & # 191; | ¿ | смена + опция +? | Alt + 0191 | перевернутый вопросительный знак |
| и Агрейв; | & # 192; | А | опция + `A | Alt + 0192 | прописная буква A, серьезный акцент |
| & Aacute; | & # 193; | Á | опция + e A | Alt + 0193 | прописная буква A с острым ударением |
| и Acirc; | & # 194; | Â | опция + i A | Alt + 0194 | прописная буква A, ударение с циркумфлексом |
| и Atilde; | & # 195; | Ã | опция + № | Alt + 0195 | прописная А, тильда |
| & Auml; | & # 196; | Ä | опция + u A | Alt + 0196 | прописная А, умляут |
| & Aring; | & # 197; | Å | смена + опция + | Alt + 0197 | прописная А, кольцо |
| и AElig; | & # 198; | Æ | смена + опция + ‘ | Alt + 0198 | прописная AE |
| & Ccedil; | & # 199; | Ç | смена + опция + c | Alt + 0199 | прописная C, седиль |
| и Эгрейв; | & # 200; | È | опция + `E | Alt + 0200 | прописная E, серьезный акцент |
| и Eacute; | & # 201; | É | опция + e E | Alt + 0201 | прописная E с острым ударением |
| и Ecirc; | & # 202; | Ê | опция + i E | Alt + 0202 | прописная E, ударение с циркумфлексом |
| и Euml; | & # 203; | Ë | опция + u E | Alt + 0203 | прописная E, умляут |
| и Игрейв; | & # 204; | Ì | опция + `I | Alt + 0204 | прописная I, ударение тупым |
| & Iacute; | & # 205; | Í | опция + e I | Alt + 0205 | прописная I с острым ударением |
| и Icirc; | & # 206; | Î | опция + я | Alt + 0206 | прописная I, ударение с циркумфлексом |
| и Iuml; | & # 207; | Ï | опция + u I | Alt + 0207 | прописная I, умляут |
| & ETH; | & # 208; | Ð | Alt + 0208 | прописные буквы Eth, исландские | |
| & Ntilde; | & # 209; | Ñ | опция + n N | Alt + 0209 | прописная буква N, тильда |
| и Огрейв; | & # 210; | Ò | опция + `O | Alt + 0210 | заглавная O, серьезный ударение |
| & Oacute; | & # 211; | Ó | опция + e O | Alt + 0211 | прописная O с острым ударением |
| & Ocirc; | & # 212; | Ô | опция + i O | Alt + 0212 | заглавная O, ударение с циркумфлексом |
| и Otilde; | & # 213; | Õ | опция + № | Alt + 0213 | заглавная O, тильда |
| и Ouml; | & # 214; | Ö | опция + u O | Alt + 0214 | заглавная буква O, умляут |
| & раз; | & # 215; | × | Alt + 0215 | знак умножения | |
| и Ослаш; | & # 216; | Ø | смена + опция + о | Alt + 0216 | заглавная O, косая черта |
| и Юграве; | & # 217; | Ù | опция + `U | Alt + 0217 | заглавная буква U, тупой удар |
| и Uacute; | & # 218; | Ú | опция + e U | Alt + 0218 | прописная буква U с острым ударением |
| и Ucirc; | & # 219; | Û | опция + i U | Alt + 0219 | заглавная буква U, ударение с циркумфлексом |
| и Uuml; | & # 220; | Ü | опция + U U | Alt + 0220 | прописная U, умляут |
| & Yacute; | & # 221; | Ý | Alt + 0221 | прописная буква Y с острым ударением | |
| & THORN; | & # 222; | Þ | Alt + 0222 | заглавная THORN, исландская | |
| & szlig; | & # 223; | ß | опция + s | Alt + 0223 | строчные диезы, немецкий |
| & agrave; | & # 224; | – | опция + `a | Alt + 0224 | строчная а, ударение в упоре |
| & aacute; | & # 225; | á | опция + е а | Alt + 0225 | строчная а с острым ударением |
| & acirc; | & # 226; | â | вариант + я | Alt + 0226 | строчная буква a, ударение с циркумфлексом |
| & atilde; | & # 227; | г | опция + № | Alt + 0227 | строчная a, тильда |
| & auml; | & # 228; | ä | опция + u a | Alt + 0228 | строчная а, умляут |
| & aring; | & # 229; | å | вариант + | Alt + 0229 | строчная а, кольцо |
| & aelig; | & # 230; | æ | опция + ‘ | Alt + 0230 | строчная ae |
| & ccedil; | & # 231; | ç | вариант + с | Alt + 0231 | строчная c, седиль |
| & egrave; | & # 232; | и | опция + `e | Alt + 0232 | строчная е, ударение тупым |
| & eacute; | & # 233; | é | опция + e e | Alt + 0233 | строчная е с острым ударением |
| и ecirc; | & # 234; | ê | опция + i e | Alt + 0234 | строчная e, ударение с циркумфлексом |
| & euml; | & # 235; | – | опция + у е | Alt + 0235 | строчная е, умляут |
| & igrave; | & # 236; | м | опция + `i | Alt + 0236 | строчная i, ударение тяжёлое |
| & iacute; | & # 237; | – | опция + e i | Alt + 0237 | строчная i с острым ударением |
| и icirc; | & # 238; | – | опция + я | Alt + 0238 | строчная i, ударение с циркумфлексом |
| & iuml; | & # 239; | • | опция + u i | Alt + 0239 | строчная i, умляут |
| & eth; | & # 240; | ð | Alt + 0240 | строчная eth, исландская | |
| & ntilde; | & # 241; | — | опция + n n | Alt + 0241 | строчная буква n, тильда |
| & ograve; | & # 242; | х | опция + `o | Alt + 0242 | строчная o, ударение тяжёлое |
| & oacute; | & # 243; | — | опция + e o | Alt + 0243 | строчная o, ударение с острым ударением |
| & ocirc; | & # 244; | ô | опция + i o | Alt + 0244 | строчная o, ударение с циркумфлексом |
| & otilde; | & # 245; | х | опция + № | Alt + 0245 | строчная o, тильда |
| & ouml; | & # 246; | ö | опция + у о | Alt + 0246 | строчная o, умляут |
| & разделить; | & # 247; | ÷ | вариант + / | Alt + 0247 | разделительный знак |
| & oslash; | & # 248; | ø | опция + о | Alt + 0248 | строчная o, косая черта |
| & ugrave; | & # 249; | ù | опция + `у | Alt + 0249 | строчная буква u, ударение в упоре |
| & uacute; | & # 250; | ú | опция + e u | Alt + 0250 | строчная буква u с острым ударением |
| & ucirc; | & # 251; | û | опция + i u | Alt + 0251 | строчная буква U, ударение с циркумфлексом |
| & uuml; | & # 252; | ü | опция + u u | Alt + 0252 | строчная буква u, умляут |
| & yacute; | & # 253; | ý | Alt + 0253 | строчная буква y с острым ударением | |
| & шип; | & # 254; | þ | Alt + 0254 | шип строчная, исландский | |
| & yuml; | & # 255; | ÿ | опция + u y | Alt + 0255 | строчная y, умляут |
| и OElig; | & # 338; | Œ | смена + опция + д | латинская заглавная лигатура OE | |
| & oelig; | & # 339; | – | вариант + д | строчная латинская лигатура oe | |
| & fnof; | & # 402; | ƒ | опция + f | латинская строчная f с крючком = функция = флорин | |
| & circ; | & # 710; | ˆ | смена + опция + я | с циркумфлексом с акцентом | |
| & # 711; | ˇ | смена + опция + т | карон | ||
| & # 729; | ˙ | опция + h | точки над | ||
| & # 730; | ˚ | опция + к | кольцо выше | ||
| и Омега; | & # 937; | Ом | опция + z | греческая заглавная буква омега | |
| и пи; | & # 960; | π | опция + p | греческая строчная буква пи | |
| & sbquo; | & # 8218; | ‚ | смена + опция + 0 | одинарная кавычка low-9 | |
| & bdquo; | & # 8222; | „ | смена + опция + w | двойные низкие 9 кавычки | |
| и бык; | & # 8226; | • | вариант + 8 | пуля = черный кружок | |
| & hellip; | & # 8230; | … | вариант +; | эллипс горизонтальный | |
| & frasl; | & # 8260; | ⁄ | говно + вариант +1 | дробь слэш | |
| и евро; | & # 8364; | € | говно + вариант + 2 | знак евро | |
| и часть; | & # 8706; | ∂ | вариант + д | частичный дифференциал | |
| & # 8710; | ∆ | опция + j | шаг | ||
| и прод; | & # 8719; | ∏ | смена + опция + p | n-арный продукт = знак продукта | |
| & сумма; | & # 8721; | ∑ | опция + w | n-арное суммирование | |
| & radic; | & # 8730; | √ | опция + v | корень квадратный = знак корня | |
| & infin; | & # 8734; | ∞ | опцион + 5 | бесконечность | |
| & int; | & # 8747; | ∫ | опция + b | интегральный | |
| & асимп; | & # 8776; | ≈ | вариант + х | почти равно = асимптотика | |
| & ne; | & # 8800; | ≠ | вариант + = | не равно | |
| & le; | & # 8804; | ≤ | опция + (запятая) | меньше или равно | |
| & ge; | & # 8805; | ≥ | опцион + (период) | больше или равно | |
| & null; | & # 64257; | смена + опция + 5 | строчная латинская лигатура fi | ||
| & null; | & # 64258; | fl | смена + опция + 6 | латинская строчная лигатура fl |
Другие именованные объекты символов HTML
Как использовать эту диаграмму
Вы можете использовать html-имя или числовые коды в HTML-документе (т.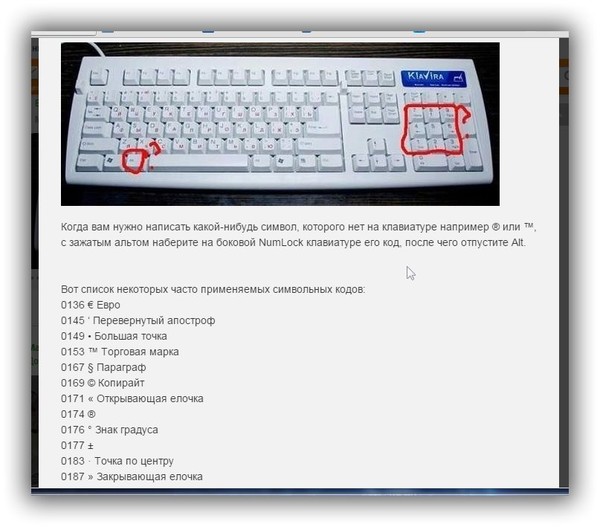 е.е. веб-страницу или электронное письмо в формате HTML.)
е.е. веб-страницу или электронное письмо в формате HTML.)
Для Macintosh: нажимайте клавиши, как показано. например, «shift + option + w» означает одновременное нажатие клавиши shift , клавиши option и клавиши w . «Option + e E» означает одновременное нажатие клавиш option и e , затем , затем нажать клавишу E (заглавная E).
| HTML Код имени | Код номера HTML | Символ | MacOS | Окна | Описание |
|---|---|---|---|---|---|
| и лопаты; | & # 9824; | ♠ | черный костюм лопаты | ||
| и клубы; | & # 9827; | ♣ | черный клубный костюм | ||
| и сердца; | & # 9829; | ♥ | костюм черный сердце | ||
| & diams; | & # 9830; | ♦ | костюм черный бриллиант | ||
| & oline; | & # 8254; | ‾ | над чертой, = интервал над чертой | ||
| & larr; | & # 8592; | ← | стрелка влево | ||
| & uarr; | & # 8593; | ↑ | стрелка вверх | ||
| & rarr; | & # 8594; | → | стрелка вправо | ||
| & darr; | & # 8595; | ↓ | стрелка вниз |
символьных кодов | Коды ALT для Windows
На этой странице перечислены коды букв с диакритическими знаками и других символов.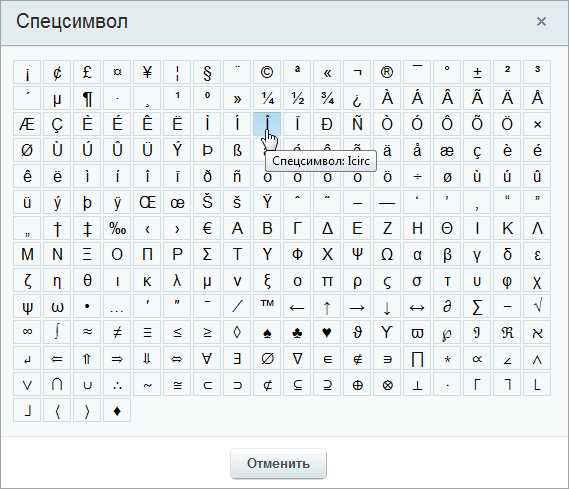 Чтобы использовать эти коды, ваш компьютер должен иметь отдельную цифровую клавиатуру справа. Если это не так, рекомендуется другой метод ввода акцентов.
Чтобы использовать эти коды, ваш компьютер должен иметь отдельную цифровую клавиатуру справа. Если это не так, рекомендуется другой метод ввода акцентов.
Содержание страницы
Для получения информации о том, как вводить коды, прочтите подробные инструкции.
- Буквы с акцентами — (например, ó, ò, ñ )
- Другие иностранные символы — (например, ç, ¿, ß )
- Символы валюты — (например, ¢, £, ¥)
- Математические символы — (e.г. ±, °, ÷ )
- Другая пунктуация — (например, &, ©, § )
- Использование кодов
- Другие акценты и символы: Карта символов Другое Страница
- Нечисловые коды ударения: Активировать международную клавиатуру Другое Страница
- Ссылки на другие источники
Буквы с ударениями
Этот список ориентирован на западноевропейские языки. Дополнительные коды см. На страницах отдельных языков.
| Акцент | А | E | I | O | U | Я |
|---|---|---|---|---|---|---|
| Могила Капитал | À 0192 | È 0200 | Ì 0204 | Ò 0210 | Ù 0217 | – |
| Grave нижний регистр | до 0224 | и 0232 | мм 0236 | шт 0242 | ù 0249 | – |
| Острый Капитал | Á 0193 | É 0201 | Í 0205 | Ó 0211 | Ú 0218 | Ý 0221 |
| Острый нижний регистр | á 0225 | é 0233 | № 0237 | — 0243 | ú 0250 | ý 0253 |
| Circumflex Capital | Â 0194 | Ê 0202 | Î 0206 | Ô 0212 | Û 0219 | – |
| Нижний регистр Circumflex | â 0226 | ê 0234 | – 0238 | ô 0244 | û 0251 | – |
| Тильда Capital | Ã 0195 | – | Ñ 0209 | Õ 0213 | – | – |
| Тильда, нижний регистр | ã 0227 | – | ñ 0241 | х 0245 | – | – |
| Умлаут Капитал | Ä 0196 | Ë 0203 | Ï 0207 | Ö 0214 | Ü 0220 | Ÿ 0159 |
| Умлаут нижний регистр | ä 0228 | ë 0235 | • 0239 | ö 0246 | ü 0252 | ÿ 0255 |
Пример
Чтобы ввести острый a á (0225) , нажмите и удерживайте клавишу ALT , введите 0225 на цифровой клавиатуре, затем отпустите клавишу ALT .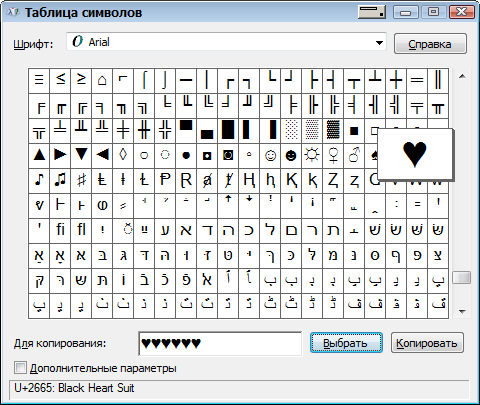
Если у вас возникли проблемы с вводом этих кодов, ознакомьтесь с инструкциями по использованию кодов внизу этой веб-страницы.
Дополнительные коды
Дополнительные коды для акцентированных символов см. На странице конкретного языка. Обратите внимание, что коды могут работать только в Microsoft Office .Другие иностранные персонажи
| СИМВОЛ | НАЗВАНИЕ | КОДОВЫЙ НОМЕР |
|---|---|---|
| ¡ | Восклицательный знак вверх ногами | 0161 |
| ¿ | Знак вопроса вверх ногами | 0191 |
| Ç, ç | Френч Седиль (колпачки / футляр) | 0199 0231 |
| Œ, œ | Лигатура O-E (колпачки / нижний регистр) | 0140 0156 |
| ß | Немецкий Sharp / Двойной S | 0223 |
| º, ª | Мужское порядковое число (Span / Ital / Portuguese) Женское порядковое число | 0186 0170 |
| Ø, ø | Слэш Nordic O (заглавные буквы / нижний регистр) | 0216 0248 |
| Å, М | Nordic A кольцо (колпачки / футляр), знак Ангстрема | 0197 0229 |
| Æ, | Лигатура A-E (caps / lowecase) | 0198 0230 |
| Þ, | Исландский / староанглийский Thorn (заглавные буквы / нижний регистр) См.  Другие древнеанглийские иероглифы Другие древнеанглийские иероглифы | 0222 0254 |
| Ð, 000 | Исландский / староанглийский Eth (заглавные / нижние регистры) | 0208 0240 |
| «» | Испанские / французские угловые кавычки | 0171 0187 |
| ‹› | Испанские / французские угловые одинарные кавычки | 0139 0155 |
| Š š | Чешский S hachek (S Caron) (заглавные / строчные) Другие чешские символы | 0138 0154 |
| Ž ž | Чешский Z hachek (Z Caron) (заглавные / строчные) | 0142 0158 |
Символы валюты
| СИМВОЛ | НАЗВАНИЕ | КОДОВЫЙ НОМЕР |
|---|---|---|
| ¢ | Знак центов | 0162 |
| £ | Британский фунт стерлингов | 0163 |
| € | Евро валюта | 0128 |
| ¥ | Японская иена | 0165 |
| ƒ | Голландский Флорин | 0131 |
| ¤ | Общий символ валюты | 0164 |
Математические символы
| СИМВОЛ | НАЗВАНИЕ | КОДОВЫЙ НОМЕР |
|---|---|---|
| ÷ | Знак отдела | 0247 |
| ° | Знак градуса | 0176 |
| ¬ | Без символа | 0172 |
| ± | Плюс / минус | 0177 |
| мкм | Микро | 0181 |
| ‰ | промилле (1/1000) | 0137 |
Дроби
Эти коды производят дроби, расположенные на одной строке.
| СИМВОЛ | НАЗВАНИЕ | КОДОВЫЙ НОМЕР |
|---|---|---|
| ¼ | Фракция 1/4 | 0188 |
| ½ | Фракция 1/2 | 0189 |
| ¾ | Дробь 3/4 | 0190 |
Надстрочный и подстрочный
Проверьте эти ссылки, чтобы узнать о других методах реализации надстрочного / подстрочного индекса и дополнительных дробей
Дополнительные математические коды
Дополнительные коды математических символов см. В математической таблице Unicode.Обратите внимание, что они работают только в Microsoft Office и вам следует использовать не-шестнадцатеричный код. Например, запись & # 8731; символ корня куба (∛) будет соответствовать ALT + 8731 в Word.
Другая пунктуация
На них нанесены символы авторского права и специальные знаки раздела.
| СИМВОЛ | НАЗВАНИЕ | КОДОВЫЙ НОМЕР |
|---|---|---|
| © | Знак авторского права | 0169 |
| ® | Регистрационный номер | 0174 |
| ™ | Товарный знак | 0153 |
| • | Список точек | 0149 |
| § | Обозначение раздела | 0167 |
| † | Кинжал | 0134 |
| ‡ | Двойной кинжал | 0135 |
| – | на чердаке | 0150 |
| – | длинное тире | 0151 |
| ¶ | Символ абзаца (Pilcrow) | 0182 |
Использование кодов
Windows присваивает числовой код различным буквам с надстрочными знаками, другим иностранным символам и специальным математическим символам.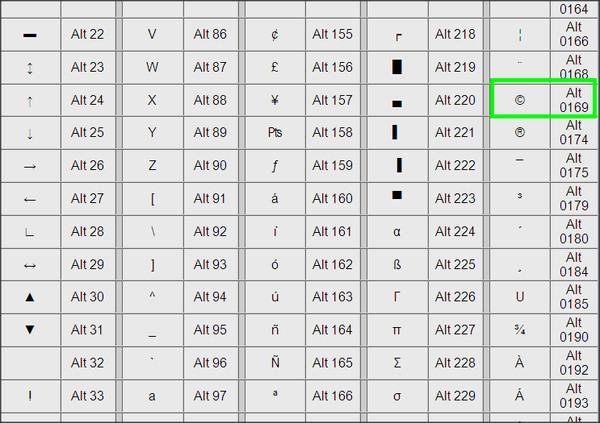 Например, код для строчных á — 0225 , а код для заглавных Á — 0193. Клавиша ALT используется для ручной вставки этих букв и символов путем вызова присвоенного им цифрового кода.
Например, код для строчных á — 0225 , а код для заглавных Á — 0193. Клавиша ALT используется для ручной вставки этих букв и символов путем вызова присвоенного им цифрового кода.
Чтобы использовать коды
- Поместите курсор в то место, куда вы хотите вставить специальный символ.
- Активируйте цифровую клавиатуру справа от клавиатуры, нажав Num Lock (вверху справа на клавиатуре).Индикатор Num Lock на клавиатуре укажет, что цифровая клавиатура включена.
ПРИМЕЧАНИЕ: Вы должны использовать цифровую клавиатуру; если вы используете цифровые клавиши в верхней части клавиатуры, символы не появятся. Если вы используете ноутбук или компьютер без отдельной цифровой клавиатуры, рекомендуется использовать другой метод. - Удерживая нажатой клавишу ALT , введите четырехзначный код на цифровой клавиатуре у правого края клавиатуры.Коды «чувствительны к регистру». Например, для строчных á используется код ALT + 0225 , а для прописных Á — ALT + 0193 .

ПРИМЕЧАНИЕ: Если у вас активирована международная клавиатура, вы сможете вводить коды только с помощью клавиши ALT на левой стороне клавиатуры. - Отпустите клавишу ALT . Символ появится при отпускании клавиши ALT .
ПРИМЕЧАНИЕ: Вы должны включить в код начальный ноль .Например, чтобы вставить á (0225) , вы должны ввести ALT + 0225 , НЕ ALT + 225 .
Ссылки на внешние справочные страницы
Начало страницы
Как вводить буквы с диакритическими знаками и специальными символами в Microsoft Windows, если вы живете в США
Как печатать буквы с ударениями и Специальные символы в Microsoft Windows, если вы живете в СШАКак вводить буквы с акцентами и Специальные символы в Microsoft Windows, если вы живете в U.С.
Роб Локер
Все общеевропейские специальные символы
Символы, используемые во французском языке
Символы, используемые в испанском языке
Символы, используемые в немецком языке
Многие не знают, но уже давно можно было войти
специальные символы, которых нет ни на одной клавише на клавиатуре, почти во все
Программа Windows. Сюда входят буквы с надстрочными знаками, поэтому, если вы вам нравитесь
можете набрать «резюме» или написать эту статью для вашего урока иностранного языка.
Сюда входят буквы с надстрочными знаками, поэтому, если вы вам нравитесь
можете набрать «резюме» или написать эту статью для вашего урока иностранного языка.
На самом деле есть несколько способов сделать это. Один из способов с утилитой Character Map, которая поставляется с Windows, и, возможно, уже установлен на вашем компьютере. Это копирует выбранный вами специальный символ в буфер обмена Windows, чтобы вы могли вставить его в любую программу, которую вы бегут. Недостатки утилиты Character Map: вы должны выбрать шрифт, и что он мешает работе, потому что вам нужно прервать то, что вы делаете, чтобы использовать его.Лучшее преимущество утилиты в том, что он позволяет использовать любой специальный символ из любого шрифта, установленного на ваш компьютер, включая странные символы в шрифтах, которые существуют только для размещения странные символы, такие как шрифт Wingdings.
Самый быстрый способ быстрого ввода одного специального символа или буквы
с акцентом — это уловка, которая существует уже давно.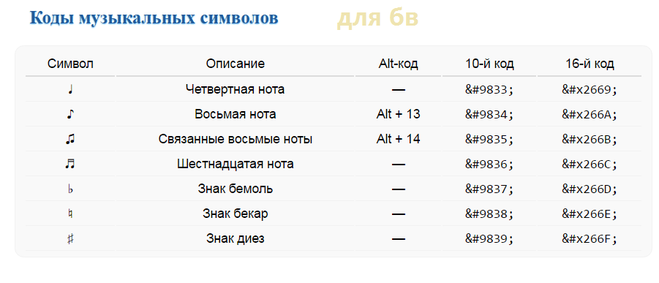 Чтобы
используйте его, удерживая клавишу «Alt», введите четырехзначное число, начинающееся с
ноль на цифровой клавиатуре (не на цифровых клавишах над буквами), а затем пусть
нажмите клавишу «Alt».(Неважно, включен ли у вас «Num Lock» или
нет.) Например, чтобы ввести символ цента «¢», удерживая нажатой клавишу «Alt», введите
0162 на цифровой клавиатуре, а затем отпустите «Alt». Это записывается как «Alt + 0162».
См. Таблицы ниже. Этот метод отлично подходит для случайных
особенный персонаж, особенно если запомнить своих любимых. Это позволяет
вы получите доступ ко всем специальным символам, кроме странных, в специальных
шрифты. (Примечание для программистов: Alt + 0xxx выбирает символ из
набор символов, выбранный Windows, обычно «ISO Latin-1»; Alt + xxx также
выбирает символ, но из набора символов «OEM» из DOS, который
устарело.Два набора символов одинаковы для обычного ASCII
символы, но в остальном они разные.)
Чтобы
используйте его, удерживая клавишу «Alt», введите четырехзначное число, начинающееся с
ноль на цифровой клавиатуре (не на цифровых клавишах над буквами), а затем пусть
нажмите клавишу «Alt».(Неважно, включен ли у вас «Num Lock» или
нет.) Например, чтобы ввести символ цента «¢», удерживая нажатой клавишу «Alt», введите
0162 на цифровой клавиатуре, а затем отпустите «Alt». Это записывается как «Alt + 0162».
См. Таблицы ниже. Этот метод отлично подходит для случайных
особенный персонаж, особенно если запомнить своих любимых. Это позволяет
вы получите доступ ко всем специальным символам, кроме странных, в специальных
шрифты. (Примечание для программистов: Alt + 0xxx выбирает символ из
набор символов, выбранный Windows, обычно «ISO Latin-1»; Alt + xxx также
выбирает символ, но из набора символов «OEM» из DOS, который
устарело.Два набора символов одинаковы для обычного ASCII
символы, но в остальном они разные.)
Если вы пишете на иностранном языке, а не только
вводя одно или два слова, быстро становится очень утомительно искать и
введите четырехзначное число каждого символа с ударением.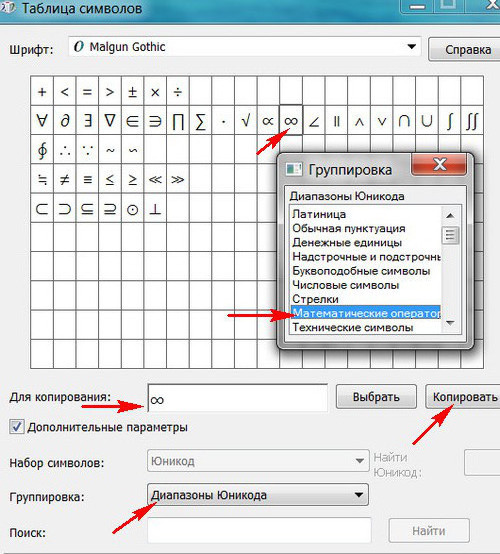 Конечно,
говорящие на иностранных языках не терпят набора четырехзначного числа
каждый раз, и вам это не обязательно. Лучшее решение для набора текста
много текста на иностранном языке для загрузки другой клавиатуры
Водитель.»а затем» o «, вы хотите» ô «. Хотите верьте, хотите нет, но ваш США
версия Windows имеет не только драйвер клавиатуры для США на компакт-диске, но и
Драйвер клавиатуры «French (France)» тоже. Так что если бы ты хотел, ты мог
используйте драйвер клавиатуры для французского языка. Недостатком этой техники является
что французский драйвер клавиатуры переключает клавиши Q и A, что очень
отвлекает, если вы научились печатать в США, и работает только с акцентами
которые используются во французском языке, что бесполезно, если вы достаточно сумасшедшие, чтобы учиться
Французский и немецкий в одном семестре.К счастью, какой-то мудрый человек в
Microsoft изобрела драйвер клавиатуры «Соединенные Штаты Америки», который
позволяет вводить символы с диакритическими знаками почти для всех западноевропейских языков,
но ключи все еще выложены так, как ожидают люди в Соединенных Штатах.
Конечно,
говорящие на иностранных языках не терпят набора четырехзначного числа
каждый раз, и вам это не обязательно. Лучшее решение для набора текста
много текста на иностранном языке для загрузки другой клавиатуры
Водитель.»а затем» o «, вы хотите» ô «. Хотите верьте, хотите нет, но ваш США
версия Windows имеет не только драйвер клавиатуры для США на компакт-диске, но и
Драйвер клавиатуры «French (France)» тоже. Так что если бы ты хотел, ты мог
используйте драйвер клавиатуры для французского языка. Недостатком этой техники является
что французский драйвер клавиатуры переключает клавиши Q и A, что очень
отвлекает, если вы научились печатать в США, и работает только с акцентами
которые используются во французском языке, что бесполезно, если вы достаточно сумасшедшие, чтобы учиться
Французский и немецкий в одном семестре.К счастью, какой-то мудрый человек в
Microsoft изобрела драйвер клавиатуры «Соединенные Штаты Америки», который
позволяет вводить символы с диакритическими знаками почти для всех западноевропейских языков,
но ключи все еще выложены так, как ожидают люди в Соединенных Штатах. К сожалению, кто-то другой в Microsoft отвечал за создание
документацию к водителю легко найти; ты можешь найти это
здесь или посмотрите таблицы ниже.
К сожалению, кто-то другой в Microsoft отвечал за создание
документацию к водителю легко найти; ты можешь найти это
здесь или посмотрите таблицы ниже.
Чтобы переключить драйверы клавиатуры в Windows, откройте Панель управления, дважды щелкните значок «Клавиатура» и перейдите на вкладку «Языки ввода». Возможно, вам в первый раз понадобится иметь под рукой компакт-диск Windows. Больше последние версии Windows позволяют легко переключаться между клавиатурой драйверы через значок на панели задач или комбинацию «горячих клавиш» клавиатуры; в более старые версии, вы должны пройти через Панель управления, когда хотите переключатель.
Если вы используете другой драйвер клавиатуры, чтобы ввести
символ вы обычно сначала вводите ударение, а затем иероглиф. Чтобы
введите «é» в драйвере клавиатуры «США-Международная», сначала введите
ударение (апостроф «‘» на клавише рядом с клавишей точки с запятой) и
затем «е».С драйвером клавиатуры «США-Международная»
некоторые персонажи, например «¡», Набираются путем нажатия правой клавиши «Alt» и
затем второй ключ.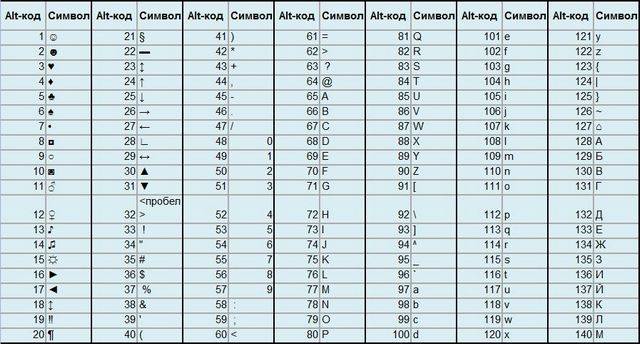 Чтобы ввести символ ударения отдельно, введите
акцент, а затем пробел. Уловка Alt + 0xxx также работает с
Драйвер клавиатуры «США-Международная», что хорошо, потому что есть
не являются комбинациями клавиш для всех специальных символов.
Чтобы ввести символ ударения отдельно, введите
акцент, а затем пробел. Уловка Alt + 0xxx также работает с
Драйвер клавиатуры «США-Международная», что хорошо, потому что есть
не являются комбинациями клавиш для всех специальных символов.
Кстати, драйвер клавиатуры «США-Международная» и Alt + 0xxx трюк с клавиатурой работает только с общеевропейскими акцентированными символами и общими специальные символы, используемые в U.S. Если быть точным, они работают только на символы 128–255 набора символов Windows-1252. (Это не то же самое как ASCII; ASCII — это семибитный код, поэтому набор символов ASCII составляет только от 0 до 127.) Чтобы ввести символы используется на неевропейских языках, таких как японский, используется другой драйвер клавиатуры. требуется, и трюк Alt + 0xxx не работает.
Общеевропейские символы с диакритическими знаками и специальные символы, используемые в США и Европе
| Char № | Персонаж | Описание | США | США |
|---|---|---|---|---|
| 128 | € | символ евро | Alt + 0128 | правый Alt + 5 |
| 129 | неиспользованный | Alt + 0129 | ||
| 130 | ‚ | нижняя левая восходящая одинарная кавычка | Alt + 0130 | |
| 131 | ƒ | функция, флорин | Alt + 0131 | |
| 132 | „ | нижняя левая восходящая двойная кавычка | Alt + 0132 | |
| 133 | … | эллипс малый горизонтальный | Alt + 0133 | |
| 134 | † | метка кинжала | Alt + 0134 | |
| 135 | ‡ | знак двойного кинжала | Alt + 0135 | |
| 136 | ˆ | с циркумфлексом | Alt + 0136 | |
| 137 | ‰ | знак за тысячу (мил) | Alt + 0137 | |
| 138 | Š | Alt + 0138 | ||
| 139 | ‹ | левая одинарная кавычка (guillemet) | Alt + 0139 | |
| 140 | Œ | заглавная лигатура OE | Alt + 0140 | |
| 141 | неиспользованный | Alt + 0141 | ||
| 142 | Ž | Alt + 0142 | ||
| 143 | неиспользованный | Alt + 0143 | ||
| 144 | неиспользованный | Alt + 0144 | ||
| 145 | ‘ | левая одинарная кавычка | Alt + 0145 | правый Alt + 9 |
| 146 | ’ | правая одинарная кавычка | Alt + 0146 | правый Alt + 0 |
| 147 | “ | левая двойная кавычка | Alt + 0147 | |
| 148 | ” | правая двойная кавычка | Alt + 0148 | |
| 149 | • | пуля снаряженная круглым | Alt + 0149 | |
| 150 | – | в тире | Alt + 0150 | |
| 151 | – | длинное тире | Alt + 0151 | |
| 152 | ~ | акцент тильды | Alt + 0152 | |
| 153 | ™ | знак товарного знака | Alt + 0153 | |
| 154 | š | Alt + 0154 | ||
| 155 | › | правая одинарная кавычка (guillemet) | Alt + 0155 | |
| 156 | œ | маленькая лигатура oe | Alt + 0156 | |
| 157 | неиспользованный | Alt + 0157 | ||
| 158 | ž | Alt + 0158 | ||
| 159 | Ÿ | Alt + 0159 | ||
| 160 | Неразрывное пространство | Alt + 0160 | ||
| 161 | ¡ | Перевернутый восклицательный знак | Alt + 0161 | правый Alt + 1 |
| 162 | ¢ | Знак центов | Alt + 0162 | Shift + правый Alt + C |
| 163 | £ | Фунт стерлингов | Alt + 0163 | Shift + правый Alt + 4 |
| 164 | ¤ | Знак валюты | Alt + 0164 | правый Alt + 4 |
| 165 | ¥ | Знак йены | Alt + 0165 | правый Alt + — |
| 166 | ¦ | Вертикальная полоса ломаная | Alt + 0166 | Shift + правый Alt + \ |
| 167 | § | Знак раздела | Alt + 0167 | Shift + правый Alt + S |
| 168 | ¨ | Дирезис / Умлаут | Alt + 0168 | Shift + правый Alt + « |
| 169 | © | Знак авторского права | Alt + 0169 | правый Alt + C |
| 170 | ª | Женский порядковый номер | Alt + 0170 | |
| 171 | « | Левый угол, резинка слева | Alt + 0171 | правый Alt + [ |
| 172 | ¬ | Без знака | Alt + 0172 | правый Alt + \ |
| 173 | Мягкий перенос | Alt + 0173 | ||
| 174 | ® | Зарегистрированный товарный знак | Alt + 0174 | правый Alt + R |
| 175 | ¯ | Макрон с акцентом | Alt + 0175 | |
| 176 | ° | Знак градуса | Alt + 0176 | Shift + правый Alt +; |
| 177 | ± | Плюс-минус | Alt + 0177 | |
| 178 | ² | Два надстрочных индекса | Alt + 0178 | |
| 179 | ³ | Тройной верхний индекс | Alt + 0179 | |
| 180 | ´ | Острый акцент | Alt + 0180 | правый Alt + ‘ |
| 181 | µ | Микроподпись | Alt + 0181 | правый Alt + M |
| 182 | ¶ | Знак абзаца | Alt + 0182 | правый Alt +; |
| 183 | · | Средняя точка | Alt + 0183 | |
| 184 | ¸ | Седилья | Alt + 0184 | |
| 185 | ¹ | Один надстрочный | Alt + 0185 | Shift + правый Alt + 1 |
| 186 | º | Мужской порядковый номер | Alt + 0186 | |
| 187 | » | Цитата под прямым углом, ребро правое | Alt + 0187 | правый Alt +] |
| 188 | ¼ | Дробь одна четвертая | Alt + 0188 | правый Alt + 6 |
| 189 | ½ | Половинная дробь | Alt + 0189 | правый Alt + 7 |
| 190 | ¾ | Дробь три четверти | Alt + 0190 | правый Alt + 8 |
| 191 | ¿ | Перевернутый вопросительный знак | Alt + 0191 | правый Alt + / |
| 192 | À | Alt + 0192 | `+ A | |
| 193 | Á | Alt + 0193 | ‘+ А | |
| 194 | Â | Alt + 0194 | ^ + А | |
| 195 | Ã | Alt + 0195 | ~ + А | |
| 196 | Ä | Alt + 0196 | «+ A | |
| 197 | Å | Alt + 0197 | Shift + правый Alt + W | |
| 198 | Æ | Alt + 0198 | правый Alt + Z | |
| 199 | Ç | Alt + 0199 | ‘+ С | |
| 200 | È | Alt + 0200 | `+ E | |
| 201 | É | Alt + 0201 | ‘+ E | |
| 202 | Ê | Alt + 0202 | ^ + E | |
| 203 | Ë | Alt + 0203 | «+ E | |
| 204 | Ì | Alt + 0204 | `+ I | |
| 205 | Í | Alt + 0205 | ‘+ я | |
| 206 | Î | Alt + 0206 | ^ + я | |
| 207 | Ï | Alt + 0207 | «+ I | |
| 208 | Ð | Alt + 0208 | Shift + вправо Alt + D | |
| 209 | Ñ | Alt + 0209 | ~ + N | |
| 210 | Ò | Alt + 0210 | `+ O | |
| 211 | Ó | Alt + 0211 | ‘+ O | |
| 212 | Ô | Alt + 0212 | ^ + O | |
| 213 | Õ | Alt + 0213 | ~ + O | |
| 214 | Ö | Alt + 0214 | «+ O | |
| 215 | × | Знак умножения | Alt + 0215 | правый Alt + = |
| 216 | Ø | Alt + 0216 | Shift + правый Alt + L | |
| 217 | Ù | Alt + 0217 | `+ U | |
| 218 | Ú | Alt + 0218 | ‘+ U | |
| 219 | Û | Alt + 0219 | ^ + U | |
| 220 | Ü | Alt + 0220 | «+ U | |
| 221 | Ý | Alt + 0221 | ‘+ Y | |
| 222 | Þ | Capital Thorn, Исландский | Alt + 0222 | Shift + правый Alt + T |
| 223 | ß | Small sharp s, немецкий sz | Alt + 0223 | правый Alt + S |
| 224 | до | Alt + 0224 | `+ а | |
| 225 | á | Alt + 0225 | ‘+ а | |
| 226 | – | Alt + 0226 | ^ + а | |
| 227 | г | Alt + 0227 | ~ + а | |
| 228 | ä | Alt + 0228 | «+ | |
| 229 | å | Alt + 0229 | правый Alt + W | |
| 230 | æ | Маленькая лигатура ae | Alt + 0230 | правый Alt + Z |
| 231 | ç | Alt + 0231 | ‘+ с | |
| 232 | и | Alt + 0232 | `+ e | |
| 233 | é | Alt + 0233 | ‘+ e | |
| 234 | ê | Alt + 0234 | ^ + e | |
| 235 | ë | Alt + 0235 | «+ e | |
| 236 | м | Alt + 0236 | `+ i | |
| 237 | – | Alt + 0237 | ‘+ я | |
| 238 | – | Alt + 0238 | ^ + я | |
| 239 | • | Alt + 0239 | «+ i | |
| 240 | ð | Alt + 0240 | правый Alt + D | |
| 241 | — | Alt + 0241 | ~ + n | |
| 242 | шт | Alt + 0242 | `+ o | |
| 243 | — | Alt + 0243 | ‘+ о | |
| 244 | ô | Alt + 0244 | ^ + о | |
| 245 | х | Alt + 0245 | ~ + о | |
| 246 | ö | Alt + 0246 | «+ о | |
| 247 | ÷ | Знак отдела | Alt + 0247 | Shift + правый Alt + = |
| 248 | ø | Alt + 0248 | правый Alt + L | |
| 249 | ù | Alt + 0249 | `+ u | |
| 250 | ú | Alt + 0250 | ‘+ u | |
| 251 | û | Alt + 0251 | ^ + u | |
| 252 | ü | Alt + 0252 | «+ u | |
| 253 | ý | Alt + 0253 | ‘+ y | |
| 254 | þ | Шип, исландский | Alt + 0254 | правый Alt + T |
| 255 | ÿ | Alt + 0255 | «+ y |
Символы, используемые во французском языке
| Char № | Персонаж | Описание | США | США |
|---|---|---|---|---|
| 171 | « | Левый угол, резинка слева | Alt + 0171 | правый Alt + [ |
| 187 | » | Цитата под прямым углом, с ребрами жесткости справа | Alt + 0187 | правый Alt +] |
| 192 | À | Alt + 0192 | `+ A | |
| 194 | Â | Alt + 0194 | ^ + А | |
| 199 | Ç | Alt + 0199 | ‘+ С | |
| 200 | È | Alt + 0200 | `+ E | |
| 201 | É | Alt + 0201 | ‘+ E | |
| 202 | Ê | Alt + 0202 | ^ + E | |
| 203 | Ë | Alt + 0203 | «+ E | |
| 206 | Î | Alt + 0206 | ^ + я | |
| 207 | Ï | Alt + 0207 | «+ I | |
| 212 | Ô | Alt + 0212 | ^ + O | |
| 217 | Ù | Alt + 0217 | `+ U | |
| 219 | Û | Alt + 0219 | ^ + U | |
| 220 | Ü | Alt + 0220 | «+ U | |
| 224 | до | Alt + 0224 | `+ а | |
| 226 | – | Alt + 0226 | ^ + а | |
| 231 | ç | Alt + 0231 | ‘+ с | |
| 232 | и | Alt + 0232 | `+ e | |
| 233 | é | Alt + 0233 | ‘+ e | |
| 234 | ê | Alt + 0234 | ^ + e | |
| 235 | ë | Alt + 0235 | «+ e | |
| 238 | – | Alt + 0238 | ^ + я | |
| 239 | • | Alt + 0239 | «+ i | |
| 244 | ô | Alt + 0244 | ^ + о | |
| 249 | ù | Alt + 0249 | `+ u | |
| 251 | û | Alt + 0251 | ^ + u | |
| 252 | ü | Alt + 0252 | «+ u |
Испанские символы
| Char № | Персонаж | Описание | США | США |
|---|---|---|---|---|
| 161 | ¡ | Перевернутый восклицательный знак | Alt + 0161 | правый Alt + 1 |
| 171 | « | Левый угол, резинка слева | Alt + 0171 | правый Alt + [ |
| 187 | » | Цитата под прямым углом, с ребрами жесткости справа | Alt + 0187 | правый Alt +] |
| 191 | ¿ | Перевернутый вопросительный знак | Alt + 0191 | правый Alt + / |
| 193 | Á | Alt + 0193 | ‘+ А | |
| 201 | É | Alt + 0201 | ‘+ E | |
| 205 | Í | Alt + 0205 | ‘+ я | |
| 209 | Ñ | Alt + 0209 | ~ + N | |
| 211 | Ó | Alt + 0211 | ‘+ O | |
| 218 | Ú | Alt + 0218 | ‘+ U | |
| 220 | Ü | Alt + 0220 | «+ U | |
| 225 | á | Alt + 0225 | ‘+ а | |
| 233 | é | Alt + 0233 | ‘+ e | |
| 237 | – | Alt + 0237 | ‘+ я | |
| 241 | — | Alt + 0241 | ~ + n | |
| 243 | — | Alt + 0243 | ‘+ о | |
| 250 | ú | Alt + 0250 | ‘+ u | |
| 252 | ü | Alt + 0252 | «+ u |
Символы в немецком языке
| Char № | Персонаж | Описание | США | США |
|---|---|---|---|---|
| 196 | Ä | Alt + 0196 | «+ A | |
| 214 | Ö | Alt + 0214 | «+ O | |
| 220 | Ü | Alt + 0220 | «+ U | |
| 223 | ß | Small sharp s, немецкий sz | Alt + 0223 | правый Alt + S |
| 228 | ä | Alt + 0228 | «+ | |
| 246 | ö | Alt + 0246 | «+ о | |
| 252 | ü | Alt + 0252 | «+ u |
А, Я, М, В, В, | CTRL + `(ACCENT GRAVE), буква |
á, é, í, ó, ú, ý | CTRL + ‘(АПОСТРОФ), буква |
â, ê, î, ô, û | CTRL + SHIFT + ^ (CARET), буква |
г, н, х | CTRL + SHIFT + ~ (ТИЛЬДА), буква |
ä, ë, ï, ö, ü, ÿ, | CTRL + SHIFT +: (КОЛОНКА), буква |
Å, Å | CTRL + SHIFT + @, a или A |
æ, | CTRL + SHIFT + &, a или A |
œ, | CTRL + SHIFT + &, o или O |
ç, Ç | CTRL +, (ЗАПЯТАЯ), c или C |
ð, Ð | CTRL + ‘(АПОСТРОФ), d или D |
ø, Ø | CTRL + /, o или O |
¿ | ALT + CTRL + SHIFT +? |
¡ | ALT + CTRL + SHIFT +! |
ß | CTRL + SHIFT + &, s |
Символ Юникода для указанного кода символа Юникода (шестнадцатеричный) | Код символа, ALT + X Например, чтобы вставить символ валюты евро , нажмите 20AC , а затем, удерживая клавишу ALT, нажмите X. |
Символ ANSI для указанного кода символа ANSI (десятичный) | ALT + код символа (на цифровой клавиатуре) Примечание: Убедитесь, что функция NUM LOCK включена, прежде чем вводить код символа. Например, чтобы вставить символ валюты евро, удерживайте нажатой клавишу ALT и нажмите 0128 на цифровой клавиатуре. |
Вставить символы и символы на основе латиницы ASCII или Unicode
Вставить символ ASCII или Unicode в документ
Если вам нужно ввести только несколько специальных символов или символов, вы можете использовать карту символов или вводить сочетания клавиш. См. Таблицы ниже или см. Сочетания клавиш для международных символов для получения списка символов ASCII.
Сочетания клавиш для международных символов для получения списка символов ASCII.
Примечания:
Многие языки содержат символы, которые нельзя сжать до 256-символьного расширенного набора ACSII.Таким образом, существуют варианты ASCII и Unicode, охватывающие региональные символы и символы, см. Таблицы кодов символов Unicode по сценариям.
Если у вас возникли проблемы с вводом кодов символов для нужных символов, попробуйте использовать карту символов.
Вставка символов ASCII
Чтобы вставить символ ASCII, нажмите и удерживайте ALT при вводе кода символа.Например, чтобы вставить символ градуса (º), нажмите и удерживайте ALT при вводе 0176 на цифровой клавиатуре.
Для ввода чисел необходимо использовать цифровую клавиатуру, а не клавиатуру.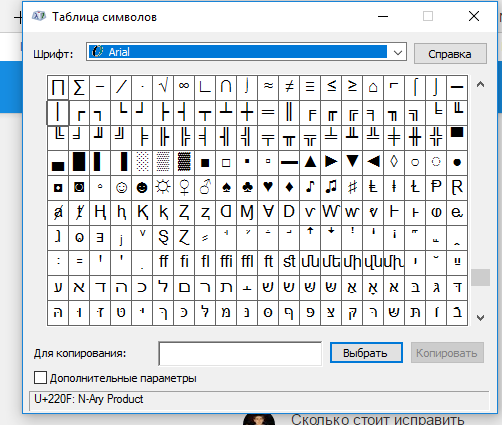 Убедитесь, что клавиша NUM LOCK включена, если ваша клавиатура требует, чтобы она вводила числа на цифровой клавиатуре.
Убедитесь, что клавиша NUM LOCK включена, если ваша клавиатура требует, чтобы она вводила числа на цифровой клавиатуре.
Вставка символов Юникода
Чтобы вставить символ Unicode, введите код символа, нажмите ALT, а затем нажмите X.Например, чтобы ввести символ доллара ($), введите 0024, нажмите ALT, а затем нажмите X. Дополнительные коды символов Unicode см. В разделе «Таблицы кодов символов Unicode по сценариям».
Важно: Некоторые программы Microsoft Office, такие как PowerPoint и InfoPath, не могут преобразовывать коды Unicode в символы. Если вам нужен символ Unicode и вы используете одну из программ, не поддерживающих символы Unicode, используйте карту символов для ввода нужного символа (ов).
Примечания:
Если ALT + X преобразует неправильный код символа в Unicode, выберите правильный код символа перед нажатием ALT + X.

Как вариант, перед правильным символьным кодом поставьте текст «U +». Например, ввод «1U + B5» и нажатие ALT + X всегда будет возвращать текст «1µ», а ввод «1B5» и нажатие ALT + X вернет текст «Ƶ».
Использование карты персонажей
Character Map — это программа, встроенная в Microsoft Windows, которая позволяет просматривать символы, доступные в выбранном шрифте.
Используя карту символов, вы можете копировать отдельные символы или группу символов в буфер обмена и вставлять их в любую программу, которая может их отображать. Чтобы открыть карту персонажей:
Чтобы открыть карту персонажей:
В Windows 10: Введите «символ» в поле поиска на панели задач и выберите «Карта символов» из результатов.
В Windows 8: Найдите слово «персонаж» на начальном экране и выберите в результатах «Карта символов».
В Windows 7: Щелкните Пуск , укажите Все программы , укажите Стандартные , укажите Системные инструменты , а затем щелкните Таблица символов .
Символы сгруппированы по шрифту. Щелкните список шрифтов, чтобы выбрать набор символов. Чтобы выбрать символ, щелкните символ, щелкните Выбрать , щелкните правой кнопкой мыши в документе, где вы хотите символ, а затем щелкните Вставить .
Чтобы выбрать символ, щелкните символ, щелкните Выбрать , щелкните правой кнопкой мыши в документе, где вы хотите символ, а затем щелкните Вставить .
Верх страницы
Коды общих символов
Для получения дополнительных символов см. Карту символов, установленную на вашем компьютере, коды символов ASCII или таблицы кодов символов Unicode по сценариям.
Глиф | Код | Глиф | Код |
|---|---|---|---|
Символы валюты | |||
£ | ALT + 0163 | ¥ | ALT + 0165 |
¢ | ALT + 0162 | $ | 0024 + ALT + X |
€ | ALT + 0128 | ¤ | ALT + 0164 |
Юридические символы | |||
© | ALT + 0169 | ® | ALT + 0174 |
§ | ALT + 0167 | ™ | ALT + 0153 |
Математические символы | |||
° | ALT + 0176 | º | ALT + 0186 |
√ | 221A + ALT + X | + | ALT + 43 |
# | ALT + 35 | µ | ALT + 0181 |
< | ALT + 60 | > | ALT + 62 |
% | ALT + 37 | ( | ALT + 40 |
[ | ALT + 91 | ) | ALT + 41 |
] | ALT + 93 | ∆ | 2206 + ALT + X |
Фракции | |||
¼ | ALT + 0188 | ½ | ALT + 0189 |
¾ | ALT + 0190 | ||
Знаки препинания и диалектические символы | |||
? | ALT + 63 | ¿ | ALT + 0191 |
! | ALT + 33 | ‼ | 203 + ALT + X |
– | ALT + 45 | ‘ | ALT + 39 |
« | ALT + 34 | , | ALT + 44 |
. | ALT + 94 | ||
« | ALT + 0171 | » | ALT + 0187 |
« | ALT + 174 | » | ALT + 175 |
~ | ALT + 126 | и | ALT + 38 |
: | ALT + 58 | { | ALT + 123 |
; | ALT + 59 | } | ALT + 125 |
Обозначения формы | |||
□ | 25A1 + ALT + X | √ | 221A + ALT + X |
Верх страницы
Общие коды диакритических знаков
Полный список глифов и их кодов символов см. В таблице символов.
В таблице символов.
Глиф | Код | Глиф | Код | |
|---|---|---|---|---|
à | ALT + 0195 | å | ALT + 0229 | |
Å | ALT + 143 | å | ALT + 134 | |
Ä | ALT + 142 | ä | ALT + 132 | |
À | ALT + 0192 | до | ALT + 133 | |
Á | ALT + 0193 | á | ALT + 160 | |
 | ALT + 0194 | – | ALT + 131 | |
Ç | ALT + 128 | ç | ALT + 135 | |
Č | 010C + ALT + X | 010D + ALT + X | ||
É | ALT + 144 | é | ALT + 130 | |
È | ALT + 0200 | и | ALT + 138 | |
Ê | ALT + 202 | ê | ALT + 136 | |
Ë | ALT + 203 | ë | ALT + 137 | |
Ĕ | 0114 + ALT + X | ĕ | 0115 + ALT + X | |
Ğ | 011E + ALT + X | ğ | 011F + ALT + X | |
Ģ | 0122 + ALT + X | ģ | 0123 + ALT + X | |
Ï | ALT + 0207 | • | ALT + 139 | |
Î | ALT + 0206 | – | ALT + 140 | |
Í | ALT + 0205 | – | ALT + 161 | |
Ì | ALT + 0204 | м | ALT + 141 | |
Ñ | ALT + 165 | — | ALT + 164 | |
Ö | ALT + 153 | ö | ALT + 148 | |
Ô | ALT + 212 | ô | ALT + 147 | |
Ō | 014C + ALT + X | ō | 014D + ALT + X | |
Ò | ALT + 0210 | шт | ALT + 149 | |
Ó | ALT + 0211 | — | ALT + 162 | |
Ø | ALT + 0216 | ø | 00F8 + ALT + X | |
Ŝ | 015C + ALT + X | ŝ | 015D + ALT + X | |
Ş | 015E + ALT + X | ş | 015F + ALT + X | |
Ü | ALT + 154 | ü | ALT + 129 | |
Ū | ALT + 016A | ū | 016B + ALT + X | |
Û | ALT + 0219 | û | ALT + 150 | |
Ù | ALT + 0217 | ù | ALT + 151 | |
Ú | 00DA + ALT + X | ú | ALT + 163 | |
Ÿ | 0159 + ALT + X | ÿ | ALT + 152 |
Верх страницы
Коды символов для лигатурных символов
Для получения дополнительной информации о типографских лигатурах см. Типографские лигатуры.Полный список лигатур и их кодов символов см. В таблице символов.
Типографские лигатуры.Полный список лигатур и их кодов символов см. В таблице символов.
Глиф | Код | Глиф | Код | |
|---|---|---|---|---|
Æ | ALT + 0198 | æ | ALT + 0230 | |
ß | ALT + 0223 | ß | ALT + 225 | |
Œ | ALT + 0140 | œ | ALT + 0156 | |
ʩ | 02A9 + ALT + X | |||
ʣ | 02A3 + ALT + X | ʥ | 02A5 + ALT + X | |
ʪ | 02AA + ALT + X | ʫ | 02AB + ALT + X | |
ʦ | 0246 + ALT + X | ʧ | 02A7 + ALT + X | |
Љ | 0409 + ALT + X | Ю | 042E + ALT + X | |
Њ | 040A + ALT + X | Ѿ | 047E + ALT + x | |
Ы | 042B + ALT + X | Ѩ | 0468 + ALT + X | |
Ѭ | 049C + ALT + X | ﷲ | FDF2 + ALT + X |
Верх страницы
.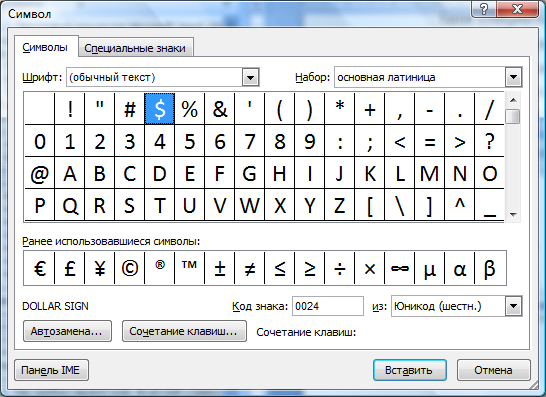

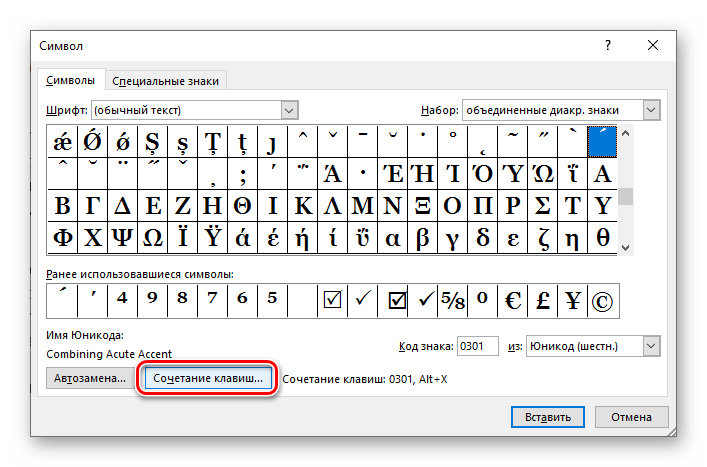

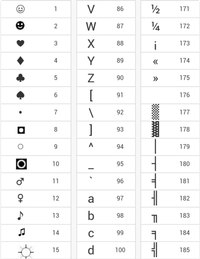 То есть, чтобы добавить, например, тот же значок параграфа, который в таблице символов имеет код «00A7», нужно с зажатой кнопкой ALT вводить код «0167». Быстро перевести 16-ричное число в 10-тичную систему можно в стандартном Калькуляторе Windows, активировав «Вид» — «Программист», переключив режим ввода с «Hex» на «Dec»:
То есть, чтобы добавить, например, тот же значок параграфа, который в таблице символов имеет код «00A7», нужно с зажатой кнопкой ALT вводить код «0167». Быстро перевести 16-ричное число в 10-тичную систему можно в стандартном Калькуляторе Windows, активировав «Вид» — «Программист», переключив режим ввода с «Hex» на «Dec»: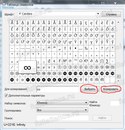

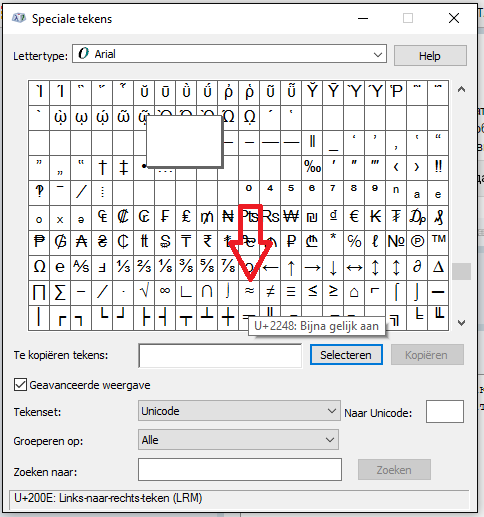
 Выберите нужный символ, и он моментально появится в вашем документе. Вы также можете вставлять символы HTML. PopChar доступен для Macintosh OS X и Windows.)
Выберите нужный символ, и он моментально появится в вашем документе. Вы также можете вставлять символы HTML. PopChar доступен для Macintosh OS X и Windows.)