Управление дисками из командной строки
Одним из основных принципов, которым следовали разработчики Windows Server 2008, является возможность управлять многими компонентами операционной системы из командной строки. Если вам понадобится создать массив RAID, как правило, легче всего это выполнить, используя консоль управления дисками, но это при условии, что Вам нужно выполнить такую операцию на одной машине, и эта машина имеет интерфейс GUI. Если вам необходимо выполнить эти действия на множестве машинах, лучше написать для этих целей скрипт (сценарий). Кроме того, если вы используете в своей среде Server Core 2008, у вас может и не быть другого выбора, кроме управления дисковой подсистемой из командной строки.
Команда Diskpart
Windows Server 2008 содержит утилиту командной строки Diskpart.exe, которая позволяет управлять дисковой подсистемой сервера из командной строки. Чтобы использовать эту команду, просто откройте окно командной строки и введите команду DiskPart. exe. После этого вы попадете в командную оболочку Diskpart. Отсюда вы можете запускать различные команды для управления дисковой подсистемы.
exe. После этого вы попадете в командную оболочку Diskpart. Отсюда вы можете запускать различные команды для управления дисковой подсистемы.
Cинтаксис команды Diskpart
Типичная команда Diskpart состоит из глагола и существительного. Глагол говорит какие действия нужно выполнить, и существительное указывает объект, с которым вы хотите выполнить действие. Одним из простейших примеров команд Diskpart является команда List Disk. В этом примере List — глагол, а Disk это существительное. После ввода этой команды, Windows отобразит список всех физических дисков, установленных на сервере.
Обратите внимание на вышеприведенный рисунок, на нем видно, что каждому диску присваивается номер. Если вам необходимо выполнить операции с конкретным диском, вы должны указать диск, введя команду Select. Например, чтобы выполнить операцию с диском 0, нужно набрать Select Disk 0.
Во многих случаях, управление дисками включает в себя создание отказоустойчивых томов, и вы можете легко создать их с помощью команды Diskpart. Например, в вашей системе 4 жестких диска, и эти жесткие диски пронумерованы как 0, 1, 2 и 3. Также будем считать, что диск 0 – это наш системный диск, а диски 1, 2 и 3 пустые жесткие диски, которые мы хотим превратить в том RAID 5.
Прежде чем мы сможем создать том RAID 5, мы должны убедиться, что каждый из дисков подключен как динамический диск. Если посмотреть на рисунок, можно увидеть, что команда List Disk отображает, является ли диск динамическим или нет. Предполагая, что ни один из дисков не является динамическими, вы можете конвертировать их из основных в динамические, введя следующие команды:
Select Disk 1
Convert Dynamic
Select Disk 2
Convert Dynamic
Select Disk 3
Convert Dynamic
Теперь, когда мы переконвертировали наши диски, мы можем создать том RAID 5, введя следующие команды:
Select Disk 1
Create Volume RAID Disk 1, 2, 3
Введя команду List Volume, вы убедитесь, что том RAID был создан. Обратите внимание, что каждому тому присваивается номер.
Обратите внимание, что каждому тому присваивается номер.
Последнее, что мы должны сделать, это отформатировать том и присвоить ему букву. Это можно выполнить, набрав следующие команды:
Select volume 2
Format FS=NTFS Label=MyNewVolume
Assign Letter=F
С помощью команды List Volume, можно удостовериться, что том отформатирован и ему присвоена буква. Наконец, введите команду Exit, чтобы выйти из оболочки Diskpart.
Можно ли отформатировать жесткий диск с помощью DiskPart и командной строки?
Вчера я пытался отформатировать жесткий диск своего компьютера с помощью DiskPart. Но я толком не знаю, какие шаги для этого нужно выполнить. Может ли кто-нибудь посоветовать мне, как выполнить форматирование с помощью DiskPart?
Форматирование жесткого диска — это всегда очень важное действие, и если его не сделать должным образом, оно может даже вывести ваш диск из строя. В свою очередь форматирование с помощью DiskPart или командной строки может уберечь ваш жесткий диск от этого риска. После форматирования диск остается почти как новый, потому что при форматировании очищаются все сохраненные медиафайлы. Эта статья познакомит вас с командами DiskPart и способами форматирования жесткого диска с помощью DiskPart и командной строки.
В свою очередь форматирование с помощью DiskPart или командной строки может уберечь ваш жесткий диск от этого риска. После форматирования диск остается почти как новый, потому что при форматировании очищаются все сохраненные медиафайлы. Эта статья познакомит вас с командами DiskPart и способами форматирования жесткого диска с помощью DiskPart и командной строки.
- Часть 1: Как очистить жесткий диск с помощью DiskPart?
- Часть 2: Как отформатировать жесткий диск с помощью командной строки?
- Часть 3: Как удалить раздел жесткого диска с помощью DiskPart?
- Часть 4: Что такое команды DiskPart?
- Часть 5: Опции команды по форматированию DiskPart
Как очистить жесткий диск с помощью DiskPart?
Прежде чем изучать шаги по очистке диска, давайте сначала разберемся, что делает очистка DiskPart? Когда вы используете команду «очистить» в Diskpart, служебная программа очищает выбранные диски и информацию из скрытых секторов. Все сохраненные данные будут удалены, и вы не сможете это отменить. Если на диске есть важные данные, рекомендуем сначала сделать их резервную копию.
Если на диске есть важные данные, рекомендуем сначала сделать их резервную копию.
Время, затрачиваемое на весь процесс, зависит от размера диска. Чтобы очистить диски, выполните следующие действия:
Шаг 1. Откройте командную строку
Найдите командную строку, щелкните правой кнопкой мыши и запустите ее от имени администратора.
Шаг 2. Введите «diskpart»
Введите команду, как указано выше, и нажмите «Enter», чтобы запустить DiskPart.
Шаг 3. Введите «list disk»
Команда выведет список всех дисков, доступных на компьютере. После ввода команды нажмите «Enter».
Шаг 4. Выберите диск, набрав «select disk *»
Звездочку, упомянутую в команде, необходимо заменить на номер диска, который требует очистки. Убедитесь в правильности ввода номера, иначе вы очистите не тот диск.
Шаг 5. Введите «clean»
Команда «clean» (очистить) сотрет требуемый жесткий диск. После ввода нажмите «Enter». Это навсегда очистит все файлы и папки на диске.
Шаг 6. Закройте командную строку после успешного завершения очистки диска. После завершения процесса очистки в командной строке появится сообщение о том, что очистка DiskPart прошла успешно. Закройте окно кнопкой, расположенной вверху в правом углу.
Теперь вы можете повторно инициализировать, разбить на разделы и даже отформатировать очищенный диск.
Скачать | Win Версия для Windows Скачать | Mac Версия для Mac
Как отформатировать жесткий диск с помощью командной строки?
При форматировании жесткого диска вы можете очищать как внутренние, так и внешние носители. Но перед началом форматирования необходимо сначала завершить очистку диска. Шаги для этого нужно выполнить такие же, как описано выше. После успешной очистки диска, вы можете продолжить форматирование диска.
Чтобы понять, как форматировать с помощью DiskPart, просмотрите подробные инструкции ниже:
Шаг 1. Откройте командную строку и запустите ее от имени администратора.
Шаг 2. Введите «diskpart» и нажмите «Enter». Это запустит DiskPart.
Шаг 3. Введите «list disk», чтобы отобразить в Diskpart все диски компьютера.
Шаг 4. Выберите нужный диск, набрав «select disk *», здесь * — это номер диска, который будет отформатирован.
Шаг 5. Очистите файлы и папки на выбранном диске с помощью команды «clean».
Шаг 6. Введите «list disk» и нажмите «Enter», чтобы подтвердить выбор диска, который необходимо отформатировать.
Здесь в выходных данных перед выбранным диском стоит звездочка (*).
Шаг 7. Создайте новый раздел, набрав «create partition primary» (создать первичный раздел) и нажмите «Enter».
Шаг 8. Выберите созданный раздел и нажмите «Enter» после ввода команды «select partition 1» (выбрать раздел 1).
Шаг 9. Введите «active», чтобы выбранный раздел перешел в активное состояние. После этого нажмите «Enter».
Шаг 10. Отформатируйте диск с помощью команды «format fs=ntfs». Нажмите «Enter», чтобы запустить процесс.
Шаг 11. Назначьте диску букву, чтобы он стал доступен в проводнике, а затем выйдите.
Нажмите «Enter» после ввода «assign letter=*» (назвачить букву), вместо * введите желаемую букву, которую вы хотите назначить разделу.
Затем, чтобы выйти из DiskPart, введите «exit» и нажмите «Enter».
После выполнения всех этих действий диск будет доступен в проводнике. Теперь вы можете начать хранить файлы на диске.
Как удалить раздел жесткого диска с помощью DiskPart?
Иногда для лучшего управления диском вам нужно создать больше свободного места, удалив разделы. Вы также можете захотеть удалить их, если они вам больше не нужны или они повреждены или испорчены. Выполните перечисленные шаги, чтобы удалить раздел с помощью DiskPart.
Шаг 1. Запустите DiskPart в командной строке, набрав «diskpart». Нажмите «Enter».
Шаг 2. Введите «list disk» и нажмите «Enter», чтобы вывести список всех доступных разделов.
Шаг 3. Выберите диск для удаления необходимого раздела. Введите «select disk *», где * — это номер диска. is the disk number. После ввода команды нажмите «Enter».
Введите «select disk *», где * — это номер диска. is the disk number. После ввода команды нажмите «Enter».
Шаг 4. Введите «list partition», а затем «Enter», чтобы просмотреть все разделы.
Шаг 5. Теперь выберите раздел, который нужно удалить, набрав «select partition *», где * — это номер раздела. Нажмите «Enter» после ввода команды для выполнения.
Шаг 6. Теперь удалите раздел, набрав «delete partition», и запустите удаление, нажав «Enter».
Если динамический диск используется, используйте команду удаления тома для процесса удаления.
Что такое команды DiskPart?
DiskPart — это инструмент командной строки, который выполняет управление дисками с помощью простой командной строки. С помощью этого инструмента вы можете выполнять перечисление дисков, форматирование, разбиение на разделы и удаление разделов. Для выполнения этих функций используются несколько команд DiskPart.
Этот инструмент впервые появился в Windows XP, а теперь он доступен практически во всех операционных системах Microsoft — Windows 2000, XP, Vista, 7, 8 и 10. Перед инициацией действия с помощью команд Diskpart в командной строке необходимо вывести список, а затем — выбрать объект. Таким образом, команды DiskPart будут действовать на выбранный объект.
Перед инициацией действия с помощью команд Diskpart в командной строке необходимо вывести список, а затем — выбрать объект. Таким образом, команды DiskPart будут действовать на выбранный объект.
Diskpart загружается в командной строке, также известной как CMD. CMD — это интерпретатор командной строки, доступный во всех операционных системах. Программа позволяет вводить и выполнять команды. Для форматирования диска вы будете использовать такие платформы, как DiskPart и командная строка. Это процесс настройки носителей информации, таких как флэш-накопитель и жесткий диск. В процессе форматирования любые документы или файлы, которые уже сохранены на диске, удаляются. Обычно это делается перед установкой операционной системы, и во многих случаях это также требуется для создания дополнительного места для хранения.
Обратите внимание!
При форматировании диска с помощью CMD сохраненные вами данные стираются. Хотя их можно восстановить с помощью программного обеспечения для восстановления, мы все же рекомендуем вам делать их резервную копию.
Если вы утратили свои данные из-за формирования, настоятельно рекомендуем вам воспользоваться Wondershare Recoverit для восстановления ваших данных. Программа позволяет бесплатно восстановить 100MP. Кроме того, она может сохранять файлы и видео с жесткого диска или компьютера после сбоя. Загрузите программу по следующей ссылке.
Скачать | Win Версия для Windows Скачать | Mac Версия для Mac
Опции команды по форматированию DiskPart
Команда форматирования DiskPart, которая запускается в командной строке, используется для форматирования внутренних и внешних носителей информации на жестких дисках. Команда доступна во всех операционных системах Windows, таких как Windows 10, 8 7, Vista, XP, а также в других более старых версиях. Вы можете использовать ее для работы с разблокированными файлами, то есть файлами, которые в настоящее время не используются. Однако синтаксис команды отличается от одной операционной системы к другой.
Синтаксис команды форматирования следующий:
format drive: /* /fs:file-system /r:revision /d /v:label /p:count /?
Где * относится к q, c, x и l
Now understand the syntax in detail:
- drive:
Здесь вы напишите букву, обозначающую диск или раздел, для которого требуется форматирование.
- /q
Это означает, что диск будет подвергнут быстрому форматированию DiskPart без поиска сбойного сектора.
- /c
Это позволит сжать папку и файл. Параметр доступен только при форматировании диска в NTFS (файловая система новой технологии). Это основная файловая система, которая используется в операционных системах Windows 10, 8, 7, Vista, XP, 2000 и NT.
- /x
Если есть требование размонтировать диск перед форматированием, то эта команда используется в форматировании.
- /l
При форматировании с NTFS команда используется на дисках с поддержкой дедупликации, которые состоят из файлов размером более 100 ГБ.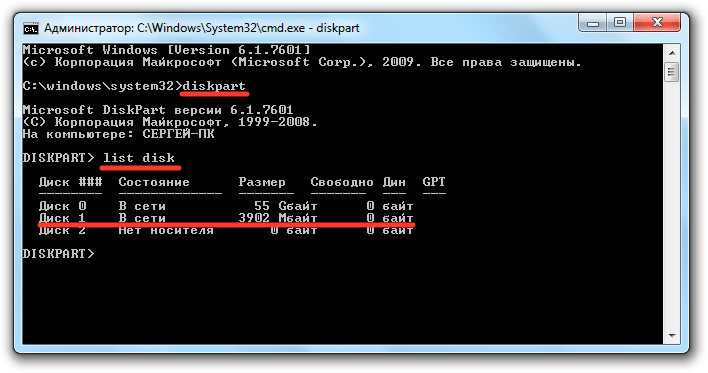
- /fs:file-system
Вы добавите файловую систему, в которую хотите отформатировать диск. Файловые системы могут быть FAT, exFAT, FAT32, UDF или NTFS.
- /r: revision
Это используется для того, чтобы сфокусировать форматирование на определенной версии UDF. Возможные варианты: 1.02, 1.50, 2.00, 2.01 и 2.50. Если вы не укажете версию, по умолчанию будет использоваться версия 2.01. Вы можете использовать команду /r: только когда используете /fs:udf.
- /d
Эту команду можно использовать для дублирования метаданных только когда форматирование выполняется с помощью UDF v2.50.
- /v:label
Используется для указания метки тома. Если вы не упомяните это перед форматированием, система запросит это после завершения процесса.
- /p:count
Это запишет ноль один раз во все сектора диска. Если вы укажете count, он будет записывать случайное число на диск столько раз, сколько вы укажете. Запись случайных чисел начнется после завершения записи нуля.
Запись случайных чисел начнется после завершения записи нуля.
/p нельзя использовать с /q.
- /?
Используется для отображения справки по нескольким параметрам команд.
Заключительные слова
Если у вас возникают какие-либо проблемы с вашим жестким диском, вы можете быстро исправить это с помощью DiskPart. Выполните шаги, описанные выше, чтобы очистить и отформатировать диск с помощью DiskPart, а также удалить раздел жесткого диска. Перед выполнением любого из этих действий необходимо сделать резервную копию данных. Если вы забыли сделать резервную копию и потеряли какие-либо важные файлы во время выполнения команд DiskPart, не паникуйте. Используйте программное обеспечение Recoverit Mac Data Recovery для того, чтобы восстановить потерянные данные.
Скачать | Mac Скачать | Win
Получение списка жестких дисков с помощью командной строки и PowerShell
Если вы часто работаете с командной строкой или внешний диск, в таких и многих других случаях вам может понадобиться отобразить диски в окне консоли.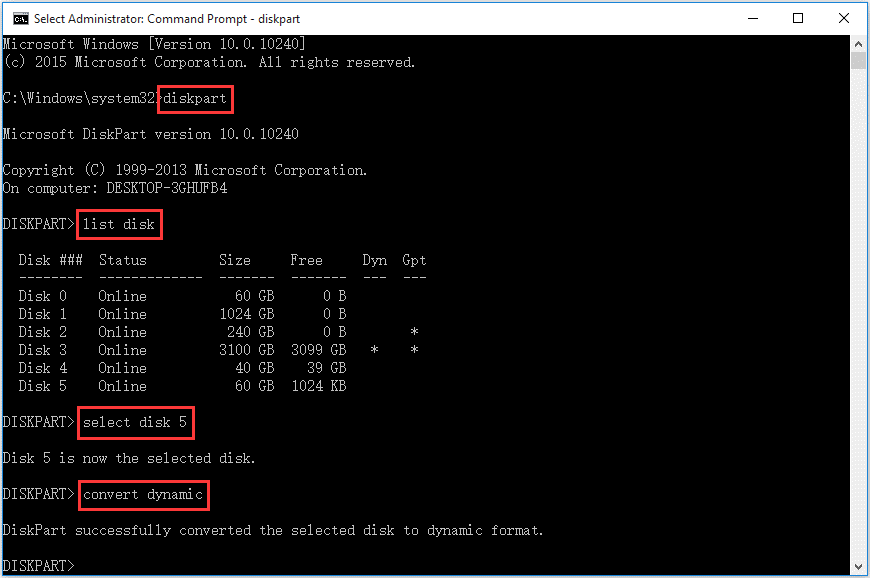 В этом посте мы покажем вам, как составить список дисков с помощью командной строки или PowerShell в Windows 11/10/8/7.
В этом посте мы покажем вам, как составить список дисков с помощью командной строки или PowerShell в Windows 11/10/8/7.
Список жестких дисков с помощью командной строки
Если вам нужно просто просмотреть список дисков, вы можете использовать WMIC . Инструментарий управления Windows (WMI) — это инфраструктура для управления данными и операциями в операционных системах на базе Windows.
Откройте командную строку и введите следующую команду:
wmic logicaldisk get name
Нажмите Enter, и вы увидите список дисков.
Вы также можете использовать следующий параметр:
wmic logicaldisk get caption
При использовании следующего также будет отображаться идентификатор устройства и имя тома:
wmic logicaldisk get deviceid, volumename, description
Windows также включает дополнительный инструмент командной строки для управления файлами, системой и дисками. , называемый Fsutil .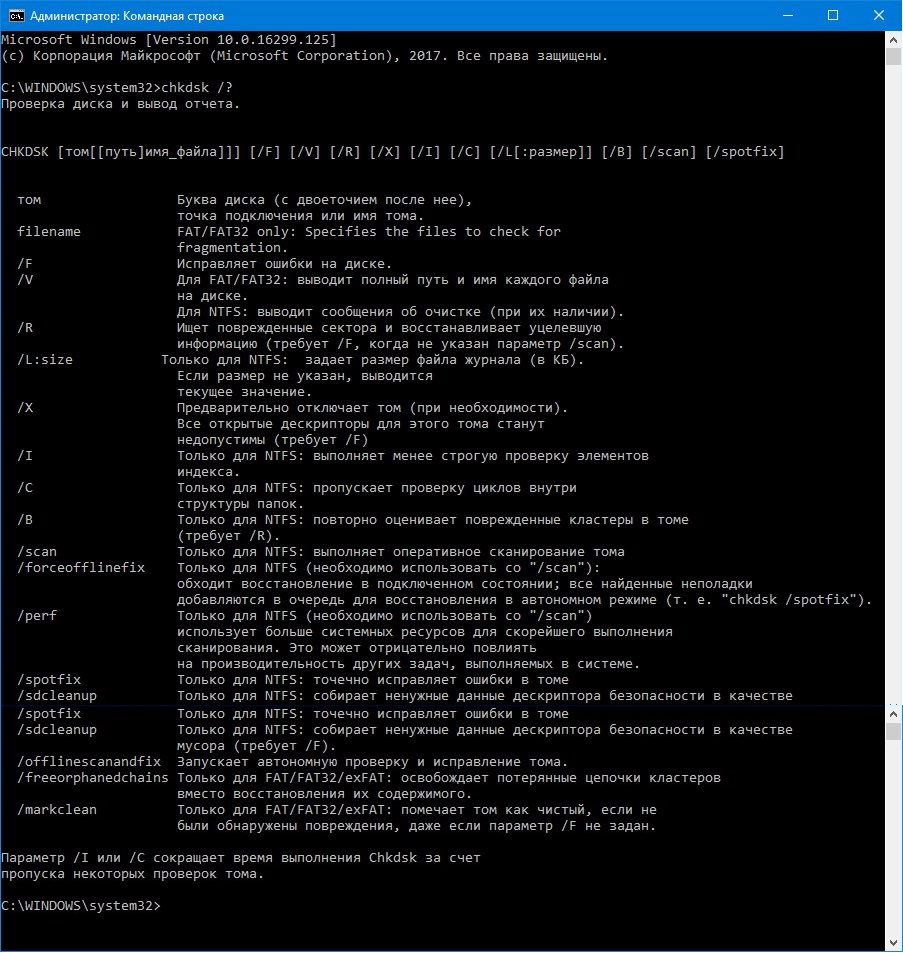 Эта утилита помогает вам составлять список файлов, изменять короткое имя файла, находить файлы по SID (идентификатору безопасности) и выполнять другие сложные задачи. Вы также можете использовать fsutil для отображения дисков. Используйте следующую команду:
Эта утилита помогает вам составлять список файлов, изменять короткое имя файла, находить файлы по SID (идентификатору безопасности) и выполнять другие сложные задачи. Вы также можете использовать fsutil для отображения дисков. Используйте следующую команду:
fsutil fsinfo дисков
Также будут показаны подключенные диски.
Вы также можете использовать diskpart , чтобы получить список дисков вместе с некоторыми дополнительными сведениями. Утилита Diskpart может делать все то же, что и консоль управления дисками, и даже больше! Это бесценно для сценаристов или тех, кто просто предпочитает работать в командной строке.
Откройте CMD и введите diskpart . Затем используйте следующую команду:
list volume
Вы увидите, что консоль отображает номер и букву тома, метку, тип форматирования, тип раздела, размер, состояние и другую информацию.
Список жестких дисков с помощью PowerShell
Чтобы отобразить диски с помощью PowerShell, введите powershell
 Это откроет окно PowerShell.
Это откроет окно PowerShell.Теперь используйте следующую команду:
get-psdrive -psprovider filesystem
Надеюсь, это поможет.
Теперь посмотрим, как можно получить список всех драйверов устройств с помощью командной строки.
65 Акции
- Подробнее
Дата публикации: Теги: CMD, Диски, PowerShell
[email protected]
Ананд Ханс — администратор TheWindowsClub.com, 10-летний MVP Microsoft (2006–2016) и Windows Insider MVP (2016–2022). Пожалуйста, сначала прочитайте весь пост и комментарии, создайте точку восстановления системы, прежде чем вносить какие-либо изменения в свою систему, и будьте осторожны с любыми сторонними предложениями при установке бесплатного программного обеспечения.
Командная строка Windows получить место на диске в ГБ
Задавать вопрос
спросил
Изменено 2 года, 7 месяцев назад
Просмотрено 145 тысяч раз
Я пытаюсь создать пакетный файл для получения общего размера и свободного места на диске C:\ серверов (локальный запуск сценария). Мне также нужно, чтобы вывод был легко читаемым, поэтому байты не будут работать, поэтому я согласен с командной строкой, которая создает временный файл .vbs. 9| найти «байтов»‘) установить diskspace=%a
echo wsh.echo FormatNumber(cdbl(%diskspace%)/1024, 0) >
Мне также нужно, чтобы вывод был легко читаемым, поэтому байты не будут работать, поэтому я согласен с командной строкой, которая создает временный файл .vbs. 9| найти «байтов»‘) установить diskspace=%a
echo wsh.echo FormatNumber(cdbl(%diskspace%)/1024, 0) >
Вышеупомянутые команды также показывают только свободное пространство… Мне также нужен общий размер… Интересно, может ли следующая команда лучше использовать для извлечения информации:
WMIC LOGICALDISK GET Name,Size,FreeSpace | найти /i "C:"
Также обратите внимание, что я хочу, чтобы это можно было копировать/вставлять непосредственно в командную строку (не пакетный файл — принудительные требования). Я уже удалил «%%» из приведенного выше кода. 9& » GiB» >

