Как посмотреть подключенные диски в Linux
Коллеги всем привет.
В сегодняшней статье мы поговорим о том какие есть варианты для просмотра списка подключенных дисков в операционной системе Linux.
Операционная система Linux отображает ваши подключённые жёсткие диски иначе, чем Windows. Linux все отображает в файловом виде, в том числе и устройства. Все подключённые к Linux устройства размещаются в директории /dev/ и в этой директории вы найдете свои жёсткие диски. Системный администратор Linux обычно составляет список перечисляя диски для проверки всего дискового пространства в системе. Список дисков также вам поможет увидеть все подключенные к системе диски и разделы.
В Linux существует несколько способов составления списка всех жестких дисков и сегодня мы узнаем как составить список дисков в Linux с помощью командной строки.
Жёсткие диски в Linux имеют особенные названия, в зависимости от интерфейса, через который подключён жёсткий диск.
Варианты названий:
- sd

- hd — подключённое устройство по интерфейсу ATA.
- vd — виртуальное устройство.
- mmcblk — флешки, подключённые через картридер.
В большинстве случаев устройства в Linux подключаются через интерфейс SCSI, сюда как раз входят жёсткие диски, поэтому в большинстве случаев вы будете иметь дело именно с дисками sd. Третья буква в имени диска означает его порядковый номер. Например, sda — первый диск, sdb — второй диск, sdc — третий и так далее. Дальше следует цифра, это номер раздела на диске — sda1, sda2.
1. lsblk
Команда lsblk используется для обычного вывода информации в виде дерева обо всех доступных устройствах, таких как жесткие диски и флэш накопители.
$. lsblk
2. df -h
Команда df используется для вывода списка доступного дискового пространства в целом. Команда df выводит имя устройства, общее количество блоков, используемое дисковое пространство, доступное дисковое пространство, процент используемого пространства и точку монтирования.
Команда df выводит имя устройства, общее количество блоков, используемое дисковое пространство, доступное дисковое пространство, процент используемого пространства и точку монтирования.
$. df -h
3. fdisk -l
Команда fdisk — это утилита, которая используется для управления разделами диска. С помощью fdisk также можно вывести список разделов диска.
$. fdisk -l
4. parted -l
Команда parted — это очень полезный и мощный инструмент, используемый для управления разделами жесткого диска из командной строки, но и он позволяет нам просмотреть список дисков и их разделы.
$. parted -l
5. lshw
lshw — это крутой инструмент в Linux, который используется для получения подробной информации об аппаратной конфигурации системы, и чтобы нам просмотреть всю информацию о дисках то нужно дополнительно использовать параметр -class disk
$. sudo lshw -class disk
sudo lshw -class disk
Всем спасибо, я надеюсь что вам моя статья хоть чем-то помогла.
Как в Linux посмотреть диски и свободное место на дисках
Содержание
- 1. lsblk
- 2. df -h
- 3. fdisk -l
- 4. parted -l
- 5. cfdisk
- 6. sfdisk -l
- 7. ls -l /dev/disk/by-id
- 8. lshw -class disk
- Заключение
Системные администраторы ОС Linux обычно просматривают диски, чтобы проверить все дисковое пространство и его использование. Список дисков также помогает увидеть подключенные диски к системе, разделы и файловую систему, используемую дисками.
В системе Linux существует несколько способов посмотреть все жесткие диски. Из этой статьи вы узнаете, как посмотреть диски в Linux с помощью командной строки.
1. lsblk
lsblk (list block devices) используется для просмотра информации обо всех доступных блочных устройствах, таких как жесткий диск и флэш-накопители.
Просто набрав команду lsblk, вы получите список всех блочных устройств в виде древовидного формата. Это удобный и простой способ посмотреть диски.
$ lsblk
Ответ:
sda 8:0 0 238.5G 0 disk
├─sda1 8:1 0 529M 0 part
├─sda2 8:2 0 100M 0 part /boot/efi
├─sda3 8:3 0 16M 0 part
├─sda4 8:4 0 165.8G 0 part
├─sda5 8:5 0 70G 0 part /
└─sda6 8:6 0 2G 0 part [SWAP]
zram0 252:0 0 8G 0 disk [SWAP]
2. df -h
Команда df используется для просмотра объема доступного дискового пространства. Так же команда df отобразит имя устройства, общее количество блоков, используемое дисковое пространство, доступное дисковое пространство, процент используемого пространства, точку монтирования файловой системы, а также покажет удаленно смонтированные файловые системы, такие как NFS.
Команда df -h покажет доступное пространство всех дисков в удобочитаемом виде.
$ sudo df -h
Ответ в терминале:
Filesystem Size Used Avail Use% Mounted on
devtmpfs 5.8G 0 5.8G 0% /dev
tmpfs 5.8G 90M 5.7G 2% /dev/shm
tmpfs 2.4G 11M 2.4G 1% /run
tmpfs 4.0M 0 4.0M 0% /sys/fs/cgroup
/dev/sda5 69G 62G 3.1G 96% /
tmpfs 5.8G 4.7M 5.8G 1% /tmp
/dev/sda2 96M 41M 56M 43% /boot/efi
tmpfs 1.2G 200K 1.2G 1% /run/user/1000
3. fdisk -l
Команда fdisk — это текстовая утилита, используемая для управления разделами диска. С помощью fdisk вы можете отобразить разделы диска, создать новый раздел, удалить существующий раздел жесткого диска и просмотреть размер раздела.
Для этого используется команда fdisk -l отобразит все доступные разделы диска
$ sudo fdisk -l
Ответ в терминале:
Disk /dev/sda: 238.47 GiB, 256060514304 bytes, 500118192 sectors
Disk model: SK hynix SC300B
Units: sectors of 1 * 512 = 512 bytes
Sector size (logical/physical): 512 bytes / 4096 bytes
I/O size (minimum/optimal): 4096 bytes / 4096 bytes
Disklabel type: gpt
Disk identifier: FF57C955-D98A-49C4-B1ED-835A44F2A0A4
Device Start End Sectors Size Type
/dev/sda1 2048 1085439 1083392 529M Windows recovery environment
/dev/sda2 1085440 1290239 204800 100M EFI System
/dev/sda3 1290240 1323007 32768 16M Microsoft reserved
/dev/sda4 1323008 349122559 347799552 165.8G Microsoft basic data
/dev/sda5 349122560 495923199 146800640 70G Linux filesystem
/dev/sda6 495923200 500117503 4194304 2G Linux swap
Disk /dev/zram0: 8 GiB, 8589934592 bytes, 2097152 sectors
Units: sectors of 1 * 4096 = 4096 bytes
Sector size (logical/physical): 4096 bytes / 4096 bytes
I/O size (minimum/optimal): 4096 bytes / 4096 bytesDisk /dev/loop0: 207.15 MiB, 217214976 bytes, 424248 sectors
Units: sectors of 1 * 512 = 512 bytes
Sector size (logical/physical): 512 bytes / 512 bytes
I/O size (minimum/optimal): 512 bytes / 512 bytes
Disk /dev/loop1: 99.18 MiB, 103993344 bytes, 203112 sectors
Units: sectors of 1 * 512 = 512 bytes
Sector size (logical/physical): 512 bytes / 512 bytes
I/O size (minimum/optimal): 512 bytes / 512 bytes
4. parted -l
Parted — это полезный и мощный инструмент используемый для управления разделами жесткого диска из терминала (командной строки). Обладает способностями такими как список, создание, сжатие, удаление, поиск и восстановление разделов диска. С помощью команды parted вы можете легко управлять всеми разделами жесткого диска.
команда parted-l покажет расположение разделов дисков.
$ sudo parted -l
Ответ в терминале:
Model: ATA SK hynix SC300B (scsi)
Disk /dev/sda: 256GB
Sector size (logical/physical): 512B/4096B
Partition Table: gpt
Disk Flags:
Number Start End Size File system Name Flags
1 1049kB 556MB 555MB ntfs Basic data partition hidden, diag
2 556MB 661MB 105MB fat32 EFI System Partition boot, esp
3 661MB 677MB 16.8MB Microsoft reserved partition msftres
4 677MB 179GB 178GB ntfs Basic data partition msftdata
5 179GB 254GB 75.2GB ext4
6 254GB 256GB 2147MB linux-swap(v1) swap
Model: Unknown (unknown)
Disk /dev/zram0: 8590MB
Sector size (logical/physical): 4096B/4096B
Partition Table: loop
Disk Flags:
Number Start End Size File system Flags
1 0.00B 8590MB 8590MB linux-swap(v1)
5. cfdisk
Cfdisk немного отличается от вышеприведенных команд, эта команда обеспечивает графическое представление в терминальном интерфейсе. С помощью cfdisk вы можете просматривать, создавать, удалять и изменять разделы.
$ sudo cfdisk
Ответ терминала:
Disk: /dev/sda Size: 238.47 GiB, 256060514304 bytes, 500118192 sectors Label: gpt, identifier: FF57C955-D98A-49C4-B1ED-835A44F2A0A4 Device Start End Sectors Size Type
/dev/sda1 2048 1085439 1083392 529M Windows recovery environment
/dev/sda2 1085440 1290239 204800 100M EFI System
/dev/sda3 1290240 1323007 32768 16M Microsoft reserved
/dev/sda4 1323008 349122559 347799552 165.8G Microsoft basic data
/dev/sda5 349122560 495923199 146800640 70G Linux filesystem
/dev/sda6 495923200 500117503 4194304 2G Linux swap
┌──────────────────────────────────────────────────────────────────────────────────────────────────────────┐
│ Partition name: Basic data partition │
│ Partition UUID: E73F9719-F144-42A8-87BC-862FB470828B │
│ Partition type: Windows recovery environment (DE94BBA4-06D1-4D40-A16A-BFD50179D6AC) │
│ Attributes: RequiredPartition │
│ Filesystem UUID: 8C0A62C30A62A9C2 │
│Filesystem LABEL: Recovery │
│ Filesystem: ntfs │
└──────────────────────────────────────────────────────────────────────────────────────────────────────────┘
[ Delete ] [ Resize ] [ Quit ] [ Type ] [ Help ] [ Write ] [ Dump ]
Пример:
Команда для просмотра дисков в Linux cfdisk6. sfdisk -l
sfdisk — это редактор таблиц разделов. Он может показать разделы, показать размер раздела, проверить разделы на устройстве и подготовить устройство.
Команда sfdisk -l покажет разделы каждого диска.
sudo sfdisk -l
Ответ в терминале:
Disk /dev/sda: 238.47 GiB, 256060514304 bytes, 500118192 sectors
Disk model: SK hynix SC300B
Units: sectors of 1 * 512 = 512 bytes
Sector size (logical/physical): 512 bytes / 4096 bytes
I/O size (minimum/optimal): 4096 bytes / 4096 bytes
Disklabel type: gpt
Disk identifier: FF57C955-D98A-49C4-B1ED-835A44F2A0A4
Device Start End Sectors Size Type
/dev/sda1 2048 1085439 1083392 529M Windows recovery environment
/dev/sda2 1085440 1290239 204800 100M EFI System
/dev/sda3 1290240 1323007 32768 16M Microsoft reserved
/dev/sda4 1323008 349122559 347799552 165.8G Microsoft basic data
/dev/sda5 349122560 495923199 146800640 70G Linux filesystem
/dev/sda6 495923200 500117503 4194304 2G Linux swap
Disk /dev/zram0: 8 GiB, 8589934592 bytes, 2097152 sectors
Units: sectors of 1 * 4096 = 4096 bytes
Sector size (logical/physical): 4096 bytes / 4096 bytes
I/O size (minimum/optimal): 4096 bytes / 4096 bytes
Disk /dev/loop0: 207.15 MiB, 217214976 bytes, 424248 sectors
Units: sectors of 1 * 512 = 512 bytes
Sector size (logical/physical): 512 bytes / 512 bytes
I/O size (minimum/optimal): 512 bytes / 512 bytes
Disk /dev/loop1: 99.18 MiB, 103993344 bytes, 203112 sectors
Units: sectors of 1 * 512 = 512 bytes
Sector size (logical/physical): 512 bytes / 512 bytes
I/O size (minimum/optimal): 512 bytes / 512 bytes
7. ls -l /dev/disk/by-id
команда ls — это очень простая, но мощная команда, используемая для отображения файлов и каталогов. Мы можем посмотреть диски, посмотреть каталог /dev/disk/by-id.
$ ls -l /dev/disk/by-id
Ответ в терминале:
total 0
lrwxrwxrwx 1 root root 9 Jun 20 23:26 ata-SK_hynix_SC300B_HFS256G39MND-3510B_FI68N023911308NC9 -> ../../sda
lrwxrwxrwx 1 root root 10 Jun 20 23:26 ata-SK_hynix_SC300B_HFS256G39MND-3510B_FI68N023911308NC9-part1 -> ../../sda1
lrwxrwxrwx 1 root root 10 Jun 20 23:26 ata-SK_hynix_SC300B_HFS256G39MND-3510B_FI68N023911308NC9-part2 -> ../../sda2
lrwxrwxrwx 1 root root 10 Jun 20 23:26 ata-SK_hynix_SC300B_HFS256G39MND-3510B_FI68N023911308NC9-part3 -> ../../sda3
lrwxrwxrwx 1 root root 10 Jun 20 23:26 ata-SK_hynix_SC300B_HFS256G39MND-3510B_FI68N023911308NC9-part4 -> ../../sda4
lrwxrwxrwx 1 root root 10 Jun 20 23:26 ata-SK_hynix_SC300B_HFS256G39MND-3510B_FI68N023911308NC9-part5 -> ../../sda5
lrwxrwxrwx 1 root root 10 Jun 20 23:26 ata-SK_hynix_SC300B_HFS256G39MND-3510B_FI68N023911308NC9-part6 -> ../../sda6
lrwxrwxrwx 1 root root 9 Jun 20 23:26 wwn-0x5ace42e0900dd482 -> ../../sda
lrwxrwxrwx 1 root root 10 Jun 20 23:26 wwn-0x5ace42e0900dd482-part1 -> ../../sda1
lrwxrwxrwx 1 root root 10 Jun 20 23:26 wwn-0x5ace42e0900dd482-part2 -> ../../sda2
lrwxrwxrwx 1 root root 10 Jun 20 23:26 wwn-0x5ace42e0900dd482-part3 -> ../../sda3
lrwxrwxrwx 1 root root 10 Jun 20 23:26 wwn-0x5ace42e0900dd482-part4 -> ../../sda4
lrwxrwxrwx 1 root root 10 Jun 20 23:26 wwn-0x5ace42e0900dd482-part5 -> ../../sda5
lrwxrwxrwx 1 root root 10 Jun 20 23:26 wwn-0x5ace42e0900dd482-part6 -> ../../sda6
Вы также можете посмотреть:
- by-label
- by-partlabel
- by-partuuid
- by-path
- by-uuid
8. lshw -class disk
lshw — это инструмент Linux, который используется для получения подробной информации об аппаратной конфигурации системы.
Используйте -class disk для просмотра информации о диске.
$ sudo lshw -class disk
Ответ в терминале:
*-disk
description: ATA Disk
product: SK hynix SC300B
physical id: 0.0.0
bus info: scsi@1:0.0.0
logical name: /dev/sda
version: 0P00
serial: FI68N023911308NC9
size: 238GiB (256GB)
capabilities: gpt-1.00 partitioned partitioned:gpt
configuration: ansiversion=5 guid=ff57c955-d98a-49c4-b1ed-835a44f2a0a4 logicalsectorsize=512 sectorsize=4096
Кроме того, можно вывести class disk as-json или -html или-xml.
$ sudo lshw -class disk -json
Ответ в терминале:
{
"id" : "disk",
"class" : "disk",
"claimed" : true,
"handle" : "GUID:ff57c955-d98a-49c4-b1ed-835a44f2a0a4",
"description" : "ATA Disk",
"product" : "SK hynix SC300B",
"physid" : "0.0.0",
"businfo" : "scsi@1:0.0.0",
"logicalname" : "/dev/sda",
"dev" : "8:0",
"version" : "0P00",
"serial" : "FI68N023911308NC9",
"units" : "bytes",
"size" : 256060514304,
"configuration" : {
"ansiversion" : "5",
"guid" : "ff57c955-d98a-49c4-b1ed-835a44f2a0a4",
"logicalsectorsize" : "512",
"sectorsize" : "4096"
},
"capabilities" : {
"gpt-1.00" : "GUID Partition Table version 1.00",
"partitioned" : "Partitioned disk",
"partitioned:gpt" : "GUID partition table"
},
"children" : [
]
}
Заключение
Для всех команд, кроме lsblk и ls-l dev/disk, требуется root — доступ или разрешения суперпользователя для его запуска.
В этой статье мы узнали, как посмотреть диски в Linux с помощью командной строки.
Как Diskpart стереть/очистить диск с помощью командной строки
Важные инструкции:
- Отказ от ответственности: Seagate Technology, LLC не несет ответственности за потерянные пользовательские данные. Обязательно сделайте резервную копию всех важных данных на этом диске, прежде чем продолжить.
- В этой статье описывается утилита Microsoft Diskpart Erase. Команда, которая стирает диск во время этого процесса, — «Очистить». В этой статье слова «Очистить» и «Стереть» взаимозаменяемы. Очистка или стирание устройства хранения удаляет все данные и разделы с диска.
- Прочтите все шаги, инструкции и предупреждения перед попыткой стирания/очистки Diskpart.
- Diskpart Erase/Clean безвозвратно сотрет/уничтожит все данные на выбранном диске
 Пожалуйста, убедитесь, что вы стираете правильный диск.
Пожалуйста, убедитесь, что вы стираете правильный диск. - Удалите из компьютера все дополнительные диски, за исключением диска, с которого вы загружаетесь, и диска, который вы хотите стереть/очистить.
Обратите внимание:
- В этой статье будут описаны шаги использования утилиты Microsoft Diskpart Erase для очистки диска от предыдущего раздела и форматирования, включая любые данные на диске. Выполнение этой команды занимает всего несколько минут.
- В этой статье рассматривается стирание Diskpart с диска емкостью 3 ТБ или более с таблицей разделов основной загрузочной записи (MBR), что ограничивает его емкость до 2 ТБ. Тем не менее, эта статья также относится к любому сценарию, где необходимо стирание Diskpart всего диска.
- Дополнительные сведения о дисках емкостью более 2 ТБ и таблицах разделов GPT/MBR см. в следующих статьях.
- Knowledge.seagate.com/articles/en_US/FAQ/218619en
- http://www.
 seagate.com/support/downloads/beyond-2tb/
seagate.com/support/downloads/beyond-2tb/
- Чтобы определить номер диска , назначенный диску с разделами на 3 ТБ+ MBR, выполните следующие действия.
- В правом меню «Пуск» щелкните на «Компьютер», чтобы открыть раскрывающееся меню. (Если вы используете Windows 8 или 8.1, переместите указатель мыши в левый нижний угол экрана рабочего стола и вправо 9.0054 нажмите . Затем выберите Управление дисками ).
- Выбрать Управление .
- Выберите Управление дисками (перечислено в разделе Хранилище).
- Найдите диск емкостью 3 ТБ (2794 ГБ). Окно свойств показывает, что таблица разделов на диске — MBR. Важно: обратите внимание на номер диска (например, Диск 1).
- Откройте окно командной строки. Чтобы открыть командную строку на компьютере с Windows Vista или Windows 7 Нажмите в меню «Пуск» и введите cmd в строке поиска.
 Затем правой кнопкой мыши нажмите на cmd.exe и запустите от имени администратора. Он предложит вам сообщение «Вы хотите разрешить следующей программе вносить изменения в этот компьютер?» нажмите да . Откроется черное окно командной строки.
Затем правой кнопкой мыши нажмите на cmd.exe и запустите от имени администратора. Он предложит вам сообщение «Вы хотите разрешить следующей программе вносить изменения в этот компьютер?» нажмите да . Откроется черное окно командной строки. В Windows 8 переместите указатель мыши в левый нижний угол экрана рабочего стола и щелкните правой кнопкой мыши. Выберите
Это окно командной строки.
- В командной строке введите diskpart и нажмите Enter .
Откроется приглашение diskpart.
- В командной строке diskpart введите list disk и нажмите Enter .
Появится список дисков в текстовом формате. Вы вернетесь к приглашению diskpart. Первый шаг подтвердил, что диск 1 — это диск емкостью 3 ТБ. Предупреждение: Diskpart Erase/Clean безвозвратно сотрет/уничтожит все данные на выбранном диске.

- В приглашении diskpart вам нужно будет выбрать номер диска (например, если диск 3 ТБ+ является Диском 1, вы должны ввести select disk 1 ) и нажать Enter . Предупреждение: Diskpart Erase/Clean безвозвратно сотрет/уничтожит все данные на выбранном диске. Пожалуйста, убедитесь, что вы стираете правильный диск.
Появится сообщение о том, что диск выбран. Вы вернетесь к приглашению diskpart.
- В командной строке diskpart введите clean и нажмите Enter . Раздел диска, данные и подпись теперь удалены. Вы вернетесь к приглашению diskpart. Предупреждение: как только вы наберете clean и нажмете Enter, диск будет стерт.
 Предупреждение не будет.
Предупреждение не будет.
- В окне командной строки отобразится сообщение «
Теперь диск емкостью 3 ТБ можно повторно инициализировать, разбить на разделы и отформатировать.
мс dos — Как получить список всех файлов на всех жестких дисках с выводом в пакете MS-DOS?
спросил
Изменено 2 года, 4 месяца назад
Просмотрено 24к раз
Как вывести список всех файлов (включая системные и скрытые) на всех жестких дисках (не съемных)?
Я думаю, что-то вроде:
dir -a -h *.* /s > file.txt
но это для конкретного диска где я нахожусь.
Как я могу сделать что-то подобное, но с C:, D: и т.д., но я не знаю названия драйверов в DOS, и для этого мне нужен .bat (автоматический список). Разработчик также не может знать имена драйверов.
- пакет
- MS-DOS
Существует программа, которая может обнаруживать приводы компакт-дисков ( FINDCD.EXE ), которые поставляются на некоторых загрузочных дисках (включая аварийный загрузочный диск Windows 98), которые вы можете использовать в пакетном файле, чтобы пропустить их:
@эхо выключено findcd.exe если (%1)==() перейти к началу :грязь если не существует %1:\*.* перейти к выполнению если (%1)==(%CDROM%) перейти к выполнению каталог /a/s/o %1:\*.* >> c:\Files.txt готово :начинать для %i in (c d e f g h i j k l m n o p q r s t u v w x y z) do call %0 %i готово :сделанный
Я просто придумал это вместе (без тестирования, так как в настоящее время я работаю в Windows), но по большей части это должно сработать. Обратите внимание, что дисководам гибких дисков
Обратите внимание, что дисководам гибких дисков
Существует также программа, которая может обнаруживать RAM-диски ( FINDRAMD.EXE ), которую вы можете использовать для обнаружения и пропуска RAM-дисков, если они у вас есть, но это требует дополнительной работы (и отдельного пакетного файла). Посмотрите на SETRAMD.BAT , который обычно включается в качестве примера.
Если вы используете только DOS, то вот способ определить тип подключенных дисков:
http://www.dostips.com/DtCodeSnippets.php#Snippets.DrivesAndTypes
Это не работает из командной строки Windows 7, поэтому я не смог расширить ее дальше, но не должно быть слишком сложно добавить цикл для проверки фиксированных дисков и выполнения каталога.
0 Вам очень повезло. У меня остался на одной машине мой старый
У меня остался на одной машине мой старый DS.BTM скрипт (урезанная и модернизированная версия SYSINF.BAT которую я подобрал много лет назад) на одной машине, из которой это отрывок. Для этого требуется 4DOS от JP Software, которая теперь является бесплатной. Как вы можете видеть, он поднимает LASTDISK из DOS и явно избегает съемных и сетевых дисков.
@эхо выключено
loadbtm на
сделать d = %@ascii[A] до %@ascii[%_lastdisk]
если %@ready[%@char[%d]:] EQ 1, то
iff %@removable[%@char[%d]:] NE 1 .И. %@remote[%@char[%d]:] NE 1, затем
каталог /s /a: %@char[%d]:\
конец
конец
enddo Людям, которые в других ответах перепутали DOS с Windows, будет приятно узнать, что этот скрипт 4DOS — взят из двадцатилетнего Скрипт SYSINF.BAT для 4DOS, который я обновил до более новых версий 4DOS, а затем перенес на 4OS2 — все еще работает, как и в 4DOS, с TCC/LE от JP Software в Windows NT 6.1.
так вот метод командной строки.


 47 GiB, 256060514304 bytes, 500118192 sectors
47 GiB, 256060514304 bytes, 500118192 sectors 18 MiB, 103993344 bytes, 203112 sectors
18 MiB, 103993344 bytes, 203112 sectors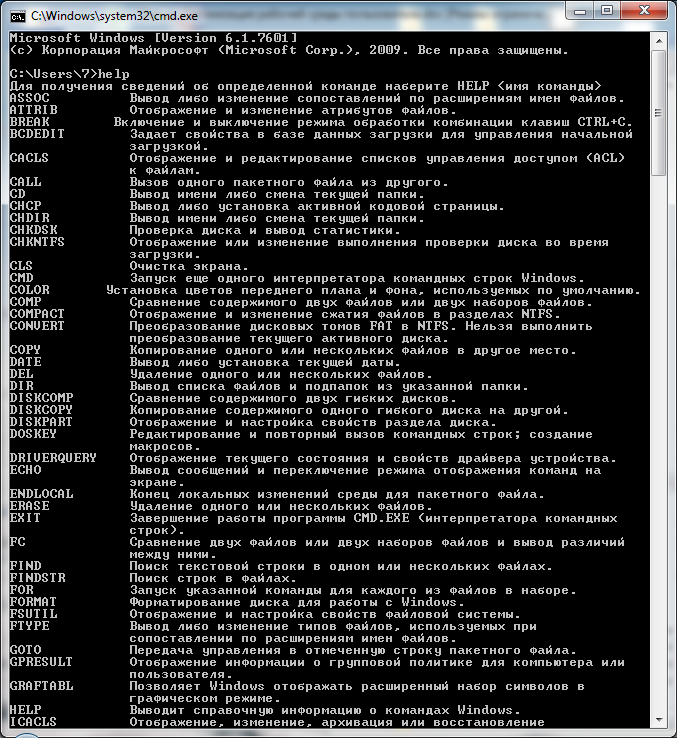 8MB Microsoft reserved partition msftres
8MB Microsoft reserved partition msftres 8G Microsoft basic data
8G Microsoft basic data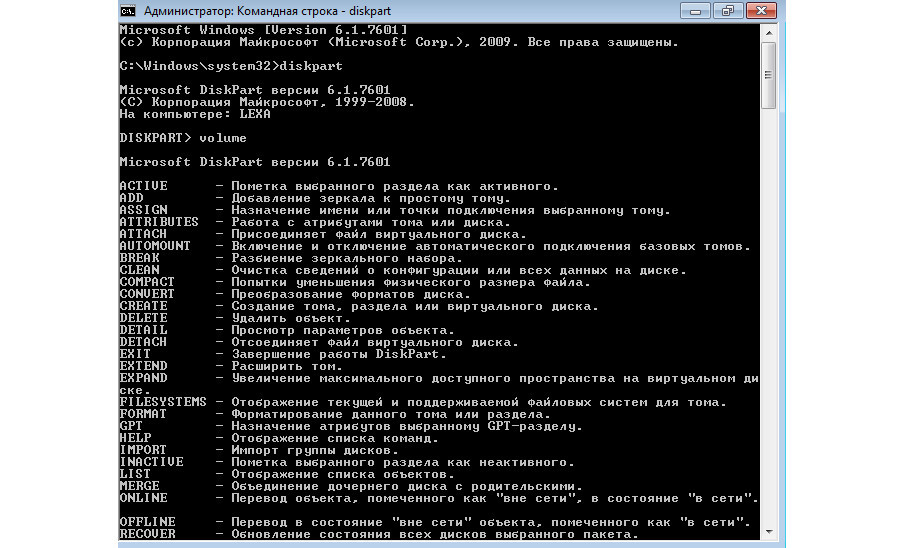 15 MiB, 217214976 bytes, 424248 sectors
15 MiB, 217214976 bytes, 424248 sectors /sda1
/sda1 ./../sda4
./../sda4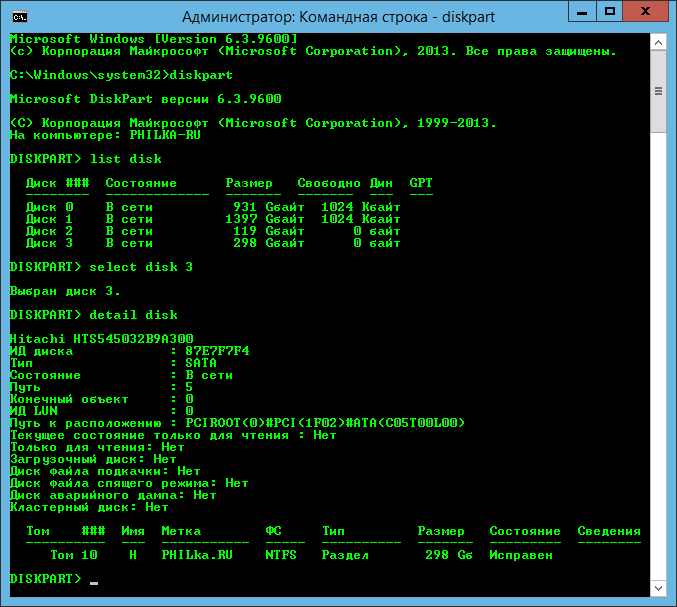 Пожалуйста, убедитесь, что вы стираете правильный диск.
Пожалуйста, убедитесь, что вы стираете правильный диск.  seagate.com/support/downloads/beyond-2tb/
seagate.com/support/downloads/beyond-2tb/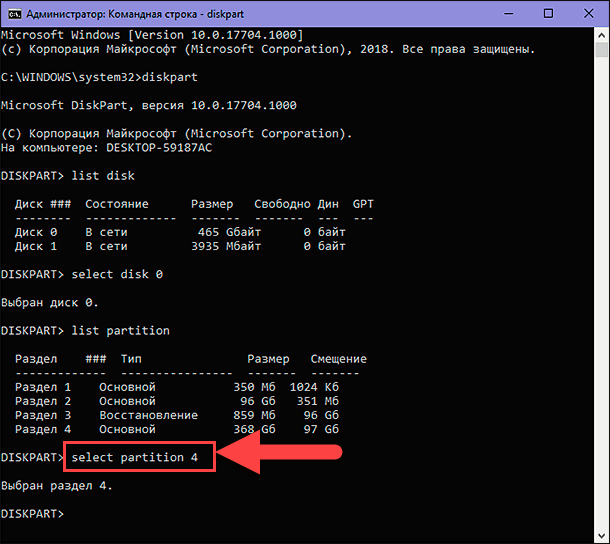 Затем правой кнопкой мыши нажмите на cmd.exe и запустите от имени администратора. Он предложит вам сообщение «Вы хотите разрешить следующей программе вносить изменения в этот компьютер?» нажмите да . Откроется черное окно командной строки.
Затем правой кнопкой мыши нажмите на cmd.exe и запустите от имени администратора. Он предложит вам сообщение «Вы хотите разрешить следующей программе вносить изменения в этот компьютер?» нажмите да . Откроется черное окно командной строки. 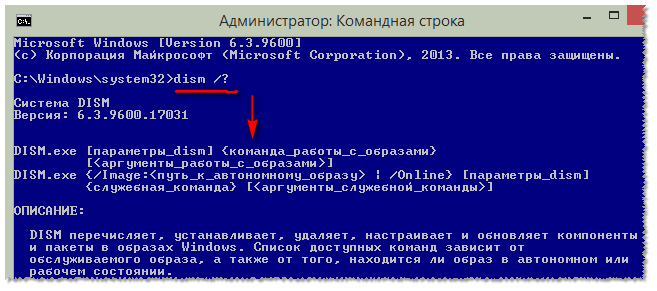
 Предупреждение не будет.
Предупреждение не будет. 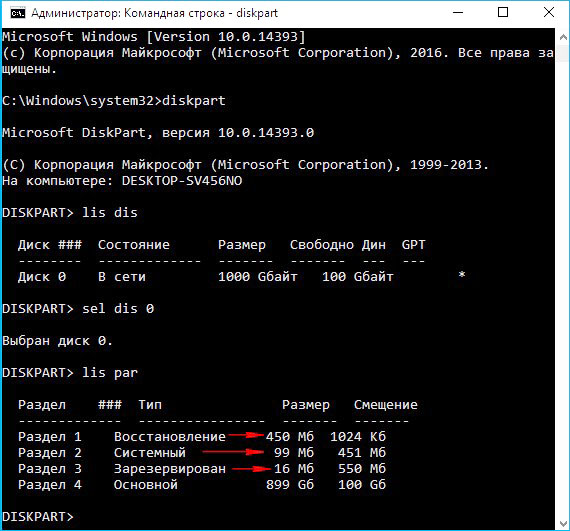 * /s > file.txt
* /s > file.txt