Как установить и настроить Microsoft SQL 2019 для 1С:Предприятие
Инструкции
ИТ
ИТ-поддержка
ИТ-поддержка
Существуют два варианта работы с системой 1С:Предприятие: файловый вариант и клиент-серверный вариант. В нашем случае, мы будем рассматривать настройку СУБД MS SQL Server 2019, расположенного физически на одном и том же сервере, где работает кластер серверов 1С:Предприятия.
Тестовый стенд представляет из себя виртуальную машину со следующими характеристиками:
- Процессор: Intel(R) Xeon(R) CPU E5-2667 v4 @ 3.20GHz, 3200 МГц, ядер: 4, логических процессоров: 4.
- ОЗУ: 18 Гб.
- Диск С: (системный) — 70 Гб.
- Диск Е: (диск для баз данных) — 50 Гб.
У нас вы можете взять готовый сервер 1С в аренду с MS SQL 2019 и всеми необходимыми настройками.
Далее будет представлена инструкция по шагам.
- Первым делом нам необходимо завести учетную запись, из под которой будет работать служба сервера MS SQL. Для этого нам необходимо перейти в панель управления и выбрать пункт Администрирование:
Рисунок 1 — Панель управления
- Затем открываем пункт Управление компьютером и переходим к пункту Локальные пользователи и группы. После чего нажимаем правой кнопкой мыши на пункт Новый пользователь.
Рисунок 2 — Панель Управление компьютером
- В появившемся окне вводим данные учетной записи для службы MS SQL (Имя и описание индивидуальны).
Рисунок 3 — Окно Новый пользователь
- Далее необходимо добавить учетную запись в группу Администраторы.
Рисунок 4 — Добавление учетной записи в группу Администраторов
- На данном этапе нужно подключить образ дистрибутива MS SQL Server 2019 к системе.
 Запускаем его.
Запускаем его. - В появившемся окне выбираем пункт Установка, а затем нажимаем на пункт Новая установка изолированного экземпляра SQL сервер или добавление компонента к существующей установке
Рисунок 5 — Центр установки MS SQL Server 2019
- Следующим этапом нам необходимо ввести ключ продукта и нажать Далее.
- Внимательно читаем лицензионное соглашение и жмем Далее.
- На данном этапе вы решаете, необходимо ли использовать Центр обновления Microsoft при обновлении экземпляра MS SQL Server. Так как в дальнейшем мы его будем обновлять исключительно вручную, то чекбокс оставляем пустым.
Рисунок 6 — Пункт Центр обновления Майкрософт
- На данном шаге проходит проверка правил установки. По её завершению нажимаем Далее.
Рисунок 7 — Пункт Правила установки
- В пункте выбора компонентов выбираем чекбокс Службы ядра СУБД.
 Этого пункта достаточно для работы с базами 1C в клиент-серверном варианте при использовании MS SQL Server 2019. Путь установки корневого экземпляра и компонентов оставляем по-умолчанию.
Этого пункта достаточно для работы с базами 1C в клиент-серверном варианте при использовании MS SQL Server 2019. Путь установки корневого экземпляра и компонентов оставляем по-умолчанию. - Далее мы выбираем название для нашего экземпляра MS SQL Server. В нашем случае он остается стандартным. При установке нескольких экземпляров MS SQL Server, рекомендуется назначать им разные имена.
Рисунок 8 — Пункт Настройка экземпляра
- На следующем этапе во вкладке Учетные записи служб — выбираем ранее созданную нами службу для MS SQL Server и прожимаем чекбокс согласно скриншота.
Рисунок 9 — Пункт Конфигурация сервера
- В пункте настройка ядра СУБД, в нашем случае мы выбираем Смешанный режим (учетная запись sa) и задаём ей пароль. Также нам необходимо назначить администратора MS SQL Server. Здесь же добавляем пользователя. Далее переходим во вкладку Каталог данных.

- На вкладке
Рисунок 10 — Пункт Настройка ядра СУБД
- На данном этапе мы назначаем Степень параллелизма со значением 1, согласно рекомендациям специалистов 1С. Переходим на вкладку Память.
- Если не ограничить потребление ОЗУ MS SQL сервером, он будет потреблять всю свободную память. Для контроля потребляемой памяти, мы задаем значение достаточное для работы MS SQL сервера (данный пункт индивидуален для каждого сервера). Нажимаем далее.
Рисунок 11 — Пункт Настройка ядра СУБД
- Далее будет пункт Правила конфигурирования компонентов.
 В нём описаны все шаги, которые мы прошли ранее. Нажимаем далее.
В нём описаны все шаги, которые мы прошли ранее. Нажимаем далее. - На данном этапе начнется непосредственно установка MS SQL Server.
- В конце установочного процесса установщик уведомит нас, что установка завершена. В завершение установки необходимо перезагрузить сервер, на котором была выполнена установка MS SQL Server.
Не нашли ответа на свой вопрос?
Смотрите также
Инструкции:
- Восстановление базы данных 1С на SQL сервере
-
- Резервное копирование 1С на MSSQL
- Установка сервера 1С и MS SQL с настройкой для оптимизации 1С
Содержание
Установка и настройка MS SQL Server Express на Windows
 Следуя ей вы получите готовый инструмент для знакомства с языком программирования SQL, для проверок собственных наработок или запуска небольшого ресурса, не требующего больших объемов хранения баз данных.Ограничения выпуска SQL Server 2017 Express
Следуя ей вы получите готовый инструмент для знакомства с языком программирования SQL, для проверок собственных наработок или запуска небольшого ресурса, не требующего больших объемов хранения баз данных.Ограничения выпуска SQL Server 2017 ExpressДанный выпуск является бесплатным и подходит для коммерческого использования, но имеет ряд ограничений:
- Максимальное количество ядер процессора: 4;
- Максимальный размер базы данных: 10 ГБ;
- Максимальный размер пула буфера на экземпляр базы данных: 1410 МБ.
Если у вас есть необходимость выйти за пределы этих ограничений, советуем приобрести лицензию Microsoft SQL Server Standard.
Требования к операционной системеSQL Server 2017 Express доступен для установки на следующих операционных системах:
- Windows 8/8.1/10 и новее;
- Windows Server 2012, 2012 R2, 2016, 2019 и новее.
Чтобы установить SQL Server 2017 Express, перейдите по ссылке, выберите язык установки и нажмите Download:
После запуска скачанного файла установщик откроет специальное окно, в котором предложит несколько вариантов установки на выбор. Для контроля за параметрами установки выберите
Для контроля за параметрами установки выберите
Далее выберите место, куда будут скачаны установочные файлы, при необходимости поменяйте его на нужное и нажмите Install:
Дождитесь завершения процесса скачивания установочных файлов:
Далее выберите первый пункт установки New SQL Server stand-alone installation:
Ознакомьтесь с условиями лицензионного соглашения и нажмите Next:
При необходимости получать обновления из Windows Update поставьте галочку и нажмите Next:
Ознакомьтесь с предупреждением о возможных проблемах, а при их отсутствии нажмите Next:
Перейдите на экран выбора функционала, где можно, при необходимости, выбрать или убрать дополнительные возможности для сервера баз данных, оставьте без изменений и нажмите Next:
Выберите имя и идентификатор сервера.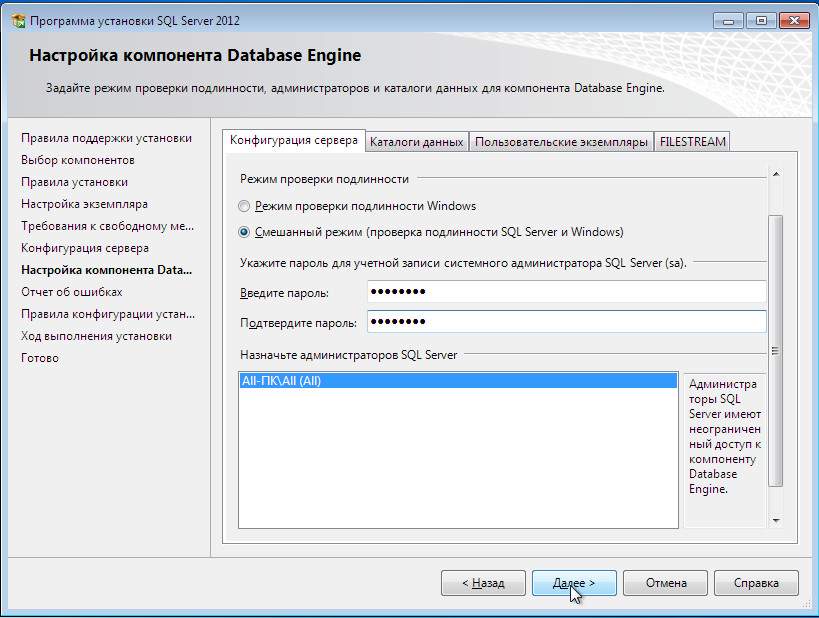 Идентификатор сервера будет включен в путь установки. Оставьте по умолчанию и нажмите Next:
Идентификатор сервера будет включен в путь установки. Оставьте по умолчанию и нажмите Next:
На следующем экране можно указать сервисные аккаунты, отличные от стандартных, и предоставить право на выполнение задач обслуживания тома службе ядра СУБД SQL Server, что повысит скорость инициализации файлов, но СУБД может получить доступ к удаленному контенту. На вкладке Collation можно изменить параметры сортировки движка базы данных. На указанном примере мы предоставим привилегии, оставим по умолчанию параметры сортировки и нажмем Next:
На следующем этапе установки необходимо настроить конфигурацию ядра базы данных. Для этого предусмотрены следующие вкладки:
- Server Configuration — указывается способ авторизации в базу данных: средствами Windows или смешанный режим, включающий в себя авторизацию Windows и собственную авторизацию SQL Server. При выборе второго варианта следует указать пароль администратора SQL Server;
- Data Directories — указывается расположение исполняемых файлов SQL Server и данных;
- TempDB — параметры TempDB, используемой внутренними ресурсами SQL Server, временными объектами пользователей и хранилищем версий;
- User instances — позволяет дать права пользователям, не имеющим прав администратора, запускать отдельные экземпляры баз данных;
- FILESTREAM — включается при необходимости использовать оптимизированные для памяти (Memory Optimized) таблицы.

Так как при установке по умолчанию был выбран пункт Microsoft R (Machine Learning Services) и Python, следует согласиться с условиями его использования на этом и следующем этапе, последовательно нажав Accept и Next:
Запустится процесс установки, после чего появится окно о завершении работ установщика SQL Server 2017. Нажмите Close:
На этом установка SQL Server 2017 Express завершена.
050010 г. Алматы ул. Валиханова, д. 117, кв. 3
+7 (727) 350-53-42
106 28
ТОО «LINCORE – облачные технологии»
050010 г. Алматы ул. Валиханова, д. 117, кв. 3
+7 (727) 350-53-42
106 28
ТОО «LINCORE – облачные технологии»
106 28
SQL Server 2019 | Microsoft
Слайд %{начало} из %{всего}. %{slideTitle}
%{slideTitle}
Пропустить карусель выделения
Независимо от того, где хранятся ваши данные, запрашивайте и анализируйте их с помощью платформы данных, известной своей производительностью, безопасностью и доступностью.
Попробуй
SQL Server 2022 с поддержкой Azure и постоянными инновациями в области производительности и безопасности предоставляет современную платформу данных для трансформации вашего бизнеса.
Узнать больше
Расширенная поддержка SQL Server 2012 закончилась 12 июля 2022 г. Узнайте, что это значит для вас и как защитить ваши данные.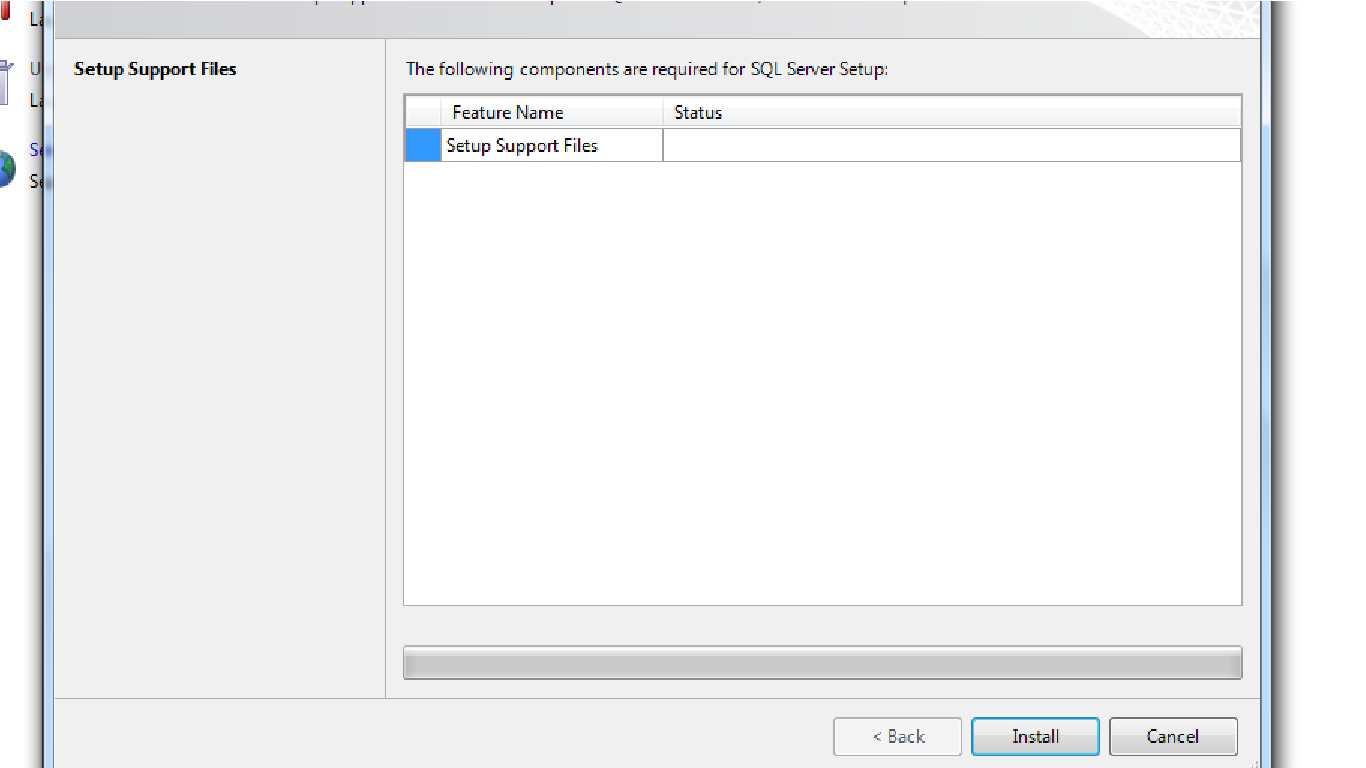
Узнать больше
Просмотрите самый запоминающийся и самый впечатляющий контент с нашего недавнего цифрового мероприятия по темам.
Просмотр сеансов по запросу
Конец раздела карусели Highlight
Подключайтесь к группам пользователей и ресурсам сообщества данных, связанным с SQL Server, данными Azure, разнообразием и включением. Узнать больше
Что вам понравится в SQL Server 2019
Отображение %{start}%{separator}%{end} из %{total} элементов
Карусель возможностей пропуска null
Разрушьте хранилища данных
Получайте ценные сведения из всех своих данных, выполняя запросы ко всему массиву данных без перемещения или репликации данных.
Выберите свой язык и платформу
Получите гибкость в использовании языка и платформы по вашему выбору с поддержкой открытого исходного кода. Запускайте SQL Server в контейнерах Linux с поддержкой Kubernetes или в Windows.
Положитесь на лучшую в отрасли производительность
Воспользуйтесь революционной масштабируемостью и производительностью, чтобы повысить стабильность и время отклика вашей базы данных без внесения изменений в приложение. Получите высокую доступность для критически важных приложений, хранилищ данных и озер данных.
Доверьтесь девятилетнему признанному лидерству в области безопасности
Достигайте своих целей в области безопасности и соответствия требованиям, используя базу данных, оцененную как наименее уязвимую за последние девять лет. Будьте на шаг впереди, используя встроенные функции классификации и защиты данных, а также мониторинга и оповещений [1] .
Будьте на шаг впереди, используя встроенные функции классификации и защиты данных, а также мониторинга и оповещений [1] .
Принимайте более быстрые и эффективные решения
Превратите данные в ответы, используя возможности корпоративных отчетов служб SQL Server Reporting Services вместе с включенным сервером отчетов Power BI, который предоставляет вашим пользователям доступ к многофункциональным интерактивным отчетам Power BI на любом устройстве.
Окончание раздела карусели возможностей
Получите бесплатную электронную книгу по SQL Server 2019
Познакомьтесь с Azure SQL, семейством облачных баз данных SQL.
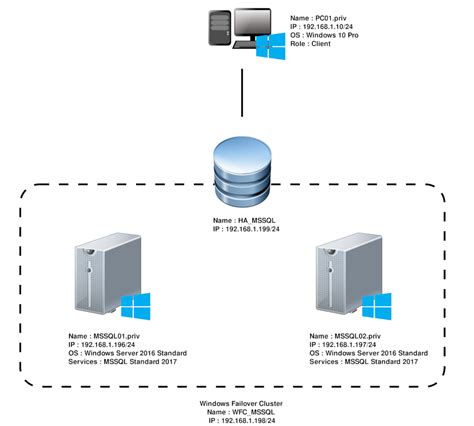
Воспользуйтесь единообразным унифицированным интерфейсом для всего вашего портфолио SQL и широким спектром вариантов развертывания от периферии до облака. Семейство облачных баз данных SQL Azure предоставляет гибкие возможности для миграции, модернизации и разработки приложений.
Узнать больше Скачать инфографику
Рекомендуемые ресурсы SQL Server
Отображение %{start}%{separator}%{end} из %{total} элементов
Карусель возможностей пропуска null
Представляем SQL Server 2019
Узнайте, как модернизировать локальные базы данных с помощью этой бесплатной электронной книги Packt.
Скачать электронную книгу
Комплект ресурсов Azure SQL
Получите ресурсы и информацию, необходимые для начала миграции SQL Server. Используйте имеющиеся у вас навыки работы с локальным SQL Server и спланируйте успешное развертывание в Azure SQL с помощью этого набора ресурсов.
Получить комплект
Профессиональное администрирование управляемой базы данных Azure SQL
Подробно изучите Базу данных SQL Azure и Управляемый экземпляр Azure SQL и узнайте, как использовать имеющиеся навыки работы с SQL Server, чтобы начать локальную миграцию.
Получить электронную книгу
Основное руководство по данным в облаке
Откройте для себя технологии облачных баз данных, доступные в Azure.
Получить руководство
Техническое описание SQL Server на виртуальных машинах Azure
Узнайте о преимуществах управляемости, безопасности и соотношения цены и качества при использовании SQL Server на виртуальных машинах Azure.
Посмотреть техническое описание
Технический документ по SQL Server 2019
Узнайте, как повысить безопасность, производительность и доступность рабочих нагрузок данных.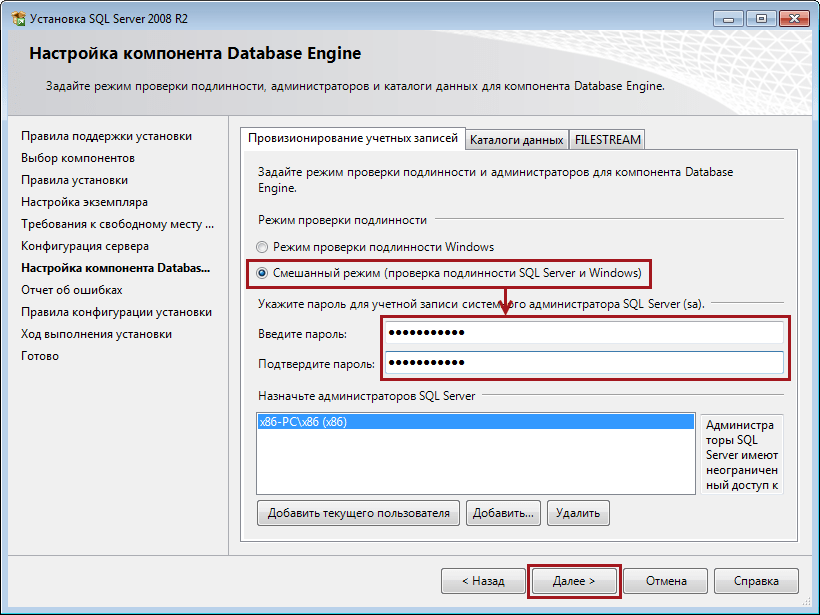
Читать технический документ
Окончание раздела карусели возможностей
Узнайте, как компании используют SQL Server 2019 для реализации своего потенциала
«Как первые пользователи SQL Server 2019, мы очень довольны производительностью и результатами, достигнутыми благодаря использованию новых функций SQL Server. Функция интеллектуальной обработки запросов увеличила скорость и вычислительную мощность нашего бизнеса».
Эдилсон Андраде де Альбукерке, менеджер группы баз данных, Itaú-Unibanco
«Наши клиенты доверяют нам защиту не только своей собственности, но и своей личной информации. Благодаря усовершенствованию Secure Enclaves функции Always Encrypted в SQL Server 2019, теперь мы можем обеспечить строго ограниченный доступ на основе клиентских приложений к наиболее конфиденциальным данным наших клиентов, не препятствуя нашим реальным требованиям к обработке и анализу данных».
Благодаря усовершенствованию Secure Enclaves функции Always Encrypted в SQL Server 2019, теперь мы можем обеспечить строго ограниченный доступ на основе клиентских приложений к наиболее конфиденциальным данным наших клиентов, не препятствуя нашим реальным требованиям к обработке и анализу данных».
Виктория Сильверсмит, Управление технического проектирования – Data, Hiscox
«Мы объединили несколько предприятий на единой платформе ERP — на этот раз с SQL Server 2019. Несмотря на 400-процентное увеличение количества обработанных документов за последние пять лет, мы находимся на пике этого роста. Мы получаем многое от SQL Server — надежность, масштабируемость, интеграция и гибкость».
Илья Тамбовцев, ИТ-директор Старший директор по ИТ-операциям в Восточной Европе, пивоваренная компания «Балтика», входящая в группу Carlsberg
Назад к вкладкам
Перейдите с Oracle и других платформ баз данных на SQL Server 2019 и получите бесплатные лицензии
Перенесите свои базы данных Oracle, IBM Db2, Sybase ASE или Netezza на Microsoft SQL Server 2019и получите бесплатные лицензии в рамках этого предложения [2] .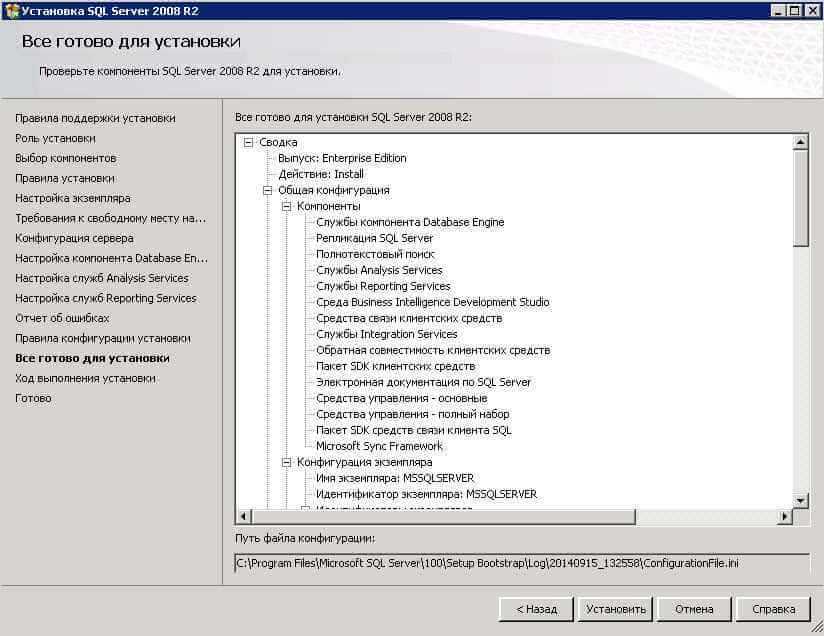
Детали предложения Инструмент миграции
Начните работу с SQL Server 2019
Подписывайтесь на нас
Поделиться этой страницей
Как установить SQL Server Developer Edition
Резюме : в этом руководстве вы научитесь устанавливать SQL Server 2019Developer Edition и SQL Server Management Studio (SSMS).
Установить SQL Server 2019 Developer Edition
Загрузить SQL Server 2019
Чтобы загрузить SQL Server 2019, щелкните следующую ссылку:
Загрузите SQL Server
Microsoft предоставляет вам некоторые выпуски SQL Server. В учебных целях вы можете скачать версию для разработчиков.
После завершения загрузки дважды щелкните файл SQL2019-SSEI-Dev.exe , чтобы запустить загрузчик.
1. Загрузчик попросит вас выбрать тип установки, выберите опцию «Загрузить носитель». Этот параметр позволяет сначала загрузить установочные файлы, а затем установить SQL Server.
2. Укажите папку для хранения установочных файлов, затем нажмите кнопку Скачать:
3. Загрузчик начнет загрузку установочных файлов. Это займет некоторое время.
4. После завершения загрузки откройте папку, в которой хранится загруженный файл:
5. Щелкните правой кнопкой мыши файл iso и выберите параметр «Подключить», чтобы смонтировать файл iso:
6. Откройте папку установки и щелкните файл setup.exe , чтобы запустить программу установки:
Откройте папку установки и щелкните файл setup.exe , чтобы запустить программу установки:
Установить версию SQL Server 2019 для разработчиков
1. После двойного щелчка по setup.exe вы увидите следующее окно; выберите вариант установки слева:
2. Щелкните первую ссылку, чтобы запустить мастер установки SQL Server 2019:
3. Укажите выпуск, который вы хотите установить, выберите выпуск Developer и нажмите кнопку «Далее».
4. Выберите «Я принимаю условия лицензии». и нажмите кнопку «Далее»:
5. Снимите флажок «Использовать Центр обновления Майкрософт для проверки наличия обновлений (рекомендуется)», если вы не хотите получать обновления для SQL Server, и нажмите кнопку «Далее»:
6. Установка проверяет выполнение предварительных требований перед установкой. Если ошибок не возникает, нажмите кнопку Далее:
7. Выберите компоненты, которые хотите установить. В учебных целях вам потребуются службы Database Engine; установите флажок и нажмите кнопку «Далее», чтобы продолжить:
8.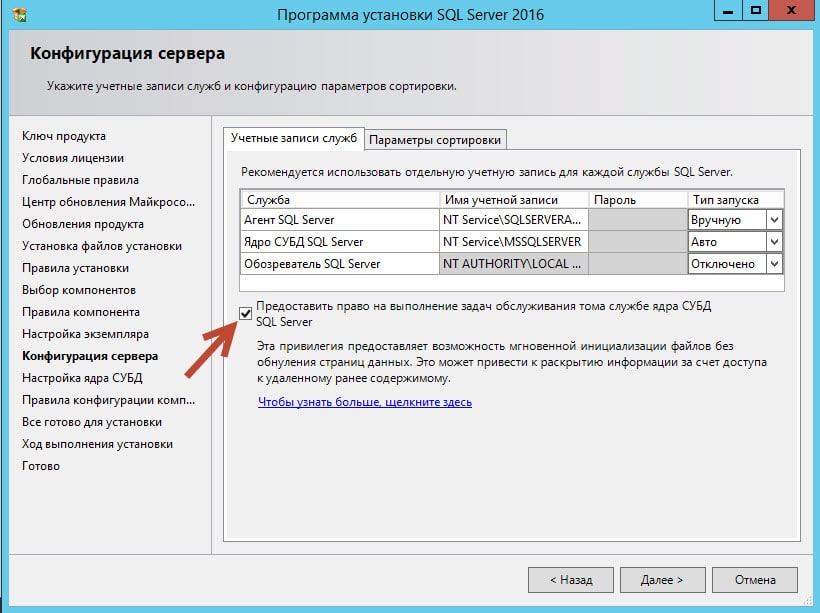 Укажите идентификатор экземпляра SQL Server и нажмите кнопку «Далее»:
Укажите идентификатор экземпляра SQL Server и нажмите кнопку «Далее»:
9. Выберите смешанный режим, введите пароль для учетной записи системного администратора ( sa ) (этот пароль необходимо хранить в надежном месте чтобы вы могли использовать его для подключения к SQL Server позже), нажмите «Добавить текущего пользователя», чтобы указать администраторов SQL Server, и нажмите кнопку «Далее»:
10. Проверьте компоненты SQL Server 2019, которые необходимо установить:
11. , Нажмите кнопку «Закрыть», чтобы завершить установку:
Поздравляем! вы успешно установили SQL Server 2019 Developer Edition.
Установите Microsoft SQL Server Management Studio
Для взаимодействия с SQL Server вам потребуется клиентский инструмент SQL Server.
Microsoft предоставляет вам SQL Server Management Studio (SSMS). SQL Server Management Studio — это программное обеспечение для создания запросов, проектирования и управления SQL Server на локальном компьютере или в облаке.

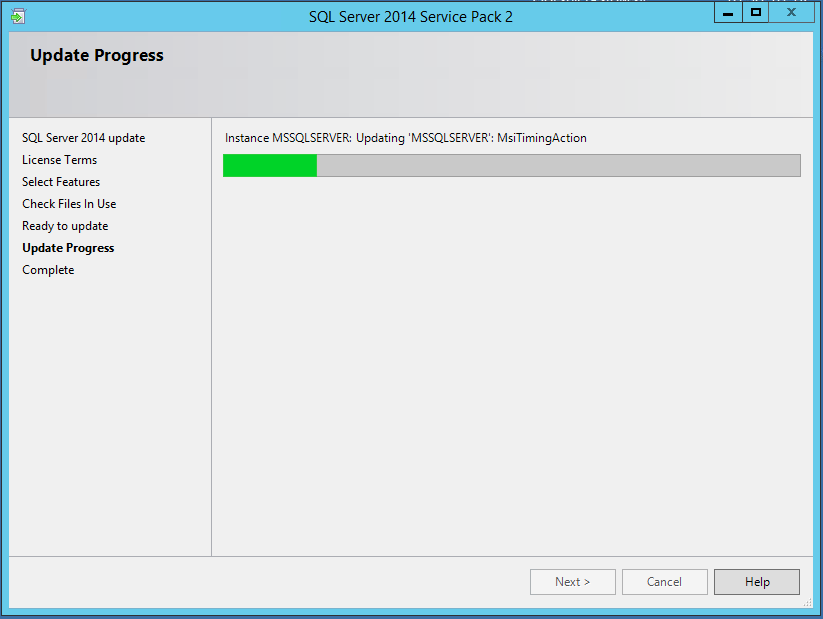 Запускаем его.
Запускаем его.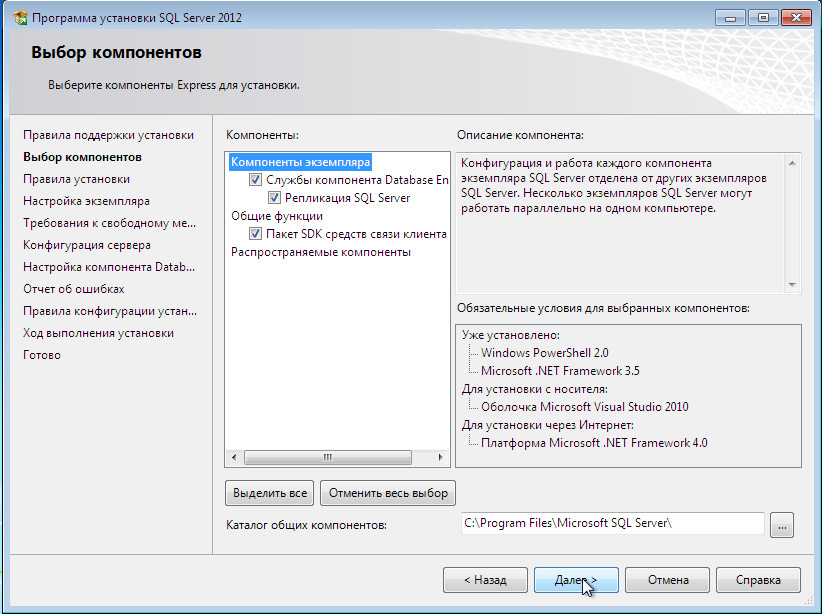 Этого пункта достаточно для работы с базами 1C в клиент-серверном варианте при использовании MS SQL Server 2019. Путь установки корневого экземпляра и компонентов оставляем по-умолчанию.
Этого пункта достаточно для работы с базами 1C в клиент-серверном варианте при использовании MS SQL Server 2019. Путь установки корневого экземпляра и компонентов оставляем по-умолчанию.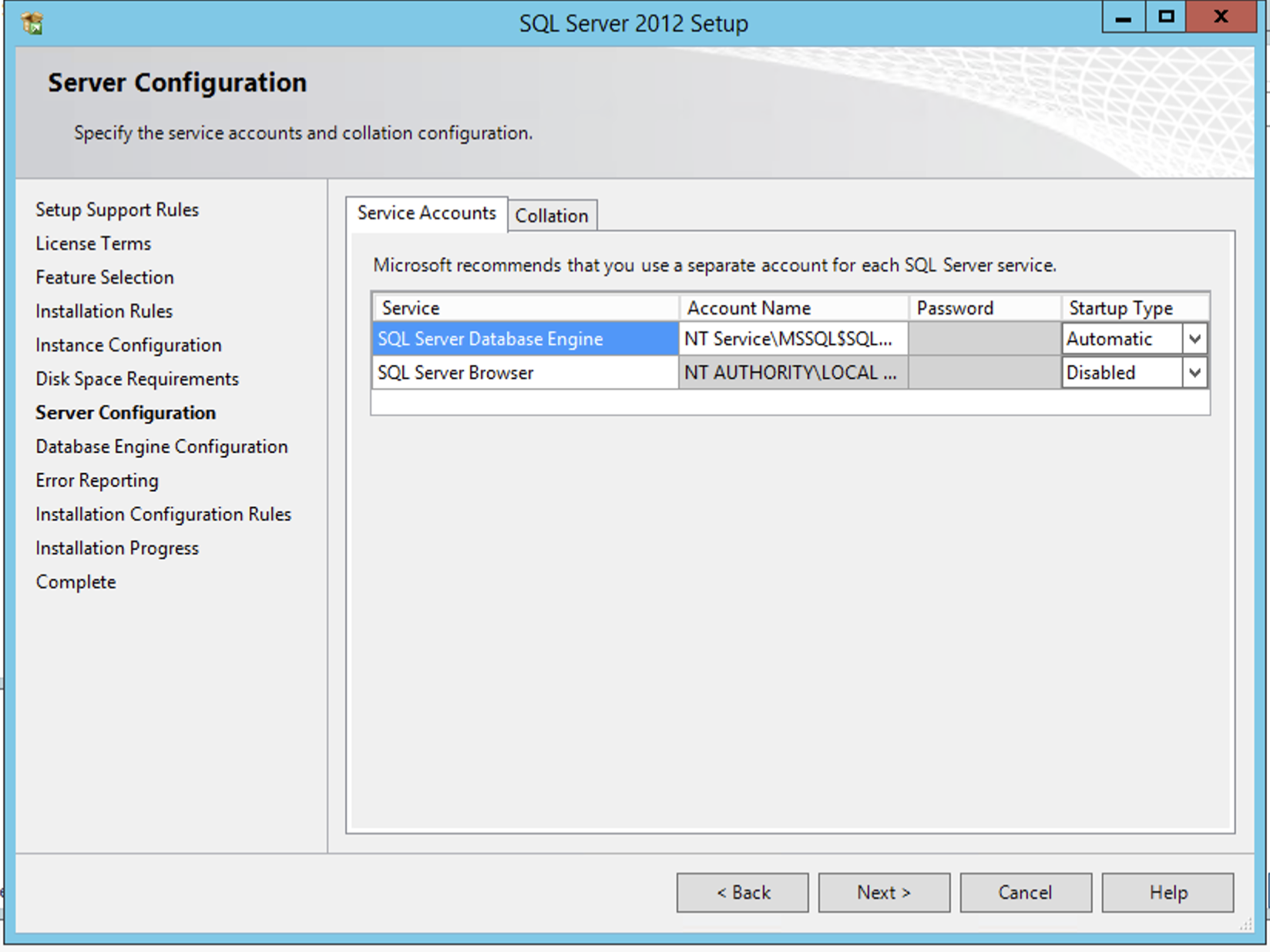
 В нём описаны все шаги, которые мы прошли ранее. Нажимаем далее.
В нём описаны все шаги, которые мы прошли ранее. Нажимаем далее.