Создать соединение с Microsoft SQL Server
Для доступа к данным, хранящимся в базе данных Microsoft SQL Server, вам необходимо знать имя сервера и базы данных, к которым вы хотите подключиться, а также учетные данные для доступа. После создания подключения к базе данных Microsoft SQL Server вы можете выбирать данные из доступных таблиц, а затем загружать эти данные в свое приложение или документ.
Информационное примечаниеДля доступа к базе данных Microsoft SQL Server требуется подключение к Интернету.
В Qlik Sense вы подключаетесь к базе данных Microsoft SQL Server через диалоговое окно «Добавить данные» или редактор загрузки данных.
В QlikView вы подключаетесь к базе данных Microsoft SQL Server через диалоговое окно «Редактировать сценарий».
Настройка свойств базы данных
| Свойство базы данных | Описание | Обязательно |
|---|---|---|
| Сервер | Имя хоста для определения расположения базы данных Microsoft SQL Server | Да |
| Порт | Порт сервера для базы данных Microsoft SQL Server | Да |
| База данных | Да | |
| Шифровать | Выберите, чтобы использовать зашифрованную связь с сервером базы данных. | Нет |
| Минимальный TLS | Выберите минимальную версию TLS (безопасность транспортного уровня), поддерживаемую Microsoft SQL Server. Если вы выберете 1.0, а на серверах работает версия 1.2, коннектор примет соединение. Если вы выберете 1.2, а на сервере работает версия 1.1, коннектор не примет подключение. Предупреждение noteSSL v3 больше не поддерживается соединителем Microsoft SQL Server. | Да |
| Сертификат ЦС | Путь к расположению в файловой системе корневого сертификата ЦС | Да, если выбрано шифрование |
| Сертификат сервера доверия | 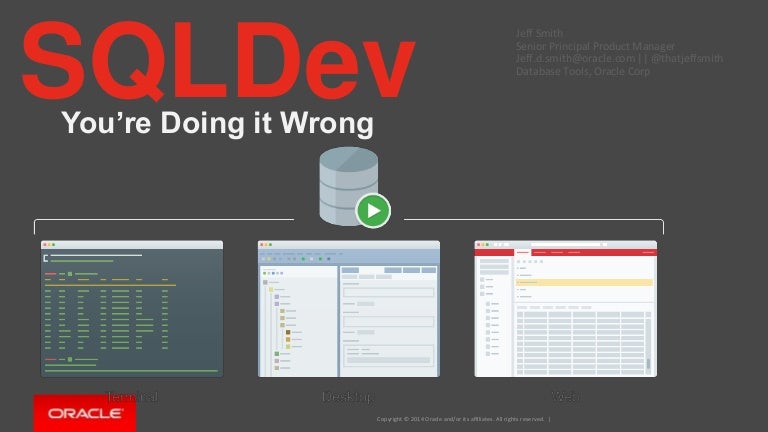 | № |
Аутентификация драйвера
Для использования единого входа Microsoft SQL Server и механизм Qlik Sense должны работать под учетной записью службы, и им должны быть назначены имена SPN (имена участников службы).
Соединитель Microsoft SQL Server пакета ODBC Connector не поддерживает единый вход (SSO) в:
- QlikView
- Qlik Sense Desktop
- Qlik Sense SaaS
Qlik Sense: учетные данные Microsoft SQL Server
| Свойство аутентификации | Описание | Обязательно |
|---|---|---|
| Единый вход | Используйте службу единого входа Kerberos, указанную в свойстве SPN сервера. Информационное примечание При создании или редактировании подключения с выбранным Единым входом в подключение используются учетные данные пользователя, который в данный момент выполнил вход в Qlik Sense. Если для свойства UID делегирования указан идентификатор пользователя, то соединение тестируется с идентификатором пользователя, указанным в свойстве UID делегирования, и паролем для UID делегирования. Каждый раз, когда свойства соединения изменяются, пароль для UID делегирования необходимо вводить повторно, чтобы проверить или сохранить изменения в соединении. | № |
| Использовать NTLM | Использовать протокол безопасности NTLM (NT LAN Manager) для проверки подлинности. Информационное примечание NTLM нельзя использовать, если выбран единый вход. | Требуется, если пользователь зарегистрирован в NTLM для проверки подлинности на сервере базы данных. Нельзя использовать, если учетные данные пользователя не зарегистрированы в NTLM на сервере базы данных. |
| SPN сервера | Имя субъекта-службы (SPN) для Microsoft SQL Server. | Да, если выбран единый вход. |
| UID делегирования | Идентификатор пользователя, который будет использоваться для плановой автоматической перезагрузки. Если указан UID делегирования, он также используется для проверки соединения при его создании или редактировании. Информационное примечание При ручной перезагрузке всегда используется идентификатор пользователя, выполнившего вход в Qlik Sense, а не UID делегирования. | Нет, но идентификатор может быть предоставлен при выборе единого входа. Информационное примечание. Поскольку запланированные перезагрузки выполняются под системной учетной записью, а не под реальным пользователем, единый вход может не потребоваться. Запланированные перезагрузки могут выполняться с использованием предопределенной проверки подлинности NTLM. |
| Имя пользователя | Имя пользователя для подключения к Microsoft SQL Server. | Да, если не выбрана функция единого входа. |
| Пароль | Пароль для подключения к Microsoft SQL Server. Информационное примечаниеПри выборе единого входа пароль предназначен для пользователя, идентифицированного с помощью UID делегирования. Если пользователь не указан в свойстве UID делегирования, свойство Password необходимо оставить пустым для единого входа (SSO). | Да, если не выбрана функция единого входа. |
| Имя | Имя соединения Microsoft SQL Server. Если вы не введете имя, будет использоваться имя по умолчанию. | Да |
| Описание | Обязательно | |
|---|---|---|
| Использовать NTLM | Используйте протокол безопасности NTLM (NT LAN Manager) для проверки подлинности. | Требуется, если пользователь зарегистрирован в NTLM для проверки подлинности на сервере базы данных. Нельзя использовать, если учетные данные пользователя не зарегистрированы в NTLM на сервере базы данных. |
| Имя пользователя | Имя пользователя для подключения к Microsoft SQL Server. | Да |
| Пароль | Пароль для подключения к Microsoft SQL Server. | Да |
Свойства учетной записи
Учетные данные
Учетные данные используются для подтверждения того, что пользователю разрешен доступ к данным в соединении.
Существует два типа учетных данных, которые можно использовать при подключении в Qlik Sense SaaS. Если оставить флажок «Пользовательские учетные данные» снятым, то для соединения будет использоваться только один набор учетных данных. Эти учетные данные принадлежат соединению и будут использоваться всеми, кто может получить к нему доступ. Например, если соединение находится в общем пространстве, каждый пользователь в пространстве сможет использовать эти учетные данные. Это сопоставление один к одному является настройкой по умолчанию.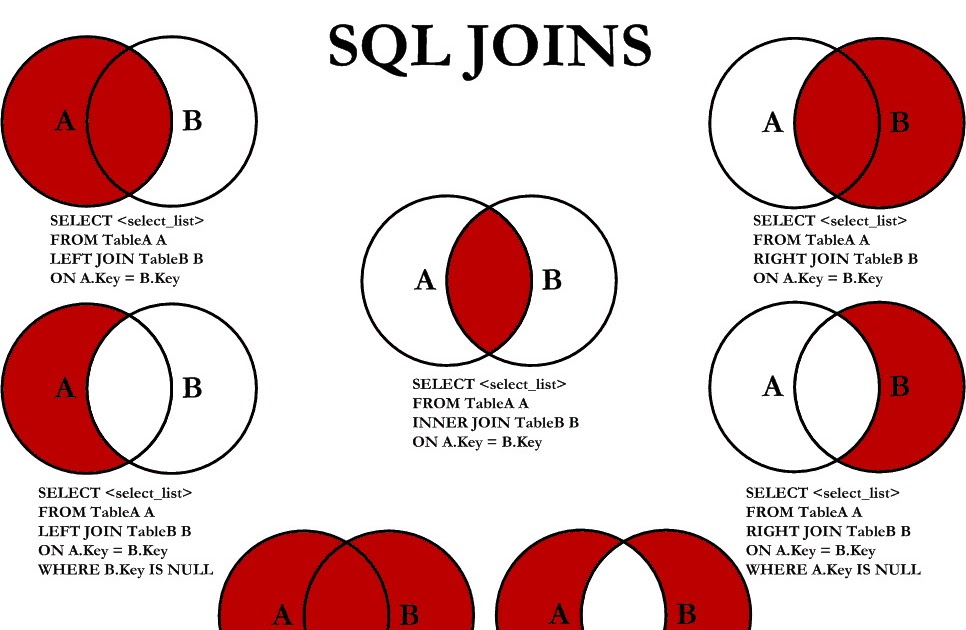
Если вы выберете Пользовательские учетные данные, то каждый пользователь, который хочет получить доступ к этому соединению, должен будет ввести свои собственные учетные данные перед выбором таблиц или загрузкой данных. Эти учетные данные принадлежат пользователю, а не соединению. Определенные пользователем учетные данные можно сохранить и использовать в нескольких подключениях одного и того же типа соединителя.
В редакторе загрузки данных вы можете щелкнуть под соединением, чтобы изменить свои учетные данные. В концентраторе или диспетчере данных вы можете изменить учетные данные, щелкнув правой кнопкой мыши соединение и выбрав «Редактировать учетные данные».
| Счет собственности | Описание |
|---|---|
| Пользовательские учетные данные | Установите этот флажок, если вы хотите, чтобы пользователи, получающие доступ к этому соединению, вводили свои собственные учетные данные.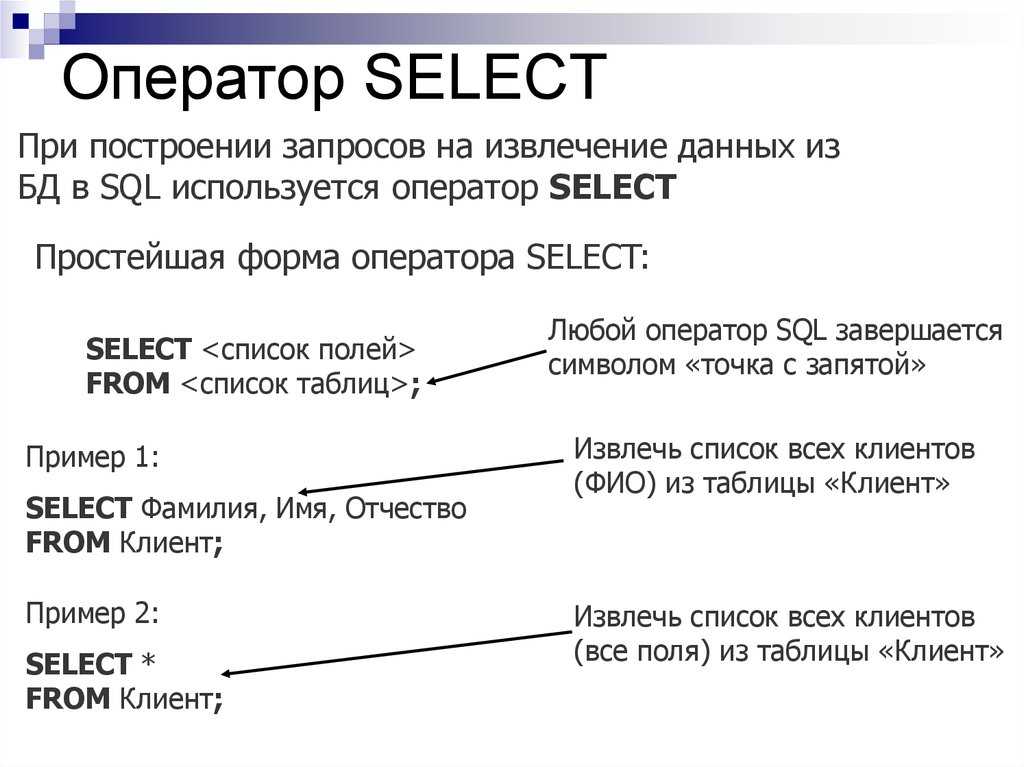 Снимите этот флажок, если учетные данные могут быть переданы всем, у кого есть доступ к этому соединению. Снимите этот флажок, если учетные данные могут быть переданы всем, у кого есть доступ к этому соединению. |
| Новые учетные данные | Элемент раскрывающегося меню, который появляется, если выбраны учетные данные, определенные пользователем. |
| Существующие учетные данные | Элемент раскрывающегося меню, который появляется, если выбраны учетные данные, определенные пользователем. |
| Пользователь | Имя пользователя для соединения. |
| Пароль | Пароль для подключения. |
| Имя учетных данных | Имя, присвоенное набору определяемых пользователем учетных данных.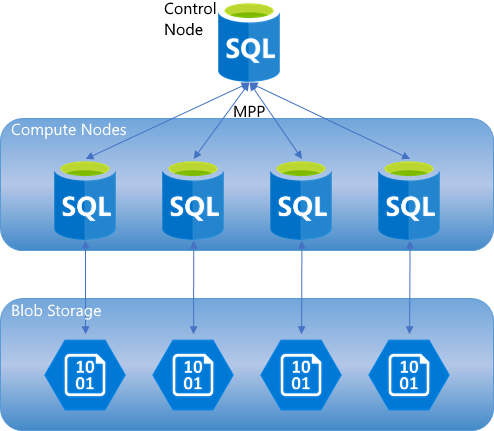 |
Загрузить настройки оптимизации
Если у вас большие наборы данных, Bulk Reader будет автоматически загружать большие порции данных в итерациях внутри загрузки вместо загрузки данных построчно.
| Собственность | Описание | Обязательно |
|---|---|---|
| Максимальная длина строки | Максимальная длина строковых полей. Это может быть установлено от 256 до 16384 символов. Значение по умолчанию — 4096. Установка этого значения близко к максимальной длине может сократить время загрузки, поскольку ограничивает необходимость выделения ненужных ресурсов. | № |
Дополнительные параметры
Информационное примечание Этот раздел предназначен для опытных пользователей, которые хотят добавить свои собственные настраиваемые параметры подключения, не показанные выше.
| Собственность | Описание | Требуется |
|---|---|---|
Имя | Имя пользовательского свойства. | № |
| Значение | Стоимость имущества. | № |
Информационное примечание При подключении к базе данных Microsoft SQL Server с помощью редактора загрузки данных или диалогового окна «Редактировать сценарий» функция «Проверить подключение» позволяет протестировать подключение перед попыткой его создания.
Microsoft SQL Server — Таблица
Применимо к: Tableau Cloud, Tableau Desktop, Tableau Prep, Tableau Server
В этой статье описывается, как подключить Tableau к базе данных Microsoft SQL Server и настроить источник данных.
Примечание.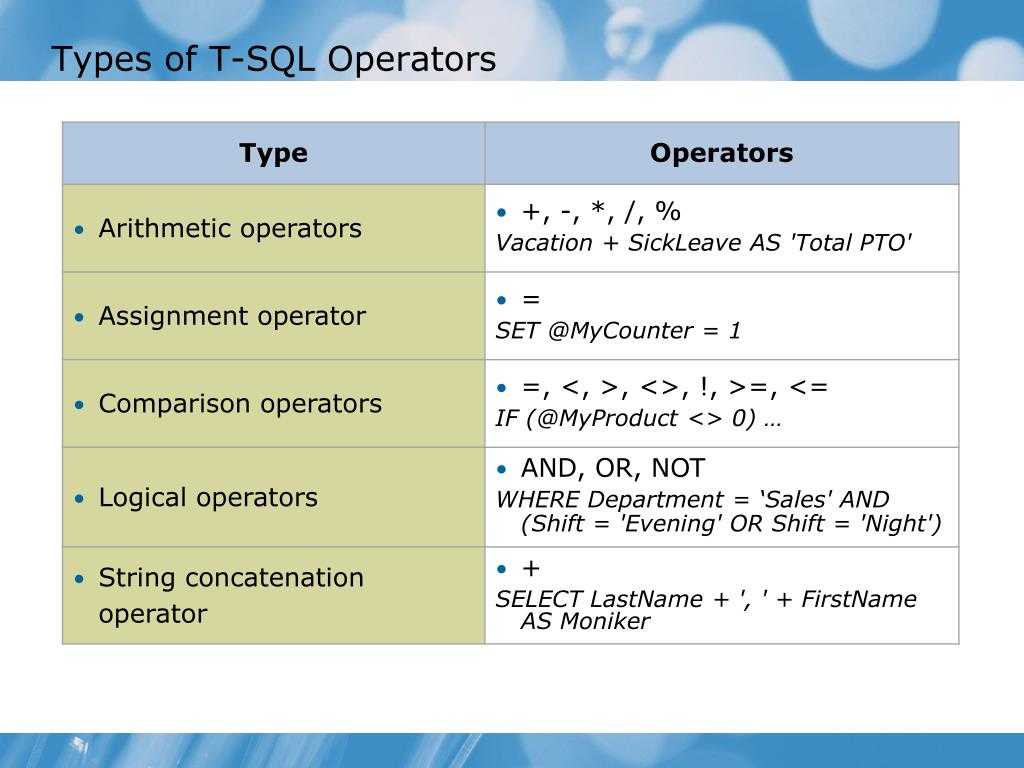 Используйте соединитель Microsoft SQL Server для подключения к Microsoft SQL Server Parallel Data Warehouse (PDW), Microsoft Azure Synapse Analytics (ранее Azure SQL Data Warehouse) или базе данных Microsoft Azure SQL.
Используйте соединитель Microsoft SQL Server для подключения к Microsoft SQL Server Parallel Data Warehouse (PDW), Microsoft Azure Synapse Analytics (ранее Azure SQL Data Warehouse) или базе данных Microsoft Azure SQL.
Прежде чем начать
Прежде чем начать, соберите следующую информацию о соединении:
Имя сервера, к которому вы хотите подключиться
(необязательно) Номер порта, если вы хотите подключиться к порту, отличному от порта по умолчанию
.(Необязательно) Имя базы данных, если вы хотите подключиться к автономной базе данных
Метод аутентификации: Аутентификация Windows или имя пользователя и пароль
Вы подключаетесь к серверу SSL?
Вы хотите установить уровень изоляции базы данных для чтения незафиксированных данных?
(необязательно) Исходный оператор SQL для запуска каждый раз, когда Tableau подключается
Требуется драйвер
Для этого соединителя требуется драйвер для взаимодействия с базой данных.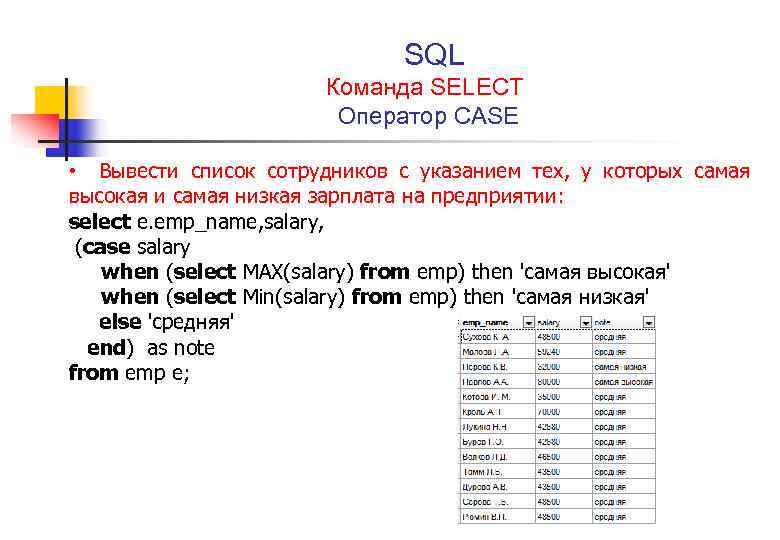 Возможно, на вашем компьютере уже установлен необходимый драйвер. Если драйвер не установлен на вашем компьютере, Tableau отображает сообщение в диалоговом окне подключения со ссылкой на страницу загрузки драйвера (ссылка открывается в новом окне), где вы можете найти ссылки на драйверы и инструкции по установке.
Возможно, на вашем компьютере уже установлен необходимый драйвер. Если драйвер не установлен на вашем компьютере, Tableau отображает сообщение в диалоговом окне подключения со ссылкой на страницу загрузки драйвера (ссылка открывается в новом окне), где вы можете найти ссылки на драйверы и инструкции по установке.
Установите соединение и настройте источник данных
Запустите Tableau и в разделе «Подключение» выберите Microsoft SQL Server. Чтобы просмотреть полный список подключений к данным, выберите «Дополнительно» в разделе «На сервер». Затем сделайте следующее:
Введите имя сервера, к которому вы хотите подключиться.
Для подключения к порту, отличному от порта по умолчанию, используйте формат
<имя сервера>, <номер порта>при вводе имени сервера. Например,
Например, ExampleServer, 8055.(Необязательно) Введите имя базы данных, если вы хотите подключиться к автономной базе данных.
Выберите способ входа на сервер. Укажите, следует ли использовать проверку подлинности Windows или конкретное имя пользователя и пароль. Если сервер защищен паролем и вы не находитесь в среде Kerberos, вы должны ввести имя пользователя и пароль.
Установите флажок Требовать SSL при подключении к серверу SSL.
Укажите, следует ли читать незафиксированные данные. Эта опция позволяет Tableau работать на уровне изоляции чтения-незафиксированных данных.
 Длинные запросы из других транзакций, включая обновления извлечения, могут заблокировать базу данных и задержать транзакции Tableau. Выберите этот параметр, чтобы разрешить запросам читать строки, которые были изменены другими транзакциями, даже если они еще не были зафиксированы. Когда этот параметр снят, Tableau использует уровень изоляции по умолчанию, указанный базой данных.
Длинные запросы из других транзакций, включая обновления извлечения, могут заблокировать базу данных и задержать транзакции Tableau. Выберите этот параметр, чтобы разрешить запросам читать строки, которые были изменены другими транзакциями, даже если они еще не были зафиксированы. Когда этот параметр снят, Tableau использует уровень изоляции по умолчанию, указанный базой данных.(необязательно) Выберите «Исходный SQL», чтобы указать команду SQL, которая будет выполняться в начале каждого подключения, например, когда вы открываете книгу, обновляете извлечение, входите в Tableau Server или публикуете на Tableau Server. Дополнительные сведения см. в разделе Запуск начального SQL.
Выберите Войти.
Если Tableau не может установить соединение, убедитесь, что ваши учетные данные верны.
 Если вы по-прежнему не можете подключиться, ваш
компьютер не может найти сервер. Свяжитесь с вашей сетью
администратор или администратор базы данных.
Если вы по-прежнему не можете подключиться, ваш
компьютер не может найти сервер. Свяжитесь с вашей сетью
администратор или администратор базы данных.
На странице источника данных выполните следующие действия:
(Необязательно) Выберите имя источника данных по умолчанию в верхней части страницы, а затем введите уникальное имя источника данных для использования в Tableau. Например, используйте соглашение об именовании источников данных, которое поможет другим пользователям источника данных определить, к какому источнику данных подключаться.
В раскрывающемся списке База данных выберите базу данных или используйте текстовое поле для поиска базы данных по имени.

В разделе «Таблица» выберите таблицу или используйте текстовое поле для поиска таблицы по имени.
Вы также можете указать хранимую процедуру в базе данных. Дополнительные сведения о хранимых процедурах, включая список ограничений, характерных для баз данных SQL Server, см. в разделе Использование хранимых процедур.
Начиная с версии Tableau 2018.1, вы можете подключаться к пространственным столбцам. Дополнительные сведения см. в разделе Подключение к пространственным данным в базе данных.
Перетащите таблицу или хранимую процедуру на холст, а затем выберите вкладку листа, чтобы начать анализ.
Используйте пользовательский SQL для подключения к конкретному запросу, а не ко всему источнику данных.
 Дополнительные сведения см. в разделе Подключение к пользовательскому SQL-запросу. Начиная с версии Tableau 2018.1, вы можете использовать пользовательский SQL для выполнения расширенного пространственного анализа пространственных столбцов в Microsoft SQL Server. Дополнительные сведения см. в разделе Использование пользовательского SQL и RAWSQL для выполнения расширенного пространственного анализа.
Дополнительные сведения см. в разделе Подключение к пользовательскому SQL-запросу. Начиная с версии Tableau 2018.1, вы можете использовать пользовательский SQL для выполнения расширенного пространственного анализа пространственных столбцов в Microsoft SQL Server. Дополнительные сведения см. в разделе Использование пользовательского SQL и RAWSQL для выполнения расширенного пространственного анализа.
Примечание. Tableau Desktop не поддерживает тип данных Microsoft SQL Server TIME. Поля этого типа данных не импортируются и не отображаются в Tableau Desktop. Если они включены в хранимые процедуры, поля типа данных TIME не будут отображаться в Tableau Desktop. Дополнительные сведения см. в разделе Использование хранимой процедуры.
Если вы используете Tableau Desktop на Mac, при вводе имени сервера для подключения используйте полное доменное имя, такое как mydb.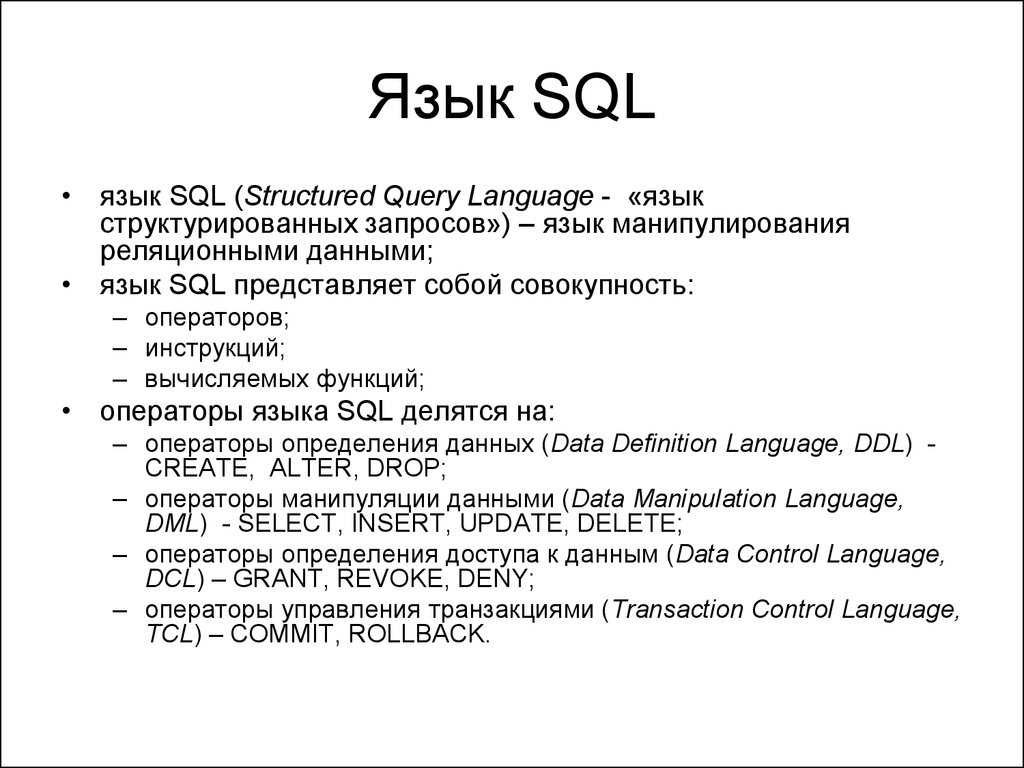 test.ourdomain.lan, вместо относительного доменного имени, такого как mydb или mydb. тест.
test.ourdomain.lan, вместо относительного доменного имени, такого как mydb или mydb. тест.
Кроме того, вы можете добавить домен в список поисковых доменов для компьютера Mac, чтобы при подключении вам нужно было указать только имя сервера. Чтобы обновить список поисковых доменов, перейдите в «Системные настройки» > «Сеть» > «Дополнительно», а затем откройте вкладку DNS.
Устранение сообщения об ошибке «Рабочий лист недоступен»
Когда вы открываете книгу, вы можете увидеть сообщение об ошибке «Рабочий лист недоступен», а затем при выборе «Редактировать подключение» вам будет предложено ввести свои учетные данные для входа. Эта ошибка обычно появляется в одном из двух случаев:
У вас нет доступа к подключению для передачи данных, используемому в книге.
Ваши учетные данные недействительны, например, срок действия пароля истек.


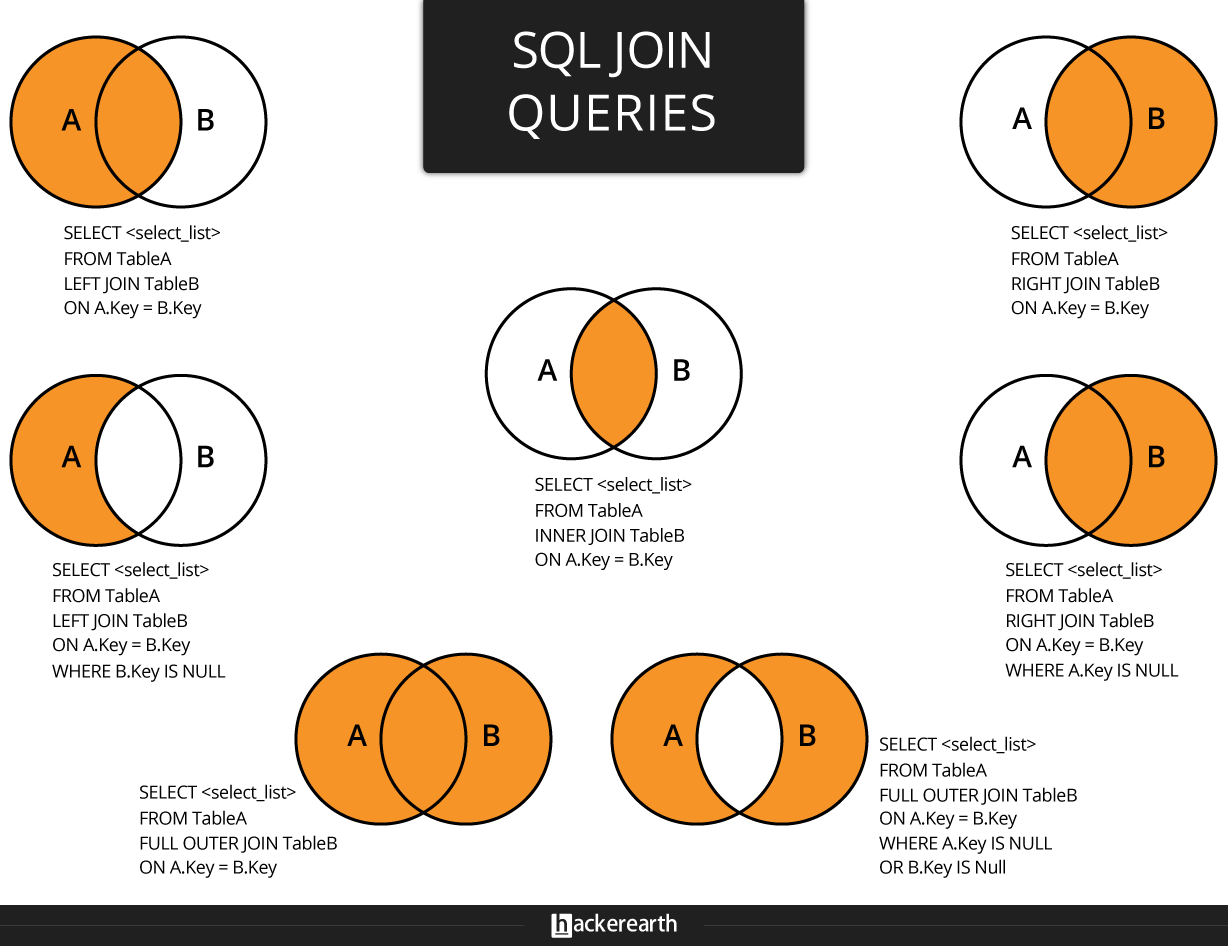
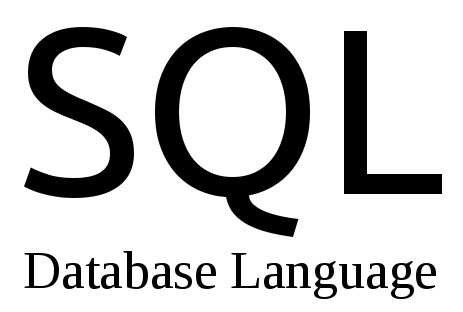
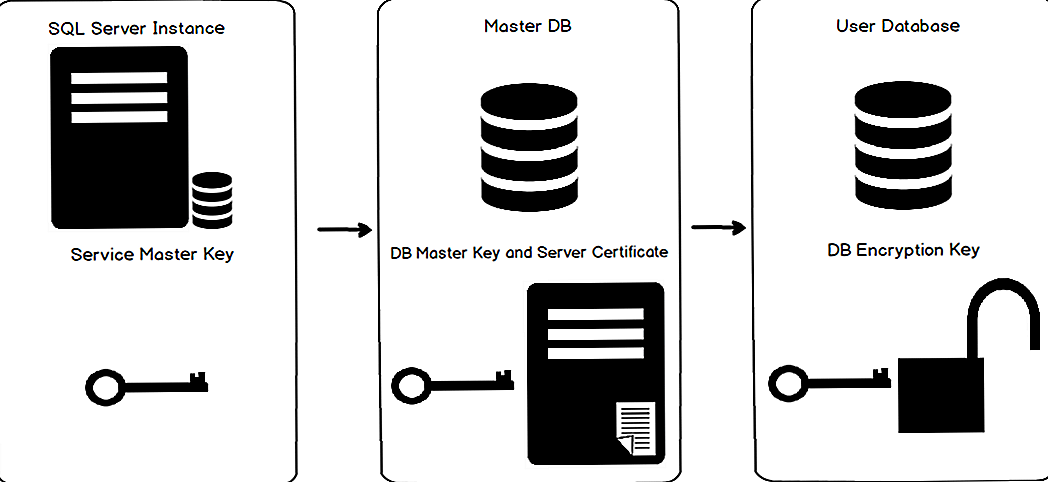
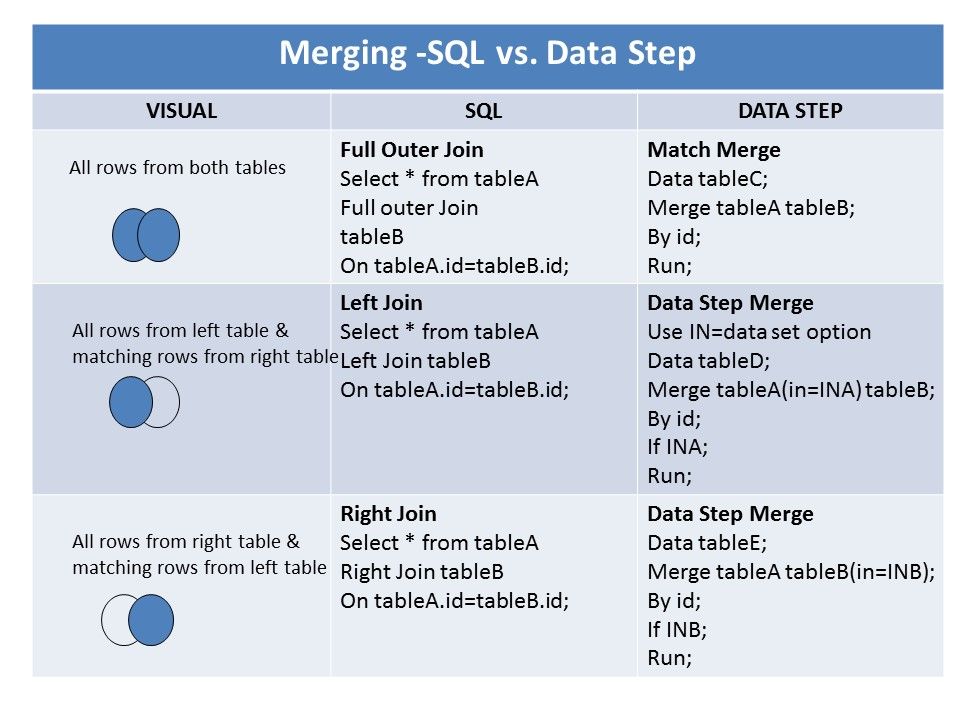 Если строка длиннее установленного значения, она будет усечена, а лишние символы не будут загружены.
Если строка длиннее установленного значения, она будет усечена, а лишние символы не будут загружены.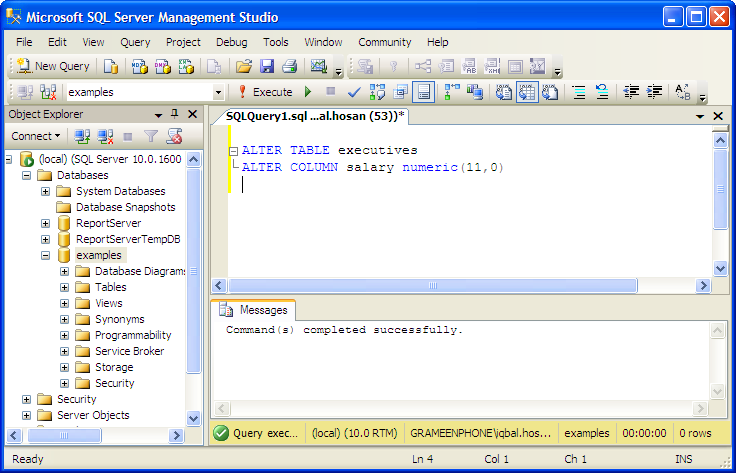 Вы можете добавить дополнительные свойства, щелкнув значок .
Вы можете добавить дополнительные свойства, щелкнув значок .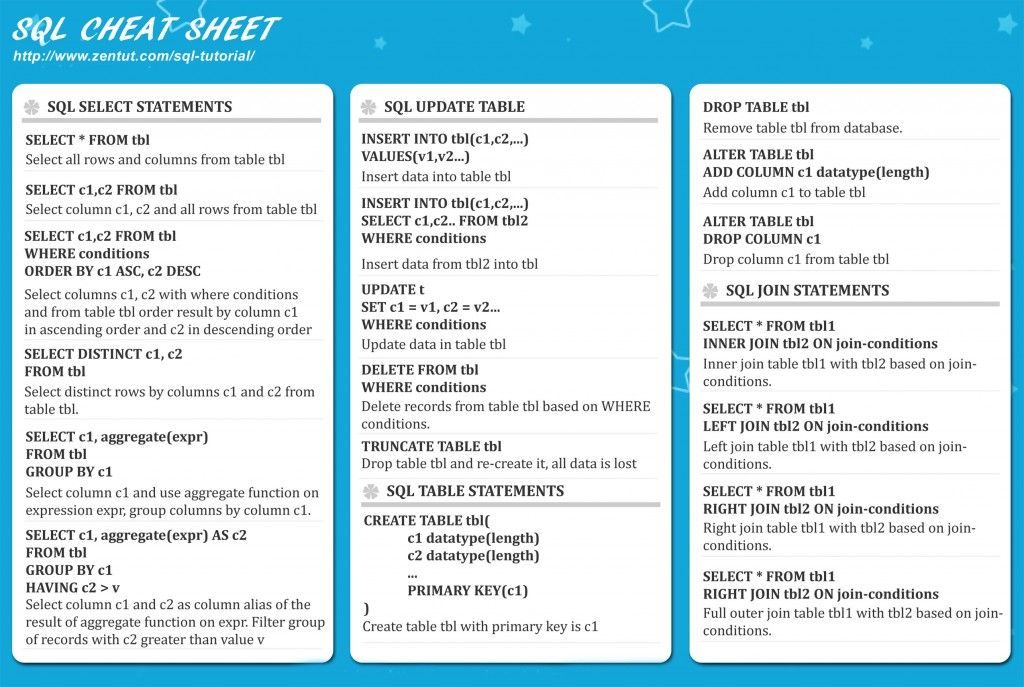 Например,
Например, 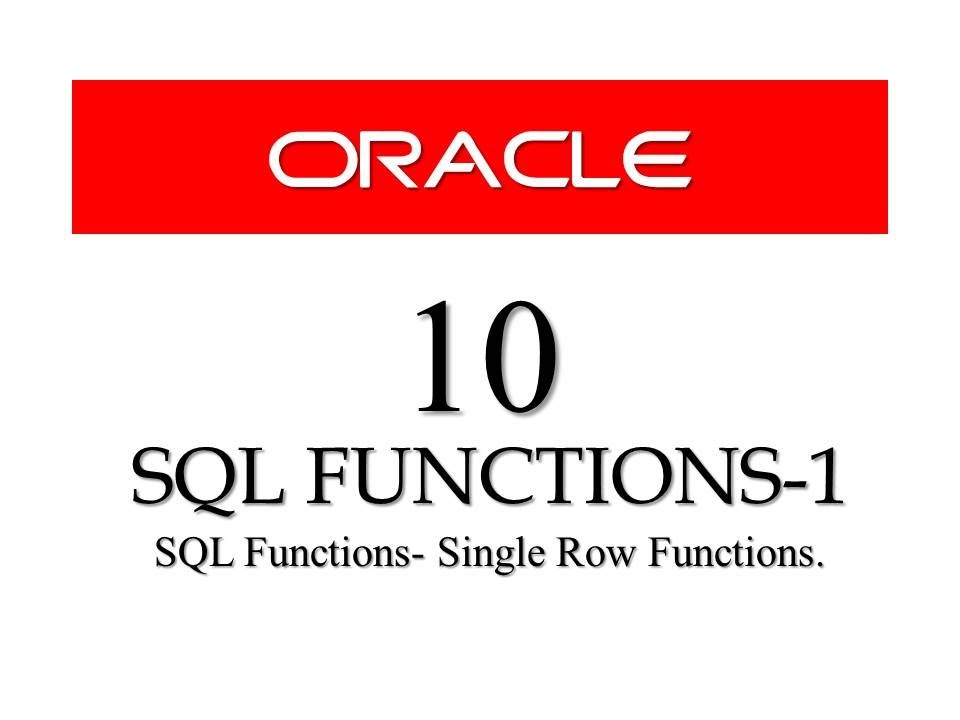 Длинные запросы из других транзакций, включая обновления извлечения, могут заблокировать базу данных и задержать транзакции Tableau. Выберите этот параметр, чтобы разрешить запросам читать строки, которые были изменены другими транзакциями, даже если они еще не были зафиксированы. Когда этот параметр снят, Tableau использует уровень изоляции по умолчанию, указанный базой данных.
Длинные запросы из других транзакций, включая обновления извлечения, могут заблокировать базу данных и задержать транзакции Tableau. Выберите этот параметр, чтобы разрешить запросам читать строки, которые были изменены другими транзакциями, даже если они еще не были зафиксированы. Когда этот параметр снят, Tableau использует уровень изоляции по умолчанию, указанный базой данных. Если вы по-прежнему не можете подключиться, ваш
компьютер не может найти сервер. Свяжитесь с вашей сетью
администратор или администратор базы данных.
Если вы по-прежнему не можете подключиться, ваш
компьютер не может найти сервер. Свяжитесь с вашей сетью
администратор или администратор базы данных.
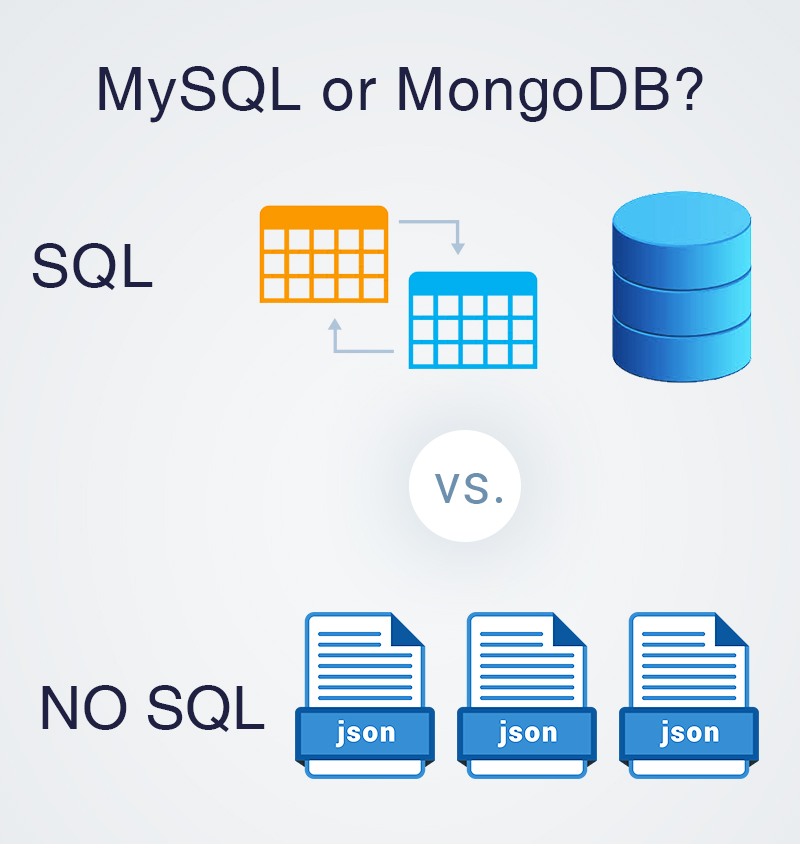 Дополнительные сведения см. в разделе Подключение к пользовательскому SQL-запросу. Начиная с версии Tableau 2018.1, вы можете использовать пользовательский SQL для выполнения расширенного пространственного анализа пространственных столбцов в Microsoft SQL Server. Дополнительные сведения см. в разделе Использование пользовательского SQL и RAWSQL для выполнения расширенного пространственного анализа.
Дополнительные сведения см. в разделе Подключение к пользовательскому SQL-запросу. Начиная с версии Tableau 2018.1, вы можете использовать пользовательский SQL для выполнения расширенного пространственного анализа пространственных столбцов в Microsoft SQL Server. Дополнительные сведения см. в разделе Использование пользовательского SQL и RAWSQL для выполнения расширенного пространственного анализа.