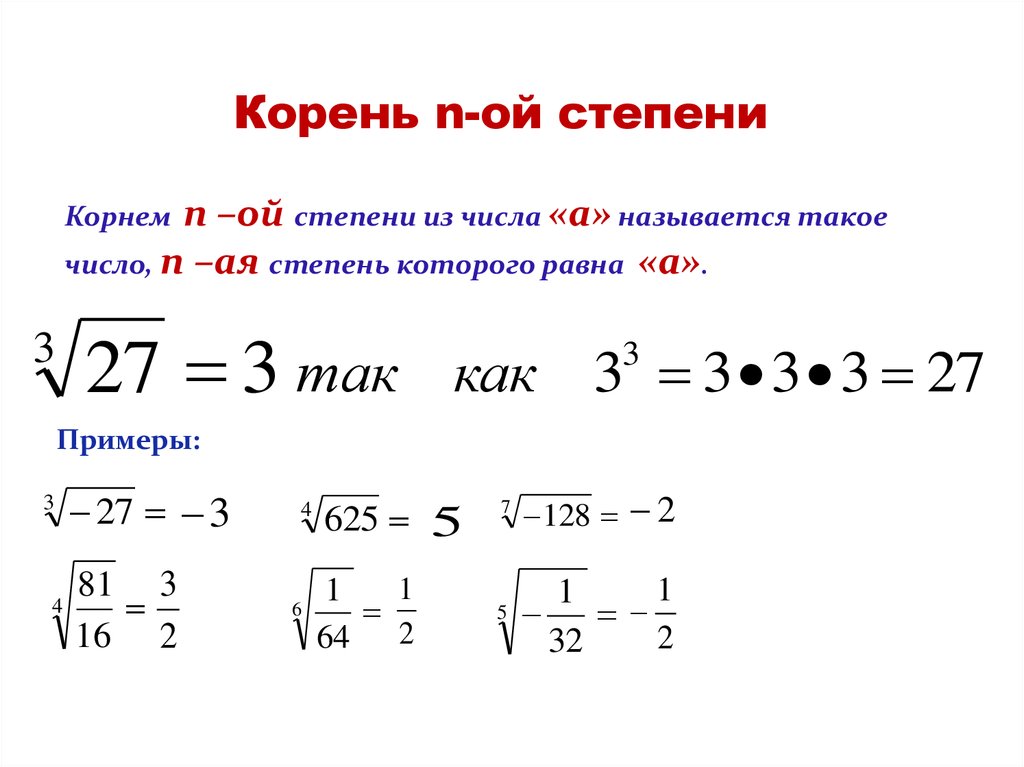¹ — Верхний индекс 1: U+00B9 sup1
маленькая цифра
U+00B9
Нажмите, чтобы скопировать и вставить символ
Техническая информация
| Название в Юникоде | Superscript One |
| Номер в Юникоде | U+00B9 |
| HTML-код | ¹ |
| CSS-код | \00B9 |
| Мнемоника | ¹ |
| Раздел | Дополнение к латинице — 1 |
| Версия Юникода: | 1. 1 (1993) 1 (1993) |
Значение символа
Верхний индекс 1. Дополнение к латинице — 1.
Символ «Верхний индекс 1» был утвержден как часть Юникода версии 1.1 в 1993 г.
Свойства
| Версия | 1.1 |
| Блок | Дополнение к латинице — 1 |
| Тип парной зеркальной скобки (bidi) | Нет |
| Композиционное исключение | Нет |
| Изменение регистра | 00B9 |
| Простое изменение регистра | 00B9 |
Похожие символы
Верхний индекс шесть
Надстрочный нуль
⁷
⁵
Верхний индекс пять
ⁿ
Верхний индекс латинская строчная.
 ..
..⁴
Верхний индекс четыре
Верхний индекс 3
²
₁
Нижний индекс один
⁸
Верхний индекс восемь
⁹
Верхний индекс девять
⁺
Верхний индекс плюс
⁻
Верхний индекс минус
⁼
Верхний индекс равно
⁽
Верхний индекс левая скобка
Кодировка
| Кодировка | hex | dec (bytes) | dec | binary |
|---|---|---|---|---|
| UTF-8 | C2 B9 | 194 185 | 49849 | 11000010 10111001 |
| UTF-16BE | 00 B9 | 0 185 | 185 | 00000000 10111001 |
| UTF-16LE | B9 00 | 185 0 | 47360 | 10111001 00000000 |
| UTF-32BE | 00 00 00 B9 | 0 0 0 185 | 185 | 00000000 00000000 00000000 10111001 |
| UTF-32LE | B9 00 00 00 | 185 0 0 0 | 3103784960 | 10111001 00000000 00000000 00000000 |
Как показать степень на клавиатуре — Dudom
При наборе текста иногда возникает необходимость набрать степень числа.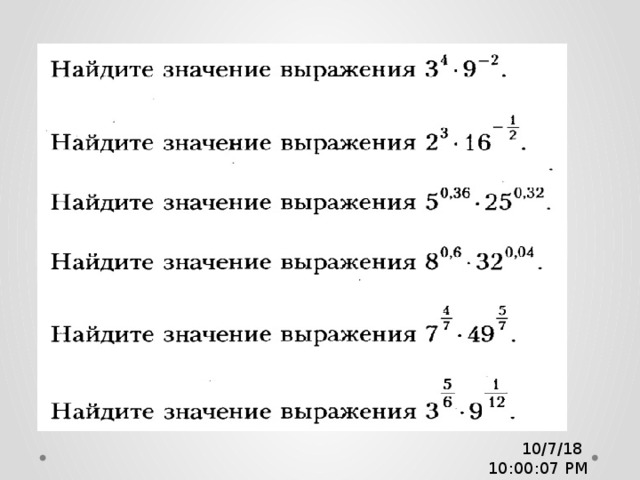 Но, таких символов на клавиатуре нет, поэтому данная задача ставит в тупик многих пользователей. Если вы также столкнулись с подобной проблемой, то эта статья должна вам помочь. Здесь вы узнаете, как написать степень на клавиатуре.
Но, таких символов на клавиатуре нет, поэтому данная задача ставит в тупик многих пользователей. Если вы также столкнулись с подобной проблемой, то эта статья должна вам помочь. Здесь вы узнаете, как написать степень на клавиатуре.
Если использовать только клавиатуру, то можно написать только вторую и третью степень, то есть возвести число в квадрат или куб. Для этого используются комбинации клавиш Alt+0178 (квадрат) и Alt+0179 (куб).
Пользоваться данными комбинациями клавиш очень просто. Нужно переключится в английскую раскладку клавиатуры, зажать клавишу Alt и удерживая ее нажатой набрать на цифровом блоке клавиатуры 0178 или 0179.
Комбинации клавиш Alt+0178 и Alt+0179 работают в большинстве текстовых редакторов, включая все версии Word и обычный Блокнот (Notepad).
Степень в текстовом редакторе Word
Если вы работаете в текстовом редакторе Word и вам нужно написать степень числа, то проще всего воспользоваться специальной кнопкой, которая называется «Надстрочный знак». В современных версиях Word (например, в Word 2007, 2010, 2013 и 2016) такая кнопка находится на вкладке «Главная». Выделите знак, который должен стать степенью числа и нажмите на эту кнопку.
В современных версиях Word (например, в Word 2007, 2010, 2013 и 2016) такая кнопка находится на вкладке «Главная». Выделите знак, который должен стать степенью числа и нажмите на эту кнопку.
В результате вы получите число и степень. Нужно отметить, что в качестве степени можно использовать не только числа, но и буквы.
Если вы пользуетесь старыми версиями текстового редактора Word, например, Word 2003, то для того чтобы сделать степень необходимо выделить число, кликнуть по нему правой кнопкой мышки и выбрать «Шрифт».
В результате появится окно «Шрифт». Здесь нужно включить надстрочный шрифт и сохранить настройки нажатием на кнопку «Ok».
Таким образом выделенное число превратится в степень.
Инструкция
1
Если нужно написать число в квадрате с использованием редактора, который не поддерживает форматирования текста, то лучше использовать придуманный программистами способ обозначения степени числа — «циркумфлекс» . Этот значок ставится между числом и его степенью и впервые появился в языке BASIC. 2
2
2
Другой способ применим к редакторам, которые умеют смещать базовую линию отдельных букв и цифр вниз или вверх по отношению к соседним знакам. Это дает возможность использовать привычное «декартово» обозначение степени. Обычно литеры с таким смещением называют «верхним (или нижним) индексом» , а иногда «надстрочным (или подстрочным) знаком» . Например, в текстовом редакторе Microsoft Word, чтобы написать то же число 1586 в квадрате, сначала наберите 15862, затем выделите последнюю двойку и щелкните пиктограмму с изображением икса в квадрате. Она размещена в секции «Шрифт» раздела «Главная» меню редактора.
3
Если требуется написать число в степени в исходном коде веб-документа, то используйте команду сообщающую браузеру, что литера, обозначающая степень, должна быть сдвинута вверх относительно базовой линии остального текста. Такие команды на языке HTML (HyperText Markup Language — «язык разметки гипертекста» ) называются «тегами» . Нужный вам тег состоит из открывающей ( ) и закрывающей ( ) частей, между которыми и помещается цифра, указывающая степень числа. 20. Стоит отметить, что такая запись считается практически универсальной, так как этот символ есть в любой кодировке и не требует каких-то хитростей.
20. Стоит отметить, что такая запись считается практически универсальной, так как этот символ есть в любой кодировке и не требует каких-то хитростей.
Второй. Это использование специальных символов, которые можно записывать с помощью кнопки Alt и цифр в правой колодке клавиш клавиатуры (для ее включения нужно нажать клавишу NumLock, после этого обязательно проверьте, что на клавиатуре загорелась соответствующая лампочка). Однако, есть ограничение. Поддерживаются всего две степени — это возведение в квадрат и в куб. Для 2-й степени используется комбинация Alt + 0178 (зажимаете Alt, набираете код из цифр, а затем отпускаете Alt), а для 3-й степени используется комбинация клавиш Alt + 0179. Эти символы поддерживаются практически во всех редакторах текстов и документов.
Примечание: Учтите, что в ноутбуках колодка клавиш с цифрами может включаться с помощью клавиши Fn (в зависимости от модели, могут быть разные комбинации).
Примечание: Кстати, вы так же можете использовать таблицу символов, как это было продемонстрировано в обзоре для символа корня.
Указываем степень в редакторе Word
В офисном редакторе Word для решения подобной задачи, кроме вышеописанных, так же можно использовать еще два дополнительных метода для написания степени.
Первый. Если у вас Word 2007 и выше, то в ленте с кнопками в закладке «Главная» в блоке «Шрифт» можно увидеть иконку с буквой X, возведенной в квадрат. Соответственно, чтобы указать степень, вам лишь нужно выделить текст, который будет обозначать степень, а затем нажать мышкой эту кнопку. Отмечу, что степень может быть любой, хоть буквы, 2-я степень в иконке лишь для удобства.
Второй. Если у вас Word 2003 и ниже или вам чем-то не понравился первый метод, то вы можете сделать все то же самое через контекстное меню. Для этого выделите текст со степенью, щелкните по нему правой кнопкой мыши и в появившемся меню выберите «Шрифт». Появится окно с настройками шрифта. Там необходимо поставить галочку напротив «надстрочный» и нажать кнопку «ОК».
Как видите, возможностей для того, чтобы написать степень с помощью клавиатуры, достаточно много. Если вы знаете свои методы, то смело делитесь ими в комментариях.
Если вы знаете свои методы, то смело делитесь ими в комментариях.
Символ степени в ворде
В одной из предыдущих статей мы рассказывали о том, как вставить дробь. Еще раньше говорили о формулах в целом. В этом же материале речь пойдет о том, как поставить степень в Word. Здесь вы ознакомитесь с тремя способами вставки степени в Word 2007, 2010, 2013 или 2016 и одним способом в Word 2003.
Как поставить степень в Word 2007, 2010, 2013 или 2016
Если у вас Word 2007, 2010, 2013 или 2016, то вы можете поставить степень несколькими способами. Ниже мы продемонстрируем три самых простых из них.
Способ № 1. Кнопка на вкладке «Главная».
Пожалуй, самый простой способ поставить степень в Ворде, это кнопка «Надстрочный знак» на вкладке «Главная». Для того чтобы воспользоваться данной кнопкой установите курсор на том месте, где вы хотите поставить степень, перейдите на вкладку «Главная» и нажмите на эту кнопку. После этого просто введите число, которое должно быть вашей степенью. Для того чтобы отключить степень просто еще раз нажмите на эту кнопку.
Для того чтобы отключить степень просто еще раз нажмите на эту кнопку.
Также вы можете активировать кнопку «Надстрочный знак» используя комбинацию клавиш CTRL+SHIFT вместе с клавишей «+».
Способ № 2. Вставка формулы со степенью.
Второй способ сделать степень в Ворде, это вставка формулы. Для этого установите курсор в том месте документа, где вы бы хотели вставить формулу со степенью и перейдите на вкладку «Вставка». Здесь нужно нажать на кнопку «Формула» и выбрать вариант «Вставить новую формулу».
Дальше нужно перейти на вкладку «Конструктор», нажать там на кнопку «Индекс» и выбрать первый вариант.
После этого в вашем документе Ворд появится пустая формула. Для того чтобы заполнить ее числами нужно выделить один из прямоугольников и ввести нужное число.
В результате у вас должна получится формула с нужными вам числами.
Способ № 3. Вставка степени с помощью комбинации клавиш Alt+X.
В статье об ударениях мы уже рассказывали об использовании комбинации клавиш Alt+X.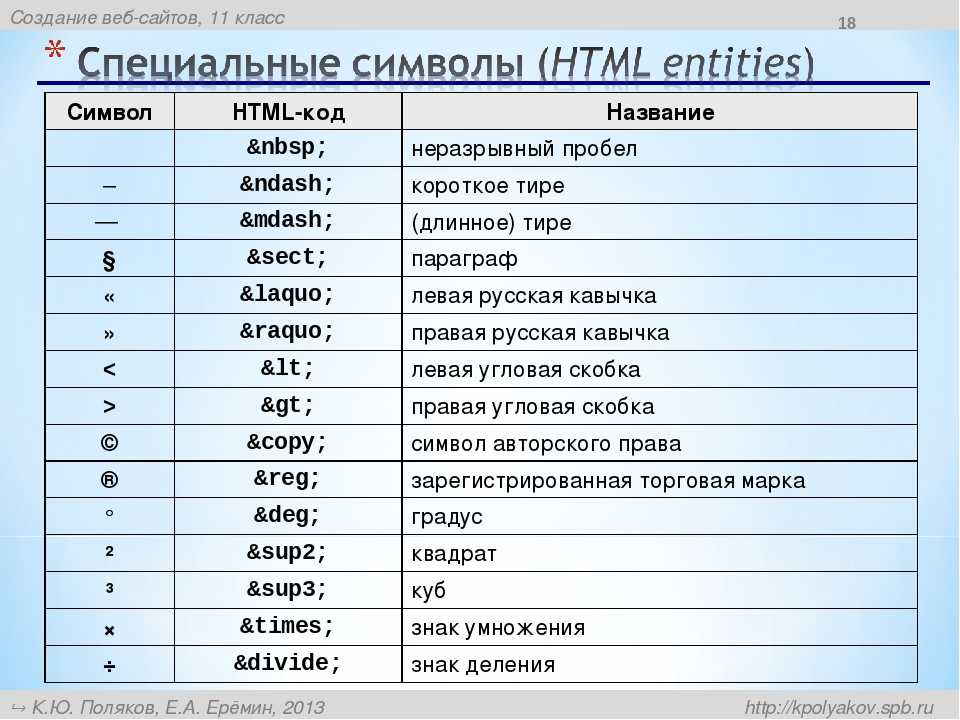 Данная комбинация клавиш позволяет быстро вводить различные символы. К этим символам относятся и степени. Например, для того чтобы возвести число в квадрат вы должны сделать следующее:
Данная комбинация клавиш позволяет быстро вводить различные символы. К этим символам относятся и степени. Например, для того чтобы возвести число в квадрат вы должны сделать следующее:
- Установить курсор после нужно числа;
- Ввести код «00B2».
- Использовать комбинацию клавиш Alt+X.
Для возведения числа в куб нужно сделать тоже самое, только с использование числового кода «00B3».
Как сделать степень в Word 2003
Если вы пользуетесь текстовым редактором Word 2003, то вы можете сделать степень следующим способом. Введите число, которое должно быть степенью и выделите его мышкой. После этого кликните правой кнопкой мышки по выделенному тексту и в открывшемся меню выберите пункт «Шрифт».
После этого появится окно с настройками шрифтов. В этом окне нужно установить отметку напротив функции «Надстрочный» и закрыть окно нажатием на кнопку «Ok».
После этого выделенное вами число станет степенью.
Также статьи о работе с символами в Ворде:
Когда необходимо написать по тексту число в какой-либо степени, не обязательно для этого создавать формулу. Чтобы понять, как поставить степень в Ворде, достаточно заглянуть на вкладку «Главная», где можно найти соответствующий значок, имеющий название в Ворде как «Надстрочный знак».
Чтобы понять, как поставить степень в Ворде, достаточно заглянуть на вкладку «Главная», где можно найти соответствующий значок, имеющий название в Ворде как «Надстрочный знак».
Чтобы сделать степень в Ворде, достаточно написать значение этой степени после буквы или цифры, к которой она относится, выделить это значение и нажать на значок «Надстрочный знак».
После преобразования необходимых чисел или знаков в степень, необходимо повторно нажать на пункт меню «Надстроечный знак», иначе весь последующий текст будет набираться ка к продолжение степени.
Также степень в Ворде можно установить через меню «Шрифт», установив галочку напротив пункта «надстрочный» на закладке «Шрифт». Принцип применения такой же, для начала выделяем значение, которое пойдет в степень, затем применяем пункт меню.
Иногда во время работы с документами в Microsoft Word возникает необходимость написать число в степени, и в этой статье мы расскажем о том, как это делается.
Добавление знака степени в Ворде
Поставить знак степени в Word можно несколькими способами, и все они предельно просты в своей реализации. Рассмотрим их в порядке очереди, начав с наиболее очевидного и закончив тем, который подходит для случаев, когда помимо интересующего нас знака степени, требуется записывать в текстовый документ и другие математические выражения.
Способ 1: Надстрочный знак
На панели инструментов текстового редактора Ворд, непосредственно в его «Главной» вкладке, есть группа инструментов для работы со шрифтом. Один из них поможет нам поставить знак степени.
- Введите то число или букву(ы), которое будет возводиться в степень. Установите сразу за ним указатель курсора, то есть не нажимая на пробел.
Введите необходимое значение степени и не спешите после его добавления нажимать пробел или вводить любые другие символы, если они уже должны быть записаны не в виде надстрочного индекса.
Для того чтобы продолжить написание в обычном режиме, просто еще раз воспользуйтесь кнопкой «Надстрочный знак» (x 2 ).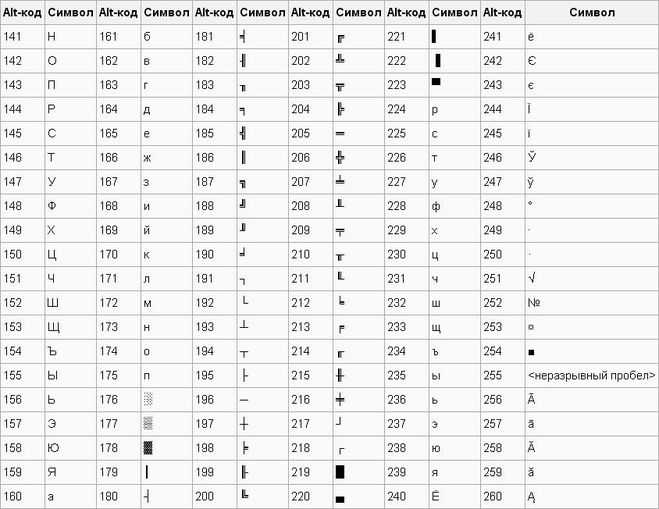
Для включения и отключения верхнего индекса, с помощью которого мы с вами записали знак степени, можно использовать не только кнопку на ленте, но и сочетание клавиш — «CTRL+SHIFT++» (знак плюс, расположенный в верхнем цифровом ряду). В обоих случаях можно превратить в степень уже записанный элемент – просто выделите его мышкой и «возведите» в надстрочный регистр.
Надстрочный знак в Microsoft Word 2003
Если вы по каким-то причинам все еще пользуетесь устаревшей версией текстового редактора от Майкрософт, знайте, алгоритм добавления символа степени в нем несколько отличается.
- Введите выражение, которое требуется возвести в степень, а также напишите рядом с ним то число (или букву), которое в будущем должно представлять собой степень. То есть для того, чтобы получить условный x 2 , введите x2.
- Выделите знак, который требуется преобразовать в степень, и затем нажмите по нему правой кнопкой мышки.
 В открывшемся контекстном меню выберите пункт «Шрифт».
В открывшемся контекстном меню выберите пункт «Шрифт». - В диалоговом окне «Шрифт», которое по умолчанию будет открыто в одноименной вкладке, поставьте галочку напротив пункта «Надстрочный» и нажмите «ОК».
Задав необходимое значение степени и убрав выделение с этого элемента (поставьте курсор сразу за ним), повторно откройте через контекстное меню диалоговое окно «Шрифт» и уберите галочку напротив пункта «Надстрочный». Именно это потребуется делать каждый раз для того, чтобы поставить степень в Ворд 2003.
Способ 2: Вставка символа
Если использование надстрочного значка для написания степени вас по каким-то причинам не устраивает, можно пойти по немного иному пути – вставить соответствующий символ вручную. Правда, забегая вперед отметим, что представленный в арсенале Ворд набор таких знаков несколько ограничен.
- Напишите переменную, которую требуется возвести в степень, установите указатель курсора сразу за ней и перейдите во вкладку «Вставка».

В расположенной справа группе инструментов «Символы» разверните меню кнопки «Символ» и выберите последний пункт – «Другие символы».
Примечание: Если блок опций «Набор» не отображается в окне «Символ», в блоке «Шрифт» выберите первый из представленных в списке пунктов – «(обычный текст)».
Далее выберите один из представленных в наборе символ степени – от 4 до 9 (это и есть то самое ограничение, о котором мы писали выше – других значений в библиотеке программы не предусмотрено). Для добавления знака выделите его и нажмите по кнопке «Вставить», после чего он появится в документе в указанном вами месте.
Дополнительно. Недостающий минимум символов степени (конкретно квадрата и куба — 2 и 3 ) можно найти в стандартной «Таблице символов» ОС Windows.
- Из любого экрана операционной системы вызовите окно поиска – сделать это помогут клавиши «WIN+S» в Windows 10 или обращение к меню «Пуск» в более старых версиях ОС (в нем имеется поисковая строка).
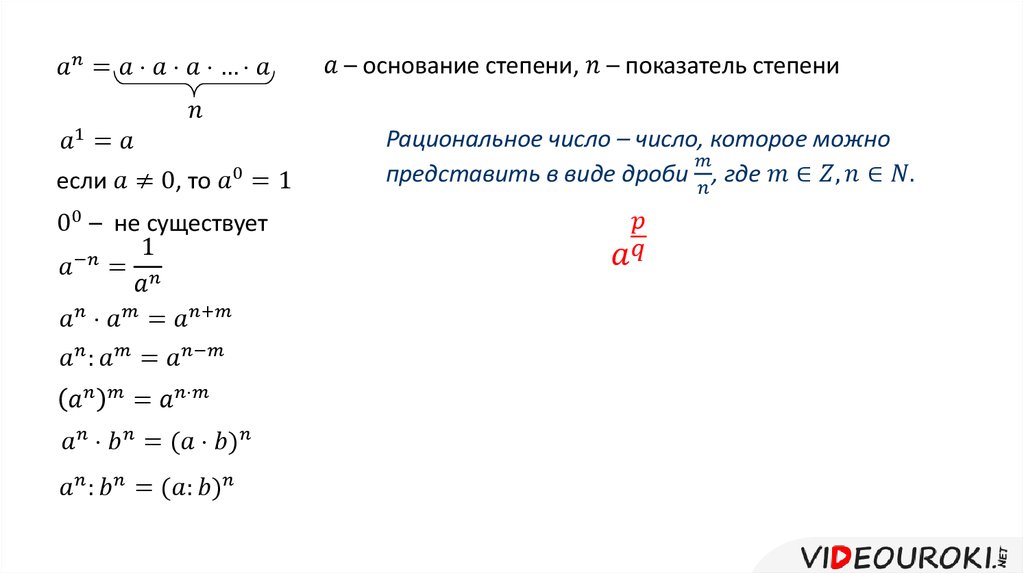 Начните вводить запрос «Таблица символов» и, как только увидите соответствующий результат в выдаче, нажмите по нему для запуска.
Начните вводить запрос «Таблица символов» и, как только увидите соответствующий результат в выдаче, нажмите по нему для запуска. В открывшемся окне в выпадающем списке «Шрифт» оставьте установленный по умолчанию или, что лучше, выберите тот, который используется вами для ввода выражения (которое требуется возвести в степень) в документе. В представленном перечне найдите символ квадратной или кубической степени, то есть цифру 2 или 3 соответственно, записанную в виде надстрочного знака.
Примечание: Если искомые символы отсутствуют на показанном выше месте (начало списка), значит, они не поддерживаются выбранным вами шрифтом, то есть его потребуется изменить на любой другой, поддерживающий данные символы.
Примечание: Как можно видеть из нашего примера выше, скопированный и вставленный символ имеет стандартный (заданный по умолчанию) для ОС и Word стиль форматирования (размер и цвет).
Поэтому если в документе для написания математического выражения используется другой стиль, потребуется подогнать добавленную степень под него. Так, нам пришлось увеличить шрифт и изменить цвет.
Если вы внимательно следили за процессом добавления знака степени посредством вставки символов через одноименное меню Word, наверняка заметили, что все они имеют свой код. Зная его, можно ввести необходимое выражение без обращения к разделу «Вставка» программы. Доступные в стандартном наборе символы степени имеют следующие кодовые обозначения:
Вероятнее всего, у вас возникнет вопрос, что делать с кодом знака для того, чтобы он превратился в символ, за которым он закреплен? Ответ на него, путь и не самый очевидный, дан в окне «Символ» (подчеркнуто на скриншотах выше). Все просто — вы вводите необходимый код в том месте, где должен будет находиться знак степени, а затем, не делая отступ, нажимаете «ALT+X» на клавиатуре. Эта волшебная комбинация клавиш преобразит набор цифр в соответствующий ему знак степени.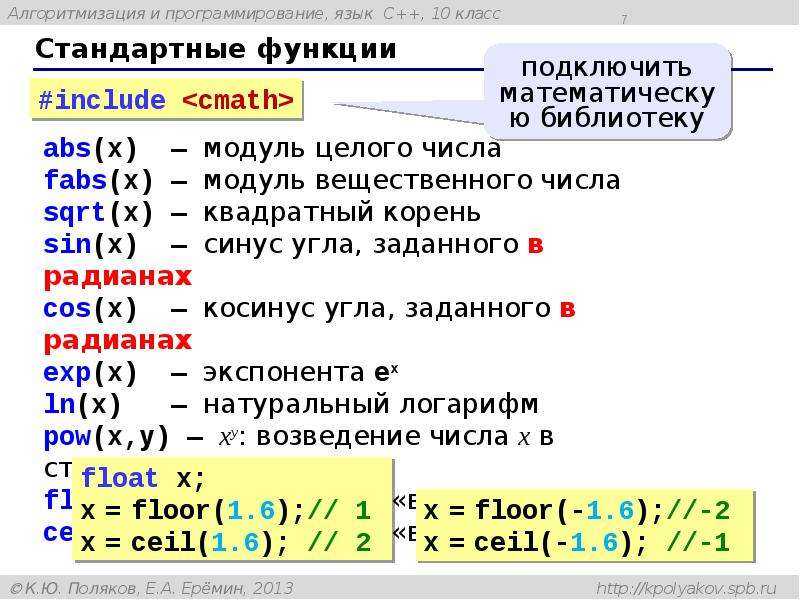
Вот только есть здесь один важный нюанс – нам нужно, чтобы знак степени шел сразу за знаком, который требуется в нее возводить, но выражение в таком случае «примкнет» к коду и его преобразование либо сработает некорректно, либо не сработает вовсе.
Для того чтобы этой проблемы избежать, необходимо сделать отступ (нажать пробел) от символа, который будет возводиться в степень, ввести вышеуказанный код, затем сразу нажать «ALT+X» и удалить ненужный пробел между символами.
Читайте также: Вставка символов и специальных знаков в Ворде
Способ 3: Математическое уравнение
Если же необходимость написания знака степени не является единичной, и помимо этого требуется задействовать в текстовом документе и другие математические выражения или вы просто хотите сделать все «правильно», оптимальным решением будет добавление нового уравнения.
- Установите указатель курсора в том месте, где должна будет находиться возводимая в степень переменная (то есть пока что подразумеваем, что ее нет в документе), и перейдите во вкладку «Вставка».
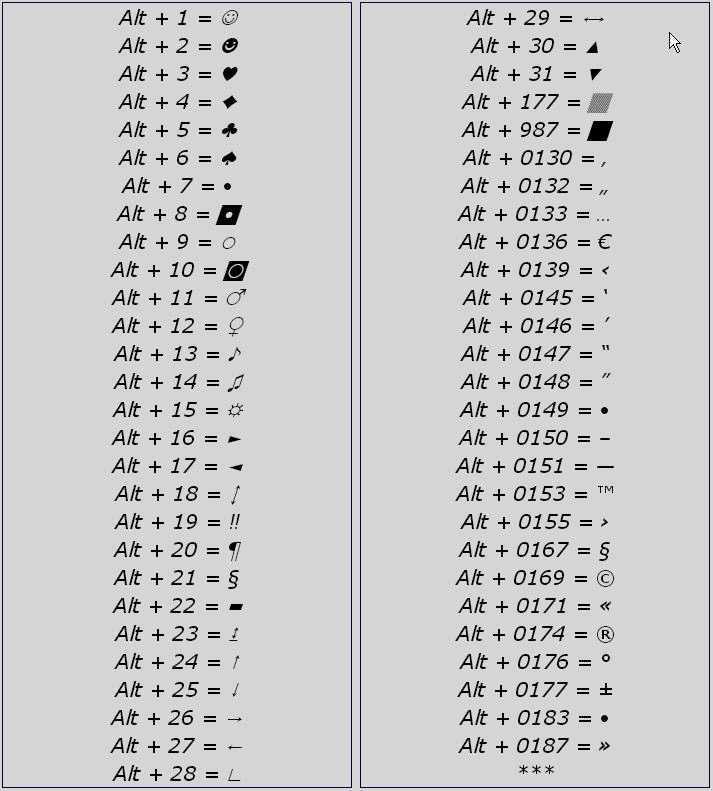
В уже знакомой нам группе инструментов «Символы» разверните меню кнопки «Уравнение» и выберите в списке доступных опций вариант «Вставить новое уравнение».
В документе появится небольшое поле для ввода математического выражения, а на панели инструментов (лента) автоматически будет открыта вкладка «Конструктор». В группе «Структуры» кликните по второму параметру – «Индекс», а в открывшемся списке выберите первый шаблон, он называется «Верхний индекс».
В добавленном вами на предыдущем шаге «Месте для уравнения» появится форма для записи переменной и степени, каждая из которых представляет собой отдельный небольшой блок. Введите в каждый из них то, для чего он предназначен, то есть возводимый в степень элемент и непосредственно саму степень.
Примечание: Перемещаться между мини-блоками для значения можно как с помощью мышки, так и посредством клавиш со стрелочками на клавиатуре.
Указав и выражение, и степень, в которую требуется его возвести, кликните ЛКМ по пустому месту в документе, а затем нажмите пробел – это выровняет полученную запись по левому краю документа (или так, как это задано в настройках выравнивания, используемых вами в настоящий момент).
Примечание: Для записи математических выражений используется стандартный шрифт — Cambria Math, — его нельзя изменить, но вы можете изменить размер, цвет, начертание и другие параметры, доступные в группе инструментов «Шрифт» текстового редактора.
Как мы и писали выше, добавление знака степени посредством функции «Уравнение» в Word предпочтительно в случаях, когда требуется писать и другие выражения, формулы и т.д. Если перед вами стоит именно такая задача, рекомендуем ознакомиться с представленным по ссылке ниже материалом – в нем работа с уравнениями рассматривается куда более детально.
Подробнее: Создание уравнений и формул в Ворде
Заключение
Как мы с вами смогли убедиться, существует сразу несколько вариантов написания знака степени в Microsoft Word.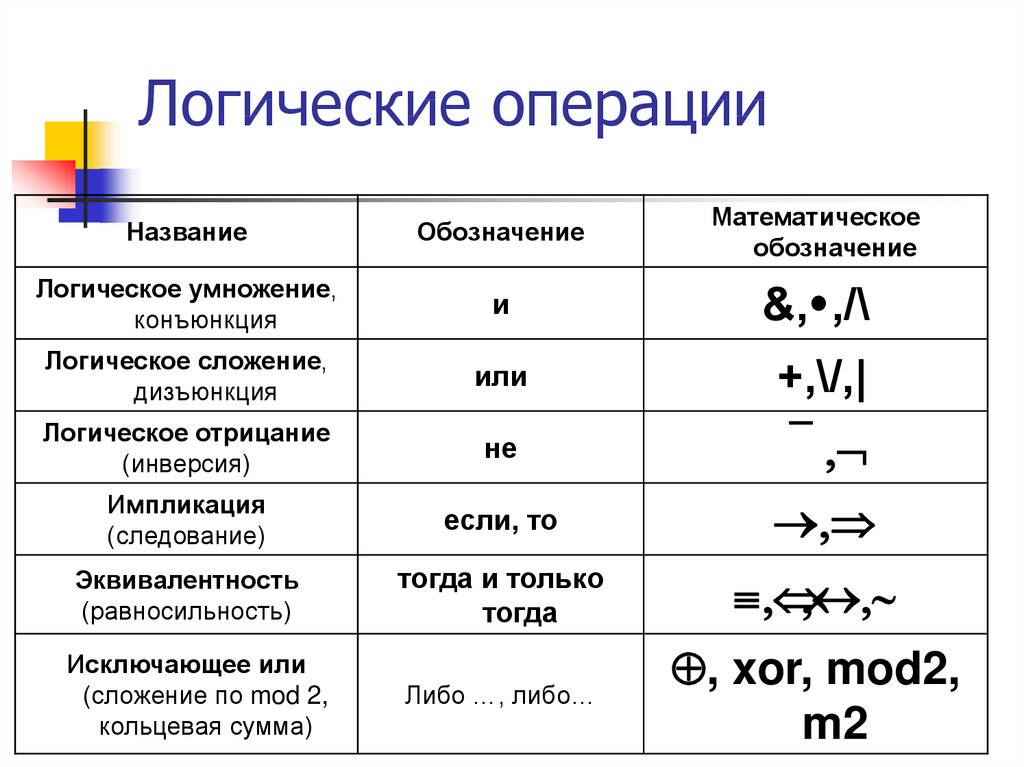 Просто выберите наиболее подходящий для себя и пользуйтесь им, когда это потребуется.
Просто выберите наиболее подходящий для себя и пользуйтесь им, когда это потребуется.
Отблагодарите автора, поделитесь статьей в социальных сетях.
Символ градуса °
°
Символ градуса ° . Иногда студентам или тем, кто занимается математикой, физикой или разного рода расчетами, может понадобиться набрать знак степени , но у нас его нет прямо на клавиатуре. Символ градуса можно использовать в случае, если мы имеем дело с углами, или когда нам нужно работать с температурой и использовать градусы Цельсия. Это также общий знак градуса координат . На самом деле, есть несколько способов сделать символ степени . Вы можете либо скопировать и вставить, либо использовать код степени в своем документе. См. несколько примеров ниже:
° °
HTML градус десятичный
° °
HTML градус шестнадцатеричный
° &град;
html степень с именем
Как ввести символ градуса на ПК с Microsoft Windows?
Нажмите и удерживайте клавишу ALT и тип 0 1 7 6 на цифровой клавиатуре вашей клавиатуры. Убедитесь, что NumLock включен, и введите 0176 с начальным нулем.
Если нет цифровой клавиатуры, нажмите и удерживайте Fn перед вводом 0176 цифр символа градуса .
Убедитесь, что NumLock включен, и введите 0176 с начальным нулем.
Если нет цифровой клавиатуры, нажмите и удерживайте Fn перед вводом 0176 цифр символа градуса .
Как ввести символ градуса в Mac OS?
Нажмите и удерживайте клавиши SHIFT OPTION 8 на клавиатуре.
Символ градуса в LaTeX
Символ степениможно ввести в LaTeX с помощью пакетов.
текстовый комп
\usepackage{textcomp}
\начать{документ}
Символ градуса: 90\si{\textdegree}
\конец{документ}
9{\ круг}
Символ градуса Цельсия
℃ ℃
десятичный градус Цельсия
℃ ℃
градус Цельсия шестнадцатеричный
℃ \u2103
исходный код градусов Цельсия
Символ градуса Фаренгейта
℉ ℉
десятичный градус Фаренгейта
℉ ℉
градус Фаренгейта hex
℉ \u2109
исходный код градусов по Фаренгейту
Символ мужского порядкового номера
º º
десятичный градус
º º
градусный шестигранник
º \u00BA
исходный код степени
Кольцо над символом
˚ ˚
десятичный градус
˚ да;
градусный шестигранник
˚ \u02DA
исходный код степени
Кольцо под символом
̥ ̥
десятичный градус
̥ ̥
градус шестигранник
̥ \u0325
исходный код степени
Надстрочный нулевой символ
⁰ ⁰
десятичный градус
⁰ ⁰
градусный шестигранник
⁰ \u2070
исходный код степени
Символ оператора кольца
∘ ∘
десятичный градус
∘ ∘
градусный шестигранник
∘ \u2218
исходный код степени
Примеры символов градусов
Знак степени в геометрии.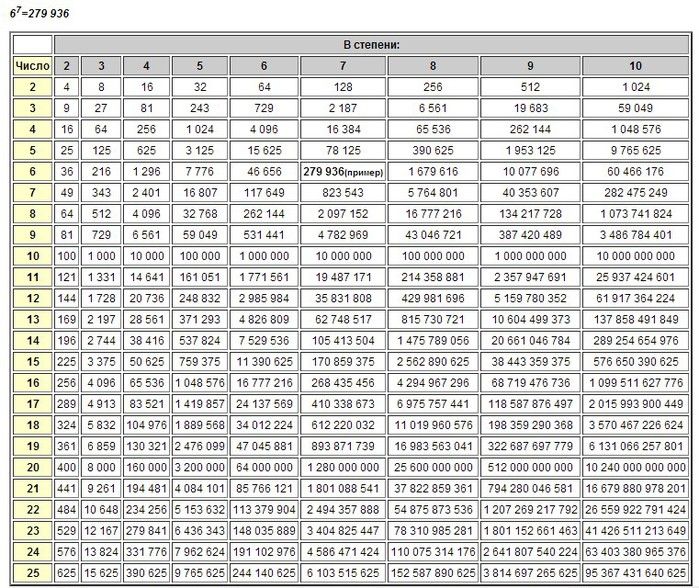
- Прямой угол равен 90°. (90 градусов)
- Прямой угол равен 180°. (180 градусов)
- Острый угол меньше 90°. (<90 градусов)
- Тупой угол больше 90° и меньше 90°. (>90 градусов и <180 градусов)
- Угол рефлекса больше 180°. (>180 градусов)
Символ градуса в географической системе координат.
- Широта 32,344790 равен 32° 20′ 41,244» северной широты (32 градуса северной широты)
- Долгота -64,692307 равна 64°° 41′ 32,3052» западной долготы (64 градуса западной долготы)
Символ градуса при измерении температуры.
- 2°C : 2 градуса Цельсия
- 20°C : 20 градусов Цельсия
- 23°C : 23 градуса Цельсия
- 10℃ : 10 градусов Цельсия
- 15℃ : 15 градусов Цельсия
- -21℃ : -21 градус Цельсия
Символ градуса SVG
°Скачать символ градуса svg
Символ градуса PNG
Скачать символ градуса png
Копировать и вставить символ степени
°
Также ознакомьтесь с другими вариантами использования символа степени:
- Символ степени в математике
- Символ градуса на компасе
- Символ степени в географии
Полезные ресурсы
- Диаграммы Unicode unicode.
 org
org - Сущности персонажей dev.w3.org
List of Unicode Characters of Category “Other Symbol”
| Key: | So [1] |
| Name: | Other Symbol |
| Number of Entries: | 6,431 [2] |
Список символов
UNICODE
Символ
Имя
U+00A6
¦
Broken Bar
U+00A9
¦
0003
Знак авторского права
U+00ae
®
Зарегистрированный знак
U+00B0
°
Знак
U+0482
҂
8888888888888888888 гг.Право, обращаясь к правой армянской вечности.0002 арабский знак MISRA
U+06DE
۞
Арабский старт RUB EL HIZB
U+06E9
۩
Арабское место Sajdah
U+060003
Arabic. U+06FE
۾
Arabic Sign Sindhi Postposition Men
U+07F6
߶
Nko Symbol Oo Dennen
U+09FA
৺
Bengali Isshar
U+0B70
୰
ORIYA ISSHAR
U+0BF3
௳
ТАМИЛ ДЕНЬ.
Тамильский дебетовый знак
U+0BF7
௷
Тамил -кредитный знак
U+0BF8
௸
Тамильский знак.
౿
Telugu Sign Tuumu
U+0D4F
൏
Malayalam Sign Para
U+0D79
൹
Malayalam Date Mark
U+0F01
༁
Tibetan Mark Gter Yig Mgo Truncated A
U+0F02
༂
Tibetan Mark Gter Yig Mgo undefined-Um Rnam Bcad Ma
U+0F03
༃
Tibetan Mark Gter Yig Mgo undefined-Um Gter Tsheg Ma
U+0F13
༓
Tibetan Mark Caret undefined-Dzud Rtags Me Long Can
U+0F15
༕
Tibetan Logotype Sign Chad Rtags
U+0F16
༖
Tibetan Logotype Sign Lhag Rtags
U+0F17
༗
Тибетский астрологический знак SGRA GCAN Undefined-Char RTAGS
U+0F1A
༚
Тибетский знак RDEL DKAR GCIG
U+0F1B
༛
ТИБЕРНА0002 ༜
Tibetan Sign Rdel Dkar Gsum
U+0F1D
༝
Tibetan Sign Rdel Nag Gcig
U+0F1E
༞
Tibetan Sign Rdel Nag Gnyis
U+0F1F
༟
Tibetan Sign Rdel Dkar Rdel Nag
U+0F34
༴
Tibetan Mark Bsdus Rtags
U+0F36
༶
Tibetan Mark Caret undefined-Dzud Rtags Bzhi Mig Can
U+0F38
༸
Tibetan Марк Че Мго
U+0FBE
྾
Тибетан Ku ru kha
U+0FBF
྿
Тибетан Ku ru kha bzhi Mig Can
U+0fc0
࿀
Tibet antillatan antillatan antillatan antillatan antillatan antiltan
.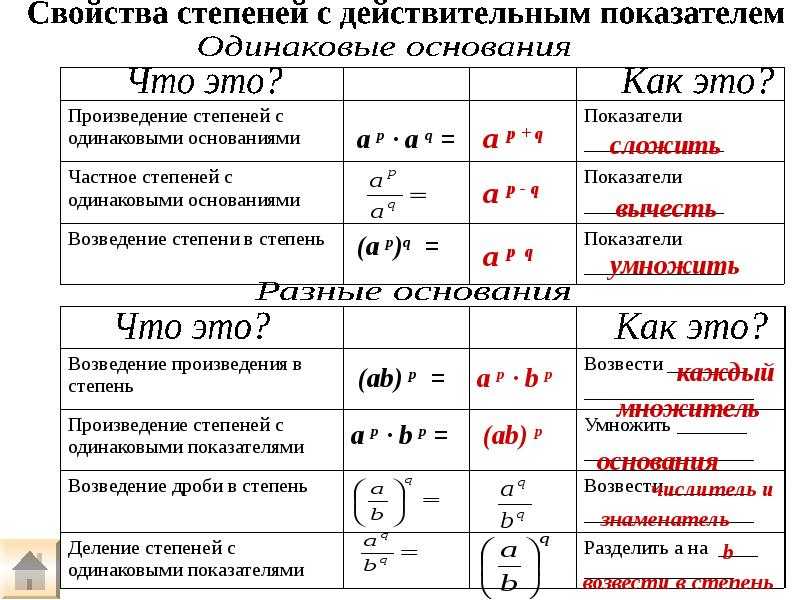 0FC1
0FC1
࿁
Тибетские кантлляционные знаки света.
࿄
Tibetan Symbol Dril Bu
U+0FC5
࿅
Tibetan Symbol Rdo Rje
U+0FC7
࿇
Tibetan Symbol Rdo Rje Rgya Gram
U+0FC8
࿈
Tibetan Symbol Phur Pa
U+0FC9
࿉
Tibetan Symbol Nor Bu
U+0FCA
࿊
Tibetan Symbol Nor Bu Nyis undefined-Khyil
U+0FCB
࿋
Tibetan Symbol Nor Bu Gsum undefined-Хил
U+0FCC
࿌
Tibetan Symbol Nor Bu Bzhi undefined-Khyil
U+0FCE
࿎
Tibetan Sign Rdel Nag Rdel Dkar
U+0FCF
࿏
Tibetan Sign Rdel Nag Gsum
U+0FD5
࿕
Знак SVASTI с правым образованием
U+0FD6
࿖
СОВАЛИ СВАСТИ
U+0FD7
࿗
0FD8
࿘
Левый знак Свасти с точками
U+109E
႞
Символ Мьянмы Shan One
U+109F
႟
Myanmar Symbol Shan Leclemath U+1393
᎓
Ethiopic Tonal Mark Short Rikrik
U+1394
᎔
Ethiopic Tonal Mark Difat
U+1395
᎕
Ethiopic Tonal Mark Kenat
U+1396
᎖
Ethiopic Tonal Mark Chiret
U+1397
᎗
Эфиопская тональная марка Hidet
U+1398
᎘
Эфиопская тональная марка Дерт-Хидет
U+1399
᎙
Эфиопическая тональная марка.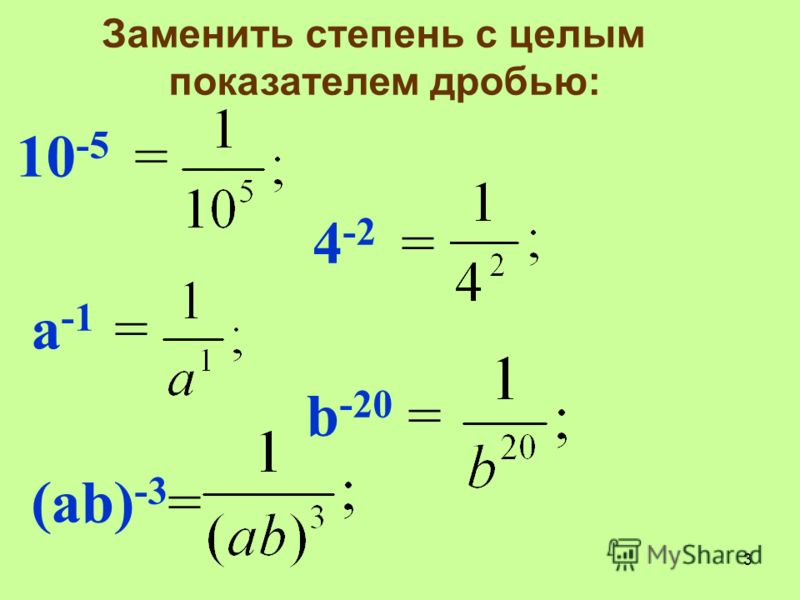
U+1940
᥀
Знак лимбу LOO
U+19DE
᧞
Новый Tai Lue Sign Lae
U+19DF
᧟
New Tai Lue Lue Sign Laev
᧠
Khmer Symbol Pathamasat
U+19E1
᧡
Khmer Symbol Muoy Koet
U+19E2
᧢
Khmer Symbol Pii Koet
U+19E3
᧣
Khmer Symbol Bei Koet
U+19E4
᧤
Khmer Symbol Buon Koet
U+19E5
᧥
Khmer Symbol Pram Koet
U+19E6
᧦
Khmer Symbol Pram-Muoy Koet
U+19E7
᧧
Khmer Symbol Pram-Pii Koet
U+19E8
᧨
Khmer Symbol Pram-Bei Koet
U+19E9
᧩
Khmer Symbol Pram-Buon Koet
U+19EA
᧪
Khmer Symbol Дап Коэт
U+19EB
᧫
Кхмер символ DAP-MUOY KOET
U+19EC
᧬
Кхмер символ DAP-PII KOET
U+19ED
᧭
KHMER Symbol +19EE
᧮
Khmer Symbol Dap-Buon Koet
U+19EF
᧯
Khmer Symbol Dap-Pram Koet
U+19F0
᧰
Khmer Symbol Tuteyasat
U+19F1
᧱
Кхмерский символ Муой Рок
U+19F2
᧲
Khmer Symbol Pii Roc
U+19F3
᧳
Khmer Symbol Bei Roc
U+19F4
᧴
Khmer Symbol Buon Roc
U+19F5
᧵
Khmer Symbol Pram Roc
U+19F6
᧶
Khmer Symbol Pram-Muoy Roc
U+19F7
᧷
Khmer Symbol Pram-Pii Roc
U+19F8
᧸
Khmer Symbol Прам-Бей Рок
U+19F9
᧹
Кхмер символ Pram-Buon ROC
U+19FA
᧺
Khmer Symbol DAP ROC
U+19FB
᧻
KHMER Symbol 19FC
᧼
Khmer Symbol Dap-Pii Roc
U+19FD
᧽
Khmer Symbol Dap-Bei Roc
U+19FE
᧾
Khmer Symbol Dap-Buon Roc
U+19FF
᧿
Кхмерский символ Dap-Pram Roc
U+1B61
᭡
Balinese Musical Symbol Dong
U+1B62
᭢
Balinese Musical Symbol Deng
U+1B63
᭣
Balinese Musical Symbol Dung
U+1B64
᭤
балийский музыкальный символ DANG
U+1B65
᭥
Балийский музыкальный символ DANG SURANG
U+1B66
᭦
BALINESE музыкальный символ DIN0003
Balinese Musical Symbol Daeng
U+1B68
᭨
Balinese Musical Symbol Deung
U+1B69
᭩
Balinese Musical Symbol Daing
U+1B6A
᭪
Balinese Musical Symbol Dang Gede
U+1B74
᭴
балийский музыкальный символ правой рукой открытый вырыватель
U+1B75
᭵
Балийский музыкальный символ правый открытый даг
U+1B76
᭶
балийский музыкальный символ правого закрытого тук
U+1B77
᭷
балийский музыкальный символ правой рукой с закрытым TAK
U+1B78
᭸
Мюзик балийский мюзик Left-Hand Open Pang
U+100099292
᭹
Balinese Musical Symbol Left-Hand Open Pung
U+1B7A
᭺
Balinese Musical Symbol Left-Hand Closed Plak
U+1B7B
᭻
Balinese Musical Symbol Left-Hand Closed Pluk
U+1B7C
᭼
Балийский музыкальный символ левой рукой открытый пинг
U+2100
℀
Учетный отчет
U+2101
℁
, адресованная субъекту
U+2103
℁
.
℃
Degree Celsius
U+2104
℄
Centre Line Symbol
U+2105
℅
Care Of
U+2106
℆
Cada Una
U+2108
℈
Scruple
U+2109
℉
Degree Fahrenheit
U+2114
℔
L B Bar Symbol
U+2116
№
Numero Sign
U+2117
℗
Звуковая запись Copyright
U+211E
℞
Рецепт Take
U+211F
℟
Ответ
U+2120
℠
Марка
U+21219
℠
U+21211
℠
.0003
Telephone Sign
U+2122
™
Trade Mark Sign
U+2123
℣
Versicle
U+2125
℥
Ounce Sign
U+2127
℧
Перевернутый знак OHM
U+2129
℩
, ставшая греческой маленькой буквой IOTA
U+212E
℮
Расчетный символ
U+213A
℺
Глотный Столитель Q
℺
Глотный Q
℺
.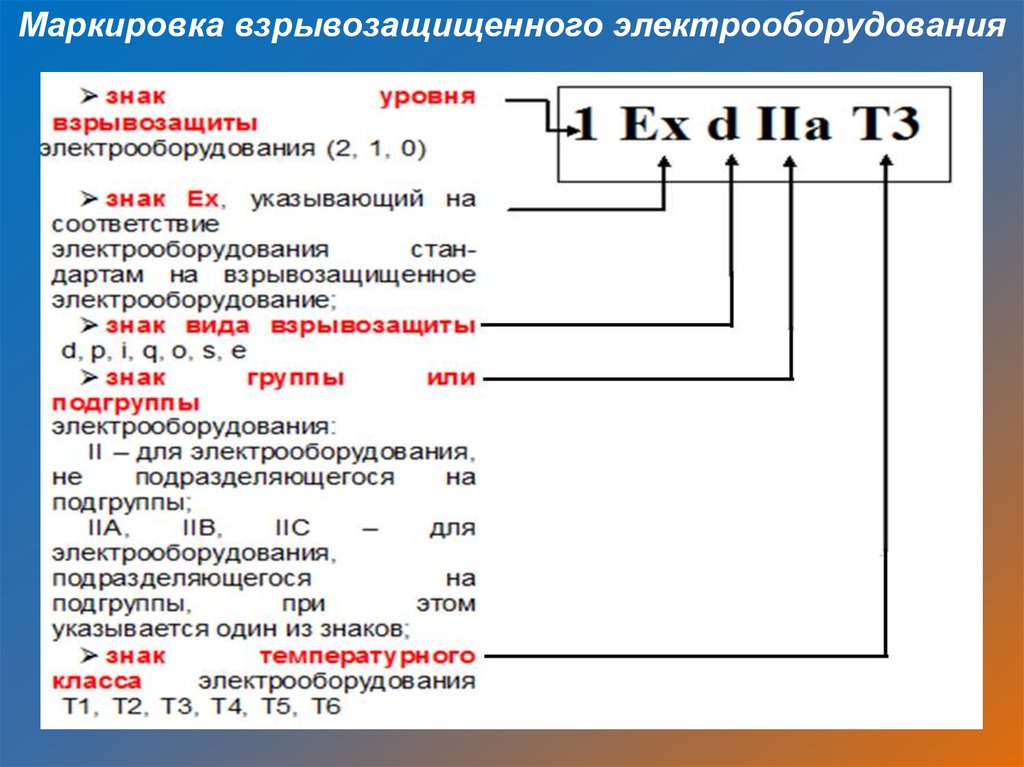 0003
0003
℻
Facsimile Sign
U+214A
⅊
Property Line
U+214C
⅌
Per Sign
U+214D
⅍
Aktieselskab
U+214F
⅏
Символ для самаританского источника
U+218a
↊
Повернутая цифра.6
↖
North West Arrow
U+2197
↗
North East Arrow
U+2198
↘
South East Arrow
U+2199
↙
South West Arrow
U+219C
↜
Leftwards Wave Arrow
U+219D
↝
Rightwards Wave Arrow
U+219E
↞
Leftwards Two Headed Arrow
U+219F
↟
Upwards Two Направленная стрелка
U+21A1
↡
вниз по двум головным стрелкам
U+21A2
↢
Стрелка слева с хвостом
U+21A4
↤
Слева от стрелки из бар
.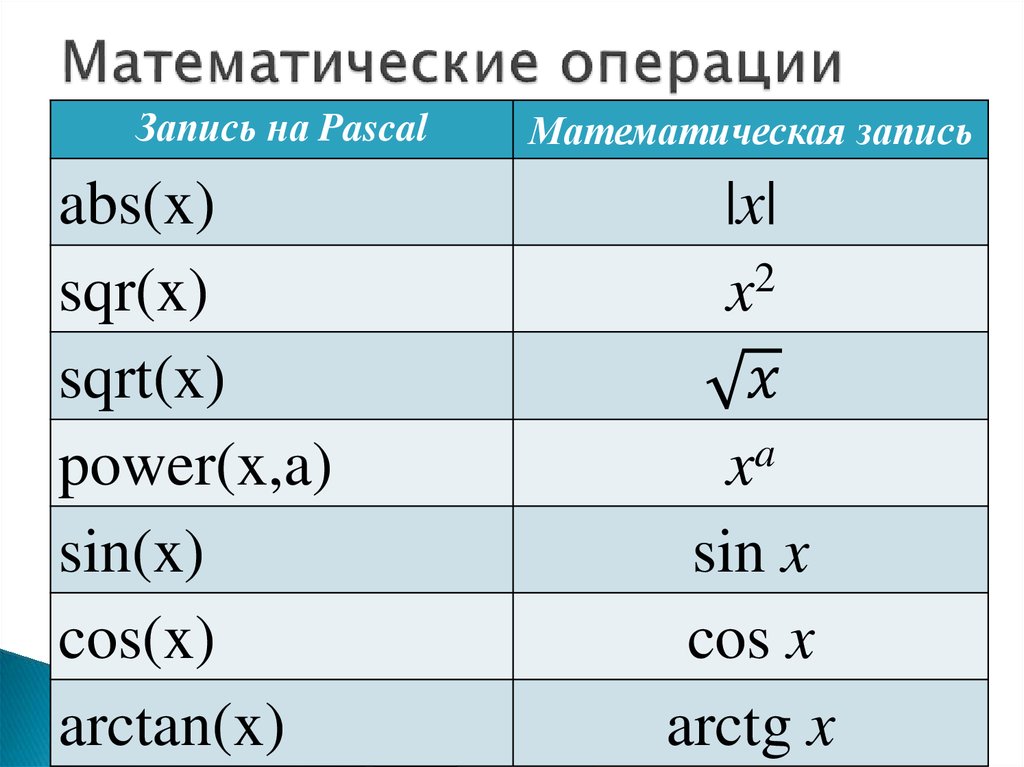
вверх стрел из бокала
U+21A7
↧
Стрелка вниз от стержня
U+21A8
↨
Вверх по стрелке с базой
U+21A9
↩
.0003
U+21AA
↪
Стрелка вправо с крючком
U+21AB
↫
Стрелка слева с петлей
U+21AC
↬
Стрелка вправо с петлей
U+210003
Права с петлей
U+210003
witrsward with с петлей
u+210003
witress с петлей
Стрелка левой правой волны
U+21AF
↯
вниз Zigzag Arrow
U+21B0
↰
вверх стрел с наконечником влево
U+21B1
↱
вверх Arrow с Arrow с Arrow с Arrow с Arrow с Arrow с Arrow с Arrow с Arrow с Arrow с Arrow arrow с Arrow arrow с Arrow arrow aRrow.0003
U+21B2
↲
Стрелка вниз с наконечником влево
U+21B3
↳
Стрелка вниз с наконечником вправо
U+21B4
↴
Прямо наверняка с угловой вниз
u+210002 ↴
↵
Стрелка вниз с углом Влево
U+21B6
↶
Против часовой стрелки Верхняя полуокружность Стрелка
U+21B7
Стрелка сверху 00002 039 По часовой стрелке
3
U+21B8
↸
Стрелка на северо -западе до длинного бар
U+21B9
↹
Стрелка слева до стержня над стрельбой в правую нагрузку
U+21BA
↺
ВИНГОВОЙ ОТКРЫТА.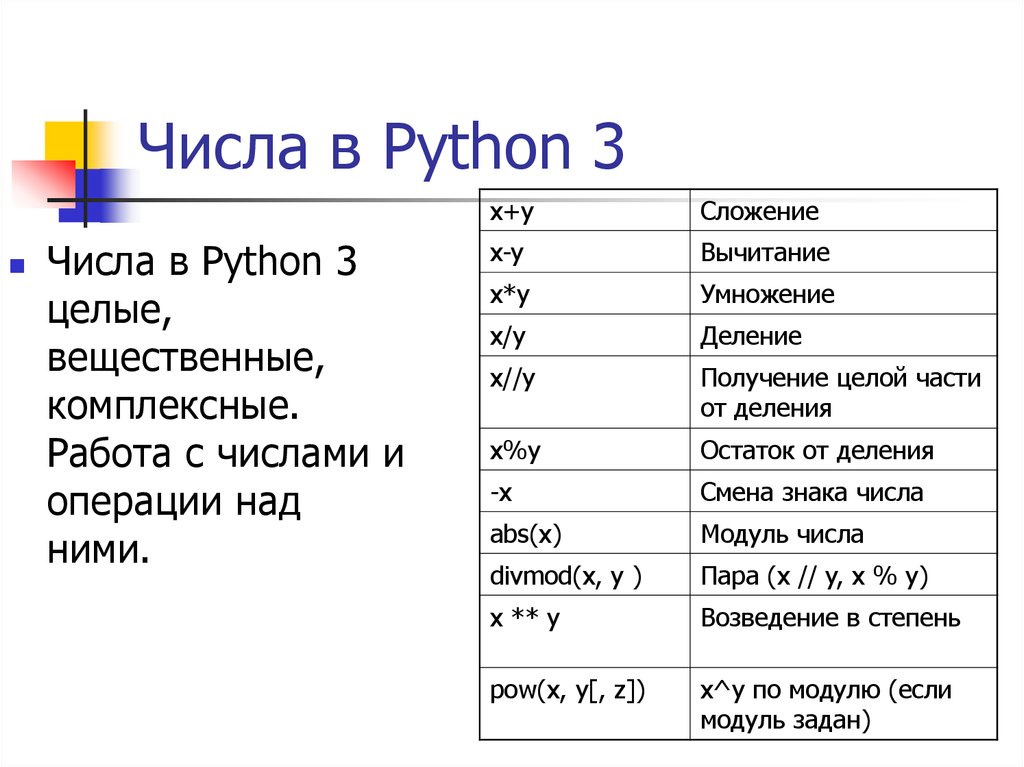
U+21BB
↻
По часовой стрелке стрелка с открытым кругом
U+21BC
↼
слева налево с бергнином Upwards
U+21BD
↽
Слева harpoon с Барб вниз
↽
Слева.0003
U+21BE
↾
UPWARD HARPOON с BARB Прямо
U+21BF
↿
HARPOON с HARPOON с левым барным садом
U+21C0
⇀
Права на протяжении правой награды с Harpoon с BARBARDS
⇀
Права с правой навернякой.
⇁
Право Гарпун с Барб вниз
U+21C2
⇂
вниз по Гарпуне с Барком направо
U+21C3
⇃
вниз по Харпуну с левой частью.0003
U+21C4
⇄
Стрелка вправо над стрельбой влево
U+21C5
⇅
Вверх стрелка слева от стрелки вниз
u+21c6
⇆
Стрелка слева. 21C7
⇇
Парные стрелки влево
U+21C8
⇈
Парные стрелки вверх
U+21C9
⇉
Право парные стрелки
U+21CA
0002 ⇊Downwards Paired Arrows
U+21CB
⇋
Leftwards Harpoon Over Rightwards Harpoon
U+21CC
⇌
Rightwards Harpoon Over Leftwards Harpoon
U+21CD
⇍
Leftwards Double Arrow С помощью хода
U+21D0
⇐
слева двойной стрелки
U+21D1
⇑
Вверх двойной стрел.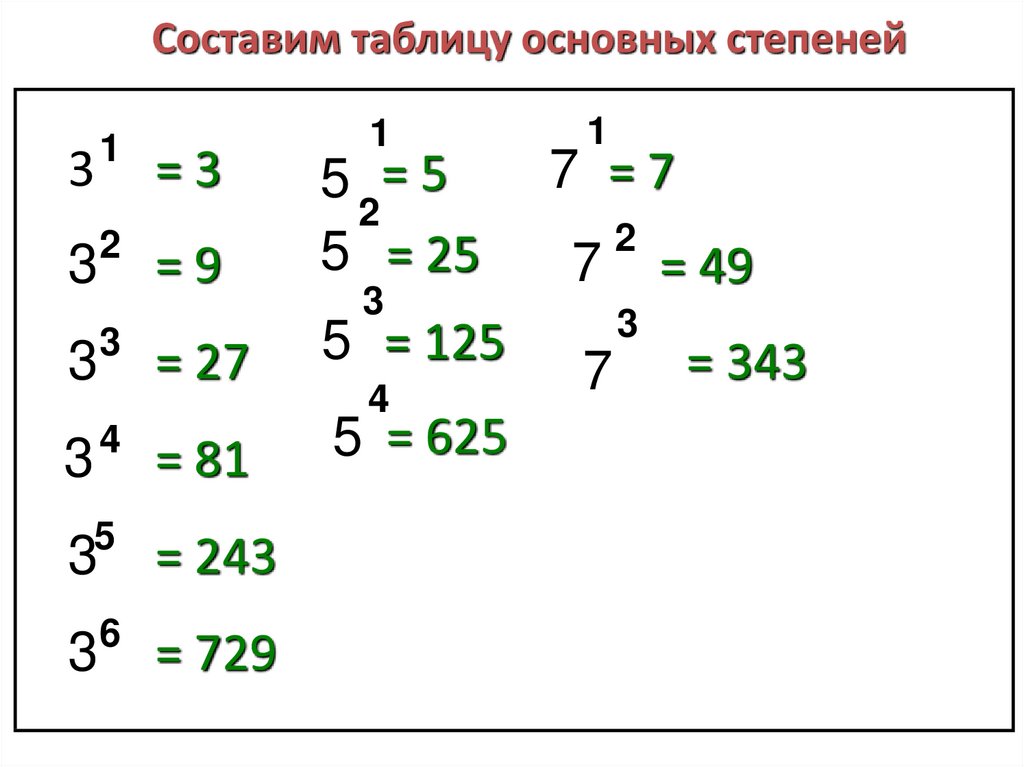 0003
0003
U+21D5
⇕
Вверх по двойной стрелке
U+21D6
⇖
North West Double Errow
U+21D7
⇗
North East Double Arrow
U+21D8
North East
U+210003
North East
U+210003
North East
U+210003
North East
U+210003
North East
U+210003
Юго -восточный двойной стрелок
U+21D9
⇙
Юго -западный двойной стрелок
U+21DA
⇚
Слева Тройная стрелка
U+21DB
⇛
Права.0002 U+21DC
⇜
Leftwards Squiggle Arrow
U+21DD
⇝
Rightwards Squiggle Arrow
U+21DE
⇞
Upwards Arrow with Double Stroke
U+21DF
⇟
Стрелка вниз с двойным ходом
U+21E0
⇠
слева от пунктирной стрелки
U+21E1
⇡
Вверх пунктирной стрелки
U+21E2
⇢
Права насыщенная стрелка 9000
U+21E3
⇣
Downwards Dashed Arrow
U+21E4
⇤
Leftwards Arrow to Bar
U+21E5
⇥
Rightwards Arrow to Bar
U+21E6
⇦
левая белая стрелка
U+21E7
⇧
Вверх белая стрелка
U+21E8
⇨
Права белая стрелка
9.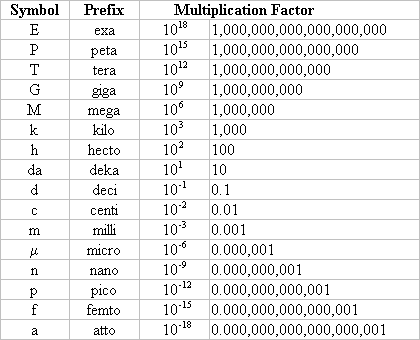 21e9
21e9
⇩
Вниз.0003
⇪
Вверх белой стрелкой из бара
U+21EB
⇫
Вверх белая стрелка на пьедестале
U+21EC
⇬
Вверх белый ⇭
Белая стрелка вверх на пьедестале с вертикальной полосой
U+21EE
⇮
Двойная белая стрелка вверх
U+21EF
⇯
Пьедестал 3 вверх
Белый0002 U+21F0
⇰
ПРАВО Белая стрелка от стены
U+21F1
⇱
Стрелка Северо -Запада до угловой
U+21F2
⇲
Юго -восток в угол
U+210003
⇳
Вверх по белой стрелке
U+2300
⌀
Диаметр. ⌃
UP Arrowhead
U+2304
⌄
Down Arrowhead
U+2305
⌅
Проектив
U+2306
⌆
.
Ссылки
- Приложение №44 к стандарту Unicode — общие значения категорий
- База данных Unicode — скрипты
Emerging Media (BFA) | Дорожка анимации персонажа
Краткий обзор программы
$212,28 за кредитный час
$748,89 за кредитный час
Узнайте больше о программе обучения и сборах.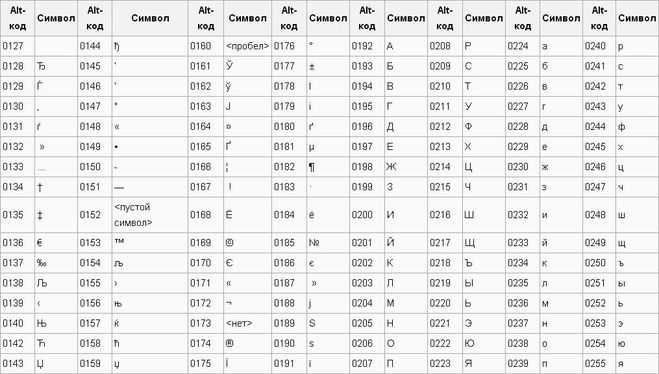
Emerging Media BFA позволяет учащимся интегрировать несколько областей искусства, дизайна, повествования и технологий в один из трех обязательных треков портфолио: анимация персонажей, экспериментальная анимация или графический дизайн. Программа предназначена для обеспечения: прочной основы техники и теории по одному из перечисленных треков; широкое понимание смежных дисциплин, включая искусство, гуманитарные науки и технологии; обширный опыт работы в междисциплинарных командах над реальными проблемами. Программа осуществляется через Школу визуальных искусств и дизайна.
Направление «Анимация персонажей» представляет собой двухлетнюю серию обязательных курсов, рассчитанных на полный рабочий день, предназначенных для подготовки группы студентов к карьере аниматоров, художников-рассказчиков, художников по визуальному развитию, художников по свету, технических художников, художников по эффектам, моделистов, риггеры или художники по текстурам в анимационной индустрии, подражая профессиональной производственной студии. Студенты изучают все аспекты производственного процесса, от создания истории до завершения фильма, работая в команде. Студенты изучают инструменты и отраслевые методы создания компьютерных анимационных фильмов, а также тонкости командной работы с возможностями для лидерства среди своих сверстников и наставничества со стороны преподавателей.
Студенты изучают все аспекты производственного процесса, от создания истории до завершения фильма, работая в команде. Студенты изучают инструменты и отраслевые методы создания компьютерных анимационных фильмов, а также тонкости командной работы с возможностями для лидерства среди своих сверстников и наставничества со стороны преподавателей.
В рамках программы некоторые курсы изучают форму и пропорции фигуры человека. В качестве референса используются обнаженные модели.
Требования к поступающим
- Для поступления на курс анимации персонажей необходимо успешно пройти проверку портфолио анимации персонажей. Процесс обзора портфолио анимации персонажей проводится весной. Информацию о портфолио можно найти по адресу: https://svad.cah.ucf.edu/character-animation-portfolio/
- Учащиеся, не прошедшие проверку портфолио анимации персонажей, должны связаться с SVAD Advising ([электронная почта защищена]), чтобы обсудить варианты.

- Примечание. Проверка портфолио один на один невозможна из-за большого количества полученных портфолио.
Требования к получению степени
- Студенты, меняющие программы получения степени и выбирающие эту специальность, должны принять самый последний каталог, заполнив форму изменения года в каталоге вместе с формой изменения степени.
- Ведомственная ординатура Требование состоит из не менее 36 семестровых часов регулярно запланированных курсов уровня 3000-4000, взятых в Школе визуальных искусств и дизайна UCF.
- Студенты должны получить как минимум «C» (2.0) по каждому обязательному предмету, кроме DIG 2000, для которого требуется «B» (3.0) или выше.
- Студенты бакалавриата должны получить средний балл 3.0 по всем основным требованиям.
- Кооперативный кредит не может быть использован в этой специальности.
- Студенты должны консультироваться со своим консультантом по SVAD каждый семестр.
- Примечание.
 Крупные компании Emerging Media должны иметь постоянный доступ к компьютеру. Свяжитесь с Центром технологических продуктов UCF или посетите веб-сайт (http://tpc.ucf.edu) для получения минимальных спецификаций аппаратного и программного обеспечения.
Крупные компании Emerging Media должны иметь постоянный доступ к компьютеру. Свяжитесь с Центром технологических продуктов UCF или посетите веб-сайт (http://tpc.ucf.edu) для получения минимальных спецификаций аппаратного и программного обеспечения. - Допускается не более 6 часов перекрытия между курсами, используемыми в Emerging Media BFA и любым второстепенным. Пожалуйста, ознакомьтесь с рекомендациями SVAD для получения разрешения на прохождение более чем одной специальности в SVAD. Применяются определенные ограничения, и план обучения должен быть предварительно утвержден.
Сроки подачи заявок на бакалавриат
- Первокурсники
- Трансферы
- Международный
- Осень
- 1 мая
- Весна
- 1 ноября
- Лето
- 1 марта
- Осень
- 1 июля
- Пружина
- 1 ноября
- Лето
- 1 марта
- Осень
- 1 марта
- Пружина
- 1 сентября
- Лето
- 1 января
Готов к начать?
Подать заявку сегодня
Карьерные возможности
UCF готовит вас к жизни за пределами школы. Здесь вы получите широкий спектр возможностей, таких как обучение различным навыкам у всемирно известных преподавателей, общение с ведущими работодателями по всей Центральной Флориде и получение личного опыта на стажировках поблизости. Получите степень и многое другое в качестве рыцаря.
Здесь вы получите широкий спектр возможностей, таких как обучение различным навыкам у всемирно известных преподавателей, общение с ведущими работодателями по всей Центральной Флориде и получение личного опыта на стажировках поблизости. Получите степень и многое другое в качестве рыцаря.
- 3D-аниматор
- Рекламный фотограф
- Аниматор
- Каллиграф
- Каталог Иллюстратор
- Профессор графического дизайна
- Графический дизайнер
- Журнал Конструктор
- Медицинский фотограф
- Мультимедийный художник
- Профессор музыки
- Новости Фотограф
- Газета Фотокорреспондент
- Профессор фотографии
- Фотожурналист
- Профессор фортепианного исполнительства и педагогики
- Профессор фортепиано
- Портретный фотограф
- Тату-мастер
- Визуальный дизайнер
Показать больше Карьерные возможности
Колледжи Университета Центральной Флориды
Emerging Media BFA позволяет учащимся интегрировать несколько областей искусства, дизайна, повествования и технологий в один из трех обязательных треков портфолио: анимация персонажей, экспериментальная анимация или графический дизайн. Программа предназначена для обеспечения: прочной основы техники и теории по одному из перечисленных треков; широкое понимание смежных дисциплин, включая искусство, гуманитарные науки и технологии; обширный опыт работы в междисциплинарных командах над реальными проблемами. Программа осуществляется через Школу визуальных искусств и дизайна.
Программа предназначена для обеспечения: прочной основы техники и теории по одному из перечисленных треков; широкое понимание смежных дисциплин, включая искусство, гуманитарные науки и технологии; обширный опыт работы в междисциплинарных командах над реальными проблемами. Программа осуществляется через Школу визуальных искусств и дизайна.
Направление «Анимация персонажей» представляет собой двухлетнюю серию обязательных курсов, рассчитанных на полный рабочий день, предназначенных для подготовки группы студентов к карьере аниматоров, художников-рассказчиков, художников по визуальному развитию, художников по свету, технических художников, художников по эффектам, моделистов, риггеры или художники по текстурам в анимационной индустрии, подражая профессиональной производственной студии. Студенты изучают все аспекты производственного процесса, от создания истории до завершения фильма, работая в команде. Студенты изучают инструменты и отраслевые методы создания компьютерных анимационных фильмов, а также тонкости командной работы с возможностями для лидерства среди своих сверстников и наставничества со стороны преподавателей.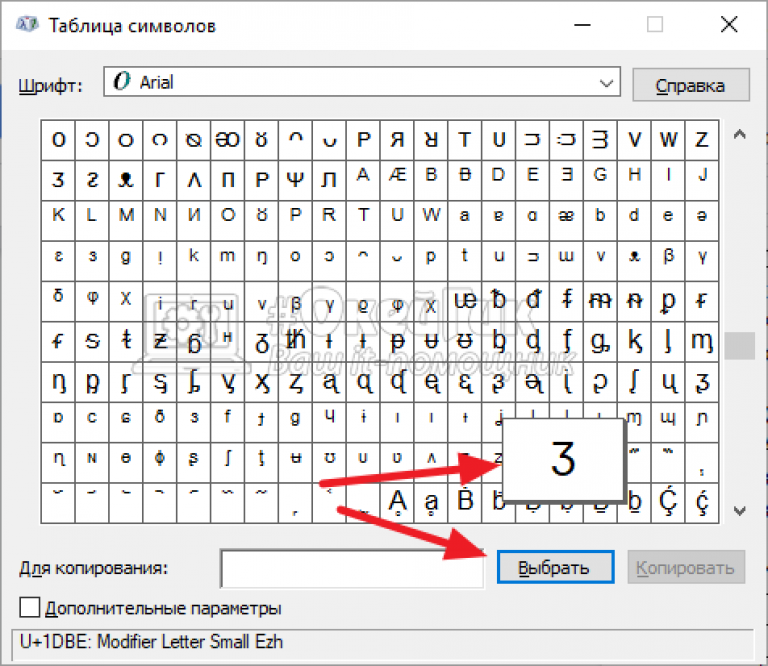
В рамках программы некоторые курсы изучают форму и пропорции фигуры человека. В качестве референса используются обнаженные модели.
Требования к поступающим
- Для поступления на курс анимации персонажей необходимо успешно пройти проверку портфолио анимации персонажей. Процесс обзора портфолио анимации персонажей проводится весной. Информацию о портфолио можно найти по адресу: https://svad.cah.ucf.edu/character-animation-portfolio/
- Учащиеся, не прошедшие проверку портфолио анимации персонажей, должны связаться с SVAD Advising ([электронная почта защищена]), чтобы обсудить варианты.
- Примечание. Проверка портфолио один на один невозможна из-за большого количества полученных портфолио.
Требования к получению степени
- Студенты, меняющие программы получения степени и выбирающие эту специальность, должны принять самый последний каталог, заполнив форму изменения года в каталоге вместе с формой изменения степени.

- Ведомственная ординатура Требование состоит из не менее 36 семестровых часов регулярно запланированных курсов уровня 3000-4000, взятых в Школе визуальных искусств и дизайна UCF.
- Студенты должны получить как минимум «C» (2.0) по каждому обязательному предмету, кроме DIG 2000, для которого требуется «B» (3.0) или выше.
- Студенты бакалавриата должны получить средний балл 3.0 по всем основным требованиям.
- Кооперативный кредит не может быть использован в этой специальности.
- Студенты должны консультироваться со своим консультантом по SVAD каждый семестр.
- Примечание. Крупные компании Emerging Media должны иметь постоянный доступ к компьютеру. Свяжитесь с Центром технологических продуктов UCF или посетите веб-сайт (http://tpc.ucf.edu) для получения минимальных спецификаций аппаратного и программного обеспечения.
- Допускается не более 6 часов перекрытия между курсами, используемыми в Emerging Media BFA и любым второстепенным.


 ..
.. В открывшемся контекстном меню выберите пункт «Шрифт».
В открывшемся контекстном меню выберите пункт «Шрифт».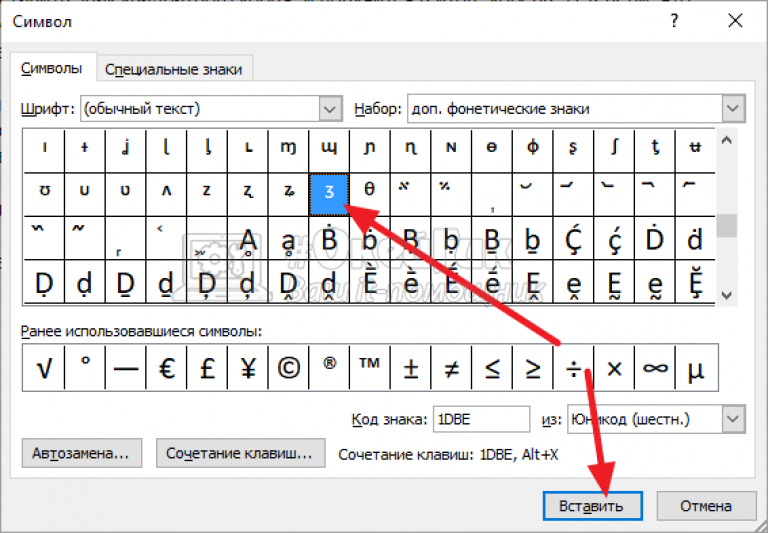 Поэтому если в документе для написания математического выражения используется другой стиль, потребуется подогнать добавленную степень под него. Так, нам пришлось увеличить шрифт и изменить цвет.
Поэтому если в документе для написания математического выражения используется другой стиль, потребуется подогнать добавленную степень под него. Так, нам пришлось увеличить шрифт и изменить цвет.
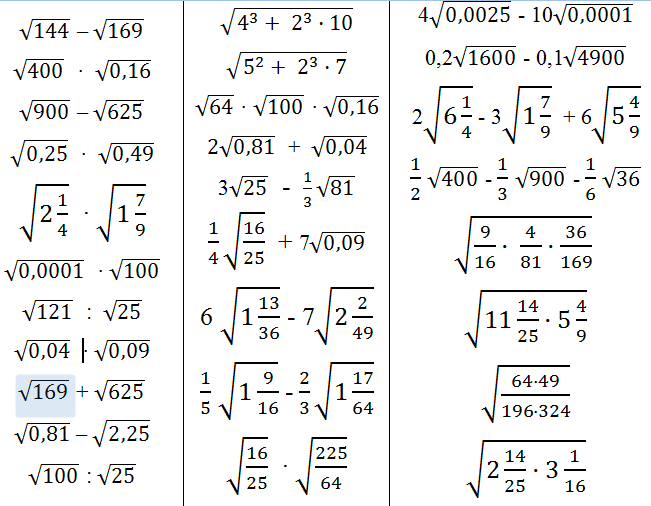 org
org
 Крупные компании Emerging Media должны иметь постоянный доступ к компьютеру. Свяжитесь с Центром технологических продуктов UCF или посетите веб-сайт (http://tpc.ucf.edu) для получения минимальных спецификаций аппаратного и программного обеспечения.
Крупные компании Emerging Media должны иметь постоянный доступ к компьютеру. Свяжитесь с Центром технологических продуктов UCF или посетите веб-сайт (http://tpc.ucf.edu) для получения минимальных спецификаций аппаратного и программного обеспечения.