Редактор кода Sublime Text 3
В данном видеокурсе я расскажу про такой редактор кода, как Sublime Text 3. Данный редактор получил большую популярность и после прохождения курса вы поймете почему. А если вкратце, то у данного редактора есть такие возможности, как: красивая подсветка синтаксиса кода, смена тем оформления, огромное количество плагинов для расшиения функционала, ну и другие возможности.
Данный курс распространяется абсолютно бесплатно, но для получения доступа к курсу необходимо оформить бесплатную подписку. Обратите внимание, что подписаваясь для получения курса вы даете свое согласие на получение новостей моего блога zaurmag.ru. На данном блоге я публикую бесплатные материалы по теме создания сайтов, а также некоторые моменты из своей жизни.
Надеюсь данный курс вам будет полезен. Приятного просмотра.
/redaktor-koda-sublime-text-3/preimushchestva-i-nedostatki-redaktora-koda-sublime-text-3
01. Преимущества и недостатки редактора кода Sublime Text 3
Преимущества и недостатки редактора кода Sublime Text 3
Это первый вступительный урок по мини-курсу Sublime Text 3. В данном видео мы разберем какими преимуществами и недостатками обладает данный редактор и узнаем почему он получил боль…
Просмотров: 2,741
Перейти к видео
02. Установка и русификация редактора Sublime Text
В данном видео мы скачаем и установим редактор Sublime. Также мы переведем главное меню программы на русский язык. Инструкцию и название плагина локализации русского языка можете н…
Просмотров: 1,414
Перейти к видео
03. Работа с редактор Sublime Text 3
В данном уроке я покажу, как работать с редактором кода Sublime Text, рассмотрим некоторые функциональные возможности данного редактора, а именно: как создать/сохранить файл, как у. ..
..
Просмотров: 631
Перейти к видео
04. Установка и демонстрация работы плагина Emmet
В данном видео мы установим первый плагин в Sublime под названием Emmet. Без данного плагина сегодня наверно не обходится ни один разработчик. Emmet — это инструмент, который позво…
Просмотров: 419
Перейти к видео
05. Установка плагина SideBarEnhancements в Sublime Text
Из данного вы узнаете как можно расширить возможность родного контекстного меню сайдаба Sublime Text 3. Делается это с помощью плагина SideBarEnhancements. Все подробности в виде…
Просмотров: 1,301
Перейти к видео
06. Создание сниппетов в Sublime Text
Создание сниппетов в Sublime Text
В данном уроке мы рассмотрим такой инструмент в Sublime, как сниппеты. Сниппеты позволяют нам сохранять фрагменты кода и потом разворачивать их, введя определенный шорткод. Тем сам…
Просмотров: 462
Перейти к видео
07. Установка плагина Color Highlighter в Sublime Text
В данном уроке мы разберем такой плагин, как Color Highlighter. С его помощью мы можем подсвечивать код цвета в файлах CSS, что в свою очередь упрощает навигацию по цвету. Также с…
Просмотров: 4,600
Перейти к видео
08. Установка и настройка плагина autoFileName
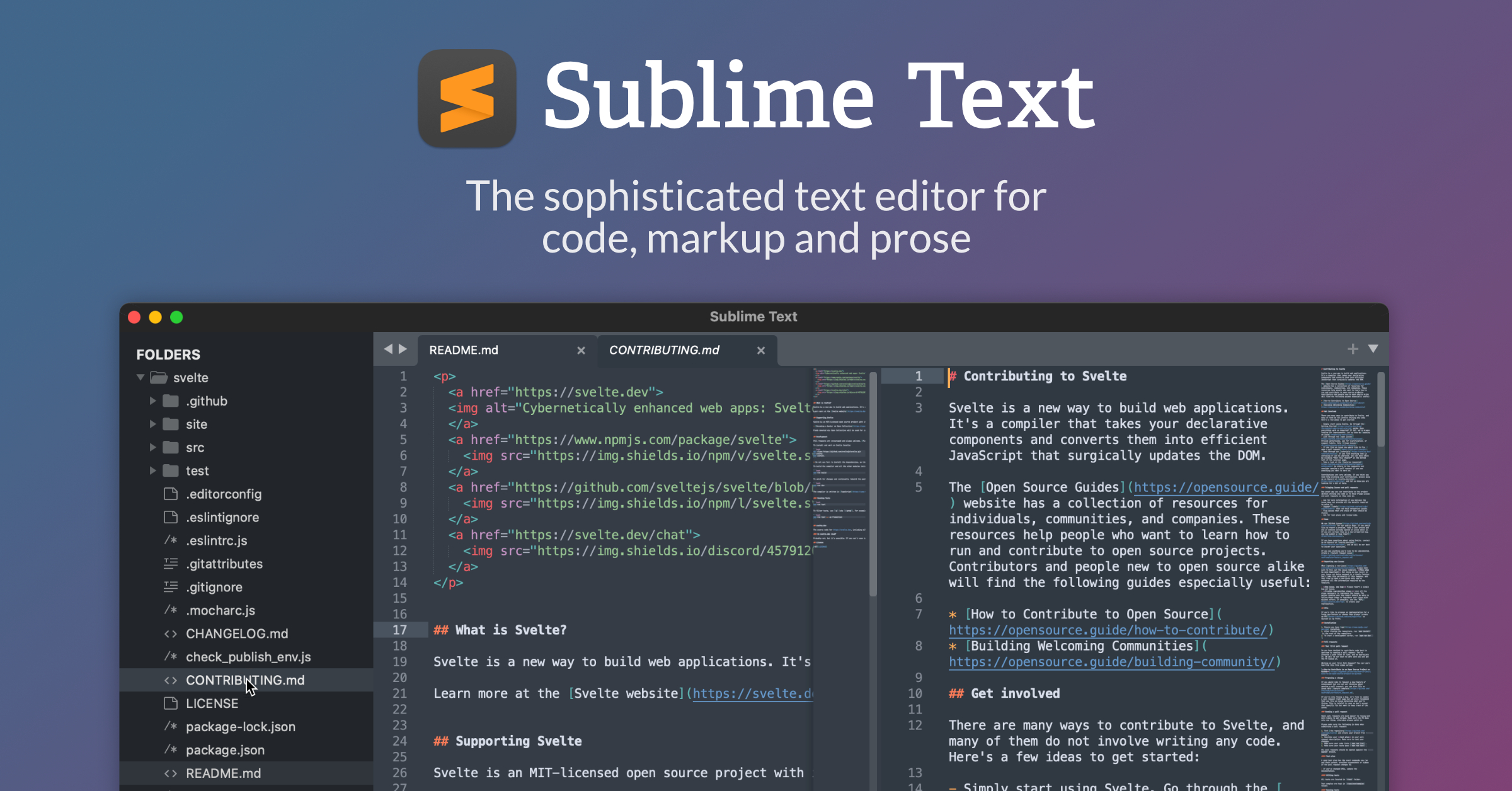 Данный плагин позволяет быстро находить имена файлов и папок в нашем проекте и добавлять их в код.
Данный плагин позволяет быстро находить имена файлов и папок в нашем проекте и добавлять их в код.Просмотров: 2,052
Перейти к видео
09. Установка и работа плагина Sass в Sublime
В данном уроке мы установим очередной плагин под названием Sass . Данный плагин позволяет подсвечивать синтаксис кода, если вы используете препроцессор Sass/Scss.
Перейти к видео
10. Установка и настройка плагина SFTP
В данном уроке рассмотрим плагин SFTP. Данный плагин дает возможность соединяться с удаленным сервером и закачивать/скачивать файлы прямо из редактора Sublime. Плагин очень простой…
Просмотров: 444
Перейти к видео
11.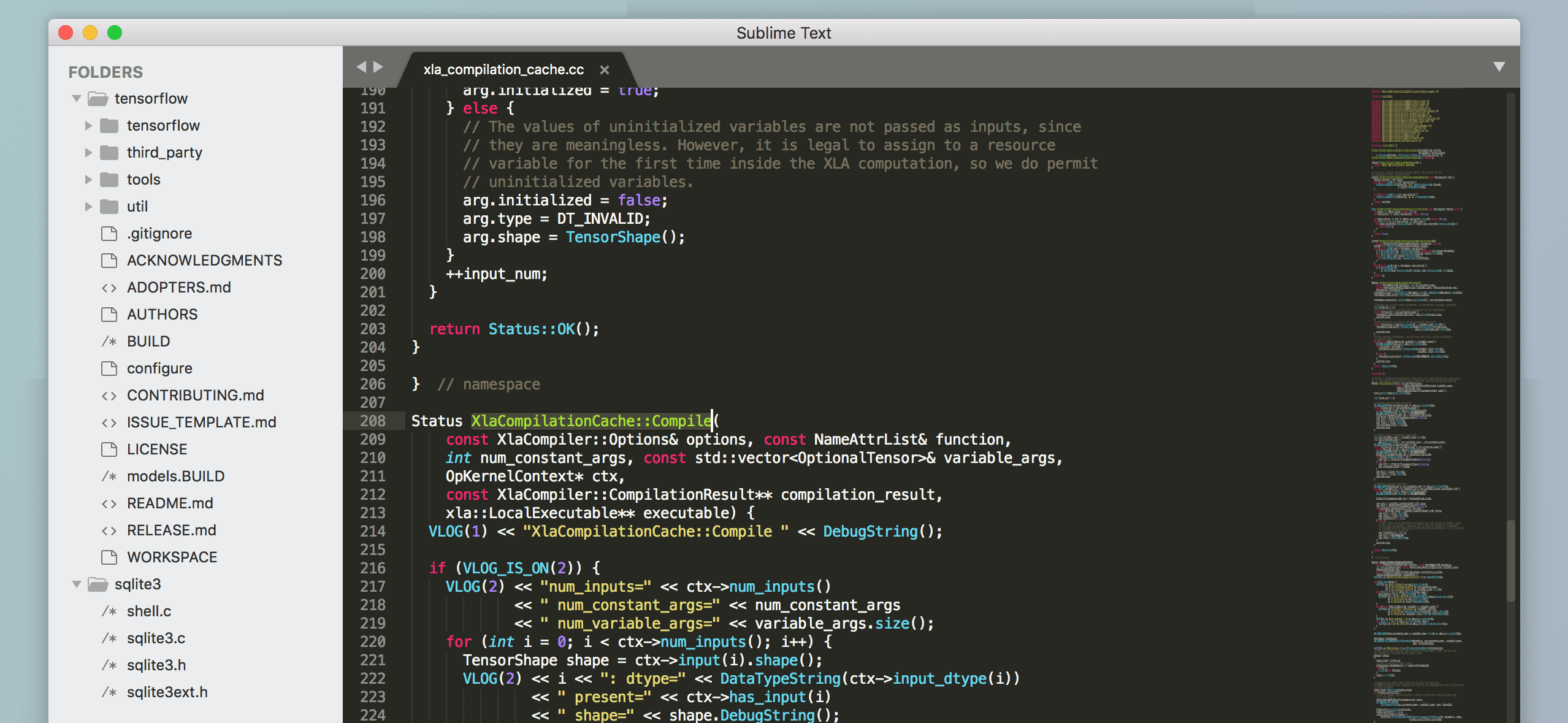 Создание и работа с проектами в Sublime
Создание и работа с проектами в Sublime
Просмотров: 383
Перейти к видео
12. Настройки редактора Sublime Text 3
В данном уроке мы рассмотрим настройки редактора Sublime Text 3, а конкретно как открыть и как переопределить под себя нужные опции.
Просмотров: 397
Перейти к видео
13. Установка темы Spacegray и выбор цветовой схемы
Одно из замечательных особенностей Sublime Text это то, что можно менять тему оформления и их на просторах интернета можно найти не мало. В данном уроке мы установим тему под назва…
В данном уроке мы установим тему под назва…
Просмотров: 745
Перейти к видео
14. Устанавливаем и настраиваем плагин HTML-CSS-JS Prettify
Чтобы легко ориентироваться в написанном коде его необходимо структурировать, отбив табами вложенность. Делать это вручную долго и муторно. Поэтому на помощь приходит такой плагин…
Просмотров: 1,453
Перейти к видео
15. Заключение и полезные ссылки
И так мы плавно подошли у заключительному видеоуроку курса по Sublime Text 3. В данном видео я бы хотел резюмировать все вышестказанное. Повторюсь, Sublime Text довольно популярный…
Перейти к видео
16.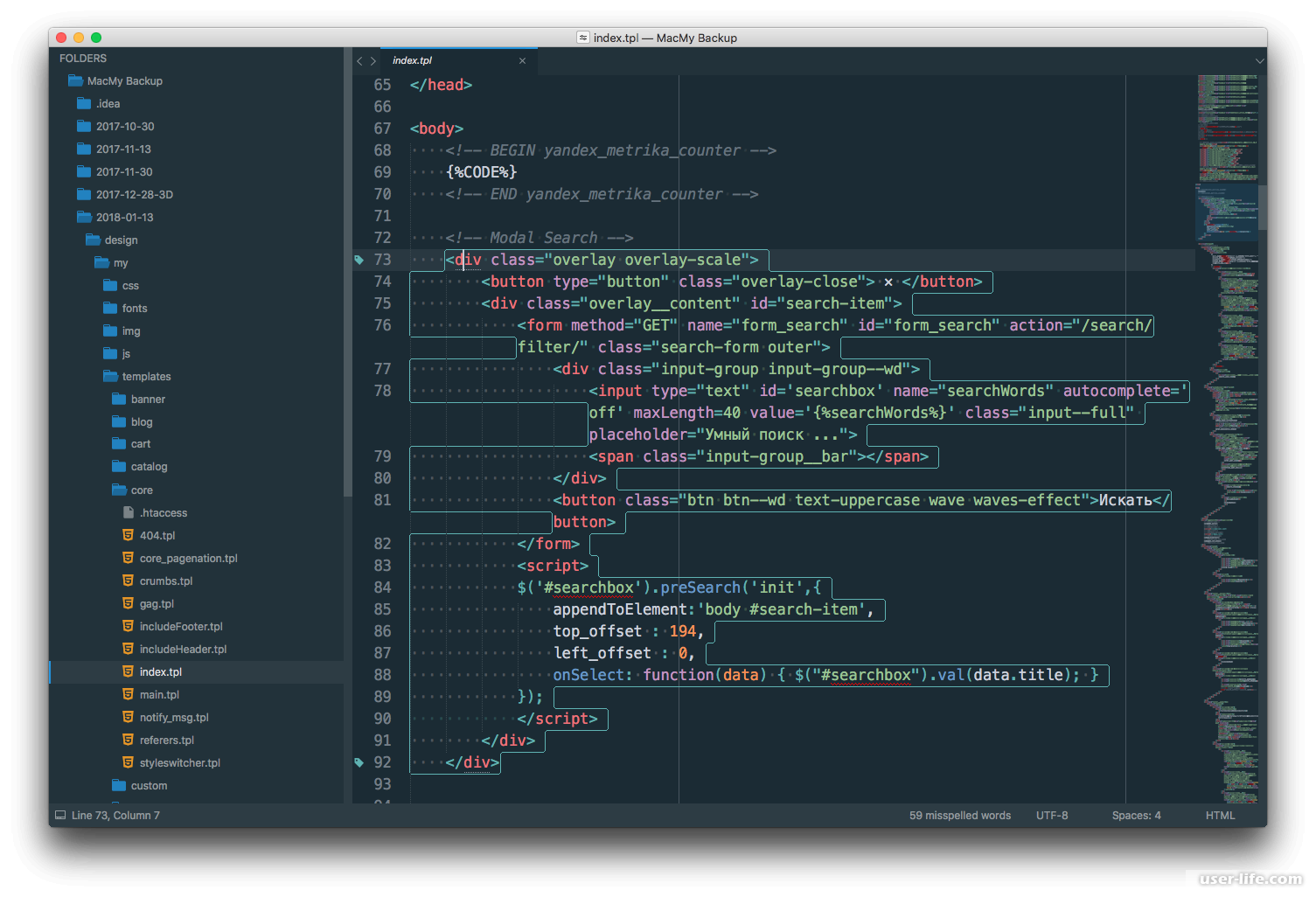 Доп. урок: Краткий обзор темы Material + плагин BracketHighlighter
Доп. урок: Краткий обзор темы Material + плагин BracketHighlighter
Это дополнительный урок к курсу по Sublime Text 3. Здесь мы кратко затронем тему оформления под названием Material + установим плагин подсветки парных тегов в коде. Данный редактор…
Просмотров: 423
Перейти к видео
Как установить редактор кода Sublime Text 3 в Ubuntu
Опубликовано
Sublime Text — это мощный текстовый редактор, который в основном используется для разработки веб-сайтов и программного обеспечения. Его можно установить и использовать на различных платформах, т.е. Windows, Linux и MAC. Sublime Text обладает широкими функциональными возможностями и поддерживает множество языков программирования и разметки. Вы можете расширить его функциональные возможности, установив новые плагины. Это наиболее предпочтительный редактор для многих программистов.
Это наиболее предпочтительный редактор для многих программистов.
Его можно бесплатно скачать и установить на любую систему. После первой установки. Вы можете использовать его нелицензионную бесплатную версию, но с ограниченными функциональными возможностями. Хотя она имеет неограниченный ознакомительный период.
Содержание
- Особенности редактора Sublime Text
- Установка редактора Sublime Text 3
- Шаг 2: Добавьте репозиторий программы Sublime
- Шаг 3: Обновите список доступных пакетов
- Шаг 4: Установите Sublime Text 3
- Шаг 5: Запустите Sublime Text 3
Особенности редактора Sublime Text
Вот некоторые из полезных функций Sublime Text 3:
- Goto Anything: Когда у вас есть большая куча файлов, вы можете использовать сочетание клавиш Ctrl + R, которое выведет список файлов и облегчит их поиск.
- Множественное выделение: Функция множественного выделения позволяет эффективно вносить изменения в текст.
- Раздельное редактирование: Благодаря функции раздельного редактирования вы можете редактировать файлы по очереди и использовать все возможности широкоэкранного режима.

- Кроссплатформенность: Вы можете использовать Sublime Text на различных платформах, т.е. Windows, Linux и Mac. Для использования sublime text вам потребуется одна лицензия, она не зависит от того, какую ОС вы используете.
- Настроить что угодно: Вы можете настроить его так, как вам нужно. Это дает вам возможность гибко настроить его в соответствии с вашими предпочтениями.
- Клавиатурные сокращения: Вы можете использовать ряд удобных сочетаний клавиш для различных функций, чтобы сэкономить время. Кроме того, вы можете изменить сочетания клавиш по умолчанию в соответствии со своими предпочтениями.
Установка редактора Sublime Text 3
Выполните следующие шаги для установки Sublime Text 3:
Шаг 1: Установка ключа репозитория
Сначала вам необходимо установить ключ GPG в вашей системе. Для этого запустите Терминал с помощью сочетания клавиш Ctrl+Alt+T и выполните следующую команду в Терминале:
wget -qO - https://download.sublimetext.com/sublimehq-pub.gpg | gpg --dearmor | sudo tee /etc/apt/trusted.gpg.d/sublimehq-archive.gpg
Шаг 2: Добавьте репозиторий программы Sublime
Затем вам нужно будет добавить репозиторий Sublime Text в ваш менеджер пакетов.
Я использую здесь стабильный репозиторий Sublime Text. После этого выполните следующую команду в Терминале:
echo "deb https://download.sublimetext.com/ apt/stable/" | sudo tee /etc/apt/sources.list.d/sublime-text.list
Если вы хотите добавить репозиторий Dev вместо стабильного репозитория, выполните следующую команду:
echo "deb https://download.sublimetext.com/ apt/dev/" | sudo tee /etc/apt/sources.list.d/sublime-text.list
Шаг 3: Обновите список доступных пакетов
Теперь вам нужно обновить ваш менеджер пакетов с новыми репозиториями sublime. Выполните следующую команду для обновления репозиториев apt:
sudo apt update
Шаг 4: Установите Sublime Text 3
Теперь выполните следующую команду для установки Sublime Text.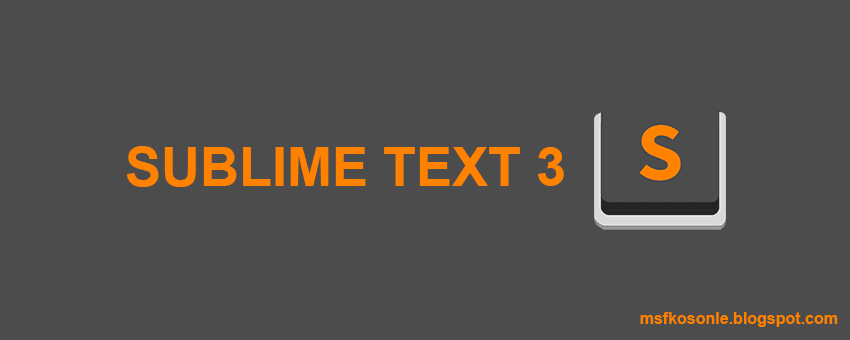 Она автоматически установит последнюю версию — sublime text 3.
Она автоматически установит последнюю версию — sublime text 3.
sudo apt install sublime-text
Шаг 5: Запустите Sublime Text 3
Теперь проверьте установку, запустив приложение из меню Dash в Ubuntu. Нажмите клавишу Windows, затем введите sublime text. В появившихся результатах нажмите на Sublime Text, чтобы запустить его.
Вот как можно установить Sublime Text 3 в Ubuntu. Теперь вы можете использовать его для расширенного редактирования.
Имейте в виду, что для использования полнофункционального Sublime Text вам необходимо приобрести лицензию.
apt apt-key Ubuntu
Шоколадное программное обеспечение | Sublime Text 3 3.2.2
Требуется модуль Puppet Chocolatey Provider. См. документацию по адресу https://forge.puppet.com/puppetlabs/chocolatey.
## 1. ТРЕБОВАНИЯ ## ### Вот требования, необходимые для обеспечения успеха. ### а. Настройка внутреннего/частного облачного репозитория ### #### Вам понадобится внутренний/частный облачный репозиторий, который вы сможете использовать.Это #### вообще очень быстро настраивается и вариантов довольно много. #### Chocolatey Software рекомендует Nexus, Artifactory Pro или ProGet, поскольку они #### являются серверами репозиториев и дают вам возможность управлять несколькими #### репозитории и типы с одной установки сервера. ### б. Загрузите пакет Chocolatey и поместите во внутренний репозиторий ### #### Вам также необходимо загрузить пакет Chocolatey. #### См. https://chocolatey.org/install#organization ### в. Другие требования ### #### я. Требуется модуль puppetlabs/chocolatey #### См. https://forge.puppet.com/puppetlabs/chocolatey ## 2. ПЕРЕМЕННЫЕ ВЕРХНЕГО УРОВНЯ ## ### а. URL вашего внутреннего репозитория (основной). ### #### Должно быть похоже на то, что вы видите при просмотре #### на https://community.chocolatey.org/api/v2/ $_repository_url = 'URL ВНУТРЕННЕГО РЕПО' ### б. URL-адрес загрузки шоколадного nupkg ### #### Этот URL-адрес должен привести к немедленной загрузке, когда вы перейдете к нему в #### веб-браузер $_choco_download_url = 'URL ВНУТРЕННЕГО РЕПО/package/chocolatey.
2.1.0.nupkg' ### в. Центральное управление Chocolatey (CCM) ### #### Если вы используете CCM для управления Chocolatey, добавьте следующее: #### я. URL-адрес конечной точки для CCM # $_chocolatey_central_management_url = 'https://chocolatey-central-management:24020/ChocolateyManagementService' #### II. Если вы используете клиентскую соль, добавьте ее сюда. # $_chocolatey_central_management_client_salt = "clientsalt" #### III. Если вы используете служебную соль, добавьте ее здесь # $_chocolatey_central_management_service_salt = 'сервисная соль' ## 3. УБЕДИТЕСЬ, ЧТО ШОКОЛАД УСТАНОВЛЕН ## ### Убедитесь, что Chocolatey установлен из вашего внутреннего репозитория ### Примечание: `chocolatey_download_url полностью отличается от обычного ### исходные местоположения. Это прямо к голому URL-адресу загрузки для ### Chocolatey.nupkg, похожий на то, что вы видите при просмотре ### https://community.chocolatey.org/api/v2/package/chocolatey класс {'шоколад': шоколадный_download_url => $_choco_download_url, use_7zip => ложь, } ## 4. НАСТРОЙКА ШОКОЛАДНОЙ БАЗЫ ## ### а. Функция FIPS ### #### Если вам нужно соответствие FIPS — сделайте это первым, что вы настроите #### перед выполнением какой-либо дополнительной настройки или установки пакетов #chocolateyfeature {'useFipsCompliantChecksums': # убедиться => включено, #} ### б. Применить рекомендуемую конфигурацию ### #### Переместите расположение кеша, чтобы Chocolatey был очень детерминирован в отношении #### очистка временных данных и доступ к локации для администраторов шоколадный конфиг {'расположение кеша': значение => 'C:\ProgramData\chocolatey\cache', } #### Увеличьте таймаут как минимум до 4 часов шоколадный конфиг {'commandExecutionTimeoutSeconds': значение => '14400', } #### Отключить прогресс загрузки при запуске choco через интеграции Chocolateyfeature {'showDownloadProgress': гарантировать => отключено, } ### в. Источники ### #### Удалить источник репозитория пакетов сообщества по умолчанию шоколадный источник {'chocolatey': гарантировать => отсутствует, местоположение => 'https://community.
chocolatey.org/api/v2/', } #### Добавить внутренние источники по умолчанию #### Здесь может быть несколько источников, поэтому мы приведем пример #### одного из них, использующего здесь переменную удаленного репо #### ПРИМЕЧАНИЕ. Этот ПРИМЕР требует изменений шоколадный источник {'internal_chocolatey': обеспечить => настоящее, местоположение => $_repository_url, приоритет => 1, имя пользователя => 'необязательно', пароль => 'необязательно, не обязательно', bypass_proxy => правда, admin_only => ложь, allow_self_service => ложь, } ### б. Держите Chocolatey в курсе ### #### Поддерживайте актуальность шоколада на основе вашего внутреннего источника #### Вы контролируете обновления на основе того, когда вы отправляете обновленную версию #### в ваш внутренний репозиторий. #### Обратите внимание, что источником здесь является канал OData, аналогичный тому, что вы видите #### при переходе на https://community.chocolatey.org/api/v2/ пакет {'шоколад': гарантировать => последний, провайдер => шоколадный, источник => $_repository_url, } ## 5.
ОБЕСПЕЧЬТЕ ШОКОЛАД ДЛЯ БИЗНЕСА ## ### Если у вас нет Chocolatey for Business (C4B), вы можете удалить его отсюда. ### а. Убедитесь, что файл лицензии установлен ### #### Создайте пакет лицензии с помощью сценария из https://docs.chocolatey.org/en-us/guides/organizations/organizational-deployment-guide#exercise-4-create-a-package-for-the-license # TODO: добавить ресурс для установки/обеспечения пакета шоколадной лицензии package {'шоколадная лицензия': обеспечить => последний, провайдер => шоколадный, источник => $_repository_url, } ### б. Отключить лицензионный источник ### #### Лицензионный источник нельзя удалить, поэтому его необходимо отключить. #### Это должно произойти после того, как лицензия была установлена пакетом лицензий. ## Отключенным источникам по-прежнему нужны все остальные атрибуты, пока ## https://tickets.puppetlabs.com/browse/MODULES-4449разрешено. ## Пароль необходим пользователю, но не гарантируется, поэтому он не должен ## независимо от того, что здесь установлено.
Если у тебя когда-нибудь возникнут проблемы здесь, ## пароль - это GUID вашей лицензии. Chocolateysource {'chocolatey.licensed': гарантировать => отключено, приоритет => '10', пользователь => «клиент», пароль => '1234', require => Package['chocolatey-license'], } ### в. Убедитесь, что лицензионное расширение Chocolatey ### #### Вы загрузили лицензионное расширение во внутренний репозиторий ####, так как вы отключили лицензированный репозиторий на шаге 5b. #### Убедитесь, что у вас установлен пакет Chocolatey.extension (также известный как Лицензионное расширение Chocolatey) пакет {'chocolatey.extension': обеспечить => последний, провайдер => шоколадный, источник => $_repository_url, require => Package['chocolatey-license'], } #### Лицензионное расширение Chocolatey открывает все перечисленные ниже возможности, для которых также доступны элементы конфигурации/функции. Вы можете посетить страницы функций, чтобы увидеть, что вы также можете включить: #### - Конструктор пакетов - https://docs.
chocolatey.org/en-us/features/paid/package-builder #### - Package Internalizer - https://docs.chocolatey.org/en-us/features/paid/package-internalizer #### - Синхронизация пакетов (3 компонента) - https://docs.chocolatey.org/en-us/features/paid/package-synchronization #### - Редуктор пакетов - https://docs.chocolatey.org/en-us/features/paid/package-reducer #### - Аудит упаковки - https://docs.chocolatey.org/en-us/features/paid/package-audit #### – пакетный дроссель – https://docs.chocolatey.org/en-us/features/paid/package-throttle #### — Доступ к кэшу CDN — https://docs.chocolatey.org/en-us/features/paid/private-cdn #### – Брендинг – https://docs.chocolatey.org/en-us/features/paid/branding #### - Self-Service Anywhere (необходимо установить дополнительные компоненты и настроить дополнительную конфигурацию) - https://docs.chocolatey.org/en-us/features/paid/self-service-anywhere #### - Chocolatey Central Management (необходимо установить дополнительные компоненты и настроить дополнительную конфигурацию) - https://docs.
chocolatey.org/en-us/features/paid/chocolatey-central-management #### - Другое - https://docs.chocolatey.org/en-us/features/paid/ ### д. Обеспечение самообслуживания в любом месте ### #### Если у вас есть настольные клиенты, в которых пользователи не являются администраторами, вы можете #### чтобы воспользоваться преимуществами развертывания и настройки самообслуживания в любом месте Chocolateyfeature {'showNonElevatedWarnings': гарантировать => отключено, } шоколадная функция {'useBackgroundService': убедиться => включено, } Chocolateyfeature {'useBackgroundServiceWithNonAdministratorsOnly': убедиться => включено, } Chocolateyfeature {'allowBackgroundServiceUninstallsFromUserInstallsOnly': убедиться => включено, } шоколадный конфиг {'backgroundServiceAllowedCommands': значение => 'установить,обновить,удалить', } ### е. Убедитесь, что центральное управление Chocolatey ### #### Если вы хотите управлять конечными точками и составлять отчеты, вы можете установить и настроить ### Центральное управление.
Есть несколько частей для управления, так что вы увидите ### здесь раздел об агентах вместе с примечаниями по настройке сервера ### боковые компоненты. если $_chocolatey_central_management_url { package {'шоколадный агент': обеспечить => последний, провайдер => шоколадный, источник => $_repository_url, require => Package['chocolatey-license'], } шоколадный конфиг {'CentralManagementServiceUrl': значение => $_chocolatey_central_management_url, } если $_chocolatey_central_management_client_salt { Chocolateyconfig {'centralManagementClientCommunicationSaltAdditivePassword': значение => $_chocolatey_central_management_client_salt, } } если $_chocolatey_central_management_service_salt { Chocolateyconfig {'centralManagementClientCommunicationSaltAdditivePassword': значение => $_chocolatey_central_management_client_salt, } } Chocolateyfeature {'useChocolateyCentralManagement': убедиться => включено, требуют => Пакет['шоколадный агент'], } Chocolateyfeature {'useChocolateyCentralManagementDeployments': убедиться => включено, требуют => Пакет['шоколадный агент'], } }
Установите Sublime Text 4 на Ubuntu и другие Linux
Sublime Text — это кроссплатформенный проприетарный текстовый редактор , используемый для «кода, разметки , и прозы». Его часто называют лучшим редактором кода в течение длительного времени.
Его часто называют лучшим редактором кода в течение длительного времени.
Sublime Text сталкивается с жесткой конкуренцией из-за новых современных редакторов кода, таких как Visual Studio Code. Несмотря на это, Sublime Text в Linux по-прежнему имеет достойную пользовательскую базу.
✋
Не FOSS Внимание! Обратите внимание, что Sublime Text не является программным обеспечением с открытым исходным кодом. Его можно загрузить и оценить бесплатно в течение неограниченного времени, однако для дальнейшего использования необходимо приобрести лицензию.
Существуют различные способы установки Sublime Text в Linux:
- Загрузите файл DEB/RPM
- Добавьте репозиторий (для Ubuntu/Debian)
- Используйте упаковку Snap (работает для всех дистрибутивов, поддерживающих Snap)
- Запустите редактор классическим методом Linux, используя его tar-файл
Здесь я покажу шаги для каждого метода. Вы можете пойти с тем, который вы предпочитаете.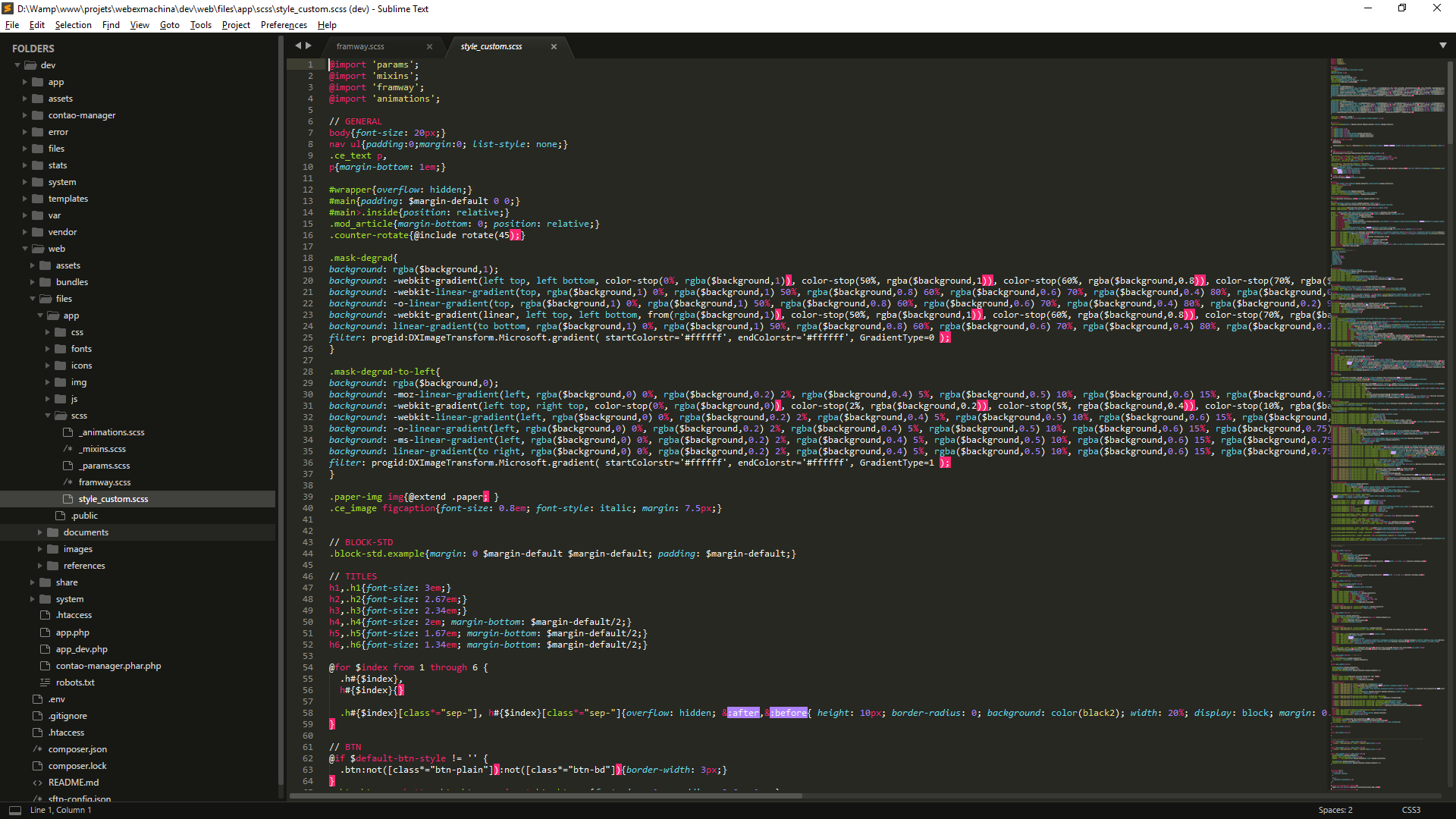
Метод 1: Установите Sublime Text в Ubuntu с помощью файла DEB
Sublime Text предоставляет файлы DEB/RPM для Ubuntu/Fedora, SUSE и т. д. Вы можете перейти на их официальную страницу в Ubuntu и загрузить файл установщика DEB.
Загрузите DEB-файл Sublime TextПосле загрузки откройте его в программном центре Ubuntu.
Откройте файл DEB Sublime Text с помощью Ubuntu Software CenterТеперь вы можете установить возвышенный текст, нажав кнопку установки в Ubuntu Software Center.
Установите загруженный пакет Sublime Text DEB с помощью Ubuntu Software CenterИли вы можете использовать другие методы, такие как установщик пакета GDebi, для установки загруженного файла deb, который также будет искать и устанавливать все необходимые зависимости.
Точно так же вы можете загрузить и использовать файл RPM в системах Fedora/openSUSE.
Sublime Text установлен в UbuntuСпособ 2: Установите Sublime Text в Ubuntu, используя официальный репозиторий
Поскольку установка через файл DEB не добавит репозиторий в вашу систему, вам может потребоваться переустановить, если вышла новая версия.
Sublime text официально предоставляет репозиторий, через который вы можете установить Sublime Text либо через стабильный канал, либо через канал разработки.
Прежде чем начать, убедитесь, что apt настроен для работы с источниками HTTPS:
sudo apt-get install apt-transport-https
Теперь откройте терминал и последовательно используйте следующие команды:
wget -qO - https://download.sublimetext.com/sublimehq-pub.gp г | gpg --dearmor | sudo tee /etc/apt/trusted.gpg.d/sublimehq-archive.gpg > /dev/null echo "deb https://download.sublimetext.com/apt/stable/" | sudo tee /etc/apt/sources.list.d/sublime-text.list судо подходящее обновление sudo apt установить возвышенный текст
Это добавит репозиторий Sublime Text в вашу систему. Теперь вы получаете Sublime Text напрямую от разработчиков. Если доступна новая версия, установленная версия будет обновлена вместе с системными обновлениями.
Вы можете посетить официальное руководство по установке, чтобы установить Sublime text в другие популярные дистрибутивы, такие как Fedora, Arch Linux, OpenSUSE и т. д.
д.
Способ 3. Установите Sublime Text в любом дистрибутиве Linux с помощью Snap
Установка Sublime Text в Ubuntu намного проще благодаря поддержке Snap в Ubuntu Software Center. Все, что вам нужно сделать, это найти Sublime Text в программном центре и установить его оттуда в пару кликов.
Установите приложение Sublime Text snap через Ubuntu Software CenterТо, что вы получаете в Ubuntu Software Center, также может быть достигнуто в командной строке и не ограничивается только Ubuntu.
Если в вашем дистрибутиве Linux включена поддержка Snap, вы можете использовать эту команду для установки Sublime Text.
sudo snap install sublime-text
Метод 4: классический способ Linux
Пакет tar можно загрузить с официальной страницы загрузки.
Загрузить tar-файл Sublime Text Теперь извлеките файл tar. Внутри папки вы найдете файл sublime_text .
Дважды щелкните по нему, и он откроет Sublime Text.

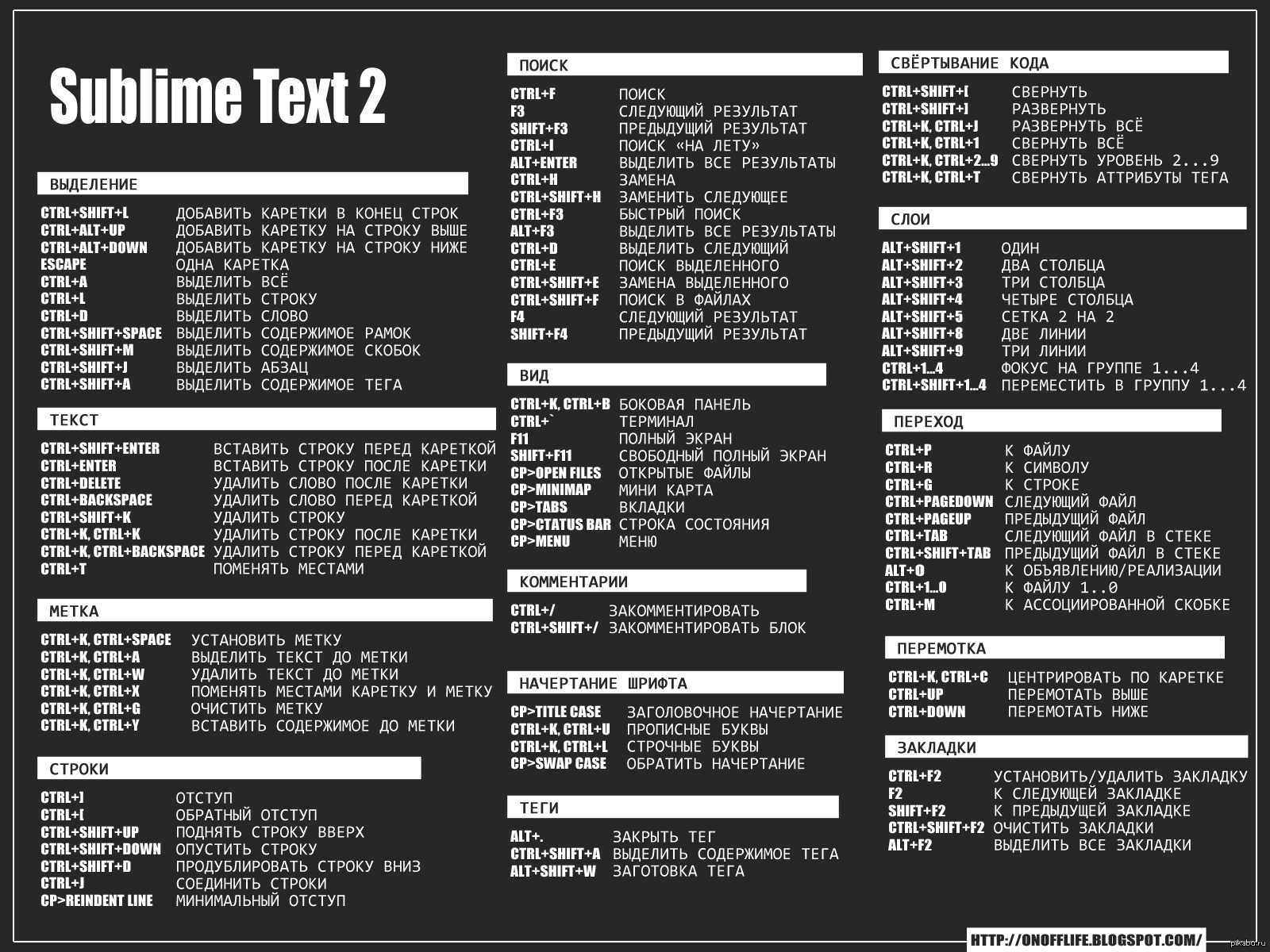
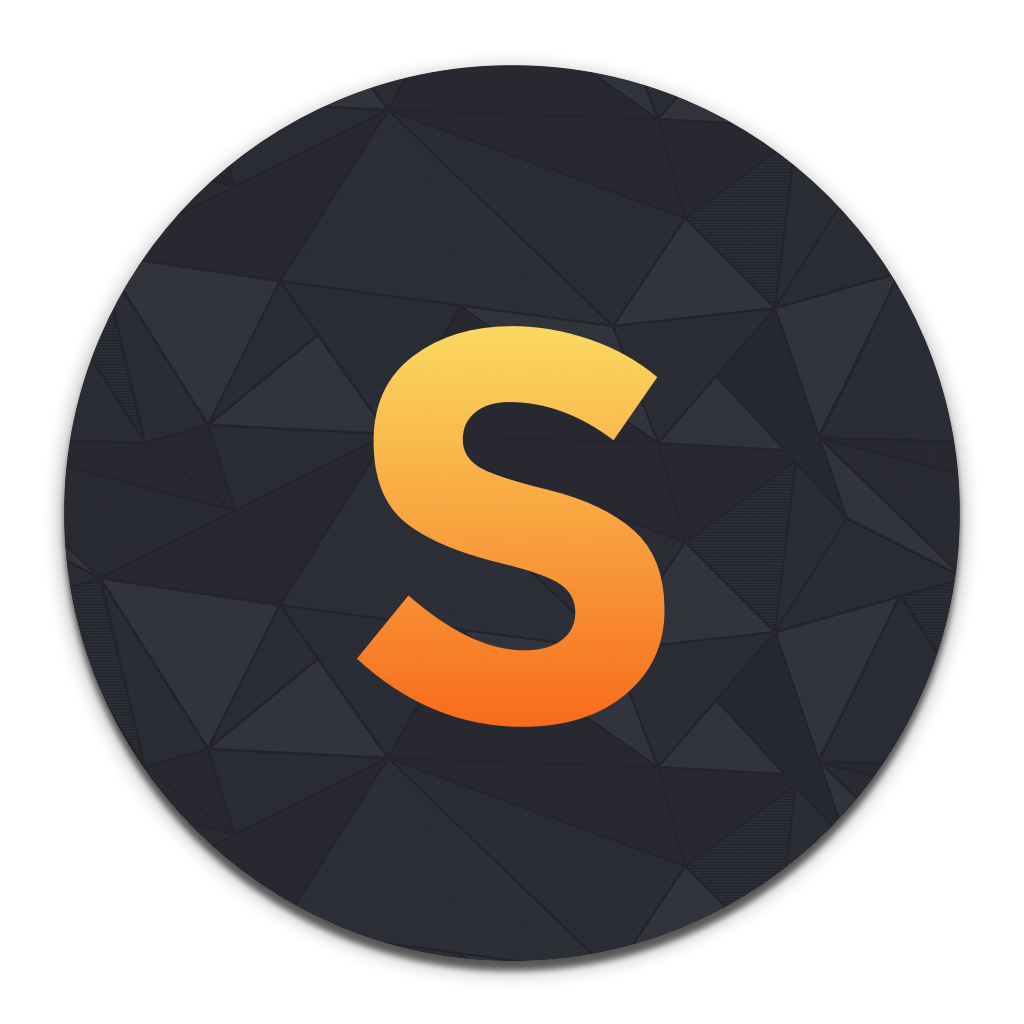 com/sublimehq-pub.gpg | gpg --dearmor | sudo tee /etc/apt/trusted.gpg.d/sublimehq-archive.gpg
com/sublimehq-pub.gpg | gpg --dearmor | sudo tee /etc/apt/trusted.gpg.d/sublimehq-archive.gpg Это
#### вообще очень быстро настраивается и вариантов довольно много.
#### Chocolatey Software рекомендует Nexus, Artifactory Pro или ProGet, поскольку они
#### являются серверами репозиториев и дают вам возможность управлять несколькими
#### репозитории и типы с одной установки сервера.
### б. Загрузите пакет Chocolatey и поместите во внутренний репозиторий ###
#### Вам также необходимо загрузить пакет Chocolatey.
#### См. https://chocolatey.org/install#organization
### в. Другие требования ###
#### я. Требуется модуль puppetlabs/chocolatey
#### См. https://forge.puppet.com/puppetlabs/chocolatey
## 2. ПЕРЕМЕННЫЕ ВЕРХНЕГО УРОВНЯ ##
### а. URL вашего внутреннего репозитория (основной). ###
#### Должно быть похоже на то, что вы видите при просмотре
#### на https://community.chocolatey.org/api/v2/
$_repository_url = 'URL ВНУТРЕННЕГО РЕПО'
### б. URL-адрес загрузки шоколадного nupkg ###
#### Этот URL-адрес должен привести к немедленной загрузке, когда вы перейдете к нему в
#### веб-браузер
$_choco_download_url = 'URL ВНУТРЕННЕГО РЕПО/package/chocolatey.
Это
#### вообще очень быстро настраивается и вариантов довольно много.
#### Chocolatey Software рекомендует Nexus, Artifactory Pro или ProGet, поскольку они
#### являются серверами репозиториев и дают вам возможность управлять несколькими
#### репозитории и типы с одной установки сервера.
### б. Загрузите пакет Chocolatey и поместите во внутренний репозиторий ###
#### Вам также необходимо загрузить пакет Chocolatey.
#### См. https://chocolatey.org/install#organization
### в. Другие требования ###
#### я. Требуется модуль puppetlabs/chocolatey
#### См. https://forge.puppet.com/puppetlabs/chocolatey
## 2. ПЕРЕМЕННЫЕ ВЕРХНЕГО УРОВНЯ ##
### а. URL вашего внутреннего репозитория (основной). ###
#### Должно быть похоже на то, что вы видите при просмотре
#### на https://community.chocolatey.org/api/v2/
$_repository_url = 'URL ВНУТРЕННЕГО РЕПО'
### б. URL-адрес загрузки шоколадного nupkg ###
#### Этот URL-адрес должен привести к немедленной загрузке, когда вы перейдете к нему в
#### веб-браузер
$_choco_download_url = 'URL ВНУТРЕННЕГО РЕПО/package/chocolatey.
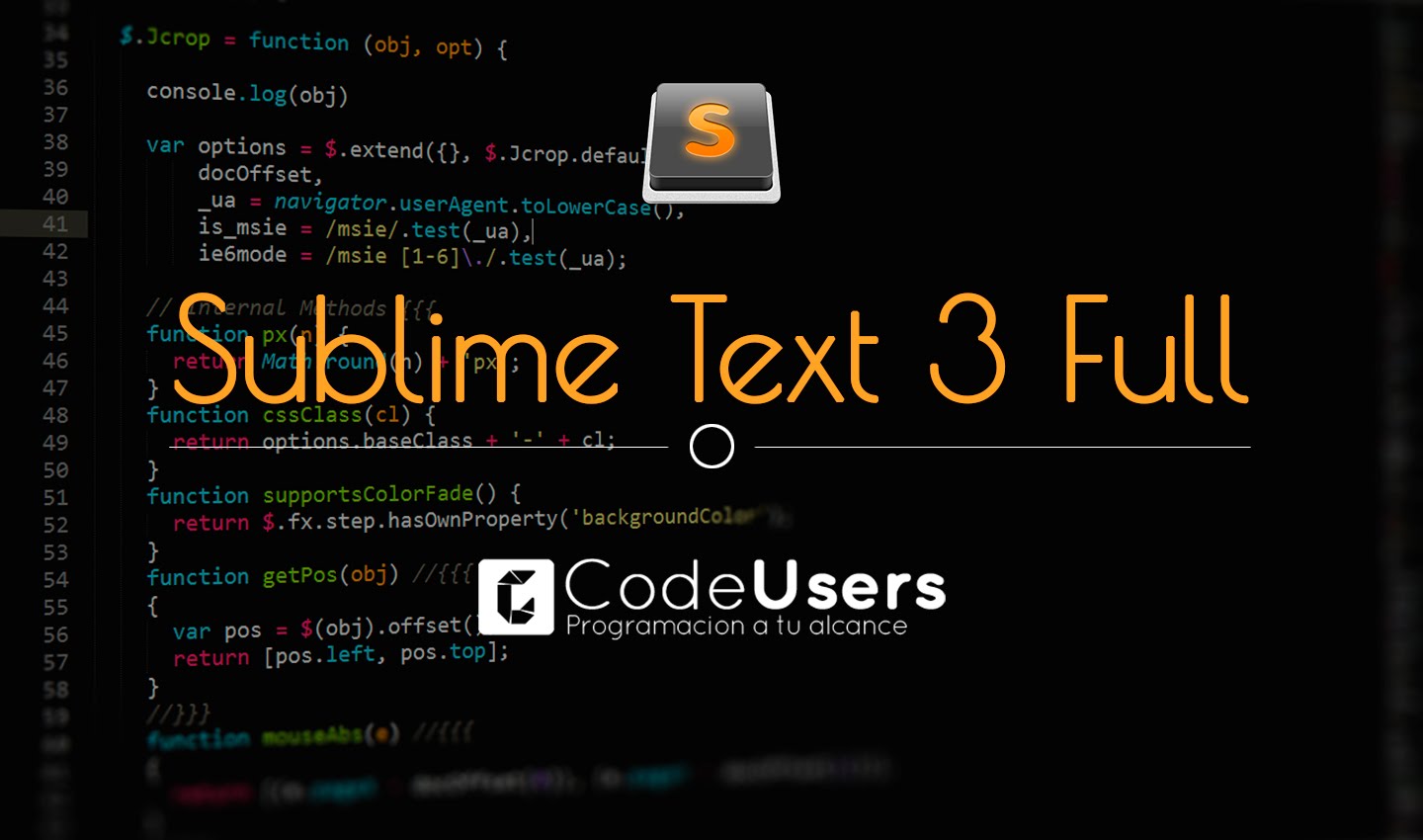 НАСТРОЙКА ШОКОЛАДНОЙ БАЗЫ ##
### а. Функция FIPS ###
#### Если вам нужно соответствие FIPS — сделайте это первым, что вы настроите
#### перед выполнением какой-либо дополнительной настройки или установки пакетов
#chocolateyfeature {'useFipsCompliantChecksums':
# убедиться => включено,
#}
### б. Применить рекомендуемую конфигурацию ###
#### Переместите расположение кеша, чтобы Chocolatey был очень детерминирован в отношении
#### очистка временных данных и доступ к локации для администраторов
шоколадный конфиг {'расположение кеша':
значение => 'C:\ProgramData\chocolatey\cache',
}
#### Увеличьте таймаут как минимум до 4 часов
шоколадный конфиг {'commandExecutionTimeoutSeconds':
значение => '14400',
}
#### Отключить прогресс загрузки при запуске choco через интеграции
Chocolateyfeature {'showDownloadProgress':
гарантировать => отключено,
}
### в. Источники ###
#### Удалить источник репозитория пакетов сообщества по умолчанию
шоколадный источник {'chocolatey':
гарантировать => отсутствует,
местоположение => 'https://community.
НАСТРОЙКА ШОКОЛАДНОЙ БАЗЫ ##
### а. Функция FIPS ###
#### Если вам нужно соответствие FIPS — сделайте это первым, что вы настроите
#### перед выполнением какой-либо дополнительной настройки или установки пакетов
#chocolateyfeature {'useFipsCompliantChecksums':
# убедиться => включено,
#}
### б. Применить рекомендуемую конфигурацию ###
#### Переместите расположение кеша, чтобы Chocolatey был очень детерминирован в отношении
#### очистка временных данных и доступ к локации для администраторов
шоколадный конфиг {'расположение кеша':
значение => 'C:\ProgramData\chocolatey\cache',
}
#### Увеличьте таймаут как минимум до 4 часов
шоколадный конфиг {'commandExecutionTimeoutSeconds':
значение => '14400',
}
#### Отключить прогресс загрузки при запуске choco через интеграции
Chocolateyfeature {'showDownloadProgress':
гарантировать => отключено,
}
### в. Источники ###
#### Удалить источник репозитория пакетов сообщества по умолчанию
шоколадный источник {'chocolatey':
гарантировать => отсутствует,
местоположение => 'https://community. chocolatey.org/api/v2/',
}
#### Добавить внутренние источники по умолчанию
#### Здесь может быть несколько источников, поэтому мы приведем пример
#### одного из них, использующего здесь переменную удаленного репо
#### ПРИМЕЧАНИЕ. Этот ПРИМЕР требует изменений
шоколадный источник {'internal_chocolatey':
обеспечить => настоящее,
местоположение => $_repository_url,
приоритет => 1,
имя пользователя => 'необязательно',
пароль => 'необязательно, не обязательно',
bypass_proxy => правда,
admin_only => ложь,
allow_self_service => ложь,
}
### б. Держите Chocolatey в курсе ###
#### Поддерживайте актуальность шоколада на основе вашего внутреннего источника
#### Вы контролируете обновления на основе того, когда вы отправляете обновленную версию
#### в ваш внутренний репозиторий.
#### Обратите внимание, что источником здесь является канал OData, аналогичный тому, что вы видите
#### при переходе на https://community.chocolatey.org/api/v2/
пакет {'шоколад':
гарантировать => последний,
провайдер => шоколадный,
источник => $_repository_url,
}
## 5.
chocolatey.org/api/v2/',
}
#### Добавить внутренние источники по умолчанию
#### Здесь может быть несколько источников, поэтому мы приведем пример
#### одного из них, использующего здесь переменную удаленного репо
#### ПРИМЕЧАНИЕ. Этот ПРИМЕР требует изменений
шоколадный источник {'internal_chocolatey':
обеспечить => настоящее,
местоположение => $_repository_url,
приоритет => 1,
имя пользователя => 'необязательно',
пароль => 'необязательно, не обязательно',
bypass_proxy => правда,
admin_only => ложь,
allow_self_service => ложь,
}
### б. Держите Chocolatey в курсе ###
#### Поддерживайте актуальность шоколада на основе вашего внутреннего источника
#### Вы контролируете обновления на основе того, когда вы отправляете обновленную версию
#### в ваш внутренний репозиторий.
#### Обратите внимание, что источником здесь является канал OData, аналогичный тому, что вы видите
#### при переходе на https://community.chocolatey.org/api/v2/
пакет {'шоколад':
гарантировать => последний,
провайдер => шоколадный,
источник => $_repository_url,
}
## 5.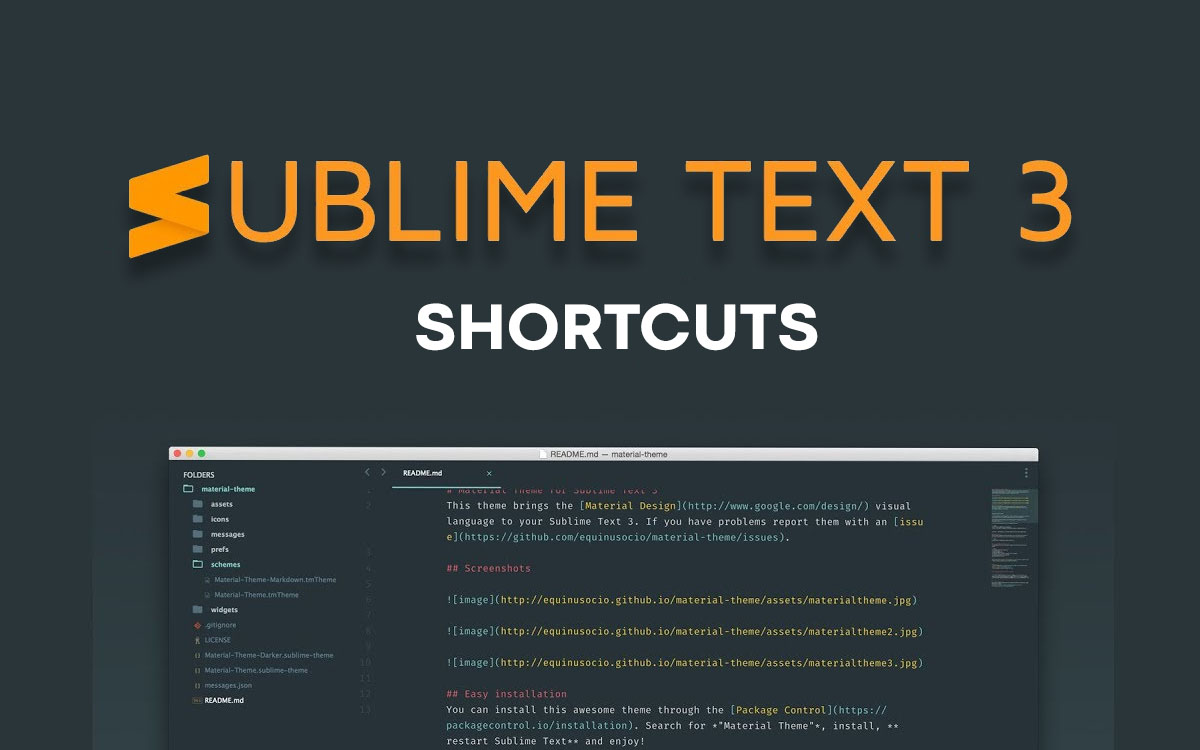 ОБЕСПЕЧЬТЕ ШОКОЛАД ДЛЯ БИЗНЕСА ##
### Если у вас нет Chocolatey for Business (C4B), вы можете удалить его отсюда.
### а. Убедитесь, что файл лицензии установлен ###
#### Создайте пакет лицензии с помощью сценария из https://docs.chocolatey.org/en-us/guides/organizations/organizational-deployment-guide#exercise-4-create-a-package-for-the-license
# TODO: добавить ресурс для установки/обеспечения пакета шоколадной лицензии
package {'шоколадная лицензия':
обеспечить => последний,
провайдер => шоколадный,
источник => $_repository_url,
}
### б. Отключить лицензионный источник ###
#### Лицензионный источник нельзя удалить, поэтому его необходимо отключить.
#### Это должно произойти после того, как лицензия была установлена пакетом лицензий.
## Отключенным источникам по-прежнему нужны все остальные атрибуты, пока
## https://tickets.puppetlabs.com/browse/MODULES-4449разрешено.
## Пароль необходим пользователю, но не гарантируется, поэтому он не должен
## независимо от того, что здесь установлено.
ОБЕСПЕЧЬТЕ ШОКОЛАД ДЛЯ БИЗНЕСА ##
### Если у вас нет Chocolatey for Business (C4B), вы можете удалить его отсюда.
### а. Убедитесь, что файл лицензии установлен ###
#### Создайте пакет лицензии с помощью сценария из https://docs.chocolatey.org/en-us/guides/organizations/organizational-deployment-guide#exercise-4-create-a-package-for-the-license
# TODO: добавить ресурс для установки/обеспечения пакета шоколадной лицензии
package {'шоколадная лицензия':
обеспечить => последний,
провайдер => шоколадный,
источник => $_repository_url,
}
### б. Отключить лицензионный источник ###
#### Лицензионный источник нельзя удалить, поэтому его необходимо отключить.
#### Это должно произойти после того, как лицензия была установлена пакетом лицензий.
## Отключенным источникам по-прежнему нужны все остальные атрибуты, пока
## https://tickets.puppetlabs.com/browse/MODULES-4449разрешено.
## Пароль необходим пользователю, но не гарантируется, поэтому он не должен
## независимо от того, что здесь установлено. Если у тебя когда-нибудь возникнут проблемы здесь,
## пароль - это GUID вашей лицензии.
Chocolateysource {'chocolatey.licensed':
гарантировать => отключено,
приоритет => '10',
пользователь => «клиент»,
пароль => '1234',
require => Package['chocolatey-license'],
}
### в. Убедитесь, что лицензионное расширение Chocolatey ###
#### Вы загрузили лицензионное расширение во внутренний репозиторий
####, так как вы отключили лицензированный репозиторий на шаге 5b.
#### Убедитесь, что у вас установлен пакет Chocolatey.extension (также известный как Лицензионное расширение Chocolatey)
пакет {'chocolatey.extension':
обеспечить => последний,
провайдер => шоколадный,
источник => $_repository_url,
require => Package['chocolatey-license'],
}
#### Лицензионное расширение Chocolatey открывает все перечисленные ниже возможности, для которых также доступны элементы конфигурации/функции. Вы можете посетить страницы функций, чтобы увидеть, что вы также можете включить:
#### - Конструктор пакетов - https://docs.
Если у тебя когда-нибудь возникнут проблемы здесь,
## пароль - это GUID вашей лицензии.
Chocolateysource {'chocolatey.licensed':
гарантировать => отключено,
приоритет => '10',
пользователь => «клиент»,
пароль => '1234',
require => Package['chocolatey-license'],
}
### в. Убедитесь, что лицензионное расширение Chocolatey ###
#### Вы загрузили лицензионное расширение во внутренний репозиторий
####, так как вы отключили лицензированный репозиторий на шаге 5b.
#### Убедитесь, что у вас установлен пакет Chocolatey.extension (также известный как Лицензионное расширение Chocolatey)
пакет {'chocolatey.extension':
обеспечить => последний,
провайдер => шоколадный,
источник => $_repository_url,
require => Package['chocolatey-license'],
}
#### Лицензионное расширение Chocolatey открывает все перечисленные ниже возможности, для которых также доступны элементы конфигурации/функции. Вы можете посетить страницы функций, чтобы увидеть, что вы также можете включить:
#### - Конструктор пакетов - https://docs.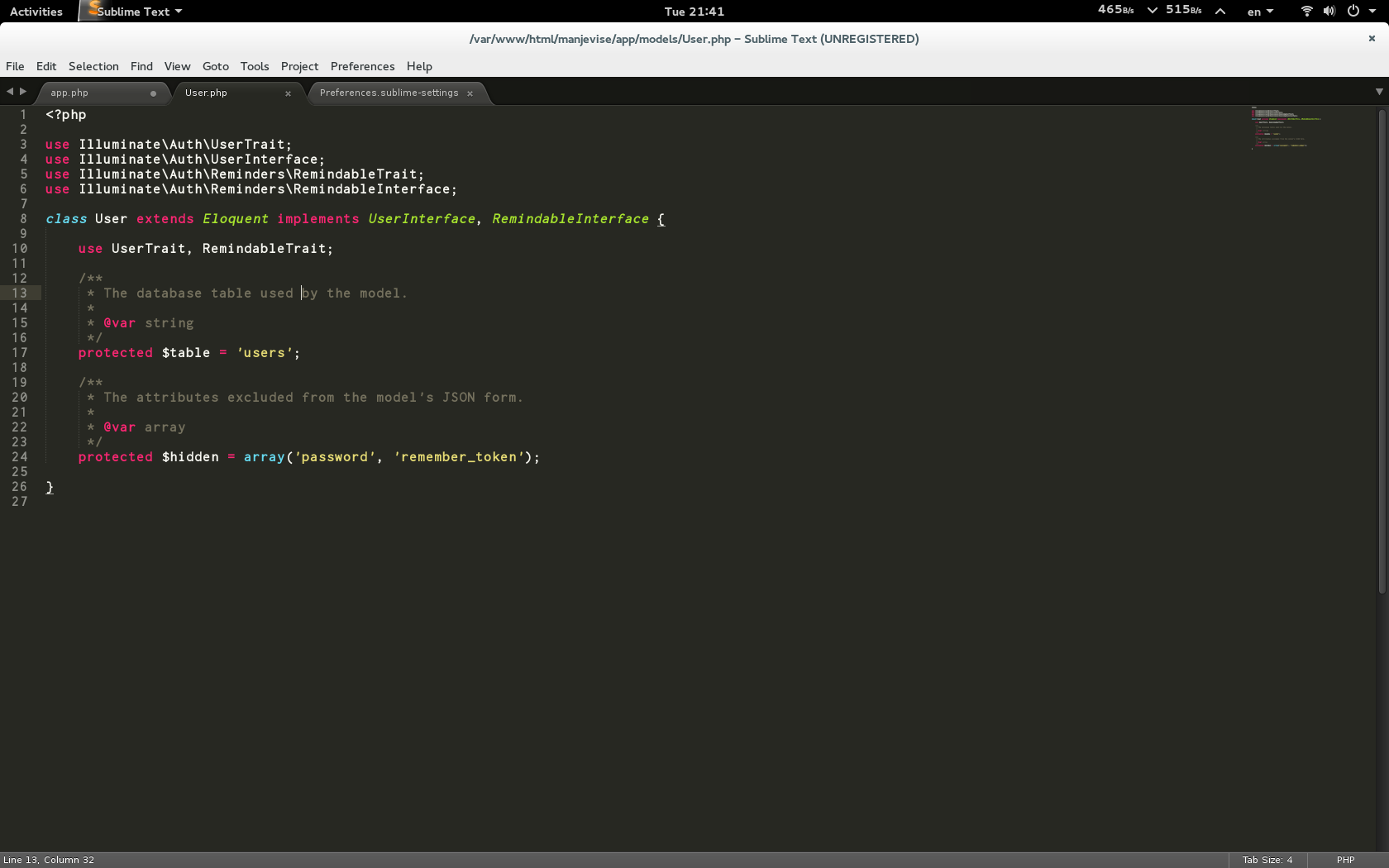 chocolatey.org/en-us/features/paid/package-builder
#### - Package Internalizer - https://docs.chocolatey.org/en-us/features/paid/package-internalizer
#### - Синхронизация пакетов (3 компонента) - https://docs.chocolatey.org/en-us/features/paid/package-synchronization
#### - Редуктор пакетов - https://docs.chocolatey.org/en-us/features/paid/package-reducer
#### - Аудит упаковки - https://docs.chocolatey.org/en-us/features/paid/package-audit
#### – пакетный дроссель – https://docs.chocolatey.org/en-us/features/paid/package-throttle
#### — Доступ к кэшу CDN — https://docs.chocolatey.org/en-us/features/paid/private-cdn
#### – Брендинг – https://docs.chocolatey.org/en-us/features/paid/branding
#### - Self-Service Anywhere (необходимо установить дополнительные компоненты и настроить дополнительную конфигурацию) - https://docs.chocolatey.org/en-us/features/paid/self-service-anywhere
#### - Chocolatey Central Management (необходимо установить дополнительные компоненты и настроить дополнительную конфигурацию) - https://docs.
chocolatey.org/en-us/features/paid/package-builder
#### - Package Internalizer - https://docs.chocolatey.org/en-us/features/paid/package-internalizer
#### - Синхронизация пакетов (3 компонента) - https://docs.chocolatey.org/en-us/features/paid/package-synchronization
#### - Редуктор пакетов - https://docs.chocolatey.org/en-us/features/paid/package-reducer
#### - Аудит упаковки - https://docs.chocolatey.org/en-us/features/paid/package-audit
#### – пакетный дроссель – https://docs.chocolatey.org/en-us/features/paid/package-throttle
#### — Доступ к кэшу CDN — https://docs.chocolatey.org/en-us/features/paid/private-cdn
#### – Брендинг – https://docs.chocolatey.org/en-us/features/paid/branding
#### - Self-Service Anywhere (необходимо установить дополнительные компоненты и настроить дополнительную конфигурацию) - https://docs.chocolatey.org/en-us/features/paid/self-service-anywhere
#### - Chocolatey Central Management (необходимо установить дополнительные компоненты и настроить дополнительную конфигурацию) - https://docs.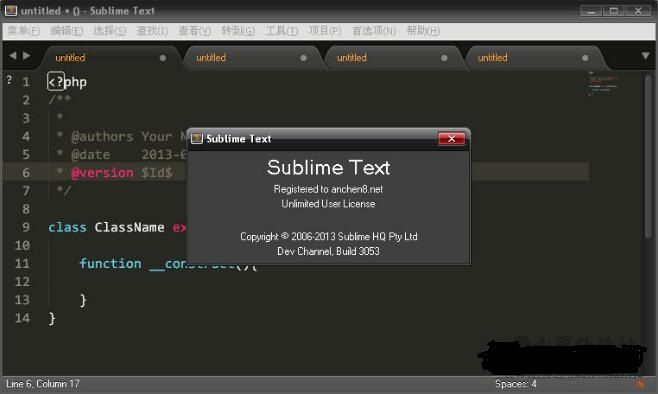 chocolatey.org/en-us/features/paid/chocolatey-central-management
#### - Другое - https://docs.chocolatey.org/en-us/features/paid/
### д. Обеспечение самообслуживания в любом месте ###
#### Если у вас есть настольные клиенты, в которых пользователи не являются администраторами, вы можете
#### чтобы воспользоваться преимуществами развертывания и настройки самообслуживания в любом месте
Chocolateyfeature {'showNonElevatedWarnings':
гарантировать => отключено,
}
шоколадная функция {'useBackgroundService':
убедиться => включено,
}
Chocolateyfeature {'useBackgroundServiceWithNonAdministratorsOnly':
убедиться => включено,
}
Chocolateyfeature {'allowBackgroundServiceUninstallsFromUserInstallsOnly':
убедиться => включено,
}
шоколадный конфиг {'backgroundServiceAllowedCommands':
значение => 'установить,обновить,удалить',
}
### е. Убедитесь, что центральное управление Chocolatey ###
#### Если вы хотите управлять конечными точками и составлять отчеты, вы можете установить и настроить
### Центральное управление.
chocolatey.org/en-us/features/paid/chocolatey-central-management
#### - Другое - https://docs.chocolatey.org/en-us/features/paid/
### д. Обеспечение самообслуживания в любом месте ###
#### Если у вас есть настольные клиенты, в которых пользователи не являются администраторами, вы можете
#### чтобы воспользоваться преимуществами развертывания и настройки самообслуживания в любом месте
Chocolateyfeature {'showNonElevatedWarnings':
гарантировать => отключено,
}
шоколадная функция {'useBackgroundService':
убедиться => включено,
}
Chocolateyfeature {'useBackgroundServiceWithNonAdministratorsOnly':
убедиться => включено,
}
Chocolateyfeature {'allowBackgroundServiceUninstallsFromUserInstallsOnly':
убедиться => включено,
}
шоколадный конфиг {'backgroundServiceAllowedCommands':
значение => 'установить,обновить,удалить',
}
### е. Убедитесь, что центральное управление Chocolatey ###
#### Если вы хотите управлять конечными точками и составлять отчеты, вы можете установить и настроить
### Центральное управление.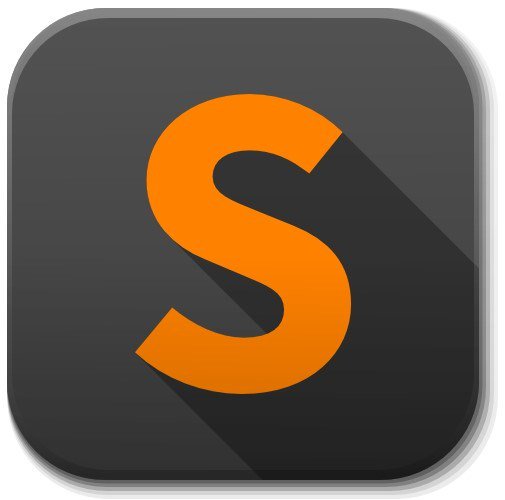 Есть несколько частей для управления, так что вы увидите
### здесь раздел об агентах вместе с примечаниями по настройке сервера
### боковые компоненты.
если $_chocolatey_central_management_url {
package {'шоколадный агент':
обеспечить => последний,
провайдер => шоколадный,
источник => $_repository_url,
require => Package['chocolatey-license'],
}
шоколадный конфиг {'CentralManagementServiceUrl':
значение => $_chocolatey_central_management_url,
}
если $_chocolatey_central_management_client_salt {
Chocolateyconfig {'centralManagementClientCommunicationSaltAdditivePassword':
значение => $_chocolatey_central_management_client_salt,
}
}
если $_chocolatey_central_management_service_salt {
Chocolateyconfig {'centralManagementClientCommunicationSaltAdditivePassword':
значение => $_chocolatey_central_management_client_salt,
}
}
Chocolateyfeature {'useChocolateyCentralManagement':
убедиться => включено,
требуют => Пакет['шоколадный агент'],
}
Chocolateyfeature {'useChocolateyCentralManagementDeployments':
убедиться => включено,
требуют => Пакет['шоколадный агент'],
}
}
Есть несколько частей для управления, так что вы увидите
### здесь раздел об агентах вместе с примечаниями по настройке сервера
### боковые компоненты.
если $_chocolatey_central_management_url {
package {'шоколадный агент':
обеспечить => последний,
провайдер => шоколадный,
источник => $_repository_url,
require => Package['chocolatey-license'],
}
шоколадный конфиг {'CentralManagementServiceUrl':
значение => $_chocolatey_central_management_url,
}
если $_chocolatey_central_management_client_salt {
Chocolateyconfig {'centralManagementClientCommunicationSaltAdditivePassword':
значение => $_chocolatey_central_management_client_salt,
}
}
если $_chocolatey_central_management_service_salt {
Chocolateyconfig {'centralManagementClientCommunicationSaltAdditivePassword':
значение => $_chocolatey_central_management_client_salt,
}
}
Chocolateyfeature {'useChocolateyCentralManagement':
убедиться => включено,
требуют => Пакет['шоколадный агент'],
}
Chocolateyfeature {'useChocolateyCentralManagementDeployments':
убедиться => включено,
требуют => Пакет['шоколадный агент'],
}
}