Самые нужные команды и системные утилиты для консоли Windows 💻
У консоли есть много команд, и этому посвящены отдельные учебники. Я покажу основные, самые популярные. Некоторые команды могут работать только в командной строке запущенной от имени администратора.
Почти любая команда может запускаться с параметрами. Чтобы посмотреть помощь по команде нужно ввести её со знаком вопроса, вот так: команда /?
Необязательные параметры обозначены в квадратных скобках:
Это дополнительные, т.е. уточняющие параметры вызова, которые можно не указывать, если устраивают умолчания.
Посмотрите небольшое видео как выполнять команды:
Содержание
Команда чтения содержимого папки — dir
Отображает содержимое каталога. Для выбора другого каталога (не того, который отображается по умолчанию), необходимо указать требуемый путь. К примеру: dir C:\Temp
Перейти в другую папку — cd
Меняет каталог. Текущее «местонахождение» можно посмотреть здесь:
Текущее «местонахождение» можно посмотреть здесь:
Для смены текущей папки нужно набрать команду: cd имя_каталога
Например: cd c:\windows
Чтобы перейти на другой диск, достаточно просто ввести имя диска с двоеточием, например d:
Обратите внимание:
- не обязательно прописывать диск, если требуемый каталог находится на уже открытом диске;
- чтобы при вводе команды «cd» можно было перейти к другому диску, в команде необходимо прописать параметр /D (так называемый флаг). Тогда команда примет следующий вид: cd /D d:\temp
Команда создать каталог — mkdir
Создает новую папку с заданным названием. Для того, чтобы папка была создана в указанном каталоге, необходимо прописать соответствующую команду, например:
Эта же команда позволяет создать целое дерево каталогов, в таком случае команда будет выглядеть так:
mkdir c:\1\2\3\4\5\6 где цифры заменить на свои имена папок
Удаление папки — rmdir
Довольно полезная команда, с помощью которой можно удалить ненужный каталог. Выглядит она, например, вот так: rmdir c:\temp\test
Выглядит она, например, вот так: rmdir c:\temp\test
Стоит учитывать, что в стандартном виде, командой удалятся только пустые каталоги. Если в папке есть содержимое любого вида, пользователю выдается сообщение «Папка не пуста». Для того чтобы удалить папку вместе с содержимым, к команде добавляют параметр /S. Тогда команда будет иметь следующий вид:
rmdir /s c:\temp\test
Подтверждается удаление нажатием клавиш «Y» и Enter.
Популярные утилиты и программы для консоли
Помимо встроенных команд, командную строку часто используют для запуска консольных (с текстовым интерфейсом) и обычных программ. Для этого не обязательно открывать саму консоль, а можно ввести команду прямо в окне «Выполнить». Но при этом, после её исполнения, окно быстро закроется и исчезнет. Т.е., если надо смотреть результаты исполнения утилиты, её надо запускать из самой командной строки.
Выключение компьютера — shutdown
Здесь большинство пользователей задают вполне логичный вопрос: зачем ради выключения компьютера лезть в консоль? Ответ прост. Для примера, компьютер работает над выполнением определенной задачи, прервать которую нельзя. А вам в это время нужно уйти, или банально лечь спать, при этом на всю ночь оставлять компьютер включенным не хочется.
Для примера, компьютер работает над выполнением определенной задачи, прервать которую нельзя. А вам в это время нужно уйти, или банально лечь спать, при этом на всю ночь оставлять компьютер включенным не хочется.
Конечно, есть и другие способы включить таймер на выключение компьютера, но практически все эти способы связаны с запуском постороннего приложения. Если же их нет под рукой, то как нельзя кстати окажутся команды командной строки. Итак, для выключения компьютера, набираем: shutdown –s
Эта команда незамедлительно выключит компьютер. Если же необходимо отложить процесс, набираем: shutdown –s –t 1200
где цифры – это время, по истечении которого компьютер выключится (в секундах). После нажатия клавиши Enter, начнется отсчет времени до выключения ПК. При этом появится такое сообщение:
За 10 минут до конца появится ещё одно системное уведомление. Если необходимости в отключении компьютера больше нет, то остановить отсчет можно просто добавив к команде параметр –a: shutdown -a
Это отключит обратный отсчет.
Информация о системе — systeminfo
Как можно понять из названия, команда покажет пользователю некоторые сведения о системе и «железе» пользователя:
Но всё-таки, чтобы посмотреть параметры компьютера лучше использовать программы типа AIDA64.
Очищение экрана — cls
Позволяет очистить экран от введенных ранее команд. Вводится без параметров: cls
Получение информации о сетевых настройках — ipconfig
Команда без введения дополнительных параметров отобразит:
- информацию про IP-адрес
- маску подсети
- основной шлюз каждого из подключенных сетевых адаптеров.
Для получения более подробных сведений, команду вводят с параметром: ipconfig /all
Так можно узнать MAC-адреса сетевых карт, текущие DNS сервера, состояние IP-маршрутизации и другое.
Проверка диска на ошибки — chkdsk
Предназначена для проверки логических дисков и поиск возможных ошибок. Если не были введены дополнительные параметры, на экране появится информация о состоянии диска. Также вместе с данной командой часто используются некоторые ее параметры:
Также вместе с данной командой часто используются некоторые ее параметры:
- /f – исправляет найденные на диске ошибки. При этом перед началом проверки диск необходимо заблокировать. Если этого не сделать, система запросит проверку при следующем запуске.
- /v – в процессе проверки выводит на экран имя каждого проверяемого файла и каталога.
- /r – обнаруживает поврежденные сектора и восстанавливает все данные, которые могут быть восстановлены.
Форматирование диска — format
Форматирует жесткий диск или флешку. Прописывается следующим образом: format С:
НЕ ВЫПОЛНЯЙТЕ ЭТУ КОМАНДУ, ЕСЛИ НЕ ЗНАЕТЕ ЗАЧЕМ, ИНАЧЕ МОЖЕТЕ ПОТЕРЯТЬ СВОИ ДАННЫЕ!
Дополнительные параметры:
- /fs – определяет файловую систему форматируемого диска;
- /v – задает метку тома;
- /a – задает размер кластера. Не обязательно, т.к. система может определить размер кластера автоматически, в соответствии с размером диска.
Могут быть прописаны и другие команды, смотрите помощь. Форматировать диски в Windows 7/10 можно не только из командной строки, но и из контекстного меню диска в проводнике.
Форматировать диски в Windows 7/10 можно не только из командной строки, но и из контекстного меню диска в проводнике.
Информация о запущенных процессах — tasklist
Команда запускает утилиту, выводящую список запущенных процессов (с PID-кодами), а также предоставляет информацию о размере потребляемой оперативной памяти каждым процессом. Без дополнительных параметров утилита просто выведет список запущенных на компьютере процессов:
Если нужно просмотреть все процессы, запущенные на удаленном ПК, в команде прописывается параметр /s и указывается IP-адрес или доменное имя требуемого компьютера.
Завершение процессов — taskkill
Останавливает процесс, запущенный локальной или удаленной системой. Для остановки процесса по идентификатору, используется параметр /pid. То есть, команда будет выглядеть примерно так: taskkill /pid 5637
где 5637 – это PID (идентификатор процесса). Также есть возможность остановить процесс с определенным именем образа, для этого нужно добавить параметр /im.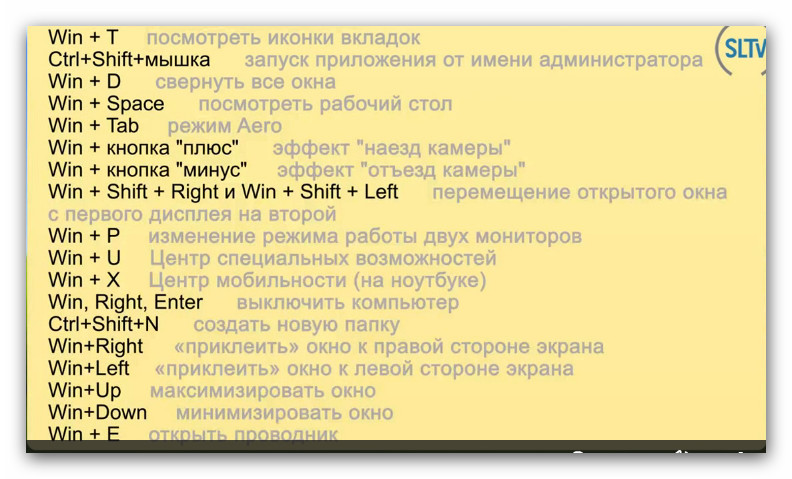 Впоследствии, команда будет выглядеть так: taskkill /im notepad.exe
Впоследствии, команда будет выглядеть так: taskkill /im notepad.exe
где на месте «notepad.exe» своё имя программы. Иногда просто лень искать программу в меню «Пуск» и тогда я просто набираю имя запускаемого файла в окне «Выполнить». Самые часто используемые мной:
Редактор реестра — regedit
С этой утилитой многие уже имели возможность познакомиться, это редактор системного реестра. С помощью него изменяются скрытые настройки операционной системы, и лезть туда без надлежащих знаний не нужно, иначе можно сломать Windows.
Конфигурация системы — msconfig
Вызовет специальную службу «Конфигурация системы».
В принципе, большинство пользователей уже сталкивались с данным окном. Чаще всего им пользуются для отключения автозапуска программ.
Проверка системных файлов — sfc
Запускает утилиту, которая восстанавливает поврежденные системные файлы. Очень полезная утилита, которую можно дополнить также некоторыми командами:
- /scannow – для немедленной проверки защищенных системных файлов;
- /scanonce – для проверки защищенных системных файлов один раз при следующем запуске системы;
- /scanboot – для проверки защищенных системных файлов при каждом запуске системы.

Если при проверке обнаружатся повреждённые или «левые» файлы, то программа попросит вставить диск с установочным дистрибутивом Windows.
И напоследок утилиты, которыми я также часто пользуюсь:
- appwiz.cpl – открывает стандартное окно «Установка и удаление программ»
- calc – встроенный в Windows «Калькулятор»
- notepad – блокнот
- pbrush – графический редактор «Paint»
- diskmgmt.msc – окно управления дисками, здесь можно разбить жёсткий диск на разделы
- services.msc – управление системными службами
В заключение
Здесь предоставлен минимальный набор команд, которые можно использовать при работе с консолью. Существует еще много полезных, или даже просто интересных команд, многие из которых пользователь может изучить самостоятельно. Для этого, достаточно просто ввести в командную строку команду «help», и она покажет доступные команды.
А для того, чтобы узнать подробную информацию о любой из них – достаточно просто ввести запрос HELP и после пробела указать название команды.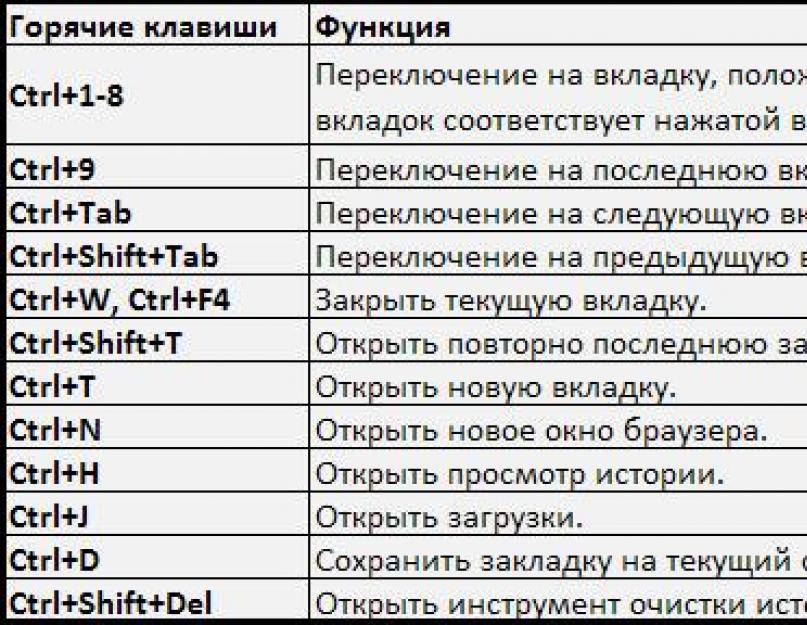 Консоль отобразит всю необходимую информацию, включая синтаксис и прочие составляющие команды.
Консоль отобразит всю необходимую информацию, включая синтаксис и прочие составляющие команды.
15 команд меню «Выполнить» для каждого пользователя Windows
Ликбез Windows 15 марта 2018
Используйте эти ключевые слова для быстрого доступа к инструментам и разделам системы.
Подобных команд много, но большая часть из них вам никогда не пригодится. Поэтому Лайфхакер собрал лишь такие ключевые слова, которые могут быть полезны максимальному числу пользователей. Запомните те, что покажутся вам нужными.
1. control — открывает «Панель управления» Windows.
2. . — открывает папку текущего пользователя, в которой хранятся его личные загрузки, изображения, видео и другие документы.
3. .. — открывает раздел на системном диске, в котором находятся документы всех пользователей компьютера.
4. appwiz.cpl — открывает меню «Программы и компоненты», где можно посмотреть список установленных приложений и удалить любые из них.
5. msconfig — открывает меню «Конфигурация системы». В этом разделе можно выбрать вариант запуска компьютера (в обычном или безопасном режиме), а также отредактировать список программ, которые запускаются автоматически при загрузке Windows.
6. devmgmt.msc или hdwwiz.cpl — открывает «Диспетчер устройств» со списком внутренних компонентов компьютера и всей подключённой к нему техники. Здесь можно проверить работоспособность каждого устройства и при необходимости обновить его драйвер.
7. powercfg.cpl — открывает меню с параметрами электропитания. Эти настройки влияют на производительность и время автономной работы ноутбуков.
8. diskmgmt.msc — открывает меню «Управление дисками». Тут можно посмотреть информацию о локальных дисках и перераспределить их объём.
9. msinfo32 — открывает меню «Сведения о системе». В нём отображается подробная информация о материнской плате, процессоре, накопителе и других компонентах компьютера.
10. netplwiz — открывает меню «Учётные записи пользователей», с помощью которого можно настроить профили людей, работающих за данным компьютером.
11. osk — запускает экранную клавиатуру. Она может пригодиться, если перестанет работать физическая клавиатура или вам понадобится визуальная раскладка для нового языка.
12. services.msc — открывает меню управления системными службами. Здесь можно отключить программы, которые работают в фоновом режиме и, возможно, замедляют компьютер.
13. cmd — открывает окно командной строки.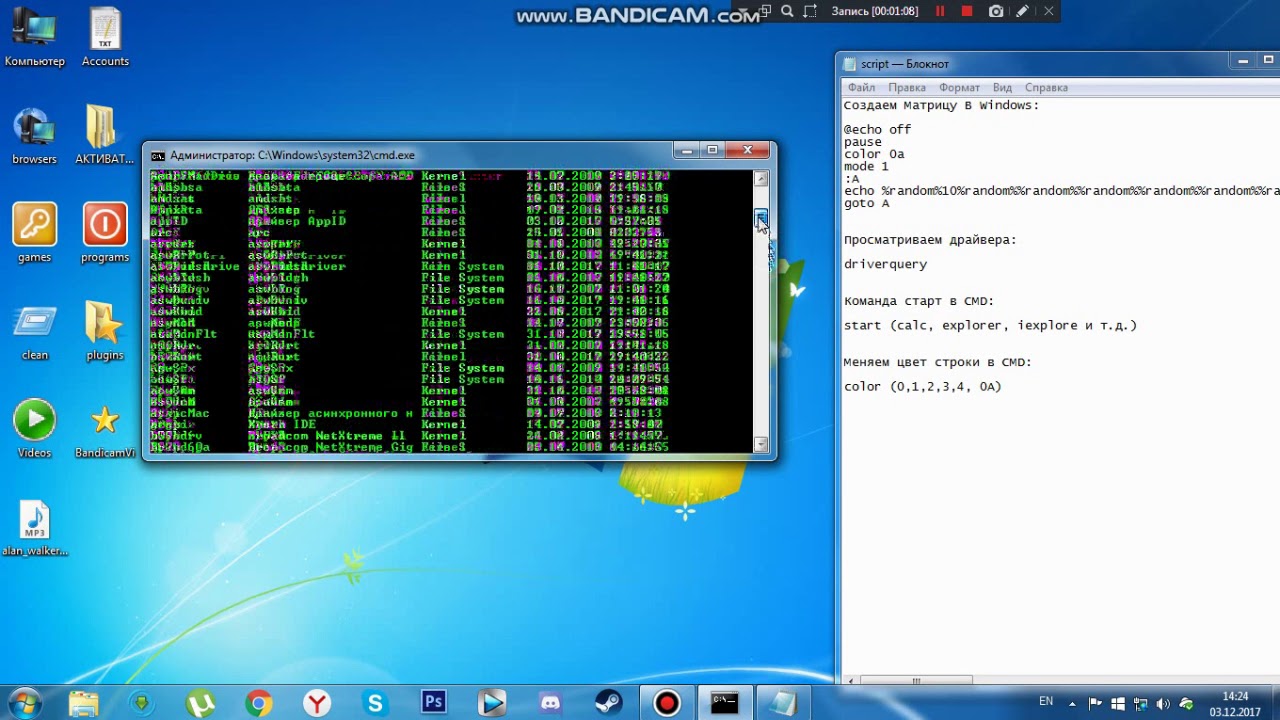 Его часто используют для изменения сетевых и прочих настроек системы.
Его часто используют для изменения сетевых и прочих настроек системы.
14. control folders — открывает меню «Параметры Проводника», в котором можно настроить отображение и поведение папок.
15. ncpa.cpl — открывает меню «Сетевые подключения» с параметрами интернета и локальной сети.
Читайте также 🧐
- 6 полезных фишек Windows 10, о которых вы могли не знать
- 16 бесплатных программ для Windows, которые должны быть у каждого
- 6 способов сделать загрузочную флешку с Windows
6 умных способов использования командной строки Windows
Замените SmithHouse на имя рассматриваемой сети. Если в Windows сохранен пароль, он должен показать его вам в виде простого текста в разделе «Ключевое содержимое». Вы также можете запустить
Если в Windows сохранен пароль, он должен показать его вам в виде простого текста в разделе «Ключевое содержимое». Вы также можете запустить netsh wlan show profile , чтобы увидеть список сохраненных сетей.
Чистое стирание диска
Большинству пользователей редко приходится иметь дело с таблицами дисков и форматированием разделов. Но если вы перенесли свой компьютер на новый диск или пытаетесь стереть SD-карту, используемую в проекте Raspberry Pi, встроенный диспетчер разделов Windows может быть недостаточно гибким, чтобы удалить все эти данные. В результате команда Diskpart clean стала одним из моих наиболее часто используемых инструментов. Если у вас когда-либо возникали проблемы с жестким диском, флэш-накопителем или SD-картой, это, вероятно, идеальный способ стереть их и начать с нуля.
Вместо открытия окна командной строки вы можете открыть инструмент Diskpart, щелкнув меню «Пуск» и выполнив поиск «diskpart». Откроется отдельная командная строка, из которой вы можете запустить следующую команду для просмотра дисков, подключенных к вашему компьютеру:
list disk
Найдите диск, который вы хотите стереть, в таблице — убедитесь, что это правильный диск, чтобы не стереть важные данные на другом диске — и выполните:
select disk 3
. .. где, очевидно, вы заменяете число 3 любым номером, соответствующим рассматриваемому диску. Наконец, запустите:
.. где, очевидно, вы заменяете число 3 любым номером, соответствующим рассматриваемому диску. Наконец, запустите:
clean
Ваша система полностью очистит диск, без скрытых разделов или таблиц, которые смущают ваш компьютер. Затем вы можете щелкнуть меню «Пуск», найти «Управление дисками» и щелкнуть правой кнопкой мыши диск, чтобы инициализировать и отформатировать его. Обратите внимание, что это просто стирает таблицы разделов, а не стирает все ваши данные надежно — некоторые из них все еще могут быть доступны с помощью инструментов восстановления файлов. Чтобы надежно стереть все следы (например, если вы собираетесь утилизировать диск или продать компьютер), вам нужно щелкнуть правой кнопкой мыши диск в проводнике Windows, выбрать «Формат» и снять флажок «Быстрое форматирование». Или используйте сторонний инструмент, такой как DBAN, который имеет ряд других параметров безопасного стирания.
Получите список всех программ, установленных на вашем ПК
Приобретя новый ноутбук или полностью переустановив Windows, вы, скорее всего, забудете некоторые инструменты, которыми пользуетесь каждый день и считаете их чем-то само собой разумеющимся. Перед очисткой диска вы можете получить список всех программ, установленных на вашем компьютере, с помощью одной команды.
Перед очисткой диска вы можете получить список всех программ, установленных на вашем компьютере, с помощью одной команды.
Однако, в отличие от других в этом списке, эту команду необходимо запускать из PowerShell, более нового и мощного инструмента, встроенного в Windows. Откройте меню «Пуск», найдите PowerShell и запустите новое окно. Затем выполните следующую команду — она длинная, но это всего лишь одна команда копирования и вставки, которая захватит содержимое трех разных разделов реестра и выведет их в текстовый файл на вашем рабочем столе:
Get-ItemProperty HKLM:\Software\Microsoft\Windows\CurrentVersion\Uninstall\*, HKLM:\Software\Wow6432Node\Microsoft\Windows\CurrentVersion\Uninstall\*, HKCU:\Software\Microsoft\Windows\CurrentVersion\Uninstall\* | Select-Object DisplayName, DisplayVersion, Publisher, Size, InstallDate | Format-Table -AutoSize > C:\Users\Whitson\Desktop\ProgramsList.txt
Замените Whitson на имя вашей пользовательской папки в конце этой команды, чтобы получить файл на рабочем столе. Обратите внимание, что это не будет включать приложения Магазина Windows, которые вы можете просмотреть, выполнив:
Обратите внимание, что это не будет включать приложения Магазина Windows, которые вы можете просмотреть, выполнив:
30 самых полезных команд командной строки
- Команды командной строки позволяют вам управлять компьютером, просто набирая их.
- Некоторые команды командной строки позволяют перемещать файлы, а другие — изменять настройки Интернета.
- Вот некоторые из наиболее полезных команд командной строки и то, что они делают.
Командная строка выглядит некрасиво, но это одно из самых мощных приложений на вашем ПК. С его помощью вы можете перемещать или удалять файлы, изменять настройки Wi-Fi, блокировать жесткий диск и даже выключать компьютер.
Но чтобы использовать командную строку, вам нужно знать команды для нее. Вот некоторые из наиболее полезных команд, а также объяснения того, что они будут делать.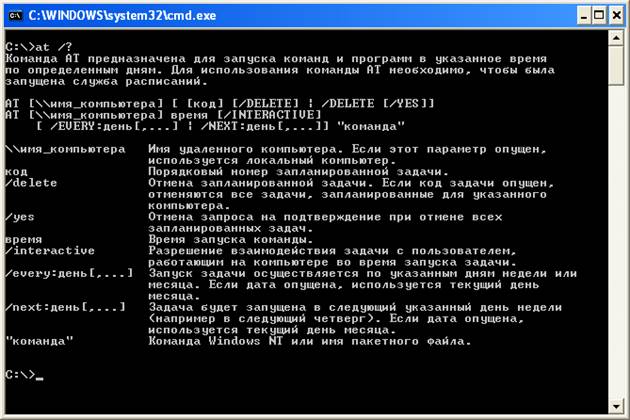
Мы разделим эти команды на несколько разных групп в зависимости от того, для чего они используются.
Важно: Это список базовых команд, некоторые из которых будут работать сразу, некоторые только в определенных ситуациях, а большинство из которых будут работать только после того, как вы добавите больше текста или команд.
Было бы невозможно перечислить все варианты использования для каждой команды, поэтому, если определенная команда не работает сразу, внимательно прочитайте сообщение об ошибке, которое выдает вам командная строка, или изучите в Интернете дополнительные сведения о вашем конкретном случае использования. Вы также можете ввести команду
 Кэролин Энн Райан / Getty Images Управление вашими приложениями 9 0077
Кэролин Энн Райан / Getty Images Управление вашими приложениями 9 0077| Команда | Что она делает | |
| At | Позволяет запланировать запуск приложений или других команд на определенную дату и время | |
| Msiexec | Запускает установщик Windows, приложение, помогающее правильно установить программное обеспечение | |
| Taskkill 900 81 | Завершает указанную программу или процесс | |
| Список задач | Показывает все приложения, службы и процессы, запущенные в данный момент на вашем компьютере Command | Что делает |
| Assoc | Позволяет изменить программы, используемые для открытия различных типов файлов | |
| Comp | Сравнивает два или более файлов или наборы файлов | |
| Del | Удаляет указанный файл | |
| Makecab | Создает файл CAB, который может сжимать и хранить данные так же, как файл ZIP | |
| Печать | Отправляет указанный текстовый файл на указанный принтер | |
| Восстановление | Сканирует указанный диск и извлекает на нем все доступные для чтения данные — отлично подходит для восстановления файлов с поврежденных жестких дисков | |
| Robocopy | Позволяет копировать файлы, папки и другие объекты из одного места в другое | |
| Дерево | Показывает структуру папок для указанного диска или местоположения |
Некоторые команды командной строки позволяют устранять неполадки с компьютером или Интернетом.
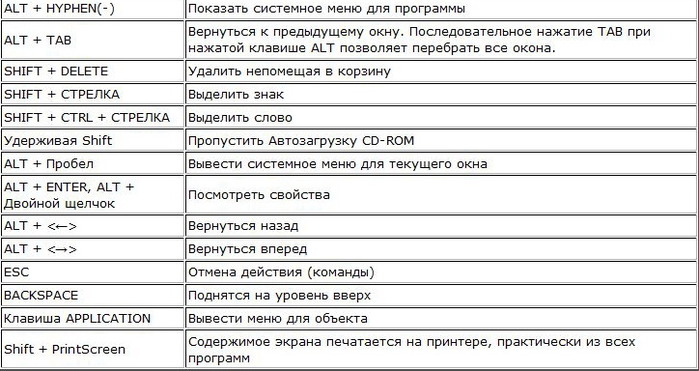 Ричард Друри / Getty Images
Ричард Друри / Getty ImagesУправление Windows
| Команда | Что она делает | |
| Chdir | Сообщает имя каталога, с которым вы сейчас работаете, и позволяет изменить его | |
| Chkdsk | Сканирует жесткий диск на наличие ошибок и пытается их исправить , создавать или удалять сохраненные имена пользователей и пароли | |
| Defrag | Дефрагментация жесткого диска, реорганизация файлов для более быстрого и эффективного извлечения данных | |
| Driverquery | Выдает список всех драйверов, установленных на вашем компьютере | |
| Format 9 0081 | Форматирует указанный диск, удаляя все данные на нем. 0081 0081 | Позволяет просматривать и редактировать настройки сети |
| Reg | Позволяет управлять реестром Windows, добавляя ключи, экспортируя данные и т. д. | |
| Sfc | Сканирует, проверяет и заменяет важные системные файлы Windows | |
| Завершение работы | Позволяет выключить или перезагрузить компьютер | |
| Ver | Показывает номер текущей версии Windows | |
| Vol | Сообщает метку тома и серийный номер указанного жесткого диска |
Разное
| Команда | Что делает |
| Клип | Автоматически копирует вывод любой команды в буфер обмена |
| Cls | Сбрасывает командную строку и очищает весь текст |
| Цвет 900 81 | Позволяет изменить цвет текста и фона командной строки |
| Справка | Генерирует список примеров команд, как этот |
Уильям Антонелли
Технический репортер для Insider Reviews
Уильям Антонелли (он/она/они) — писатель, редактор и организатор из Нью-Йорка.

