Мануал по работе с ftp / sftp на хостинге beget
Главная » Сайтостроение
Сайтостроение
Автор Алексей На чтение 4 мин Просмотров 793 Опубликовано Обновлено
Разберем как подключаться к хостингу бегет по FTP или SFTP, как создавать FTP-аккаунты (используются для разграничения доступа к различным разделам сайта или различным сайтам) и управлять ими.
Содержание
- Немного теории
- Как подключаться к своему аккаунту Beget по протоколу FTP или SFTP
- Как включить поддержку SFTP
- Создание FTP-аккаунтов
- Создание FTP-аккаунта через форму
- Создание FTP-аккаунта через таблицу управления доступами FTP-аккаунтов
- Управление созданными FTP-аккаунтами
- Сопутствующие уроки
Немного теории
FTP, или протокол передачи файлов, был популярным методом незашифрованной передачи файлов между двумя удаленными системами.
SFTP, протокол передачи файлов по SSH, или безопасный протокол передачи файлов — это отдельный протокол, поддерживающий SSH, который работает схожим образом, но использует защищенное подключение. Его преимуществом является возможность использования защищенного подключения для передачи файлов и просмотра файловой системы как на локальной, так и на удаленной системе.
Практически во всех случаях использование SFTP будет более предпочтительным по сравнению с FTP из-за имеющихся у первого функций безопасности и возможности использования подключения SSH. FTP — это небезопасный протокол, который следует использовать в ограниченных случаях или в сетях, которым вы доверяете.
Как подключаться к своему аккаунту Beget по протоколу FTP или SFTP
После регистрации на хостинге, у вас автоматически создается ftp доступ к подключению, с точно таким же логин и паролем как при входе в Личный кабинет https://cp.beget.com.
Подключиться к FTP можно прям из браузера, набрав в адресной строке:
ftp://ваш_логин:ваш_пароль@ваш_логин.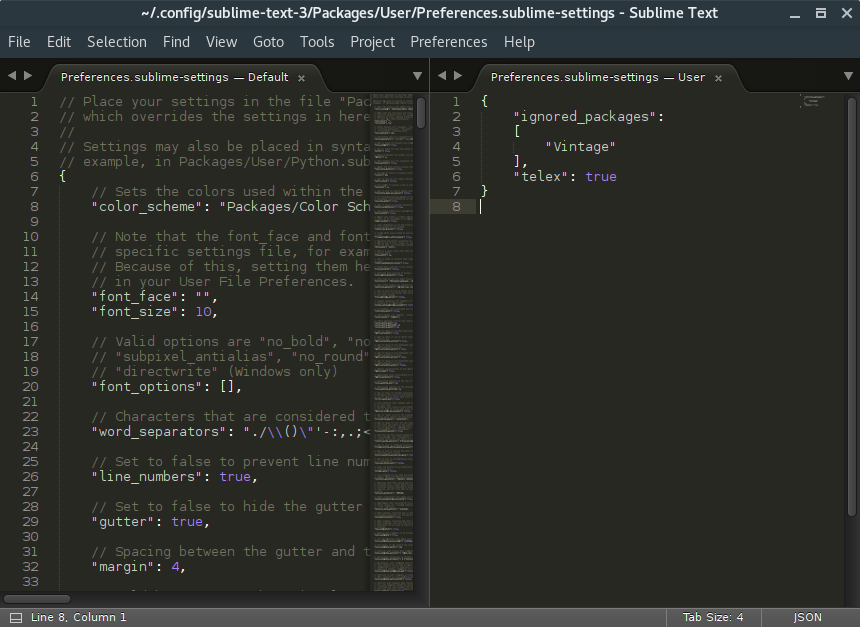 beget.tech
beget.tech
Однако необходимо иметь в виду, что браузер не приспособлен для работы по FTP. Технически он может это делать, но многие необходимые функции в нем отсутствуют. По этому лучше использовать FTP клиент, например FileZilla.
Как включить поддержку SFTP
Для того чтобы была возможность подключаться по SFTP, вам необходимо зайти в панель управления и активировать SSH-доступ, переключив соответствующий переключатель (находиться на главной странице, в левом сайтбаре с тех информацией), там же указан сервер для подключению по FTP/SFTP.
Важно! По умолчанию FTP-доступ настроен на корневую директорию вашего аккаунта, т.е. через него можно управлять всеми файлами, всех сайтов. По этому не рекомендую давать кому-либо доступы к нему и сохранять пароль от него в FTP клиенте. Лучше пользуйтесь файловым менеджером или при необходимости создайте отдельные аккаунты для нужных сайтов, об этом ниже.
Создание FTP-аккаунтов
Для того чтобы создать FTP аккаунт, перейдите в раздел FTP.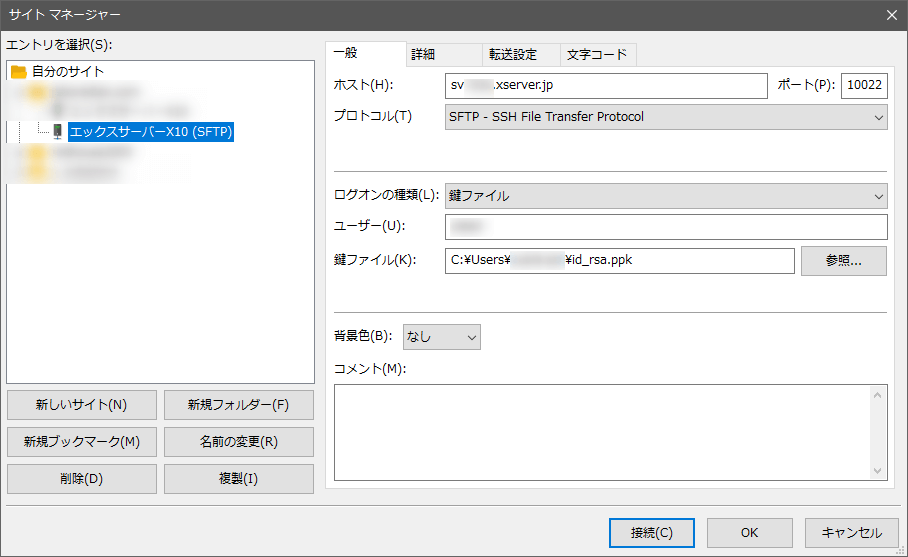 Там можно создать FTP-аккаунт двумя способами:
Там можно создать FTP-аккаунт двумя способами:
- через форму создания FTP-аккаунта в верхней части раздела
- через таблицу управления доступами FTP-аккаунтов в нижней части раздела.
Создание FTP-аккаунта через форму
- Указываем указываем Логин для подключения по FTP, который формируется в виде (логин в системе)_(логин к ftp), например begetguide_mylogin. Он должен состоять только из букв латинского алфавита, цифр и знаков подчеркивания.
- Указываем Пароль — лучше его сгенерировать при помощи иконки в виде палки (не забываем записать его куда-нибудь).
- В качестве пути к директории укажите любую директорию относительно корня аккаунта вручную или воспользуйтесь проводником нажав на соответствующую иконку. Если директория не существует — она будет создана.
- Рекомендую всегда включать SSH.
- Нажимаете «Добавить»
После создания FTP-аккаунта он будет добавлен в таблицу сайтов на вашем аккаунте, расположенную в нижней части раздела Управление FTP-аккаунтами.
Создание FTP-аккаунта через таблицу управления доступами FTP-аккаунтов
В таблице напротив каждой корневой директории сайта расположена кнопка «плюс», нажав на которую вы можете создать FTP-аккаунт, который получит доступ к соответствующей директории.
При создании FTP-аккаунта (если нажмете на зеленый плюс) вам будет выведено модальное окно, в котором потребуется придумать логин и пароль, указать путь к директории, к которой создаваемый FTP-аккаунт получит доступ и нажмите кнопку Добавить.
После создания дополнительного аккаунта он отобразится в таблице и вы сможете им управлять.
Управление созданными FTP-аккаунтами
Для каждого FTP-аккаунта вы можете включить/отключить доступ по SSH (
), сменить пароль (
), удалить FTP-аккаунт (
).
Обратите внимание! Над таблицей расположен переключатель отображения путей директорий
.По умолчанию отображается только конечная директория для каждого сайта, чтобы увидеть все пути директорий нажмите на значок .
Сопутствующие уроки
Как пользоваться бесплатным ftp клиентом FileZilla.
Настройка FTP или sftp подключения и синхронизации VS Code при помощи RemoteFS.
Поделиться с друзьями
Оцените автора
( Пока оценок нет )
Sublime SFTP-загрузить скомпилированный css при сохранении файла sass
Я разрабатываю html / css в Sublime. Я пишу свой css с sass и использование системы сборки Sublime для создания файла css при сохранении файла. Он также настроен для загрузки при сохранении с помощью SFTP плагин.
моя проблема в том, что сгенерированный файл css не загружается, поскольку это не тот файл, который я непосредственно сохранил. Я попытался увидеть, есть ли способ для плагина SFTP загрузить все файлы, которые были изменены локально, но это не кажется поддерживать это.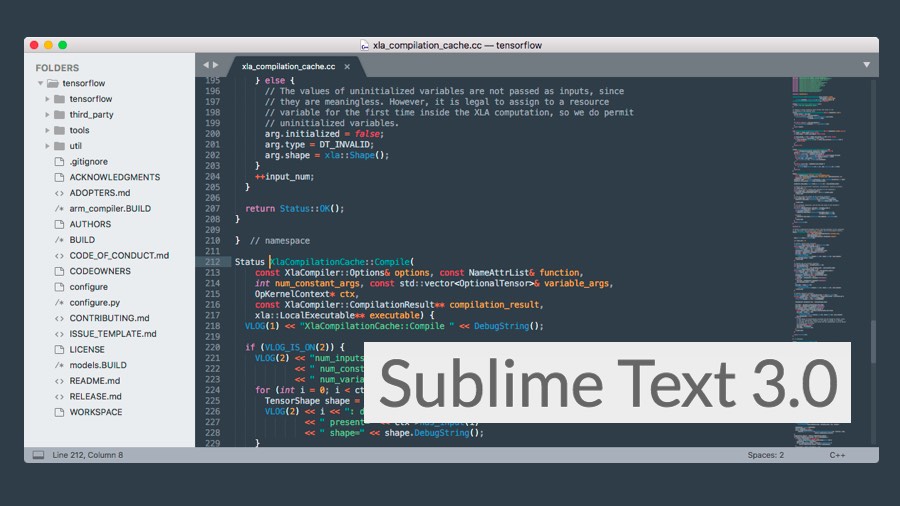
есть ли что-нибудь, что я могу сделать для достижения этого?
Я брошу свое решение в микс, на всякий случай, если кто-то наткнется на это, как я, и хочет придерживаться как можно ближе к исключительно St-основанному рабочему процессу. Если вы используете пакет SFTP для ST, есть возможность отслеживать файлы для внешних сохранений.
к сожалению, использование системы сборки ST для компиляции моего SASS каким-то образом проскользнуло SFTP. Утилита часов SASS CLI, однако, запускает загрузку просто отлично. После установки предполагается, что целевой файл остается откройте, SFTP загрузит его после каждой сборки.
напомним,
открыть целевой файл, за которым следует палитра команд. Enter
SFTP: Monitor File (Upload on External Save)запустите любую утилиту CLI watch/build, которую вы предпочитаете, для меня, Sass:
sass --watch app.scss:app.cssоставьте целевой файл открытым, иначе монитор SFTP, кажется, прекратится.

наслаждайтесь!
Примечание: Вы также можете включить мониторинг файлов из sidebar, щелкнув правой кнопкой мыши файл, который вы хотите отслеживать и выбрав…
34
поделиться
автор: EranSch
SFTP имеет возможность для этого. Найдите в элементе управления пакетом SFTP > файл монитора. После выбора, «SFTP мониторинг» появится на нижней информации команды. Теперь при каждом сохранении как sass, так и compliant css будут загружаться в их респетивные папки.
2
поделиться
автор: unpezvivo
поскольку Sublime SFTP, похоже, не поддерживает это, вам, вероятно, придется пойти другим путем.
Я бы рекомендовал использовать что-то, что контролирует вашу папку CSS и автоматически сохраняет любые изменения на ваш сервер. Использование хорошего ol ‘ fashion WinSCP (если вы находитесь в Windows) будет работать, но любой способ синхронизации папок работает.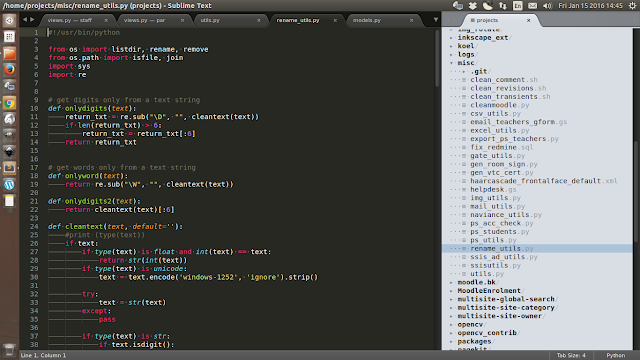
http://winscp.net/eng/docs/task_keep_up_to_date
1
поделиться
автор: MattDiamant
Я закончил слом SFTP и использование ExpanDrive. Идеально подходит для моего рабочего процесса.
1
поделиться
Я все еще использую Sublime SFTP для загрузки файлов сценариев (js/css/php и т. д.). Обычно я нажимаю ярлыки для загрузки открытых файлов (Ctrl Alt U + N). Но это было раздражает, особенно с частым пробным отказом от ответственности окна.
Я написал простой инструмент на nodejs, который контролирует папку проекта и загружает любой файл при его изменении. Это не идеально, но сделало мой рабочий процесс очень удобным:https://github.com/liberborn/live-uploader.
1
поделиться
автор: liberborn
также обратите внимание, что вы можете сопоставить локальную копию ваших файлов с удаленной копией, открыв локальную папку в Sublime, затем щелкните ее правой кнопкой мыши на боковой панели и выберите SFTP/FTP- > Map to Remote.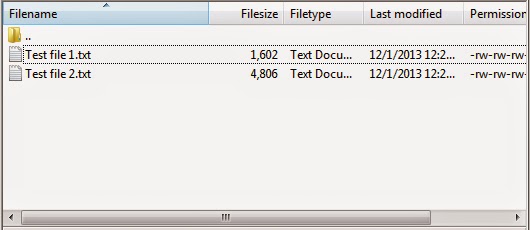
затем вы можете выполнить сборку / компиляцию, открыть локальный скомпилированный файл(ы), щелкните правой кнопкой мыши на коде и в меню SFTP/FTP выберите опцию файл монитора.
теперь, когда вы постройте снова в будущем, когда скомпилированные файлы все еще открыты, они будут загружены на сервер вскоре после этого(а также будут обновлены в Sublime при переключении вкладки для их просмотра).
0
поделиться
автор: Dave Nattriss
есть способ заставить плагин Sublime SFTP загружать скомпилированные файлы, если ваши файлы CoffeeScript/Sass/Less скомпилированы при сохранении файла.
перейти к Sublime Menu → Tools → Developer → New Plugin..., и скопируйте и вставьте код ниже:
import sublime, sublime_plugin, re, os
class SftpAutoUpload(sublime_plugin.EventListener):
def is_remote_file(self, file_name):
while file_name != os.
(.*)\.'+extension+'$', file_name)
if matches is not None:
compiled_file = matches.group(1) + '.' + compiled
if os.path.exists(compiled_file):
new_view = window.open_file(compiled_file)
window.run_command("sftp_upload_file")
new_view.close()
сохраните файл как sftp-auto-upload.py. Перезапустить Sublime.
плагин делает следующее:
- он проверяет, редактируете ли вы CoffeeScript, Sass или меньше файла;
- если скомпилированный файл существует, то скомпилированный файл открывается в Sublime
-
SFTP: Upload Fileвыполняется команда, и скомпилированный файл закрывается.
все это происходит почти мгновенно, поэтому вы даже не замечаете, что была открыта новая вкладка.
код можно улучшить, но он делает трюк.
0
поделиться
автор: Alexandre S
| adaptive_dividers | Отображать разделительные линии между секциями пользовательского интерфейса при использовании адаптивной темы оформления.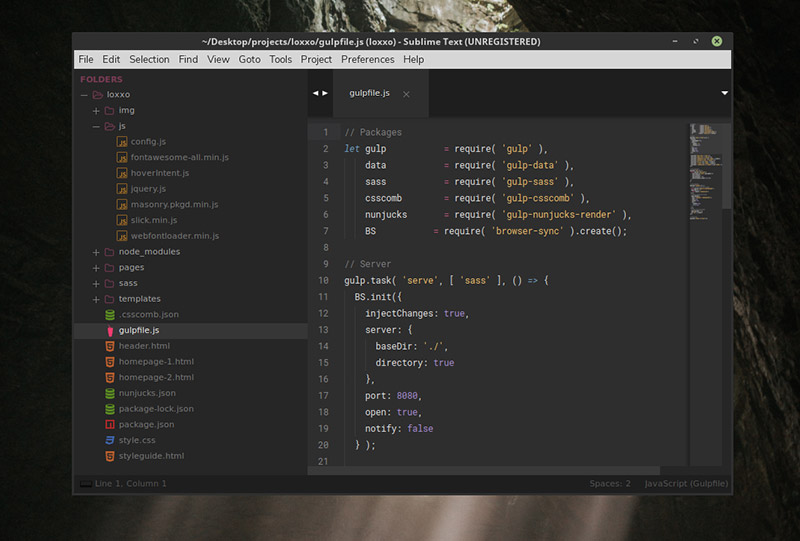 |
| always_prompt_for_file_reload | Требовать подтверждения для перезагрузки файла, даже если в нем не было изменений. |
| always_show_minimap_viewport | Всегда отображать положение видимой области на миникарте. |
| animation_enabled | Включить анимацию. |
| atomic_save | Атомарное сохранение. |
| auto_close_tags | Автоматически закрывать теги в HTML и XML при наборе последовательности символов «</». |
| auto_complete | Включить автокомплит. |
| auto_complete_commit_on_tab | Режим срабатывания автокомплита. |
| auto_complete_cycle | Поведение окна автодополнения. |
| auto_complete_delay | Задержка в миллисекундах перед срабатыванием автокомплита. |
| auto_complete_selector | Где будет срабатывать автокомплит. |
| auto_complete_size_limit | Максимальный размер файла, в котором автокомплит будет срабатывать автоматически. |
| auto_complete_triggers | Дополнительные параметры срабатывания автокомплита. |
| auto_complete_with_fields | Включить срабатывание автокомплита внутри сниппета. |
| auto_find_in_selection | Автоматически включать функцию «поиск в выделенном» когда выделено несколько строк. |
| auto_indent | Включить или выключить автоматические отступы. |
| auto_match_enabled | Автоматически добавлять закрывающую скобку, парную кавычку и так далее. |
| binary_file_patterns | Считать бинарными файлы. |
| bold_folder_labels | Выделить жирным шрифтом имена папок в боковом меню.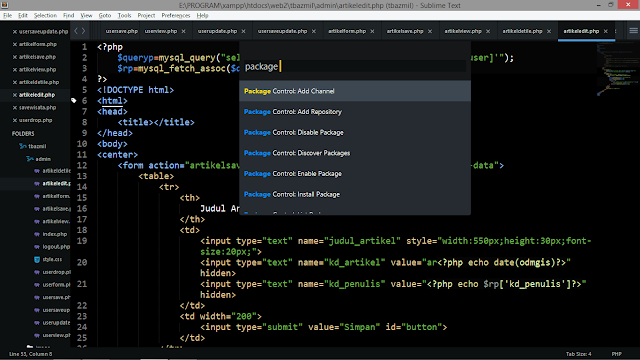 |
| caret_extra_bottom | Дополнительная глубина каретки в пикселях. |
| caret_extra_top | Дополнительная высота каретки в пикселях. |
| caret_extra_width | Дополнительная ширина каретки в пикселях. |
| caret_style | Стиль курсора. |
| close_windows_when_empty | Закрыть программу вместе с последней закрытой вкладкой. |
| color_scheme | Цветовая схема, которая будет использоваться для подсветки синтаксиса.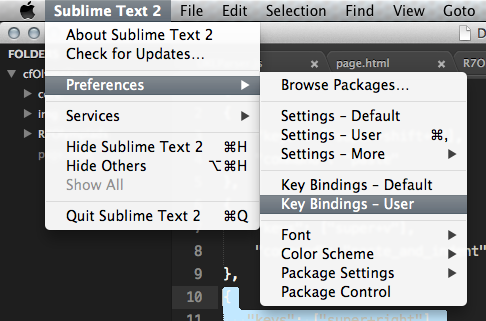 |
| copy_with_empty_selection | Если нет выделенного текста, выполнять операции «копировать» и «вставить» над текущей строкой. |
| create_window_at_startup | Создать пустое окно на старте программы. |
| default_encoding | Кодировка по умолчанию. |
| default_line_ending | Символ перевода строки. |
| detect_indentation | Определять, что используется в качестве отступов – пробелы или табуляции. |
| dictionary | Словарь для проверки орфографии.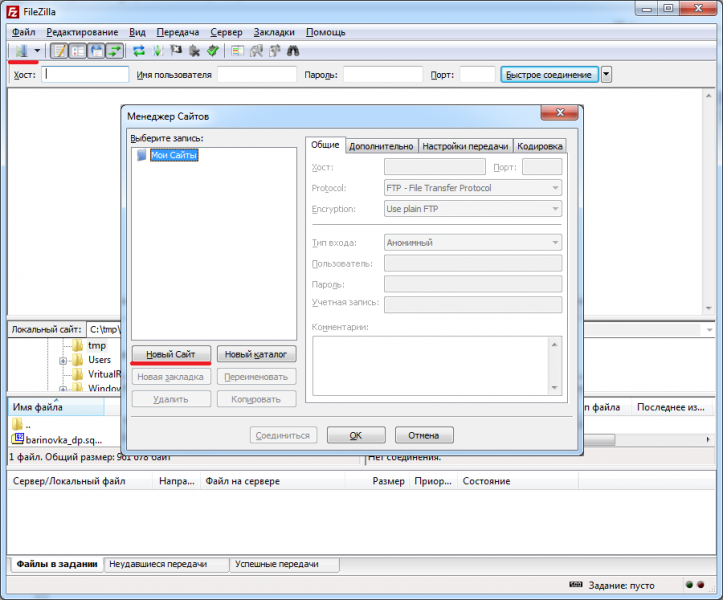 |
| drag_text | Выполнять операцию drag-drop над выделенным текстом. |
| draw_centered | Центрировать текст. |
| draw_indent_guides | Отображать отступы. |
| draw_minimap_border | Отображать рамку вокруг миникарты. |
| draw_white_space | Отображать символы пробелов. |
| enable_hexadecimal_encoding | Файлы, содержащие NULL байты открываются как шестнадцатеричные по умолчанию. |
| enable_tab_scrolling | Включить прокрутку вкладок. |
| enable_telemetry | Отправлять разработчикам анонимные данные, которые могут помочь в разработке. |
| ensure_newline_at_eof_on_save | Перед сохранением добавлять пустую строку в конец файла. |
| fade_fold_buttons | Отображать кнопки для фолдинга только при наведении. |
| fallback_encoding | Использовать кодировку, когда она не может быть определена автоматически. |
| file_exclude_patterns | Список игнорируемых файлов. |
| find_selected_text | Копировать выделенный текст в панель поиска. |
| folder_exclude_patterns | Список игнорируемых директорий. |
| fold_buttons | Отображать кнопки для фолдинга. |
| font_face | Имя шрифта. |
| font_options | Настройки отображения шрифта. |
| font_size | Размер шрифта. |
| gpu_window_buffer | Использовать OpenGL для ускорения отображения. |
| gutter | Отображать ли «канавку».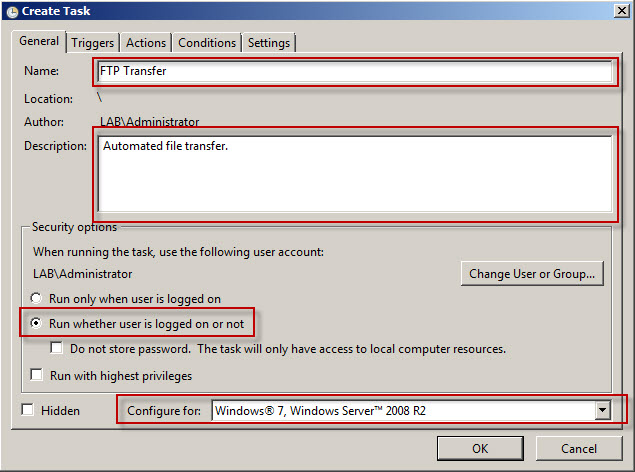 В ней располагаются номера строк и закладки. В ней располагаются номера строк и закладки. |
| highlight_line | Выделить строку, на которой находится курсор. |
| highlight_modified_tabs | Подсвечивать измененные вкладки. |
| hot_exit | «Горячий экзит» |
| ignored_packages | Игнорировать пакеты |
| indent_guide_options | Способы отображения линий отступов. |
| indent_subsequent_lines | Делать отступы для переносимых строк. |
| indent_to_bracket | Добавляет пробел к первой открытой скобке при отступе. |
| index_exclude_patterns | Исключить файлы из индексации. |
| index_files | Индексация всех файлов, размещенных на боковй панели. |
| index_workers | Определяет число потоков, использующихся для индексирования. |
| line_numbers | Отображать ли номера строк. |
| line_padding_bottom | Отступ строки в пикселях снизу. |
| line_padding_top | Отступ строки в пикселях сверху. |
| margin | Расстояние между «канавкой» и текстом. |
| match_brackets | Подчеркивать парные скобки. |
| match_brackets_angle | Подсвечивать парные угловые скобки. |
| match_brackets_braces | Подсвечивать парные фигурные скобки. |
| match_brackets_content | Подсветка парных скобок. |
| match_brackets_square | Подсвечивать парные квадратные скобки. |
| match_selection | Подсвечивать слова, соответствующие выделенному. |
| match_tags | Подсветка парных тегов в HTML и XML. |
| minimap_scroll_to_clicked_text | Включить анимацию при клике по миникарте. |
| move_to_limit_on_up_down | Этот параметр определяет, что произойдет после нажатия Up или Down на первой или последней строке. |
| open_files_in_new_window | Открывать файлы в новом окне. |
| overlay_scroll_bars | Режим отображения полос прокрутки. |
| preview_on_click | Предпросмотр файла при его выборе в боковой панели. |
| remember_full_screen | Запомнить, что включен полноэкранный режим. |
| remember_open_files | Открывать незакрытые файлы при каждом запуске программы. |
| rulers | После каких по-счету символов рисовать линейку. Например: [60, 75]. |
| save_on_focus_lost | Автоматически сохранять файл при потере фокуса. |
| scroll_past_end | Конец файла не ограничивает полосу прокрутки нижней границей окна. |
| scroll_speed | Плавность прокрутки. |
| shell_environment | If the user’s default shell should be invoked to obtain the user’s customized environment variables.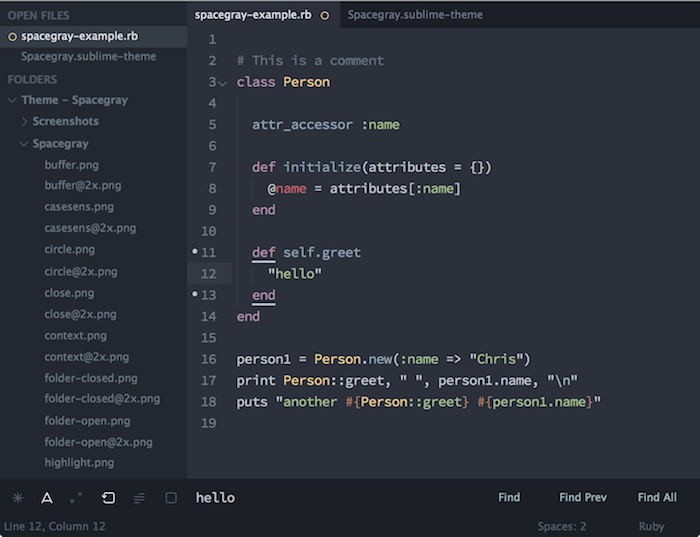 |
| shift_tab_unindent | Режим работы табуляции. |
| show_definitions | Отображать всплывающее окошко с координатами определения функции. |
| show_encoding | Отображать в статусной строке кодировку файла. |
| show_errors_inline | Показывать сообщения об ошибках в местах их допущения. |
| show_full_path | Показывать полный путь к файлу в заголовке окна. |
| show_line_endings | Отображать в статусной строке символ конца строки.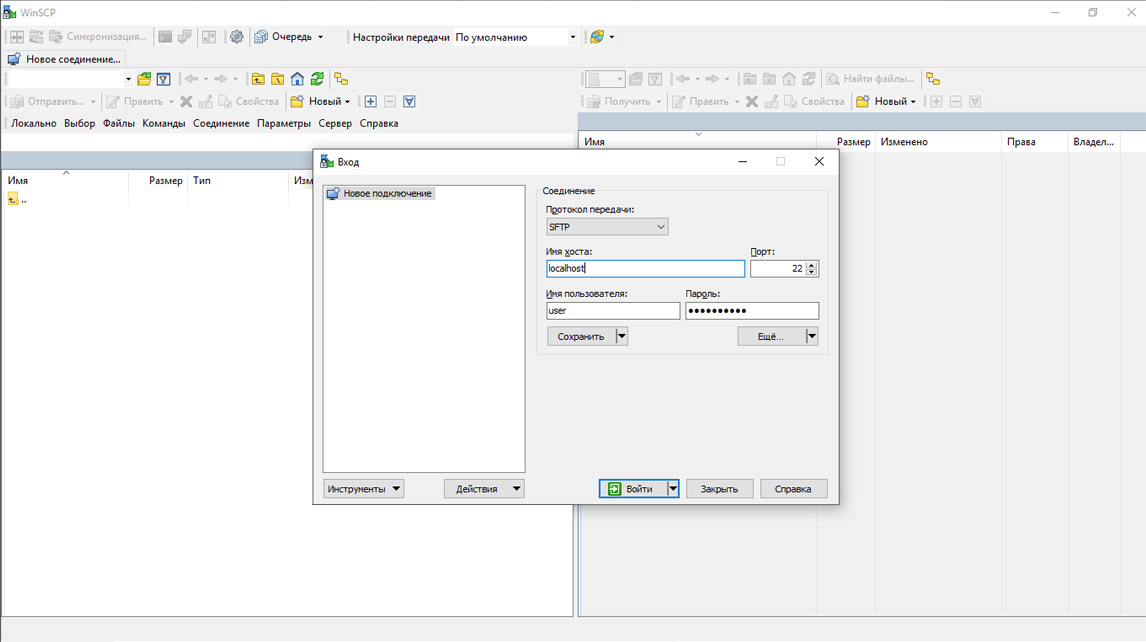 |
| show_navigation_bar | Отображать последние открытые файлы в сенсорной панели (только OS X). |
| show_panel_on_build | Показывает отчет, после исполнения файла с помощью Build System. |
| show_tab_close_buttons | Показывать кнопки закрытия на вкладках. |
| smart_indent | Делает автоотступы чуточку «умнее». |
| spelling_selector | Определяет, какие области будут проверяться на наличие орфографических ошибок. |
| spell_check | Включить проверку орфографии. |
| tab_completion | Режим работы автокомплиита. |
| tab_size | Количество пробелов, которое будет использовано вместо табуляции. |
| theme | Оформление интерфейса. |
| theme_font_options | Настройки отображения шрифта интерфейса. |
| translate_tabs_to_spaces | Использовать пробелы вместо табуляции. |
| tree_animation_enabled | Включить анимацию в дереве проекта. |
| trim_automatic_white_space | Удалять автоматически добавленные пробелы. |
| trim_trailing_white_space_on_save | Перед сохранением удалять пробелы и табуляции в конце строк. |
| use_simple_full_screen | Простой полноэкранный режим. |
| use_tab_stops | Режим удаления табуляции. |
| word_separators | Символы, которые рассматриваются как отдельные слова. |
| word_wrap | Включить или выключить перенос строк. |
| wrap_width | Принудительно делать перенос с указанного по счету символа.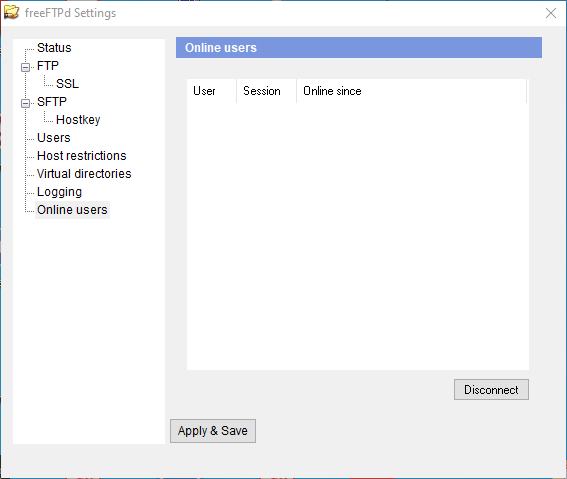 |
PhpStorm vs SublimeText :: Блог веб разработчика
На днях решил перейти с SublimeText2 на что-то более IDE-шное и продвинутое. Уж очень стало не хватать нормального автокомплита и банальных возможностей рефакторинга вроде переименования переменных. Выбор пал на PhpStorm.
Почему именно PhpStorm?
Aptana я уже пробовал. Не понравилась, т.к. довольно глючная (возможно сейчас ситуация изменилась, я пробовал давно). А следующим на слуху был именно шторм.
На самом деле у jetBrains все среды разработки построены на базе одной единственной IDEA. Можно поставить ее и расширить нужными плагинами. Но. Стоит она в два раза больше, а использовать в одной IDE разные языки (например, PHP и Java) я уж точно не буду, это извращение. Поэтому проще поставить уже заточенную под веб PhpStorm. На самом деле есть еще одна веб-IDE: WebStorm. Но она работает исключительно с HTML/CSS/JS. А PhpStorm по сути ее полный клон плюс плагины для PHP.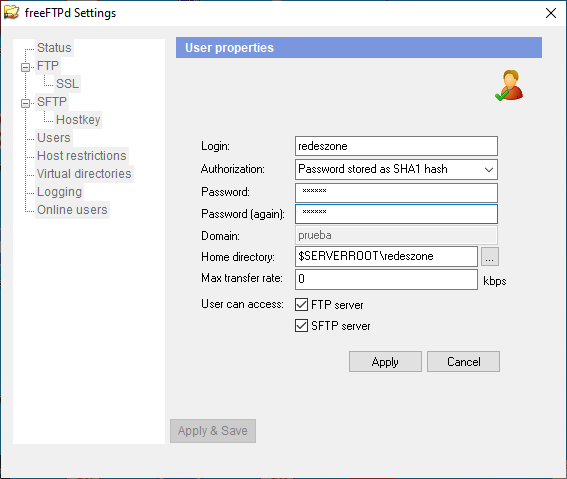
В чем прелесть перед SublimeText?
Конечно, саблайм — редактор, а PhpStorm — IDE, тут не поспоришь. Поэтому отличия довольно стандартные для IDE, но в данном случае я точно могу сказать, что работает PhpStorm быстро, не стопоря систему.
- Автокомплит всего и вся. Даже учитывая, что PHP полностью динамичен подсказки по PHPDoc работают быстро и безошибочно.
- Отличная интеграция с Symfony2.
- Адекватный анализатор кода. Подскажет где у вас есть неиспользуемые переменные, лишние use классов и пр. Работает довольно шустро.
- Удобная работа с Git. Визуальные commit, push, pull, diff. И все это мышкой для ленивых.
- Встроенная консоль, в том числе SSH.
- Отжирает на 100-200Мб больше SublimeText, что по сути очень мало для IDE.
- Шустрый интерфейс, даже учитывая, что я только что «слез» с саблайма, а PhpStorm написан на Java.
- Единственная полноценная IDE в которой мне удобно делать небольшие правки на чужих проектах по FTP.
 При этом выкачивать весь проект не обязательно.
При этом выкачивать весь проект не обязательно. - Синхронизация всех настроек между компьютерами: IntelliJ Configuration Server Plugin
- Множество полезных фич, которых просто не может быть в SublimeText
Недостатки?
- Время запуска увеличилось с пары секунд до, примерно, секунд двадцати.
- Нет возможности в пределах одного проекта примаппить несколько FTP серверов в разные папки. (На самом деле есть, но жутко извращенная и неудобная).
- Нет мультикурсора. (Уже есть в PhpStorm 8 EAP)
- Нет поддержки 100500 форматов из коробки. Да, в шторме вы сможете нормально редактировать только веб-проекты. Хотя мне это не особо мешает.
- Нет бесконечного триала. PhpStorm стоит 99$ на одного человека. При этом персональную лицензию можно использовать на работе.
- Не удобное переключение между проектами. Решается с помощью плагина.
PhpStorm. Как нормально работать с FTP
После SublimeText и плагина SFTP наверняка захочется чего-то подобного.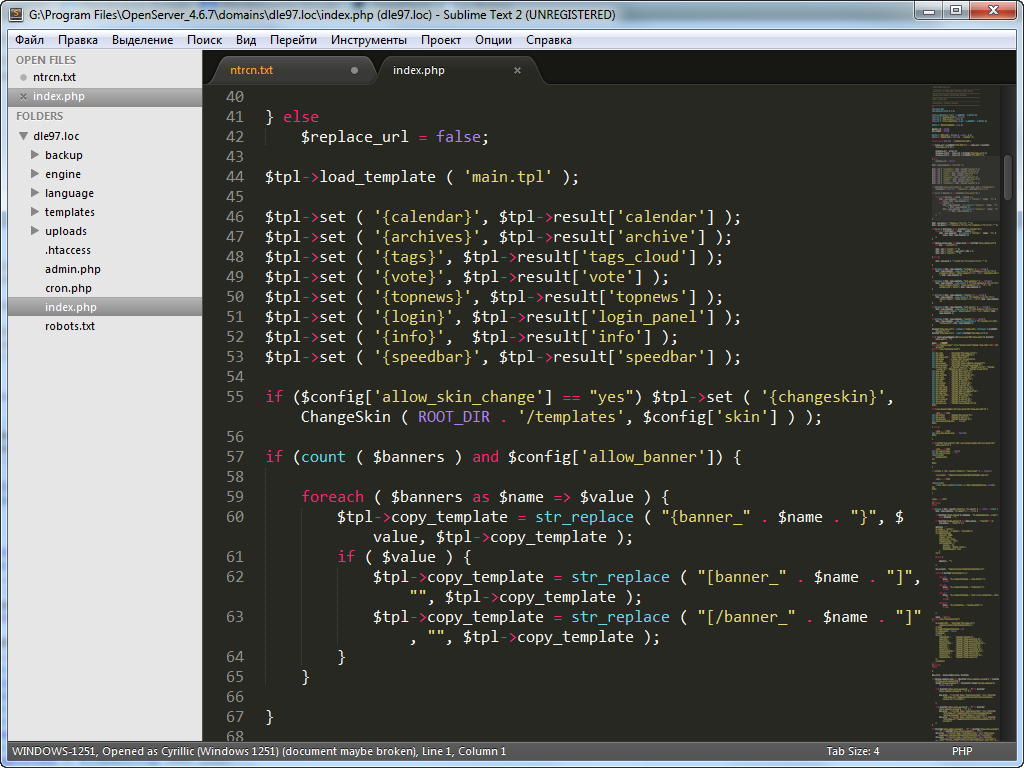 И PhpStorm единственная IDE в которой мне удобно работать с FTP. Не верьте статьям, где расписано в 100500 шагов «Как настроить FTP в PhpStorm», это все бред, на самом деле это очень просто.
И PhpStorm единственная IDE в которой мне удобно работать с FTP. Не верьте статьям, где расписано в 100500 шагов «Как настроить FTP в PhpStorm», это все бред, на самом деле это очень просто.
Для начала создаем новый пустой проект. Вот прям совсем пустой.
Заходим в настройки проекта: File -> Settings (Ctrl + Alt + S). И выбираем раздел Deployment, нажимаем зеленый плюсик для добавления FTP соединения. Вводим параметры соединения (хост, логин, пароль и т.п.). В Root path нужно прописать корень проекта, так будет удобнее. Так же правее плюса добавления жмем Use as default. Примерно так:
На вкладке Mappings в поле Deployment path on server ‘temp’ ставим просто один слеш (/).
На этом настройка FTP закончена. Нажимаем OK и диалог с настройками закрывается.
Наводим мышкой в левый нижний угол IDE и в появившемся меню выбираем Remote Host. Вот и наш удаленный ФТП.
Вот и наш удаленный ФТП.
Теперь все так же как в SublimeText, смотрим файлы, жмем правой кнопкой и скачиваем нужное. Конечно при таком подходе автодополнение, как и 90% функций IDE, работать не будет, но для одноразовой мелкой правки этого хватит.
Выгрузка при сохранении и проверка удаленного файла как в SublimeText
В PhpStorm, да и во всей IDEA, нет понятия сохранения файла. Все сохраняется налету при каждом нажатии и, само собой, никуда не выгружается при каждом нажатии.
Чтобы сделать выгрузку файла на FTP по нажатию Ctrl+S нужно зайти в настройки проекта (Ctrl + Alt + S), в раздел Deployment -> Options. И установить следующие настройки:
- Upload changed file automatically to the default server: On explicit save action (Ctrl + S).
- Warn when uploading over newer file: Compare timestamp & size.
- И поставить галочку Notify about remote changes.

Теперь файлы будут выгружаться на FTP по нажатию Ctrl + S, а так же будет показано предупреждение, если ваша локальная копия не совпадает с удаленной, а вы пытаетесь ее редактировать.
Отдельно стоит рассмотреть удаление файлов. Если вы удалили файл из проекта, то на FTP он останется. Для того чтобы на FTP файл так же удалился нужно открыть любой другой файл и просто нажать Ctrl + S. Звучит странно, но при этом отлично работает, нужно только привыкнуть.
Выгрузка закоммиченных в Git файлов
Довольно полезная фича. При коммите в Git можно автоматически выгрузить все изменения на FTP. Выгружаются новые файлы, перемещения файлов и удаления файлов.
Однако только при коммите. Ни до, ни после, ни потом такой возможности не будет. К сожалению даже при checkout я не нашел способа сделать выгрузку. Хотя для этого есть git-ftp.
Sublime Text 3 — удобный редактор кода для веб-разработчиков
Почему Sublime Text 3
В своей работе я использовал много редакторов кода, как простых, начиная от консольного редактора nano в Linux, заканчивая тяжеловесной, но очень хорошей IDE — IntelliJ IDEA от компании JetBrains, но именно Sublime Text заставил обратить на себя внимание и теперь в разработке веб-проектов в основном использую его и вот почему
1. Скорость работы
Скорость работы
Sublime Text 3 действительно работает очень быстро даже на старом железе
2. Кроссплатформенность
Редактор Sublime Text работает в операционных системах Linix, Windows, Mac OS
3. Большое количество плагинов для различных задач
Плагины разрабатываются для Sublime Text каждый день, начиная от красивейших тем, заканчивая плагинами для Bootstrup
Установка Sublime Text 3 в Windows
Для того, чтобы установить Sublime Text 3, скачайте exe файл с официального сайта редактора.
Доступны версии для Linux, MacOS и Windows 32 и 64 битной версии. После скачивания, запустите exe файл Sublime Text 3 и следуйте инструкциям установки.
Настройка Sublime Text 3
Одна из особенностей Sublime Text 3 — это большое количество плагинов. Сегодня мы настроим несколько полезных плагинов для веб-разработчиков с помощью удобного менеджера пакетов: Package Control.
Установка плагина
Package ControlПлагин Package Сontrol позволяет устанавливать дополнения к Sublime Text 3 легким способом, а также включать и выключать дополнения и обновлять их.
Для того, чтобы установить Package Control, пройдите по ссылке: https://packagecontrol.io/installation и скопируйте python код с сайта и в Sublime Text 3 нажмите сочетании клавиш ctrl+` или View > Show Console, затем вставьте скопированный код и нажмите Enter. Немного подождите и вам выдет окно-предупреждение, что нужно перезапустить редактор Sublime Text 3 для применения изменений.
Нажмите OK и закройте редактор, а затем опять откройте. Если вы все сделали правильно, тогда Package Control вы успешно установили.
Давайте попробуем установить красивую тему к Sublime Text через Package Control.
Установка новой темы из
Package Control
Установка дополнений к редактору Sublime Text 3 через Package Control очень простая.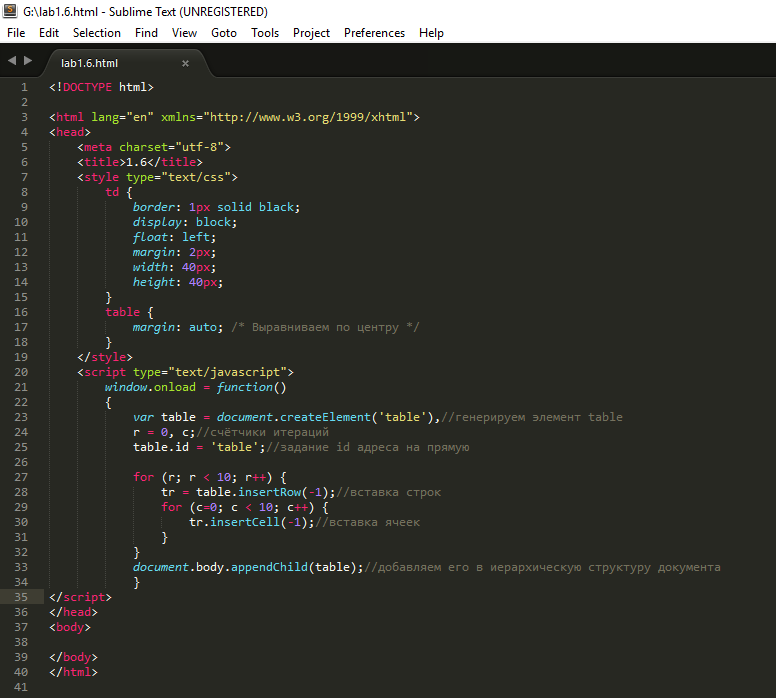 Для того, чтобы открыть Package Control и установить новое дополнение для Sublime Text 3, нажмите Preferences — Package Control затем введите install (у вас должно сработать автодополнение), затем нажмите enter и введите название дополнения, в нашем случае это будет красивая тема под названием: spacegray.
Для того, чтобы открыть Package Control и установить новое дополнение для Sublime Text 3, нажмите Preferences — Package Control затем введите install (у вас должно сработать автодополнение), затем нажмите enter и введите название дополнения, в нашем случае это будет красивая тема под названием: spacegray.
После того, как вы установили новую тему, она станет доступна через меню: Preferences — Color Scheme — Theme Spacegray.
После этого у вас должна измениться цветовая схема. Но для того, чтобы применить полностью тему Spacegray, вам нужно зайти: Preferences — Settings User и вставить строки:
{
«theme»: «Spacegray.sublime-theme»,
«color_scheme»: «Packages/Theme — Spacegray/base16-ocean.dark.tmTheme»
}
После этого перезапустите редактор Sublime Text 3, если тема применится некорректно.
Установка плагина
EmmetПлагин Emmet очень полезное дополнение, которое позволяет значительно ускорить процесс разработки сайта, в частности процесс верстки страниц.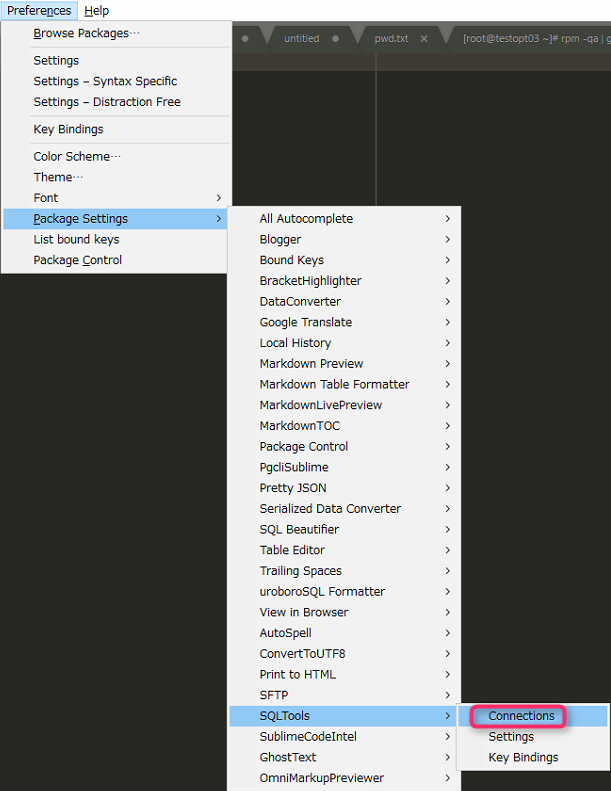
Устанавливается легким способом, через Package Contorl: Preferences — Package Control затем введите install (у вас должно сработать автодополнение), затем нажмите enter и введите Emmet, далее нажмите Enter.
После того как установится дополнение Emmet, у вас открывается возможность очень быстро короткими записями, писать готовый код.
Например, с помощью Emmet, мы создать шаблон div элемента с классом нажатием всего двух клавиш: точка(.) и tab:
Аналогично, для того чтобы создать шаблон элемента div, но не с классом, а id, введите # и tab и вы увидите:
В данной статье мы не будем рассматривать все возможности плагина Emmet, так как для него мы посвятим отдельную статью, а пока оставим вам ссылку на официальную документацию к плагину Emmet — http://docs.emmet.io/
Полезные плагины Sublime Text 3
В Sublime Text много полезных плагинов для работы с кодом, для работы с GIT, с терминалом, плагин для синхронизации настроек между редакторами и прочие.
Sublimall
Плагин Sublimall позволяет синхронизировать настройки одного редактора Sublime Text, между редакторами Sublime Text установленных на разных компьютерах.
DocBlockr
Плагин DocBlockr создан для того, чтобы создавать автоматическую документацию к вашим методам. Он анализирует поля методов и на основе их формирует документацию.
ColorPicker
Плагин ColorPicker выполняет функцию color picker(выбор цвета). Это очень удобно, когда вы хотите подобрать цвет или посмотреть цвет в css свойствах элемента
Sublime SFTP
Sublime SFTP позволят подключаться к SSH серверу прямо из Sublime Text. Если вы ранее использовали для подключения к сайту FTP клиент, например FileZilla, теперь вы можете подключиться напрямую.
Плагинов для Sublime Text написано огромное количество и они покрывают те задачи по удобству написания кода, с которыми сталкивается разработчик.
Выводы о Sublime Text 3
Редактор кода Sublime Text 3 имеет большие возможности и постоянно развивается.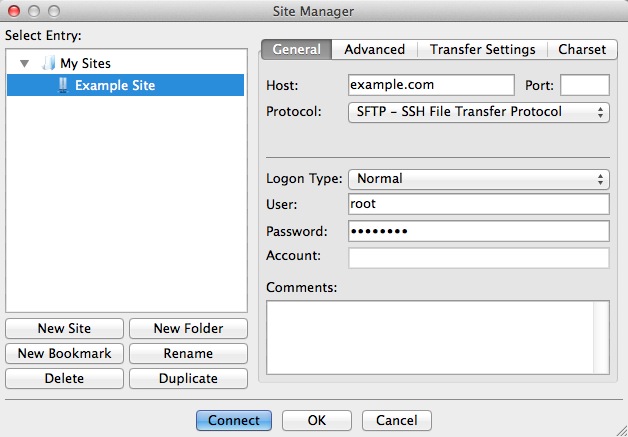 К нему пишут большое количество дополнений и цветовых тем. За счет своей кросплатформленности, вы можете смело использовать его в популярхных операционных системах.
К нему пишут большое количество дополнений и цветовых тем. За счет своей кросплатформленности, вы можете смело использовать его в популярхных операционных системах.
А если вы научитесь пользоваться дополнениями, описанные в этой статье и дополнениями которые вы найдете в свободном доступе, код будет писаться быстрее.
В слудующих статьях мы сделаем детальный обзор новых полезных плагинов и цветовых схем к Sublime Text. Вступайте в нашу группу VK и не пропустите новые статьи.
Читайте также
Что такое NodeJS и npm?
XAMPP — как установить и настроить на Mac (Mojave, Sierra)
Как самостоятельно изучить веб-программирование
Взломали Cкайп, что делать?
Что такое реферальный спам в Google Analytics
Постраничная ленивая загрузка (lazy load) постов
Как стать профессиональным веб-разработчиком
Методы setTimeout и setInterval в Javascript
Реализация Lazy Load на Jquery
Три полезных CSS свойства для работы с изображениями
Массивы в Javascript
Что такое TypeScript
CSS3 — Эффект вращения
Установка и настройка веб-сервера для сайта в Ubuntu
Полезные приложения для веб-разработчиков в Google Chrome
Модальное окно на Jquery
GIT команды: Быстрый старт для новичков
Что такое конструктор в объектно-ориентированном программировании
Что такое объектно-ориентированное программирование
Как отправить форму без перезагрузки страницы (AJAX)
Как быстро создать сайт и привлечь поисковый трафик
Bitbucket: Крутой облачный GIT репозиторий
Javascript: Классы в Javascript
Что такое веб-хостинг и как выбрать хостинг для сайта
SQL запросы: Основы администрирования MySQL
Команды Linux: оболочка BASH
Joomla CMS: Преимущества и недостатки
Качественный сайт: семь ключевых свойств
Все материалы с сайта wh-db. com и ru.wh-db.com защищены авторским правом. Копирование, публикация, продажа и распространение материала строго запрещены.
com и ru.wh-db.com защищены авторским правом. Копирование, публикация, продажа и распространение материала строго запрещены.
Please enable JavaScript to view the comments powered by Disqus.
Sublime Text 2/3 — плагины
- 28.02.2013
- 15 комментариев
- Кодинг
В этой статье я сделаю небольшой обзор полезных плагинов для Sublime Text 2, которые могут оказаться очень полезными в повседневной работе.
Проще всего устанавливать плагины в Sublime Text 2 при помощи менеджера пакетов под названием Package Control. Как установить Package Control в Sublime и как его использовать — я подробно расписал в одной из прошлых статей.
Update-2017
Тот же набор плагинов актуален и для Sublime Text 3.
В этой же статье я сделаю небольшой обзор некоторых полезных плагинов для Sublime Text 2, которые я сам использую в своей работе и советую использовать вам. Естественно, рассматриваемые здесь плагины — это только капля в море, есть множество полезных плагинов, не упомянутых в этой статье. К тому же, я не считаю себя программистом и не рассматриваю плагины, предназначенные для суровых кодеров, а подхожу к вопросу с точки зрения верстальщика. Впрочем, многие из рассматриваемых плагинов могут быть одинаково полезны как программистам, так и верстальщикам.
Исходя из всего вышеизложенного, я призываю вас: если вдруг вы не нашли в Sublime какого-то полезного для себя функционала — обязательно поищите среди доступных плагинов, велика вероятность, что необходимый вам функционал реализован с их помощью.
Ну а теперь перехожу непосредственно к обзорам.
Плагины Zen Coding и Emmet для Sublime Text 2
И начнем мы с одного из самых популярных плагинов — Zen Coding (устаревший) и Emmet (сегодняшнее название для Zen Coding). Zen Coding / Emmet — это набор инструментов для текстовых редакторов (не только для Sublime), который позволяет очень значительно ускорить написание html и css кода. В первую очередь речь идет о подобии сниппетов, но не только о них. В отличие от стандартных сниппетов, при помощи Zen Coding (либо Emmet) вы можете создавать довольно сложные конструкции кода. Например, сокращение типа
Zen Coding / Emmet — это набор инструментов для текстовых редакторов (не только для Sublime), который позволяет очень значительно ускорить написание html и css кода. В первую очередь речь идет о подобии сниппетов, но не только о них. В отличие от стандартных сниппетов, при помощи Zen Coding (либо Emmet) вы можете создавать довольно сложные конструкции кода. Например, сокращение типа ul>li*8 будет развернуто в ненумерованный список (стандартный тег ul) с 8 пунктами. И это самый простой пример, конструкции могут быть гораздо более сложными.
Я уже писал отдельную статью по поводу того, как можно использовать Zen Coding практически где угодно — в популярных редакторах или текстовых полях на любом сайте.
Установить плагин Zen Coding можно буквально за несколько секунд при помощи Package Control. Нажмите комбинацию Ctrl+Shift+P и в появившейся панели наберите слово install, после чего выберите появившийся пункт Package Control: Install Package. В появившейся после этого панельке наберите
В появившейся после этого панельке наберите zencoding и нажмите Enter. Вуаля — плагин установлен.
Но Zen Coding на сегодняшний день не развивается, новые версии носят название Emmet. Не так давно этот тулкит имел нестабильный статус, но на сегодняшний день его вполне можно использовать (я использую именно Emmet). Соответствующий плагин в Sublime ставится тем же способом (см. предыдущий абзац), только при поиске естественно нужно набирать emmet.
Подробности про Zen Coding вы можете узнать на соответствующем сайте, про Emmet — на его официальном сайте. Приведу лишь некоторые примеры использования для тех, кто не знаком с этой концепцией. Все, что работало в Zen Coding, работает и в Emmet, поэтому примеры одинаково подходят для обоих случаев.
Для создания вложенных тегов используется символ >, для тегов на текущем уровне — символ +, а для многократного повторения какого-то тега используется символ *.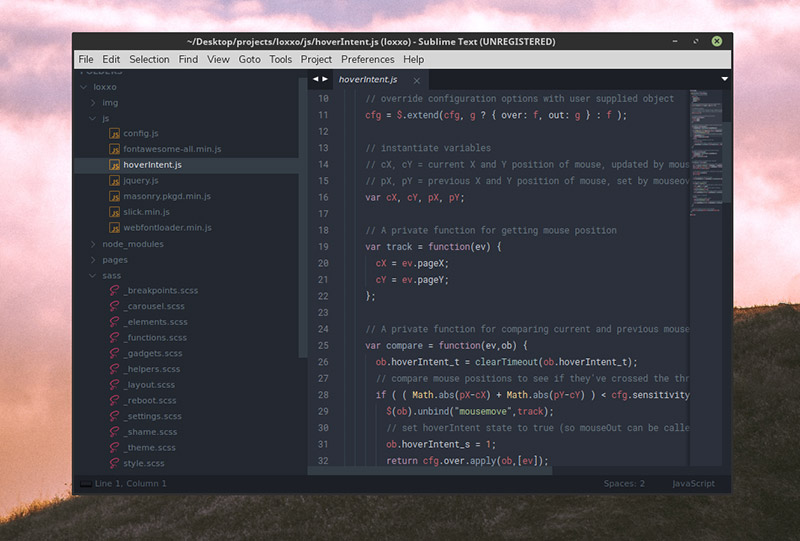 После названия тега можно указывать название класса (отделив его точкой) или id (отделив его символом
После названия тега можно указывать название класса (отделив его точкой) или id (отделив его символом #). Например, конструкция вида:
div#page>div.logo+ul#navigation>li*5>a
… будет развернута до вида:
<div>
<div></div>
<ul>
<li><a href=""></a></li>
<li><a href=""></a></li>
<li><a href=""></a></li>
<li><a href=""></a></li>
<li><a href=""></a></li>
</ul>
</div>Последовательность символов в сокращении обязательно не должна содержать пробелов, а курсор должен находиться в ее конце в момент разворачивания. Кстати говоря, разворачивание в Sublime производится нажатием клавиши Tab, либо же комбинацией Ctrl+E.
При желании можно задавать тегу a значение атрибута href, также любому «двойному» тегу можно задать его содержимое в фигурных скобках.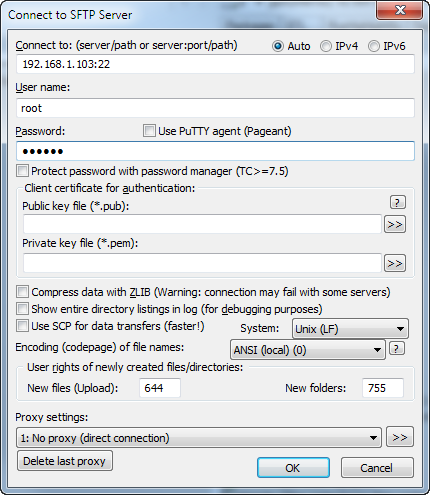 В сложных конструкциях можно использовать скобки (например, для выхода на более высокие уровни в иерархии тегов). Вот пример подобного использования:
В сложных конструкциях можно использовать скобки (например, для выхода на более высокие уровни в иерархии тегов). Вот пример подобного использования:
(ul>li*4>a[href=#]{Текст ссылки})+divПодобная конструкция будет развернута до вида:
<ul>
<li><a href="#">Текст ссылки</a></li>
<li><a href="#">Текст ссылки</a></li>
<li><a href="#">Текст ссылки</a></li>
<li><a href="#">Текст ссылки</a></li>
</ul>
<div></div>Для быстрого переключения между редактируемыми точками используются клавиши курсора ← и → с одновременно зажатыми клавишами Ctrl+Alt. Можете поэкспериментировать и попереключаться между редактируемыми точками в примере выше, чтобы точнее понимать, о чем идет речь.
Zen Coding позволяет не указывать название для тега div, а указывать только класс или id.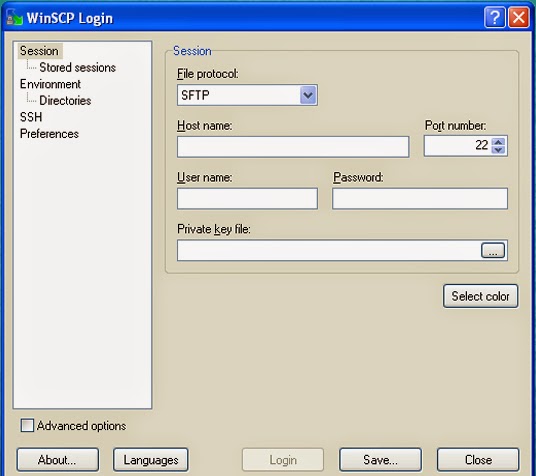 В этом случае автоматически подразумевается, что имеется ввиду
В этом случае автоматически подразумевается, что имеется ввиду div. Например, конструкция такого вида:
.container<#header+#main
… аналогична такой конструкции:
div.container<div#header+div#main
… и будет автоматически развернута до такого вида:
<div>
<div></div>
<div></div>
</div>Подобным же образом можно работать не только с HTML, но и с CSS-кодом, используя соответствующие сокращения для разворачивания их в полноценный CSS (тоже по нажатию на Tab).
Доступные комбинации клавиш можно посмотреть в соответствующем конфигурационном файле. В моем случае (в Ubuntu) этот файл находится по адресу ~/.config/sublime-text-2/Packages/Emmet/Default (Linux).sublime-keymap. Либо же можно заглянуть в файлик README.md в той же директории, там можно помимо основных клавиатурных комбинаций получить и много других полезных сведений.
В Emmet появились некоторые полезные фишки, которые отсутствовали в Zen Coding. , который позволяет переходить на уровень (или несколько уровней) выше без использования скобок.
, который позволяет переходить на уровень (или несколько уровней) выше без использования скобок.
Функционал Emmet (как впрочем и Zen Coding) не ограничивается только разворачиванием сокращений. Есть также множество других полезных действий. Например, если поставить курсор в любое место тега img и нажать комбинацию Ctrl+U, то для заданного изображения будут автоматически подсчитаны и проставлены параметры width и height. Также вы можете приятно удивиться, если в css файле поставите курсор на адрес изображения и нажмете комбинацию Ctrl+'. Подобных фишек довольно много, все их я перечислить в рамках одной статьи не смогу, поэтому очень рекомендую заглянуть на официальный сайт проекта Emmet за более детальной документацией.
Плагин AdvancedNewFile для Sublime Text 2
Стандартный способ создания нового файла состоит (внезапно) из собственно создания (Ctrl+N) и последующего его сохранения (Ctrl+S).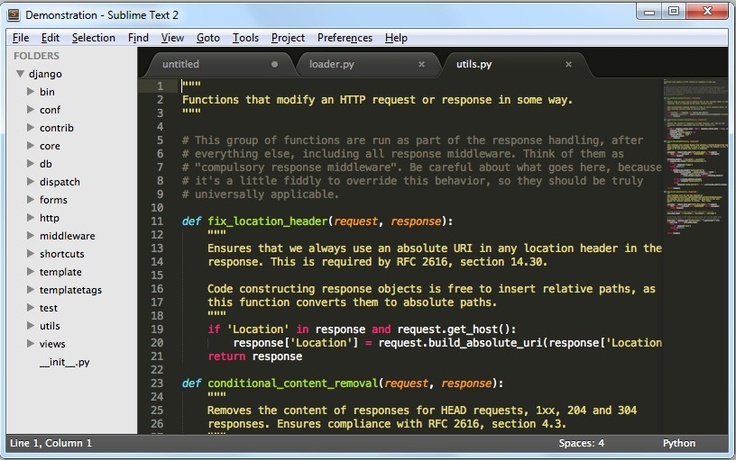 При этом на втором этапе открывается стандартное системное диалоговое окошко, в котором нужно выбрать папку и задать имя для нового файла.
При этом на втором этапе открывается стандартное системное диалоговое окошко, в котором нужно выбрать папку и задать имя для нового файла.
Однако всю вышеописанную процедуру можно значительно упростить, используя плагин AdvancedNewFile. Установить плагин можно как обычно через Package Control: Ctrl+Shift+P → install → AdvancedNewFile → Enter.
Плагин установлен и готов к использованию. Теперь достаточно нажать комбинацию Super+Alt+N, после чего в нижней части окошка Sublime появится небольшая панелька. В этой панели достаточно ввести путь к новому файлу (обычно относительно корневой папки текущего проекта) и нажать Enter — и новый файл сохранен.
Причем можно использовать при введении адреса к файлу и еще не существующие директории — в этом случае эти директории будут созданы автоматически.
Плагин SideBarEnhancements для Sublime Text 2
Если вы кликните правой кнопкой мыши по какому-то элементу на боковой панели (в дереве файлов), то обнаружите, что появляющееся при этом контекстное меню довольно скромное.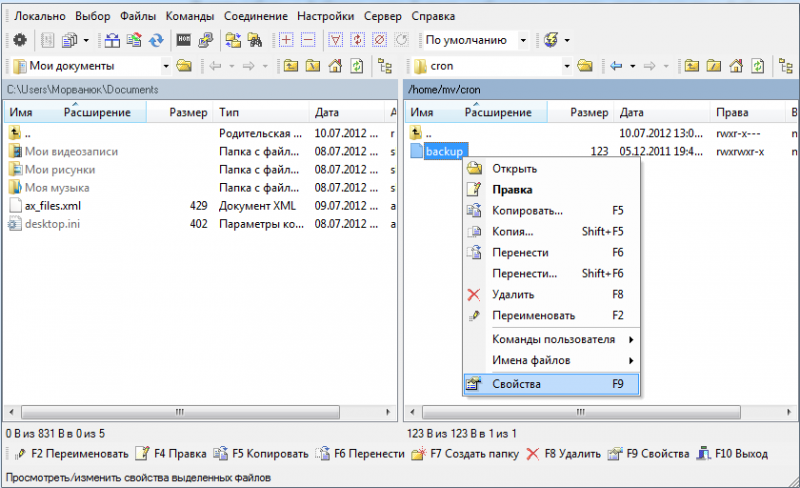 Функционал этого меню можно значительно расширить, установив (опять же через Package Control) плагин SideBarEnhancements, после чего контекстное меню станет значительно богаче:
Функционал этого меню можно значительно расширить, установив (опять же через Package Control) плагин SideBarEnhancements, после чего контекстное меню станет значительно богаче:
Этот плагин приносит с собой дополнительный функционал не только в виде расширенного меню. Так, при нажатии на клавишу F12 текущий файл теперь будет открываться в браузере (естественно, назначенные клавиши можно менять).
Плагин PlainTasks для Sublime Text 2
PlainTasks — это необычный плагин для Sublime, который позволяет использовать редактор еще и в качестве простенького менеджера задач (todo-листа).
И несмотря на то, что для формирования списка задач я использую замечательную программу GTG, я все же нашел для себя полезной возможность делать простые списки задач прямо в Sublime.
После установки плагина PlainTasks в командной панели (вызываемой по Ctrl+Shift+P) при вводе слова tasks появляется новый пункт, позволяющий создать новый список задач:
При выборе этого пункта в Sublime открывается новая вкладка с характерным желтым фоном. Теперь мы можем начать формировать свой список задач. При этом у нас имеется свой синтаксис и возможность использовать горячие клавиши, а при сохранении файла ему автоматически дается расширение
Теперь мы можем начать формировать свой список задач. При этом у нас имеется свой синтаксис и возможность использовать горячие клавиши, а при сохранении файла ему автоматически дается расширение *.TODO.
Если в конце строки стоит двоеточие, то такая строка автоматически считается заголовком последующего списка и подсвечивается красным цветом. Если теперь с новой строки набрать название новой задачи и нажать Ctrl+Enter, то пункт будет автоматически отформатирован (слева появится пустой квадратик). В качестве альтернативного способа создания новой задачи в списке можно использовать комбинацию Ctrl+I, при этом курсор должен находиться на предшествующем новой задаче пункте или в начале новой строки.
В рамках одного файла может быть сразу несколько списков задач. Причем при желании эти списки можно разделять сепаратором, для этого достаточно два раза ввести символ - и нажать клавишу Tab. Есть возможность назначать задачам теги (они должны начинаться символом @).
Задачи можно помечать как выполненные, установив на нужную задачу курсор и нажав комбинацию Ctrl+D. При этом задача помечается зеленой галочкой, подкрашивается серым цветом, автоматически помечается тегом @done, а в скобках указывается дата и время ее исполнения. Если повторно нажать комбинацию Ctrl+D, то задача возвращается к исходному виду (как другие невыполненные задачи).
Все выполненные задачи одним махом можно перенести в архив, используя комбинацию клавиш Ctrl+Shift+A.
Используя курсорные клавиши ↑ и ↓ с зажатыми Ctrl+Shift, можно перемещать вверх/вниз строку с текущей задачей (в том числе и в другой список).
Плагин приятен в использовании, а подобные списки задач удобно использовать в рамках каждого проекта, сохраняя TODO-файлы прямо в папку проекта.
Плагин LiveReload для Sublime Text 2
Плагин LiveReload позволит вам вживую видеть все изменения в редактируемом HTML и CSS коде. Вы сможете держать рядом открытое окно браузера и окно редактора, и при каждом сохранении файла страница в браузере будет обновляться автоматически.
Вы сможете держать рядом открытое окно браузера и окно редактора, и при каждом сохранении файла страница в браузере будет обновляться автоматически.
Правда, для использования этого плагина придется установить дополнение в браузер (имеются дополнения для Firefox, Chrome и Safari). Ну а сам плагин LiveReload для Sublime Text 2 устанавливается как обычно через Package Control (Ctrl+Shift+P → install → LiveReload).
После установки расширения на панели браузера появляется кнопка, с помощью которой можно активировать или отключать расширение LiveReload.
Если вы установили плагин в Sublime и расширение в браузер, то подготовительные работы закончены. Не забудьте проверить, активирована ли соответствующая кнопка в браузере, и можете приступать к работе. Теперь при каждом сохранении редактируемого файла вы сможете вживую наблюдать результаты своей работы, причем без необходимости каждый раз вручную перезагружать страницу в браузере.
Плагин ColorHighlighter для Sublime Text 2
Плагин ColorHighlighter позволит вам видеть реальный цвет, соответствующий цветовому коду в CSS-файлах. Устанавливается плагин как обычно — через Package Control. Теперь при установке курсора на цветовой код он будет подсвечиваться соответствующим цветом.
Плагин ColorPicker для Sublime Text 2
Плагин ColorPicker позволит вам использовать системное диалоговое окно подбора цвета при правке CSS-стилей. После установки плагина (через Package Control) для появления диалогового окна достаточно нажать комбинацию Ctrl+Shift+P. После подбора цвета и нажатия на кнопку OK выбранный цвет автоматически подставится в то место, в котором был установлен курсор. Если же при этом курсор уже был установлен на каком-то цветовом коде, то при появлении диалогового окна этот цвет будет в него подставлен.
Плагин SFTP для Sublime Text 2
Плагин SFTP позволит вам прямо из Sublime передавать файлы по протоколам FTP и SFTP.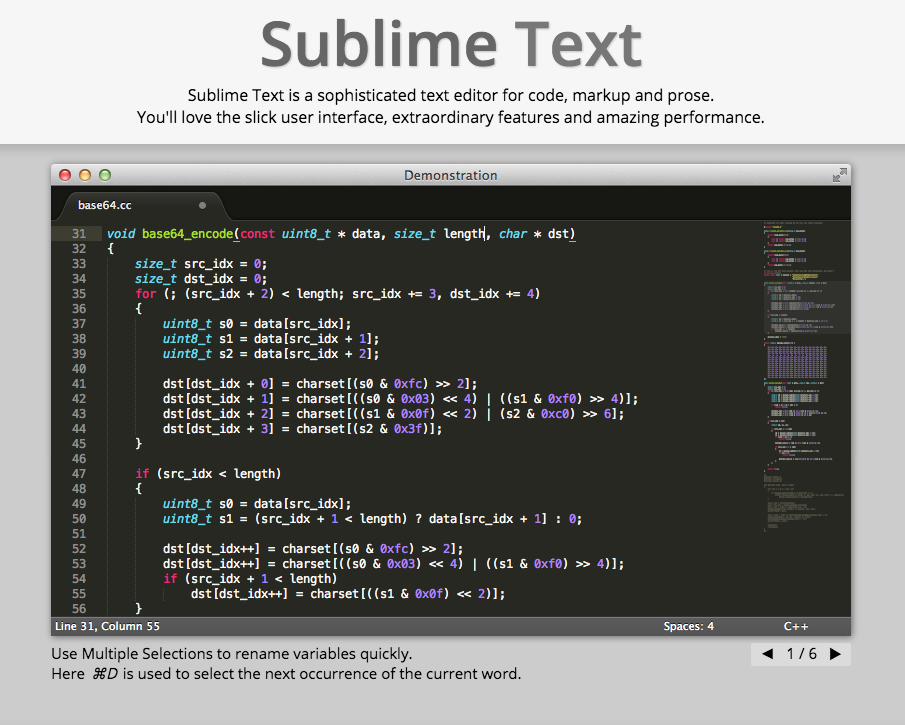 После настройки соответствующих параметров при клике правой кнопкой мыши на любом файле в боковой панели в появившемся контекстном меню появится дополнительная группа пунктов, позволяющая передавать файлы на удаленный сервер.
После настройки соответствующих параметров при клике правой кнопкой мыши на любом файле в боковой панели в появившемся контекстном меню появится дополнительная группа пунктов, позволяющая передавать файлы на удаленный сервер.
Плагин SFTP распространяется по такой же условно-бесплатной модели, как и сам Sublime Text 2. Вы можете заплатить за его использование, а можете не платить (при этом иногда при отправке файлов на удаленный сервер плагин будет напоминать о возможной покупке).
На этом пожалуй и закончу обзор полезных плагинов для Sublime Text 2. Не забывайте, что для Sublime существует и множество других полезных плагинов, которые вы с легкостью можете установить через Package Control.
Напоследок рекомендую также взглянуть на другие мои статьи про Sublime Text 2, если вы этого еще не сделали:
- Sublime Text 2 — введение
- Sublime Text 2 — основные возможности
- Sublime Text 2 — сниппеты
- Sublime Text 2 — полезные советы
Как настроить Sublime Text sFTP для удаленной разработки
Эта статья является второй в серии статей о возвышенном тексте и о том, как настроить его для удаленной разработки с использованием пакета SFTP .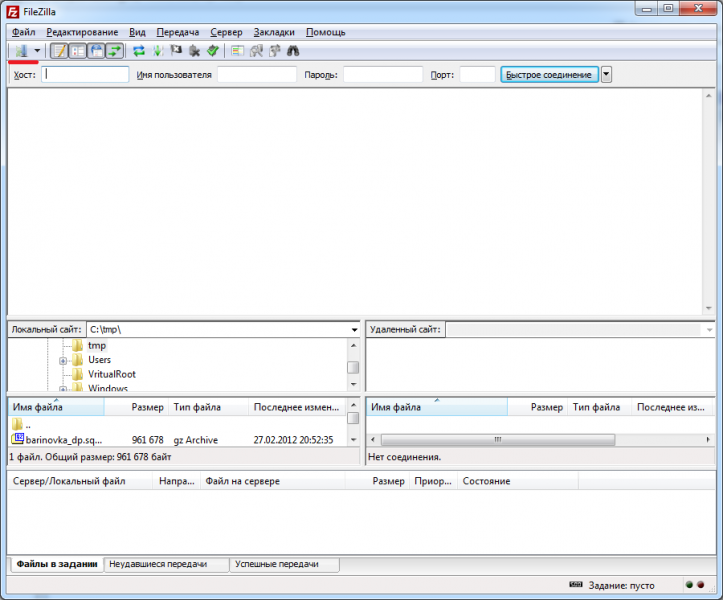 Я предлагаю вам обратиться к нашей предыдущей статье об установке и настройке возвышенного текста 3.
Я предлагаю вам обратиться к нашей предыдущей статье об установке и настройке возвышенного текста 3.
Большая часть нашей работы по разработке и развертыванию будет происходить на удаленном сервере или облачных серверах. В этом случае мы можем использовать великолепный пакет SFTP для работы с удаленными серверами, где мы можем отправлять (с локального на удаленный) или извлекать (с удаленного на локальный) коды/файлы, используя протокол передачи файлов. SFTP поставляется с платной лицензией, но мы можем установить пакет и использовать его в течение неопределенного времени.
Возможности Sublime Text sFTP
- Поддерживаются протоколы FTP, SFTP и FTPS.
- Может использовать аутентификацию на основе пароля или ключа SSH.
- Папки синхронизации — локально, удаленно и двунаправленно.
- Возможна синхронизация только недавно сделанных изменений.
- Разница между локальной и удаленной версиями файла.
- Постоянные подключения для хорошей производительности.

Установка sFTP в Sublime Text Editor
Предполагая, что вы установили и настроили управление пакетами, как описано в статье, КОМАНДНАЯ ПАЛЕТКА [CTRL + SHIFT + P] → УСТАНОВИТЬ ПАКЕТ → SFTP .
Установите sFTP в Sublime Text Теперь откройте КОМАНДНАЯ ПАЛЕТКА [CTRL + SHIFT + P] → Введите SFTP . Вы найдете несколько вариантов работы с функциями SFTP . Мы рассмотрим все эти варианты в ходе этой статьи.
У меня есть каталог, содержащий два скрипта Python, которые будут синхронизированы с удаленным компьютером. Моя удаленная машина — Linux Mint 19.3 , работающая на виртуальной машине. Теперь давайте настроим удаленную настройку. Щелкните правой кнопкой мыши папку проекта → SFTP/FTP → Сопоставьте с Remote .
Настройка удаленной настройки для sFTP Файл sftp-config. будет создан в папке проекта , в которой хранятся параметры удаленной конфигурации.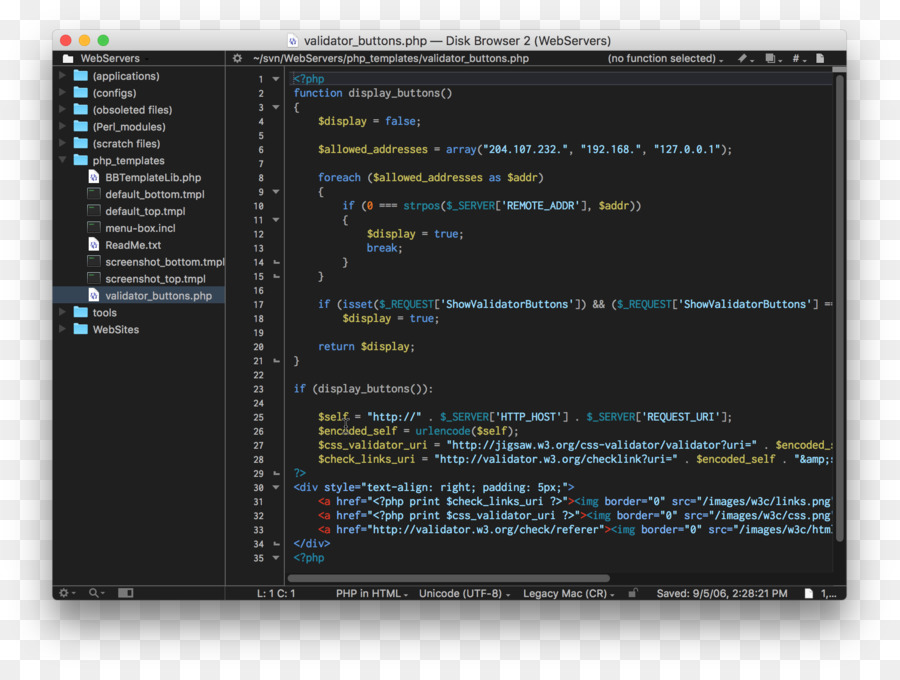 json
json
Давайте разберем настройки и настроим некоторые важные параметры. Можно использовать три разных протокола (SFTP, FTP и FTPS). Здесь мы будем использовать « SFTP ».
Протокол sFTPТеперь мы настроим информацию об удаленном хосте, такую как имя хоста, имя пользователя и порт. Пароль будет запрошен, когда мы начнем синхронизацию. Имя хоста может быть FQDN или IP-адрес, а номер порта по умолчанию — 22.
Настройки удаленного хостаТакже возможна аутентификация на основе ключа SSH, мы можем создать пару открытый-закрытый ключ, и ключ может быть указан в местоположении с помощью параметра « ssh_Key_file ».
Аутентификация SSH Настройте путь к удаленному каталогу « удаленный_путь », куда необходимо синхронизировать файлы и папки проекта. Мы также можем установить права доступа к файлам и каталогам, используя параметры « file_permission » и « dir_permission ». Мы можем игнорировать файлы и папки для синхронизации, указав идентификатор файла в « ignore_regexes ».
Мы можем игнорировать файлы и папки для синхронизации, указав идентификатор файла в « ignore_regexes ».
Мы выполнили обязательную настройку в sftp-config.json , чтобы начать синхронизацию наших файлов с удаленным компьютером. У нас есть еще несколько вариантов настройки в зависимости от необходимости. Но на данный момент это важные параметры, которые нам нужны для начала работы. Теперь на моей удаленной машине мой каталог /home/tecmint пуст. Сейчас мы загрузим папку проекта в /home/tecmint .
Щелкните правой кнопкой мыши папку проекта → SFTP/FTP .
Операции sFTPSublime Text Операции и использование sFTP
Давайте разберем все варианты.
Папка загрузки
Будет загружена локальная папка проекта в удаленный каталог, настроенный в файле sftp-config.json . Все операции будут отображаться внизу Sublime Text.
Оба файла в локальном каталоге загружаются в удаленный каталог. Файлы sftp-config.json будут пропущены.
Переименование локальных и удаленных папок
Мы можем переименовать как удаленный, так и локальный каталог одновременно, выбрав параметры переименования локальной и удаленной папок. Вам будет предложено ввести новое имя в нижней части ST.
Переименовать папки.Удалить локальную и удаленную папку.
Локальный → Удаленный
Загрузите файлы/папки на удаленный компьютер. Разница между загрузкой и синхронизацией заключается в том, что синхронизация удалит все лишние файлы, которых нет в локальной папке проекта. Чтобы продемонстрировать это, я создал файл под названием « dummy.py » на моей удаленной машине.
Теперь я пытаюсь синхронизировать локальный → удаленный , он предложит мне подтверждение, и файл dummy.py будет удален автоматически.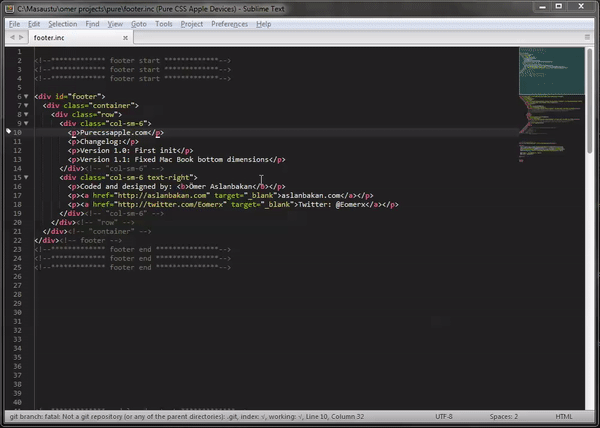
Удаленный → локальный
Синхронизируйте удаленные файлы локально и удалите все лишние файлы в локальной папке проекта.
Both Directions
Синхронизация в обоих направлениях позволит нам сохранить идентичные копии как на удаленном, так и на локальном компьютере. Это будет полезно, когда мы одновременно вносим разные изменения в локальные и удаленные папки.
Удаленный просмотр
Мы можем получить доступ к удаленным файлам и папкам, кроме каталога проекта, используя опцию просмотра удаленного доступа.
Browse RemoteMultiple Remote Mapping
Теперь мы настроили один удаленный хост для синхронизации нашего проекта. Также возможно создать несколько удаленных сопоставлений. Выберите опцию « Alternate Remote Mapping », которая создаст sftp-config-alt.json .
Это тот же файл конфигурации, что и sftp-config.json , где мы должны настроить второй удаленный хост.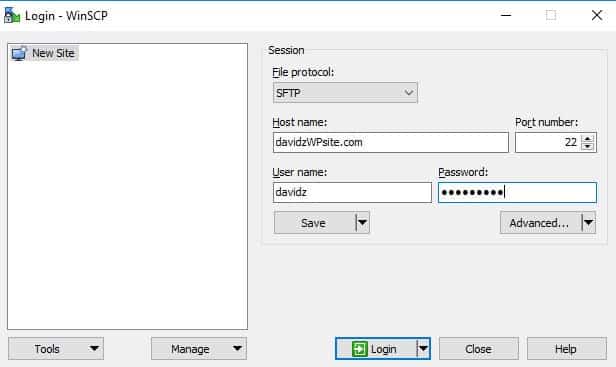 Я настроил вторую удаленную информацию и сохранил ее. Мы можем настроить несколько удаленных сопоставлений.
Я настроил вторую удаленную информацию и сохранил ее. Мы можем настроить несколько удаленных сопоставлений.
Теперь мы можем решить, какое удаленное сопоставление выбрать.
Switch MappingВыберите опцию « Switch Remote Mapping… ». Он предложит выбрать все настроенные сопоставления. Выберите сопоставление из подсказки, и в следующей операции синхронизация файлов и папок будет выполняться для выбранного сопоставления.
Select MappingDiff Remote File
Мы можем проверить разницу между локальными и удаленными файлами, используя опцию « Diff Remote File ». Я создал файл dummy.py на удаленном компьютере и добавил print("Hello world") , но он не синхронизируется локально. Теперь, если я попытаюсь увидеть изменения в удаленном файле, он напечатает сделанные мной изменения.
Привязки клавиш
Существуют привязки клавиш по умолчанию, которые мы можем использовать вместо того, чтобы постоянно перемещаться по меню. Знать список привязок клавиш ПРЕДПОЧТЕНИЯ → НАСТРОЙКИ ПАКЕТА → SFTP → ПРИВЯЗКА КЛАВИШ ПО УМОЛЧАНИЮ .
Знать список привязок клавиш ПРЕДПОЧТЕНИЯ → НАСТРОЙКИ ПАКЕТА → SFTP → ПРИВЯЗКА КЛАВИШ ПО УМОЛЧАНИЮ .
Мы также можем определить собственный набор привязок клавиш, которые будут переопределять привязки по умолчанию. Для создания определяемых пользователем привязок клавиш для SFTP ПРЕДПОЧТЕНИЯ → ПАКЕТНЫЕ НАСТРОЙКИ → SFTP → ПРИВЯЗКИ КЛАВИШ → ПОЛЬЗОВАТЕЛЬ .
Key BindingsДо сих пор в этой статье мы видели, как установить пакет SFTP для передачи файлов между локальными и удаленными компьютерами по протоколу передачи файлов. Мы также видели, как загружать/синхронизировать папки с локального на удаленный и с удаленного на локальный компьютер. Привязки клавиш по умолчанию и как установить пользовательские привязки клавиш.
Если вам понравилась эта статья, подпишитесь на уведомления по электронной почте о руководствах по Linux.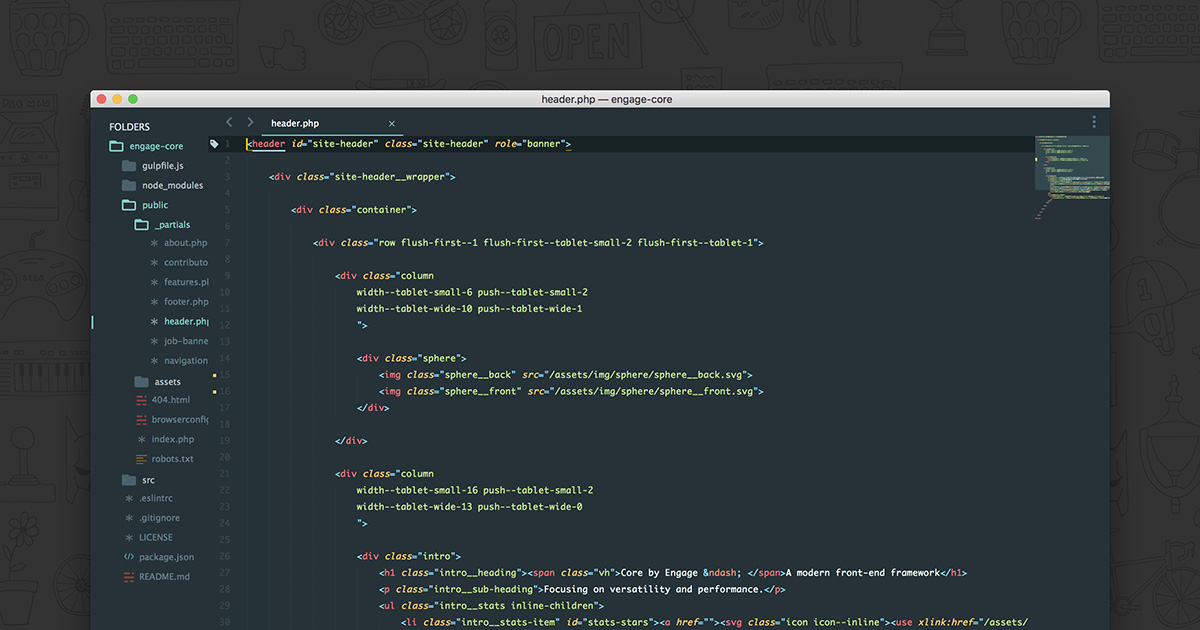 Если у вас есть вопросы или сомнения? обратитесь за помощью в разделе комментариев.
Если у вас есть вопросы или сомнения? обратитесь за помощью в разделе комментариев.
TecMint — это самый быстрорастущий и пользующийся наибольшим доверием сайт сообщества, где можно найти любые статьи, руководства и книги по Linux в Интернете. Миллионы людей посещают TecMint! искать или просматривать тысячи опубликованных статей, доступных всем БЕСПЛАТНО.
Если вам нравится то, что вы читаете, пожалуйста, купите нам кофе (или 2) в знак признательности.
Мы благодарны за вашу бесконечную поддержку.
| Sublime Text имеет возможность разрешить пользователям SFTP на удаленный сервер. Вот инструкции: | |
| Настройка SFTP в SublimeText | |
| 1. Загрузите SublimeText: http://www.sublimetext.com/2 | |
2. Установите: https://packagecontrol.io/installation Установите: https://packagecontrol.io/installation | |
| 3. Перезапустите SublimeText | |
| 4. Откройте SublimeText | |
| 5. Настройки > Управление пакетами > Тип: Установить пакет > Нажмите Enter | |
| 6. Поиск: «SFTP» > Выберите первый пакет: «Sublime SFTP». Скачать. | |
| 7. Создайте папку на рабочем столе или в любом из ваших локальных каталогов. Перетащите его в свой Sublime Text. | |
| Нажмите «Файл» > «SFTP/FTP» > «Сервер настройки…», и в Sublime откроется новый файл. Назовите файл sftp-config.json и скопируйте следующее: | |
| { | |
| // Клавиша табуляции будет переключаться между настройками при первом создании | |
// Посетите http://wbond.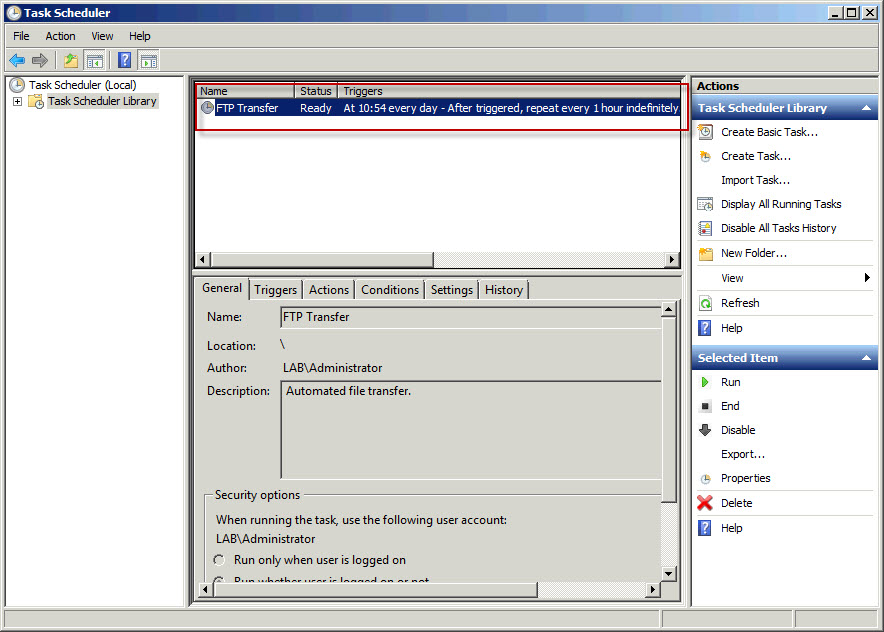 net/sublime_packages/sftp/settings для получения помощи net/sublime_packages/sftp/settings для получения помощи | |
| // sftp, ftp или ftps | |
| «тип»: «sftp», | |
| «save_before_upload»: правда, | |
| «upload_on_save»: правда, | |
| «sync_down_on_open»: ложь, | |
| «sync_skip_deletes»: ложь, | |
| «sync_same_age»: правда, | |
| «confirm_downloads»: ложь, | |
| «confirm_sync»: правда, | |
| «confirm_overwrite_newer»: ложь, | |
| «хост»: «ВВЕДИТЕ-ВАШ-ЛОКАЛЬНЫЙ-ХОСТ-ЗДЕСЬ», | |
| «пользователь»: «ВВЕДИТЕ-ВАША-ВИРТУАЛЬНАЯ-МАШИНА-ИМЯ-ПОЛЬЗОВАТЕЛЯ-ЗДЕСЬ», | |
| «пароль»: «ВВЕДИТЕ-ВАШ-ПАРОЛЬ-ВМ-ЗДЕСЬ», | |
| «порт»: «ВАШ-ЛОКАЛЬНЫЙ-ХОСТ-ПОРТ», | |
| «remote_path»: «ПУТЬ-ПАПКИ-В-ВАШЕЙ-ВМ», | |
| «игнорировать_регулярные выражения»: [ | |
«\\. sublime-(проект|рабочая область)», «sftp-config(-alt\\d?)?\\.json», sublime-(проект|рабочая область)», «sftp-config(-alt\\d?)?\\.json», | |
| «sftp-settings\\.json», «/venv/», «\\.svn/», «\\.hg/», «\\.git/», | |
| «\\.bzr», «_darcs», «CVS», «\\.DS_Store», «Thumbs\\.db», «desktop\\.ini» | |
| ], | |
| //»file_permissions»: «664», | |
| //»dir_permissions»: «775», | |
| //»extra_list_connections»: 0, | |
| «время_подключения»: 30, | |
| //»поддержка активности»: 120, | |
| //»ftp_passive_mode»: правда, | |
| // «ftp_obey_passive_host»: ложь, | |
//»ssh_key_file»: «~/. ssh/id_rsa», ssh/id_rsa», | |
| //»sftp_flags»: [«-F», «/path/to/ssh_config»], | |
| //»preserve_modification_times»: ложь, | |
| //»remote_time_offset_in_hours»: 0, | |
| //»remote_encoding»: «utf-8», | |
| //»remote_locale»: «C», | |
| // «allow_config_upload»: ложь, | |
| 8. Сохраните и щелкните правой кнопкой мыши «Грифондор»; выберите SFTP/FTP > Папка загрузки |
Как публиковать и редактировать файлы с помощью Sublime Text
Как публиковать и редактировать файлы с помощью Sublime Text Sublime Text — многофункциональный коммерческий текстовый редактор, который широко используется разработчиками для редактирования файлов базы кода.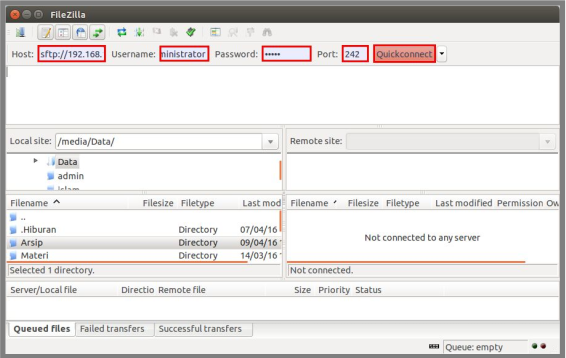 Он имеет расширенные функции, такие как подсветка синтаксиса, автоматический отступ, распознавание типов файлов, боковая панель, макросы, подключаемый модуль и пакеты, что делает его отличным текстовым редактором для любых начинающих. Недавние обновления функций Sublime Text 4 включают в себя еще больше функций, таких как множественный выбор вкладок для лучшего разделения представления, улучшенное автоматическое завершение, которое обеспечивает завершение на основе существующих проектов, поддержку новых языков программирования, таких как TypeScript, расширение синтаксиса JavaScript (JSX) и TSX, меньшее использование памяти, более быстрая загрузка и многое другое.
Он имеет расширенные функции, такие как подсветка синтаксиса, автоматический отступ, распознавание типов файлов, боковая панель, макросы, подключаемый модуль и пакеты, что делает его отличным текстовым редактором для любых начинающих. Недавние обновления функций Sublime Text 4 включают в себя еще больше функций, таких как множественный выбор вкладок для лучшего разделения представления, улучшенное автоматическое завершение, которое обеспечивает завершение на основе существующих проектов, поддержку новых языков программирования, таких как TypeScript, расширение синтаксиса JavaScript (JSX) и TSX, меньшее использование памяти, более быстрая загрузка и многое другое.
В этой статье описывается, как публиковать и редактировать файлы на сервере A2 Hosting с помощью Sublime Text.
Содержание- Публикация и редактирование файлов на сервере A2 Hosting с помощью Sublime
- Редактирование файлов на сервере с помощью Sublime
- Публикация файлов на сервер с помощью Sublime
- Дополнительная информация
Публикация и редактирование файлов на сервере A2 Hosting с помощью Sublime
С помощью Sublime Text вы можете редактировать файлы непосредственно на сервере.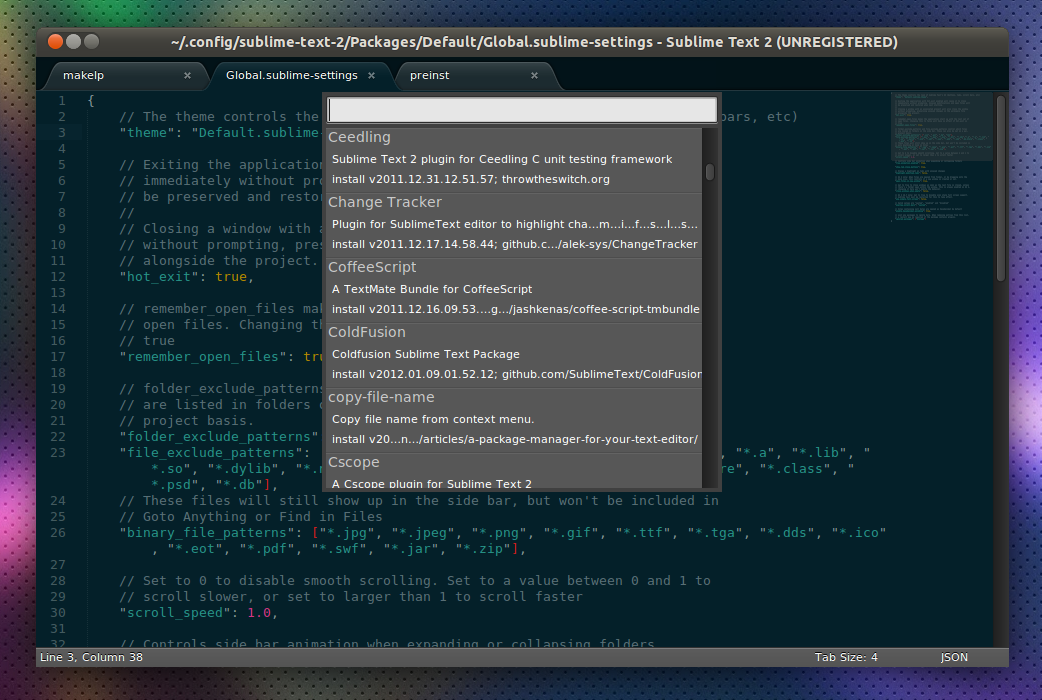 Кроме того, вы можете создавать файлы на локальном компьютере, а затем загружать их на сервер.
Кроме того, вы можете создавать файлы на локальном компьютере, а затем загружать их на сервер.
Прежде чем вы сможете выполнить любую из этих задач, вы должны сначала установить расширение SFTP (Secure File Transfer Protocol) для Sublime Text. Для этого выполните следующие действия:
- Если вы еще не установили Package Control для Sublime Text, перейдите на https://packagecontrol.io/installation и следуйте инструкциям.
- Перезапустите Sublime Text.
- В меню «Инструменты» выберите «Командная палитра».
- Прокрутите список вниз и выберите Управление пакетами: Установить пакет.
- Прокрутите список вниз и щелкните SFTP. Управление пакетами устанавливает расширение.
Редактирование файлов на сервере с помощью Sublime
Sublime Text позволяет редактировать файлы непосредственно на удаленном сервере. Для этого выполните следующие действия:
- Запустите Sublime Text.
- В меню «Файл» выберите «SFTP/FTP», а затем нажмите «Настройка сервера».
 Sublime Text открывает файл конфигурации для соединения.
Sublime Text открывает файл конфигурации для соединения. - Подтвердите, что значение «тип» равно «SFTP» .
- Для значения «host» замените example.com своим собственным доменным именем.
- Для значения «пользователь» замените имя пользователя на имя пользователя вашей учетной записи A2 Hosting.
- Удалите две косые черты (//), которые начинают строку «пароль» . Замените второе вхождение пароля своим собственным паролем учетной записи A2 Hosting.
- Удалите две косые черты (//), которые начинают строка «port» , а затем замените 22 на 7822.
- Для значения «remote_path» замените /example/path/ на /home/ имя пользователя , где имя пользователя представляет имя пользователя вашей учетной записи A2 Hosting.

- В меню «Файл» выберите «Сохранить».
- В текстовом поле Имя файла введите имя подключения и нажмите кнопку Сохранить. Появится список папок на удаленном сервере.
Если список папок не отображается, в меню «Файл» выберите «Обзор сервера», а затем щелкните имя только что сохраненного подключения.
- Щелкните имя папки, чтобы открыть ее. Когда вы щелкаете имя файла, нажмите «Редактировать», чтобы отредактировать файл. Затем вы можете редактировать файл непосредственно на сервере.
- Внесите необходимые изменения в файл, а затем в меню Файл выберите Сохранить.
Можно также нажать Ctrl+S.
- Sublime Text сохраняет изменения в файле на сервере.
Публикация файлов на сервер с помощью Sublime
Помимо непосредственного редактирования файлов на сервере, вы можете загружать файлы в свою учетную запись с помощью Sublime Text. Для этого выполните следующие действия:
- Запустить Sublime Text.
- В меню «Файл» выберите «Открыть папку».

- Выберите папку на локальном компьютере, в которой вы хотите редактировать файлы, и нажмите OK.
- На боковой панели щелкните правой кнопкой мыши имя папки, выбранной на шаге 3, щелкните SFTP/FTP, а затем щелкните Сопоставить с удаленным. Sublime Text открывает файл конфигурации для соединения.
- Подтвердите, что значение «type» равно «sftp» .
- Для «хост» , замените example.com своим собственным доменным именем.
- Для значения «пользователь» замените имя пользователя на имя пользователя вашей учетной записи A2 Hosting.
- Удалите две косые черты (//), которые начинают строку «пароль» . Замените второе вхождение пароля своим собственным паролем учетной записи A2 Hosting.
- Удалите две косые черты (//), которые начинают строку «порт» , а затем замените 22 с 7822.

- Для значения «remote_path» замените /example/path/ на /home/ имя пользователя , где имя пользователя представляет имя пользователя вашей учетной записи A2 Hosting.
- В меню «Файл» выберите «Сохранить». Все файлы и папки в указанной папке отображаются на боковой панели вместе со многими дополнительными параметрами. Например:
- Чтобы загрузить файл на сервер, щелкните файл правой кнопкой мыши на боковой панели, выберите SFTP/FTP, а затем щелкните Загрузить файл.
- Чтобы загрузить файл с сервера, щелкните файл правой кнопкой мыши на боковой панели, щелкните SFTP/FTP, а затем щелкните Загрузить файл.
Для удаленно сопоставленных файлов и папок доступны многие другие параметры: вы можете просматривать различия между файлами, синхронизировать файлы и папки и многое другое. Для получения дополнительной информации посетите http://wbond.net/sublime_packages/sftp/usage.
Дополнительная информация
Для получения дополнительной информации о Sublime Text посетите https://www.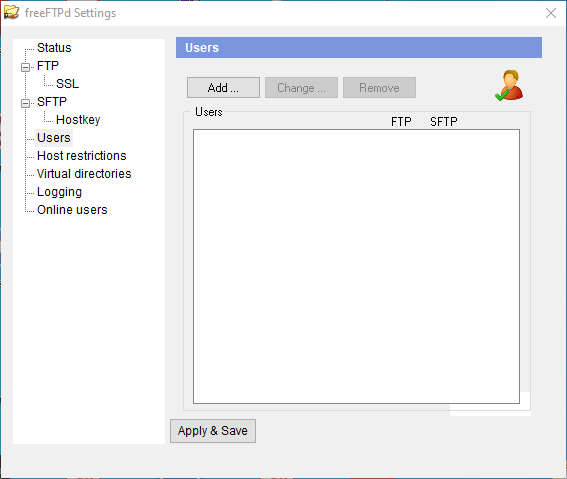 sublimetext.com.
sublimetext.com.
Получить FTP-хостинг
Подробности статьи
- Уровень: Новичок
Другие статьи в этой категории
- Начало работы с A2 Website Builder
- Публикация веб-сайта с помощью Sandvox
- Публикация веб-сайта с помощью WebSite X5
- Публикация веб-страниц с помощью Google Web Designer
- Публикация веб-сайта с помощью HTML-Kit
- Публикация веб-сайта с помощью iWeb
- Публикация веб-сайта с помощью Web Architect
- Публикация веб-сайта с помощью PageBreeze
- Публикация веб-сайта с помощью Dreamweaver
- Публикация веб-сайта с помощью Web Easy Professional
- Публикация веб-сайта с помощью SeaMonkey
- Публикация веб-сайта с помощью RapidWeaver
- Публикация веб-сайта с помощью 90 Second Website Builder
- Публикация веб-сайта с помощью Microsoft FrontPage
- Публикация и редактирование файлов с помощью UltraEdit
- Публикация веб-сайта с помощью NetObjects Fusion
- Публикация веб-сайта с помощью Freeway
- Публикация и редактирование файлов с помощью Sublime Text
- Публикация веб-сайта с помощью Muse
Показать больше
Была ли эта статья полезной для вас? Тогда вам понравится наша поддержка. Испытайте преимущества хостинга A2 уже сегодня и получите предварительно защищенный и предварительно оптимизированный веб-сайт. Ознакомьтесь с нашими планами веб-хостинга сегодня.
Испытайте преимущества хостинга A2 уже сегодня и получите предварительно защищенный и предварительно оптимизированный веб-сайт. Ознакомьтесь с нашими планами веб-хостинга сегодня.
возвышенная настройка sftp, замазка возвышенного текста, возвышенный текстовый файл sftp pem, возвышенное текстовое расширение sftp, возвышенное время ожидания соединения sftp, подключение возвышенного к серверу, возвышенный текст ftpsync, конфигурация rsub,
возвышенная настройка sftp
Установите управление пакетами с помощью командной палитры. Откройте палитру команд. Введите ctrl+shift+p для ОС Windows/Linux и cmd+shift+p для MacOs. Введите «Установить управление пакетами» и нажмите клавишу ВВОД.
SFTP для Sublime Text Обзор Установка Рабочие процессы Использование Функции Настройки Часто задаваемые вопросы Список изменений Предложения поддержки Купить за 30 долларов. Тратьте меньше времени на управление передачей файлов и больше времени на кодирование. Поддержка FTP, FTPS и SFTP для невероятно быстрого Sublime Text с интеллектуальными функциями, гибкими вариантами рабочего процесса и первоклассной поддержкой.
Sublime Text можно загрузить и оценить бесплатно, однако для дальнейшего использования необходимо приобрести лицензию. В настоящее время нет принудительного ограничения времени для оценки. В настоящее время нет принудительного ограничения времени для оценки.
Чтобы запустить SFTP, сначала нажмите ctrl+shift+p, чтобы вызвать палитру команд. Введите следующее: «установка пакета» и нажмите Enter. Появится список со всеми доступными плагинами. Введите «sftp» и нажмите Enter. SFTP будет установлен, обычно это занимает несколько секунд. Чтобы убедиться, что все будет работать нормально, перезапустите Sublime Text.
putty sublime text
QuickPuTTY — это плагин для Sublime Text 3, позволяющий сохранять сеансы SSH для быстрого доступа к ним. Плагин будет полезен тем, кто часто использует SSH. Работает с бесплатным эмулятором терминала с открытым исходным кодом PuTTY.
Sublime Text имеет мощный Python API, который позволяет плагинам расширять встроенную функциональность. Package Control можно установить с помощью палитры команд, что обеспечивает простой доступ к тысячам пакетов, созданных сообществом.
Package Control можно установить с помощью палитры команд, что обеспечивает простой доступ к тысячам пакетов, созданных сообществом.
Sublime Text 3 — текущая версия Sublime Text. Самые передовые выпуски см. в сборках для разработчиков. Версия: сборка 3211. OS X (требуется 10.7 или более поздняя версия) Windows — также доступна в виде портативной версии. 64-разрядная версия Windows — также доступна в виде портативной версии. Репозитории Linux — также доступны в виде 64-битного или 32-битного архива.
Скачать PuTTY. PuTTY — это клиент SSH и telnet, первоначально разработанный Саймоном Тэтэмом для платформы Windows. PuTTY — это программное обеспечение с открытым исходным кодом, доступное с исходным кодом, разработанное и поддерживаемое группой добровольцев.
возвышенный текст sftp файл pem
SFTP для Sublime Text. SFTP. Тратьте меньше времени на управление передачей файлов и больше времени на кодирование. Поддержка FTP, FTPS и SFTP для невероятно быстрого Sublime Text с интеллектуальными функциями, гибкими вариантами рабочего процесса и первоклассной поддержкой. Тысячи ежедневно используют SFTP, от фрилансеров до технологических новаторов.
Тысячи ежедневно используют SFTP, от фрилансеров до технологических новаторов.
Подобно Filezilla и cPanel, мы можем использовать Sublime Text для загрузки файлов на сервер. В Sublime Text есть пакет под названием «SFTP», который выполняет передачу файлов на удаленный сервер и многое другое. Установка Sublime Text Package Control. Сначала вам нужно установить «Управление пакетами» в Sublime Text.
Новый файл с именем «sftp-config.json» появится в вашем окне Sublime Text. Здесь настройте информацию о вашем сервере, включая каталог сервера, на котором размещен ваш сайт, и информацию о вашем логине и пароле.
Sublime Text доступен для Mac, Windows и Linux. Одна лицензия — это все, что вам нужно для использования Sublime Text на каждом вашем компьютере, независимо от того, какую операционную систему он использует. Sublime Text использует настраиваемый набор инструментов пользовательского интерфейса, оптимизированный для скорости и красоты, используя при этом собственные функции на каждой платформе.
Это руководство покажет вам, как использовать редактор Sublime Text локально для редактирования файлов кода на удаленном сервере через SSH. В этом руководстве предполагается, что у вас уже есть работающее SSH-соединение между вашим Mac и вашим удаленным сервером (без проблем с брандмауэром) и настроены SSH-ключи путем изменения файла author_keys для включения доступа по SSH.
Однако локальные файлы в основном используются в качестве фасада для Sublime Text для выполнения стандартных операций с файлами, таких как команды Goto. Используя ряд функций SFTP, локальные файлы будут автоматически заменены удаленными файлами при их просмотре и редактировании.
Найти программу Sftp. Дополнительные параметры на Helpful.Tips.
расширение sftp для возвышенного текста
SFTP для Sublime Text Тратьте меньше времени на управление передачей файлов и больше времени на кодирование. Поддержка FTP, FTPS и SFTP для невероятно быстрого Sublime Text с интеллектуальными функциями, гибкими вариантами рабочего процесса и первоклассной поддержкой. Тысячи ежедневно используют SFTP, от фрилансеров до технологических новаторов.
Тысячи ежедневно используют SFTP, от фрилансеров до технологических новаторов.
В Sublime Text есть пакет под названием «SFTP», который выполняет передачу файлов на удаленный сервер и многое другое. Установка Sublime Text Package Control Сначала вам нужно установить «Package Control» в Sublime Text.
Установка SFTP выполняется через Package Control. Этот менеджер пакетов для Sublime Text помогает обновлять вашу копию SFTP с помощью последних функций и исправлений ошибок. Без лицензии SFTP работает в ознакомительном режиме.
Вот что вам нужно сделать, чтобы настроить FTP-соединение в Sublime Text 3: 1. Установите Package Control с помощью консольной команды. 2. Нажмите кнопку «Настройки» и выберите «Управление пакетами». 3. В открывшемся окне выберите Установить пакет. 4. Войдите в SFTP и установите первый заданный вариант перед File Zilla SFTP. 5.
Плагин Sublime Text 3 SFTP 06 декабря 2015 г. Одним из лучших плагинов, доступных для Sublime Text 2 и 3, является плагин SFTP от wbond (который известен другими замечательными плагинами, включая Alignment, SVN и Package Control). Плагин SFTP устраняет необходимость использования другого выделенного SFTP-клиента, такого как FileZilla, при редактировании документов на удаленном сервере.
Плагин SFTP устраняет необходимость использования другого выделенного SFTP-клиента, такого как FileZilla, при редактировании документов на удаленном сервере.
Установите Sublime SFTP. Большой! После настройки вы хотите создать папку где-нибудь на своем компьютере и открыть ее с помощью Sublime Text 2. Щелкните правой кнопкой мыши папку и выберите SFTP -> Map To Remote, и для вас будет создан файл. Это файлы конфигурации, которые Sublime SFTP использует для чтения учетных данных FTP и информации о хосте.
возвышенное время ожидания соединения sftp
Получить пакет SFTP. Откройте Sublime и нажмите command + shift + p; В появившемся окне введите «Управление пакетами: Установить пакет» и нажмите Enter. Окно изменится и отобразит список пакетов. Введите SFTP и щелкните первый пакет с таким же именем. Следуйте инструкциям по установке пакета SFTP.
Превосходный SFTP. GitHub Gist: мгновенно делитесь кодом, заметками и фрагментами.
Этот менеджер пакетов для Sublime Text помогает обновлять вашу копию SFTP с помощью последних функций и исправлений ошибок.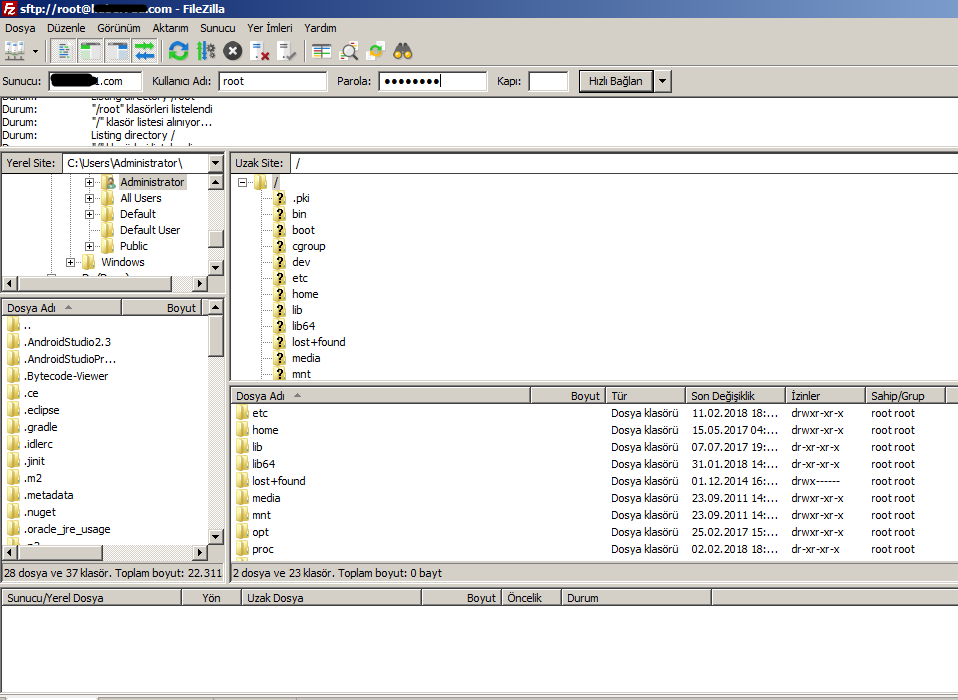 Без лицензии SFTP работает в ознакомительном режиме. Этот режим включает в себя полную функциональность и не имеет ограничений по времени, однако для продолжения использования требуется покупка лицензии.
Без лицензии SFTP работает в ознакомительном режиме. Этот режим включает в себя полную функциональность и не имеет ограничений по времени, однако для продолжения использования требуется покупка лицензии.
подключить возвышенное к серверу
Редактирование файлов на сервере с помощью Sublime. Sublime Text позволяет редактировать файлы непосредственно на удаленном сервере. Для этого выполните следующие действия: Запустите Sublime Text. В меню «Файл» выберите «SFTP/FTP», а затем нажмите «Настройка сервера». Sublime Text открывает файл конфигурации для соединения. Убедитесь, что значение «type» равно «sftp».
Подключитесь к удаленному серверу и перейдите к интересующей папке. Выберите пустую папку на локальном компьютере. Выберите только что созданный пресет настроек передачи. Наконец, нажмите Ctrl+U («Команды» > «Обновлять удаленный каталог») и убедитесь, что отмечены «Синхронизировать при запуске» и «Обновлять подкаталоги».
Откройте свой локальный проект в Sublime Text.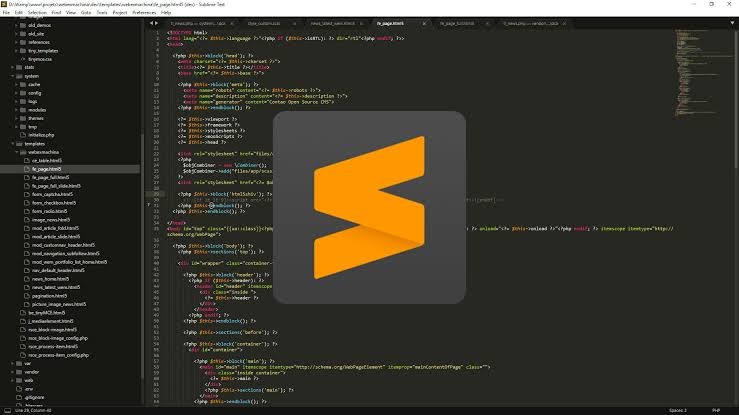 Вы можете сделать это, выбрав «Проект» -> «Добавить папку в проект», а затем просмотреть каталог проекта. После этого вам нужно настроить сервер SFTP/FTP для вашего проекта. Перейдите в Файл->SFTP/FTP->Сервер настройки.
Вы можете сделать это, выбрав «Проект» -> «Добавить папку в проект», а затем просмотреть каталог проекта. После этого вам нужно настроить сервер SFTP/FTP для вашего проекта. Перейдите в Файл->SFTP/FTP->Сервер настройки.
Превратите свой редактор Sublime Text в HTTP-сервер и обслуживайте все открытые папки проекта, теперь поддерживает рендеринг Markdown ST2 и ST3 Когда клиент запрашивает файл Markdown (.md), сервер возвращает файл Html вместо запрошенного Markdown, файл Html содержит все содержимое файла Markdown и преобразует синтаксис Markdown в синтаксис Html на стороне клиента.
Как подключить домен к серверу или хостингу. Настройка доменного имени может быть проще, чем вы думаете. После того, как ваше доменное имя будет зарегистрировано, вам необходимо подключить его к серверу хостинга. 1. У вас есть план хостинга с Namecheap. 2. У вас есть план хостинга в другом месте, и вам были предоставлены серверы имен для вашего домена. 3.
sublime text ftpsync
Самый простой способ сделать это — скопировать текст, соответствующий вашей редакции Sublime Text, и запустить его через консоль приложения, доступ к которой можно получить через View → Show Console. Вам нужно будет перезапустить Sublime Text, чтобы изменения вступили в силу.
Вам нужно будет перезапустить Sublime Text, чтобы изменения вступили в силу.
Если этот файл будет скопирован на другой компьютер, при следующем запуске Sublime Text Управление пакетами установит правильную версию всех отсутствующих пакетов. Использование Git. Многие разработчики знакомы с Git, и это логичный выбор для синхронизации файлов между машинами, если вы не возражаете против небольшой ручной работы.
Sublime Text 3 — текущая версия Sublime Text. Самые передовые выпуски см. в сборках для разработчиков.
Конфигурация rsub
Хотя утилита RSUB поддерживает множество схем конфигурации подключения, мы обнаружили, что использование конфигурации XML является наиболее простым для наших пользователей. Это метод, который мы рекомендуем вам использовать, и это будет единственный метод, который мы подробно опишем здесь.
Оператор CREATE REMOTE SUBSCRIPTION создает удаленную подписку в SAP HANA для регистрации изменений, указанных во всей виртуальной таблице или ее части, с помощью подзапроса.
Rsub — это реализация функции «rmate» TextMate 2 для Sublime Text 2, позволяющая редактировать файлы на удаленном сервере с использованием переадресации/туннелирования портов SSH. В этот репозиторий включены две реализации команды rmate: оригинал, написанный на Ruby, и еще одна версия, написанная с использованием сценариев bash.
Оператор CREATE REMOTE SUBSCRIPTION создает удаленную подписку в SAP HANA для регистрации изменений, указанных во всей виртуальной таблице или ее части, с помощью подзапроса. Измененные данные можно применить к целевой таблице SAP HANA или передать в ЗАДАЧУ или ПРОЦЕДУРУ, если изменения требуют преобразования.
На предыдущем рисунке предполагается конфигурация с четырьмя процессорами, а число младших значащих битов, используемых в хэш-значении, равно 6 битам. Таким образом, таблица косвенных адресов содержит 64 записи. На рисунке в таблице A перечислены значения в таблице косвенных адресов сразу после инициализации.
Вы не являетесь мастером Vim или Nano или просто не можете разобраться с HJKL? Надоело использовать файлы SCP или WinSCP на локальном компьютере? Не смотрите дальше; Независимо от того, получаете ли вы доступ к своим серверам через PuTTY в Windows или SSH в Linux / OS X, это руководство шаг за шагом расскажет вам, как редактировать файлы на удаленном сервере с помощью локально установленного редактора Sublime.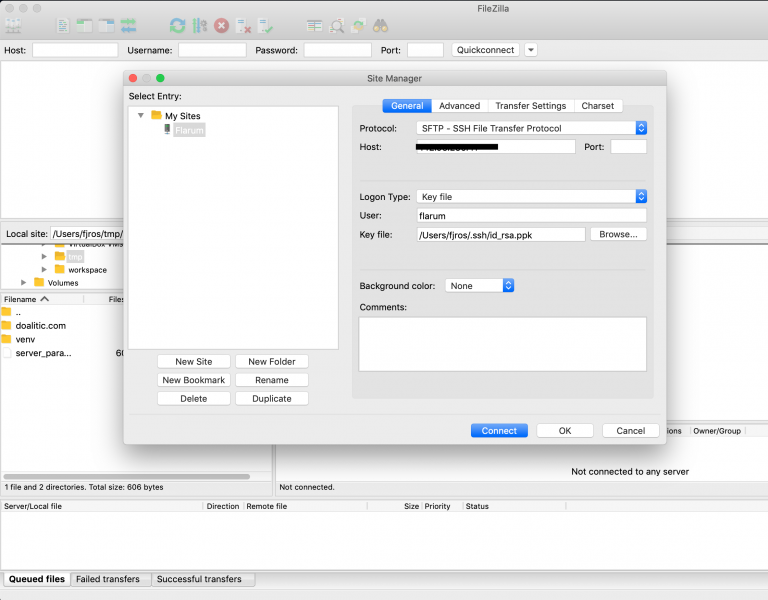
Основное различие между R- и S-конфигурацией заключается в том, что R-конфигурация представляет собой пространственное расположение изомера R, которое имеет относительное направление приоритетного порядка по часовой стрелке, тогда как S-конфигурация представляет собой пространственное расположение изомера S, которое имеет относительное направление порядке приоритета против часовой стрелки.
Вам может понравиться:
- Maven Не загружая зависимости от Nexus
- Сохранение PDF -файлов со SWIFT в iOS и отображение их
- Средний цвет изображения Python
- CS Obfuscation
- Jquery Autocoptail Autocplee
- edable .
- объявление функции jquery
- Проверить версию Ruby
- Переменные PHP
- Булев класс Java
настроить возвышенный текст sftp на окнах 10
В этой статье объясняется, как настроить Sublime Text 3 в Windows 10, чтобы он мог редактировать файлы в работающем контейнере.
Установить Sublime Text
Загрузите и установите Sublime Text с https://www.sublimetext.com.
Обзор плагина SFTP
Плагин SFTP позволяет ftp-файлам Sublime Text входить и выходить из контейнера в фоновом режиме, пока вы работаете. Используйте диспетчер пакетов Sublime Text для установки плагина SFTP.
Установить puttygen и psftp
Загрузите файл пакета шпатлевки с https://www.chiark.greenend.org.uk/~sgtatham/putty/latest.html. Это даст вам все инструменты шпатлевки, включая puttygen.exe и psftp. Вы также можете загрузить и установить отдельные файлы puttygen.exe и psftp.exe, если хотите.
Создание обычных ключей SSH
Для файла .ppk, который вы создадите на следующем шаге, потребуется закрытый ключ. Проверьте папку ~/.ssh/ в Windows, чтобы узнать, есть ли у вас уже id_rsa и id_rsa.pub 9.файл 0040. Вы можете использовать эти ключи, если они существуют, или создать новые.
Создайте файл ключа .
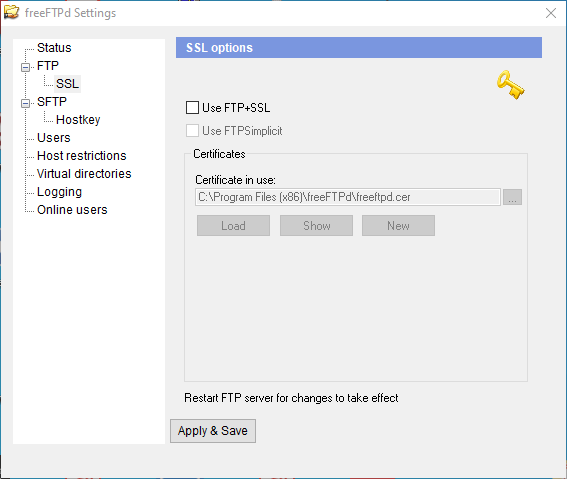 ppk
ppkОткройте puttygen и создайте закрытый ключ putty:
- Откройте
puttygen.exeвезде, где вы его установили. - В разделе
ДействиянайдитеЗагрузить существующий файл закрытого ключаи нажмите кнопкуЗагрузитьсправа от него. - Откроется диалоговое окно. В правом нижнем углу выберите
Все файлы (*.*)в раскрывающемся списке типов файлов. - Перейдите к местоположению вашего
id_rsaи выберите его. НажмитеОткрытьв диалоговом окне. Закрытый ключ шпатлевки основан на вашем обычном ключе SSH. Он будет сопряжен с вашим обычнымid_rsa.pub, который будет в контейнере. - Вы получите диалоговое окно подтверждения с сообщением
Успешно импортирован внешний ключ .... НажмитеОК. - В главном окне puttygen нажмите
Сохранить закрытый ключ 9кнопка 0040. - Откроется другое диалоговое окно с вопросом, уверены ли вы, что вам не нужна кодовая фраза.
 Произнесите
Произнесите Да. - Сохраните файл как
id_rsa.ppkв папку ~/.ssh/ в Windows.
Настройка и использование плагина SFTP
Плагин SFTP работает путем сопоставления папки на хосте с папкой в контейнере. Он поддерживает синхронизацию содержимого папки (и подпапок) между контейнером и Windows 10. Чтобы объявить сопоставление, подключаемым модулям SFTP требуется файл конфигурации с именем 9.0039 sftp-config.json в папке проекта Windows 10.
Сначала создайте пустую папку для нового проекта где-то в Windows 10 .
$ mkdir -p C:\Users\\Projects\awesome_app
Теперь в контейнере создайте аналогичную папку.
$ mkdir -p ~/Projects/awesome_app
Пока мы в контейнере, создадим первый файл для проекта.
$ touch ~/Projects/awesome_app/first_file
Теперь, вернувшись в Windows 10, откройте Sublime Text. Откройте Project > Добавить папку в проект. меню и выберите папку  ..
.. "C:\Users\. Она появится на левой панели навигации в возвышенном тексте.
В Sublime Текст, создайте файл sftp-config.json в папке awesome_app . Скопируйте содержимое ниже и сохраните его в файл sftp-config.json :
{
// Клавиша табуляции будет переключаться между настройками при первом создании
// Посетите http://wbond.net/sublime_packages/sftp/settings для получения помощи
// sftp, ftp или ftps
"тип": "sftp",
"save_before_upload": правда,
"upload_on_save": правда,
"sync_down_on_open": правда,
"sync_skip_deletes": ложь,
"sync_same_age": правда,
"confirm_downloads": ложь,
"confirm_sync": ложь,
"confirm_overwrite_newer": ложь,
"хост": "локальный хост",
"пользователь": "REPLACE_WITH_CORRECT_USER",
//"пароль": "НЕ ТРЕБУЕТСЯ",
"порт": "2222",
"remote_path": "/home/REPLACE_WITH_CORRECT_USER_NAME/Projects/awesome_app",
«игнорировать_регулярные выражения»: [
"\\. sublime-(проект|рабочая область)", "sftp-config(-alt\\d?)?\\.json",
"sftp-settings\\.json", "/venv/", "\\.svn/", "\\.hg/", "\\.git/",
"\\.bzr", "_darcs", "CVS", "\\.DS_Store", "Thumbs\\.db", "рабочий стол\\.ini",
"spec/dummy/tmp/cache/assets", "tmp/cache/assets",
"tmp/cache/bootsnap-compile-cache", "node_modules/", "tmp/cache/webpacker"
],
//"file_permissions": "664",
//"dir_permissions": "775",
//"extra_list_connections": 0,
"connect_timeout": 30,
//"поддерживать активность": 120,
//"ftp_passive_mode": правда,
//"ftp_obey_passive_host": ложь,
"ssh_key_file": "C:/Users/<ваше_имя_пользователя>/.ssh/id_rsa.ppk",
//"ssh_key_file": "~/.ssh/id_rsa.ppk",
//"sftp_flags": ["-F", "/path/to/ssh_config"],
//"preserve_modification_times": ложь,
"remote_time_offset_in_hours": 0,
//"remote_encoding": "utf-8",
//"remote_locale": "С",
//"allow_config_upload": ложь,
}
sublime-(проект|рабочая область)", "sftp-config(-alt\\d?)?\\.json",
"sftp-settings\\.json", "/venv/", "\\.svn/", "\\.hg/", "\\.git/",
"\\.bzr", "_darcs", "CVS", "\\.DS_Store", "Thumbs\\.db", "рабочий стол\\.ini",
"spec/dummy/tmp/cache/assets", "tmp/cache/assets",
"tmp/cache/bootsnap-compile-cache", "node_modules/", "tmp/cache/webpacker"
],
//"file_permissions": "664",
//"dir_permissions": "775",
//"extra_list_connections": 0,
"connect_timeout": 30,
//"поддерживать активность": 120,
//"ftp_passive_mode": правда,
//"ftp_obey_passive_host": ложь,
"ssh_key_file": "C:/Users/<ваше_имя_пользователя>/.ssh/id_rsa.ppk",
//"ssh_key_file": "~/.ssh/id_rsa.ppk",
//"sftp_flags": ["-F", "/path/to/ssh_config"],
//"preserve_modification_times": ложь,
"remote_time_offset_in_hours": 0,
//"remote_encoding": "utf-8",
//"remote_locale": "С",
//"allow_config_upload": ложь,
}
В приведенном выше содержимом внесите следующие изменения:
- Найдите строку с надписью
"user": "REPLACE_WITH_CORRECT_USER",и поместите правильное имя пользователя в двойные кавычки.
- Найдите строку с надписью
"port": "2222",и при необходимости измените номер порта. - Найдите строку
"remote_path": "/home/REPLACE_WITH_CORRECT_USER_NAME/Projects/awesome_app",и введите туда правильное имя пользователя. - Найдите строку с цифрой 9.0039 "ssh_key_file": "C:/Users/
/.ssh/id_rsa.ppk", и убедитесь, что вы указали правильный абсолютный путь к файлу yhour .ppk.
Сохраните файл sftp-config.json.
Теперь щелкните правой кнопкой мыши имя папки awesome_app , и вы должны увидеть меню SFPT/FTP . Разверните его и выберите Sync Remote -> Local... . Если все настроено правильно, SFTP должен добраться до папки ~/Projects/awesome_app в контейнере и перетащить все файлы в вашу папку в Windows 10.
⚠️ **GitHub.com Fallback** ⚠️
Как использовать Sublime через SSH
Я пытаюсь использовать Sublime Text 2 в качестве редактора, когда подключаюсь по SSH к своему рабочему серверу, и я в тупике.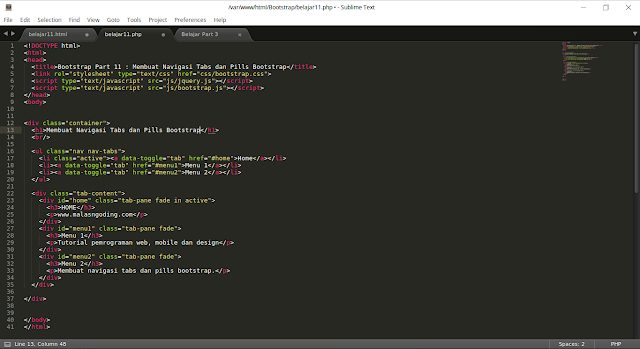 Я нашел это http://urbangiraffe.com/2011/08/13/remote-editing-with-sublime-text-2/ (среди многих других сообщений), похоже, что это может помочь, но я не следую ему точно , в частности, какие значения я должен указать для удаленной переменной в строке 5. Я установил «/Users/path/to/local/copy» в свой локальный корневой каталог, но я не знаю, правильно ли это или есть ли что-то еще. сделать. Какие-нибудь мысли? Я на OSX10.8
Я нашел это http://urbangiraffe.com/2011/08/13/remote-editing-with-sublime-text-2/ (среди многих других сообщений), похоже, что это может помочь, но я не следую ему точно , в частности, какие значения я должен указать для удаленной переменной в строке 5. Я установил «/Users/path/to/local/copy» в свой локальный корневой каталог, но я не знаю, правильно ли это или есть ли что-то еще. сделать. Какие-нибудь мысли? Я на OSX10.8
247 9 лет, 5 мес. рекомендую это, так как после настройки открытых SSH-ключей с кодовой фразой это безопасно, просто и стоит каждой копейки http://opensourcehacker.com/2012/10/24/ssh-key-and-passwordless-login-basics-for-developers/
Смонтируйте удаленное устройство как локальную файловую систему, используя osxfuse и sshfs , как указано в комментариях. Это может быть немного сложно, в зависимости от версии OSX и ваших навыков работы с файловыми системами UNIX.
Взломайте что-нибудь вроде rmate, который редактирует файлы через удаленное туннелирование, используя какой-то локальный демон (очень сложный, громоздкий, но совместимый с sudo) http://blog.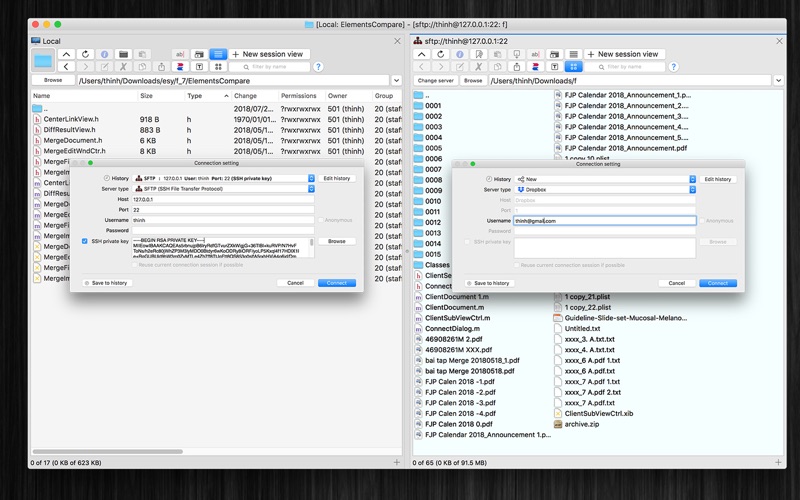 macromates.com/2011/mate-and-rmate/
macromates.com/2011/mate-and-rmate/
Также теоретически можно установить X11 на удалённый сервер и запустить там Sublime через VNC или X11 forwarding, но делать это будет бессмысленно.
1675 лет, 7 месяцев назад
2) Решение Вы можете использовать rsub, созданный на основе TextMate rmate . Из описания:
Rsub — это реализация функции «rmate» TextMate 2 для Sublime Text 2, позволяющая редактировать файлы на удаленном сервере с использованием переадресации/туннелирования портов SSH.
Вот хорошее руководство по правильной настройке.
1058 лет, 2 месяца назад
3) Решение Я работаю в Windows и использовал 4 метода: SFTP , WinSCP , Unison и Sublime Text в Linux с пересылкой X11 через SSH в Windows (да, вы можете сделать это без запутанных конфигураций и с помощью бесплатного инструмент).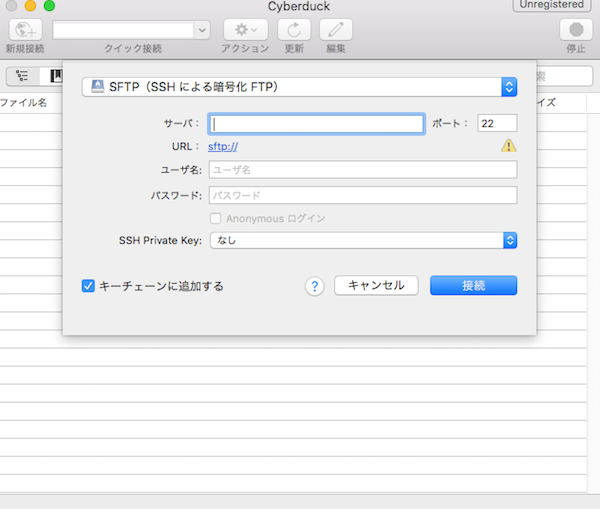
Четвертый способ лучше всего, если вы можете установить программное обеспечение на свой Linux-компьютер.
Четвертый способ:
MobaXterm
- Установить MobaXterm на Windows
- SSH к вашей Linux-системе от MobaXterm
- Установите Sublime Text 3 на вашем компьютере с Linux. Вот как это сделать в Ubuntu .
- В командной строке запустите возвышенное с
subl - Вот оно! Теперь у вас есть возвышенный текст, работающий в Linux, но его окно работает на рабочем столе Windows. Это возможно, потому что MobaXterm обрабатывает переадресацию X11 через SSH для вас, поэтому вам не нужно делать ничего необычного, чтобы запустить его. Может быть небольшая задержка, но ваши файлы никогда не будут рассинхронизированы, потому что вы редактируете их прямо на компьютере с Linux.
Примечание:
При вызове subl, если он жалуется на определенную библиотеку, убедитесь, что вы установили их для успешного вызова sublimetext из mobaxterm.
Если вы не можете установить программное обеспечение на свой компьютер с Linux, лучше всего подойдет Unison. Почему?
- Бесплатно
- Это быстро
- Это надежно и не имеет значения, какой редактор вы используете
- Вы можете создавать собственные списки игнорирования
SFTP
Настройка: Установите пакет SFTP Sublime Text. Этот пакет требует лицензии.
- Создать новую папку
- Откройте его как проект Sublime Text.
- На боковой панели щелкните правой кнопкой мыши папку и выберите Map Remote.
- Отредактируйте файл sftp-config.json
- Щелкните правой кнопкой мыши папку на шаге 1, выберите загрузку.
- Работать локально.
В sftp-config я обычно ставлю:
"upload_on_save": true, "sync_down_on_open": правда,
Это, в дополнение к SSH-терминалу к машине, дает мне довольно удобный опыт удаленного редактирования.
WinSCP
- Установить и запустить WinSCP
- Перейдите в «Настройки» (Ctrl+Alt+P) и нажмите «Перенести», затем «Добавить».
 Назовите предустановку.
Назовите предустановку. - Установите двоичный режим передачи (вы не хотите преобразования строки)
- Установить для модификации файла значение «Без изменений»
- Нажмите кнопку «Изменить» рядом с «Маской файла» и настройте включаемые и исключаемые файлы и папки (полезно, когда у вас есть папка .git/.svn или вы хотите исключить синхронизацию продуктов сборки).
- Нажмите OK
- Подключитесь к удаленному серверу и перейдите к интересующей папке
- Выберите пустую папку на локальном компьютере.
- Выберите только что созданный пресет параметров передачи.
- Наконец, нажмите Ctrl+U (Команды > Обновлять удаленный каталог) и убедитесь, что установлены флажки «Синхронизировать при запуске» и «Обновлять подкаталоги».
С этого момента WinSCP будет синхронизировать ваши изменения.
Работа в локальной папке с помощью SublimeText. Просто убедитесь, что Sublime Text настроен на угадывание окончания строки из редактируемого файла.
Unison
Я обнаружил, что если исходное дерево большое (около нескольких сотен МБ с глубокой иерархией), то описанный выше метод WinSCP может быть немного медленным. Вы можете получить гораздо лучшую производительность, используя Unison. Недостатком является то, что Unison не работает автоматически (вам нужно запускать его нажатием клавиши) и требует, чтобы серверный компонент работал на вашем Linux-компьютере. Положительным моментом является то, что передача выполняется невероятно быстро, она очень надежна, а игнорирование файлов, папок и расширений невероятно легко настроить.
685 лет, 5 месяцев назад
4) РешениеВ дополнение к ответу @ubik, вот три простых (одноразовых) шага, чтобы заставить команду ‘subl’ работать на вашем удаленном сервере:
- [ Local ] Установите пакет
rsubв Sublime Text с помощью Sublime Package Manager [ Локальный ] Выполните следующую команду Bash (это установит туннель SSH, который является секретным соусом rsub):
printf "Хост *\n RemoteForward 52698 127.
 0.0.1:52698" >> ~/.ssh/config
0.0.1:52698" >> ~/.ssh/config
[ Server ] Выполните следующую команду Bash на удаленном сервере (это установит команду оболочки «subl»):
sudo wget -O /usr/local/bin/subl https://raw.github.com/aurora/rmate/master/rmate; sudo chmod +x /usr/local/bin/subl
И вуаля! Теперь вы используете Sublime Text через SSH.
Вы можете открыть пример файла в Sublime Text с сервера с помощью чего-то вроде subl ~/test.txt
338 лет, 3 месяца назад
5) Решение Я использую MacOS, и мне удобнее всего использовать CyberDuck , который является бесплатным (также доступен для Windows ). Вы можете подключиться к удаленной файловой системе SSH и отредактировать файл с помощью локального редактора. CyberDuck загружает файл во временное место в вашей локальной ОС и открывает его в редакторе. Как только вы сохраните файл, CyberDuck автоматически загрузит его в вашу удаленную систему.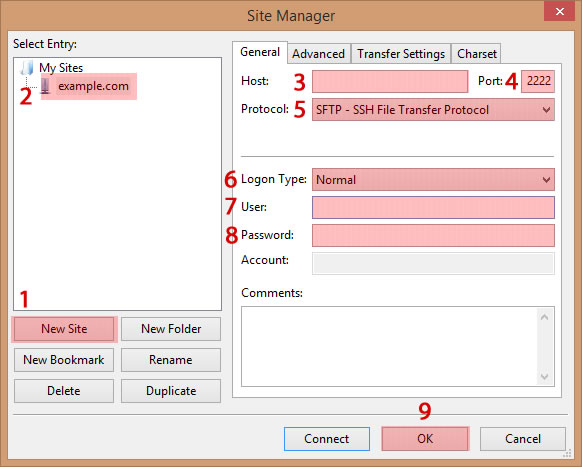 Это кажется прозрачным, как если бы вы редактировали удаленный файл с помощью локального редактора. Разработчики Cyberduck тоже делают MountainDuck для монтирования удаленных файловых систем.
Это кажется прозрачным, как если бы вы редактировали удаленный файл с помощью локального редактора. Разработчики Cyberduck тоже делают MountainDuck для монтирования удаленных файловых систем.
122 года, 8 месяцев назад
6) РешениеВы можете попробовать то, над чем я работал, под названием «ксено». Это позволит вам открывать файлы/папки в Sublime Text (или в любом локальном редакторе) через SSH-соединение и автоматически синхронизировать изменения с удаленным компьютером. Он должен работать практически на всех системах POSIX (я сам использую его из OS X для подключения к машинам Linux и редактирования файлов в Sublime Text). Это бесплатно и с открытым исходным кодом. Я хотел бы получить некоторые отзывы.
Для получения дополнительной информации: по сути, это мэшап Git/SSH, написанный на Python, который позволяет вам редактировать файлы и папки на удаленной машине в локальном редакторе. Вам не нужно настраивать модули ядра, вам не нужно иметь постоянное соединение, все это происходит автоматически, и это не будет мешать существующему управлению исходным кодом, поскольку оно использует Git-репозиторий вне рабочего дерева.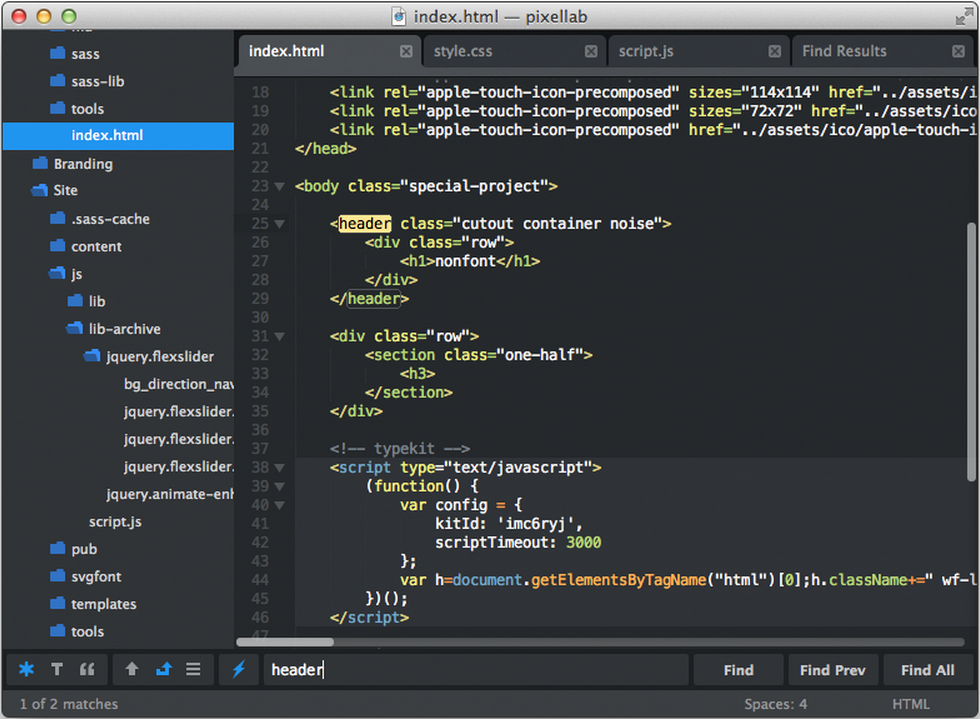 Кроме того, поскольку он построен на Git, он чрезвычайно быстр и поддерживает автоматическое слияние файлов, которые могут изменяться на обоих концах, в отличие от SSHFS/SFTP, которые просто затирают любые файлы со старыми временными метками.
Кроме того, поскольку он построен на Git, он чрезвычайно быстр и поддерживает автоматическое слияние файлов, которые могут изменяться на обоих концах, в отличие от SSHFS/SFTP, которые просто затирают любые файлы со старыми временными метками.
88 лет, 11 месяцев назад
7) РешениеЯ знаю, что это очень старо, но у меня есть действительно классный способ сделать это, которым стоит поделиться.
Что требуется в Conemu и WinSCP. Это простые инструкции
Откройте WinSCP.exe и войдите на нужный мне удаленный сервер (я обнаружил, что
важно войти в систему перед подключением …).В настройках WinSCP — два параметра изменить. Выбирайте интерфейс типа Explorer, а не Commander — чтобы не видеть локальные файлы. Если только вы этого не хотите (но, похоже, здесь это будет отстой). Установите Sublime в качестве редактора по умолчанию.
При открытом ConEmu щелкните правой кнопкой мыши панель вкладок и выберите параметр
Прикрепить к.. Откроется диалоговое окно с запущенными приложениями. Выберите WinSCP и выберите ОК. ConEmu теперь будет иметь открытую вкладку с WinSCP, отображающую ваши удаленные файлы. ..
.. Щелкните правой кнопкой мыши вкладку WinSCP и выберите
Новая консоль.... Когда откроется диалоговое окно, введите путь к исполняемому файлу Sublime в вашей системе. Прежде чем нажимать, начните, в поле с надписьюНовое разделение консоливыберите переключательвправои установите процент. Я обычно выбираю 75%, но вы можете настроить это по своему вкусу, и это можно изменить позже.- Теперь вы увидите Sublime в том же окне справа от WinSCP. В Sublime в меню «Вид» выберите
Sidebar->Hide Sidebar, и бац, теперь у вас есть удаленные файлы точно так же, как и локально — с некоторыми оговорками, которые, конечно, связаны с редактированием чего-либо удаленно. Однако WinSCP быстро разряжается.
- Теперь вы увидите Sublime в том же окне справа от WinSCP. В Sublime в меню «Вид» выберите
У меня два монитора — на левом мониторе отображается браузер Chrome, на правом мониторе отображается редактор кода. Также в ConEmu я создаю еще одну вкладку и подключаюсь по ssh к сайту, над которым я работаю, поэтому я могу делать такие вещи, как запуск gulp или grunt удаленно, а также управлять файлами из командной строки. Серьезно ускорили разработку.
Вот скриншот:
55 лет, 3 месяца назад
8) РешениеВы можете использовать sftp для монтирования удаленного каталога на вашем локальном компьютере, а затем просто открывать файлы, используя Sublime text, как обычно. .
Чтобы смонтировать удаленный каталог с помощью sftp, введите в файловом менеджере Linux следующее:
sftp://[электронная почта защищена]_box.com:22/home/user/code_directory
Это может показаться медленным в зависимости от скорости вашего интернета. Но это сработало для меня.
57 лет, 1 месяц назад
9) РешениеЭто самый простой способ локального редактирования файлов, которые находятся на удаленном хосте, где вы ранее настроили ssh для удаленного IP-адреса
# проблема на локальном ящике
sudo apt-get install sshfs # на локальном хосте установить sshfs (linux)
# в локальном ящике создать безопасное монтирование удаленного каталога
экспорт REMOTE_IP=107.170.58.249# IP удаленного хоста
sshfs [email protected]${REMOTE_IP}:/your/remote/dir /your/local/dir # например
Готово!!!
Теперь на локальном хосте просто начните редактировать файлы … когда вы перечисляете каталог локально, он может ничего не отображать, пока вы не перейдете в подкаталог или не перечислите определенный файл … ленивая загрузка … это не влияет на редактирование файлов
subl /your/local/dir/magnum_opus.go # редактирование локального файла с использованием возвышенного текста
, так что выше фактически редактируется удаленный файл по адресу
/your/remote/dir/magnum_opus.go # удаленный файл на ящике $REMOTE_IP
Для OSX или Windows см. эту статью от добрых людей из Digital Ocean
54 года, 8 месяцев назад
10) РешениеЕще одно решение для Mac, похожее на osxfuse, заключается в том, чтобы просто использовать FTP-клиент Transmit от Panic Software, который позволяет смонтировать удаленную папку как локальный диск. Он поддерживает SFTP, что очень безопасно.
47 лет, 11 месяцев назад
11) РешениеЯ работаю над проектом под названием GiySync. Он все еще нуждается в некоторой доработке, но он с открытым исходным кодом, и я использую его каждый день в течение нескольких лет. Я также работаю над собственной версией OS X, которую я назвал GitSyncApp 9.0005
Прямо сейчас это только OS X, но должно быть легко добавить поддержку Linux и, возможно, Windows.
Он работает, отслеживая события файловой системы, и использует git для синхронизации папки проекта на вашем локальном компьютере и сервере.
Я пробовал другие решения, такие как osx fuse, Expand Drive, Transmit, несколько решений, использующих rsync и т. д. Все они работают «хорошо» для небольших проектов, но если вы работаете с большим количеством кода, они не работают. мне.
Многие параметры файловой системы выполняют кэширование для повышения производительности, что хорошо, пока это не так. Например, если вы работаете с другими людьми, и кто-то еще изменяет файлы на сервере.
Я также сталкивался с проблемами, когда работал в нестабильной или медленной сети, и в результате у меня оставались пустые файлы. Или файл, который не синхронизировался, тогда кеширование стало странным; надеюсь, вы совершили недавно. Использование git решает эту проблему, поскольку проверяет целостность каждого коммита.
Две бонусные функции:
- Вы получаете фиксацию для каждого сохранения. Это не очень полезно, но если вам когда-нибудь понадобится вернуться в прошлое, вы можете это сделать.
- Работает с любым текстовым редактором.

36 лет, 4 месяца назад
12) РешениеВ зависимости от конкретных потребностей вы можете рассмотреть возможность использования BitTorrent Sync. Создайте общую папку на домашнем и рабочем ПК. Отредактируйте файлы на своем домашнем ПК (используя Sublime или что вам нравится), и они автоматически синхронизируются при сохранении. BitTorrent Sync не полагается на центральный сервер, на котором хранятся файлы (как Dropbox и т.п.), поэтому теоретически вы должны быть свободны от каких-либо проблем из-за того, что третья сторона хранит конфиденциальную информацию.
7 лет, 7 месяцев назад
13) РешениеРешение, которое отлично сработало для меня — локальное редактирование на Mac и автоматическая синхронизация файла с удаленным компьютером
Убедитесь, что у вас есть доступ к удаленному компьютеру без пароля. Если нет, выполните следующие действия: http://osxdaily.com/2012/05/25/how-to-set-up-a-password-less-ssh-login/
создать файл в ~/Library/LaunchAgents/filesynchronizer.
 plist со следующим содержимым:
plist со следующим содержимым:<дикт> Ярлык файловый синхронизатор Аргументы программы <массив>/usr/bin/rsync -avz /Users/ИМЯ ПОЛЬЗОВАТЕЛЯ/SyncDirectory [электронная почта защищена]:~ Пути просмотра <массив>/Users/ИМЯ ПОЛЬЗОВАТЕЛЯ/SyncDirectory В окне терминала запустите
launchctl загрузить ~/Library/LaunchAgents/filesynchronizer.plistВот и все. Любые изменения любых файлов в ~/SyncDirectory будут синхронизированы с ~/SyncDirectory на удаленном компьютере. Локальные изменения переопределяют любые удаленные изменения.
Это создает задание launchd, которое отслеживает SyncDirectory, и всякий раз, когда что-либо изменяется, запускается rsync для синхронизации каталога с удаленным компьютером.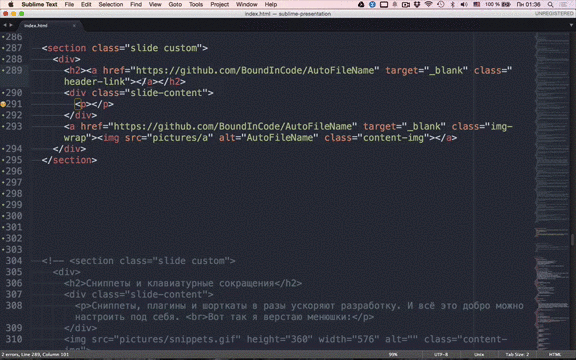
6 лет, 8 месяцев назад
14) Решениеlsyncd кажется хорошей альтернативой подходу sshfs. Если вы используете «-delay 0», он работает в режиме реального времени.
5 лет, 7 месяцев назад
15) РешениеИспользуйте FileZilla
Это относится к пользователям Mac и Windows (я использую на Mac) . Я использовал несколько из перечисленных ответов на протяжении многих лет и обнаружил, что FileZilla хорошо подходит для моих нужд при редактировании файлов на удаленном хосте, к которому у меня есть доступ по SSH. Это также быстро настроить.
- Я настраиваю новое подключение к серверу
- подключиться к серверу
- Щелкните правой кнопкой мыши файл, который я хочу отредактировать, и выберите
Просмотр/редактирование.
Это вызывает мой редактор по умолчанию (Sublime), но он будет работать с любым установленный вами редактор.
- Когда я сохраняю файл, Filezilla автоматически спрашивает меня, хочу ли я «Загрузить этот файл обратно на сервер».
 Я нажимаю «Да», после чего он обновляется.
Я нажимаю «Да», после чего он обновляется.
3 года, 4 месяца назад
Похожие темы ssh sublimetext2 Комментарии9 лет, 5 месяцев назадМне стало проще использовать osxfuse и sshfs для удаленного доступа к каталогам и монтировать их локально через на моем компьютере. СТ2. 9 лет, 5 месяцев назадПоявился популярный плагин ST2 для sftp. Вот дальнейшее объяснение системы, на которую, как я полагаю, ссылается AGS: superuser.com/questions/134140/…. У меня была проблема с автоматической загрузкой при входе в систему, и мне пришлось использовать обходной сценарий входа, созданный с помощью Platypus. Мне также нужна была лучшая версия macfuse — я посмотрю, смогу ли я найти ссылку, если вам интересно. 9лет, 5 месяцев назад С Snow Leopard (10.6.8) мне понадобилось обновленное ядро для MacFuse (например, macfuse-core-10.5-2.1.9.dmg) — вот ссылка на то, где я его получил: blog.urbaninsight .com/2011/04/18/… Если вам интересно, это избавит вас от головной боли. 9 лет, 5 месяцев назадСм. также соответствующий вопрос о superuser.com superuser.com/questions/581292/… 9 лет, 5 месяцев назад Комбинация SSHFS/osxfuse сработала для меня! Спасибо. Для других с этой проблемой: github.com/osxfuse/osxfuse/wiki/SSHFS 9 лет, 2 месяца назадможет ли кто-то с плагином sftp использовать такие инструменты, как интерактивные оболочки и repl, как в emacs? 9лет, 2 месяца назад@Edmondo1984 просто используйте настоящий терминал для этого 9 лет назад Sublime SFTP на самом деле позволяет вам либо редактировать файлы удаленно, но без панели проекта ST (так что нет Go to Anywhere ), или что-то делает как rsync. Есть бесплатная пробная версия, чтобы проверить это. 8 лет, 12 месяцев назадЯ продолжаю получать:
9 лет, 5 месяцев назадСм. также соответствующий вопрос о superuser.com superuser.com/questions/581292/… 9 лет, 5 месяцев назад Комбинация SSHFS/osxfuse сработала для меня! Спасибо. Для других с этой проблемой: github.com/osxfuse/osxfuse/wiki/SSHFS 9 лет, 2 месяца назадможет ли кто-то с плагином sftp использовать такие инструменты, как интерактивные оболочки и repl, как в emacs? 9лет, 2 месяца назад@Edmondo1984 просто используйте настоящий терминал для этого 9 лет назад Sublime SFTP на самом деле позволяет вам либо редактировать файлы удаленно, но без панели проекта ST (так что нет Go to Anywhere ), или что-то делает как rsync. Есть бесплатная пробная версия, чтобы проверить это. 8 лет, 12 месяцев назадЯ продолжаю получать: /usr/local/bin/subl: connect: Отказ в подключении /usr/local/bin/subl: строка 200: /dev/tcp/localhost/52698: Отказ в подключении Невозможно подключиться к TextMate на локальном хосте: 52698 . Мысли? 8 лет, 11 месяцев назад Я также согласен с тем, что заставить rsub работать совсем несложно, и он позволяет использовать sudo, и это здорово.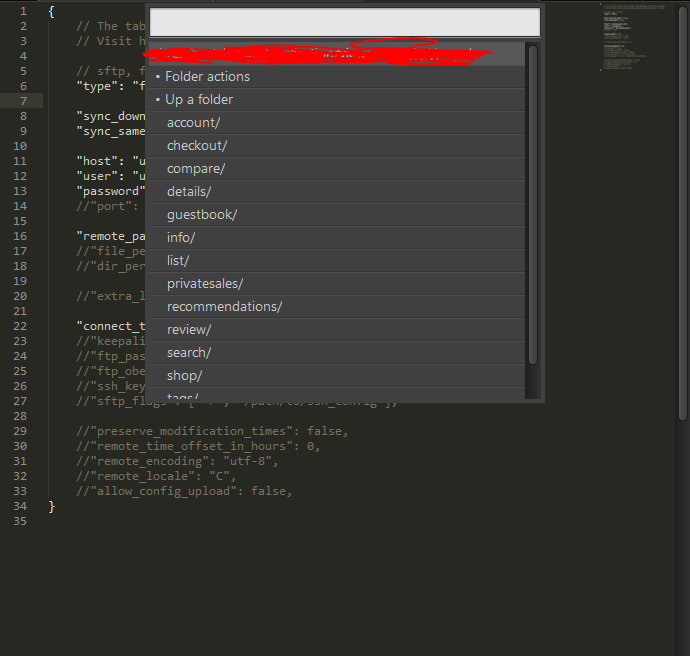 Я столкнулся с некоторыми проблемами, чтобы заставить его работать правильно, но у SO был ответ и на этот вопрос: stackoverflow.com/questions/18938950/… 8 лет, 11 месяцев назадДа: добавьте -R 52698:localhost:52698 к вашей команде ssh. См. здесь: stackoverflow.com/questions/18938950/… 8 лет, 5 месяцев назад. Это не было бы живым и, возможно, менее подходящим для просмотра файлов журнала и прочего, но часто настройка gitolite может стоить того. Просто git pull, и у вас есть все, с чем можно играть локально. С другой стороны, у многих людей в наши дни есть быстрый интернет, и они не почувствуют отставания в сети … Все зависит от ваших настроек. 7 лет, 12 месяцев назад+1 за
Я столкнулся с некоторыми проблемами, чтобы заставить его работать правильно, но у SO был ответ и на этот вопрос: stackoverflow.com/questions/18938950/… 8 лет, 11 месяцев назадДа: добавьте -R 52698:localhost:52698 к вашей команде ssh. См. здесь: stackoverflow.com/questions/18938950/… 8 лет, 5 месяцев назад. Это не было бы живым и, возможно, менее подходящим для просмотра файлов журнала и прочего, но часто настройка gitolite может стоить того. Просто git pull, и у вас есть все, с чем можно играть локально. С другой стороны, у многих людей в наши дни есть быстрый интернет, и они не почувствуют отставания в сети … Все зависит от ваших настроек. 7 лет, 12 месяцев назад+1 за Настройка SFTP ссылка. Я не знал, был ли SFTP программным обеспечением для Windows или пакетом Sublime. 7 лет, 11 месяцев назадСовет для нубов, который мне показался полезным: не забудьте запустить Sublime на локальном компьютере. Это фактически запускает сервер. 7 лет, 11 месяцев назад@RossR — это не работает. Мой выглядит так: «RemoteForward 52698 127.0.0.1:52698 -R 52698:localhost:52698» и по-прежнему выдает ту же ошибку: «Невозможно подключиться к TextMate на локальном хосте: 52698». 7 лет, 11 месяцев назад Я использую sftp для ST2, PuTTY , и немного FileZilla на всякий случай. Это лучшая установка, которую я нашел после многих попыток. Однако мне не нравится хранить локальный набор файлов. Я больше предпочитаю ST терминальным редакторам, например, vi или nano — создание ST3 на самом сервере звучит как хорошая сделка. спасибо за совет — 7 лет, 10 месяцев назадМне очень нравится этот вариант. Монтаж должен позволить вам открыть весь диск как возвышенный проект. 7 лет, 8 месяцев назадпожалуйста, отметьте этот ответ вместо первого, так как он бесплатный 7 лет, 2 месяца назад я проголосовал за, хотя это не работает с sudo… (файлы, для записи которых требуется доступ суперпользователя) 7 лет, 1 месяц назадЕсли вы являетесь пользователем Cyberduck (cyberduck.io/?l=en), sublimetext очень хорошо интегрируется.
Мой выглядит так: «RemoteForward 52698 127.0.0.1:52698 -R 52698:localhost:52698» и по-прежнему выдает ту же ошибку: «Невозможно подключиться к TextMate на локальном хосте: 52698». 7 лет, 11 месяцев назад Я использую sftp для ST2, PuTTY , и немного FileZilla на всякий случай. Это лучшая установка, которую я нашел после многих попыток. Однако мне не нравится хранить локальный набор файлов. Я больше предпочитаю ST терминальным редакторам, например, vi или nano — создание ST3 на самом сервере звучит как хорошая сделка. спасибо за совет — 7 лет, 10 месяцев назадМне очень нравится этот вариант. Монтаж должен позволить вам открыть весь диск как возвышенный проект. 7 лет, 8 месяцев назадпожалуйста, отметьте этот ответ вместо первого, так как он бесплатный 7 лет, 2 месяца назад я проголосовал за, хотя это не работает с sudo… (файлы, для записи которых требуется доступ суперпользователя) 7 лет, 1 месяц назадЕсли вы являетесь пользователем Cyberduck (cyberduck.io/?l=en), sublimetext очень хорошо интегрируется. 6 лет, 3 месяца назадЭто двусторонняя синхронизация? 6 лет, 3 месяца назадНет; Только 6 лет, 1 месяц назад от локальной к удаленной машине. Вышеупомянутое работает, вам просто нужно перезапустить удаленный сервер после этого, иначе вы будете продолжать получать ошибку отказа в соединении. 6 лет, 1 месяц назад Пришел, чтобы опубликовать это точное решение. Пока вы используете CyberDuck, это очень удобно. Однако имейте в виду, что он работает только во время работы CyberDuck. Вы также можете использовать тот же метод для открытия файлов в других редакторах, но я обнаружил, что не все из них будут работать надежно и могут потерять соединение или молча переключиться на сохранение только локально, а не удаленно (например, Microsoft Excel). Однако никогда не было ни одной проблемы с этим при использовании Sublime . 5 лет, 6 месяцев назадРуководство работало отлично, даже для такого нуба терминала, как я. Спасибо! 1 год, 11 месяцев назадСпасибо, что поделились этим! Теперь, когда я попробовал это, я не могу жить без него!!! 1 год, 7 месяцев назадСсылка на учебник не работает, и существует ли эквивалент для Sublime Text 3? Было бы здорово, если бы этот ответ можно было обновить.
6 лет, 3 месяца назадЭто двусторонняя синхронизация? 6 лет, 3 месяца назадНет; Только 6 лет, 1 месяц назад от локальной к удаленной машине. Вышеупомянутое работает, вам просто нужно перезапустить удаленный сервер после этого, иначе вы будете продолжать получать ошибку отказа в соединении. 6 лет, 1 месяц назад Пришел, чтобы опубликовать это точное решение. Пока вы используете CyberDuck, это очень удобно. Однако имейте в виду, что он работает только во время работы CyberDuck. Вы также можете использовать тот же метод для открытия файлов в других редакторах, но я обнаружил, что не все из них будут работать надежно и могут потерять соединение или молча переключиться на сохранение только локально, а не удаленно (например, Microsoft Excel). Однако никогда не было ни одной проблемы с этим при использовании Sublime . 5 лет, 6 месяцев назадРуководство работало отлично, даже для такого нуба терминала, как я. Спасибо! 1 год, 11 месяцев назадСпасибо, что поделились этим! Теперь, когда я попробовал это, я не могу жить без него!!! 1 год, 7 месяцев назадСсылка на учебник не работает, и существует ли эквивалент для Sublime Text 3? Было бы здорово, если бы этот ответ можно было обновить.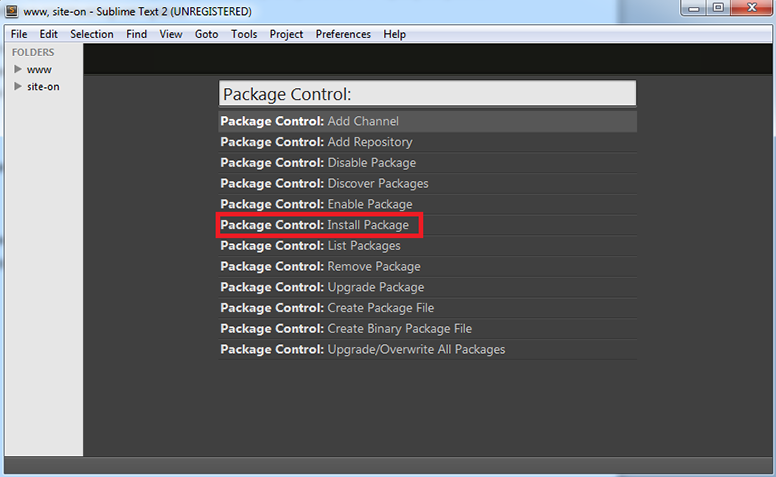

 По умолчанию отображается только конечная директория для каждого сайта, чтобы увидеть все пути директорий нажмите на значок .
По умолчанию отображается только конечная директория для каждого сайта, чтобы увидеть все пути директорий нажмите на значок .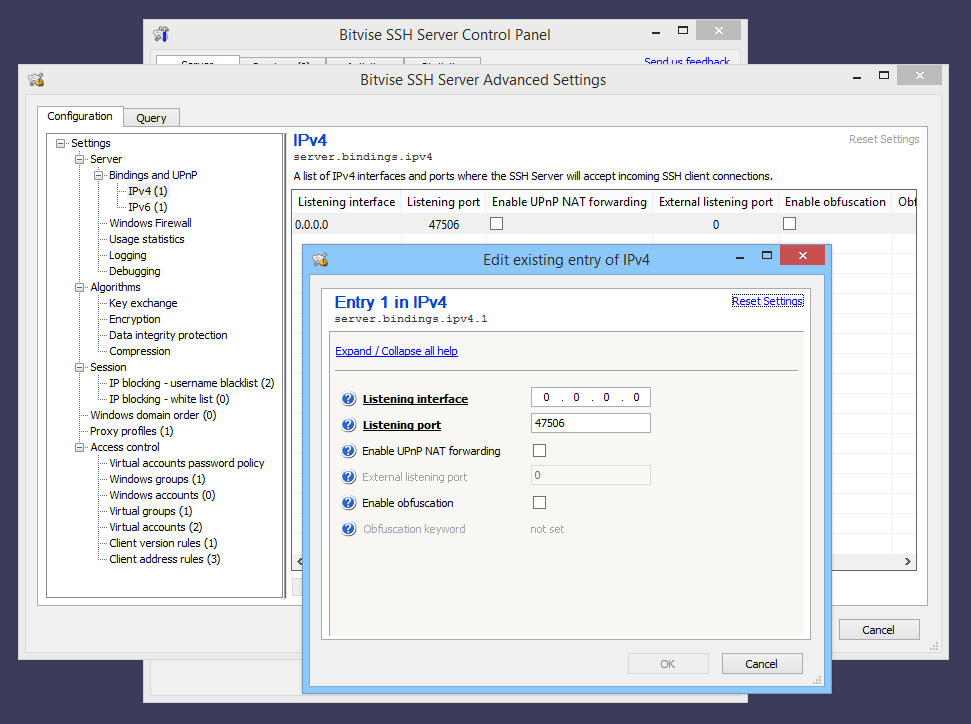
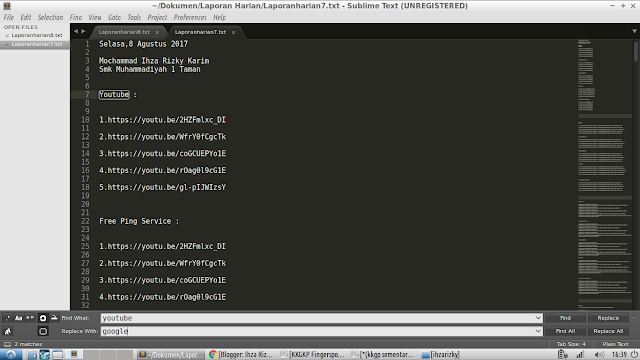
 При этом выкачивать весь проект не обязательно.
При этом выкачивать весь проект не обязательно.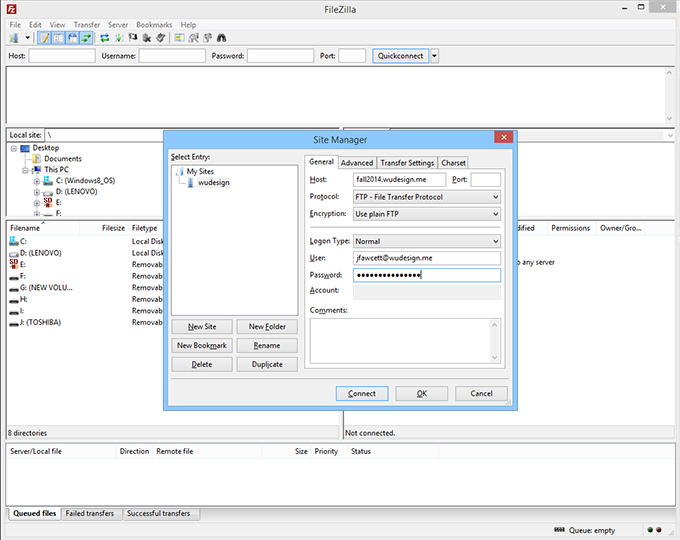

 Sublime Text открывает файл конфигурации для соединения.
Sublime Text открывает файл конфигурации для соединения.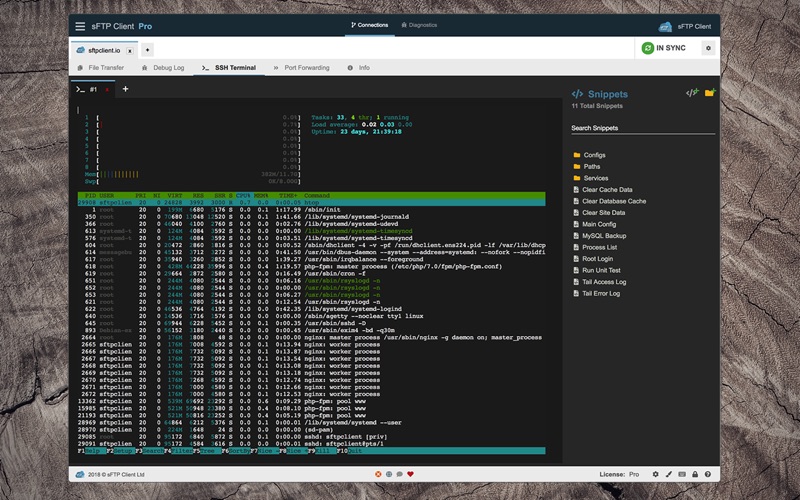

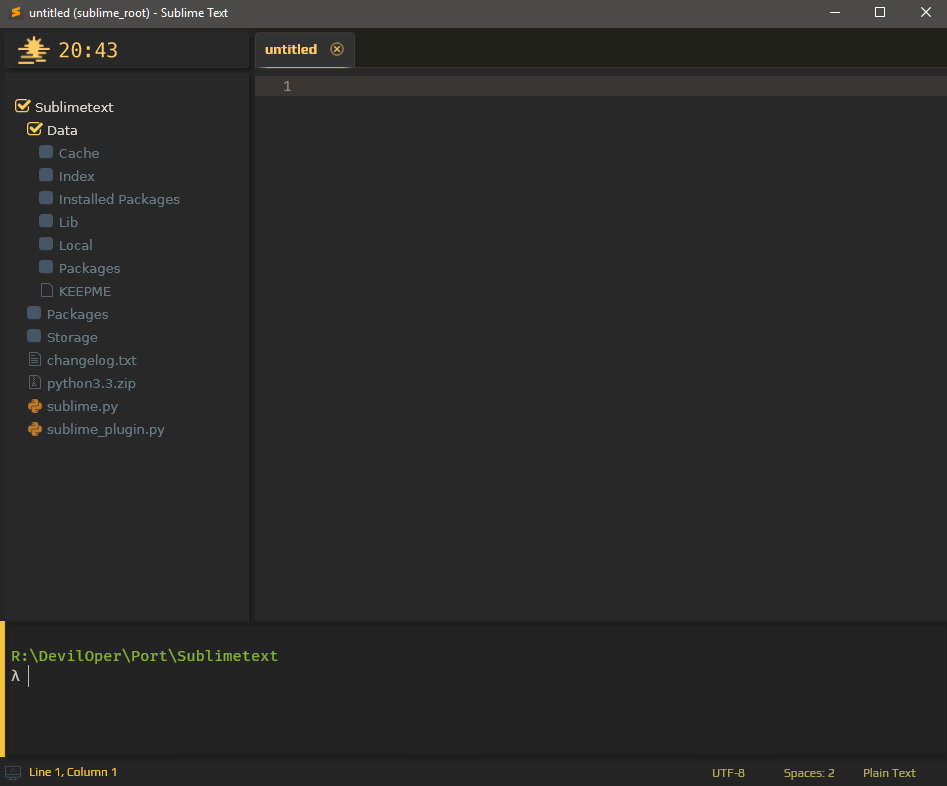
 Произнесите
Произнесите 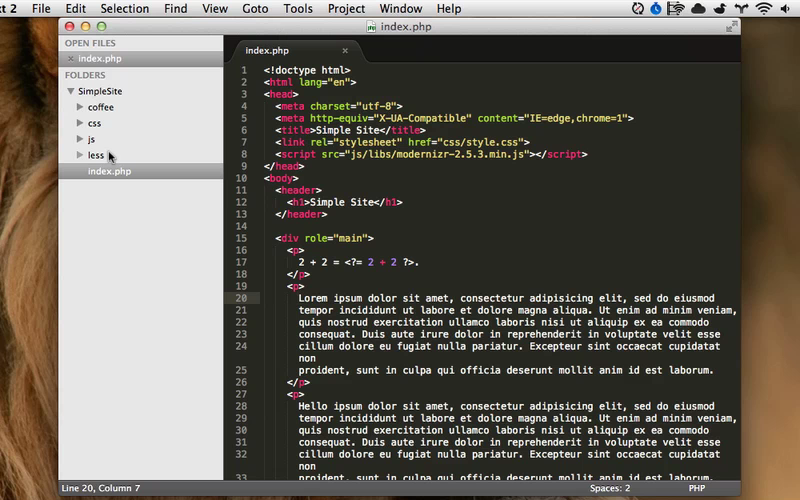 sublime-(проект|рабочая область)", "sftp-config(-alt\\d?)?\\.json",
"sftp-settings\\.json", "/venv/", "\\.svn/", "\\.hg/", "\\.git/",
"\\.bzr", "_darcs", "CVS", "\\.DS_Store", "Thumbs\\.db", "рабочий стол\\.ini",
"spec/dummy/tmp/cache/assets", "tmp/cache/assets",
"tmp/cache/bootsnap-compile-cache", "node_modules/", "tmp/cache/webpacker"
],
//"file_permissions": "664",
//"dir_permissions": "775",
//"extra_list_connections": 0,
"connect_timeout": 30,
//"поддерживать активность": 120,
//"ftp_passive_mode": правда,
//"ftp_obey_passive_host": ложь,
"ssh_key_file": "C:/Users/<ваше_имя_пользователя>/.ssh/id_rsa.ppk",
//"ssh_key_file": "~/.ssh/id_rsa.ppk",
//"sftp_flags": ["-F", "/path/to/ssh_config"],
//"preserve_modification_times": ложь,
"remote_time_offset_in_hours": 0,
//"remote_encoding": "utf-8",
//"remote_locale": "С",
//"allow_config_upload": ложь,
}
sublime-(проект|рабочая область)", "sftp-config(-alt\\d?)?\\.json",
"sftp-settings\\.json", "/venv/", "\\.svn/", "\\.hg/", "\\.git/",
"\\.bzr", "_darcs", "CVS", "\\.DS_Store", "Thumbs\\.db", "рабочий стол\\.ini",
"spec/dummy/tmp/cache/assets", "tmp/cache/assets",
"tmp/cache/bootsnap-compile-cache", "node_modules/", "tmp/cache/webpacker"
],
//"file_permissions": "664",
//"dir_permissions": "775",
//"extra_list_connections": 0,
"connect_timeout": 30,
//"поддерживать активность": 120,
//"ftp_passive_mode": правда,
//"ftp_obey_passive_host": ложь,
"ssh_key_file": "C:/Users/<ваше_имя_пользователя>/.ssh/id_rsa.ppk",
//"ssh_key_file": "~/.ssh/id_rsa.ppk",
//"sftp_flags": ["-F", "/path/to/ssh_config"],
//"preserve_modification_times": ложь,
"remote_time_offset_in_hours": 0,
//"remote_encoding": "utf-8",
//"remote_locale": "С",
//"allow_config_upload": ложь,
}
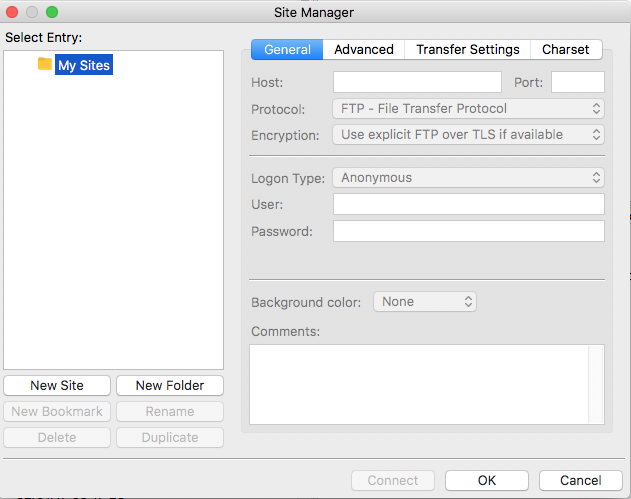
 Назовите предустановку.
Назовите предустановку. 0.0.1:52698" >> ~/.ssh/config
0.0.1:52698" >> ~/.ssh/config
 ..
.. 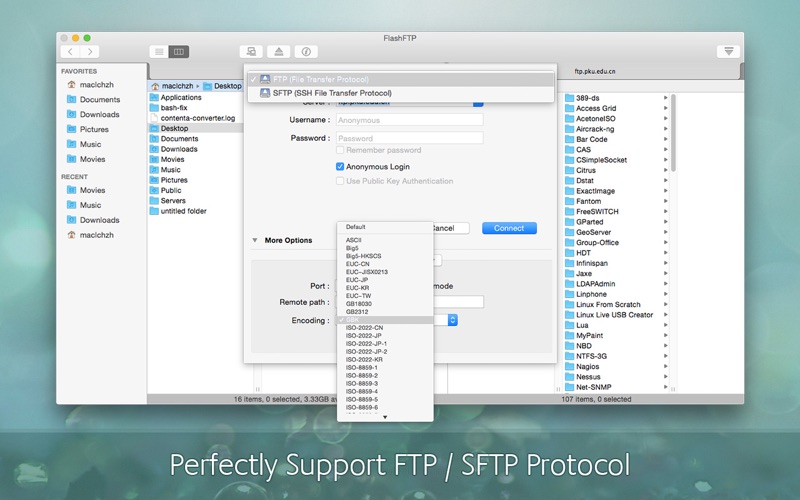
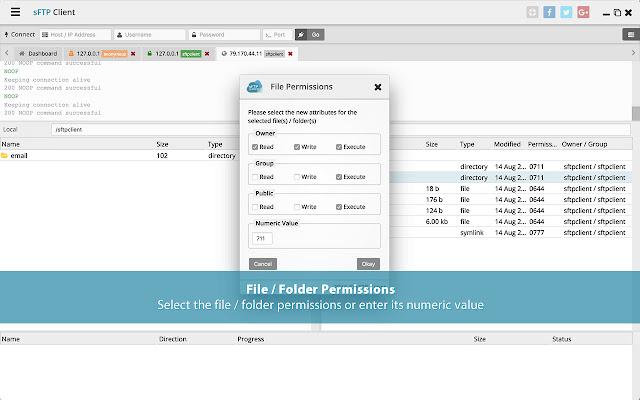 go # удаленный файл на ящике $REMOTE_IP
go # удаленный файл на ящике $REMOTE_IP
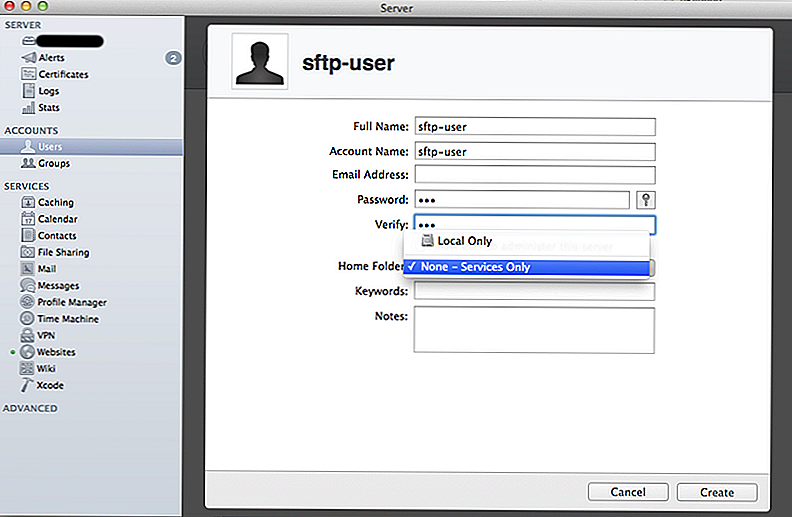
 plist со следующим содержимым:
plist со следующим содержимым: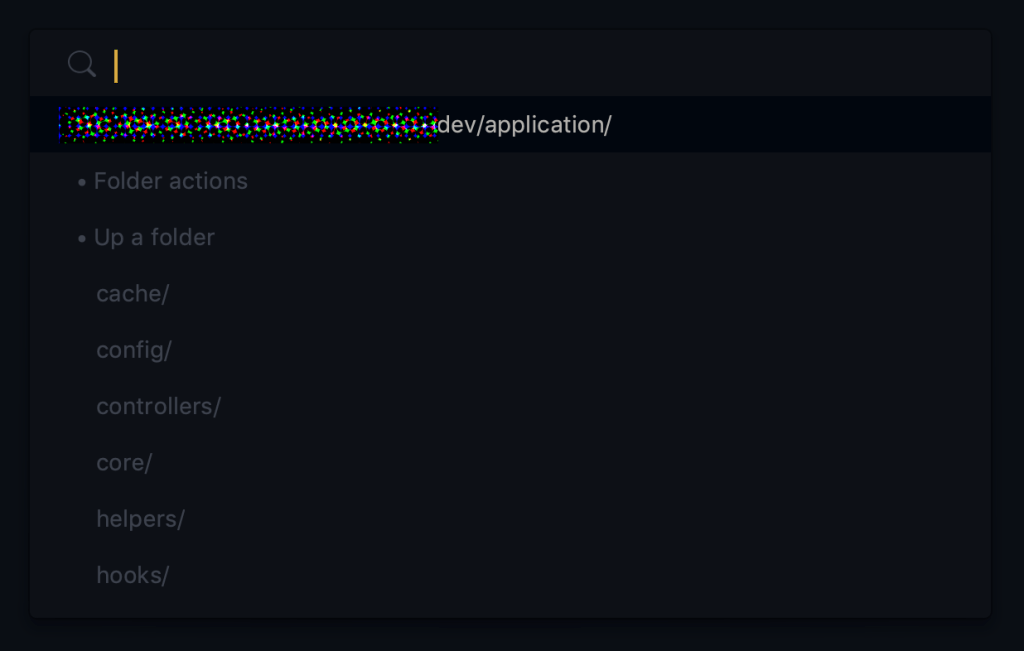 Я нажимаю «Да», после чего он обновляется.
Я нажимаю «Да», после чего он обновляется.