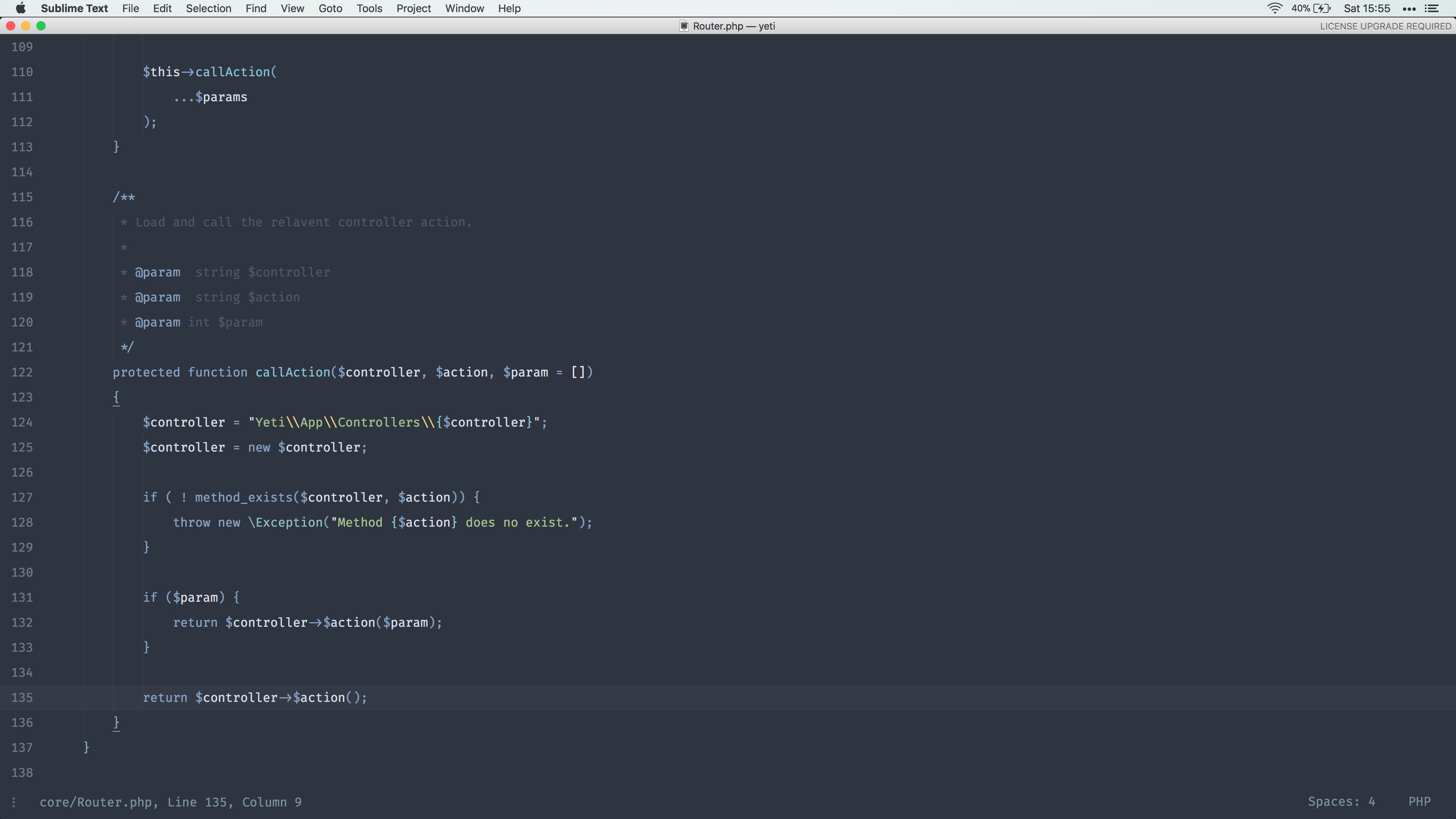Sublime Text — что это за программа и нужна ли она?
Приветствую. Sublime Text — текстовый редактор для программистов, верстальщиков и просто тех, кто работает с кодом.
Поддерживается огромное количество плагинов, всего их примерно 1000. Можно написать плагин и самому, если вы знаете язык Python.
Вообще программа платная, но можно бесплатно и без ограничений ознакомиться, хотя уведомление о приобретении лицензии все равно будет.
Sublime Text поддерживает большое количество языков программирования и имеет возможность подсветки синтаксиса для C, C++, C#, CSS, D, Dylan, Erlang, HTML, Groovy, Haskell, Java, JavaScript, LaTeX, Lisp, Lua, Markdown, MATLAB, OCaml, Perl, PHP, Python, R, Ruby, SQL, TCL и XML. Если язык программирования не поддерживается, то можно скачать плагин (при наличии) специально для подсветки синтаксиса необходимого языка.
Простыми словам — это программа, в которой пишут софт. Другое название — среда разработки (IDE).
Соответственно если вы не программист вам эта прога не нужна, хотя в теории можно сделать так, чтобы при помощи нее открывались текстовые документы txt.. но думаю это не самая лучшая идея.
Sublime Text был создан в 2007 году с целью создать лучший текстовый редактор.
Некоторые возможности
- Система проектов. Можно несколько файлов обьединить в один проект.
- Полноэкранный режим Distraction Free, при котором акцент ставится на содержании, то есть на коде.
- Панель быстрого перехода по файлам проекта или по файлам в текущей папке.
- Можно редактировать сразу несколько строк.
- Поддержка API плагинов написанных на языке Python.
- Поддержка горячих кнопок.
- Поиск по файлам. Возможно имеется ввиду как в Notepad++ когда можно искать сразу по всем открытым документам.
Sublime Text — внешний вид
Вот собственно как выглядит редактор — темный фон это думаю оформление, которое можно изменить:
РЕКЛАМА
Обратите внимание, редактор запущен не в Windows, а на Маке. Вкладки удобно сделаны, такие раньше у Хрома были.
Вкладки удобно сделаны, такие раньше у Хрома были.
Фишка редактора — панель быстрой навигации в коде справа:
РЕКЛАМА
В этой мини-области представлен весь код и можно быстро перейти к нужному участку просто нажав мышкой.
Поддерживается особенное выделение кода контуром:
То есть выделяется весь блок кода учитывая открывающий тег и закрывающий, что очень даже неплохо.
Основное меню:
РЕКЛАМА
Навигация по файлам проекта:
РЕКЛАМА
Если изучить горячие кнопки, то управлять редактором становится намного легче. А горячих кнопок достаточно много:
РЕКЛАМА
Sublime Text — как удалить?
Штатное удаление:
- Зажмите Win + R, появится окошко Выполнить, напишите команду appwiz.
 cpl, нажмите ОК.
cpl, нажмите ОК. - Откроется окно установленного софта.
- Найдите Sublime Text, нажмите правой кнопкой > выберите Удалить.
- Следуйте инструкциям на экране. Обычно нужно нажимать Далее/Next/Удалить/Uninstall.
Да, если вы продвинутый пользователь то для удаления можете использовать удаляторы Revo Uninstaller или Uninstall Tool. Они позволят и прогу удалить и еще почистить систему от остатков.
Заключение
- Sublime Text — редактор кода для программистов. Позволяет писать программы.
- Если вы не программист, то данная прога для вас абсолютно бесполезная вещь и можно удалить.
Удачи.
На главную! 15.03.2020Ctrl+C Ctrl+V — что это значит? (контрл+ц контрл+в)
Grizzly папка — что это?
Mb3install — что за папка?
PORT. IN на музыкальном центре — что это?
Windows10UpgraderApp — что это?
scoped_dir — что это за папка?
im_temp — что за папка?
Sublime Text — прекрасный текстовый редактор для веб-разработчиков
Пишу этот пост под большим впечатлением. Не прошло и недели, как я узнал про замечательный текстовый редактор под названием Sublime Text. Если описать одним словом тот эффект, который он на меня произвел, то это просто: «Вау!«.
Не прошло и недели, как я узнал про замечательный текстовый редактор под названием Sublime Text. Если описать одним словом тот эффект, который он на меня произвел, то это просто: «Вау!«.
Думаю, что настало время сменить старый добрый Rapid PHP, которым я пользовался почти 4 года. Вообще-то я хотел перейти на Notepad++, но, узнав про Sublime Text, оказалось, что последний гораздо лучше.
Что мне понравилось больше всего
В Sublime Text большое количество полезных возможностей. Но вот что я хотел бы выделить особенно:
- Приятный, легкий, минималистичный интерфейс.
- Очень гибко настраивается.
Множественное выделение. Вот это просто архиполезнейшая вещь, которую я встречаю впервые. Как она работает — зажимаешь Ctrl и ставишь в нужные места множество курсоров или выделяешь разные участки текста. Теперь при вводе с клавиатуры текст набирается одновременно во всех этих местах.
Либо еще один наглядный пример.
 Нужно создать список из нескольких пунктов в виде ссылок. Зажимая колесо мыши, выделяю все пункты (левая часть скриншота, там видно, что в конце каждой выделенной строки стоит свой курсор). Нажимаю заданную горячую клавишу и оппа — тегами обрамляется каждая выделенная строка (правая часть скриншота):
Нужно создать список из нескольких пунктов в виде ссылок. Зажимая колесо мыши, выделяю все пункты (левая часть скриншота, там видно, что в конце каждой выделенной строки стоит свой курсор). Нажимаю заданную горячую клавишу и оппа — тегами обрамляется каждая выделенная строка (правая часть скриншота):- Возможность создания любых сниппетов и вставки их хоть по горячим клавишами, хоть по буквенным сокращениям (в стиле Zen Coding).
- Возможность назначения горячих клавиш абсолютно на любое действие.
- В сниппетах можно задать, где будет находится курсор при вставке, задать плейсхолдеры и переключение в нужные участки сниппета Tab’ом.
- Наличие миникарты кода для удобного перемещения.
- Все мои личные настройки хранятся в отдельной папке.
- Умное комментирование/раскомментирование кода по горячим клавишам.
- Возможность отображения скрытых символов (пробелы, табы) только при выделении кода.
- Постоянно растущее сообщество пользователей, которые пишут плагины под любые нужды.

В общем, по функционалу Sublime Text легко заменяет и Rapid PHP, и Notepad++, и даже превосходит их.
Чего не хватает
- Графического интерфейса для создания цветовых схем. Редактировать xml-файл, чтобы оформить под себя — это крайне неудобно и нудно, отнимает кучу времени.
- Вставки изображения через проводник Windows. Т.е. указываешь изображение, и программа автоматически подставляет в тег
<img>путь к нему, а также ширину и высоту (вот бы кто плагин написал). - Добавления слов в словарь для проверки орфографии.
- Кликабельности ссылок.
Недостатки
- Время загрузки программы. Если сравнивать Sublime Text, Notepad++ и Rapid PHP, то Notepad++ открывается просто мгновенно, Sublime Text примерно за 1 секунду, а Rapid PHP секунды за 3.
- Платность. Стоит 59 баксов. С одной стороны не мало для текстового редактора, с другой — она того стоит. Хотя можно пользоваться и вечным триалом (периодически при сохранении файлов выскакивает предложение купить).

Других минусов я пока не смог найти. По сути эти недостатки — мелочь, которая с лихвой компенсируется плюсами программы.
P.S. Кстати, Sublime Text — это мультиплатформенный аналог редактора TextMate на Mac OS X. Есть версии для Windows, Linux и OS X. Поддерживает цветовые схемы от TextMate.
Настройка Sublime Text 3 для разработки Full Stack Python — Real Python
Sublime Text 3 (ST3) — это легкий кроссплатформенный редактор кода, известный своей скоростью, простотой использования и сильной поддержкой сообщества. Это невероятный редактор прямо из коробки, но настоящая сила заключается в возможности расширить его функциональность с помощью управления пакетами и создания пользовательских настроек.
В этой статье мы рассмотрим, как настроить Sublime Text для разработки полного стека Python (от начала до конца), расширить базовые функции с помощью пользовательских тем и пакетов, а также использовать многие команды, функции и сочетания клавиш.
Примечание: В этом руководстве предполагается, что вы используете Mac и знакомы с терминалом. Если вы используете Windows или Linux, многие команды будут отличаться, но вы сможете использовать Google, чтобы быстро найти ответы, учитывая информацию в этом руководстве.
Прежде чем мы начнем, давайте рассмотрим, что именно я имею в виду под «полным стеком».
В современном мире HTML5 и разработки мобильных приложений JavaScript буквально везде. ПОВСЮДУ. Python в сочетании с такими фреймворками, как Django или Flask, недостаточно. Чтобы действительно разработать веб-сайт от начала до конца, вы должны быть знакомы с JavaScript (и различными средами JavaScript), REST API, адаптивным дизайном и, конечно же, HTML и CSS и так далее.
Посмотрим правде в глаза: как программист, вы ничем не отличается от любого другого ремесленника. Если вы хотите быть лучшим, чем вы можете быть, вам нужно, чтобы ваши инструменты были острыми.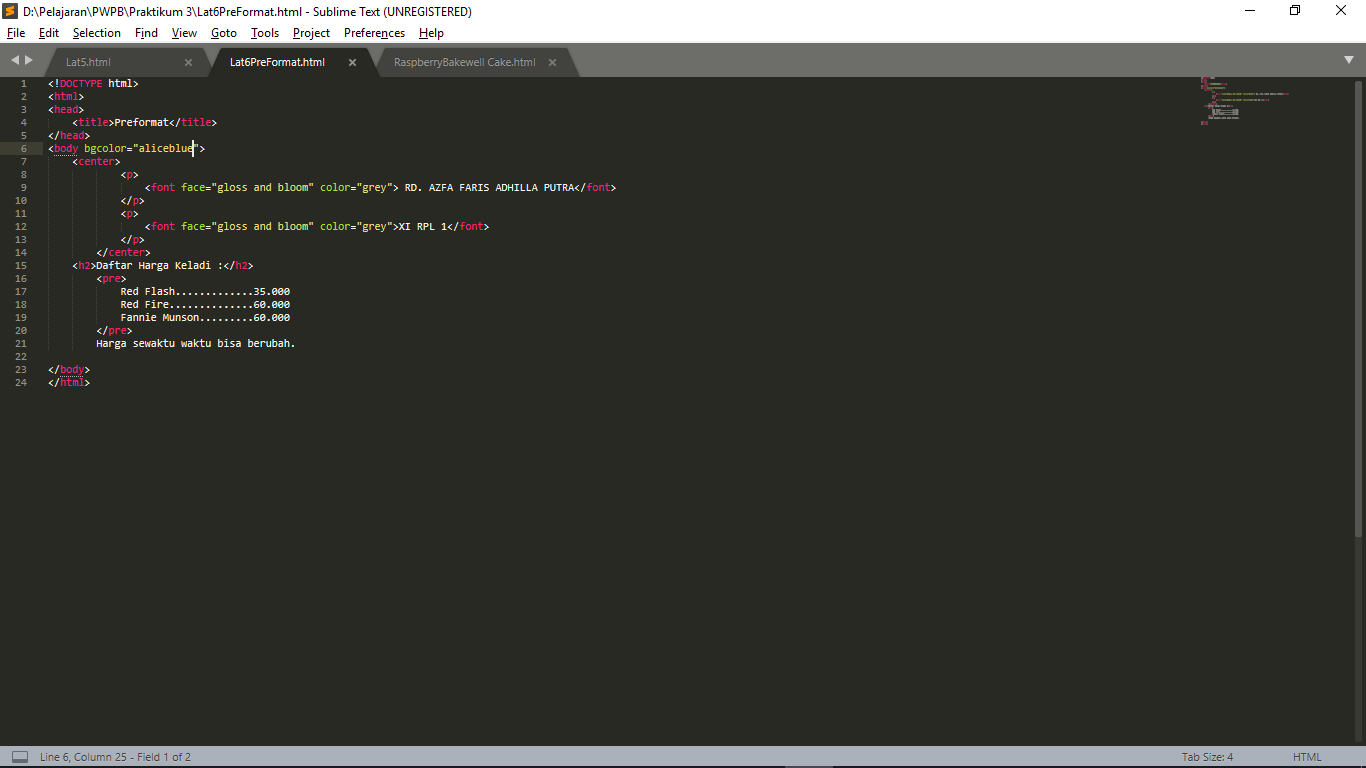 Ваша среда разработки должна быть настроена для разработки полного стека — именно это мы и собираемся сделать прямо сейчас.
Ваша среда разработки должна быть настроена для разработки полного стека — именно это мы и собираемся сделать прямо сейчас.
Бесплатный бонус: 5 настроек Sublime Text для повышения производительности Python, бесплатный курс электронной почты, который покажет вам, как оптимизировать настройку разработки Python + Sublime для максимальной эффективности.
Характеристики
Начнем с некоторых стандартных функций Sublime Text 3:
Разделенные макеты позволяют размещать файлы на различных разделенных экранах. Это полезно, когда вы занимаетесь разработкой через тестирование (код Python на одном экране, тестовые скрипты на другом) или работаете над внешним интерфейсом (HTML на одном экране, CSS и/или JavaScript на другом).
- Chrome-подобные вкладки значительно упрощают навигацию и редактирование нескольких файлов.

- Автоматическая загрузка последнего сеанса повторно открывает все файлы и папки, которые были открыты при закрытии редактора в последний раз. Я оставляю ST3 открытым все время с открытыми различными проектами, поэтому, если я перезагружаю компьютер, он снова открывает файлы и папки.
- Фрагменты кода повышают вашу производительность, позволяя создавать общие фрагменты кода с помощью одного ключевого слова. Есть несколько фрагментов по умолчанию. Чтобы попробовать это для себя, откройте новый файл, введите
defs, а затем нажмете Tab в файле Python, будет настроена общая функция.
Примечание: Вы также можете создавать свои собственные фрагменты: Инструменты > Новый фрагмент . Обратитесь к документации за помощью, а также ознакомьтесь с некоторыми из моих фрагментов здесь.
Удалить рекламу
Настройка Sublime Text 3
После загрузки ST3 вы можете настроить его.
Установите инструмент командной строки
subl Так же, как TextMate имеет команду mate , Sublime Text имеет инструмент командной строки под названием subl , который позволяет вам открывать один файл или весь каталог файлов и папок с терминала.
Чтобы включить эту команду, создайте символическую ссылку на двоичный файл subl :
$ sudo ln -s /Applications/Sublime\ Text.app/Contents/SharedSupport/bin/subl /usr/bin/subl
Убедитесь, что ссылка работает, открыв Sublime:
$суб.
Если это не сработало, вам, вероятно, нужно добавить /bin к вашему пути:
$ echo "экспорт ПУТЬ=~/bin:$PATH" >> ~/.profile
Затем повторите первый шаг.
Примечание: Если у вас по-прежнему возникают проблемы, обратитесь за помощью к этой статье.
Вы также можете прочитать о создании символических ссылок в Windows и Linux.
Теперь вы можете открыть файл или каталог, используя следующие команды:
# Открыть текущий каталог. $ субл . # Откройте каталог с именемtests. $ subl ~/Документы/тест # Откройте файл с именем text.txt. $ subl test.txt
Если в пути есть пробелы, необходимо заключить весь путь в двойные кавычки:
$ subl "~/Documents/test/мой тестовый файл.txt"
Чтобы просмотреть все команды, откройте файл справки:
$ subl --help
Установить управление пакетами
Чтобы начать использовать различные пакеты для расширения функциональности Sublime, вам необходимо вручную установить диспетчер пакетов под названием Package Control. После его установки вы можете использовать его для установки, удаления и обновления всех других пакетов ST3.
- Для установки скопируйте код Python для Sublime Text 3, найденный здесь. Нажмите Вид > Показать консоль , чтобы открыть консоль ST3.
 Вставьте код в консоль. Нажмите Введите . Перезагрузите ST3.
Вставьте код в консоль. Нажмите Введите . Перезагрузите ST3. - Теперь вы можете устанавливать пакеты с помощью сочетания клавиш Cmd + Shift + P . Начните вводить
install, пока не появитсяPackage Control: Install Package. Нажмите Введите и выполните поиск доступных пакетов.
Вот некоторые другие соответствующие команды:
-
Список пакетовпоказывает все ваши установленные пакеты. -
Удалить пакетудаляет определенный пакет. -
Пакет обновленияобновляет определенный пакет. -
Обновить/перезаписать все пакетыобновляет все установленные пакеты.
Ознакомьтесь с официальной документацией, чтобы просмотреть дополнительные команды.
Удалить рекламу
Создать файл пользовательских настроек
Вы можете полностью настроить Sublime Text с помощью файлов настроек на основе JSON, поэтому ваши индивидуальные настройки легко перенести или синхронизировать с другой системой. Во-первых, нам нужно создать наши индивидуальные настройки. Лучше всего создать базовый файл для всех сред, а также файлы настроек для конкретного языка.
Во-первых, нам нужно создать наши индивидуальные настройки. Лучше всего создать базовый файл для всех сред, а также файлы настроек для конкретного языка.
Чтобы настроить базовый файл, нажмите Sublime Text > Preferences > Settings — User . Добавьте пустой объект JSON в файл и добавьте свои настройки следующим образом:
{
// базовые настройки
"auto_complete": ложь,
"подсветка": ложь,
"размер_вкладки": 2,
"word_wrap": правда
}
- Для настройки конкретных языков нажмите Sublime Text > Preferences > Settings — More > Syntax Specific — User . Затем сохраните файл в следующем формате: LANGUAGE.sublime-settings . Для настроек, специфичных для Python, сохраните файл как Python.sublime-settings .
- Очевидно, вы можете настроить параметры по своему вкусу. Тем не менее, я настоятельно рекомендую начать с моих базовых и специфичных для Python настроек, а затем вносить изменения по своему усмотрению.

- Необязательно: вы можете использовать Dropbox для синхронизации всех ваших настроек. Просто загрузите файлы настроек в Dropbox и загрузите их оттуда, чтобы синхронизировать среды Sublime на всех ваших компьютерах.
- Хороший справочник по настройкам можно найти в неофициальной документации Sublime Text.
Темы
ST3 также дает вам возможность изменить общую тему, чтобы она лучше соответствовала вашей индивидуальности. Создайте свой собственный дизайн. Или, если вы не склонны к творчеству, вы можете загрузить одну из различных пользовательских тем, разработанных сообществом Sublime, через Package Control. Посетите ColorSublime для предварительного просмотра тем перед их установкой.
Всегда популярная Soda Dark Theme и минималистичная Flatland — две из моих любимых игр.
После установки темы обязательно обновите базовые настройки через Sublime Text > Preferences > Settings — User :
{
"theme": "Flatland Dark. sublime-theme",
"color_scheme": "Пакеты/тема - Flatland/Flatland Dark.tmTheme"
}
sublime-theme",
"color_scheme": "Пакеты/тема - Flatland/Flatland Dark.tmTheme"
}
Пакеты
Помимо упакованных тем, я использую следующие пакеты для ускорения рабочего процесса.
Анаконда
Anaconda — это совершенный пакет Python. Он добавляет в ST3 ряд функций, подобных IDE, включая следующие:
- Автозаполнение работает по умолчанию, но есть ряд параметров конфигурации.
- Анализ кода использует либо PyLint, либо PyFlakes с PEP 8. Я лично использую другой пакет анализа, как я объясню в ближайшее время, поэтому я полностью отключил анализ в определяемом пользователем файле настроек Anaconda, Anaconda.sublime-settings , через меню файла: Sublime > Preferences > Package Settings > Anaconda > Settings — User :
{"anaconda_linting": false} - Средство проверки сложности кода McCabe запускает средство проверки сложности McCabe в определенном файле.
 Если вы не знакомы с тем, что такое сложность, обязательно перейдите по ссылке выше.
Если вы не знакомы с тем, что такое сложность, обязательно перейдите по ссылке выше. - Перейти к определениям находит и отображает определение любой переменной, функции или класса во всем проекте.
- Найти использование быстро ищет, где переменная, функция или класс использовались в конкретном файле.
- Показать документацию показывает строку документации для функций или классов (если они определены, конечно).
Вы можете просмотреть все функции здесь или в файле README в настройках пакета ST3: Sublime Text > Preferences > Package Settings > Anaconda > README .
Примечание. SublimeCodeIntel — еще один популярный пакет, который во многом похож на Anaconda. Я предлагаю протестировать их обоих.
Удалить рекламу
Джанейро
Djaneiro поддерживает шаблоны Django и выделение ключевых слов, а также предоставляет полезные фрагменты кода (завершения табуляции) для Sublime Text. Система сниппетов невероятно экономит время. Вы можете создавать обычные блоки Django всего несколькими нажатиями клавиш для шаблонов, моделей, форм и представлений. Ознакомьтесь с официальной документацией, чтобы увидеть список фрагментов.
Система сниппетов невероятно экономит время. Вы можете создавать обычные блоки Django всего несколькими нажатиями клавиш для шаблонов, моделей, форм и представлений. Ознакомьтесь с официальной документацией, чтобы увидеть список фрагментов.
Мои личные фавориты для шаблонов: var создает {{ }} и тег создает {% %} .
требованияtxt
requirements.txt обеспечивает автозаполнение и подсветку синтаксиса, а также удобную систему управления версиями для файлов requirements.txt .
SublimeLinter
SublimeLinter — это фреймворк для линтеров ST3. Сам пакет не включает никаких реальных линтеров; они должны быть установлены отдельно через Package Control с помощью SublimeLinter-[linter_name] 9Синтаксис именования 0009. Посмотреть официальные линтеры можно здесь. Существует также ряд сторонних линтеров, которые можно просмотреть в Package Control. Ознакомьтесь с инструкциями по установке здесь.
Для линтинга Python я рекомендую использовать SublimeLinter-pyflakes и SublimeLinter-pep8.
Я также использую SublimeLinter-jshint, SublimeLinter-pyyaml, SublimeLinter-csslint, SublimeLinter-html-tidy и SublimeLinter-json.
Примечание: Большинство этих линтеров имеют связанные с ними зависимости, поэтому перед установкой прочтите инструкции по установке.
Вы можете настроить каждый линтер в определяемом пользователем файле SublimeLinter.sublime-settings : Sublime Text > Preferences > Package Settings > SublimeLinter > Settings — User . Например, я игнорирую следующие ошибки и предупреждения PEP 8:
"pep8": {
"@отключить": ложь,
"аргументы": [],
"исключает": [],
"игнорировать": "E501,C0301,W0142,W0402,R0201,E1101,E1102,C0103,R0901,R0903,R0904,C1001,W0223,W0232,W0201,E1103,R0801,C0111",
"максимальная длина строки": 100,
"выбирать": ""
},
GitGutter
GitGutter показывает маленькие значки в области желоба ST3, которые указывают, была ли строка вставлена, изменена или удалена с момента последней фиксации.
Примечание: Если вам нужна поддержка ряда распределенных систем управления версиями (Git, SVN, Bazaar и Mercurial), попробуйте Modific.
FTP-синхронизация
FTPSync синхронизирует ваш проект с удаленными файлами. Просто откройте файл, чтобы загрузить его (если удаленный файл новее вашего локального файла) и загружайте его на удаленный сервер при каждом сохранении. Это отличный способ синхронизировать локальные и удаленные устройства. Вы должны убедиться, что добавили хотя бы одно удаленное соединение, нажав Sublime Text > Настройки > Настройки пакета > FTPSync > Настройка FTPSync .
Пример настроек:
{
"начальный": {
хост: "ftp.mywebsite.com",
имя пользователя: "Джонсмит",
пароль: "секретный пароль",
путь: "/www/",
upload_on_save: правда,
тлс: правда
}
}
Я лично установил пароль null , потому что я не хочу, чтобы он был виден в этом файле.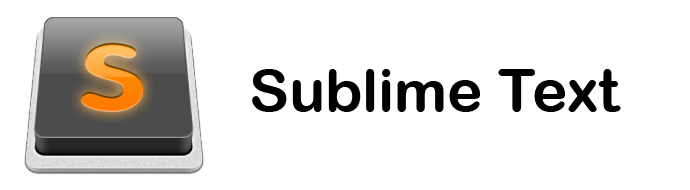 FTPSync просто запрашивает мой пароль после каждого сохранения.
FTPSync просто запрашивает мой пароль после каждого сохранения.
Удалить рекламу
Расширенный новый файл
AdvancedNewFile используется для создания новой папки или файла из ST3 только с привязками клавиш.
Просто вызовите ввод AdvancedNewFile с помощью соответствующей привязки клавиш. Затем введите путь вместе с именем файла в поле ввода. После нажатия введите , файл будет создан. Кроме того, если указанные каталоги еще не существуют, они будут созданы. По умолчанию путь к создаваемому файлу будет отображаться в строке состояния при вводе информации о пути.
Более подробное объяснение его использования см. в документации на GitHub. Обязательно прочитайте о завершении табуляции, а также о предопределенных псевдонимах.
Я заменил обычную команду Cmd + N для создания нового файла с помощью AdvancedNewFile, добавив следующий код в файл Key Bindings — User : Sublime Text > Preferences > Package Settings > AdvancedNewFile > Key Bindings — User :
[
{ "keys": ["cmd+n"], "command": "advanced_new_file_new"}
]
Вы также можете настроить каталог по умолчанию для начала: Sublime Text > Preferences > Package Settings > AdvancedNewFile > Settings — User
{"default_initial": "/Users/michaelherman/Documents/repos"}
Теперь, когда я создаю новый файл, сначала автоматически вставляется строка /Users/michaelherman/Documents/repos , поскольку в 99% случаев я храню все свои сценарии в этом каталоге.
Эммет
Emmet, ранее известный как Zen Coding, использует простые сокращения для создания фрагментов кода HTML или CSS.
Например, если вы напечатаете челку, ! и нажмите Tab в файле HTML, после чего будет сгенерирован тип документа HTML5 и несколько основных тегов:
<голова> <мета-кодировка="UTF-8">Документ <тело>
Прочтите официальную документацию, а также эту удобную шпаргалку для получения дополнительной информации.
Предварительный просмотр уценки
Предварительный просмотр уценки используется для предварительного просмотра и создания файлов уценки.
Чтобы использовать, откройте диспетчер пакетов и введите Markdown Preview , чтобы отобразить доступные команды:
- Предварительный просмотр Markdown: Python Markdown: Предварительный просмотр в браузере
- Предварительный просмотр Markdown: Python Markdown: экспорт HTML в Sublime Text
- Предварительный просмотр Markdown: Python Markdown: копирование в буфер обмена
- Предварительный просмотр Markdown: GitHub Flavored Markdown: предварительный просмотр в браузере
- Markdown Preview: GitHub Flavored Markdown: экспорт HTML в Sublime Text
- Предварительный просмотр Markdown: GitHub Flavored Markdown: копирование в буфер обмена
- Предварительный просмотр уценки: открыть шпаргалку по уценке
После преобразования выходной файл будет обновляться при каждом последующем сохранении.
Горячие клавиши
- Перейти к чему угодно Cmd + P используется для быстрого поиска и открытия файлов. Просто введите часть пути и имени файла в проекте, и вы сможете легко открыть этот файл. Это отлично подходит для быстрого открытия файлов в больших проектах Django.
- Перейти к номеру строки Ctrl + G позволяет перейти к строке с определенным номером в активном файле.
- Перейти к символу Cmd + R перечисляет все функции и классы в файле, чтобы их было легче найти. Просто начните вводить тот, который вы хотите.
- Перейти к началу строки Cmd + Влево и Перейти в конец строки Cmd + Вправо помогут вам перемещаться по строкам.
- Удалить текущую строку Ctrl + Shift + K удаляет текущую строку.

- Multi-Edit , безусловно, мой любимый ярлык:
- Выберите слово и нажмите Cmd + D , чтобы выбрать следующее такое же слово. Затем снова нажмите Cmd + D , чтобы снова выбрать следующее то же слово, и так далее.
- Нажмите Cmd + Левая кнопка , чтобы создать курсор для редактирования везде, где вы щелкаете.
- Выбор блока Опция + Левая кнопка используется для выбора блока текста. Он идеально подходит для удаления пустого пространства при форматировании CSV-файла.
Примечание: Дополнительные ярлыки см. в этой статье.
Удалить рекламу
Пользовательские команды
С помощью Python легко писать собственные команды и привязки клавиш. В настоящее время я использую этот рабочий процесс:
- Скопировать путь к текущему файлу в буфер обмена (ссылка).

- Закрыть все вкладки, кроме активной (ссылка).
Установите их, добавив файлы Python в каталог /Sublime Text 3/Packages/User через меню файлов ( Sublime > Preferences > Browse Packages ), а затем открыв каталог пользователя. Чтобы завершить настройку, привяжите их из файла Key Bindings — User ( Sublime Text > Preferences > Package Settings > AdvancedNewFile > Key Bindings — User ).
[
// Копируем имя файла
{
"клавиши": ["cmd+shift+c"],
"команда": "copy_path_to_clipboard"
},
// Закрываем все остальные вкладки
{
"клавиши": ["cmd+alt+w"],
"команда": "close_tabs"
}
]
Дополнительные ресурсы
- Документация, поддерживаемая сообществом
- Документация по диспетчеру пакетов
- Ссылка на неофициальную документацию
- Прокачай моего редактора — Презентация
Бесплатный бонус: 5 настроек Sublime Text для повышения производительности Python, бесплатный курс, который покажет вам, как оптимизировать настройку разработки Python.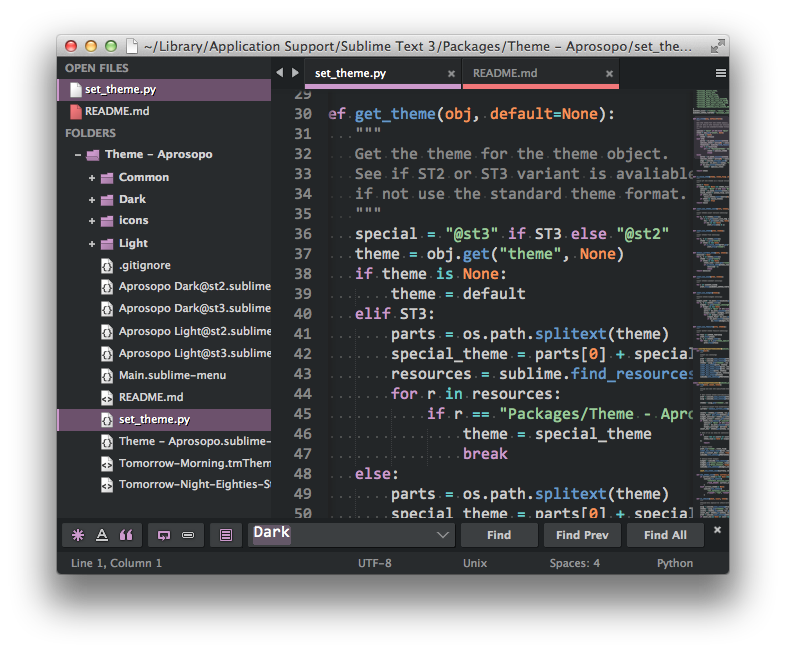
Заключение
Я надеюсь, что эта статья была вам полезна и что вы смогли интегрировать некоторые из вышеперечисленных пакетов и пользовательских настроек вместе со своими собственными на основе ваших личных предпочтений, чтобы улучшить свой рабочий процесс.
Если у вас есть какие-либо вопросы или предложения, дайте мне знать в комментариях ниже. Наконец, проверьте папку dotfiles в этом репозитории, чтобы просмотреть все ресурсы, которые я создал. Ваше здоровье!
Sublime Text 3 Советы и рекомендации
Примечание. Sublime Text 4 был выпущен и доступен здесь.
Sublime Text 3 (ST3) — это предыдущая версия одного из наиболее часто используемых текстовых редакторов веб-разработчиками, кодировщиками и программистами. Это редактор исходного кода с поверхностью программирования Python или API. Он может поддерживать C++ и язык программирования Python. Кроме того, любой пользователь может добавить функции с помощью плагина.
Извлеките максимум из ST3, воспользовавшись 25 советами и рекомендациями в этом исчерпывающем руководстве для веб-разработчиков. Узнайте не только о том, как использовать Sublime Text 3, но и о необходимых пакетах, полезных сочетаниях клавиш и многом другом.
Узнайте не только о том, как использовать Sublime Text 3, но и о необходимых пакетах, полезных сочетаниях клавиш и многом другом.
1. Пользовательские настройки
По умолчанию в ST3 используются жесткие вкладки длиной 4 символа. Это может привести к тому, что код будет трудно читаемым, так как большие табличные отступы смещают вашу работу вправо. Я рекомендую всем разработчикам добавить это в свои пользовательские настройки ( Sublime Text 3 => Настройки => Настройки — Пользователь ):
{
"draw_white_space": "все",
«правители»: [80],
"размер_вкладки": 2,
"translate_tabs_to_spaces": правда
}
Этот параметр преобразует жесткие табуляции в пробелы, делает отступы длиной всего два символа, помещает линейку на отметку 80 символов (чтобы напомнить вам, что код должен быть кратким) и добавляет маркеры пробелов. Вот полный список параметров предпочтений, если вы хотите продолжить настройку среды ST3.
2. Палитра команд
Палитра команд ST3 позволит вам выполнять действия панели инструментов (например, устанавливать синтаксис кода для открытого файла), не отрывая пальца от клавиатуры.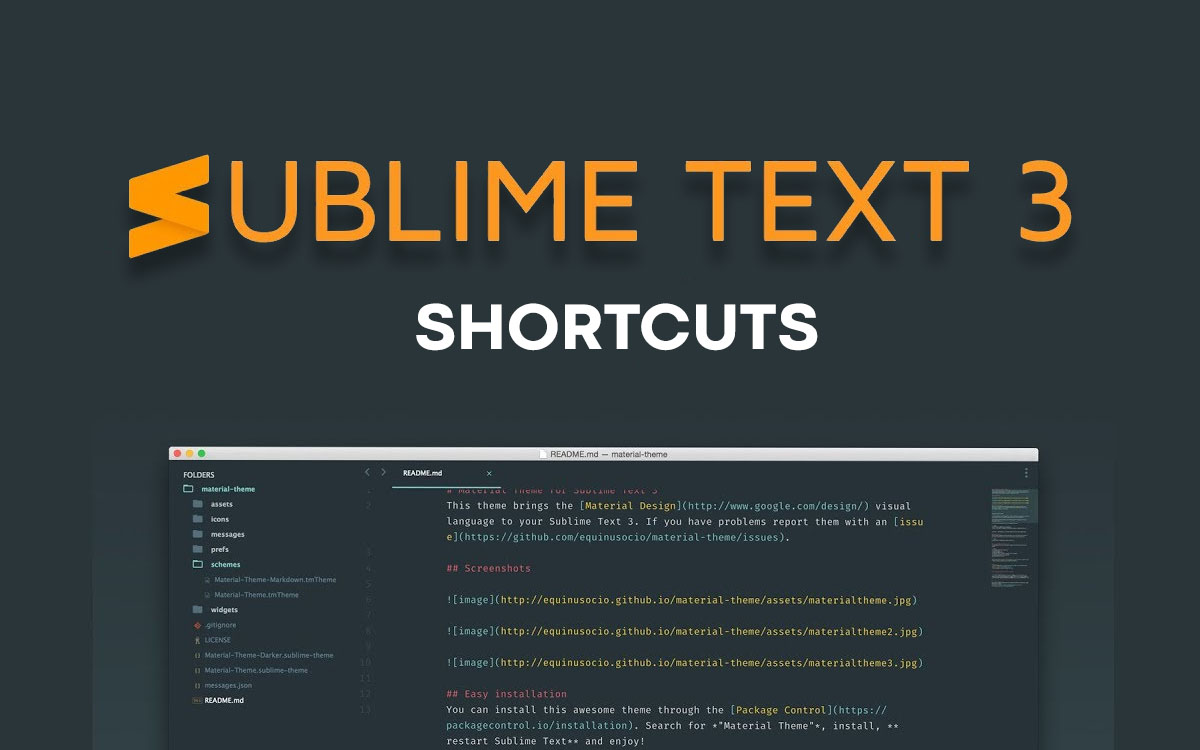 Хотя палитру команд можно открыть с помощью мыши через
Хотя палитру команд можно открыть с помощью мыши через Инструмент => Палитра команд , лучший способ получить приглашение палитры команд — использовать сочетание клавиш CTRL/⌘-SHIFT-P .
Скриншот командной палитры в Sublime Text 3
3. Панели рабочего пространства столбцов и строк
Вы более продуктивный программист с несколькими открытыми файлами? ST3, как и любой хороший текстовый редактор, позволяет вам просматривать открытые файлы рядом друг с другом, так что вы не будете переключаться между файлом HTML и его документом CSS:
Для просмотра двух столбцов (вертикальных) панелей параллельно используйте сочетание клавиш ALT-UP-2 (ПК) или OPTION-⌘-2 (Mac). Замените последнюю черту на «3» или «4», чтобы просмотреть три или четыре панели соответственно. Использование «5» создает сетку из 4 панелей.
Для просмотра двух строк (горизонтальных) панелей рядом используйте сочетание клавиш SHIFT-ALT-UP-2 (ПК) или SHIFT-OPTION-⌘-2 (Mac). Замените последнюю черту на «3», чтобы просмотреть три панели соответственно.
Замените последнюю черту на «3», чтобы просмотреть три панели соответственно.
Разделение столбца пополам с помощью функции ST3 Group
Если вы хотите еще больше разделить панель, вы можете использовать функцию ST3 Group Group. Используйте CTRL-K, SHIFT-CTRL-UP (ПК) или ⌘-K, SHIFT-⌘-UP (Mac), чтобы создать новую группу внутри панели.
4. Управление пакетами
ST3 поставляется с множеством готовых функций, но вы можете расширить его функциональность с помощью «пакетов» — подключаемых модулей, написанных большим сообществом ST3. Самый простой способ установить эти пакеты — использовать Package Control. Чтобы установить Package Control на ST3, следуйте инструкциям по установке на веб-сайте Package Control.
Если управление пакетами установлено успешно, вы должны иметь возможность искать действия управления пакетами в палитре команд ( CTRL/⌘-SHIFT-P ):
Доступ к управлению пакетами из палитры команд открытие командной палитры (CTRL/⌘-SHIFT-P), выбрав «Управление пакетами: Установить пакет» и найдя пакет по его имени.
5. Улучшения боковой панели
Улучшения боковой панели расширяют функциональные возможности боковой панели ST3, позволяя выполнять действия с файлами и папками, которые обычно недоступны. Вы также сможете запускать эти действия из палитры команд с этим пакетом.
Расширенная функциональность с помощью Sidebar Enhancement
6. Emmet
Emmet значительно упрощает кодирование HTML, используя ярлыки на основе селекторов CSS. Что это значит? Убедитесь сами в GIF ниже:
Эммет не ограничивается HTML-тегами, классами и идентификаторами. Текст Lorem ipsum — это то, что часто используют веб-разработчики. Часто они обращаются к генератору lorem ipsum, но с Эмметом просто введите lorem и нажмите Tab. Хотите определенное количество слов-заполнителей (например, 100 слов lorem ipsum)? Используйте lorem100 вместо этого.
Emmet также распространяется на CSS. Например, префиксы поставщиков CSS всегда доставляют неудобства, поэтому Emmet позволяет использовать сокращение -bdrs для установки радиуса границы:
7. Git
Git
Пакет Git позволяет запускать команды Git (например, «Git Diff ” или “Git Blame”) прямо из палитры команд ST3.
Не знаете, что такое Git и как его использовать? Посмотрите вводное видео General Assembly
«Начало работы с Git и Github».
8. Gitgutter
Gitgutter показывает незакрытые дополнения, изменения и удаления рядом с номерами линий ST3:
9. Sass
ST3 не поставляется с нативным синтаксисом SASS и поддержкой фрагмента, но пакет ST3 «Sass Sass не поставляется ” добавляет его. Настоятельно рекомендуется для опытных разработчиков интерфейсов и программистов на Ruby on Rails:
10. Better CoffeeScript
В ST3 также нет поддержки синтаксиса и фрагментов кода для CoffeeScript, поэтому этот пакет заполняет этот пробел. :
11. Пользователи командной строки OSX
Если вы используете Mac и терминал, текстовый редактор Sublime также включает инструмент командной строки subl , который позволит вам открывать текстовый редактор непосредственно из терминала. Выполните следующую команду в своем терминале, чтобы настроить этот ярлык:
Выполните следующую команду в своем терминале, чтобы настроить этот ярлык:
ln -s "/Applications/Sublime Text.app/Contents/SharedSupport/bin/subl" ~/bin/subl
Если вы используете Homebrew или /usr /local/bin находится в вашем $PATH, команда для запуска:
ln -s "/Applications/Sublime Text.app/Contents/SharedSupport/bin/subl" /usr/local/bin/subl
Сочетания клавиш
Изучение сочетаний клавиш в ST3 приведет вас к Sublime пользователь в Sublime эксперт. Вот некоторые фавориты:
12. Множественные курсоры
Множественные курсоры — убийственная особенность Sublime Text. Это позволяет вам печатать в нескольких местах одновременно, экономя время на разработку. Чтобы активировать несколько курсоров, поместите курсор на слово, которое хотите выделить, и нажмите 9.0050 CTRL/⌘-D , пока не выберете все нужные слова. Вы также можете создать несколько курсоров с помощью CTRL/⌘-MOUSECLICK во всех местах, где вы хотите иметь курсор.
13. Перейти к чему-либо
Подобно палитре команд, ST3 имеет функцию «Перейти к чему-либо» (произносится как «перейти к»), которая может привести вас к определенному файлу, строке или определению метода. Откройте панель поиска Goto Anything с помощью CTRL/⌘-P . Чтобы переключаться между файлами, начните вводить имя файла. Поскольку это нечеткий поиск, поисковый запрос не обязательно должен точно соответствовать имени, и вам не нужно вводить полный путь к файлу:
14. Перейти к строке в файле
Перейти к чему угодно не только приведет вас к файлу, но также может привести вас к определенной строке в файле. Если вы хотите перейти к строке в новом файле, просто откройте Goto Anything и введите двоеточие, за которым следует номер строки (например, :18 для строки 18). Чтобы перейти к строке в другом файле, введите имя файла, затем двоеточие и номер строки:
15. Перейти к определению в файле
Если вы хотите перейти к определению класса, метода или функции в файл, Goto Anything имеет синтаксис, аналогичный переходу к строке. Вместо двоеточия в определении перехода используется цифра 9.0050 @ . Вы получите список всех определений в выбранном вами файле, и, набрав имя одного из них и нажав ENTER, вы перейдете к заданному определению:
Вместо двоеточия в определении перехода используется цифра 9.0050 @ . Вы получите список всех определений в выбранном вами файле, и, набрав имя одного из них и нажав ENTER, вы перейдете к заданному определению:
16. Режим без отвлечения внимания
фронтенд-разработчик означает устранение всех отвлекающих факторов. Никаких других приложений, окон, вкладок, боковых панелей и меню. Текстовый редактор Sublime предлагает простой способ сделать это в режиме без отвлечения внимания. Запустите его с помощью SHIFT-F11 (ПК) или ⌘-CTRL-SHIFT-F (Mac):
17. Скрыть/показать боковую панель
Боковая панель полезна для отображения ваших файлов и структуры каталогов, но иногда вам нужно немного больше пространство окна для кода. Использование сочетания клавиш CTRL/⌘-K, CTRL/⌘-B (в таком порядке) переключит боковую панель. Помните, что боковая панель будет видна только в том случае, если у вас открыто несколько файлов или папок.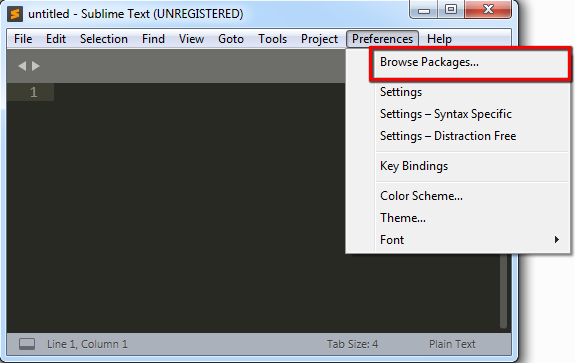
18. Быстро прокомментируйте свой код
Это полезный совет, если вы постоянно комментируете свой код или временно проверяете, как отключение блока кода влияет на ваш проект. Чтобы быстро прокомментировать код в ST3, выделите код и нажмите CTRL/⌘-/ . Если вы не выделите какой-либо код, использование этого сочетания клавиш закомментирует всю строку.
Выбор текста
Мы уже видели, как выбрать слово ( CTRL/⌘-D ), но в ST3 есть несколько других полезных опций выбора.
19. Выбор всей строки
Чтобы выбрать всю текущую строку: CTRL/⌘-L .
20. Выбор кода с одинаковым отступом
Чтобы выбрать весь код с одинаковым отступом: CTRL/⌘-SHIFT-J .
21. Выбор всего внутри тега HTML
Чтобы выбрать все внутри текущего тега HTML: CTRL/⌘-SHIFT-A
22. Быстрый отступ
9 0002 Разработчики знают о важности отступов, потому что они делает ваш код разборчивым и легким для понимания. CTRL/⌘-] . Для уменьшения отступа используется другая клавиша с квадратной скобкой ( CTRL/⌘-[ ).23. Вставка с отступом
Если вы копируете/вырезаете код с отступом и хотите сохранить уровень отступа при вставке, используйте CTRL/⌘-Shift-V для вставки с отступом.
24. Переключение строк
Вы когда-нибудь писали код только для того, чтобы понять, что некоторые строки вышли из строя? В ST3 есть ярлык для экономии времени, который позволяет перемещать заданную строку вверх или вниз в документе. CTRL-SHIFT-ВВЕРХ (ПК) или CTRL-⌘-ВВЕРХ (Mac) перемещает строку вверх, а CTRL-SHIFT-ВНИЗ (ПК) или CTRL-⌘-ВНИЗ (Mac) перемещает строку вниз.
25. Удаление строк
Для тех случаев, когда строка кода не нарушена, но ее нужно просто удалить, в ST3 есть удобный ярлык для удаления строк без необходимости выделения всей строки.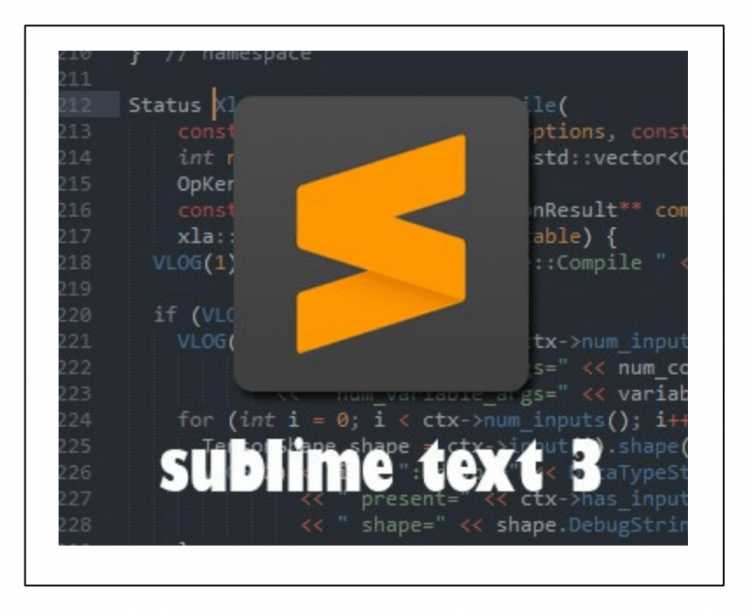

 cpl, нажмите ОК.
cpl, нажмите ОК. Нужно создать список из нескольких пунктов в виде ссылок. Зажимая колесо мыши, выделяю все пункты (левая часть скриншота, там видно, что в конце каждой выделенной строки стоит свой курсор). Нажимаю заданную горячую клавишу и оппа — тегами обрамляется каждая выделенная строка (правая часть скриншота):
Нужно создать список из нескольких пунктов в виде ссылок. Зажимая колесо мыши, выделяю все пункты (левая часть скриншота, там видно, что в конце каждой выделенной строки стоит свой курсор). Нажимаю заданную горячую клавишу и оппа — тегами обрамляется каждая выделенная строка (правая часть скриншота):



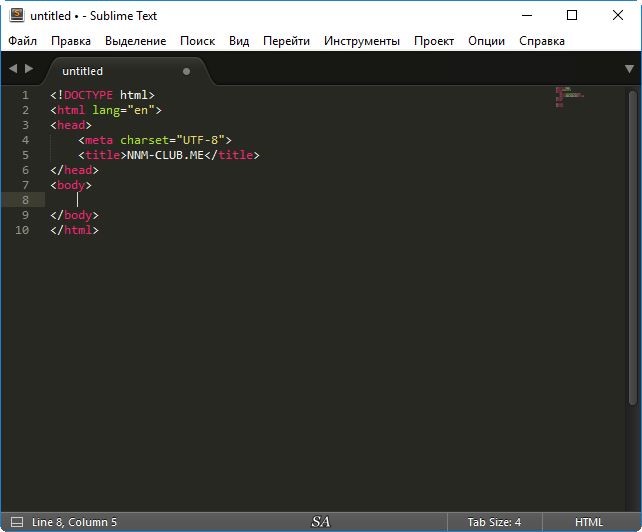 Вы также можете прочитать о создании символических ссылок в Windows и Linux.
Вы также можете прочитать о создании символических ссылок в Windows и Linux. Вставьте код в консоль. Нажмите Введите . Перезагрузите ST3.
Вставьте код в консоль. Нажмите Введите . Перезагрузите ST3.
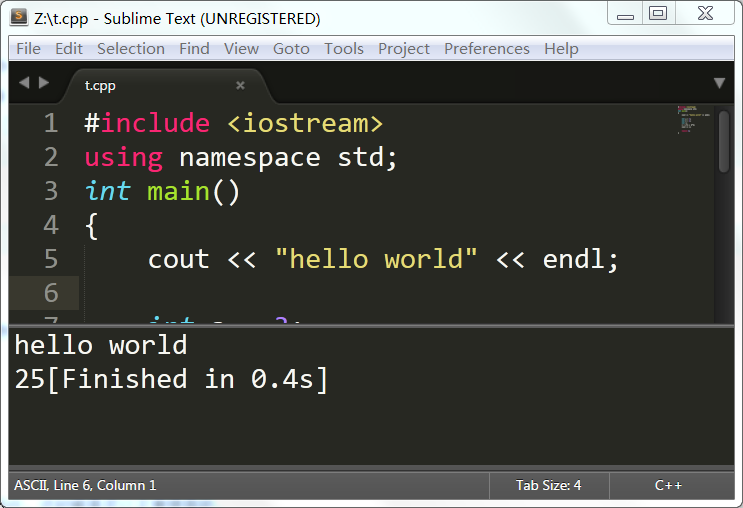 sublime-theme",
"color_scheme": "Пакеты/тема - Flatland/Flatland Dark.tmTheme"
}
sublime-theme",
"color_scheme": "Пакеты/тема - Flatland/Flatland Dark.tmTheme"
}
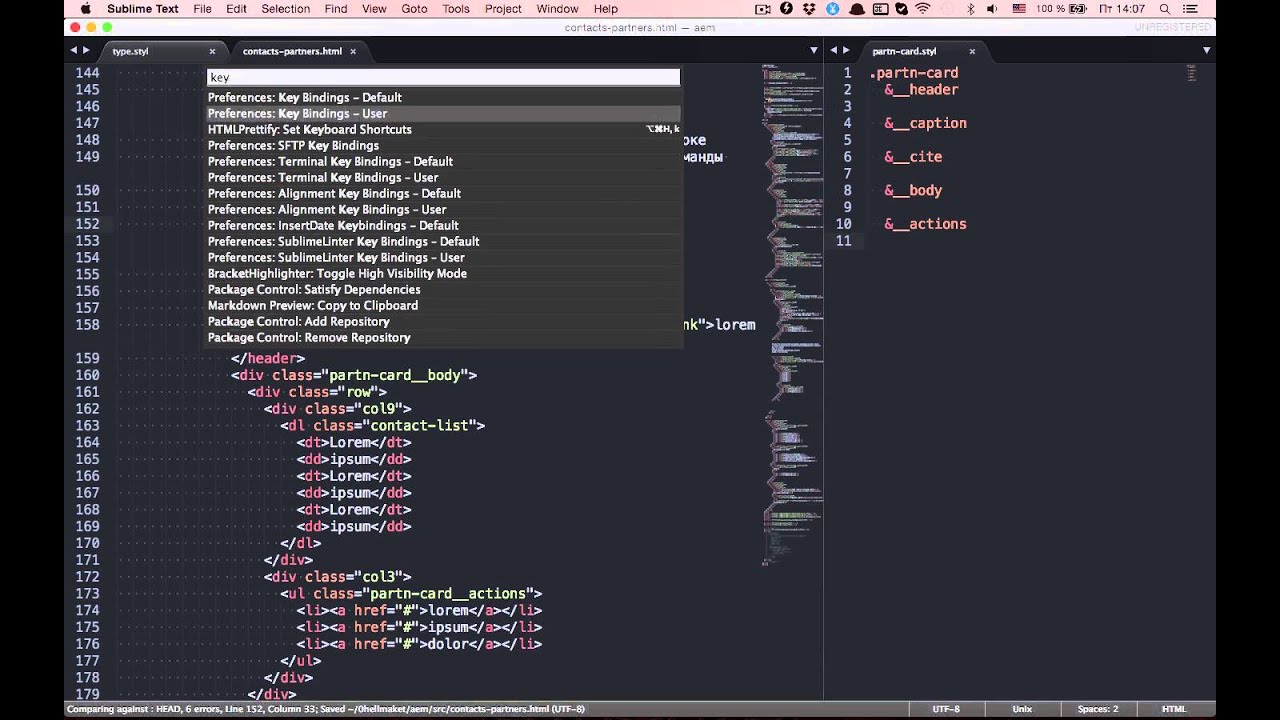 Если вы не знакомы с тем, что такое сложность, обязательно перейдите по ссылке выше.
Если вы не знакомы с тем, что такое сложность, обязательно перейдите по ссылке выше.