Настройки | Sublime Text
Практически все параметры Sublime Text настраиваются вручную через файлы конфигурации. Это не самый удобный способ на свете, но зато очень гибкий. При желании, например, можно задать настройки для конкретного типа файлов или для отдельного проекта.
Для того, чтобы увидеть все доступные параметры, выберите пункт меню Preferences Settings — Default. В окне редактора откроется файл, который физически располагается тут: Packages/Default/Preferences.sublime-settings. Редактировать значения в нем крайне нежелательно, так как при следующем обновлении они скорее всего будут перезаписаны.
Основные настройки
Если вы хотите изменить какой-либо из параметров, откройте пользовательский файл настроек Preferences User — Default и скопируйте в него необходимый параметр. Например:
{
«tab_size»: 4,
«translate_tabs_to_spaces»: false
}
Отдельные настройки для каждого языка
Кроме этого, можно задать специфичные настройки для каждого языка. Откройте какой-нибудь файл для редактирования, а затем выберите пункт меню Preferences Settings — More Syntax Specific — User. Редактор сам создаст нужный файл настроек. Таким образом, например, можно задать цветовую схему для каждого типа файлов.
Откройте какой-нибудь файл для редактирования, а затем выберите пункт меню Preferences Settings — More Syntax Specific — User. Редактор сам создаст нужный файл настроек. Таким образом, например, можно задать цветовую схему для каждого типа файлов.
Настройки для проектов
Если вы используете проекты, то для них тоже можно переопределить некоторые параметры.
Подробнее на странице описания работы с проектами.
Настройка отвлеченного режима
Настройки отвлеченного режима из меню Preferences Settings — More Distraction Free — User.
Параметры и горячие клавиши
Большинство опций, доступных в меню, переключаются сочетанием горячих клавиш. Но если нужный вам параметр такового не имеет, его можно задать самому. Для этого используется команда toggle_setting. Выберите пункт меню Preferences Key Bindings — User. Вставьте, например, следующий код:
[
{
«keys»: [«alt+w»],
«command»: «toggle_setting»,
«args»:
{
«setting»: «word_wrap»
}
}
]
Теперь, в текущем файле, при кажом нажатии altw будет включаться или отключаться перенос слов.
Если необходимо задать параметр со значением, используйте команду set_setting. Вставьте, например, следующий код:
[
{
«keys»: [«ctrl+k», «ctrl+c»],
«command»: «set_setting»,
«args»:
{
«setting»: «color_scheme»,
«value»: «Packages/Color Scheme — Default/Cobalt.tmTheme»
}
}
]
Теперь, при последовательном нажатии двух сочетаний клавиш ctrlk, ctrlc в текущем файле подсветка синтаксиса переключится на тему Cobalt.
Приоритет файлов настроек
При конфигурации редактора следует иметь ввиду порядок, в котором файлы настроек переопределяют друг друга:
- Packages/Default/Preferences.sublime-settings
- Packages/Default/Preferences (<platform>).sublime-settings
- Packages/User/Preferences.sublime-settings
- <Project Settings>
- Packages/<syntax>/<syntax>.sublime-settings
- Packages/User/<syntax>.sublime-settings
- <Buffer Specific Settings>
Решение проблем
Так как одни и те же настройки могут быть заданы в различных местах, бывает полезно определить, какое значение имеет тот или иной параметр в текущем файле. Например, для параметра font_face, откройте консоль и наберите:
Например, для параметра font_face, откройте консоль и наберите:
view.settings().get(‘font_face’)
Настройка Sublime Text 3 под Python 3
Решил перейти на Sublime столкнулся со следующей проблемой. Установленные packages:
- Python3
- Sublime PuthonIDE
- All Autocomplite
- Sublime CodeIntel
- SublimeREPL
При запуске любого кода на python в sublime выдаёт:
«py» �� ���� ����७��� ��� ���譥� ��������, �ᯮ��塞�� �ணࠬ��� ��� ������ 䠩���. [Finished in 0.1s with exit code 1] [shell_cmd: py -3 -OO -u «D:\Programming\Python\Learning\Programm Deal List\test.py»] [dir: D:\Programming\Python\Learning\Programm Deal List] [path: C:\Program Files (x86)\Common Files\Oracle\Java\javapath;c:\programdata\oracle\java\javapath;c:\program files (x86)\amd app\bin\x86_64;c:\program files (x86)\amd app\bin\x86;c:\windows\system32;c:\windows;c:\windows\system32\wbem;c:\windows\system32\windowspowershell\v1.0;c:\program files\dotnet;c:\program files\nvidia corporation\nvidia nvdlisr;C:\Program Files (x86)\NVIDIA Corporation\PhysX\Common]
- python
- python-3.
 x
x - ide
- sublime-text
- settings
На самом деле причин может быть много, типа неправильной установки/настройки дополнений или их конфликтность друг с другом. Например чтобы Sublime CodeIntel работал, нужно предварительно установить CodeIntel в питоне. Однако и без этого набор плагинов, мягко говоря не очень:
- Sublime PuthonIDE — не обновлялся уже пять лет
- All Autocomplite — пытается обхватить необъятное
- Sublime CodeIntel — тоже 3 года как в коме
- из всего списка SublimeREPL еще более менее, но тоже требует настройки.
Вместо всего этого лучше установить:
- Для подсветки ошибок — Sublime Linter, который имеет отдельный модуль для работы с питоном SublimeLinter-pylint (в самом питоне должен быть установлен pylint)
- Для автодополнения и навигации по определениям — Jedi — Python autocompletion
- Для запуска кода (вместо репла) и работы с терминалами — Terminus
В принципе этого вполне достаточно для комфортной работы с кодом, особенно если вникнуть и настроить под себя.
Зарегистрируйтесь или войдите
Регистрация через Google
Регистрация через Facebook
Регистрация через почту
Отправить без регистрации
Почта
Необходима, но никому не показывается
Отправить без регистрации
Почта
Необходима, но никому не показывается
Нажимая на кнопку «Отправить ответ», вы соглашаетесь с нашими пользовательским соглашением, политикой конфиденциальности и политикой о куки
Как установить Sublime Text 3 на Ubuntu 22.
 04 Ubuntu
04 Ubuntuот Sharqa Hameed
Sublime Text 3 — это эффективный и популярный редактор кода, который используется как для интерфейсной, так и для серверной веб-разработки и может быть настроен с помощью многочисленных плагинов, представленных в Интернете. Вы можете программировать более чем на 20 языках программирования в Sublime Text 3, таких как C++, Python, Ruby, Java и т. д. Этот редактор кода работает быстро и поставляется с интуитивно понятной IDE и многими другими мощными функциями.
Вы можете использовать этот редактор кода на нескольких платформах, таких как Windows, macOS и системах на базе Linux, таких как Ubuntu 22.04. Однако в этом блоге мы специально обсудим процедуру установки
Для установки Sublime Text 3 в Ubuntu 22.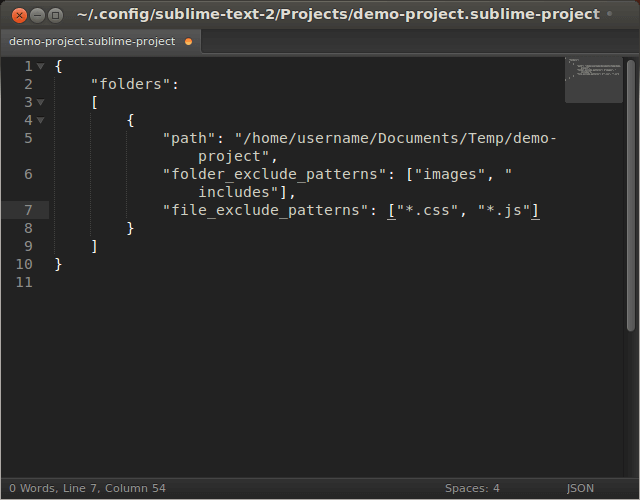 04 необходимо выполнить несколько шагов, которые были продемонстрированы в следующей процедуре.
04 необходимо выполнить несколько шагов, которые были продемонстрированы в следующей процедуре.
Шаг 1: Обновление системы
Прежде чем перейти к установке редактора исходного кода, нажмите « CTRL+ALT+T », чтобы открыть терминал и убедиться, что ваша система упаковывает 9000 8 соток up to date :
$ sudo apt update && sudo apt upgrade
Нажмите « Y », чтобы продолжить:
Через несколько минут все системные пакеты будет обновляться.
Шаг 2: Установите Curl
Теперь вам необходимо установить curl, что можно сделать с помощью этой команды:
$ sudo apt install curl
Вывод
Шаг 3: Импортируйте ключ GPG
Затем импортируйте ключ GPG Sublime Text 3:
$ curl -fsSL https://download. sublimetext.com/sublimehq-pub.gpg | sudo apt-key добавить
sublimetext.com/sublimehq-pub.gpg | sudo apt-key добавить
Вывод
Шаг 4: Импорт репозитория Sublime Text
Следующим шагом является импорт Sublime Text Apt Repository в вашу систему, написав данную команду в открытом терминале:
$ sudo add-apt-re позитивный «deb https://download.sublimetext.com/apt/stable/»
Пришло время перейти к следующей инструкции.
Шаг 5: Установка редактора кода Sublime
Теперь, когда у вас есть все необходимые зависимости и репозитории, установите редактор кода Sublime на свой Ubuntu 22.04 :
$ sudo apt install sublime-text
Установка завершена!
Шаг 6: Запустите Sublime
Теперь вы можете найти редактор кода Sublime Text в меню « Activity », открыть его оттуда и начать писать свой код: Мы составили самый простой способ установить Sublime Text 3 на Ubuntu 22. 04.
04.
Для установки Sublime Text 3 в Ubuntu 22.04 вам необходимо иметь определенные зависимости и репозитории, а затем установить редактор кода с помощью команды « $ sudo apt install sublime-text ». После установки вы можете найти редактор исходного кода в меню « Activity » и начать писать свой код. В этом блоге продемонстрирован метод установки Sublime Text 3 на Ubuntu 22.04 .
Об авторе
Sharqa Hameed
Я энтузиаст Linux, я люблю читать каждый блог Linux в Интернете. У меня есть степень магистра в области компьютерных наук, и я увлечен обучением и преподаванием.
Посмотреть все сообщения
Установка — Неофициальная документация Sublime Text
Обязательно ознакомьтесь с условиями использования на официальном сайте. Sublime Text не является бесплатным .
Процесс установки Sublime Text
отличается для каждой платформы.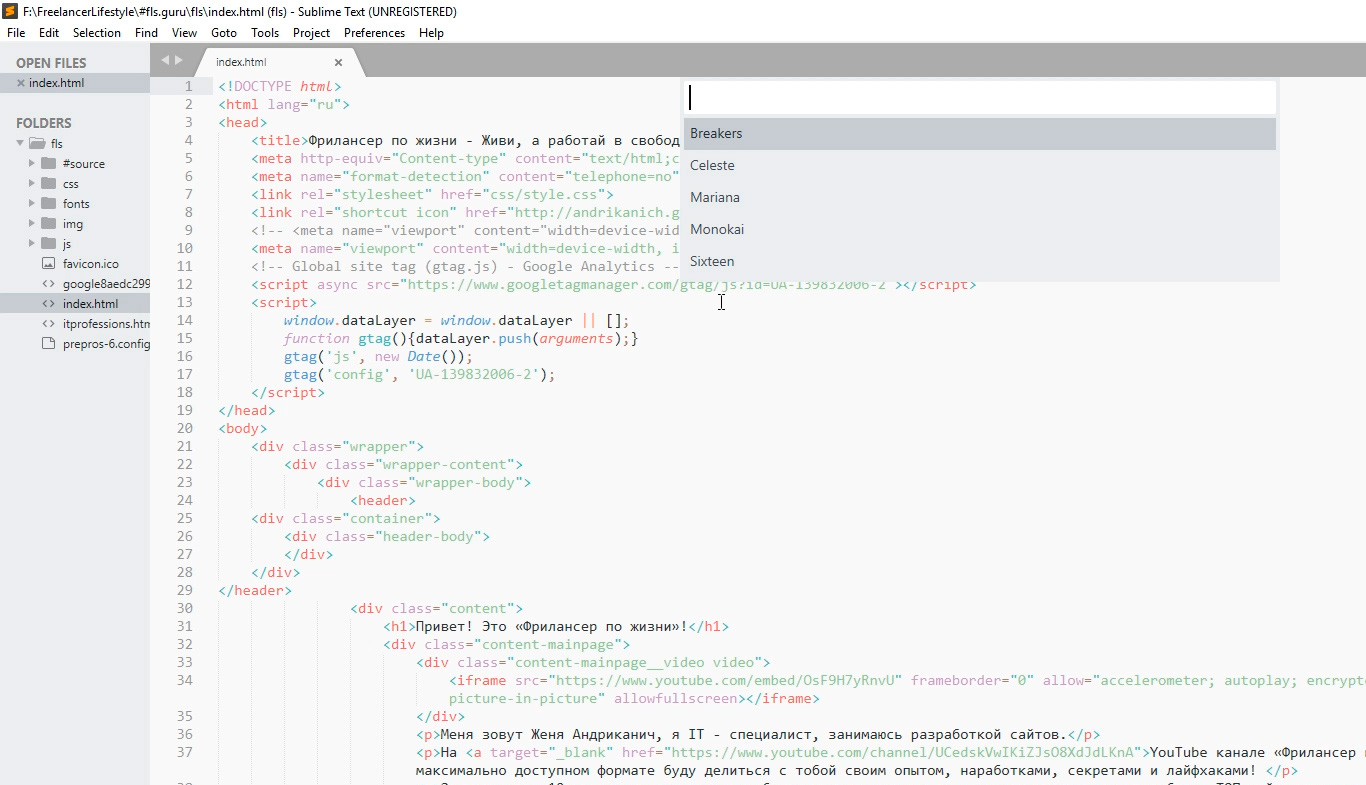
32 бита или 64 бита?
OS X
Вы можете игнорировать этот раздел: есть только одна версия Sublime Text для OS X.
Windows
Вы сможете запустить 64-битная версия если вы используете современную версию Windows. Если у вас возникли проблемы с запуском 64-битной версии, попробуй 32-битную версию.
Linux
Запустите эту команду в вашем терминале чтобы проверить тип вашей операционной системы:
uname -m
Окна
Портативный или не портативный?
Sublime Text поставляется в двух вариантах для Windows: обычный и портативный. Большинству пользователей лучше обслуживать нормальная установка. Используйте только портативную версию если вы знаете, что вам это нужно.
Обычные установки отдельные данные
между двумя папками:
собственно папка установки,
и каталог данных (пользовательский каталог для данных;
объясняется далее в этом руководстве).
Обычные установки
также интегрируйте Sublime Text
с проводником файлов.
Портативные установки сохранить все файлы требуется Sublime Text в одной папке. Эту папку можно перемещать и редактор все равно будет работать.
Как установить обычную версию Sublime Text
- Скачать программу установки
- Дважды щелкните программу установки
Как установить переносную версию Sublime Text
- Загрузить сжатые файлы
- Разархивируйте их в папку по вашему выбору
Вы найдете исполняемый файл sublime_text.exe внутри этой папки.
OS X
- Скачать .dmg файл
- Открыть .dmg файл
- Перетащите пакет Sublime Text 3 в папку Applications
Для создания символической ссылки использовать в командной строке введите следующую команду на терминале:
ln -s "/Applications/Sublime Text.app/Contents/SharedSupport/bin/subl" /usr/local/bin/subl
Linux
Вы можете скачать пакет
и распаковать его вручную. Альтернативно,
вы можете использовать командную строку.
Альтернативно,
вы можете использовать командную строку.
Ubuntu
Для i386
cd ~ wget http://c758482.r82.cf2.rackcdn.com/sublime-text_build-3083_i386.deb
Для x64
компакт-диск ~ wget http://c758482.r82.cf2.rackcdn.com/sublime-text_build-3083_amd64.deb
Другие дистрибутивы Linux
Для i386
cd ~ wget http://c758482.r82.cf2.rackcdn.com/sublime_text_3_build_3083_x32.tar.bz2 смола vxjf sublime_text_3_build_3083_x32.tar.bz2
Для x64
компакт-диск ~ wget http://c758482.r82.cf2.rackcdn.com/sublime_text_3_build_3083_x64.tar.bz2 смола vxjf sublime_text_3_build_3083_x64.tar.bz2
Теперь мы должны переместить несжатые файлы в соответствующее место.
sudo mv Sublime\ Text\ 3 /opt/
Наконец, мы создаем символическую ссылку для использования в командной строке.
sudo ln -s /opt/Sublime\ Text\ 3/sublime_text /usr/bin/sublime
В Ubuntu, если вы также хотите добавить Sublime Text
к ланчеру Unity, читайте дальше.
Сначала нам нужно создать новый файл.
sudo возвышенное /usr/share/applications/sublime.desktop
Затем скопируйте в него следующее.
[Вход с рабочего стола] Версия=1.0 Имя = Возвышенный текст 3 # Кажется, только KDE 4 использует GenericName, поэтому мы повторно используем строки KDE. # Из базовых пакетов Ubuntu language-pack-kde-XX, версия 9.04-20090413. GenericName=Текстовый редактор Exec=возвышенный Терминал=ложь Icon=/opt/Sublime Text 3/Icon/48x48/sublime-text.png Тип = Приложение Categories=TextEditor;IDE;Разработка X-Ayatana-Desktop-Shortcuts=НовоеОкно [Группа ярлыков NewWindow] Имя=Новое окно Exec=возвышенный -n Целевая среда = единство
Если вы зарегистрировали свою копию Sublime Text, но каждый раз, когда вы открываете его вас попросят ввести вашу лицензию, вы должны попробовать запустить эту команду.
sudo chown -R имя пользователя: имя пользователя /home/username/.config /sublime-text-3
Просто замените имя пользователя на имя пользователя вашей учетной записи.

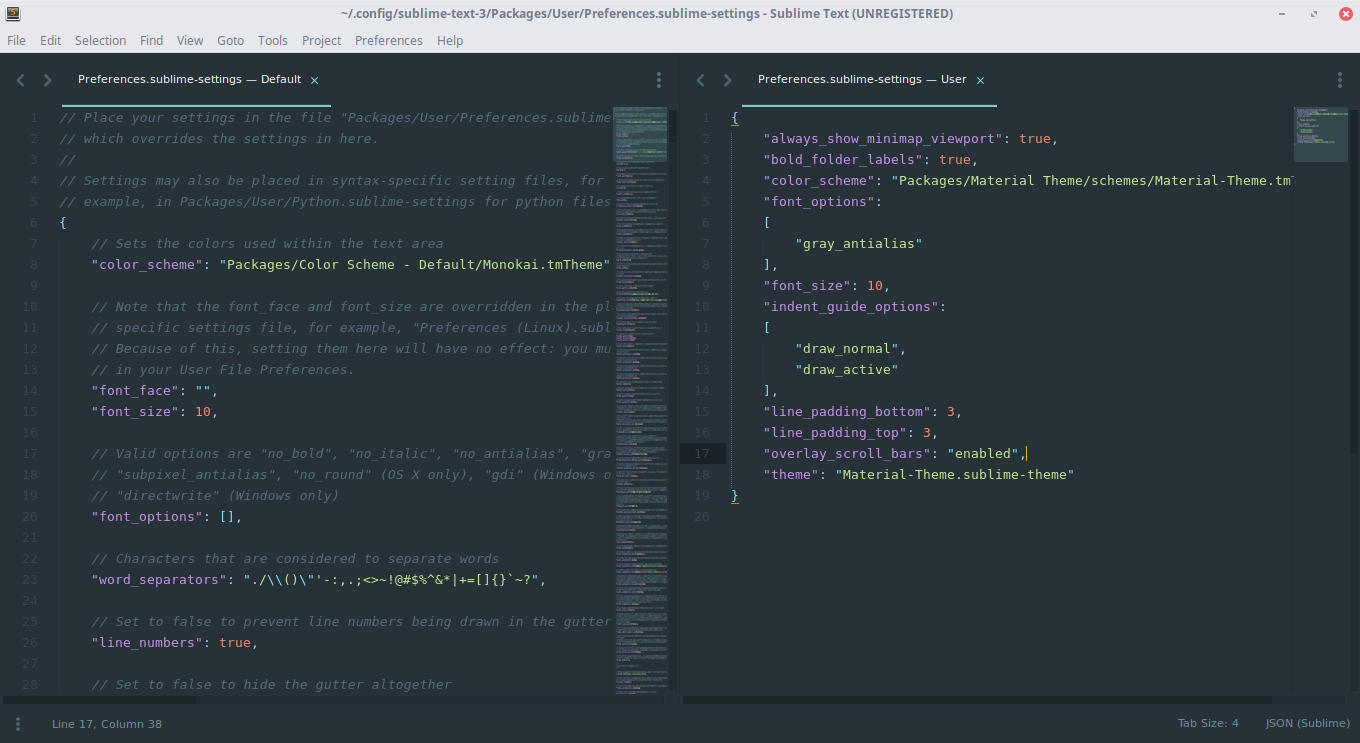 x
x