9 простых сервисов и программ
Чтобы сделать коллаж из фотографий, вам не понадобятся навыки веб-дизайнера. Есть простые сайты-редакторы и программы – с готовыми шаблонами на любой вкус. Если не понравятся шаблоны, создадите свой макет – в некоторых сервисах есть и такая возможность.
Содержание
- Как создать коллаж онлайн: обзор веб-сервисов
- MyCollages.ru
- Photoramio
- Photovisi
- Коллаж на компьютере с Windows
- Pic Collage
- ФотоКОЛЛАЖ
- Picture Collage Maker
- Коллаж на мобильных устройствах с системой Android
- Collage Maker & Photo Editor
- Photo Grid
- Layout
Как создать коллаж онлайн: обзор веб-сервисов
Веб-сервисами можно пользоваться и на компьютере, и на телефоне (у сайтов ниже есть удобные мобильные версии).
MyCollages.ru
Сервис My Collages отличается простотой и удобством. При этом он функциональный: готовые макеты (как обычные, так и креативные), возможность создать свой шаблон. На снимки можно наносить фильтр: он подгонит все фотографии под один стиль. Коллаж будет смотреться более гармонично. Есть также возможность выбрать цвет фона и текстуру.
На снимки можно наносить фильтр: он подгонит все фотографии под один стиль. Коллаж будет смотреться более гармонично. Есть также возможность выбрать цвет фона и текстуру.
В стандартных шаблонах ячейки квадратные и прямоугольные. В креативных макетах они разной формы: треугольники, ромбы, звезды, сердечки, цветы.
Минус сервиса – через него нельзя опубликовать коллаж в соц. сетях. Только сохранить на ПК в виде файла.
Как пользоваться сервисом:
- Откройте сайт сервиса. Выберите тип коллажа: стандартный или креативный. Наведите стрелку мышки на раздел.
- Нажмите на интересующий коллаж либо кликните по кнопке «Сделать коллаж», если еще не определились с выбором. И в том, и в другом случае откроется редактор фото.
- Если вы еще не выбрали шаблон, нажмите на иконку с плитками на панели инструментов слева.
- В меню выберите шаблон, используя фильтры: темы, количество снимков и т. д. Либо нажмите на «Создать свой шаблон», если ни один из представленных вам не понравился.

- Для настройки своего шаблона укажите количество рядов и колонок. При необходимости объедините некоторые ячейки. Затем нажмите на «Использовать данный шаблон». В редакторе появится коллаж выбранного формата.
- С помощью панели слева настройте такие параметры: размер коллажа (общее расширение всей композиции) и ячеек внутри, толщину границы между ячейками, цвет и текстуру фона.
- Загрузите фотографии в коллаж. Для этого нажмите на иконку со стрелкой внутри пустой ячейки. Выберите снимок в «Проводнике Windows» и нажмите «Открыть». Повторите те же действия для остальных ячеек.
- Если нужно отредактировать снимок в ячейке, нажмите на иконку с карандашом.
- Настройте изображение с помощью инструментов на панели: фильтр для фото, поворот фотографии, удаление снимка. Если щелкните по фильтру, слева появится список эффектов с предпросмотром.
- Если в ячейке отображается не та область фото, сместите изображение, зажав картинку левой кнопкой мыши. Когда закончите редактирование, нажмите на зеленую галочку.

- Скачайте готовый коллаж на компьютер. Для этого нажмите на иконку дискеты на панели слева.
- Выберите формат файла: jpg или png. Кликните «Скачать». Браузер загрузит коллаж в папку на компьютере.
Photoramio
В сервисе Photoramio можно менять шаблоны коллажей прямо в процессе: система будет вкладывать в новые макеты уже загруженные фотографии. В коллаж можно встроить иконки предметов либо текст. Цвет фона также меняется.
Минус редактора – здесь нет необычных ячеек. Доступны только квадраты и прямоугольники. Также нет фильтров для фотографий.
Как пользоваться сайтом:
- Откройте сервис. Выберите сразу шаблон коллажа на панели снизу.
- С помощью бегунков настройте ширину ячеек, цвет фона, скругление углов. Установите общие пропорции будущего коллажа: с помощью бегунка либо написав значения вручную.
- Добавьте фото в коллаж. Для этого нажмите на плюс в ячейке и выберите картинку, хранящуюся на ПК. Повторите действия для всех остальных ячеек.

- Если вам не понравилось, как картинка смотрится в коллаже, удалите ее. Для этого выберите ячейку левой кнопкой мыши и нажмите на крестик в правом верхнем углу.
- При необходимости настройте часть фотографии, которая отображается в ячейке. Зажмите картинку левой кнопкой и перетяните область показа. Также можно менять картинки местами, перетаскивая их с места на место. Если нужно приблизить снимок, выберите его левой кнопкой, а затем зажмите Ctrl на клавиатуре и прокрутите колесико мыши на себя.
- При желании поставьте необычный задний фон для картинок. Нажмите на соответствующую вкладку внизу и выберите изображение.
Совет: если на ваших фотографиях есть мелкие детали, лучше использовать однотонный фон. Иначе коллаж получится слишком пестрым. Следите за тем, чтобы снимки были в одном стиле. И не забывайте про сочетания цветов. Делайте один, максимум два ярких акцента – все другое оставляйте нейтральным.
- В коллаж можно добавить текст.
 Можно уменьшить размер ячеек, чтобы рамка коллажа стала толще. В это пространство поместите тематическую фразу. Выберите вкладку «Текст» внизу, укажите подходящий шрифт. Выберите размер букв, цвет, прозрачность текста и его расположение (справа, по центру или слева). Теперь введите саму фразу.
Можно уменьшить размер ячеек, чтобы рамка коллажа стала толще. В это пространство поместите тематическую фразу. Выберите вкладку «Текст» внизу, укажите подходящий шрифт. Выберите размер букв, цвет, прозрачность текста и его расположение (справа, по центру или слева). Теперь введите саму фразу. - Когда коллаж будет готов, нажмите на кнопку «Сохранить», чтобы скачать результат на компьютер, либо на «Поделиться», если хотите опубликовать картинку в Twitter.
- Чтобы скачать результат, выберите формат файла (jpg или png), напишите название файла, установите максимальное качество и нажмите на зеленую кнопку со стрелкой.
- Чтобы поделиться результатом на своей странице в Twitter, введите комментарий для коллажа (при желании) и кликните «Отправить в Twitter». Введите данные от учетной записи в социальной сети и подтвердите публикацию.
Photovisi
В Photovisi есть как стандартные шаблоны с прямоугольными ячейками, так и художественные макеты на любой случай жизни. Все шаблоны представлены общим списком, но для быстрого поиска есть фильтры по темам: абстрактные, стандартные, природа, магия, поздравления и т. д.
Все шаблоны представлены общим списком, но для быстрого поиска есть фильтры по темам: абстрактные, стандартные, природа, магия, поздравления и т. д.
Минус сервиса – некорректный перевод интерфейса с английского языка. В бесплатной версии можно скачать коллаж только в низком разрешении. Более высокое качество фото доступно по подписке – 4,99$ в месяц.
Как пользоваться сервисом:
- Откройте сайт Photovisi и нажмите на кнопку «Приступить к созданию».
- Укажите тему коллажа в меню «Фильтр по».
- Выберите понравившийся шаблон.
- Нажмите «Добавить фото». Выберите, откуда нужно загрузить снимки: жесткий диск компьютера, Facebook, Instagram и т. д. Выберите фотографии и загрузите их в сервис. Если выбрали социальную сеть в качестве источника, сначала зайдите на свою страницу в этой сети: введите логин и пароль от аккаунта.
- Чтобы отредактировать фотографию в коллаже, выберите ее левой кнопкой мыши. Появится панель с инструментами. С помощью них можно обрезать снимок, удалить его вовсе либо поменять фотографии местами.
 При необходимости измените прозрачность элемента.
При необходимости измените прозрачность элемента. - Нажмите «Изменить фон». Укажите цвет из палитры в правом нижнем углу либо загрузите собственный фон, который хранится на вашем компьютере (это может быть любая картинка).
- Добавьте текст к коллажу. Выберите одноименный инструмент на верхней панели. В меню укажите шрифт, размер и цвет знаков. Введите сам текст.
- Прикрепите к коллажу стикер. Для этого нажмите «Добавить форму» и выберите предмет по теме коллажа.
- При необходимости уменьшите или увеличьте размер ячейки для фото с помощью стрелок по углам. Либо измените угол наклона фотографии с помощью круга вверху по центру. Когда закончите редактирование коллажа, нажмите на «Отделка».
- Подождите, пока сервис сохранит коллаж. Затем кликните по ссылке «Скачать в низком разрешении». Либо выберите соц. сеть (Twitter, Facebook), чтобы поделиться результатом с друзьями на своей странице. Также можно нажать на иконку в виде письма, чтобы отправить коллаж на электронную почту.

Коллаж на компьютере с Windows
Для работы онлайн-сервисов нужен стабильный скоростной интернет. Если ваша связь постоянно прерывается, создавать коллажи на сайте вы не сможете. В этом случае рекомендуем установить программу, которая будет работать даже без сети.
Pic Collage
Приложение работает только на Windows 10. Здесь есть праздничные шаблоны, сетки с квадратными и прямоугольными ячейками.
Можно создать коллаж в свободной форме: без ячеек. То есть вы просто крепите к фону фотографии с компьютера в хаотичном порядке. Цвет фона можно менять. Также разрешается добавлять текст, граффити и стикеры.
Фотографии можно загружать с жесткого диска ПК либо с интернета. Также доступны моментальные снимки с веб-камеры устройства.
Минус сервиса – за высокое HD-качество коллажа придется заплатить. Тем не менее, даже бесплатный формат картинки выглядит четким. Также программа ставит на коллаж свой водяной знак.
Расскажем, как работать в Pic Collage:
- Запустите приложение и выберите один из трех режимов: свободный, шаблоны либо сетка («Выбор фото»).

- Программа сразу откроет «Проводник Windows». Выберите фото на жестком диске ПК.
- Выделите сетку внизу. С помощью бегунка определите размер рамки. Щелкните по галочке.
- Если хотите вернуться к редактированию сетки, нажмите на иконку в виде окна слева внизу.
- Чтобы добавить какой-либо элемент к картинке, нажмите на плюс. Появится меню с инструментами: вставка новых фото, рисунков (кнопка «Ink»), текста, стикеров. Также можно изменить фон снимков.
- Чтобы сохранить коллаж, нажмите на изогнутую стрелку справа внизу.
- Нажмите «Сохранять», чтобы скачать картинку на ПК. Выберите папку для загрузки и подтвердите загрузку. В этом же меню доступен запуск принтера для моментальной печати коллажа.
- Если хотите отправить результат работы в Skype или другой сервис, нажмите «Больше» и укажите программу для обмена сообщениями.
У программы PicCollage есть версия для смартфонов. Здесь доступны все те же инструменты + макеты на любой случай: «Новый год», «День рождения» и т. д.
д.
Расскажем, как пользоваться приложением на Android:
- Запустите приложение. Выберите инструмент: сетки, шаблоны, свободная форма.
- Нажмите на понравившийся макет.
- Тапните по любой пустой ячейке. Выделите фотографии для коллажа и подтвердите вставку.
- Чтобы изменить картинку, нажмите на нее два раза подряд. Появится меню с инструментами: удалить фотографию, вырезать ее или дублировать в другой ячейке.
- Нажмите «Редактировать», чтобы изменить параметры фото: яркость, контраст и т. д. Можно добавить фильтр либо обрезать снимок (кнопка «Урожай» – некорректный перевод с английского языка, в оригинале стоит слово «crop»). Когда закончите редактирование, нажмите на галочку.
- Для редактирования самого макета, кликните по изображению шаблона в левом нижнем углу. При необходимости поменяйте сам макет. Либо задайте размеры и форму рамок: можно увеличить или уменьшить ширину, а также сгладить углы фотографий.
- Если белый цвет рамки вас не устраивает, поменяйте задний фон.

- Когда закончите редактирование коллажа, нажмите «Готово».
- Кликните «Сохранить в Галерею» либо поделитесь результатов своих трудов с друзьями: через Instagram, Facebook, WhatsApp и другие сервисы.
ФотоКОЛЛАЖ
В ФотоКОЛЛАЖ можно делать сами коллажи, фотокниги, открытки, приглашения на разные события. В программе можно настраивать фон, рамки; добавлять текст и эффекты, например, маски.
Приложение подходит для Windows 10, 8, 7, Vista и XP. Минус программы – ей можно пользоваться только в течение первых 10 дней. Дальше нужно покупать подписку. В бесплатной версии будет водяной знак сервиса.
Как пользоваться программой:
- Запустите ФотоКОЛЛАЖ. Приложение сообщит, что вы начинаете 10-дневный тест приложения. Нажмите «Продолжить».
- Нажмите «Новый коллаж».
- Выберите инструмент: чистый проект, шаблоны страниц (простые коллажи с сетками), шаблоны (тематические макеты).
- Выберите шаблон в категории. Нажмите «Далее».

- Выберите формат коллажа: размер изображения, разрешение и ориентацию. Нажмите «Готово».
- Откроется редактор коллажей. В меню слева откройте папку на компьютере, где хранятся снимки. Перетащите фото на пустую ячейку справа с помощью мышки. Повторите действие для остальных картинок.
- При желании настройте фон коллажа, добавьте эффекты, текст, рамки и украшения.
- Нажмите на фото левой кнопкой, чтобы система выделила его пунктиром. Теперь настройте область показа для фото. Можно его перевернуть, отзеркалить, обрезать либо вовсе удалить из коллажа, чтобы вставить другой снимок.
- Если вы нечаянно добавили не тот элемент, отмените действие с помощью одноименной кнопки вверху.
- Когда коллаж будет готов, нажмите на стрелку на кнопке «Сохранить». Выберите формат изображения и соответствующий пункт в меню.
- Укажите папку для загрузки и название файла. Затем подтвердите сохранение.
Picture Collage Maker
Picture Collage Maker тоже подходит для разных версий Windows: 10, 7, 7, 2003, 2000, Vista и XP. Можно создавать коллажи по шаблонам и макетам либо делать его с нуля самостоятельно. В редакторе можно менять фон коллажа, накладывать текст.
Можно создавать коллажи по шаблонам и макетам либо делать его с нуля самостоятельно. В редакторе можно менять фон коллажа, накладывать текст.
Готовое изображение можно сохранить на компьютер, установить в качестве обоев на рабочий стол либо отправить по почте (прямо через интерфейс программы).
Минус в том, что приложением можно пользоваться только в течение первых 15 дней. И то не все функции будут доступны на этом этапе. Также в программе нельзя настроить расстояние между фотографиями – рамка изначально отсутствует.
Как пользоваться Picture Collage Maker:
- Запустите программу и подтвердите, что соглашаетесь использовать пробную версию.
- Выберите инструмент: пустой коллаж, шаблон, сетка. Мы выбрали мастер сетки.
- Нажмите на «Добав. фото». Выберите снимки в «Проводнике» и нажмите «Открыть». Кликните по «Далее».
- Укажите количество ячеек в каждой строчке и столбце.
- Программа автоматически создаст коллаж. Если он вас уже устраивает, нажмите «Сохранить как изображение».
 Также можно установить коллаж в качестве обоев на рабочем столе либо отправить результат работы по электронной почте. Если вас не устраивает порядок фото, нажмите «Перемешать».
Также можно установить коллаж в качестве обоев на рабочем столе либо отправить результат работы по электронной почте. Если вас не устраивает порядок фото, нажмите «Перемешать». - Если хотите продолжить редактирование, кликните «Готово».
- В редакторе добавьте по желанию фон, маски, рамки и другие элементы.
- Чтобы перевернуть фото, выберите его левой кнопкой, а затем нажмите на одну из кнопок на панели вверху. С помощью красного крестика удалите снимок при необходимости.
- Чтобы сместить область показа фотографии, нажмите на зеленый прямоугольник и сдвиньте изображение в сторону либо вверх/вниз. Чтобы наклонить фотографию, кликните по зеленому кругу и переверните фото в нужную сторону.
- Когда коллаж будет готов, нажмите «Файл». Выберите «Сохранить как».
- Выберите качество коллажа. Нажмите «ОК».
- Укажите папку для сохранения и имя файла. Подтвердите загрузку файла на ПК.
Коллаж на мобильных устройствах с системой Android
Плюс мобильного редактора – можно делать моментальные снимки для коллажа через фронтальную камеру смартфона.
Collage Maker & Photo Editor
У Collage Maker масса настроек для коллажей: фон, текст, граффити, наклейки, фильтры для фотографий.
Самих макетов не так много, как в других сервисах. Зато есть возможность сделать коллаж в стиле «Фристайл». Когда вы берете любой фон и крепите к нему фотографии – в хаотичном порядке, под любым углом.
Как пользоваться программой:
- Запустите приложение. Нажмите «Continue», чтобы согласиться с условиями использования программы.
- Выберите один из двух инструментов: коллаж или фристайл. В первом случае вам предложат стандартные шаблоны. Во втором откроется однотонный фон, а на нем будут выбранные фотокарточки. Рассмотрим сначала настройку макета «Фристайл».
- Выберите несколько фотографий из галереи. Нажмите «Следующая».
- Посмотрите на нижнюю панель с инструментами и решите, что хотите поменять в коллаже.
- Например, поставьте новый фон для снимков через одноименный раздел. Здесь же можно расширить или сузить рамки фотокарточек.

- Определите пропорции коллажа в целом: можно подогнать картинку под размер поста или истории в Instagram.
- Откройте раздел «Фильтр» и установите понравившийся эффект. Во вкладке «Регулировать» настройте насыщенность фильтра.
- Добавьте при желании текст, наклейку (здесь доступен список популярных смайлов) либо еще несколько фото. Если нужно изменить расположение картинки, зажмите ее пальцем и перетащите на новое место.
- Когда коллаж будет готов, нажмите на «Сохранить». Картинка будет отправлена в галерею.
- Чтобы поделиться фотографией в соц. сетях или через мессенджер, выберите в списке нужную программу. Войдите в свой аккаунт в социальной сети и подтвердите публикацию.
Если вы выбрали стандартный инструмент «Коллаж», настройте макет следующим образом:
- Отметьте галочками фотографии, которые должны присутствовать в коллаже.
- Выберите макет в зависимости от количества фотографий, указанных в предыдущем шаге. Здесь доступны не только прямоугольники и квадраты.
 Есть еще ромбы, угловатое сердце и бриллиант.
Есть еще ромбы, угловатое сердце и бриллиант. - Во второй вкладке «Граница» настройте ширину рамок: сделайте просвет между фотографиями более широким или узким. Либо вовсе его уберите. В этом же меню можно скруглить углы кадров.
- В третьей вкладке «Фон» измените цвет заднего плана: можно поставить другой однотонный цвет, градиент, размытие. Либо загрузить отдельную картинку из галереи.
- При необходимости добавьте к коллажу текст, стикеры, граффити. Чтобы привести фотографии к одному стилю, выберите общий фильтр.
- Когда коллаж будет готов, нажмите «Сохранить». При желании поделитесь результатом работы с друзьями: в Instagram, WhatsApp, Facebook или в другом сервисе.
Photo Grid
Здесь можно создавать не только коллажи. Приложение универсальное: делает слайд-шоу, плакаты, мемы, диафильмы. Также здесь можно отредактировать единичную фотографию: изменить контраст, резкость, оттенок, насыщенность; применить фильтр или эффект.
В макет можно добавить максимум 16 снимков. Шаблонов много: стандартные ячейки либо креативные фигуры (пазлы, сердца, буквы и т. д.). Минус – не все шаблоны бесплатные. Макеты по подписке помечены розовым треугольником с короной. Еще один недостаток: на фотографиях будет водяной знак с названием программы.
Шаблонов много: стандартные ячейки либо креативные фигуры (пазлы, сердца, буквы и т. д.). Минус – не все шаблоны бесплатные. Макеты по подписке помечены розовым треугольником с короной. Еще один недостаток: на фотографиях будет водяной знак с названием программы.
Как работать в приложении:
- Запустите приложение и нажмите «Начать».
- Выберите «Коллаж» в качестве инструмента.
- Отметьте фотографии, которые хотите видеть в макете.
- Выберите шаблон вверху.
- Измените ширину и внешний вид рамок (значок «Границы»), пропорции макета (можно подогнать под пост или историю в Instagram). Поменяйте при желании фон и добавьте текст.
- Доведите снимки до единого стиля – выберите общий фильтр и его насыщенность. Либо нажмите «Настроить» и измените параметры фото вручную: яркость, контраст, резкость, насыщенность.
- Когда коллаж будет готов, нажмите «Сохранить».
- Выберите качество изображения и формат файла. Укажите, в какую папку сохранить готовый макет.
 Подтвердите сохранение.
Подтвердите сохранение. - При желании поделитесь коллажем с друзьями: через Instagram, WhatsApp и другие сервисы.
Layout
Приложение от разработчиков Instagram. Простое и понятное. Здесь доступны только квадратные и прямоугольные ячейки. Необычных сеток здесь нет. Максимум можно добавить 9 фотографий.
Доступна функция моментальных снимков с фронтальной камеры смартфона. За один раз можно сделать только 4 фотографии. Далее либо запускать повторную фотосессию, либо вставлять уже готовые картинки из галереи.
Как пользоваться программой:
- Запустите приложение и пролистайте приветственные слайды.
- На главной странице нажмите «Начать». Разрешите программе доступ к галерее.
- Выберите снимки из галереи либо нажмите на «Фотокабина», чтобы сделать моментальные фото.
- Во втором случае укажите сначала количество фотографий (до 4), а затем нажмите на кнопку таймера. Камера сделает указанное количество кадров в течение нескольких секунд.

- Если есть готовые снимки, отметьте их галочками в галерее, а затем выберите шаблон в ленте сверху.
- С помощью границ фотографий, настройте размер ячеек. Если нужно изменить область показа, зажмите фото пальцем и сдвиньте его в ячейке. Инструменты на нижней панели помогут заменить неподходящие фото, отзеркалить их либо перевернуть.
- Чтобы убрать либо, наоборот, добавить рамку в коллаже, нажмите на одноименную иконку на панели. Увеличьте либо уменьшите размер просвета.
- Когда коллаж будет готов, нажмите «Сохранение».
- Кликните «Готово», чтобы скачать результат в галерею устройства. Либо выберите соц. сеть, чтобы опубликовать картинку.
Если у вас скоростной интернет, программу на компьютер можете не загружать. Используйте онлайн-сервисы: Photoramio, Photovisi, MyCollages. В противном случае установите на ПК специальное приложение. Либо воспользуйтесь мобильной программой – там можно делать моментальные снимки, если готовых фотографий у вас пока нет.
Как сделать фото ДО и ПОСЛЕ в одной
13 апреля 2021 Автор статьи: Юлия Волкова 4.0 Оценок: 4 (Ваша: )Картинки-сравнения часто используются в рекламных материалах или обзорах с отзывами. Также подборками до/после делятся пользователи, которые хотят показать прогресс, например, результат похудения. В этой статье мы расскажем, как сделать фото до и после в одной фото для социальной сети в программе ФотоКОЛЛАЖ. Это удобная программа на русском языке, в которой можно соединить картинки в свободной форме или по шаблону.
Посмотрите короткий видеоурок, чтобы узнать как сделать коллаж до/после в программе ФотоКОЛЛАЖ:
Содержание:
Как сделать коллаж ДО/ПОСЛЕ?
- Варианты оформления коллажа-сравнения
- Как сделать картинку-сравнение на компьютере
Варианты оформления коллажа-сравнения
Создать сопоставление картинок не сложнее, чем сделать коллаж в ВК. Для начала разберемся, каким бывает эффект before/after.
Для начала разберемся, каким бывает эффект before/after.
- Классическое сопоставление фотографий одинакового размера с текстом. Подходит, если нужно обратить внимание именно на результате.
- Если подписи не используются, стоит добавить элемент декора, иначе взгляд пользователя скользнет мимо. Такое оформление лучше использовать для действительно очевидных преображений.
- Классическое сравнение можно разнообразить оригинальными надписями, или необычной формой шрифта или подложки под текст.
- Чем ярче рекламный коллаж – тем лучше. Можно сопоставить фотографии на ярком фоне, добавлять рамки и графику.

Пример стандартного коллажа в формате до/после
На коллаже можно не использовать текст, особенно, когда результат очевиден
Также вы можете наоборот сделать акцентные подписи, выделив из цветом и шрифтом
Экспериментируйте с фонами и графикой для более броского дизайна
Как сделать картинку-сравнение на компьютере
Давайте рассмотрим, как сделать фото было и стало для рекламы в социальной сети Instagram*. Для этого потребуется фоторедактор вроде фотошоп, который позволяет работать со слоями. Мы будем показывать действия в приложении ФотоКОЛЛАЖ. Это удобная программа для совмещения фото в одном кадре проста для освоения, но в ней есть все необходимые опции.
Скачайте редактор ФотоКОЛЛАЖ и следуйте инструкции ниже!Скачатьвсего 148 МбРаботает на Windows 11, 10, 8, 7, XP
Шаг 1. Создайте проект
Откройте программу, выберите пункт «Новый коллаж», затем «Чистый проект». Мы делаем пост для Instagram*, поэтому нужно указать размер, который разрешает загружать эта соцсеть.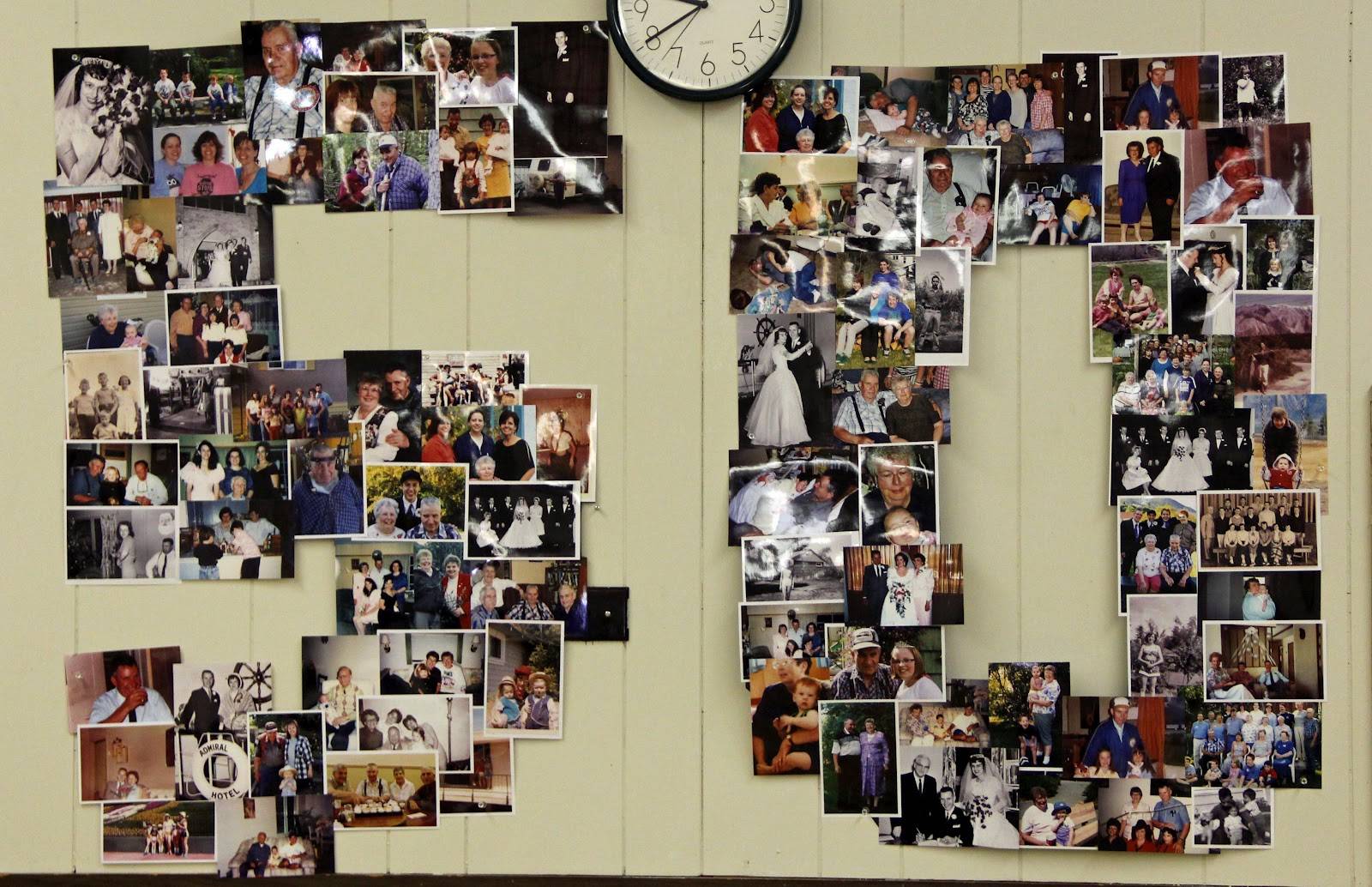 Оптимальный вариантом считается 1080х1080.
Оптимальный вариантом считается 1080х1080.
Выберите один из стандартных форматов коллажа или задайте параметры вручную
Шаг 2. Добавьте фотографии
Чтобы сделать коллаж до и после из двух фотографий, не потребуется много времени. Добавьте заранее подготовленные снимки на созданный макет, воспользовавшись проводником в левом столбце.
Добавьте фотографии и выберите для них удачное расположение на листе
Чтобы изменить размер, захватите картинку за границы и потяните либо сожмите. Можете не бояться, что снимок получится сплющенным или квадратным: программа автоматически нормализует пропорции изображения.
Добавленные элементы можно свободно перемещать по холсту, так что можно поэкспериментировать: совместить их напротив друг друга или наложить на макет в свободном порядке.
Шаг 3. Стилизуйте коллаж
Давайте рассмотрим, как вы можете стилизовать сравнение фото в программе ФотоКОЛЛАЖ. Для вдохновения воспользуйтесь примерами, представленными выше.
Чтобы сделать формат фото до и после в редакторе с наложением картинок друг на друга, поменяйте слои местами. Для этого выделите изображение, кликните правой кнопки мыши и найдите пункт «Положение».
Управление слоями будет особенно полезно, если вы показываете несколько вариантов преображения
Кадрируйте фотоснимок, нажав кнопку в виде перечеркнутого прямоугольника в панели управления. В новом окошке укажите, какая часть картинки будет показываться на макете. Размер и пропорции выделения вы выбираете сами.
Установите область выделения на нужном участке снимка
Чтобы улучшить фото, нажмите иконку шестеренки в верхней панели. Инструменты обработки включают в себя стандартные яркость, насыщенность и контрастность, а также прозрачность, разворот на любой угол.
Настройки цвета помогут выигрышно выделить фото с результатом
Если на полотне виден задний план, его можно заменить на любую картинку. Для этого в левом столбце разверните вкладку «Фон» и выберите подходящий вариант.
Воспользуйтесь фоновыми картинками из каталога программы или добавьте свой вариант
Еще одна функция, которая поможет создать яркий, привлекающий внимание фотоколлаж до и после – художественные рамки. Раскройте вкладку «Эффекты и рамки» и найдите подходящий вариант. Выделите снимок и дважды кликните по понравившейся рамочке.
Выделите снимки на коллаже с помощью рамок из набора редактора
Шаг 4. Добавьте текст и графику
Осталось добавить текст «До» и «После» в разделе «Текст и украшения». Введите надпись в окошко, нажмите «Добавить текст» и отрегулируйте размер, цвет, шрифт.
Каждая надпись — отдельный слой на коллаже
Если вы хотите сделать красивые коллажи для сториз и прорекламировать акцию, добавьте стикеры и наклейки. Перейдите во вкладку «Клипарт» и выберите подходящую по теме и стилю графику. Если вы не нашли ничего по теме, добавьте свой файл. Для этого нажмите «Создать новый клипарт».
Если коллаж выглядит пустоватым, украсьте композицию тематическим клипартом
Шаг 5.
 Сохраните результат
Сохраните результатИтак, мы завершили создание картинки до и после для инстаграмма*. Теперь нужно экспортировать ее так, чтобы при загрузке в онлайн она не потеряла качество. Нажмите кнопку «Сохранить» на панели инструментов и нажмите «Сохранить JPEG с настройкой качества». Выставьте подходящее качество, отслеживая изменения в окне предпросмотра, и нажмите «Сохранить».
Программа поможет подобрать оптимальную степень сжатия картинки, чтобы не потерять качество
ФотоКОЛЛАЖ – универсальная программа для фото до и после, которая поможет быстро добиться нужного результата. Весь процесс отнимает не больше пяти минут, главное – заранее держать в уме то, какой должна получиться итоговая картинка. Вы можете сами убедиться, насколько это легко, просто скачайте редактор и попробуйте.
Другие интересные статьи:
- Как создать коллаж на юбилей
- Оформление коллажа из детских фотографий
- Создание плакатов и постеров своими руками
- Обработка портрета в стиле поп-арт коллажа
* — приложение компании Meta, признанное российским правительством как экстремистское
Как сделать фотоколлаж на iPhone
Не знаете, какую фотографию разместить в Instagram, Facebook или Snapchat? Вместо того, чтобы выбирать одну фотографию, почему бы не сделать фотоколлаж для большего эффекта? Фотоколлажи — это интересный способ рассказать историю в социальных сетях, и их невероятно легко создавать с помощью приложений для фотоколлажей на вашем iPhone.
Как сделать фотоколлаж на iPhone с помощью бесплатных инструментов
МакетInstagram удобен и интуитивно понятен, особенно если вы планируете поделиться своим коллажем. В Google Фото также есть простой инструмент для создания коллажей. Оба этих приложения можно загрузить и использовать бесплатно.
Наведите порядок перед созданием фотоколлажа
Может быть сложно вручную выбрать хорошие кадры для коллажа, когда ваша библиотека полна беспорядка, такого как похожие фотографии, старые скриншоты и размытые изображения. Gemini Photos выберет ваши лучшие снимки, очистив фотографии всего за несколько нажатий.
Скачать в App StoreКак сделать фотоколлаж с помощью макета Instagram
Layout — это простой инструмент для создания коллажей, который может использовать каждый. Вот как создать фотоколлаж с помощью Layout by Instagram на вашем iPhone.
- Установите и откройте приложение Layout. На главном экране отобразятся фотографии из вашей библиотеки фотографий.
 Вы можете сортировать фотографии, нажав «Лица» или «Недавние» в нижней части экрана.
Вы можете сортировать фотографии, нажав «Лица» или «Недавние» в нижней части экрана. - Выберите фотографии, которые вы хотите добавить в коллаж, нажав на них. На выбранных фотографиях появится галочка.
- В верхней части экрана вы увидите различные макеты коллажей, которые вы можете выбрать. Прокрутите их и выберите тот, который будет работать с вашими фотографиями.
- Вы можете увеличивать или уменьшать масштаб каждой фотографии в коллаже, сводя или сводя два пальца по экрану.
- Несколько пунктов меню внизу позволяют поворачивать фотографии, заменять фотографии и добавлять рамку.
- Когда вы будете довольны коллажем «Макет», нажмите «Сохранить».
- В нижней части экрана вы можете выбрать, куда загрузить свой коллаж. Варианты включают Instagram, Facebook или Camera Roll.
Как объединить фотографии в коллаж с помощью Google Фото
В Google Фото есть аналогичный инструмент для создания коллажей, который идеально подходит для быстрого объединения фотографий в коллаж для публикации в социальных сетях. Вот как можно использовать Google Фото на iPhone для создания коллажа.
Вот как можно использовать Google Фото на iPhone для создания коллажа.
- Установите и откройте Google Фото. Если вы уже используете Google Фото, вы сможете увидеть все свои фотографии в своей библиотеке. Если вы новичок в Google Фото, вам нужно будет разрешить доступ к своим фотографиям и добавить их на платформу Google Фото.
- В нижней части экрана нажмите «Ассистент».
- Коснитесь Коллаж.
- Выберите от 2 до 9 фотографий, которые вы хотите добавить в свой фотоколлаж.
- Нажмите «Создать».
- Google Фото создаст собственный коллаж с белой рамкой.
- После того, как коллаж будет создан, вы не сможете изменить макет своих фотографий, не начав заново. Однако вы можете применить фильтры к своему коллажу или обрезать его, используя значки редактирования или обрезки в нижней части экрана.
- Когда закончите, нажмите Сохранить.
Создание коллажа с помощью приложения для создания коллажей для iPhone
Layout и Google Фото предоставляют простые в использовании интерфейсы, которые позволяют быстро создавать коллажи, но они не допускают особых настроек. Если вам нужен больший контроль над тем, как выглядит ваш коллаж, или некоторые дополнительные функции, вам может понадобиться специальное приложение для фотоколлажей. Вот несколько инструкций по использованию наших любимых приложений для создания коллажей для iPhone, в том числе:
Если вам нужен больший контроль над тем, как выглядит ваш коллаж, или некоторые дополнительные функции, вам может понадобиться специальное приложение для фотоколлажей. Вот несколько инструкций по использованию наших любимых приложений для создания коллажей для iPhone, в том числе:
- Pic Collage
- Adobe Spark
- Canva
Как собрать фотографии с помощью Pic Collage для iPhone
Pic Collage — забавный фоторедактор, который позволяет выбирать из сотен стилей сетки. Вот пошаговое руководство.
- Установите и откройте Pic Collage на вашем iPhone.
- Нажмите «Сетки» и разрешите Pic Collage доступ к вашим фотографиям.
- Выберите фотографии, которые вы хотите добавить в коллаж, затем коснитесь галочки в правом верхнем углу.
- Ваши фотографии будут отображаться на экране в виде сетки, но вы можете прокрутить параметры внизу, чтобы выбрать вариант, который вам подходит. Вы также можете сдвинуть линии границы в любом направлении, чтобы изменить макет.

- Чтобы переместить фотографию в сетке, коснитесь ее, а затем перетащите на новое место.
- Используйте ползунок под коллажем, чтобы изменить ширину границы.
- Коснитесь «Фон», чтобы изменить цвет границы или добавить рисунок к границе.
- Когда закончите, нажмите «Готово».
- Ваша фотография-коллаж будет создана с небольшим водяным знаком Pic Collage. С этого экрана вы можете легко сохранить свою фотографию в Фотопленку.
Как разместить фотографии рядом с помощью Adobe Spark
Adobe Spark — это надежное приложение для графического дизайна, но оно также идеально подходит для создания пользовательских коллажей, особенно если вы хотите добавить дополнительную графику или текстовые наложения. Вот как объединить фотографии с помощью Adobe Spark.
- Установите и откройте Adobe Spark на своем iPhone.
- Прокрутите строку меню вверху и нажмите «Коллажи».
- Вы увидите список шаблонов на выбор.
 Большинство из них содержат текст и графику, но вы можете удалить их позже, если они вам не нужны.
Большинство из них содержат текст и графику, но вы можете удалить их позже, если они вам не нужны. - Выбрав шаблон, нажмите «Заменить», чтобы заменить стоковые фотографии своими.
- Коснитесь элемента дизайна, чтобы удалить или изменить все, что вам не нравится. Вы можете удалить текст или отредактировать его в соответствии с вашими потребностями. Вы также можете изменить шрифты и цвета.
- Если вы довольны дизайном коллажа, нажмите «Готово».
- Нажмите «Поделиться», чтобы сохранить изображение или поделиться им на Facebook или Instagram.
Как объединить фотографии в коллаж с помощью Canva
В дополнение ко всем видам отличных шаблонов коллажей, Canva также позволяет вам выбирать из множества бесплатных стоковых изображений для вашего проекта. Вот как с помощью Canva можно создать уникальный фотоколлаж.
- Установите и откройте Canva на своем iPhone.
- Прокрутите шаблоны в разделе «Создать новый дизайн» и выберите «Фотоколлаж».

- Выберите дизайн из десятков доступных шаблонов коллажей.
- После того, как вы выбрали шаблон коллажа, вы можете редактировать каждый аспект дизайна, нажав на фотографию. Меняйте шрифт, цвета, текст и фотографии, пока не будете довольны своим дизайном.
- Нажмите «Готово», когда закончите редактирование.
- Нажмите стрелку вверх в правом верхнем углу, чтобы сохранить фотографию в альбоме «Фотопленка» или поделиться ею в социальных сетях.
Вы можете легко комбинировать фотографии в уникальные коллажи, которыми можно поделиться с друзьями и семьей, опубликовать в социальных сетях или распечатать. И если вы хотите придать своему коллажу последний штрих, одно из этих приложений для фотофильтров сделает свое дело.
App Store: Photo Collage Maker & Combiner
Описание
Загрузите лучшее приложение для создания коллажей, редактирования фотографий и создания бесплатных открыток.
Создавайте фотоколлажи с сотнями фотосеток, рамок и милых фоновых рисунков.
Добавляйте текст, стикеры, эмодзи и рисуйте коллажи!
Изменяйте размер, обрезайте и фильтруйте изображения, сохраняйте и делитесь ими в Instagram, Twitter или Facebook.
***
Мне нравится это приложение
от penandra 26.01.2018
Это одно из моих любимых приложений. Это веселое приложение не только для фотоколлажей, но и ЛУЧШЕЕ быстрое и простое средство для создания мемов! Так легко взять случайный комментарий из заголовков и быстро создать мем для социальных сетей. Спасибо! Отличное приложение!
***
Больше ничего не использую!!
от Vambo2 от 24.01.2018
Это мое любимое приложение для любого редактирования фотографий! Я пробовал другие и всегда возвращаюсь!
***
Приложение Super Little Photo
от Sunnylover от 25.07.2017
Это маленькое приложение очень простое в использовании! Он интуитивно понятен и дает отличный результат. Я люблю это!
Я люблю это!
————————
Информация о подписке на Snap Collage Premium:
— Вы можете подписаться на неограниченный доступ к премиум-контенту, включая: Наклейки и наложения, более 50 профессиональных шаблонов, профессиональные шрифты, пользовательские фотофоны, отсутствие рекламы и многое другое
Цены:
— 2,99 долл. США в месяц с 3-дневной бесплатной пробной версией
— 14,99 долл. США в год с 7-дневной бесплатной пробной версией
— Вы сможете использовать все функции в течение срока действия подписки
— Оплата будет снята с вашего Учетная запись iTunes при подтверждении покупки
— Подписка продлевается автоматически, если автоматическое продление не отключено по крайней мере за 24 часа до окончания текущего периода
— С учетной записи будет взиматься плата за продление в течение 24 часов до окончания текущего периода. текущий период по стоимости выбранного пакета
— Пользователь может управлять подписками, а автоматическое продление можно отключить, перейдя в настройки учетной записи пользователя после покупки
— Любая неиспользованная часть бесплатного пробного периода, если она предлагается, будет аннулирована, когда пользователь приобретет подписку
Вы можете ознакомиться с нашей политикой конфиденциальности и условиями использования по адресу http://cushwayapps. com/app-privacy/snapcollage/privacy.html http://cushwayapps.com/app-privacy/snapcollage/terms.html
com/app-privacy/snapcollage/privacy.html http://cushwayapps.com/app-privacy/snapcollage/terms.html
У вас есть нашли ошибку, получили предложение или хотите новую функцию?
Напишите нам по адресу: [email protected]
Версия 4.25.0
• Некоторая полировка пользовательского интерфейса
Если у вас есть какие-либо вопросы или предложения, дайте мне знать по адресу [email protected]
Рейтинги и обзоры
3,6 тыс. оценок
Отлично
Превосходные приложения для монтажа фотографий, простое использование
Раньше было хорошо, теперь хрень
Теперь они запускают рекламные баннеры над изображением, которое вы редактируете.
Действительно отвлекает.
Удивительный!
Мне очень нравится это приложение. Особенно после просмотра 10 различных приложений для редактирования, это ОПРЕДЕЛЕННО выигрывает. Я полностью рекомендую!
Разработчик Алан Кашуэй указал, что политика конфиденциальности приложения может включать обработку данных, как описано ниже. Для получения дополнительной информации см. политику конфиденциальности разработчика.
Данные, используемые для отслеживания вас
Следующие данные могут использоваться для отслеживания вас в приложениях и на веб-сайтах, принадлежащих другим компаниям:
- Покупки
- Расположение
- Идентификаторы
- Данные об использовании
Данные, не связанные с вами
Могут быть собраны следующие данные, но они не связаны с вашей личностью:
- Покупки
- Расположение
- Идентификаторы
- Данные об использовании
- Диагностика
Методы обеспечения конфиденциальности могут различаться, например, в зависимости от используемых вами функций или вашего возраста.




 Можно уменьшить размер ячеек, чтобы рамка коллажа стала толще. В это пространство поместите тематическую фразу. Выберите вкладку «Текст» внизу, укажите подходящий шрифт. Выберите размер букв, цвет, прозрачность текста и его расположение (справа, по центру или слева). Теперь введите саму фразу.
Можно уменьшить размер ячеек, чтобы рамка коллажа стала толще. В это пространство поместите тематическую фразу. Выберите вкладку «Текст» внизу, укажите подходящий шрифт. Выберите размер букв, цвет, прозрачность текста и его расположение (справа, по центру или слева). Теперь введите саму фразу. При необходимости измените прозрачность элемента.
При необходимости измените прозрачность элемента.



 Также можно установить коллаж в качестве обоев на рабочем столе либо отправить результат работы по электронной почте. Если вас не устраивает порядок фото, нажмите «Перемешать».
Также можно установить коллаж в качестве обоев на рабочем столе либо отправить результат работы по электронной почте. Если вас не устраивает порядок фото, нажмите «Перемешать».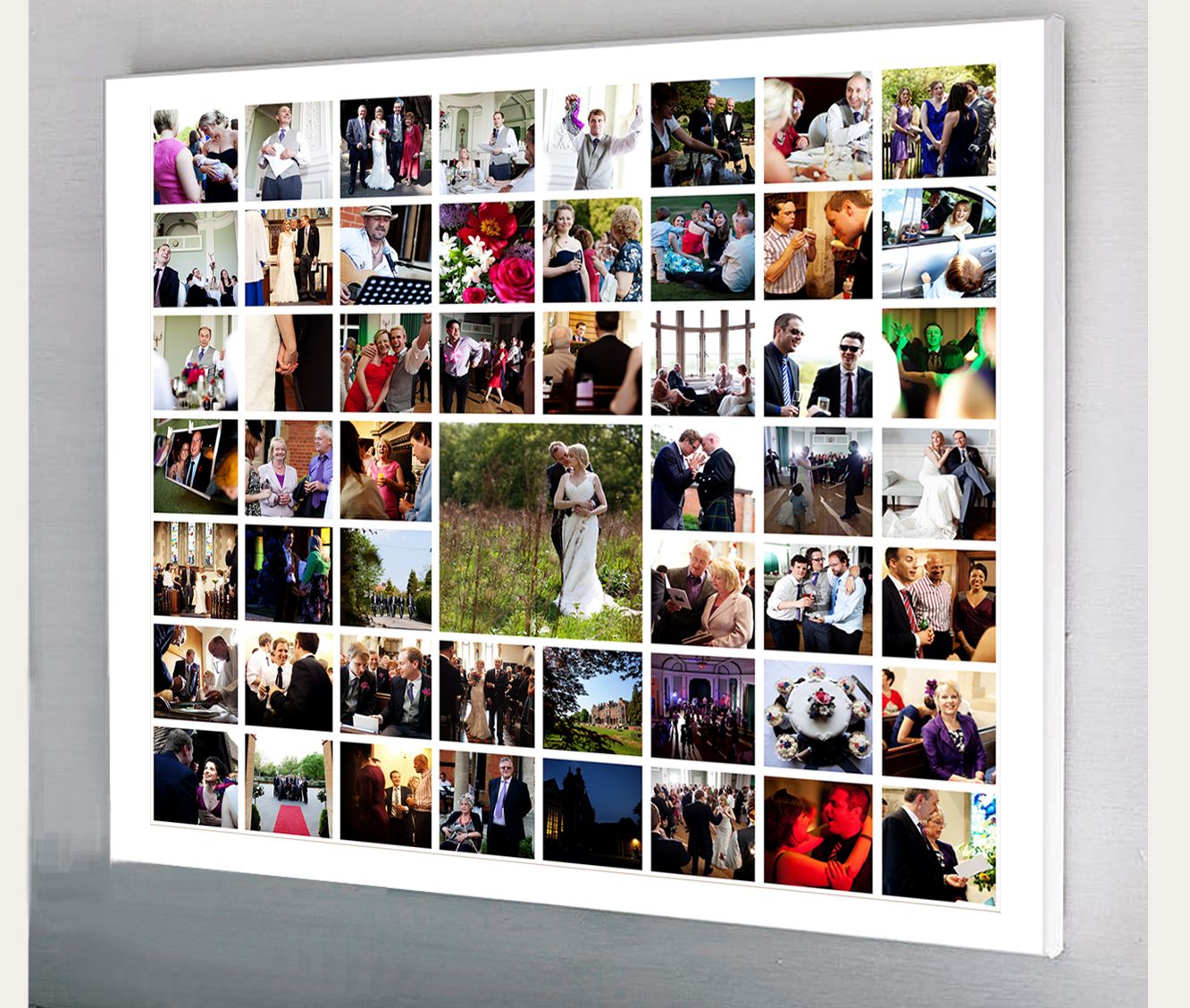
 Есть еще ромбы, угловатое сердце и бриллиант.
Есть еще ромбы, угловатое сердце и бриллиант. Подтвердите сохранение.
Подтвердите сохранение.
 Вы можете сортировать фотографии, нажав «Лица» или «Недавние» в нижней части экрана.
Вы можете сортировать фотографии, нажав «Лица» или «Недавние» в нижней части экрана.
 Большинство из них содержат текст и графику, но вы можете удалить их позже, если они вам не нужны.
Большинство из них содержат текст и графику, но вы можете удалить их позже, если они вам не нужны.
 Действительно отвлекает.
Действительно отвлекает.