Создать двойные (параллельные) субтитры к фильму онлайн
This site is available in English. Show this page in English
Этот онлайн-инструмент позволяет объединить два файла субтитров в один так, что вы будете видеть на экране одновременно субтитры на иностранном языке и их перевод. Это позволит вам сэкономить время на поиске незнакомых слов в словаре.
Субтитры 1
Отправьте файл субтитров (srt)
Кодировка файла Пожалуйста, выберитеISO-8859-1UTF-16UTF-8Арабский (ISO-8859-6)Арабский (Windows-1256)Восточноевропейская (Windows-1250)Греческий (ISO-8859-7)Западноевропейская (Windows-1252)Иврит (Windows-1255)Кириллица (Windows-1251)Китайская традиционная (Big5)Китайская традиционная (CP950)Китайская упрощенная (CP936)Китайская упрощенная (GB-18030)Турецкий (ISO-8859-9)Турецкий (Windows-1254)Японский (Shift-JIS)
Размер шрифта
Отступ
Цвет
Субтитры 2
Отправьте файл субтитров (srt)
Кодировка файла Пожалуйста, выберитеISO-8859-1UTF-16UTF-8Арабский (ISO-8859-6)Арабский (Windows-1256)Восточноевропейская (Windows-1250)Греческий (ISO-8859-7)Западноевропейская (Windows-1252)Иврит (Windows-1255)Кириллица (Windows-1251)Китайская традиционная (Big5)Китайская традиционная (CP950)Китайская упрощенная (CP936)Китайская упрощенная (GB-18030)Турецкий (ISO-8859-9)Турецкий (Windows-1254)Японский (Shift-JIS)
Размер шрифта
Отступ
Цвет
Формат выходного файла субтитров
SSA (SubStation Alpha)
SRT (SubRip)
Единственный поддерживаемый исходный формат субтитров – SubRip (*. srt).
srt).
Если вы не знаете кодировку вашего файла субтитров, вы можете проверить кодировку текстового файла на известном языке онлайн здесь. В разделе «Custom document upload» укажите путь к файлу, выберите язык и нажмите кнопку «submit».
Если вы хотите, чтобы мы добавили в этот инструмент еще одну кодировку, пожалуйста, свяжитесь с нами.
В случае если вы выберите формат выходного файла «SSA», то субтитры №1 будут отображаться вверху экрана, а субтитры №2 – внизу экрана. Вы можете выбрать цвет текста субтитров и размер шрифта для каждого языка (20 – стандартный размер субтитров на DVD-дисках).
Обратите внимание, что этот инструмент не может объединить два файла субтитров на одном языке, которые ранее были разделены для соответствия двум частям одного и того же длинного фильма (CD1 + CD2). Для этого требуется другое программное обеспечение, например, Subtitle Edit.
Как смотреть фильм с субтитрами в кодировке UTF-8
После конвертации кодировка выходного файла субтитров будет UTF-8. Наиболее удобный способ посмотреть фильм с этими сутитрами – использовать программу-медиаплеер VLC player. Если текст субтитров отображается неправильно, проделайте следующие шаги:
Наиболее удобный способ посмотреть фильм с этими сутитрами – использовать программу-медиаплеер VLC player. Если текст субтитров отображается неправильно, проделайте следующие шаги:
- Удостоверьтесь, что на вашем компьютере установлен шрифт, поддерживающий Юникод, например, Arial Unicode MS. Этот шрифт можно найти в гугле.
- В программе VLC player выберите: Инструменты → Настройки → Субтитры/экранное меню. Кодировка по умолчанию
Если вы все еще испытываете проблемы с вашими субтитрами, вы можете послать их мне на почту, и я постараюсь вам помочь. Адрес моего почтового ящика указан на странице контакты.
Использование субтитров в реальном времени для лучшего понимания звука
Живые субтитры помогают всем, включая глухих или слабослышащих, лучше понять звук, обеспечивая автоматическое транскрибирование.
Субтитры доступны в Windows 11 версии 22h3 и более поздних версиях. Последнее обновление субтитров включает поддержку нескольких языков и изменения в некоторых пунктах меню. Если у вас еще нет этого обновления, обратите внимание, что новые Windows 11 функции выпускаются постепенно.
Дополнительные сведения о новых возможностях в Windows 11 версии 22h3 и способах установки обновления см. в статье Новые возможности последних обновлений Windows. Не знаете, какая версия Windows у вас есть? См. статью Поиск версии Windows.
В этой статье
-
Включение субтитров в режиме реального времени
-
Персонализация отображения субтитров
- org/ListItem»>
Упрощение чтения субтитров
-
Использование микрофона
Добавление и использование других языков
-
Получите максимум от живых субтитров
-
Часто задаваемые вопросы и устранение неполадок
Динамические субтитры интегрируются с Windows рабочего стола, поэтому вы можете читать субтитры во время работы в других приложениях.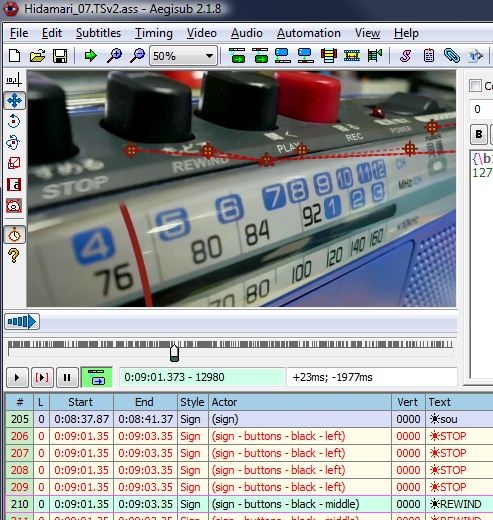
Включение субтитров в режиме реального времени
Чтобы включить динамические субтитры, выполните одно из следующих действий.
-
-
Нажмите клавишу с логотипом Windows +CTRL+L.
- org/ListItem»>
Выберите Пуск >
-
Перейдите в раздел Параметры > Специальные возможности > субтитры и включите переключатель Динамические субтитры .
При первом включении динамические субтитры будут предлагать скачать языковые файлы субтитров, которые будут использоваться для распознавания речи на устройстве. Если язык недоступен, во время установки можно использовать другой язык.
Персонализация отображения субтитров
- org/ItemList»>
-
Нажмите кнопку Параметры в окне субтитров.
-
Выберите Позицию.
Выберите верхний, нижний или плавающий на экране.
-
Если выбрать верхний или нижний, окно субтитров будет отображаться как закрепленное к верхнему или нижнему краю экрана в зарезервированном пространстве на рабочем столе, а другие приложения не будут заблокированы окном субтитров. При закреплении вверху вы можете обнаружить, что живые субтитры хорошо работают при совместном использовании видео на виртуальном собрании или беседе, в то время как в других случаях, таких как просмотр видео, закрепление снизу может работать лучше всего.

-
При выборе плавающих на экране субтитры будут отображаться в окне наложения, в котором можно изменить положение по мере необходимости, чтобы избежать скрытия других используемых приложений.
-
Чтобы отобразить больше строк текста в окне субтитров, увеличьте размер окна с помощью мыши, сенсорного ввода или клавиатуры.
Упрощение чтения субтитров
-
Нажмите кнопку Параметры в окне субтитров.
-
Выберите Параметры.

-
Выберите Стиль субтитров. Откроется окно Параметры специальных возможностей для субтитров .
-
В разделе Стиль субтитров выполните одно из следующих действий.
-
Выберите встроенный стиль в раскрывающемся меню. Используйте встроенный стиль по умолчанию , чтобы субтитры отображались с цветами, соответствующими параметру темного или светлого режима устройства в разделе Параметры > Персонализация > Цвета > Выберите режим.
- org/ListItem»>
Нажмите кнопку Изменить , чтобы создать пользовательский стиль, который лучше всего подходит для вас.
-
Использование микрофона
Чтобы подпись собственную речь, выполните приведенные далее действия.
-
Нажмите кнопку Параметры в окне субтитров.
-
Выберите Параметры и включите параметр Включить звук микрофона .
Любой звук, захваченный микрофоном, будет запечатлен при условии, что на вашем устройстве нет других субтитров. Например, если вы используете живые субтитры для подпись онлайн-встречи с другим человеком, если вы оба разговариваете друг с другом, вы увидите субтитры для другого человека только в то время, когда другой человек говорит.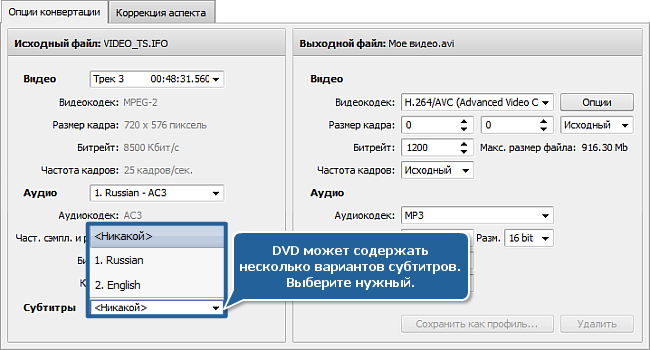
Примечание: При следующем включении динамических субтитров этот параметр будет отключен.
Сведения о проверка конфигурации микрофона устройства см. в разделе Параметры > системе > звук и ознакомьтесь с параметрами ввода.
Добавление и использование других языков
Чтобы добавить другие языки, выполните приведенные ниже действия.
-
Нажмите кнопку Параметры в окне субтитров.
-
Выберите Язык субтитров.
-
Выберите Добавить язык.
 Откроется окно Параметры региона & языка .
Откроется окно Параметры региона & языка . -
В разделе Язык & параметры региона перейдите в раздел Предпочитаемые языки и выберите Добавить язык.
-
В разделе Выберите язык для установки, найдите или найдите язык с поддержкой распознавания речи, а затем нажмите кнопку Далее.
-
В разделе Установка языковых компонентов выберите компоненты, которые вы хотите использовать, при этом убедитесь, что выбран пункт Расширенное распознавание речи , а затем нажмите кнопку Установить.
После завершения установки функции расширенного распознавания речи для выбранного языка язык появится в меню языка субтитров .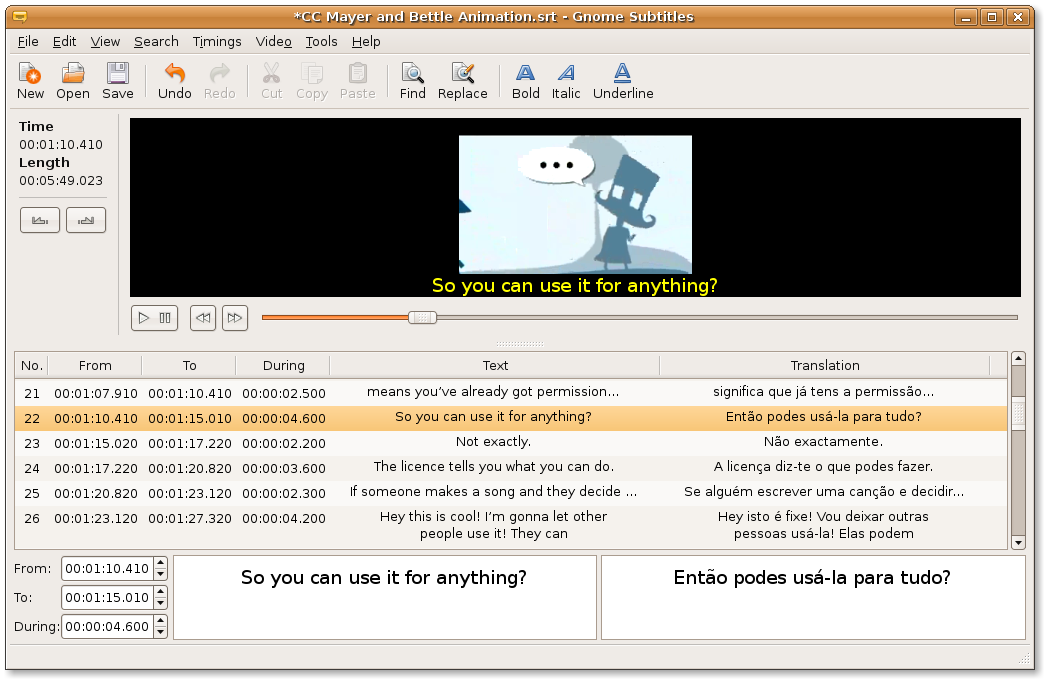
Чтобы использовать другие языки, выполните следующие действия:
-
Нажмите кнопку Параметры в окне субтитров.
-
Выберите Язык субтитров.
-
Выберите нужный язык.
При выборе нового языка в динамических субтитрах будет отображаться, что он готов к подпись на новом языке.
Получите максимум от живых субтитров
-
Чтобы скрыть ненормативную лексику, перейдите в меню Параметры, выберите Параметры и включите параметр Фильтр ненормативной лексики .

-
Чтобы повысить точность субтитров при использовании микрофона, не забудьте свести к минимуму фоновый шум в вашей среде и говорить непосредственно в микрофон.
-
Чтобы обеспечить минимальную задержку в субтитрах или если вы заметили, что субтитры не отображаются, попробуйте закрыть неиспользуемые приложения, чтобы повысить производительность.
-
Ресурсоемкие приложения (например, приложения, которые совместно используют видео) могут влиять на поведение субтитров в режиме реального времени, что приводит к задержкам в субтитрах или даже к удаляющим субтитрам. В этом случае рассмотрите возможность ограничения некоторых функций приложения в зависимости от субтитров в реальном времени (например, отключите фоновые эффекты или другие специальные эффекты, применяемые к общему видео).

-
Часто задаваемые вопросы и устранение неполадок
Часто задаваемые вопросы о динамических субтитрах
Устранение неполадок с субтитрами в режиме реального времени или проблем с настройкой голосового доступа
9 лучших шрифтов для субтитров и подписей к видео в 2023 году
Субтитры становятся стандартной частью видеоконтента в Интернете. Вы, наверное, видели некоторые из этих статистических данных о субтитрах:
- 53% американцев сейчас используют субтитры чаще, чем три года назад.
- 85% людей смотрят видео на Facebook без звука.
- Данные Instagram показывают, что субтитры могут увеличить время просмотра на 12% и более.
Если вы публикуете в социальных сетях, ваше видео просто не будет готово, пока у него нет субтитров.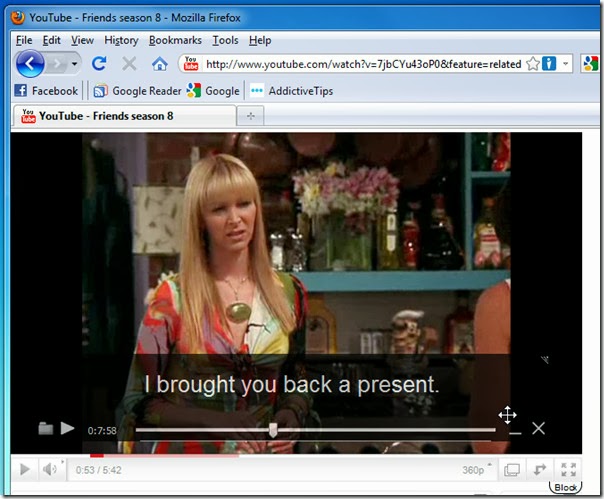 К счастью, современные инструменты делают добавление субтитров к видео проще, чем когда-либо прежде. Наш видеоредактор с автоматическим генератором субтитров позволяет автоматически добавлять субтитры к любому видео одним щелчком мыши.
К счастью, современные инструменты делают добавление субтитров к видео проще, чем когда-либо прежде. Наш видеоредактор с автоматическим генератором субтитров позволяет автоматически добавлять субтитры к любому видео одним щелчком мыши.
Когда у вашего видео есть субтитры, возникает вопрос дизайна: какой шрифт субтитров вам следует использовать? Этот вопрос важнее, чем вы думаете, поскольку шрифты влияют на удобочитаемость вашего текста.
Чтобы помочь вам сделать звонок, мы собрали лучших шрифтов для субтитров и субтитров, обобщили, почему они так хорошо работают, и поделились некоторыми советами по выбору правильного шрифта для ваших видео.
Лучшие шрифты для видео субтитров
1. Arial
Arial — один из лучших шрифтов для субтитров, так как он широко используется и мгновенно узнаваем — он очень похож на Helvetica, шрифт, используемый в классическом желтом шрифте субтитров во многих фильмах и телешоу. Arial начинает то, что будет постоянной тенденцией в этом списке: уклон в сторону шрифтов без засечек.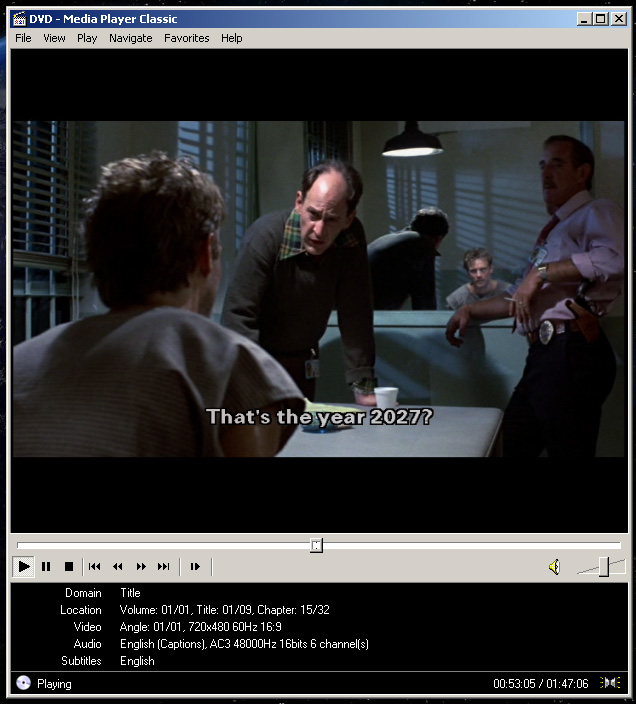
Если вы не знакомы с этим термином, шрифты без засечек — это шрифты, в которых нет крошечных линий, продолжающихся от отдельных букв. То, что вы читаете сейчас, это шрифт с засечками , который популярен для более объемного контента, такого как статьи. Однако исследование, проведенное Nielsen Group, показало, что в целом шрифты без засечек лучше подходят для скорости чтения и внимания, когда речь идет о так называемом «чтении с первого взгляда», которое гораздо больше похоже на то, как люди читают субтитры к видео.
Arial соответствует всем требованиям, так как является шрифтом без засечек, а его сдержанный стиль также означает, что зрители сосредоточатся на вашем видео и на том, что показывается, а не на выбранном вами причудливом шрифте. Гибкий, легко читаемый и бесплатный — для тех, кто предпочитает простоту, Arial — один из лучших шрифтов для субтитров к видео.
Нужно скачать этот шрифт? Arial доступен во всех версиях Microsoft Windows, macOS и многих других программных продуктах, но дополнительную информацию можно найти здесь.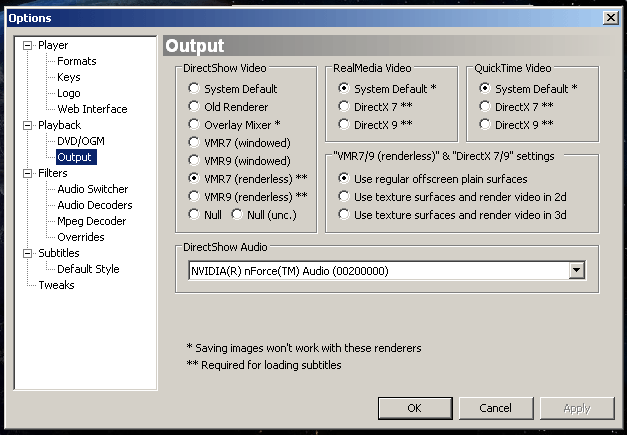
2. Монтсеррат
Монсеррат был вдохновлен старыми плакатами и вывесками в районе Монтсеррат в Буэнос-Айресе, где живет его дизайнер Джульета Улановски.
Monserrat, выделенный жирным шрифтом, на самом деле является шрифтом по умолчанию, который мы используем здесь, в Kapwing, для нашего инструмента субтитров. Причина в том, что Monserrat — это хорошо читаемый шрифт без засечек, но он также обладает определенным эстетическим качеством, которое делает его менее общим, чем Helvetica или Arial. И он выделяется тем, что не является шрифтом по умолчанию, к которому все привыкли.
По нашему мнению, этот шрифт почти всегда следует использовать полужирным. Тонкая версия шрифта очень тонкая, и ее может быть трудно увидеть из-за большой активности за ней, особенно когда она наложена на субтитры без подсветки или фона. Неудивительно, что это был один из других кардинальных грехов «чтения беглым взглядом», упомянутых в исследовании Nielsen:
- Не используйте слишком мелкий шрифт для субтитров
- Не используйте слишком узкий шрифт для субтитров
- Не используйте шрифт только в нижнем регистре
Мы также применяем слегка прозрачный темный фон с белым Монсерратом на переднем плане, который не только хорошо виден, но и оставляет место для творческого самовыражения за счет использования пользовательских цветов. Тем, кто хочет простой шрифт с элегантным стилем, которого нет в стандартных шрифтах, таких как Arial или Calibri, мы настоятельно рекомендуем попробовать Monserrat.
Тем, кто хочет простой шрифт с элегантным стилем, которого нет в стандартных шрифтах, таких как Arial или Calibri, мы настоятельно рекомендуем попробовать Monserrat.
Нужно скачать этот шрифт? Найдите здесь.
3. Lato
Разработанный чуть более 10 лет назад, Lato — еще один шрифт без засечек, который лучше всего использовать жирным шрифтом, хотя шрифт по умолчанию не такой тонкий, как Monserrat, и его можно использовать отдельно с контраст между фоном и цветом шрифта.
Lato также отлично имитирует тонкие стили обычных шрифтов по умолчанию, таких как Arial и Helvetica, но с немного большей индивидуальностью, что особенно заметно при увеличении. На первый взгляд, это придает Lato более утонченное ощущение, чем общие шрифты, не подавляя видео. Это то, что неправильно понимают многие видеоредакторы: вы никогда не хотите, чтобы зрители были сосредоточены на самом выборе шрифта.
Lato отличается высокой узкой конструкцией с закругленными углами и лаконичным минималистичным внешним видом.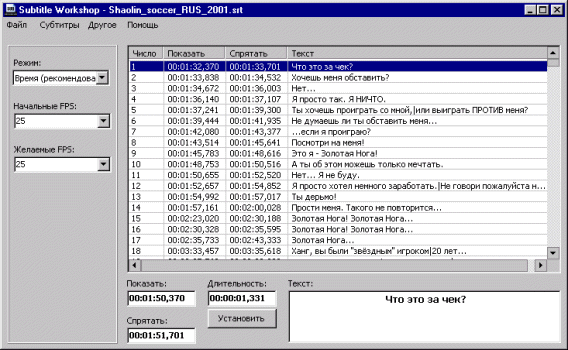 Шрифт имеет широкий диапазон насыщенности, от тонкого до полужирного, и включает в себя как обычные, так и курсивные начертания, а также сокращенные и расширенные версии, хотя сокращенные версии не подходят для субтитров.
Шрифт имеет широкий диапазон насыщенности, от тонкого до полужирного, и включает в себя как обычные, так и курсивные начертания, а также сокращенные и расширенные версии, хотя сокращенные версии не подходят для субтитров.
Google связывает Lato с более чем 24 миллионами веб-сайтов, поэтому он достаточно распространен, чтобы большинству ваших зрителей не было сложно его прочитать.
Нужно скачать этот шрифт? Найдите здесь.
4. Open Sans
Open Sans — это шрифт без засечек, разработанный Стивом Маттесоном и выпущенный в 2011 году. Компания Google наняла Маттесона для разработки универсального шрифта для всех своих продуктов, и конечным результатом стал Open Sans.
Дизайн Open Sans основан на классических шрифтах, таких как Helvetica и Univers, но имеет уникальные характеристики, в том числе более широкий интервал между буквами. Шрифт был разработан с учетом удобочитаемости и удобочитаемости, что делает его идеальным для использования в цифровых медиа, особенно для субтитров.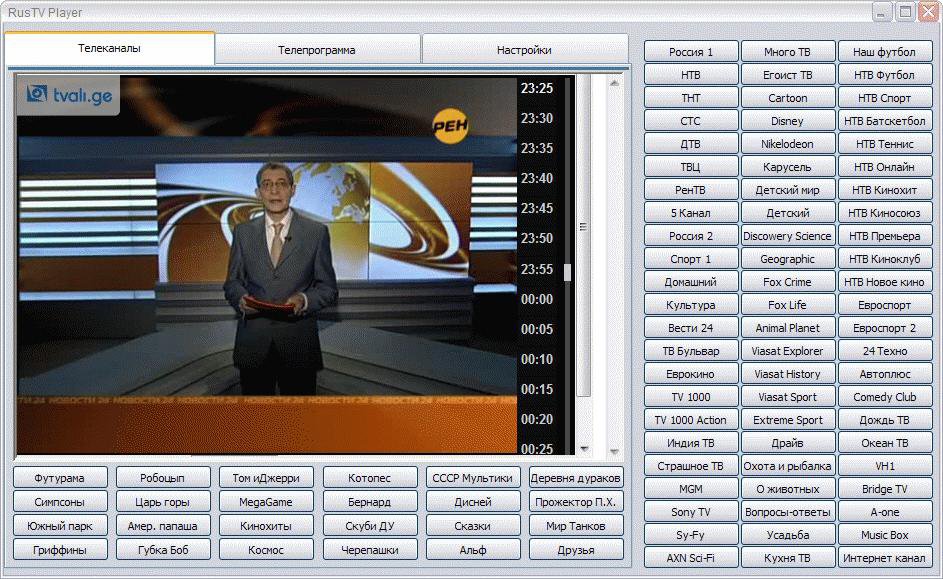
Open Sans изначально был выпущен в 10 размерах, от Light до Extrabold, каждый со своей курсивной версией. В 2013 году Маттесон добавил два дополнительных начертания, Light Italic и Extrabold Italic, в результате чего общее количество стилей достигло 12. он используется на. Это делает его одним из самых популярных шрифтов всех времен и, безусловно, одним из самых популярных в Интернете.
Нужно скачать этот шрифт? Найдите здесь.
5. Libre Baskerville
Поклонники шрифтов с засечками, возрадуйтесь! Есть несколько шрифтов с засечками с кернингом, которые делают их хорошим выбором для субтитров к видео, и Libre Baskerville — один из таких шрифтов.
В отличие от шрифтов с засечками, таких как Garamond, Libre Baskerville оставляет достаточно места между буквами, поэтому остается хорошо читаемым шрифтом даже в качестве анимированных или быстро движущихся субтитров.
Разработанный Пабло Импаллари в 2012 году, Libre Baskerville основан на классическом шрифте Baskerville, созданном Джоном Баскервилем в 1750-х годах. Шрифт был еще одним шрифтом, созданным в рамках проекта Google Fonts. Libre Baskerville включает в себя различные улучшения оригинального Baskerville, такие как высота строчных букв относительно прописных, что делает шрифт более разборчивым на экранах.
Шрифт был еще одним шрифтом, созданным в рамках проекта Google Fonts. Libre Baskerville включает в себя различные улучшения оригинального Baskerville, такие как высота строчных букв относительно прописных, что делает шрифт более разборчивым на экранах.
Libre Baskerville также включает в себя ряд начертаний, от светлого до полужирного, а также курсив, предоставляя дизайнерам широкий спектр вариантов для использования в различных приложениях. Шрифт популярен среди дизайнеров за его классическую элегантность, высокую читаемость и универсальность.
Нужно скачать этот шрифт? Найдите здесь.
6. Raleway
Raleway — это шрифт без засечек, разработанный Мэттом Макинерни. Первоначально шрифт был вдохновлен «геометрическими шрифтами без засечек», такими как Futura и Avant Garde, которые были популярны в XIX веке.20-х и 1930-х годов.
Макинерни спроектировал Raleway, когда он был студентом Калифорнийского колледжа искусств в Сан-Франциско.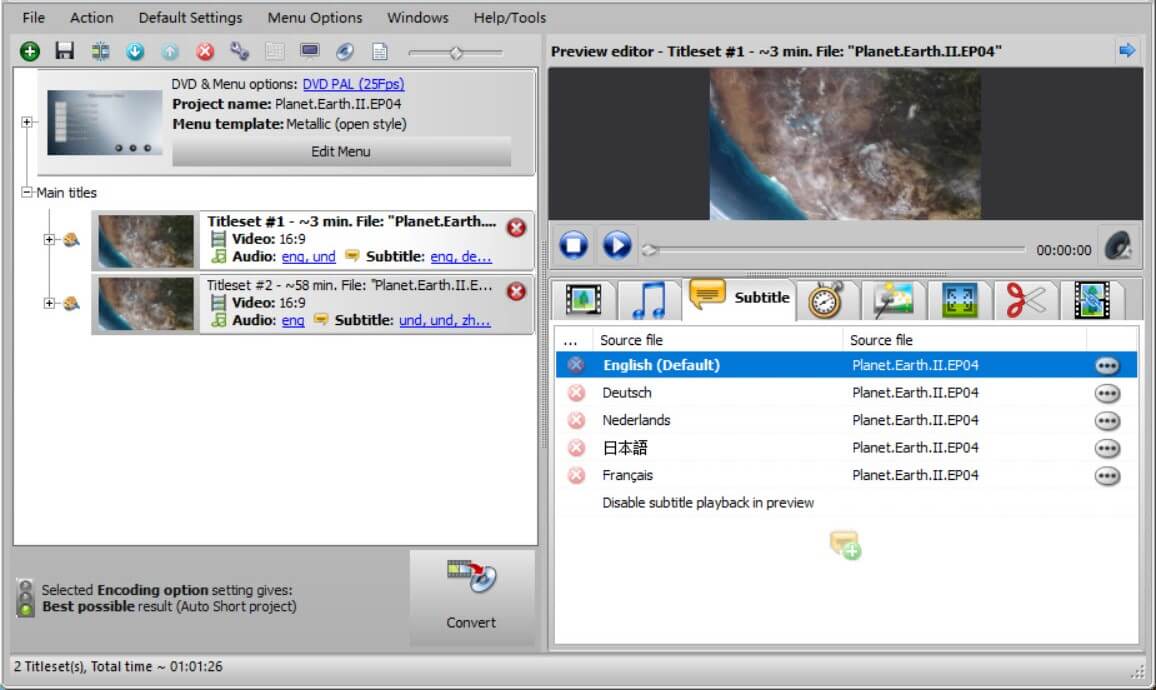 Первоначально он разработал шрифт для университетского проекта, но он приобрел популярность, когда он разместил его для бесплатной загрузки на своем личном веб-сайте. А в 2012 году Raleway был добавлен в библиотеку Google Fonts, что сделало его еще более доступным для дизайнеров.
Первоначально он разработал шрифт для университетского проекта, но он приобрел популярность, когда он разместил его для бесплатной загрузки на своем личном веб-сайте. А в 2012 году Raleway был добавлен в библиотеку Google Fonts, что сделало его еще более доступным для дизайнеров.
Raleway отличается характерным, тонким, высококонтрастным дизайном с удлиненными буквами и отличительными знаками. Шрифт имеет гладкий вид, что сделало его популярным в различных дизайнерских контекстах, но нам он очень нравится для субтитров.
С момента первого выпуска Raleway стал одним из самых популярных шрифтов в Интернете благодаря своей универсальности и чистому современному дизайну, что делает его фаворитом для широкого круга приложений.
Нужно скачать этот шрифт? Найдите здесь.
7. Noto Sans
Noto Sans на самом деле имеет интересную историю: он был заказан Google, чтобы попытаться устранить символы «тофу» в Интернете, и на самом деле означает «без тофу». Символы тофу не могут отображаться на экране, потому что у пользователя не установлен шрифт, способный их отображать; они часто отображаются как пустые прямоугольники.
Символы тофу не могут отображаться на экране, потому что у пользователя не установлен шрифт, способный их отображать; они часто отображаются как пустые прямоугольники.
Шрифты Noto решили решить эту проблему, включив десятки тысяч символов более чем на 1000 различных языков. Это делает его отличным вариантом для создания субтитров не на английском языке, особенно если вы планируете локализовать субтитры на нескольких языках.
Стиль шрифта современный и чистый, со слегка закругленными краями, которые смягчают его внешний вид и помогают шрифту выглядеть доступным и непринужденным, а не чрезмерно формальным. И для наших целей шрифт также хорошо читается на экранах — и в меньших размерах — что делает его лучшим выбором для субтитров.
Трудно ошибиться со всем семейством шрифтов Noto, особенно если вы ищете единый шрифт для использования на нескольких языках. Noto Sans, как и все перечисленные здесь шрифты, по умолчанию доступен в Kapwing.
Нужно скачать этот шрифт? Найдите здесь.
8. Times New Roman
Еще один старый шрифт с засечками, который мы выбрали за его удобочитаемость. Times New Roman был первоначально разработан в 1931 году Стэнли Морисоном и Виктором Лардентом для британской газеты The Times. Название является отсылкой к шрифту в римском стиле, но помимо этого шрифт не имеет никаких ассоциаций с Римом или Италией.
Дизайн Times New Roman был основан на еще более старом шрифте с засечками под названием Plantin, измененном в первую очередь для большей разборчивости при печати. И хотя он был популяризирован благодаря использованию в печати, особенно в газетах, первоначальный акцент шрифта на высокой контрастности делает его одним из наиболее разборчивых шрифтов для субтитров в наше время.
Шрифт соответствует нашим общим рекомендациям по выбору шрифтов с засечками для надписей: используйте их, если они соответствуют вашему бренду, но будьте осторожны с чрезмерно богато украшенными шрифтами, которые становится намного труднее читать с первого взгляда или когда применяются эффекты или движение, как это часто бывает случай с видео субтитрами.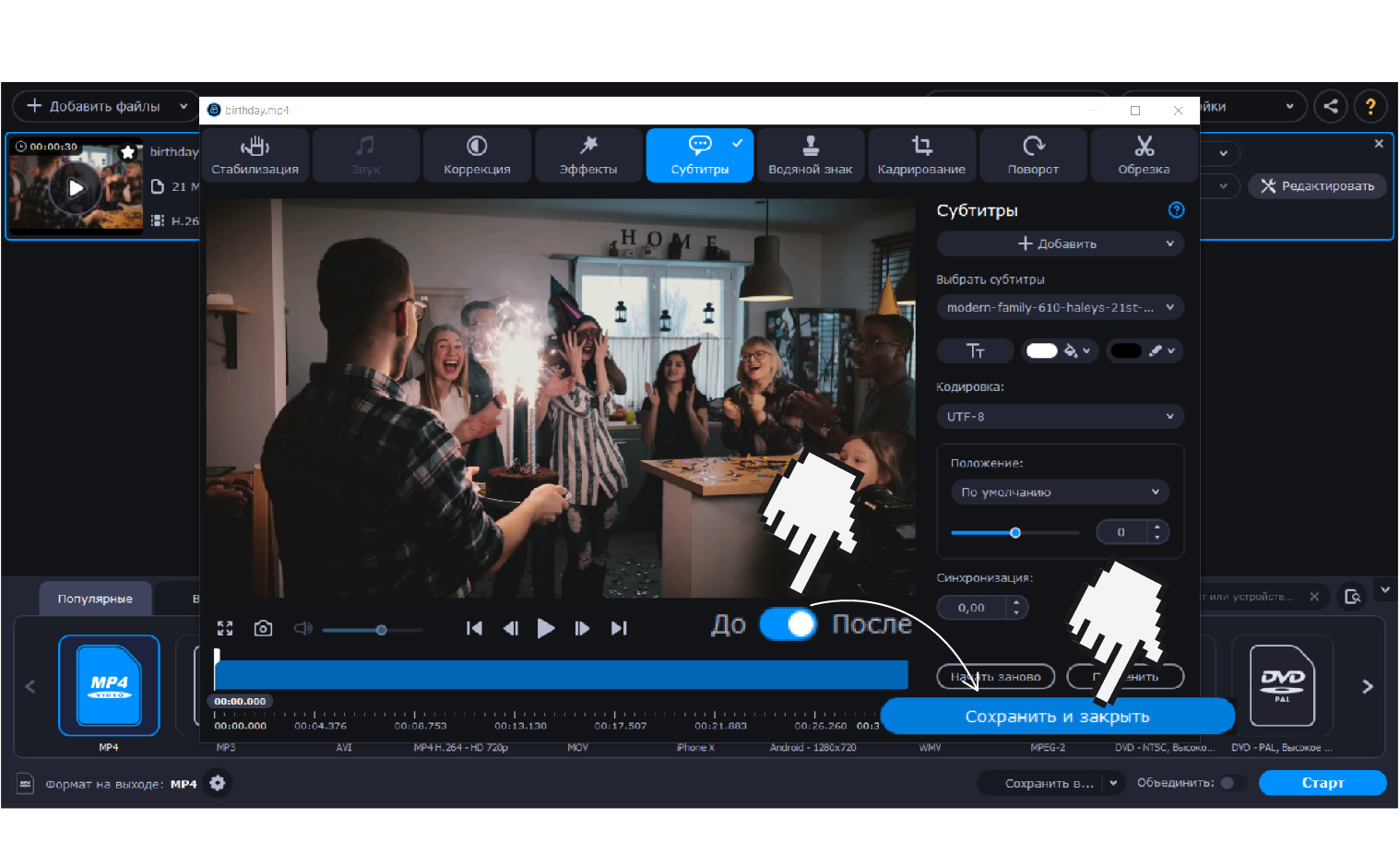 Мы считаем, что Times New Roman обеспечивает правильный баланс и является хорошей моделью при выборе других шрифтов с засечками.
Мы считаем, что Times New Roman обеспечивает правильный баланс и является хорошей моделью при выборе других шрифтов с засечками.
Нужно скачать этот шрифт? Найдите здесь.
9. Roboto
Roboto — это шрифт, выпущенный Google в 2012 году и разработанный Кристианом Робертсоном для Android, мобильной ОС Google. Шрифт очень популярен в Интернете и на мобильных устройствах, а до 2019 года он даже использовался правительством США по умолчанию.
Учитывая, что шрифт изначально использовался в контексте мобильных устройств, неудивительно, что он хорошо читается на мобильных устройствах и хорошо работает даже при небольших размерах. Мы обнаружили, что Roboto действительно сияет в вертикальном видео, поскольку его гладкий дизайн немного выше, чем у некоторых других популярных шрифтов без засечек.
Шрифт имеет одинаковую ширину штриха при различных насыщенностях и стилях, что придает ему сбалансированный и целостный внешний вид. Это означает, что такие стилистические варианты, как сильный или акцент , хорошо подходят для этого шрифта, даже в качестве текста субтитров.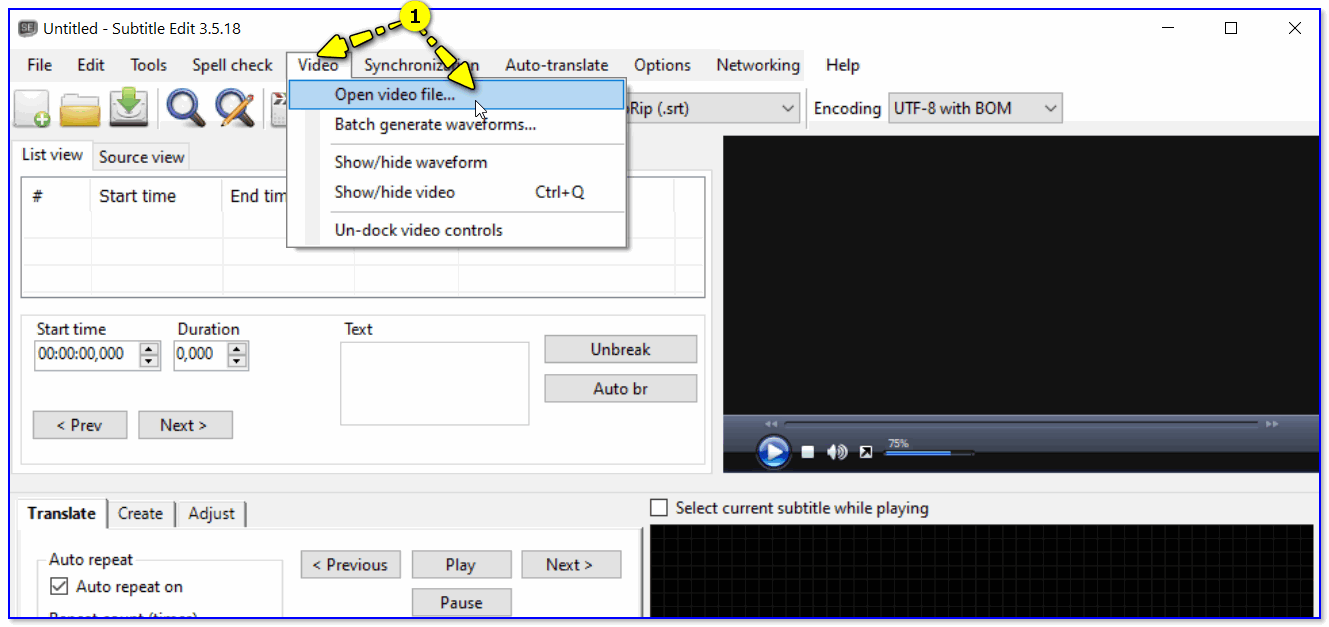 Однако, пожалуйста, используйте их экономно!
Однако, пожалуйста, используйте их экономно!
Нужно скачать этот шрифт? Найдите здесь.
Советы по выбору лучшего шрифта для субтитров
1. Найдите правильный контраст
Многие субтитры к видео не просто накладывают шрифт поверх отснятого материала. Вместо этого они применяют к шрифту сплошной или слегка прозрачный фон, чтобы он выделялся на видео и контрастировал с объектом (например, для видео с говорящей головой) или окружающей средой.
Руководство по доступности веб-контента рекомендует контраст текста/фона 4,5:1 , и вы можете проверить примеры, которые помогут объяснить, как этот контраст выглядит на практике — хотя помните, что это рекомендуемые минимумы для контраст. Как показано на предыдущей странице, иногда эффекты контура шрифтов могут заменить фон. Но мы рекомендуем большинству создателей видео придерживаться слегка прозрачного фона/выделения для всех своих субтитров, чтобы повысить контрастность и разборчивость.
2. Выберите доступный шрифт для субтитров
Как мы уже говорили выше, распространенные шрифты для субтитров включают Arial, Times New Roman и Open Sans — все относительно распространенные шрифты, которые вы привыкли видеть в Интернете. В большинстве мест, где вы можете создавать субтитры, можно использовать любой из этих стандартных типов шрифтов; выберите тот, который лучше всего подходит для вашего видео.
Тем не менее, это нормально, чтобы соответствовать вашему бренду. Многие бренды электронной коммерции, например, любят использовать шрифты с засечками в качестве стандарта для большей части своих копий, и есть шрифты с засечками, которые также подходят для субтитров. Но вам, возможно, придется немного пойти на компромисс — некоторые из самых эстетичных шрифтов не подходят для хороших шрифтов для субтитров, потому что их трудно читать с первого взгляда или во время движения. Найдите правильный баланс, выполнив поиск шрифта, который находится рядом с основным шрифтом вашего бренда, но который может легко и быстро прочитать любой, кто смотрит ваши видео.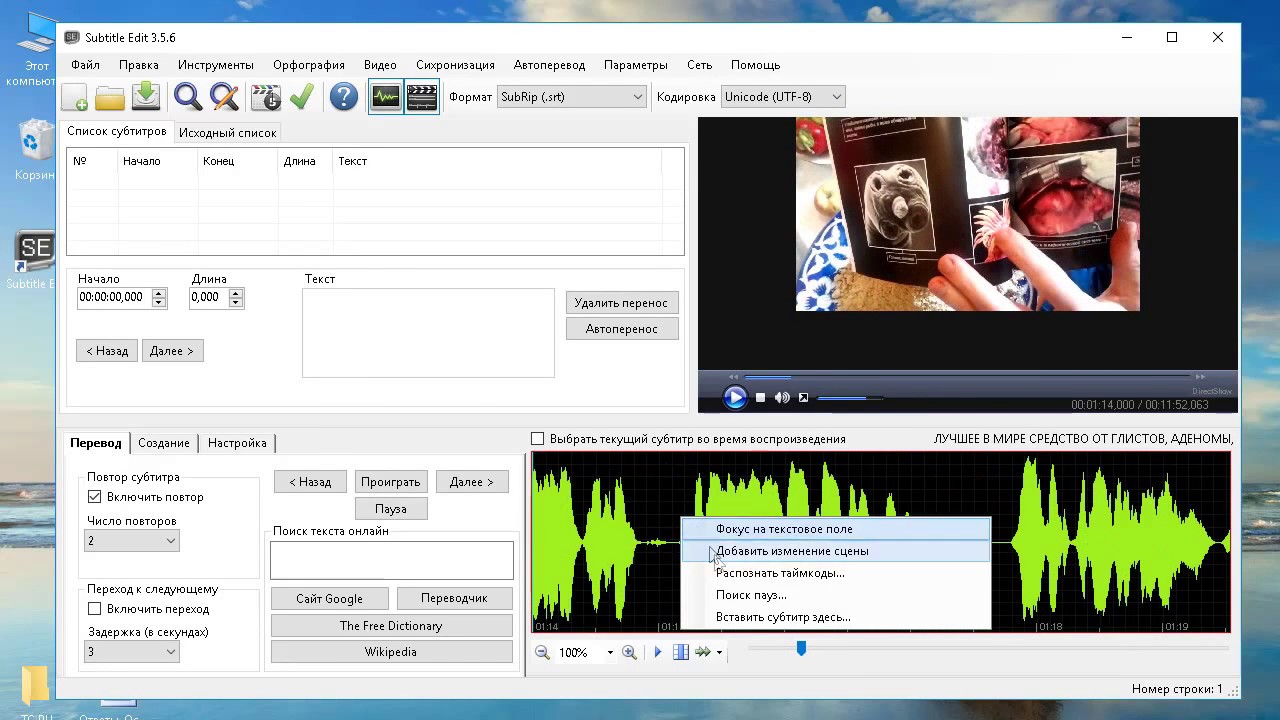
3. Аккуратно размещайте субтитры
Мы привыкли видеть, что субтитры появляются внизу экрана во время воспроизведения видео, но это не всегда лучший вариант. Иногда в нижней части видео есть прокручивающиеся заголовки, имена, места и другая ценная информация.
В тех случаях, когда нижняя часть экрана содержит важную информацию, не нужно закрывать ее субтитрами. Вместо этого вы можете переместить слой субтитров в верхнюю часть видео или даже полностью ниже или выше видеокадра, добавив пустые отступы по краям.
Это особенно важно для видео в социальных сетях. Интерфейсы платформы на TikTok, Reels и YouTube Shorts скрывают по крайней мере часть видео с заголовком, значками на боковой панели и панелью поиска вверху. Используйте такой инструмент, как «Безопасные зоны», чтобы увидеть, где ваши субтитры относятся к этим функциям, чтобы ваше видео оставалось разборчивым, когда вы делитесь им в социальных сетях.
4. Отформатируйте свои видео для мест, где вы будете ими делиться
Иногда вы можете убедиться, что ваши субтитры вообще не мешают вашему видео. Например, большинство платформ социальных сетей предоставляют некоторую гибкость в представлении видеоконтента. TikTok, Facebook и Instagram, и это лишь некоторые из них, показывают видеоролики размером не менее квадрата в ленте пользователей. Даже YouTube теперь поддерживает более широкий диапазон соотношений сторон через YouTube Shorts.
Например, большинство платформ социальных сетей предоставляют некоторую гибкость в представлении видеоконтента. TikTok, Facebook и Instagram, и это лишь некоторые из них, показывают видеоролики размером не менее квадрата в ленте пользователей. Даже YouTube теперь поддерживает более широкий диапазон соотношений сторон через YouTube Shorts.
Различные платформы могут сделать ваши субтитры более или менее видимыми, в зависимости от их формата. Это означает, что ваши подписи не должны закрывать какую-либо часть вашего видео — вместо этого вы можете добавить отступ в нижней части кадра. Скорее всего, ваше видео имеет соотношение сторон 16:9 или 5:4, в зависимости от того, как вы его записали и отредактировали.
Как использовать пользовательские шрифты для субтитров
Все шрифты субтитров, представленные в этой статье, доступны непосредственно в Kapwing Studio и могут использоваться с нашим инструментом Magic Subtitles. Но если вы имеете в виду определенный шрифт субтитров, Kapwing также позволяет загружать собственные шрифты для ваших субтитров. Вот как это сделать:
Но если вы имеете в виду определенный шрифт субтитров, Kapwing также позволяет загружать собственные шрифты для ваших субтитров. Вот как это сделать:
1. Получите файл шрифта
Файлы шрифта обычно представляют собой файлы .ttf или .otf, которые можно найти на компьютере после загрузки шрифта. В таких местах, как Google Fonts и Adobe Fonts, доступно множество отличных (бесплатных) вариантов шрифтов, и оба этих места всегда можно загрузить безопасно, поэтому мы рекомендуем вам сначала найти шрифты там.
2. Загрузите файл шрифта в Kapwing
Войдите в Kapwing или перейдите прямо в Kapwing Studio (учетная запись не требуется), и после добавления субтитров вы увидите панель инструментов шрифтов и дизайна с правой стороны экран. Нажмите на + Больше шрифтов из выпадающего меню.
Появится всплывающее окно, и теперь вы можете выбрать Загрузить шрифт. Вам будет предложено загрузить семейство шрифтов в виде файла .ttf или . otf.
otf.
3. Выберите свой шрифт и напишите субтитры
После того, как ваш шрифт будет загружен, он появится во всплывающем модальном окне с предварительным просмотром того, как он выглядит. Для этого примера я выбрал шрифт под названием Cabin, особенно полужирный.
Теперь, когда мой шрифт загружен в Kapwing, он будет всегда будет доступен на правой панели инструментов, где я могу применять эффекты и элементы дизайна к своим субтитрам. Вы увидите его в «Недавних шрифтах», как только примените его к своим субтитрам, и вы всегда можете найти его в опции «Дополнительные шрифты», которую мы показали выше.
И все! Теперь ваш пользовательский шрифт готов к использованию в ваших субтитрах к видео.
Часто задаваемые вопросы о шрифте субтитров
Какой хороший шрифт и размер субтитров?
Наиболее распространенный размер шрифта для субтитров составляет около 22 пунктов для вертикальных видео и 30 пунктов для стандартных прямоугольных видео.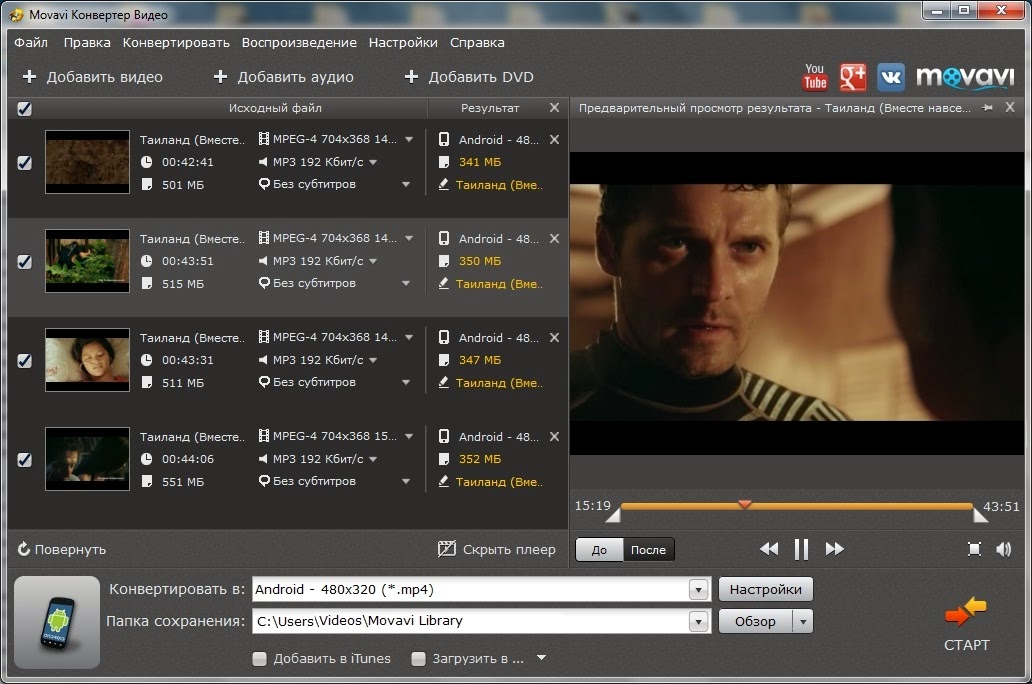 Но правильный размер видеозаголовков действительно зависит от содержания и формата.
Но правильный размер видеозаголовков действительно зависит от содержания и формата.
Какой шрифт использует YouTube для субтитров?
Ютуберы часто используют Roboto Medium, так как это шрифт по умолчанию, доступный через функцию субтитров YouTube. Однако редактор субтитров YouTube позволяет выбирать другие шрифты.
Какой шрифт TikTok использует для подписей?
Шрифт TikTok называется «Классический» и почти полностью аналогичен шрифту Proxima Nova, разработанному Adobe. Вы можете скачать шрифт Proxima Nova здесь.
Какой стандартный шрифт для субтитров?
Наиболее часто используемые шрифты для субтитров — Arial и Helvetica, поскольку они являются простыми и широко доступными шрифтами без засечек. Но, как мы уже говорили здесь, есть много других шрифтов на выбор.
Создавайте контент быстрее с помощью онлайн-редактора видео Kapwing →Автоматический генератор субтитров: Субтитры к видео на основе искусственного интеллекта
Знаете ли вы, что 80% зрителей с большей вероятностью дочитают видео до конца с субтитрами? Ваше видео не готово, пока не добавлены субтитры. И все же добавление субтитров к видео обычно было ручным, запутанным и трудоемким — Kapwing исправляет это навсегда. Kapwing позволяет автоматически создавать субтитры для всех ваших видео- и аудиофайлов.
И все же добавление субтитров к видео обычно было ручным, запутанным и трудоемким — Kapwing исправляет это навсегда. Kapwing позволяет автоматически создавать субтитры для всех ваших видео- и аудиофайлов.
Наш генератор субтитров на основе искусственного интеллекта с непревзойденной точностью улавливает то, что говорит объект в видео- или аудиофайле. Вы в одном клике от готовых к использованию субтитров к видео. Когда ваши автоматически сгенерированные субтитры будут готовы, вы можете отредактировать их напрямую, а затем жестко закодировать субтитры в свои видео или загрузить файлы субтитров в популярных форматах, таких как SRT, VTT или TXT. Вы также можете настроить каждую деталь — цвета, шрифты, фон, расположение на экране и анимированные эффекты — все это легко изменить с помощью генератора субтитров Kapwing. Вы даже можете добавить в свою учетную запись полный фирменный комплект с пользовательскими шрифтами, чтобы ваши субтитры всегда оставались фирменными.
Наш инструмент настолько точен, что может использоваться как генератор расшифровок и переводчик, так что вы можете преобразовывать видео в текст, а затем переводить расшифровки видео на более чем 60 языков, включая английский, испанский и другие. Мы поддерживаем переводы туда и обратно, и наше программное обеспечение может автоматически определять используемый язык. Нужно генерировать субтитры бесплатно? Бесплатный план Kapwing позволяет использовать до 10 минут автоматических субтитров в месяц, а цены на наш план Pro доступны, если вам нужно больше.
Мы поддерживаем переводы туда и обратно, и наше программное обеспечение может автоматически определять используемый язык. Нужно генерировать субтитры бесплатно? Бесплатный план Kapwing позволяет использовать до 10 минут автоматических субтитров в месяц, а цены на наш план Pro доступны, если вам нужно больше.
- Загрузить видео
Загрузить видео в студию Kapwing с любого устройства. Или перетащите видео с рабочего стола. Ваше видео должно содержать звук.
- Автоматически генерировать субтитры
Нажмите «Субтитры» в левой части редактора. Затем выберите появившуюся опцию «Автоматические субтитры». Наш автоматический генератор субтитров мгновенно начнет работать над вашими субтитрами. После того, как они будут готовы, вы сможете отредактировать текст, шрифт, дизайн, местоположение и многое другое.
- Экспорт и загрузка
Выберите опцию «Экспорт проекта» в правом верхнем углу экрана, чтобы жестко закодировать субтитры в видео и загрузить окончательный видеофайл.
 Или щелкните значок загрузки над редактором субтитров, чтобы получить стенограмму в таких форматах, как SRT, VTT и TXT.
Или щелкните значок загрузки над редактором субтитров, чтобы получить стенограмму в таких форматах, как SRT, VTT и TXT.
Откройте для себя еще больше возможностей Kapwing
Создавайте и настраивайте субтитры, которые автоматически синхронизируются с вашим видео. Используйте наш инструмент на базе искусственного интеллекта, чтобы создать расшифровку вашего видео, а затем настройте автоматически синхронизируемые субтитры, чтобы они идеально соответствовали вашим потребностям в создании контента. Изменяйте размер, меняйте шрифты или добавляйте профессиональные анимации и переходы — все ваши изменения будут мгновенно применены ко всему видео.
Видео с субтитрами
Smart Cut автоматизирует процесс редактирования видео, обнаруживая и удаляя паузы из вашего видео за считанные секунды. Вы сэкономите часы на редактировании и быстрее, чем когда-либо, завершите черновой монтаж видео с говорящими головами, записанных презентаций, учебных пособий, видеоблогов и многого другого.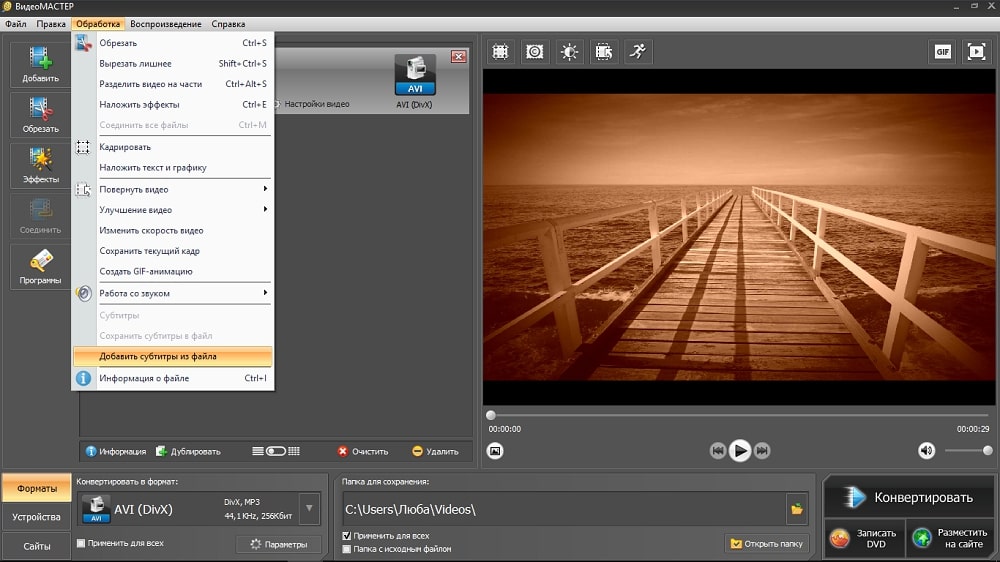 Редактирование еще никогда не было таким простым.
Редактирование еще никогда не было таким простым.
Удалить молчание
Ускорьте перепрофилирование видео и сделайте его более профессиональным с помощью нашей функции изменения размера холста! Всего за несколько кликов вы можете взять одно видео и настроить его так, чтобы он соответствовал размеру любой другой платформы, будь то TikTok, YouTube, Instagram, Twitter, Linkedin или где-то еще.
Изменение размера видео
С помощью интеллектуального инструмента для удаления фона от Kapwing вы можете бесплатно изолировать людей от фона видео без зеленого экрана. Все, что нужно, это несколько кликов. Загрузите свой контент, выберите инструмент «Удалить фон» и используйте предварительный просмотр, чтобы выбрать порог, который лучше всего подходит для вас.
Удалить фон
Улучшите звук вашего проекта за считанные секунды с помощью Kapwing. Одним щелчком мыши Clean Audio автоматически удаляет фоновый шум, корректирует громкость и помогает уменьшить треск в аудио и видео. Чтобы использовать его, просто загрузите видео- или аудиофайл, затем выберите «Очистить аудио» справа.
Чтобы использовать его, просто загрузите видео- или аудиофайл, затем выберите «Очистить аудио» справа.
Удалить звуковой фон
Работайте со своей командой прямо в Kapwing. Создавайте и редактируйте контент, а затем отправляйте его для совместного использования и совместной работы с товарищами по команде. Создавайте командные рабочие пространства, комментируйте в редакторе и работайте над видео вместе в режиме реального времени или асинхронно.
Начать редактирование
Отредактируйте продолжительность видеоклипа, перетаскивая маркеры временной шкалы или используя инструмент «Разделить». Никогда еще не было так просто вырезать паузы, переставлять клипы или настраивать длину звука в соответствии с вашим видео.
Обрезка видео
Настраиваемые формы сигнала Kapwing позволяют оживить аудио или подкаст. Наш инструмент Waveform создает автоматически сгенерированный анимированный график, показывающий частоту и амплитуду вашего звука с течением времени. Выберите между классическим стилем формы волны и стилем сложенных «полос», чтобы привнести свой собственный штрих в свой проект.
Выберите между классическим стилем формы волны и стилем сложенных «полос», чтобы привнести свой собственный штрих в свой проект.
Добавить волну
Сделайте свой контент популярным с помощью наложенных изображений, эмодзи, индикаторов выполнения и звуковых сигналов. Затем просто измените размер и расположите их, чтобы настроить свой проект. С неограниченным количеством наложений возможности безграничны.
Добавить наложение
Просматривайте сотни бесплатных изображений, GIF-файлов, видео, звуковых эффектов и музыкальных клипов прямо в нашем редакторе. Подбирайте ресурсы, которые оживят ваш проект, а затем редактируйте их так, как вы хотите, в одном месте.
Попробуйте плагины
Вдохновитесь сотнями модных шаблонов видео, созданных для раскрытия вашего творчества. Выберите шаблон, который лучше всего подходит для вашего проекта, а затем создайте свой собственный с помощью пользовательских видео, изображений или текста. Создание профессионально оформленных видеороликов или мемов еще никогда не было таким быстрым.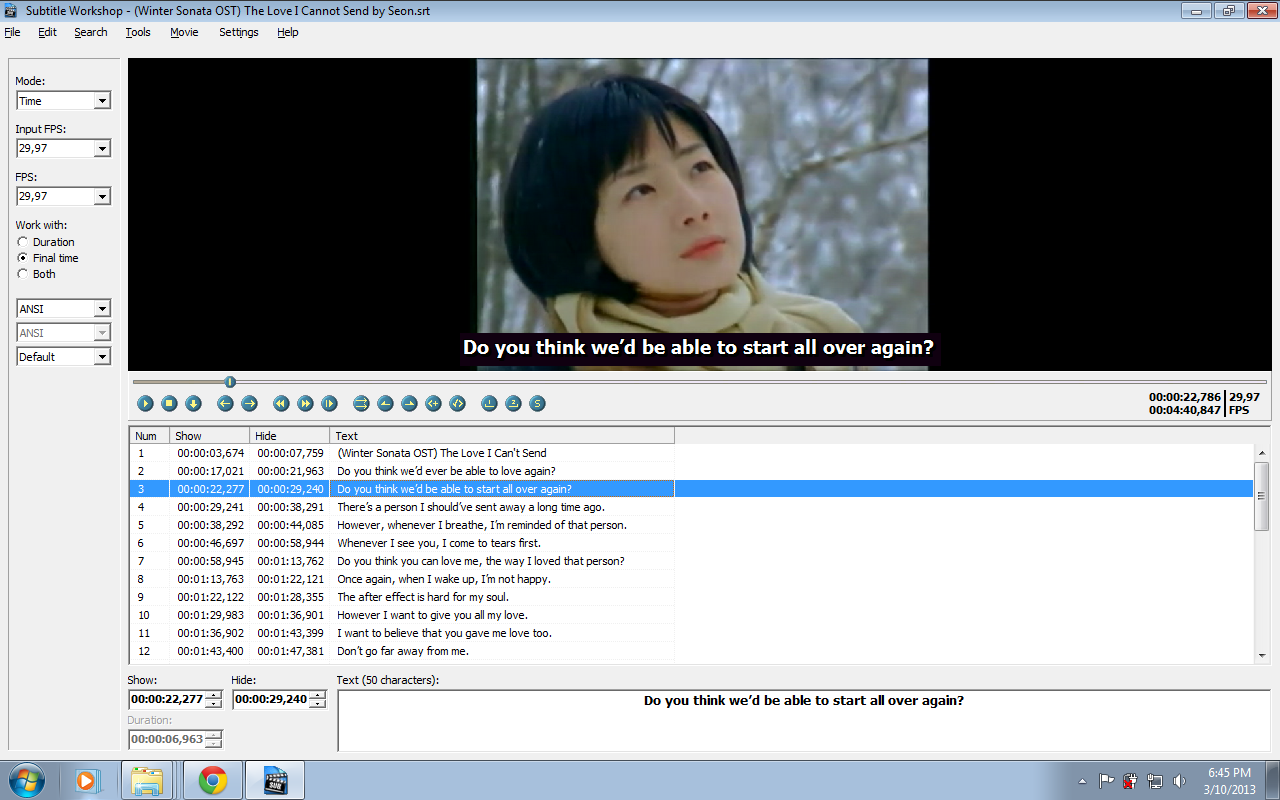
Просмотреть все шаблоны
Есть ли способ автоматического создания субтитров?
Kapwing может автоматически генерировать субтитры для любого видео. Вот как: загрузите свое видео, нажмите «Субтитры» в левой части редактора, затем выберите функцию «Автоматические субтитры». Ваши субтитры будут сгенерированы за считанные секунды и готовы к жесткому кодированию в видео или загрузке в виде файла SRT, VTT или TXT.
Как преобразовать разговорный голос в субтитры?
Онлайн-инструмент Kapwing включает распознавание речи, которое автоматически определяет произнесенный голос в видео- или аудиофайле. Затем Kapwing создаст расшифровку для вашего файла, которую можно будет редактировать напрямую и использовать в качестве субтитров, либо жестко запрограммировать в видео, либо загрузить в виде файла субтитров.
Как автоматически переводить субтитры к видео?
Kapwing также включает в себя видеопереводчик, который может переводить с более чем 60 языков.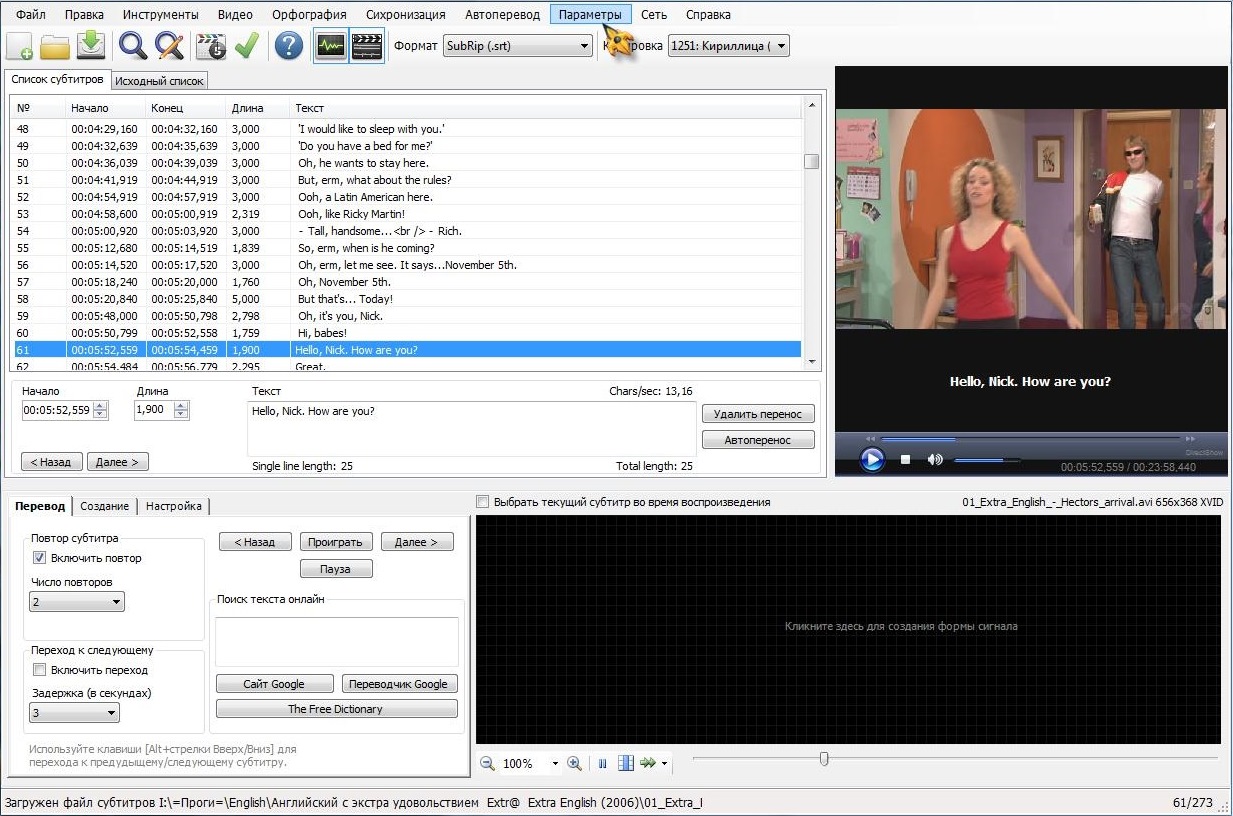 Вот как: Загрузите свое видео и используйте функцию «Автоматические субтитры» для создания субтитров. Затем выберите значок перевода над редактором субтитров и выберите язык, на который вы хотите перевести. Kapwing переведет ваши субтитры и автоматически обновит ваше видео.
Вот как: Загрузите свое видео и используйте функцию «Автоматические субтитры» для создания субтитров. Затем выберите значок перевода над редактором субтитров и выберите язык, на который вы хотите перевести. Kapwing переведет ваши субтитры и автоматически обновит ваше видео.
Можно ли использовать генератор субтитров Kapwing бесплатно?
Наш бесплатный план позволяет использовать до 10 минут автоматических субтитров. Обновитесь до плана Pro всего за 16 долларов в месяц, если вы платите ежегодно за создание большего количества субтитров. Видео, экспортированные в рамках нашего бесплатного плана, будут содержать небольшой водяной знак.
Есть ли способ автоматического создания субтитров без программного обеспечения?
Инструмент субтитров Kapwing является частью нашего веб-редактора и доступен для использования без какого-либо программного обеспечения. Нажмите «Создать субтитры» выше, и вы попадете прямо в наш редактор, чтобы начать работу. Никаких плагинов или надстроек также не требуется — вы будете готовы создавать субтитры прямо в приложении Kapwing.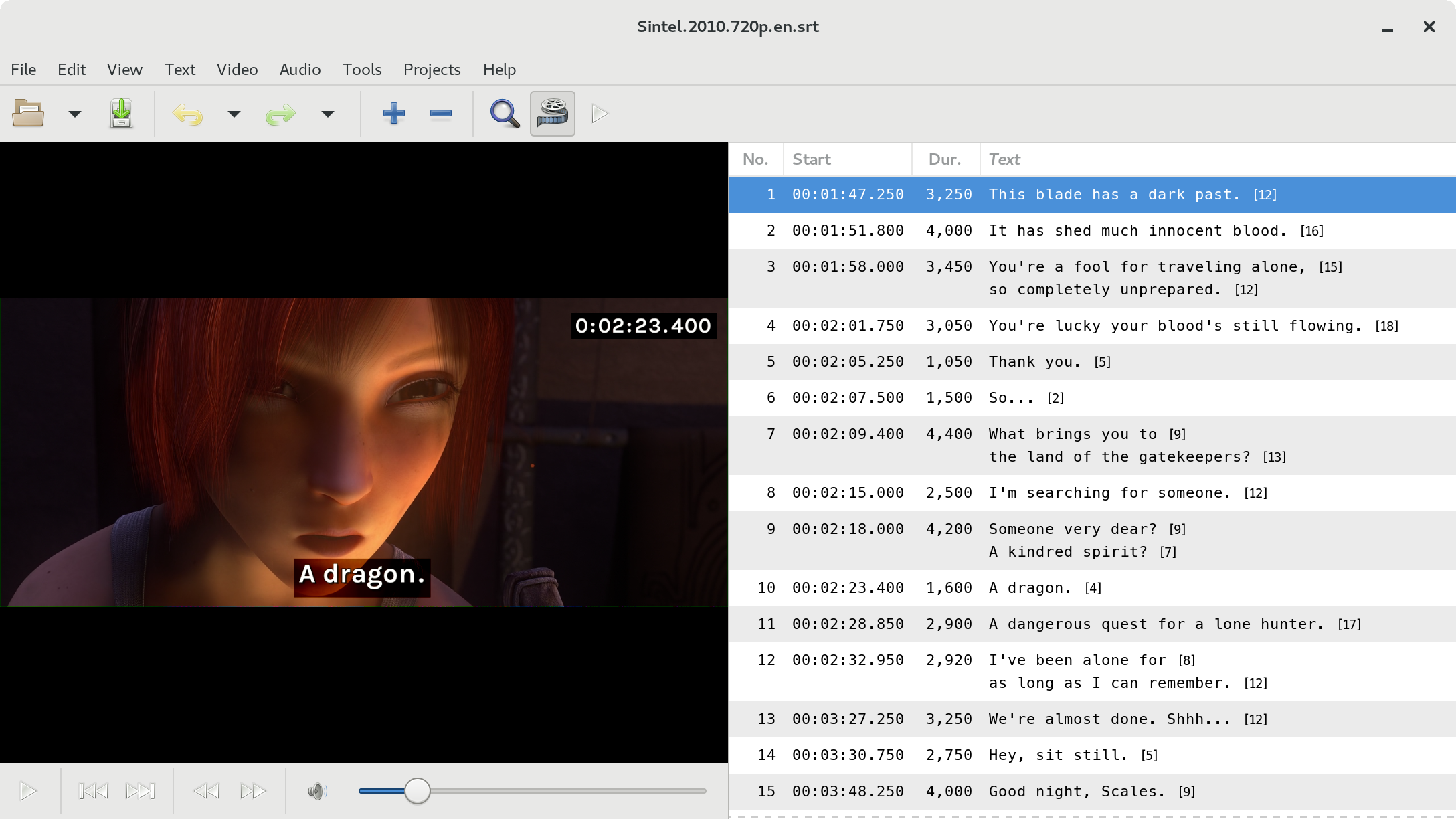
Чем отличается Капвинг?
Немедленно начните творить с помощью тысяч шаблонов и видео, изображений, музыки и GIF без авторских прав. Перепрофилируйте контент из Интернета, вставив ссылку.
Запуск Kapwing совершенно бесплатен. Просто загрузите видео и приступайте к редактированию. Усовершенствуйте свой рабочий процесс редактирования с помощью наших мощных онлайн-инструментов.
Автоматически добавляйте субтитры и переводите видео с помощью нашего инструмента Subtitler на базе искусственного интеллекта. Добавляйте субтитры к своим видео за считанные секунды, чтобы ни один зритель не остался позади.
Kapwing работает в облаке, а это значит, что ваши видео будут везде, где бы вы ни находились. Используйте его на любом устройстве и получайте доступ к своему контенту из любой точки мира.
Мы не размещаем рекламу: мы стремимся создать качественный и надежный веб-сайт. И мы никогда не будем спамить вас и никому не продавать вашу информацию.
Kapwing усердно работает над созданием нужного вам контента и тогда, когда вы этого хотите. Начните работу над своим проектом сегодня.
Начните работу над своим проектом сегодня.
[Subtitler] может автоматически генерировать субтитры для видео практически на любом языке. Я глухой (или почти глухой, если быть точным) и благодаря Kapwing теперь могу понимать и реагировать на видео моих друзей 🙂
Майкл Трейдер
Фрилансер информационных служб
Я использую это ежедневно, чтобы помочь с редактированием видео. Даже если вы профессиональный видеоредактор, вам не нужно тратить часы на корректировку формата. Kapwing делает всю тяжелую работу за вас.
Дина Сеговия
Виртуальный фрилансер
Kapwing невероятно интуитивно понятен. Многие из наших маркетологов смогли зайти на платформу и сразу же использовать ее практически без инструкций. Нет необходимости загружать или устанавливать — это просто работает.
Юнис Парк
Менеджер студии Formlabs
Kapwing — важный инструмент, который мы используем в MOXIE Nashville каждый день. Как владелец агентства социальных сетей, у моих клиентов есть множество потребностей в видео.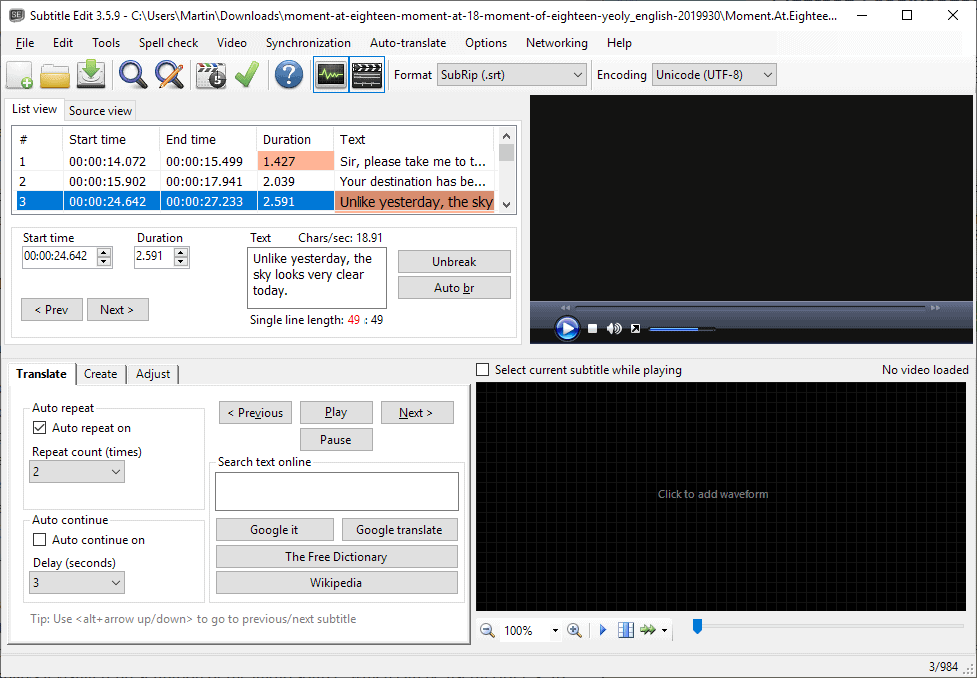 От добавления субтитров до изменения размера видео для различных платформ, Kapwing позволяет нам создавать невероятный контент, который неизменно превосходит ожидания клиентов. С Kapwing мы всегда готовы творить из любого места!
От добавления субтитров до изменения размера видео для различных платформ, Kapwing позволяет нам создавать невероятный контент, который неизменно превосходит ожидания клиентов. С Kapwing мы всегда готовы творить из любого места!
Ваннезия Дарби
Генеральный директор MOXIE Nashville
Kapwing поможет вам тратить меньше времени на изучение сложных платформ для редактирования видео и больше времени на создание историй, которые будут связаны с вашей аудиторией и клиентами. Мы использовали платформу для создания привлекательных клипов в социальных сетях из подкастов наших клиентов, и нам не терпится увидеть, как платформа упростит этот процесс в будущем. Если вы изучали графический дизайн с помощью Canva, вы можете научиться редактировать видео с помощью Kapwing.
Грант Талек
Соучредитель AuthentIQMarketing.com
Kapwing, пожалуй, самый важный инструмент для меня и моей команды. Он всегда готов удовлетворить наши повседневные потребности в создании увлекательных видеороликов для нас и наших клиентов, которые останавливают прокрутку. Kapwing умный, быстрый, простой в использовании и полный функций, которые нам нужны, чтобы сделать наш рабочий процесс быстрее и эффективнее. С каждым днем мы любим его все больше, и он становится все лучше.
Kapwing умный, быстрый, простой в использовании и полный функций, которые нам нужны, чтобы сделать наш рабочий процесс быстрее и эффективнее. С каждым днем мы любим его все больше, и он становится все лучше.
Панос Папагапиу
Управляющий партнер EPATHLON
Будучи домохозяйкой дома, желающей создать канал на Youtube для развлечения с абсолютно нулевым опытом редактирования, мне было так легко учиться через их канал YouTube. Это избавляет от утомительного редактирования и поощряет творчество. Пока есть Kapwing, я буду использовать их программное обеспечение.
Kerry-lee Farla
Youtuber
Это одна из самых мощных, но недорогих и простых в использовании программ для редактирования видео, которые я нашел. Я поражаю свою команду тем, насколько быстро и эффективно я могу редактировать и обрабатывать видеопроекты.
Gracie Peng
Директор по контенту
Когда я использую это программное обеспечение, я чувствую все виды творческих соков из-за того, насколько оно на самом деле напичкано функциями.


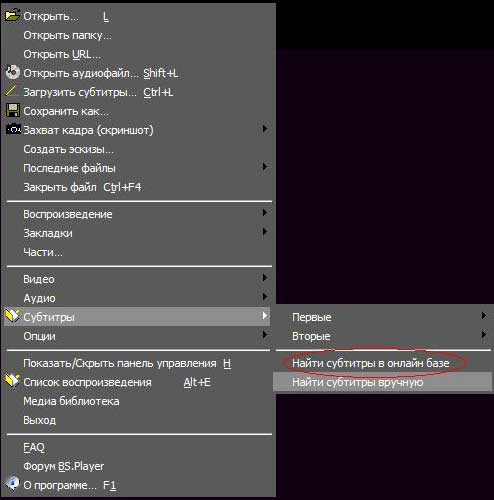
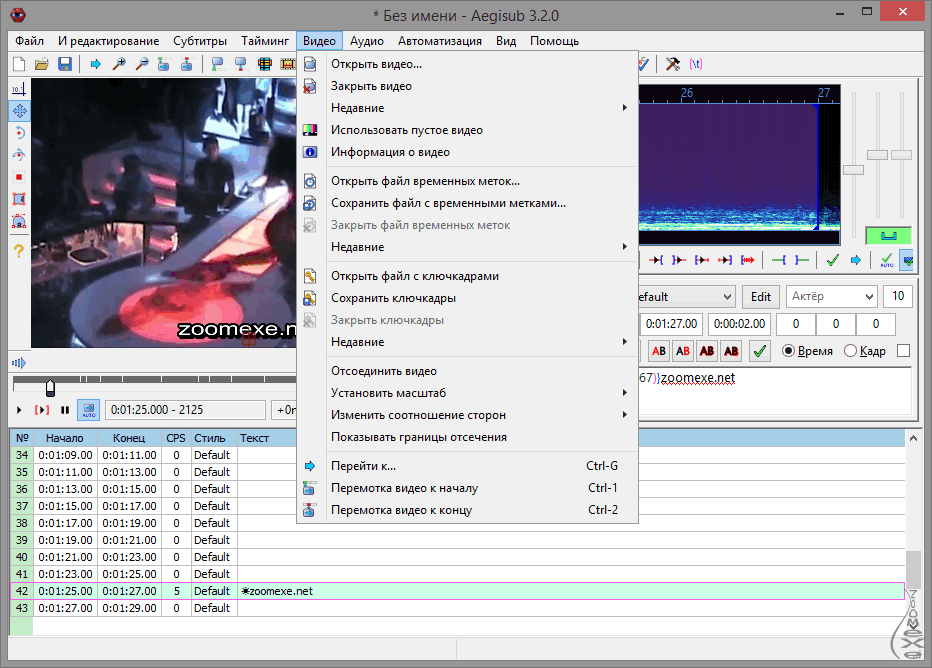 Откроется окно Параметры региона & языка .
Откроется окно Параметры региона & языка .

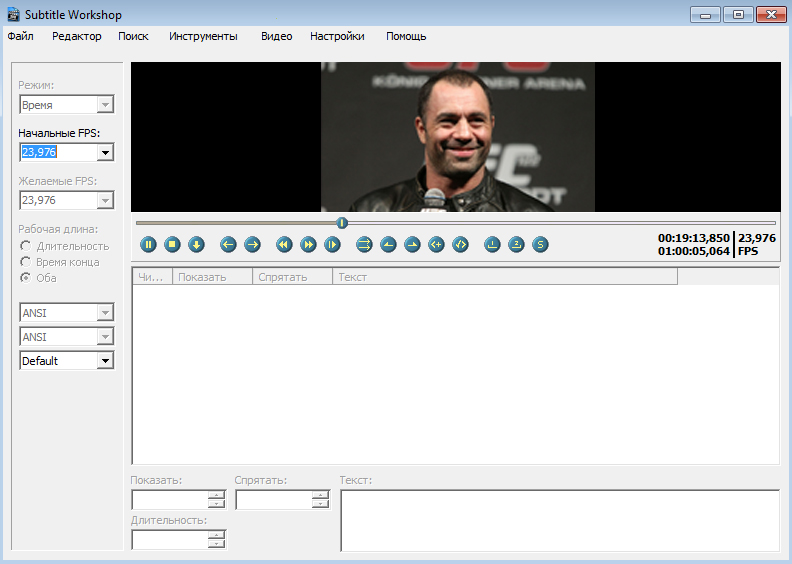 Или щелкните значок загрузки над редактором субтитров, чтобы получить стенограмму в таких форматах, как SRT, VTT и TXT.
Или щелкните значок загрузки над редактором субтитров, чтобы получить стенограмму в таких форматах, как SRT, VTT и TXT.