Как сделать светящийся текст в фотошопе
Автор: Ольга Максимчук (Princypessa). Дата публикации: . Категория: Уроки фотошопа текст.
Всем привет!
Сегодня мы будем создавать светящийся текст.
Эффект светящегося текста не сложен в исполнении, но выглядит очень стильно.
Сначала мы создадим новый документ и зальем фоновый слой черным цветом.
Затем установим шрифт из папки с исходниками и напишем текст.
После этого создадим новый градиент, зальем им текстовый слой и создадим дубликат текстового слоя.
Далее создадим новый пустой слой, применим к нему фильтр Облака и применим к дубликату текстового слоя фильтр Размытие по Гауссу.
В завершение урока «Как сделать светящийся текст в фотошопе» мы установим в фотошоп набор кистей с осколками стекла и сделаем одной из кистей отпечаток на слое «Облака».
Создаем в фотошоп (Ctrl+N) новый документ с параметрами, как на рисунке ниже.
В панели слоев щелкаем по «замочку» у фонового слоя, чтобы разблокировать слой для дальнейшего редактирования.
Переименовываем фоновый слой в «Фон». Чтобы переименовать слой, дважды щелкните по имени слоя в панели слоев, введите новое имя и нажмите клавишу Enter.
Заливаем слой «Фон» черным цветом. Для этого переходим в меню Редактирование-Выполнить заливку и в появившемся окне в верхней строке выбираем черный оттенок.
Устанавливаем шрифт из папки с исходниками. Для этого щелкните ПКМ по файлу шрифта и выберите «Установить». После этого шага шрифт установится одновременно в программу фотошоп и систему.
Активируем инструмент Текст. Растягиваем рамку создания текста на ширину холста и пишем слово «Свечение». В верхней панели настроек инструмента Текст выбираем шрифт, что установили в предыдущем шаге, увеличиваем размер текста, меняем цвет текста на белый (# ffffff) и вводим настройки, как на рисунке ниже. При помощи инструмента Перемещение располагаем текст по центру холста.
При помощи инструмента Перемещение располагаем текст по центру холста.
В панели слоев щелкаем ПКМ по текстовому слою и выбираем «Растрировать текст».
Активируем инструмент Градиент. В верхней панели настроек инструмента Градиент кликаем по строке выбора градиента, чтобы открыть Редактор градиентов. В Редакторе градиентов создаем новый градиент. Для этого кликаем по нижним Контрольным точкам и вводим новые значения. Если в активном в данный момент градиенте есть более двух точек, удаляем лишние, нажав сперва на Контрольную точку, затем – на клавишу Delete. Чтобы добавить новую Контрольную точку, кликните мышью в нижней части Редактора градиентов, непосредственно под градиентом и перетащите образовавшуюся Контрольную точку в нужную позицию. При необходимости введите числовое значение позиции в соответствующем окне.
Создаем градиент с такими параметрами:
Левая Контрольная точка (позиция 0%) – оттенок # 0838c2;
Правая Контрольная точка (позиция 100%) – оттенок # 0ea8db.
Для верхних Контрольных точек устанавливаем 100% прозрачность.
В верхней панели настроек инструмента Градиент выбираем линейный тип градиента. В панели слоев кликаем с зажатой клавишей Ctrl по иконке текстового слоя, чтобы загрузить выделение слоя. При активном выделении проводим градиент, как на рисунке ниже. Снимаем выделение (Ctrl+D).
В панели слоев создаем дубликат слоя с текстом (Ctrl+J). Переименовываем дубликат слоя в «Свечение 2».
Выше всех слоев в панели слоев создаем новый пустой слой и называем его «Облака».
В панели цвета сбрасываем цвета к установленным по умолчанию – черному и белому. Для этого нажимаем клавишу D. Переходим в меню Фильтр-Рендеринг-Облака и применяем фильтр к слою «Облака».
В панели слоев меняем режим наложения слоя «Облака» на Осветление основы.
В панели слоев активируем слой «Свечение 2». Переходим в меню Фильтр-Размытие-Размытие по Гауссу и вводим настройки, как на рисунке ниже.
Переходим в меню Фильтр-Размытие-Размытие по Гауссу и вводим настройки, как на рисунке ниже.
Активируем инструмент Кисть и загружаем набор кистей из папки с исходниками. Для этого при активном инструменте Кисть кликаем ПКМ по холсту, чтобы вызвать меню выбора кистей. В меню выбора кистей кликните по «шестеренке» справа и выберите «Загрузить кисти». Набор с загруженными кистями появится в конце списка загруженных кистей. Выбираем кисть, отмеченную ниже. В панели цвета в качестве основного оттенка устанавливаем белый. Для этого сначала нажмите на клавиатуре клавишу D, чтобы сбросить цвета к установленным по умолчанию (черному и белому), затем – клавишу X, чтобы поменять оттенки переднего и заднего плана местами. Уменьшаем размер кисти и делаем отпечаток кистью на слое «Облака». Для изменения размера кисти воспользуйтесь клавишами квадратных скобок на клавиатуре – клавиши «Х» и «Ъ» в русской раскладке или используйте соответствующий ползунок в меню выбора кистей.
Светящийся текст готов! Урок «Как сделать светящийся текст в фотошопе» завершен.
Отличного настроения и творческих успехов!
БЕСПЛАТНЫЕ РАССЫЛКИ УРОКОВ ВКОНТАКТЕ:
Если Вы не хотите пропустить интересные уроки стилизации текста в фотошопе — подпишитесь на рассылку.
Форма для подписки находится ниже.
Временно закрыто комментирование для гостей, нужна обязательная регистрация, ввиду засилья спамботов.
зарегистрируйтесь на сайте, что бы оставлять комментарии!
Светящийся глянцевый эффект для текста | by PFY (Твой фотошоп)
Финальный результат
Cкачать архив с исходными материалами
Откройте новый документ 2000 х 1000 рх, разрешение 72 dpi с чёрным фоном.
Затем напишите свой текст. Я использовал шрифт Impact размер 500pt.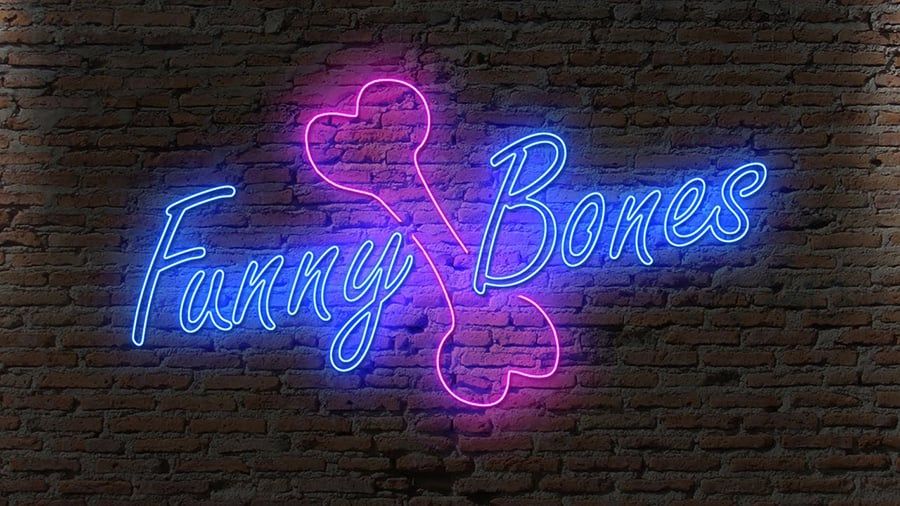
Дважды щёлкните по слою, чтобы открыть окно Параметров наложения. Поставьте значение
Дублируйте слой с текстом (Ctrl+J) и очистите стили слоя, пройдя в меню Layers > Layer Style > Clear Layer Style (Слои — Стиль слоя — Очистить стиль слоя).
Снова откройте окно Параметров наложения. Поставьте значение Fill Opacity (Непрозрачность заливки) на 0% и добавьте следующие стили слоя.
Ещё раз дублируйте слой с текстом и очистите стили слоя через меню Layers > Layer Style > Clear Layer Style (Слои — Стиль слоя — Очистить стиль слоя).
Вернитесь в окно Параметров наложения
Откройте текстуру texture1.jpg и перенесите в работу, как показано ниже.
Далее, удерживая клавишу Ctrl, щёлкните по миниатюре слоя с текстом, чтобы загрузить выделение или пройдите в меню Select > Load Selection (Выделение — Загрузить выделенную область).
На слое с текстурой добавьте маску слоя в меню Layer > LayerMask > RevealSelection (Слой — Слой-маска — Показать выделенную область).
Измените режим наложения слоя с текстурой на Screen (Экран).
Откройте вторую текстуру texture2.jpg, как показано ниже.
Выберите инструмент
Для этого слоя создайте обтравочную маску, пройдя в меню Layer> Create Clipping Mask (Ctrl + Alt + G) (Слой — Создать обтравочную маску).
Затем создайте корректирующий слой Hue/Saturation (Цветовой тон/Насыщенность) в качестве обтравочной маски, перейдя в меню Layer > New Adjustment Layer > Hue/Saturation (Слой — Новый корректирующий слой — Цветовой тон/Насыщенность). УменьшитезначениеSaturation (Насыщенность) до -69.
Откройте текстуру etoile-tutsps.jpg в качестве обтравочной маски, как показано ниже.
Измените режим наложения этого слоя на Soft Light (Мягкий свет).
Дублируйте слой с текстурой звёзд (Ctrl+J), уменьшите размер (Ctrl+T) и измените режим наложения на Screen (Экран).
Ещё раз дублируйте слой с текстурой и уменьшите размер.
Примечание переводчика:дублированные слои с текстурой так же должны быть в качестве обтравочной маски.
Откройте текстуру 4–1.jpg и переместите ниже всех текстовых слоёв. Расположите её, как показано ниже.
Проделайте то же самое для текстуры 4–10.jpg.
Далее перейдите в меню
Измените режим наложения на Screen (Экран).
Откройте текстуру 4–11.jpg. Преобразуйте слой в Смарт — Объект, пройдя в меню Layer > Smar tObjects > Convert to Smart Object (Слой — Смарт объект — Преобразовать в смарт объект).
Примечание переводчика: этот слой должен быть выше всех слоёв.
Затем пройдите в меню Filter > Blur > Radial Blur (Фильтр — Размытие — Радиальное Размытие).
Так как это Смарт–объект, то применённые фильтры создаются с маской с возможностью скрыть эффект фильтра в конкретной области.
Активируйте маску фильтра, выберите чёрную мягкую кисть и щёлкните в центре, как показано ниже.
Затем измените режим наложения слоя на Screen (Экран).
Далее добавьте корректирующий слой Levels (Уровни), пройдя в меню Layer > New Adjustment Layer > Levels (Слой — Новый корректирующий слой — Уровни).
Наконец, создайте новый слой (Ctrl + Shift + N). Нажмите клавишу D, чтобы сбросить цвета на чёрный и белый и пройдите в меню Filter > Render > Clouds (Фильтр — Рендеринг — Облака).
Измените режим наложения на Overlay (Перекрытие).
И вот окончательный результат.
Сложный светящийся текстовый эффект в Photoshop. Учебное пособие. Я использую комбинацию стилей слоя, инструмента «Перо» и смешивания цветов.
Конечный эффект довольно ошеломляющий, если у вас есть какие-либо вопросы, просто спросите, и я отвечу.
Настройка холста
Первое, что нужно сделать, это настроить рабочее место. Это руководство выполнено на CS3, но главный экран должен быть очень похожим. Я выбрал для работы холст формата А4, но вы можете настроить его на любой другой размер. Если вы планируете печатать готовую иллюстрацию, убедитесь, что разрешение установлено на 300 dpi, если вы создаете иллюстрацию для экрана, придерживайтесь 72 dpi. Если вы занимаетесь профессиональной печатью, установите цветовой режим CMYK, в противном случае подойдет RGB, разница обычно не заметна на вашем стандартном струйном принтере. Прежде чем перейти к шагу 2, вы можете повернуть холст в альбомную ориентацию. Сделайте это, выбрав ИЗОБРАЖЕНИЕ > ПОВОРОТ ХОЛСТА > 90° по часовой стрелке (по часовой стрелке)
Сделайте это, выбрав ИЗОБРАЖЕНИЕ > ПОВОРОТ ХОЛСТА > 90° по часовой стрелке (по часовой стрелке)
Установить базовый градиент
Следующее, что вам нужно сделать, это нанести основной цвет на холст. Для этого сначала выберите инструмент «Градиент» на панели инструментов (1.) Затем выберите базовые цвета и старайтесь оставаться максимально темными. Я выбрал темно-фиолетовый (цвет фона) с черным (цвет переднего плана). Затем вам нужно убедиться, что градиент установлен на линейный (2.), а непрозрачность равна 100%. Наконец, перетащите градиентную линию от верхней части страницы к нижней (3.) Я считаю, что это выглядит более естественно, если вы не идете строго по вертикали, помните, что эффект, которого мы пытаемся достичь, имитирует реальное движение света, которое почти никогда не происходит. точный. Когда у вас получится красивый темный градиент на странице, переходите к шагу 3.
Напиши свой свет
Теперь нам нужно проложить путь, который в конечном итоге станет вашим «движущимся световым текстом».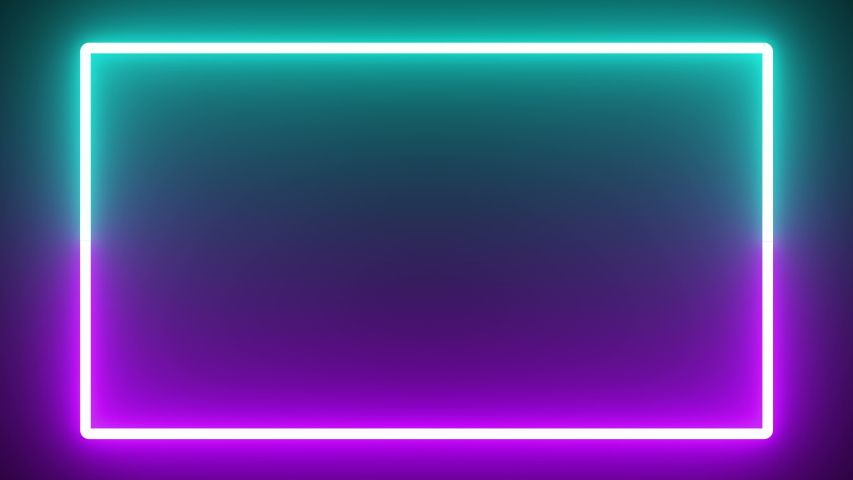 Сделайте это, выбрав инструмент «Перо» (1.) на панели инструментов. Вверху под строкой меню должны быть некоторые параметры, убедитесь, что вы выбрали второй, называемый путями (2.) Теперь вы готовы начать рисовать. Щелчок мышью добавит опорную точку и автоматически соединится с последней, поэтому вместо того, чтобы отпускать кнопку мыши каждый раз, когда вы щелкаете, удерживайте ее нажатой и перетаскивайте, пока не получите правильную кривую. Вы пытаетесь добиться плавного движения, как если бы писали свое имя в воздухе фонариком или бенгальским огнем. Вы можете обнаружить, что на этом этапе требуется немного практики, чтобы все получилось правильно, не волнуйтесь, вы можете настроить все кривые после завершения полного пути (Alt + Drag отрегулирует кривую, Apple + Drag переместит точку). освоили его, убедитесь, что путь соединяется с начальной точкой, это будет удалено, когда мы проведем линию.
Сделайте это, выбрав инструмент «Перо» (1.) на панели инструментов. Вверху под строкой меню должны быть некоторые параметры, убедитесь, что вы выбрали второй, называемый путями (2.) Теперь вы готовы начать рисовать. Щелчок мышью добавит опорную точку и автоматически соединится с последней, поэтому вместо того, чтобы отпускать кнопку мыши каждый раз, когда вы щелкаете, удерживайте ее нажатой и перетаскивайте, пока не получите правильную кривую. Вы пытаетесь добиться плавного движения, как если бы писали свое имя в воздухе фонариком или бенгальским огнем. Вы можете обнаружить, что на этом этапе требуется немного практики, чтобы все получилось правильно, не волнуйтесь, вы можете настроить все кривые после завершения полного пути (Alt + Drag отрегулирует кривую, Apple + Drag переместит точку). освоили его, убедитесь, что путь соединяется с начальной точкой, это будет удалено, когда мы проведем линию.
Включить
Теперь вы сделали свой путь, создайте новый слой и перейдите в главное меню, выберите EDIT > Stroke, затем выберите белый цвет и ширину обводки около 5 пикселей. Нажмите «ОК», и ваш путь будет красивой белой тонкой линией (1.) Возможно, вы потратите немного больше времени, чем я, на кривые, это поможет вашему тексту выглядеть немного лучше, но не будьте точны, помните, что мы моделируем реальность! Теперь у вас есть белая линия, щелкните правой кнопкой мыши на том же слое и перейдите к ОПЦИЯМ СМЕШИВАНИЯ. Слева выберите ВНЕШНЕЕ СВЕЧЕНИЕ, нажмите на галочку и надпись рядом с ней. Теперь вы можете настроить свечение, поиграть с цветами и ползунками, пока не получите естественный свет (2.) Примечание: ЕСТЕСТВЕННЫЙ. Наконец, выберите большую мягкую кисть-ластик (3.) и уменьшите непрозрачность до 35%, сотрите прямую соединительную линию и протрите некоторые из более длинных линий, чтобы разбить фиксированную ширину обводки в 5 пикселей, придав ей больше реализма.
Нажмите «ОК», и ваш путь будет красивой белой тонкой линией (1.) Возможно, вы потратите немного больше времени, чем я, на кривые, это поможет вашему тексту выглядеть немного лучше, но не будьте точны, помните, что мы моделируем реальность! Теперь у вас есть белая линия, щелкните правой кнопкой мыши на том же слое и перейдите к ОПЦИЯМ СМЕШИВАНИЯ. Слева выберите ВНЕШНЕЕ СВЕЧЕНИЕ, нажмите на галочку и надпись рядом с ней. Теперь вы можете настроить свечение, поиграть с цветами и ползунками, пока не получите естественный свет (2.) Примечание: ЕСТЕСТВЕННЫЙ. Наконец, выберите большую мягкую кисть-ластик (3.) и уменьшите непрозрачность до 35%, сотрите прямую соединительную линию и протрите некоторые из более длинных линий, чтобы разбить фиксированную ширину обводки в 5 пикселей, придав ей больше реализма.
Двигайся
Хорошо, теперь мы готовы симулировать некоторые размытия естественного освещения. Во-первых, дважды продублируйте текстовый слой, выбрав СЛОЙ > ДУБЛИРОВАТЬ СЛОЙ. Выберите оба слоя и нажмите Apple + E, чтобы объединить их (1.) Перетащите новый комбинированный слой под основной текст. Теперь у вас должно быть 3 слоя, фон, ваш текст и двойная копия текста. Затем перейдите в главное меню и выберите ИЗОБРАЖЕНИЕ > НАСТРОЙКИ > ОТТЕНОК/НАСЫЩЕННОСТЬ. Как только появится это меню, сдвиньте ползунок оттенка, пока не достигнете приятного дополнительного оттенка (может помочь сделать основной текстовый слой ненадолго невидимым для этого). Я выбрал розовый, но на самом деле все зависит от того, с каких цветов вы начали. Наконец, снова перейдите в главное меню (убедитесь, что вы находитесь на новом комбинированном слое) и нажмите ФИЛЬТР > РАЗМЫТИЕ > РАДИАЛЬНОЕ РАЗМЫТИЕ, установите количество на 23 и убедитесь, что выбрана радиальная настройка. Затем объедините текст и слои размытия, как описано выше.
Выберите оба слоя и нажмите Apple + E, чтобы объединить их (1.) Перетащите новый комбинированный слой под основной текст. Теперь у вас должно быть 3 слоя, фон, ваш текст и двойная копия текста. Затем перейдите в главное меню и выберите ИЗОБРАЖЕНИЕ > НАСТРОЙКИ > ОТТЕНОК/НАСЫЩЕННОСТЬ. Как только появится это меню, сдвиньте ползунок оттенка, пока не достигнете приятного дополнительного оттенка (может помочь сделать основной текстовый слой ненадолго невидимым для этого). Я выбрал розовый, но на самом деле все зависит от того, с каких цветов вы начали. Наконец, снова перейдите в главное меню (убедитесь, что вы находитесь на новом комбинированном слое) и нажмите ФИЛЬТР > РАЗМЫТИЕ > РАДИАЛЬНОЕ РАЗМЫТИЕ, установите количество на 23 и убедитесь, что выбрана радиальная настройка. Затем объедините текст и слои размытия, как описано выше.
Построить немного глубины
Пока все хорошо, но нам нужен парциальный фокусный свет, чтобы имитировать большую глубину и добавить интереса к изображению. Для этого я рекомендую создать 4 пустых слоя над вашим текстом. Вы можете сделать больше, если хотите, это зависит от вас, как далеко вы пойдете с этой частью изображения. На первом слое выберите инструмент ROUND MARQUEE на панели инструментов. Удерживайте Shift и создайте множество случайных кругов (1.) Теперь заполните их одним из ваших светлых оттенков (например, розовым, синим, белым или любым другим цветом, который вы использовали). Сделайте это разными цветами на каждом из 4 слоев. Теперь с помощью инструмента РАЗМЫТИЕ в главном меню (ФИЛЬТРЫ > РАЗМЫТИЕ > РАЗМЫТИЕ ПО GUASSIAN) размойте каждый слой с кругом (2.) в разной степени. (например, слой 1 — 10 пикселей, слой 2 — 5 пикселей и т. д.) Экспериментируйте с различными оттенками, непрозрачностью и цветами, пока не добьетесь нужного результата. Возможно, вы даже захотите сделать еще несколько радиальных размытий, чтобы имитировать движение, решать вам!
Для этого я рекомендую создать 4 пустых слоя над вашим текстом. Вы можете сделать больше, если хотите, это зависит от вас, как далеко вы пойдете с этой частью изображения. На первом слое выберите инструмент ROUND MARQUEE на панели инструментов. Удерживайте Shift и создайте множество случайных кругов (1.) Теперь заполните их одним из ваших светлых оттенков (например, розовым, синим, белым или любым другим цветом, который вы использовали). Сделайте это разными цветами на каждом из 4 слоев. Теперь с помощью инструмента РАЗМЫТИЕ в главном меню (ФИЛЬТРЫ > РАЗМЫТИЕ > РАЗМЫТИЕ ПО GUASSIAN) размойте каждый слой с кругом (2.) в разной степени. (например, слой 1 — 10 пикселей, слой 2 — 5 пикселей и т. д.) Экспериментируйте с различными оттенками, непрозрачностью и цветами, пока не добьетесь нужного результата. Возможно, вы даже захотите сделать еще несколько радиальных размытий, чтобы имитировать движение, решать вам!
Хорошо, теперь изображение нужно отшлифовать. Как вы это сделаете, полностью зависит от вас, но это то, что я рекомендую для хорошего эффекта. Сначала выберите мягкую кисть в меню инструментов, установите непрозрачность на 35% в строке меню и на новом слое разбросайте несколько пятен более светлых оттенков разного размера рядом с основными линиями. Затем выберите инструмент Dodge в меню инструментов и при непрозрачности 50% сделайте несколько точек в местах пересечения линий, чтобы имитировать то, что произошло бы с реальным светом. Наконец, выберите инструмент затемнения в меню инструментов и выберите большую мягкую кисть (чем больше, тем лучше) с непрозрачностью 35% и протрите нижние края холста, чтобы общее свечение исходило из середины.
Как вы это сделаете, полностью зависит от вас, но это то, что я рекомендую для хорошего эффекта. Сначала выберите мягкую кисть в меню инструментов, установите непрозрачность на 35% в строке меню и на новом слое разбросайте несколько пятен более светлых оттенков разного размера рядом с основными линиями. Затем выберите инструмент Dodge в меню инструментов и при непрозрачности 50% сделайте несколько точек в местах пересечения линий, чтобы имитировать то, что произошло бы с реальным светом. Наконец, выберите инструмент затемнения в меню инструментов и выберите большую мягкую кисть (чем больше, тем лучше) с непрозрачностью 35% и протрите нижние края холста, чтобы общее свечение исходило из середины.
Возможно, вы захотите увеличить яркость и контрастность в зависимости от того, насколько вы переборщили. Сделайте это, нажав ИЗОБРАЖЕНИЕ > НАСТРОЙКИ > ЯРКОСТЬ/КОНТРАСТ.
Продолжайте экспериментировать со всеми техниками, описанными выше, чтобы каждый раз создавать уникальный образ. Если вы не понимаете шаг, просто спросите. Наслаждаться!
Если вы не понимаете шаг, просто спросите. Наслаждаться!
Эффект свечения текста в Adobe Photoshop | Стиль слоя, параметры наложения
В этом эпизоде мы рассмотрим «Как мы можем создать эффект неонового свечения в Adobe Photoshop». Мы будем создавать два дизайна, используя очень простые методы и опции. Для первого дизайна мы создали текстовый слой, добавили красивое внешнее свечение, применили синий цвет к тени и изменили режим наложения на наложение. для фона мы увеличили контраст, чтобы добавить темные и светлые оттенки. Во втором дизайне мы использовали текст, удалили цвет внутренней заливки и применили к нему обводку. Затем мы придали внешнее свечение. Там же добавлены эффекты к другим текстам. Добавлено внутреннее и внешнее свечение. Позже добавьте световые блики, используя опцию Lens Flare. Затем добавьте сетку, используя опцию наложения узора, и инвертируйте ее, чтобы придать дизайну интересный вид. Это очень просто и очень легко следовать. Поэтому посмотрите видео, чтобы увидеть пошаговый процесс.
Это очень просто и очень легко следовать. Поэтому посмотрите видео, чтобы увидеть пошаговый процесс.
Также ознакомьтесь: Серия учебных пособий по эффекту ретро-текста
Эпизод 1: Ретро-эффект с полосатым текстом: https://youtu.
