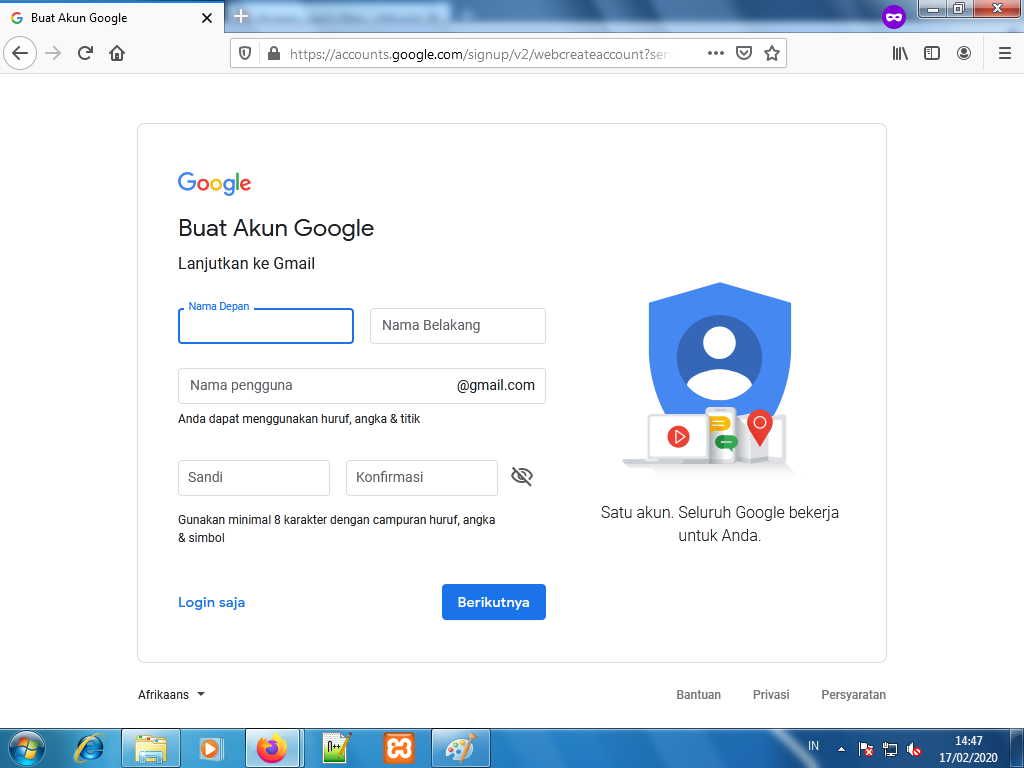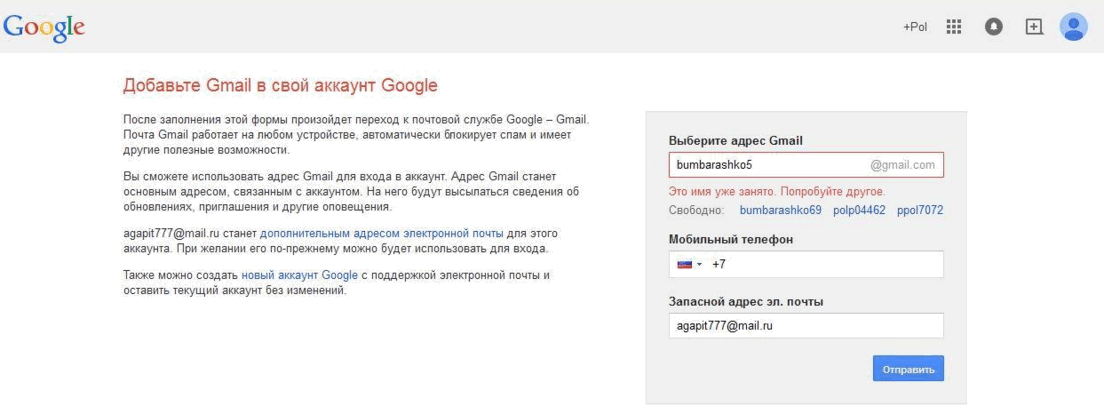Создание в гугл почты Gmail.com
СоветыКомментарии: 0Можно на гугл создать почту Gmail. Чтобы зарегистрироваться в электронной почте Google достаточно завести аккаунт в гугле. Завести Google аккаунт можно на странице Зарегистрируйтесь в Google. Нажав на ссылку, в браузере откроется страница под названием Зарегистрируйтесь в Google. На этой странице в верхней части нужно указать ваше имя и фамилию, желательно реальные и на русском языке.
Регистрируется на Google почта GmailВ поле Придумайте имя пользователя нужно ввести на английском языке какие-нибудь буквы и цифры (не менее 6 и не более 30). Имя пользователя это и будет ваш адрес электронной почты аккаунта Google. После ввода имени пользователя наведите курсор на свободное место и нажмите левую кнопку мыши, если набранное вами уже кем то уже занято та ниже вам предложат несколько свободных вариантов, нажмите на одно из них и обязательно запишите его себе в блокнот.
Чтобы на почту гугл Gmail войти придумайте парольВ поле
 Пароль тоже обязательно запишите себе в блокнот.Чтобы завести почту гугл потребуется ввести личные данные
Пароль тоже обязательно запишите себе в блокнот.Чтобы завести почту гугл потребуется ввести личные данныеВ поле Дата рождения указываете вашу дату рождения. В поле Пол выбираете ваш пол. В поле Мобильный телефон вводите номер вашего мобильного телефона.
Зарегистрировать почту гугл можно только приняв условия использованияВ поле Запасной адрес эл. почты можно ничего не вводить. Нужно поставить галочку у пункта Докажите, что вы не робот
Страница перезагрузится и откроется поздравление с успешной регистрацией электронной почты. На этой странице нажмите кнопку Продолжить.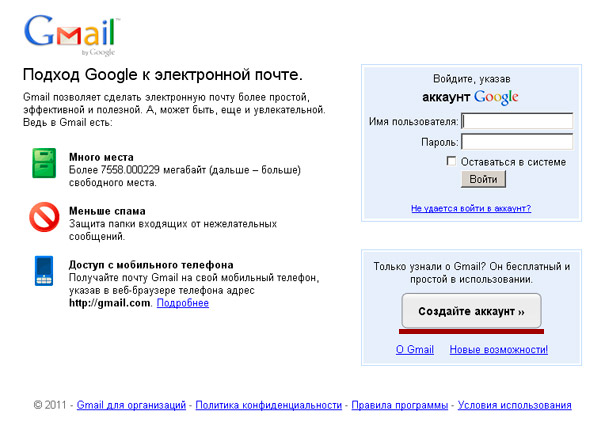
Страница перезагрузится, на странице найдите пункт Проверка безопасности
Страница перезагрузится и откроется страница под названием Проверка безопасности. На этой странице нажмите на слово Подтвердить у пункта Номер не подтверждён и
откроется окошко в котором нужно нажать Получить код. Окошко перезагрузится и в него нужно будет ввести код который вам придёт в бесплатном СМС. После регистрации вы сможете войти в аккаунт на Google, а в самом аккаунте у вас уже будет зарегистрирована почта, адрес которой вы указывали при регистрации как имя пользователя. Войдя в аккаунт вам достаточно нажать на слово Почта и ваша почта сразу откроется.
Как создать почту Gmail?
У основного большинства пользователей сети уже имеется своя электронная почта. Но все же, иногда возникает необходимость зарегистрировать ящик на другом сервисе. Это связанно с тем, что существует много ресурсов (например, Gravatar) которые работают только с определенными видами почтовых ящиков. Поэтому, если использовать почту, которая воспринимается как спамерская, или просто не поддерживается, приходится искать другой почтовый сервис и регистрировать на нем себе новую почту.
Это связанно с тем, что существует много ресурсов (например, Gravatar) которые работают только с определенными видами почтовых ящиков. Поэтому, если использовать почту, которая воспринимается как спамерская, или просто не поддерживается, приходится искать другой почтовый сервис и регистрировать на нем себе новую почту.
Шифрование почты с помощью Greasemonkey
Одним из самых оптимальных, для большинства целей, почтовых ресурсов является Gmail. Такая почта адекватно воспринимается практически всеми интернет сервисами и с ней реже всего возникают различные неприятности. Так же большим плюсом является возможность использовать, после регистрации в этой почте, все другие ресурсы от Google.
Сам процесс регистрации довольно прост. Вы можете далее сами в этом убедиться. Для этого зайдите на главную страницу https://www.google.ru/. В верхней части экрана нажмите на ссылку «Почта».
На открывшейся странице нажимаем на кнопку «Создайте аккаунт».
Теперь, на странице регистрации, вводим все необходимые данные. Сама регистрация довольно стандартная и похожа на регистрацию на многих других ресурсах. Каждое поле подписано, поэтому тут не должно возникнуть сложностей.
Указываем пароль по надежнее, чем больше символов, тем лучше. А еще, желательно указать запасной адрес электронной почты. Это может очень сильно выручить Вас, в случае утраты пароля от ящика который создаете. После того, как ввели все регистрационные данные, нажимаем «Далее».
Появится страница «Мой профиль», можно ничего не менять и просто нажать «Перейти к сервису Gmail».
В конце всей процедуры, появится страница с сообщением об успешной регистрации электронной почты. Теперь можно перейти в свой почтовый ящик.
После регистрации можно немного настроить интерфейс почтового ящика. Gmail позволяет устанавливать различные темы оформления, что является весьма приятным дополнением.
Можете посмотреть видео, в котором наглядно показан процесс регистрации почты Gmail.
После регистрации в электронной почте от Google, нам открывается доступ к целому ряду других сервисов, в которых уже можно не регистрироваться. Что бы увидеть все эти ресурсы, в меню сверху нажимаем на раздел «Еще» и выбираем пункт «Все сервисы».
Откроется страница, на ней увидим все сервисы, которыми можно воспользоваться. Думаю, Вы дальше сможете легко разобраться, для чего каждый из этих сервисов предназначен. Тем более, в этом списке, каждый из них кратко описан.
При желании можно будет более подробно заполнить свой профиль всей необходимой информацией. Просто нажмите на адрес почты, в правом верхнем углу экрана и нажмите на кнопку «Посмотреть профиль».
На странице профиля Вы увидите все разделы, которые можно будет заполнить.
Как можно уже было убедится, сервис электронной почты Gmail, может быть довольно полезен и к тому же, открывает доступ к большому количеству других сервисов.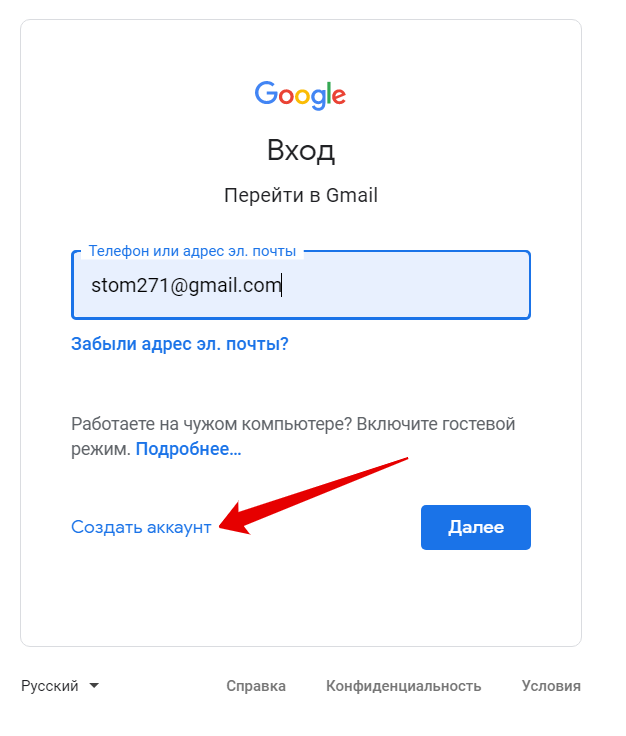
Надеюсь, в этой статье Вы смогли найти ответы на все интересующие вопросы, по поводу того как создать почту Gmail. На этом все, до встречи в новой статье!
Как создать групповую электронную почту в Gmail: пошаговое руководство Ваша основная почта. В этом случае вы захотите создать групповую электронную почту в Gmail по нескольким причинам.
Поскольку это самая распространенная служба электронной почты в глобальном масштабе, вам не нужно беспокоиться о необходимости использования другого поставщика с единственной целью отправки массовых сообщений/настройки групповой электронной почты в Gmail.
Преимущества создания групповой электронной почты
Преимущества создания групповой электронной почты включают, но не ограничиваются:
- Возможность связаться с определенным списком людей одновременно. Это могут быть массовые сообщения списку друзей, родственников, коллег или множество других целей, таких как рекламные электронные письма для определенной аудитории.

- Это поможет вам отправлять сообщения вовремя. Отправка своевременной информации всегда может пригодиться. Это может быть отмена встречи в последнюю минуту или ее перенос. Необходимость вводить все электронные письма ваших коллег, семьи или членов команды, безусловно, займет ваше время.
Как создать групповую учетную запись электронной почты в Gmail
Google предоставляет функцию под названием «Группы», позволяющую проектным командам, клубам и классам или людям в любой другой группе общаться и обмениваться контентом. Один из способов использования группы — настроить ее как совместный почтовый ящик. Ваша команда может использовать эту учетную запись для чтения и ответа на сообщения, опубликованные участниками группы или даже клиентами.
Чтобы создать групповую учетную запись электронной почты, выполните следующие действия:
- Посетите группы Google и нажмите «Создать группу».
- Введите название группы и адрес электронной почты, который вы хотите использовать, который будет заканчиваться на «@googlegroups.
 com».
com». - Введите описание группы для просмотра участниками
- Выберите «Совместный почтовый ящик» в раскрывающемся списке «Выбрать тип группы».
- Выберите типы участников, которым вы хотите разрешить доступ к функциям почтового ящика.
- Выберите необходимые разрешения, которые вы хотите применить, например, разрешить всем пользователям просматривать темы или разрешить всем участникам публиковать сообщения.
- Нажмите «Создать», затем «ОК», чтобы управлять настройками папки «Входящие».
Как создать группу электронной почты в Gmail
Чтобы создать группу электронной почты в Gmail, выполните следующие действия:
- Войдите в систему contact.google.com в меню вверху слева
- Нажмите «создать контакт».
- Опция будет расширена до двух опций: «создать контакт» и «создать несколько контактов».
- Нажмите, чтобы создать несколько контактов.
- В верхней части следующего окна вы найдете метку, где вы можете добавить имя в этот список контактов.
 Итак, если вам интересно, как создать групповое электронное письмо в Gmail и пометить его именем, вот как установить имя ярлыка. Щелкните текст без метки и установите предпочтительное имя для этой группы электронной почты. Если вы уже настроили метки/группы, вам будет предоставлена возможность выбрать из списка созданных имен.
Итак, если вам интересно, как создать групповое электронное письмо в Gmail и пометить его именем, вот как установить имя ярлыка. Щелкните текст без метки и установите предпочтительное имя для этой группы электронной почты. Если вы уже настроили метки/группы, вам будет предоставлена возможность выбрать из списка созданных имен. - Следующим шагом является присвоение имен и адресов. Для этого вы можете добавить каждое имя и адрес по отдельности или добавить их сразу.
- Чтобы добавить по отдельности, просто введите имя пользователя и адрес, разделив их запятой. Вы можете либо добавить только имя или адрес, либо адрес и имя вместе.
- Чтобы массово загрузить список адресов электронной почты в группу, необходимо сначала сохранить его в виде файла CSV или vCard. Если вы это сделаете, в нижней части создания нескольких контактов вы найдете контакты для импорта.
- После завершения импорта или добавления контактов вручную просто нажмите «Создать» внизу, чтобы сохранить список адресов электронной почты.

Как настроить группу электронной почты в мобильном приложении Gmail
Поскольку большинство людей используют мобильные приложения ежедневно, у вас может возникнуть вопрос, как настроить группу электронной почты в Gmail с помощью мобильного приложения. Короткий ответ: вы не можете, потому что приложение Gmail весьма ограничено. Тем не менее, есть также способ сделать это с помощью приложения.
Для этого просто войдите в мобильное приложение Gmail и в меню найдите контакты. На мобильном устройстве, если вы нажмете на контакты, вы будете перенаправлены в контактное приложение на торговой площадке Google Play, если вы используете устройство Android или App Store для пользователей iPhone. Если приложение для контактов уже установлено на вашем устройстве, оно просто всплывет. В мобильном приложении контактов вы можете создать группу электронной почты, если решите создать ее с помощью мобильного устройства.
Способ создания группы контактов в приложении контактов аналогичен шагам, описанным выше.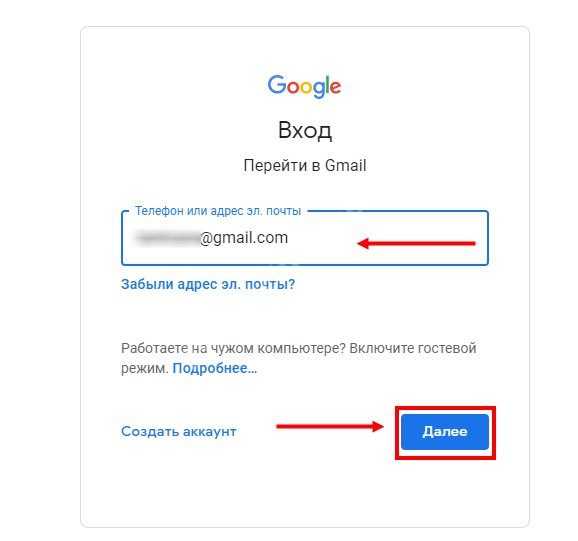
Как отправить электронное письмо группе в Gmail, не показывая получателей
При отправке групповых электронных писем в Gmail без соответствующих настроек все участники списка увидят адрес каждого другого человека в группе. Это может не понравиться людям, которые заботятся о своей конфиденциальности. Итак, если вам интересно, как отправить электронное письмо группе в Gmail, не показывая получателей, вот как вы можете это сделать.
- При составлении письма в поле Кому введите Нераскрытые получатели, а затем свой адрес электронной почты в угловых скобках. Например, Нераскрытые получатели myaddress@gmail.com
- После этого выберите поле скрытой копии. Если вы не можете найти параметр скрытой копии, вы можете использовать сочетание клавиш Ctrl+Shift+B (Windows) или Command+Shift+B (Mac), чтобы отобразить поле скрытой копии.
- После этого вы можете добавить электронные письма получателей по группам или по отдельности, а затем отправить.
Как отправить групповое электронное письмо
После понимания того, как создать группу в контактах Gmail, следующим шагом будет отправка сообщений группам/ярлыкам.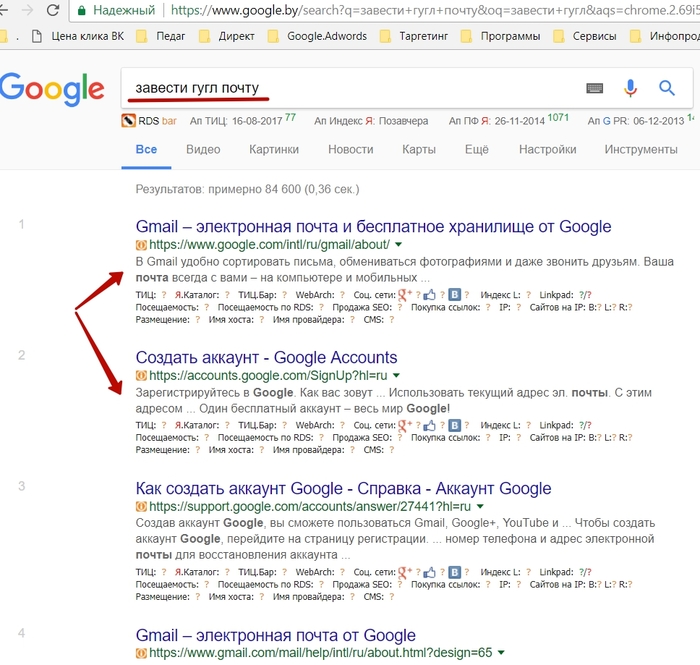
Для этого всякий раз, когда вы хотите составить сообщение, просто введите имя набора в поле Кому или СК.
Как очистить папку «Входящие» Gmail с помощью чистой электронной почты
Google предоставляет своим пользователям 15-гигабайтное хранилище. Однако это хранилище совместно используется Google Mail, Google Photos и Google Drive. Хотя может показаться, что 15 гигабайт — это много, на самом деле это не так, тем более что это общее хранилище. Ежедневно рассылаются миллиарды электронных писем с рекламными акциями и спамом, поэтому заполнение вашего почтового ящика — лишь вопрос времени.
Также становится все труднее отслеживать важные сообщения электронной почты. Хотя вы можете очистить свой почтовый ящик вручную, это требует времени и усилий. Сторонние приложения, такие как Clean Email, помогают ускорить и упростить процесс.
Чистая электронная почта поможет вам массово удалять сообщения, устанавливать параметры того, что делать с вновь полученными электронными письмами, отписываться от информационных бюллетеней и многое другое.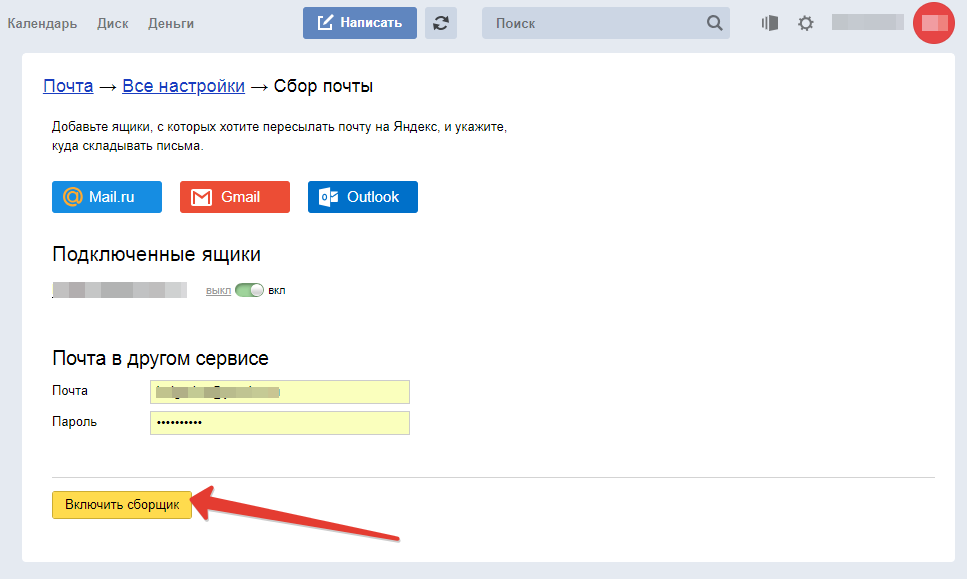 В то время как некоторые сторонние приложения читают и анализируют вашу электронную почту, Clean Email имеет строгую политику конфиденциальности. Он не читает и не анализирует ваши электронные письма. Эффективно делает его лучшим очистителем входящих сообщений на рынке.
В то время как некоторые сторонние приложения читают и анализируют вашу электронную почту, Clean Email имеет строгую политику конфиденциальности. Он не читает и не анализирует ваши электронные письма. Эффективно делает его лучшим очистителем входящих сообщений на рынке.
Заключение
Знание того, как создать группу в контактах Gmail, сэкономит вам не только время, но и усилия. Вам не нужно вручную вводить адреса всякий раз, когда вам нужно отправить почту большой аудитории. С помощью группы ярлыков в Gmail вы можете быть уверены в быстром и легком общении. В случаях, когда вы хотите исключить нескольких человек из списка при отправке группового письма, вы всегда можете отредактировать свой список, удалив конкретное письмо перед его отправкой.
Чистая электронная почта поможет вам выйти за пределы вашей Gmail. Вы можете сделать гораздо больше за очень небольшие деньги и с меньшими усилиями и временем.
Как настроить корпоративную электронную почту в Gmail | Поддержка по электронной почте
Хотите, чтобы вся ваша электронная почта была в одном месте?
Учетные записи Google/Gmail
Чтобы настроить учетную запись Gmail для использования корпоративной электронной почты, у вас должна быть уже создана учетная запись электронной почты в панели управления. При выполнении пошаговых инструкций, приведенных ниже, вам потребуется следующая информация.
При выполнении пошаговых инструкций, приведенных ниже, вам потребуется следующая информация.
Необходимая информация
- Имя пользователя: user@yourdomain.com (ваш полный адрес электронной почты)
- Пароль: используйте любой пароль, который вам был назначен com с вашим доменным именем)
- Войдите в свою учетную запись Gmail
- После загрузки папки «Входящие» щелкните значок «Шестеренка» в правом верхнем углу и нажмите кнопку «Просмотреть все настройки».
- На вкладке «Учетные записи и импорт» найдите строку «Проверять почту из других учетных записей». Нажмите Добавить ссылку на почтовый аккаунт .
- Откроется новое окно, введите адрес электронной почты, который вы хотите добавить в свою учетную запись. Щелкните Далее .
- Выберите параметр «Импортировать электронные письма из моей другой учетной записи (POP3)» и нажмите Далее
- Введите имя пользователя (ваш полный адрес электронной почты) и пароль для добавляемой учетной записи.

- В поле «POP-сервер» введите mail.yourdomainname.com, заменив yourdomainname.com на ваше фактическое доменное имя.
- Измените номер порта на 995 со значения по умолчанию 110.
- По умолчанию 4 флажка должны быть сняты, установите флажок «Всегда использовать безопасное соединение (SSL) при получении почты». , а остальные должны оставаться неотмеченными. Щелкните Добавить учетную запись.
- На вкладке «Учетные записи и импорт» найдите строку «Отправить почту как». Щелкните ссылку Добавить еще один адрес электронной почты .
- Введите ваше имя и адрес электронной почты
- Обязательно установите флажок «Рассматривать как псевдоним» и нажмите «Следующий шаг»
- В поле «SMTP-сервер» введите mail.yourdomainname.com, заменив yourdomainname.com на ваше фактическое доменное имя.
- Введите имя пользователя (адрес электронной почты) и пароль для добавляемого адреса электронной почты.


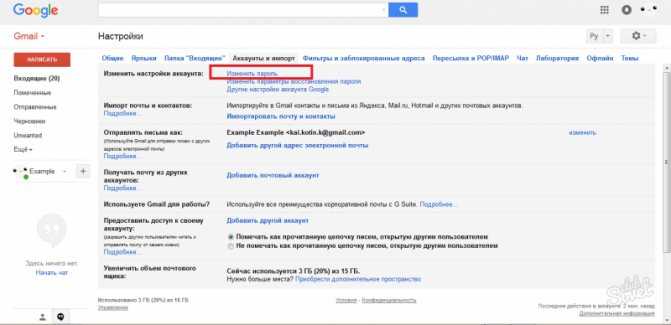
 com».
com». Итак, если вам интересно, как создать групповое электронное письмо в Gmail и пометить его именем, вот как установить имя ярлыка. Щелкните текст без метки и установите предпочтительное имя для этой группы электронной почты. Если вы уже настроили метки/группы, вам будет предоставлена возможность выбрать из списка созданных имен.
Итак, если вам интересно, как создать групповое электронное письмо в Gmail и пометить его именем, вот как установить имя ярлыка. Щелкните текст без метки и установите предпочтительное имя для этой группы электронной почты. Если вы уже настроили метки/группы, вам будет предоставлена возможность выбрать из списка созданных имен.