создание, настройка, подключение Filezilla server, Windows 7,10
Виталий Леонидович Черкасов
Системный администратор, инженер компьютерных систем.
Задать вопрос
Основное назначение FTP сервера – это передача файлов по сети. Дома его используют для обмена фотографиями и другими данными между друзьями и родственниками. На предприятии – для обмена документами и другой служебной информацией между филиалами. При этом располагаться на FTP серверах могут большие файлы, которые не отправишь по e-mail. Этот протокол передачи данных также используется для загрузки контента на сервер web-сайта.
Содержание
- Определение
- Применение и принцип работы
- Создание и настройка
- FTP в windows
- Filezilla server
- Создание правил проброса портов на роутере
- Как подключиться
- Через проводник Windows
- Через любой браузер
- С помощью Filezilla
Определение
Сначала давайте разберёмся, что такое FTP сервер. FTP (file transfer protocol протокол передачи файлов) – это протокол, обеспечивающий удалённую передачу данных по сети интернет. Он построен на клиенте серверной архитектуры и использует разные каналы для обмена командами и данными. При этом для передачи используется одно соединение, которое стандартно устанавливается через 21 TCP-порт.
FTP (file transfer protocol протокол передачи файлов) – это протокол, обеспечивающий удалённую передачу данных по сети интернет. Он построен на клиенте серверной архитектуры и использует разные каналы для обмена командами и данными. При этом для передачи используется одно соединение, которое стандартно устанавливается через 21 TCP-порт.
Каналов для обмена данными может быть несколько, поэтому во время одного сеанса можно одновременно передавать и принимать файлы. Для каждого канала, используемого для обмена данными, открывается отдельный TCP-порт.
Применение и принцип работы
При подключении к FTP клиент и сервер создают сессию, которая остаётся активной на протяжении всего сеанса обмена файлами.
Существуют два режима работы данного протокола:
- В активном режиме клиент подключается к серверу и передаёт ему свой IP-адрес и порт, через который будет обмениваться данными.
 Сервер подключается к заданному узлу и начинается обмен данными.
Сервер подключается к заданному узлу и начинается обмен данными. - Пассивный режим применяется в том случае, когда клиент защищён сетевым экраном и не может принять входящее подключение. В этом клиент отправляет специальную команду, в ответ на которую сервер шлёт свой IP-адрес и TCP-порт. После этого клиент устанавливает сеанс связи с сервером и начинается обмен информацией.
Обмен данными может осуществляться в одном из режимов:
- в поточном режиме данные передаются сплошным потоком, протокол её не обрабатывает;
- при передаче в блочном режиме протокол делит передаваемые данные на блоки, в каждый из которых входит заголовок, размер и информация.
Аутентификация клиента происходит по следующей схеме, сначала клиент отсылает логин и пароль пользователя, на сервере эта информация проверяется и если пользователь с данным логином и паролём существует, то соединение устанавливается. Кроме этого можно настроить анонимный доступ к FTP.
Создание и настройка
Установить FTP-сервер на ПК может любой пользователь, даже чайник.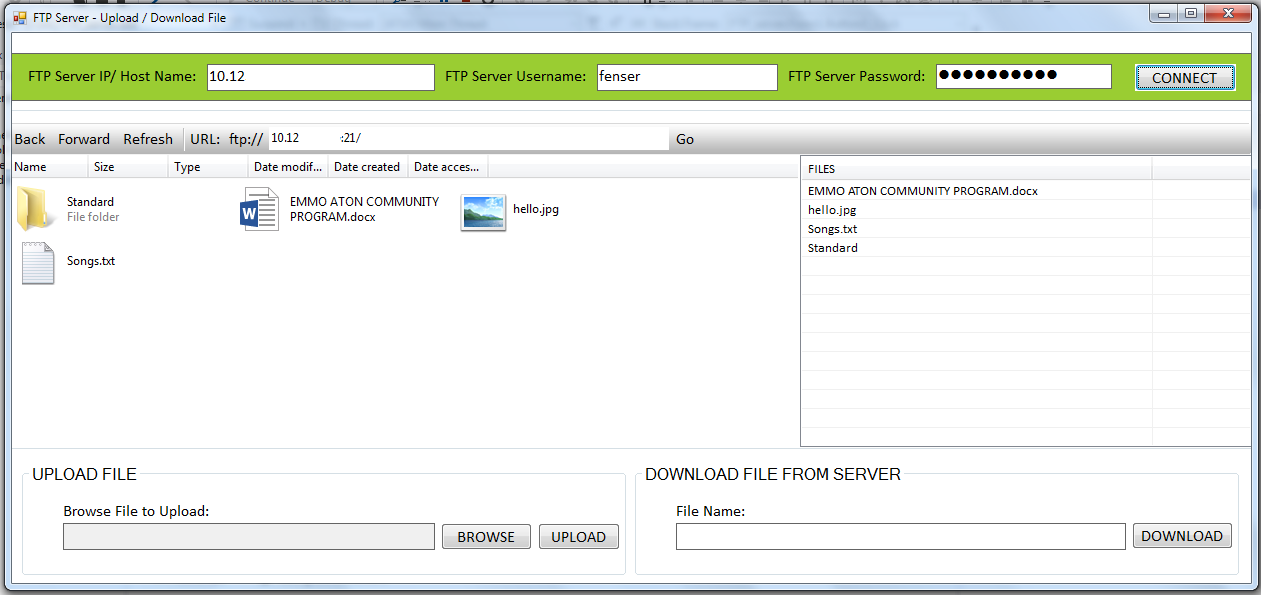 Это можно сделать либо средствами операционной системы, либо с помощью сторонних программ, таких как Filezilla server.
Это можно сделать либо средствами операционной системы, либо с помощью сторонних программ, таких как Filezilla server.
FTP в windows
В Windows 7 есть все для того, чтобы установить и настроить FTP сервер, ничего дополнительно устанавливать не придётся. На более новых версиях этой системы все делается аналогично.
Чтобы сделать ФТП сервер на компьютере:
- Кликните по кнопке «Пуск», откройте «Панель управления» и выберите строку «Программы и компоненты».
- Выберите ссылку «Включение или отключение компонентов Windows», откройте пункт «Службы IIS», поставьте галочку в строке «FTP-сервер» и всех его подпунктах.
- Зайдите в меню «Администрирование» на панели управления.
- Откройте «Диспетчер служб IIS».
- Кликните по строке «Сайты», расположенному в правой части окна, и нажмите «Добавить FTP-сервер».
- Задайте имя соединения и путь к общей папке, через которую вы будете обмениваться данными.
- Введите IP-адрес, номер порта и параметры шифрования (можно настроить, как на рисунке).

- Настройте доступ (анонимный – без пароля, обычный – нужно будет ввести имя и пароль).
- Зайдите в «Панель управления», откройте «Система и безопасность» и выберите «Брандмауэр Windows».
- В левом меню выберите пункт «Дополнительные параметры».
- Кликните по строке «Правила для входящих подключений», которая находится слева, кликните правой кнопкой по строке «FTP-сервер» (находится в центральной части окна) и выберите «Включить правило». Те же действия повторите со строкой «Трафик FTP сервера в пассивном режиме».
- В левой части окна выберите «Правила для исходящего подключения» и включите «Трафик FTP-сервера».
- Чтобы настроить права пользователей, зайдите в раздел «Администрирование» панели управления и кликните по строке «Управление компьютером».
- Щёлкните правой кнопкой по свободному месту и выберите сроку «Создать группу».
- Введите имя группы.
- В папке «Пользователи» создайте нового пользователя.
- Заполните поля, касающиеся имени пользователя и пароля.

- Щёлкните правой кнопкой по только что созданному пользователю, выберите пункт «Свойства», перейдите на закладку «Членство в группах» и, нажав кнопку «Добавить», задайте пользователю новую группу.
- Чтобы разрешить пользователю подключаться к выделенной для обмена папкой, щёлкните по ней правой кнопкой и выберите строку «Свойства», перейдите на вкладку «Безопасность» и нажмите кнопку «Изменить».
- Щёлкните по кнопке «Добавить» и добавьте созданную недавно группу. Отметьте галочками все пункты в колонке «Разрешить».
- Зайдите ещё раз в меню службы IIS, щёлкните по вашему сайту и кликните по иконке «Правила авторизации».
- Кликните по пустому месту правой кнопкой и выберите «Добавить разрешающее правило».
- Отметьте пункт «Указанные роли или группы пользователей» и введите название созданной группы.
На этом создание FTP сервера закончено. Теперь вы знаете, как поднять домашний файлообменник.
Filezilla server
Самое популярное приложение для создания FTP — это FileZilla Server. Его можно скачать с официального сайта.
Чтобы создать свой FTP сервер FileZilla:
- для создания пользователя в пункте верхнего меню «Edit» выберите подпункт «Users»;
- нажмите кнопку «Add»;
- в поле ввода наберите имя пользователя;
- после этого введите пароль;
- создайте рабочую папку;
- задайте права на эту папку;
На этом создание FTP-сервера закончено.
Создание правил проброса портов на роутере
Так как для работы FTP нужны порты двух типов: для передачи управляющих сигналов и для обмена данными — то и правил проброса нужно два:
- проброс внешнего 21 порта на такой же порт компьютера для передачи управляющего сигнала;
- проброс диапазона внешних портов на те же порты на ПК, которые файловая система использует как отдельный канал.

Чтобы настроить эти правила на роутере, надо через веб интерфейс браузера войти в настройки и открыть раздел перенаправления портов. Для каждой модели роутера существуют свои нюансы настроек. В маршрутизаторе Dlink DIR-300 для этого нужно открыть вкладку «Advanced» и выбрать «Port Forwarding».
Это все что нужно, чтобы установить filezilla server и настроить ftp сервер через роутер.
Как подключиться
Существует несколько способов подключения к FTP. Рассмотрим основные из них.
Через проводник Windows
Чтобы подключиться к FTP серверу через проводник, выполните следующие операции:
- Откройте проводник и кликните правой кнопкой мыши по строке «Компьютер» и выберите «Добавить новый элемент в сетевое окружение».
- Когда появится новое окно, просто нажмите «Далее».
- Кликните по надписи: «Выберите другое сетевое размещение».
- Введите адрес подключения.
- Введите логин пользователя, если он есть. Или оставьте все, как есть, если вы подключаетесь как анонимный пользователь;
- Задайте имя соединения (может быть любым), оно будет отображаться в проводнике.

- В следующем окне нужно нажать кнопку «Готово». Чтобы сразу подключиться к FTP, поставьте галочку в поле «Открыть это сетевое размещение».
Теперь вы сможете соединяться с FTP через подключение, созданное в проводнике.
Через любой браузер
Ещё проще зайти на FTP сервер с помощью браузера. Для этого в адресную строку вводим адрес хоста и нажимаем кнопку «Enter».
С помощью Filezilla
Самым популярным и востребованным FTP-клиентом является FileZilla. Он полностью бесплатный и простой в использовании. С официального сайта можно скачать версии для виндовс, начиная с 7 версии, и для Linux.
После запуска программы для подключения потребуется ввести следующие сведения:
- Хост. IP сервера FTP, к которому вы хотите подключиться.
- Имя пользователя. Это логин, который был предоставлен вам при регистрации. Если доступ публичный, то это поле можно оставить пустым.
- Пароль. При использовании публичного доступа ничего вводить не требуется.

- Порт. Оставьте это поле пустым или введите порт по умолчанию — 21.
После того, как вы нажмёте кнопку «Быстрое соединение», подключение установится и вы сможете работать с файлами.
Чтобы не вводить постоянно параметры соединения, в FileZilla можно настроить постоянное подключение к FTP серверу.
Для этого заходим в меню «Файл» выбираем «Менеджер сайтов» и нажимаем «Новый сайт». После этого вводим имя или IP-адрес хоста и порт, выбираем тип входа: анонимный, нормальный или другой. Если вы выбрали анонимный, то больше ничего вводить не нужно, а если нормальный, то потребуется ввести логин и пароль.
После настройки для того, чтобы установить соединение, нужно будет зайти в меню «Файл», кликнуть по строке «Менеджер сайтов», выбрать нужный сайт и нажать кнопку «Соединиться».
Как установить FTP-сервер на Ubuntu — настройка защищенного vsftpd
Попробуйте настроить FTP-сервер по нашей инструкции — мы расскажем, как установить FTP-сервер на Ubuntu 20.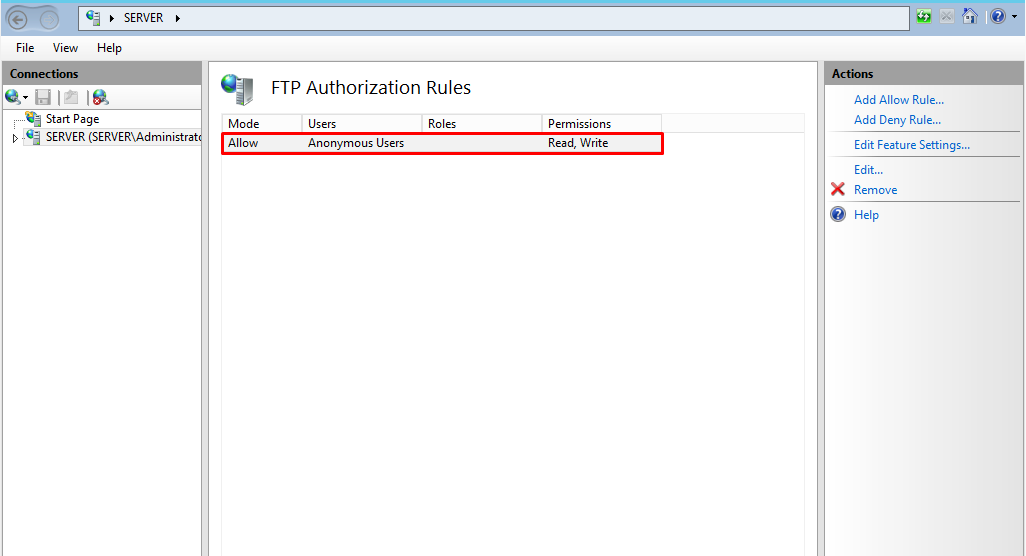 04, настроить сервер vsftpd и подключить защищённое FTP-соединение простым способом. Инструкция также подойдет для дистрибутива Ubuntu версий 18.04 и 16.04.
04, настроить сервер vsftpd и подключить защищённое FTP-соединение простым способом. Инструкция также подойдет для дистрибутива Ubuntu версий 18.04 и 16.04.
С FTP-сервером можно работать благодаря одному из базовых протоколов интернета — FTP. В операционной системе Ubuntu можно подключить такие популярные FTP-серверы, как: proftpd, wu-ftpd, pureftpd и vsftpd. Мы рассмотрим, как установить vsftpd Ubuntu — один из самых быстрых и безопасных серверов.
Чтобы начать работу с FTP-сервером vsftpd, установите и настройте его. Затем подключите защищённое соединение SSL/TLS, назначьте доступ FTP-пользователям и настройте брандмауэр. В инструкции ниже мы подробно описали каждый из этих этапов.
Установка FTP-сервера vsftpd
Чтобы установить на Ubuntu server vsftpd:
- 1.
Обновите пакеты apt:
sudo apt update
org/HowToStep»>
2. - 3.
Проверьте работоспособность сервера:
sudo systemctl status vsftpd
Если сервер активен, в выводе появится надпись active:
FTP server Ubuntu
- 4.
Добавьте службу в автозагрузку:
sudo systemctl enable vsftpd
Установите FTP-сервер vsftpd:
sudo apt install vsftpd
Готово, вы установили FTP-сервер vsftpd.
Настройка FTP-сервера на Ubuntu
Настройте сервер vsftpd через файл конфигурации —
- 1.
Скопируйте оригинальный файл с настройками в файл /etc/vsftpd.conf.original:
sudo cp /etc/vsftpd.conf /etc/vsftpd.conf.original
org/HowToStep»>
2. - 3.
В файле укажите директивы и назначьте параметры с помощью указанных ниже команд.
- Настройте сервер для запуска:
listen=YES
и
listen_ipv6=NO
- Настройте доступ к FTP-серверу, чтобы разрешить вход только локальным пользователям:
anonymous_enable=NO
и
local_enable=YES
- Разрешите пользователям работать в файловой системе (загружать и удалять файлы):
write_enable=YES
- Назначьте права для новых файлов:
local_umask=022
- Настройте сообщение о выборе каталога после регистрации:
dirmessage_enable=YES
- Разрешите серверу использовать локальный часовой пояс:
use_localtime=YES
- Настройте запись всех передач файлов в лог:
xferlog_enable=YES
- Настройте порт 20 для передачи данных:
connect_from_port_20=YES
- Задайте путь хранения логов и их формат:
xferlog_file=/var/log/vsftpd.
 log
logи
xferlog_std_format=YES
- Откройте пользователям доступ только к своим домашним каталогам командами:
chroot_local_user=YES
и
allow_writeable_chroot=YES
- Настройте возможность использования PAM-сервиса:
pam_service_name=vsftpd
- Разрешите аутентификацию на FTP-сервере только тем пользователям, которые указаны в файле userlist с помощью команд:
userlist_enable=YES
userlist_file=/etc/vsftpd.userlist
и
userlist_deny=NO
- 4.
Сохраните и закройте файл сочетанием клавиш Ctrl+X и Y.
Откройте конфигурационный файл:
sudo nano /etc/vsftpd.conf
Готово, вы настроили FTP-сервер.
Подключение защищенного соединения SSL/TLS
Для настройки защищённой FTP-передачи с помощью SSL/TLS нужен SSL-сертификат. Вы можете использовать уже существующий сертификат или создать самоподписанный.
- 1.
Сгенерируйте SSL-сертификат. Этой командой будет создан сертификат сроком действия 10 лет и 2048-битный закрытый ключ. Они будут храниться в файле vsftpd.pem.
sudo openssl req -x509 -nodes -days 365 -newkey rsa:2048 -keyout /etc/ssl/private/vsftpd.pem -out /etc/ssl/private/vsftpd.pem
- 2.
Откройте конфигурационный файл vsftpd.conf
sudo nano /etc/vsftpd.conf
- 3.
Найдите директивы rsa_cert_file и rsa_private_key_file. Присвойте им значения пути к файлу vsftpd.pem командами:
rsa_cert_file=/etc/ssl/private/vsftpd.pem
и
rsa_private_key_file=/etc/ssl/private/vsftpd.
 pem
pem - 4.
Разрешите использование протокола SSL:
ssl_enable=YES
Сохраните и закройте файл сочетанием клавиш Ctrl+X и Y.
- 6.
Перезапустите сервер:
sudo systemctl restart vsftpd
Готово, вы настроили защищённое соединение.
Создание FTP-пользователей и предоставление им доступа
Если у вас уже созданы FTP-пользователи, дайте им доступ:
- 1.
Добавьте имена FTP-пользователей в созданный ранее файл /etc/vsftpd.userlist. Для этого откройте файл командой:
sudo nano /etc/vsftpd.userlist
Затем введите имена пользователей — в одной строке вводите одно имя.

- 2.
Сохраните и закройте файл сочетанием клавиш Ctrl+X и Y.
Готово, вы назначили доступ FTP-пользователям.
Если таких пользователей ещё нет, сначала создайте их:
- 1.
Создайте нового пользователя:
sudo useradd user
Назначьте ему пароль:
sudo passwd user
Где user — имя пользователя.
- 3.
Предоставьте FTP-доступ пользователю. Добавьте его имя в файл /etc/vsftpd.userlist:
echo "user" | sudo tee -a /etc/vsftpd.userlist
Готово, вы создали FTP-пользователей и назначили им доступ.
Настройка работы брандмауэра
Если вы используете брандмауэр (firewall) UFW, разрешите FTP-трафик. Для этого:
Для этого:
- 1.
Откройте порты 20, 21, 22, 990 и зарезервируйте диапазон портов 40000-50000 командами:
sudo ufw allow 20/tcp
sudo ufw allow 21/tcp
sudo ufw allow OpenSSH
sudo ufw allow 990/tcp
sudo ufw allow 40000:50000/tcp
- 2.
Перезагрузите UFW:
sudo ufw disable
sudo ufw enable
- 3.
Проверьте работоспособность UFW:
sudo ufw status
Готово, вы открыли брандмауэр для работы по FTP. Теперь вы можете проверить соединение через FTP-клиент FileZilla и приступить к работе с сервером.
Итак, вы узнали, каким способом можно быстро установить и настроить защищенный фтп-сервер на Убунту.
Помогла ли вам статья?
Да
19 раз уже помогла
Настройка популярных FTP-клиентов (FileZilla, FAR, Total Commander и др.
 )
)FileZilla
FAR
Total Commander
Total Commander (версия 6.53)
iWeb
CuteFTP
FlashFXP
Macromedia Dreamweaver 8
FileZilla
Скачать FTP-клиент FileZilla вы можете на сайте http://filezilla-project.org/ . Для использования программы FileZilla вам необходимо ее настроить, выполнив следующие шаги, иллюстрированные изображениями.
1. Запустите программу FileZilla, после чего в верхнем меню нажмите пункт Файл, в открывшемся меню выберите пункт Менеджер сайтов.
2. В открывшемся окне нажмите на кнопку Новый сайт.
3. В соответствии с инструкцией FTP — загрузка файлов на сервер получите и укажите параметры для подключения:
Хост — адрес FTP-сервера.
Тип сервера — FTP — File Transfer Protocol.
Тип входа — нормальный.
Пользователь — имя пользователя.
Пароль — пароль.
Encryption (Шифрование) — Use plain FTP.
4. Перейдите во вкладку Настройки передачи, выберите пассивный режим передачи, поставьте галочку Ограничение одновременных подключений и установите Максимальное количество подключений равное двум.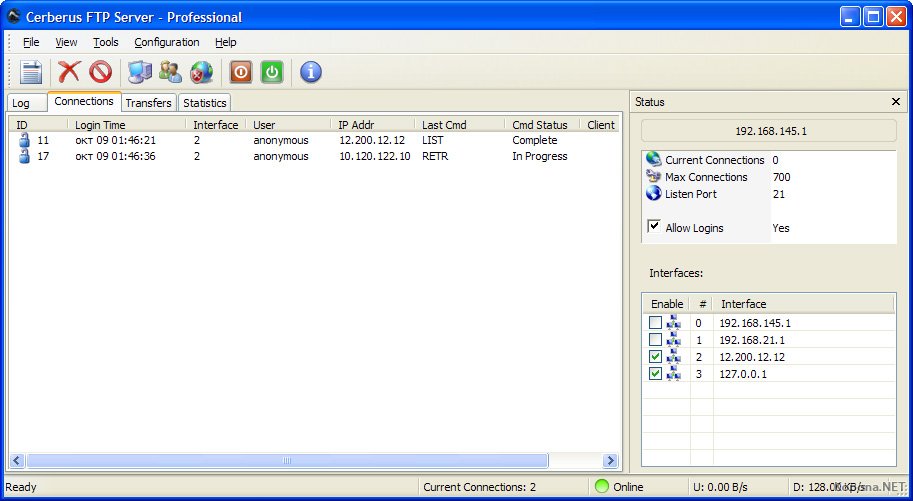 Нажмите кнопку Соединиться.
Нажмите кнопку Соединиться.
5. Произойдет соединение с сервером, после чего можно работать в привычном режиме двухпанельного файлового менеджера.
Важно: Содержимое вашего сайта нужно разместить в папке /home/login/Ваш_домен/docs/.
FAR
Для использования программы FAR Вам необходимо ее настроить, выполнив следующие шаги, иллюстрированные изображениями.
1. Запустите программу FAR. Определите в какой панели Вы хотите сделать ftp-соединение. Допустим, справа. Тогда нажмите Alt F2 и в появившемся окне выберите строку FTP.
2. Нажмите Shift+F4, появится окно для ввода параметров соединения.
3. Заполните необходимые поля. В поле Descripton можете дать любое имя настраиваемому ftp-соединению, отметьте позицию Passive mode.
4. После этого, нажмите кнопку Save.
5. На выбранной вами панели программы FAR, у нас это — правая, появится строка с только что заведенным именем ftp-соединения.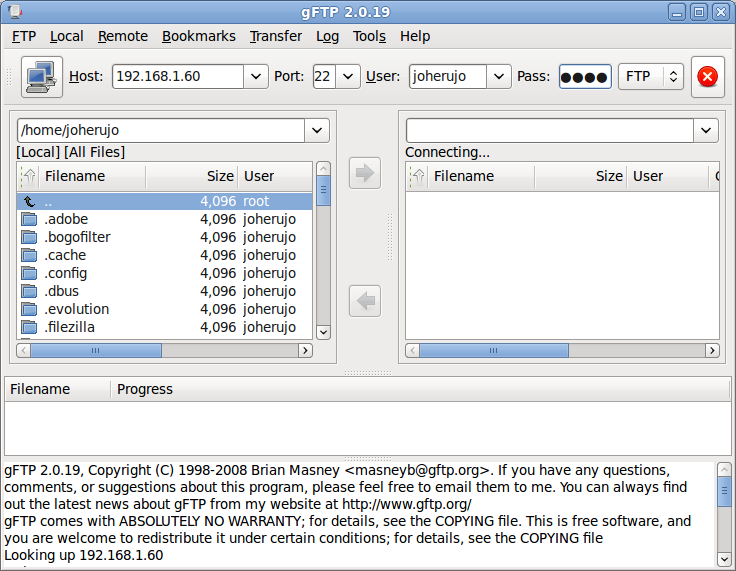 Находясь на этой строке, нажмите Enter.
Находясь на этой строке, нажмите Enter.
6. Произойдет соединение с сервером и можно работать в привычном режиме двухпанельного файлового менеджера.
Total Commander
Скачать Total Commander вы можете на сайте http://www.ghisler.com.
1. Запустите программу Total Commander, после чего в верхнем меню нажмите пункт Сеть, в открывшемся меню выберите пункт Соединиться с FTP-сервером.
2. В открывшемся окне нажмите на кнопку Добавить.
3. В соответствии с инструкцией FTP — загрузка файлов на сервер получите и укажите параметры для подключения:
Имя соединения — придумайте название, например, «Хостинг login».
Сервер — адрес FTP-сервера.
Учетная запись — имя пользователя.
Пароль — пароль пользователя.
Установите флаг Пассивный режим обмена (как Web-браузер).
После этого нажмите кнопку ОК.
4. Выберите созданное подключение и нажмите кнопку Соединиться.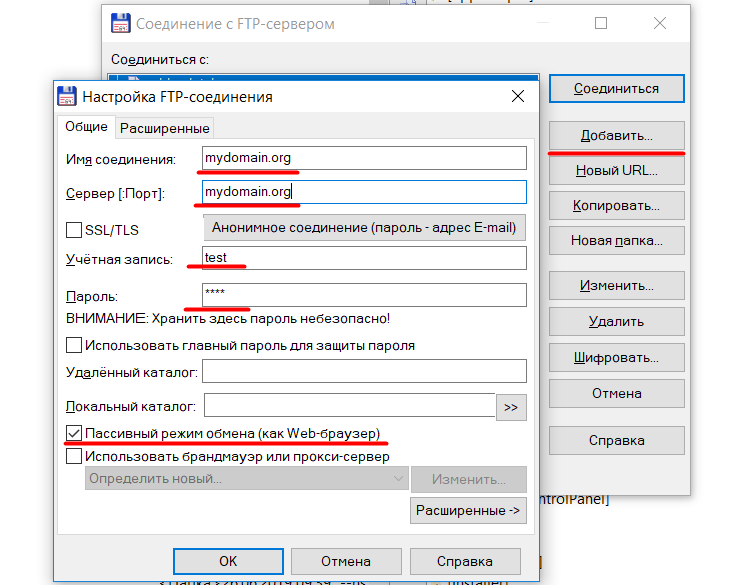
5. Произойдет соединение с сервером, после чего можно работать в привычном режиме двухпанельного файлового менеджера.
Важно: Содержимое вашего сайта нужно разместить в папке /home/login/Ваш_домен/docs/.
Total Commander (версия 6.53)
Русифицированная версия
1. Запустите программу TotalCommander, после чего, в верхнем меню нажмите пункт Конфигурация и выберите строку Настройка: FTP
2. В следующем окне надо проверить наличие галочки в строке По умолчанию использовать пассивный режим и если ее нет, поставить.
После чего, нажмите OK и окне исчезнет.
3. В верхнем меню нажмите пункт FTP и выберите строку Соединиться с FTP-сервером.
4. В появившемся окне нажмите на кнопку Добавить.
5. Появится новое окно, в котором надо задать необходимые параметры и поставить галочку в строке Пассивный режим обмена.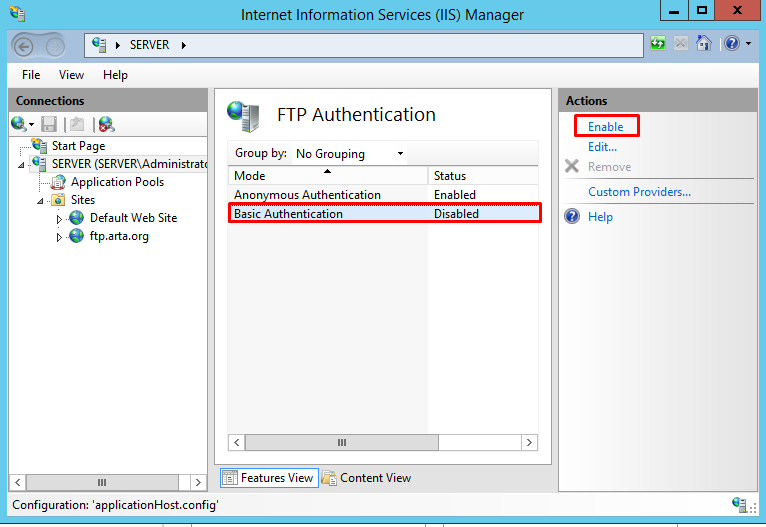
После чего, нажать кнопку OK.
6. В оставшемся окне нажмите на кнопку Соединиться.
7. Произойдет соединение с сервером и можно работать в привычном режиме двухпанельного файлового менеджера.
iWeb
После создания сайта на экране появится окно программы iWeb с содержимым вашего сайта.
В левой части окна кликните по названию сайта, который хотите опубликовать. В данном примере сайт называется Мой сайт.
На открывшейся странице введите параметры, необходимые для публикации.
В разделе Публикация
Опубликовать на: FTP
Имя сайта: Название вашего сайта
E-mail для связи: ваш электронный ящик
В разделе Параметры FTP-сервера:
Адрес сервера: ftp.ваш_логин.nichost.ru
Пользователь: имя_пользователя (обычно ваш_логин_ftp)
Пароль: ваш_пароль
Каталог/путь: ваш_сайт/docs
Протокол: FTP
Порт: 21
В качестве URL укажите адрес вашего сайта.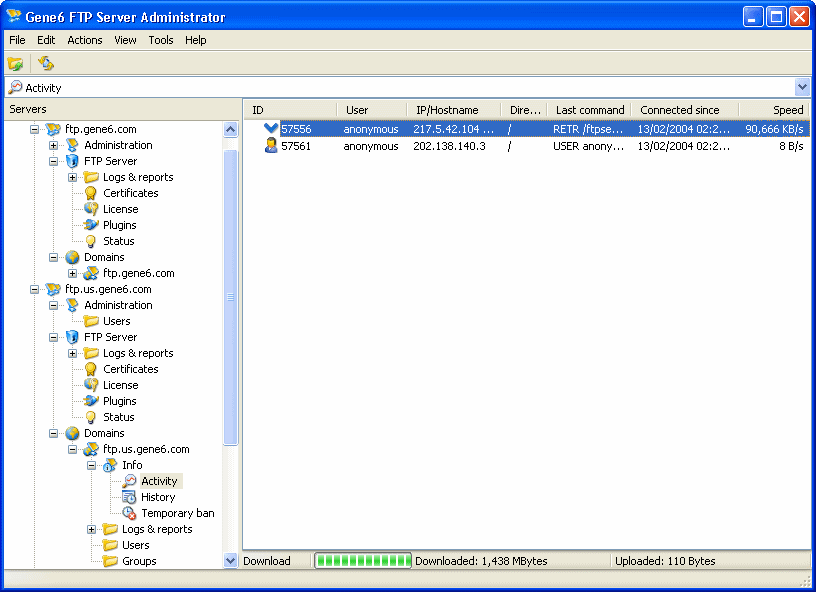
Далее нажмите кнопку Тестировать подключение. В случае успешного подключения появится сообщение: «Тестирование выполнено успешно». Теперь можно опубликовать сайт на выбранном сервере FTP.
В случае неудачи проверьте еще раз правильность введенных параметров.
После того как тестирование успешно завершено, на нижней панели нажмите кнопку Опубликовать сайт.
В случае успешной публикации, появится сообщение: «Ваш сайт опубликован».
Важно: По умолчанию iWeb использует кодировку текста UTF-8. На нашем хостинге по умолчанию используется кодировка Windows-1251. Для корректного отображения вашего сайта, вам необходимо зайти в панель управления хостингом, раздел Веб-сервер → Сайты → ваш_сайт и выбрать из списка Кодировка сайта кодировку UTF-8.
CuteFTP (версия 7.
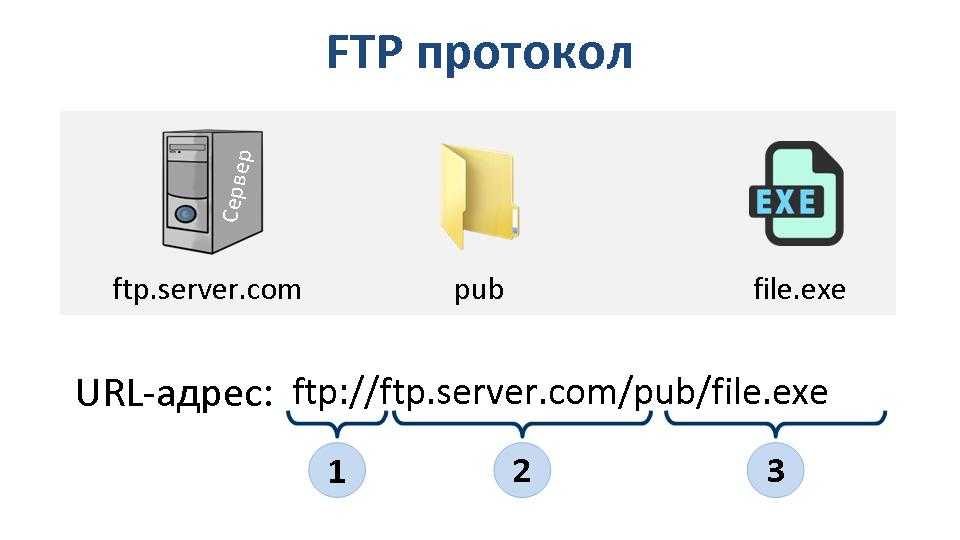 0)
0)1. Запустите программу CuteFTP, после чего, в верхнем меню нажмите пункт Tools
2. Выберите строку Site Manager.
3. В появившемся окне выберите строку Display Site Manager.
4. В новом окне нажмите на кнопку New.
5. Внизу появятся две строчки подменю. Выберите строку FTP Site.
6. Появится окно:
7. Заполните поля в этом окне.
8. Затем, не выходя из этого окна, нажмите кнопку Type.
9. В сменившемся окне, в разделе Data Connection Type выберите строку Use PASV — это пассивный режим передачи данных.
10. Затем, в нижем ряду кнопок, нажмите на кнопку Connect.
11. Произойдет соединение с сервером и можно работать в привычном режиме двухпанельного файлового менеджера.
FlashFXP
Скачать trial версию вы можете здесь: http://www.inicom.net/pages/en.ffxp-download.php
После установки есть несколько способов подключиться к серверу: Записав через Менеджер сайтов и Быстрое подключение.
Быстрое подключение.
1. Для быстрого подключения вам необходимо нажать на значок молнии и выбрать пункт Quick Connect или же нажать кнопку F8.
2. После чего, в открывшейся форме:
3. Заполнить поля Server or Url, User Name, Password.
4. После этого откроется ваш FTP аккаунт.
5. После чего необходимо будет зайти в папку с названием вашего сайта и в ней в Папку Docs. После этого в левой части зайти в папку с файлами, необходимыми для сайта,
Менеджер Сайтов.1. Для того чтобы войти в Менеджер сайтов вам необходимо зайти в закладку Sites → Site Manager либо нажать кнопку F4
2. Далее в открывшемся окне
Далее в открывшемся окне
3. Нажать на кнопку New Site. Далее в окне
4. Ввести название сайта и нажать на кнопку OK. Далее заполнить поля IP Adress, User name, Password
5. Вместо test111 подставьте ваш идентификатор хостинга. После чего нажмите кнопку Apply. После чего нажав на кнопку молнии в выпадающем меню выбираете имя вашего соединения.
6. Нажав на него, попадете в ваш ftp аккаунт.
Macromedia Dreamweaver 8
1. При запуске приложения откроется окно:
2. Далее вам необходимо зайти в раздел Site → Manage Sites.
3. У вас откроется окно менеджера сайтов.
4. Далее необходимо нажать кнопку New и в выпадающем меню выбрать FTP & RDS Server.
5. Далее в выпавшем окне заполнить поля Name, FTP host, login, Password и поставить галочку на пункте Use passive FTP, после чего нажать ОК.
6. Если все пройдет нормально, то у вас справа должен появиться список файлов:
7. Далее необходимо зайти в директорию вашего сайта, далее в папку Docs, где и необходимо и разместить все файлы.
Туториал: что такое сетевой протокол FTP и зачем он нужен
Как настроить FTP-сервер — Windows FTP
Руководство по подключению к FTP-серверам без ущерба для безопасности сети
СКАЧАТЬ БЕСПЛАТНУЮ ПРОБНУЮ ПРОБНУЮ ВЕРСИЮ Полная функциональность в течение 14 дней ССЫЛКА НА ПРОБНУЮ ПРОБНУЮ ЭЛЕКТРОННУЮ ПОЧТУ Полная функциональность в течение 14 дней
Изучите информацию о продукте Изучите информацию о продукте
- Как настроить FTP-сервер
- Настройка FTP в пассивном режиме
- Открытие каналов на FTP-клиенте и сервере
- Включение FTP в Windows, если IIS не установлен
- Включение FTP в Windows, если IIS уже установлен в качестве веб-сервера
- Передача файлов
- Настройка FTP-сайта
- Как работает базовая аутентификация FTP?
- Доступ к файлам на FTP-сервере
- Как настроить FTP-сервер
Как настроить FTP-сервер
FTP функционирует по модели клиент-сервер.
 На сервере размещаются файлы для совместного использования, а клиент предоставляет интерфейс для доступа, загрузки или загрузки файлов на файловый сервер. Компьютеры, передающие файлы, могут находиться как в той же сети, где настроен FTP-сервер, так и вне сети (через Интернет). FTP использует два порта, один для подключения и один для отправки данных.
На сервере размещаются файлы для совместного использования, а клиент предоставляет интерфейс для доступа, загрузки или загрузки файлов на файловый сервер. Компьютеры, передающие файлы, могут находиться как в той же сети, где настроен FTP-сервер, так и вне сети (через Интернет). FTP использует два порта, один для подключения и один для отправки данных.FTP может работать в двух режимах: активном и пассивном. И он использует два канала между клиентом и сервером: канал команд и канал данных. Командный канал предназначен для отправки команд и ответов, а канал данных — для отправки фактических данных. Что касается активный и пассивный режимы , в активном режиме клиент запускает канал команд, а сервер устанавливает канал данных. В пассивном режиме и каналы команд, и каналы данных устанавливаются клиентом.
Большинство организаций предпочитают пассивный режим. В этом режиме клиент инициирует оба канала; следовательно, организации практически не нужно вносить изменения в клиентский брандмауэр.
 Соединение происходит от клиента к серверу, и данные будут обратным трафиком к клиенту. В целом организации могут разрешить своим пользователям (клиентам) подключаться к FTP-серверам без ущерба для сетевой безопасности.
Соединение происходит от клиента к серверу, и данные будут обратным трафиком к клиенту. В целом организации могут разрешить своим пользователям (клиентам) подключаться к FTP-серверам без ущерба для сетевой безопасности. - Настройка FTP в пассивном режиме
Настройка FTP в пассивном режиме
В первую очередь командный канал открывается клиентом для FTP-сервер на порту 21. Клиент также открывает два случайных непривилегированных порта на клиенте (обычно порт больше 1023). Назовем первый порт P, а второй порт P+1. FTP-клиент инициирует соединение с сервером, отправляя команду PASV. Клиент подключается к серверу с порта P на порт сервера 21 с помощью команды PASV. Затем сервер открывает другой непривилегированный порт Q (любой порт больше 1023) и отправляет информацию о порте обратно в ответ на команду PASV.
 Теперь клиент инициирует соединение с порта P+1 на порт Q на сервере, чтобы начать передачу данных.
Теперь клиент инициирует соединение с порта P+1 на порт Q на сервере, чтобы начать передачу данных.Шаги:
- Клиент связывается с сервером, используя команда ПАСВ на порт 21.
- Сервер отвечает, используя порт 2000. Здесь порт 2000 — это порт, который сервер будет прослушивать для соединения для передачи данных.
- Клиент инициирует подключение с порта 1025 на 2000 (на сервере).
- Сервер отправляет обратно ACK (подтверждение).
Регистрация Учить больше
- Открытие каналов на FTP-клиенте и сервере
Открытие каналов на FTP-клиенте и сервере
Сторона клиента: Данные и другие сообщения от клиента должны поступать на FTP-сервер.
 Убедитесь, что вы разрешаете исходящим данным и другим сообщениям от клиента идти на FTP-сервер.
Убедитесь, что вы разрешаете исходящим данным и другим сообщениям от клиента идти на FTP-сервер.Сторона сервера: Порт 21 должен быть открыт, так как он получает команду PASV для инициации соединения. Порт, используемый сервером для ответа клиенту, может быть любым в диапазоне от 22 до 1022. Поскольку FTP-сервер указывает случайный порт (любой больше 1023), эти порты должны быть открыты для связи.
Предпосылки
Или путь к корневой папке должен быть установлен как путь для вашего FTP-сайта. Даже программный брандмауэр (например, брандмауэр Windows или Symantec) должен разрешать подключения к FTP-серверу.
- Включение FTP в Windows, если IIS не установлен
Включение FTP в Windows, если IIS не установлен
В этом примере мы будем использовать Windows Server 2008 R2 для настройки FTP.

Если IIS не установлен:
- Перейдите в «Пуск» > «Панель управления» > «Администрирование» > «Диспетчер серверов» в диспетчере серверов Windows.
- Перейдите к узлу Роли. Щелкните правой кнопкой мыши Роли и выберите Добавить роли.
- В окне «Добавить роли» откройте «Роли сервера» и установите флажок «Веб-сервер (IIS)».
- Пройдите через мастер установки и нажмите «Установить». Дождитесь завершения установки.
- Включение FTP в Windows, если IIS уже установлен в качестве веб-сервера
Включение FTP в Windows, если IIS уже установлен в качестве веб-сервера
- Перейдите к Пуск > Панель управления > Администрирование > Диспетчер серверов.

- В диспетчере серверов Windows перейдите к Роли узел и развернуть Веб-сервер (IIS) .
- Щелкните правой кнопкой мыши Веб-сервер (IIS) и нажмите на Добавить службы ролей .
- в Добавить службы ролей окно, иди в Службы ролей и проверьте FTP-сервер .
- Подтверждать Консоль управления IIS проверяется под Инструменты управления .

- Нажмите Следующий , тогда Установить , и дождитесь завершения установки.
- Перейдите к Пуск > Панель управления > Администрирование > Диспетчер серверов.
- Передача файлов
Передача файлов
Для передачи файлов необходимо добавить FTP-сайт. После включения FTP-сайта клиенты могут передавать данные на сайт и с него, используя протокол FTP.
- Настройка FTP-сайта
Настройка FTP-сайта
- Перейдите к Пуск > Панель управления > Администрирование > Диспетчер информационных служб Интернета (IIS).

- Когда консоль IIS открыта, разверните локальный сервер.
- Щелкните правой кнопкой мыши Места и нажмите на Добавить FTP-сайт .
- В окне «Добавить FTP-сайт» введите имя FTP-сервера и путь к каталогу содержимого, а затем нажмите «Далее». Путь к каталогу должен быть таким же, как тот, который мы установили для разрешения анонимного доступа. Выше мы использовали:
- В окне Binding and SSL Settings введите IP-адрес сервера. Проверить Запуск FTP-сайта автоматически вариант. Выберите SSL на основе ограничений .
 Нажмите Следующий .
Нажмите Следующий . - Теперь выберите Базовый для аутентификации.
- Нажмите Заканчивать . Теперь создание FTP-сайта завершено.
%SystemDrive%\ ftp\ftproot - Перейдите к Пуск > Панель управления > Администрирование > Диспетчер информационных служб Интернета (IIS).
- Как работает базовая аутентификация FTP?
Как работает базовая аутентификация FTP?
Базовая аутентификация означает, что шифрование не используется. Таким образом, имя пользователя/пароль передаются открытым текстом. Базовая аутентификация соответствует имени пользователя/паролю из базы данных Active Directory. Вы также можете создавать учетные записи в IIS. Это можно сделать в разделе Средства управления в роли веб-сервера (IIS).

Под Авторизация , вы можете выбрать Все пользователи чтобы разрешить доступ по FTP всем пользователям из домена. Также проверьте оба Читать и Пишите под Разрешения на основе требований .
- Доступ к файлам на FTP-сервере
Доступ к файлам на FTP-сервере
Чтобы получить доступ к файлам на FTP-сервере, откройте проводник и введите ftp://IP-адрес сервера . FTP-сервер запрашивает имя пользователя и пароль. Введите имя пользователя и пароль (учетные данные Windows или Active Directory) и нажмите Войти .
 Файлы и папки отображаются на FTP-сервере.
Файлы и папки отображаются на FTP-сервере.
Простая настройка защищенного сервера MFT в Windows
Serv-U Управляемый сервер передачи файлов
Начинается с {#Цена продукта#} Поддерживает неограниченное количество одновременных сеансов
СКАЧАТЬ БЕСПЛАТНУЮ ПРОБНУЮ ПРОБНУЮ ВЕРСИЮ Полная функциональность в течение 14 дней ССЫЛКА НА ПРОБНУЮ ПРОБНУЮ ЭЛЕКТРОННУЮ ПОЧТУ Полная функциональность в течение 14 дней
КУПИ СЕЙЧАС КУПИ СЕЙЧАС
{#Контактный телефон#}
{#Почта для связи#}
Руководство для начинающих по FTP для пользователей WordPress
Контент Themeisle бесплатный. Когда вы покупаете по реферальным ссылкам на нашем сайте, мы получаем комиссию. Узнать больше
Когда вы покупаете по реферальным ссылкам на нашем сайте, мы получаем комиссию. Узнать больше
Вы можете выполнять множество задач на панели инструментов WordPress, но вы не можете делать все . Иногда вам может потребоваться внести изменения непосредственно в один из файлов вашего сайта, например, для добавления кода или настройки разрешений пользователей. Для любой задачи, где вы должны редактировать, передавать или добавлять файлы WordPress, лучше всего подходит протокол передачи файлов (FTP); а что такое фтп?
Короче говоря, FTP позволяет вам напрямую подключаться к файлам, из которых состоит ваш сайт WordPress. Затем вы можете редактировать, добавлять и удалять информацию и код напрямую, без необходимости посещать панель управления WordPress или размещать cPanel. Применений FTP много, и это даже упрощает некоторые из ваших наиболее распространенных задач.
Это руководство ответит на вопрос: Что такое FTP? Мы научим вас, как получить доступ к вашим файлам WordPress с помощью FTP-инструмента FileZilla. Давайте начнем!
Давайте начнем!
Что такое FTP (и почему это важно)?
Итак, что такое FTP? Протокол передачи файлов (FTP) — это способ передачи информации между сервером и клиентом. Файлы вашего веб-сайта хранятся на серверах веб-хостинга, и вы можете использовать FTP для доступа к этим файлам со своего компьютера.
Есть много причин, по которым вам может понадобиться доступ к вашему сайту таким образом. Например, вы можете использовать FTP для:
- Установите плагины и темы напрямую (если у вас возникли проблемы с загрузчиком панели инструментов WordPress).
- Измените файлы в плагинах и темах. Это удобно для расширенных настроек, особенно когда вы хотите получить доступ к чему-то вроде functions.php или header.php в вашей теме.
- Вручную деактивируйте плагины и темы, если вы когда-нибудь заблокируете свою панель управления WordPress.
- Быстрая загрузка медиафайлов в большом количестве вместо того, чтобы ждать иногда длительные периоды времени, пока панель управления WordPress загрузит медиафайлы.

- Управление основными файлами WordPress, такими как .htaccess , чтобы настроить все, от страницы входа до мер безопасности.
- Диагностика и исправление распространенных ошибок на вашем сайте, таких как проблемы совместимости, внутренние ошибки сервера и конфликты тем.
Со временем WordPress продолжает добавлять новые функции, чтобы заменить некоторые причины использования FTP. Тем не менее, есть еще одна самая важная причина для использования FTP: доступ к файлам вашего сайта, когда он не работает. Будь то вредоносное ПО или конфликт плагинов, происходят сбои сайта. И вам нужен способ исправить это, когда вы заблокированы на странице входа в WordPress. Наряду с причинами, перечисленными выше, мы считаем, что изучение FTP является важным знанием для всех веб-мастеров и владельцев онлайн-бизнеса, особенно потому, что оно может спасти ваш сайт от длительного простоя и потери доходов.
Итак, продолжайте читать, чтобы узнать все о FTP и инструментах, облегчающих его понимание.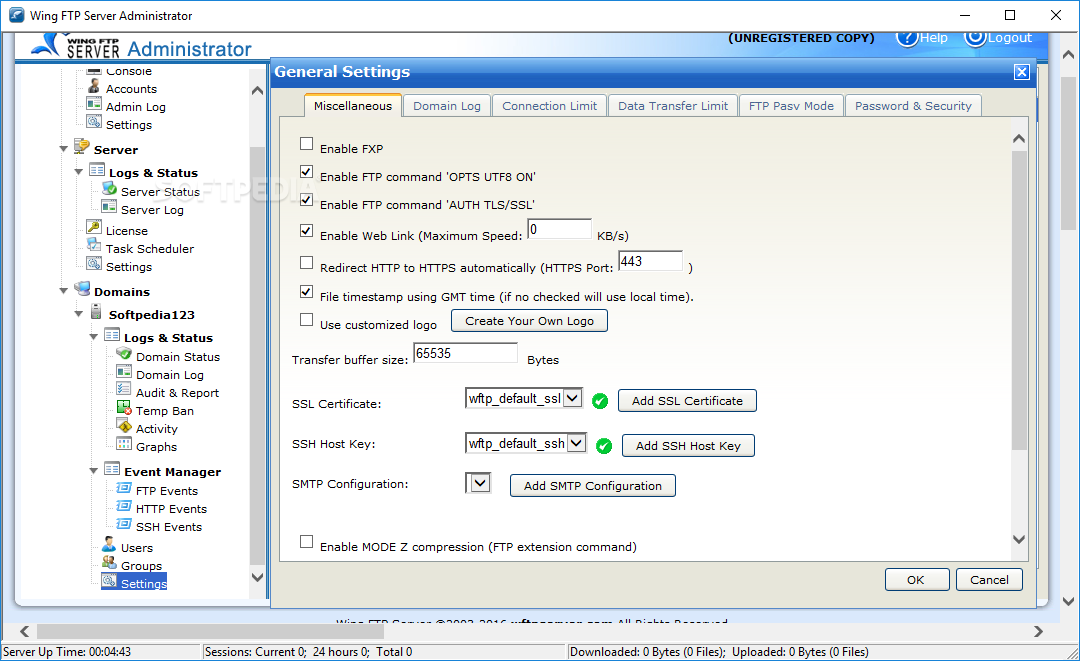
FTP-клиент: ваш основной инструмент при работе с FTP
Для работы с FTP необходимо установить такой клиент, как FileZilla.
Чтобы действительно использовать FTP, вам понадобится так называемый «FTP-клиент».
Что такое FTP-клиент?
Это программа, которая позволяет вам подключиться к серверу, на котором хранятся файлы вашего веб-сайта.
Если вы только начинаете, рекомендуем попробовать FileZilla. Это бесплатный, простой в использовании инструмент, который отлично подходит для начинающих. Его также рекомендует сам WordPress, особенно потому, что он с открытым исходным кодом. Разработчики FileZilla даже предлагают полезную документацию, которая поможет вам начать работу.
В этой статье мы будем использовать FileZilla, чтобы продемонстрировать функциональность клиента, но у вас есть возможность выбирать из различных надежных клиентов, в том числе:
- FileZilla (Windows и Mac)
- Cyberduck (Windows и Mac)
- WinSCP (Windows)
- Бесплатный FTP (Windows)
- СимпатичныйFTP (Windows)
- WS_FTP (Windows)
- Передача (Mac)
- Вилочный погрузчик (Mac)
- Командир Один (Mac)
После загрузки на компьютер FTP-клиента выполните следующие шаги, чтобы узнать, как вносить простые изменения в файлы сайта с помощью протокола передачи файлов.
Как использовать FTP для доступа к вашему сайту WordPress (в четыре шага)
Теперь вы знаете ответ на вопрос «Что такое FTP?» Итак, мы можем двигаться вперед, чтобы показать вам, как получить доступ к вашему веб-сайту с помощью FTP. В этом руководстве мы будем использовать FileZilla, но шаги будут одинаковыми независимо от того, какой клиент вы выберете.
Шаг 1. Создайте резервную копию файлов сайта
Прежде чем приступить к работе, важно понимать риски, связанные с использованием FTP. Модификации FTP вносят постоянные изменения непосредственно в файлы вашего сайта, поэтому, если вы не будете осторожны, у вас могут возникнуть проблемы. Поэтому очень важно убедиться, что у вас есть недавняя резервная копия сайта, чтобы вы могли восстановить свой сайт, если что-то пойдет не так.
Сделайте резервную копию следующих частей вашего сайта:
- Основные файлы WordPress
- Папка wp-content со всеми вашими мультимедиа, плагинами и темами
- Ваша база данных WordPress
Узнайте здесь, как сделать резервную копию вашего веб-сайта, и рассмотрите один из лучших плагинов для резервного копирования WordPress, чтобы обеспечить плавный процесс.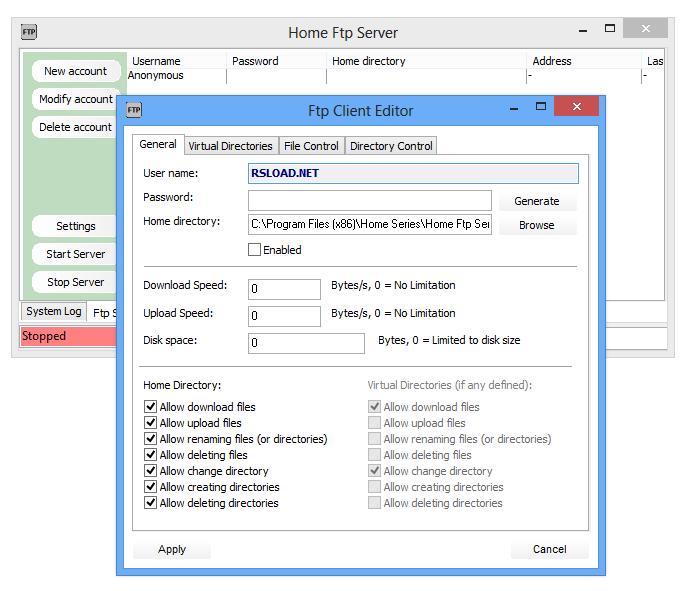
Jetpack предоставляет качественное решение для резервного копирования под названием VaultPress
.Некоторые авторитетные плагины резервного копирования включают:
- Джетпак VaultPress
- UpdraftPlus
- Резервная защита
- WPBackItUp
- Дубликатор
Плагины резервного копирования позволяют хранить файлы веб-сайтов и баз данных на вашем компьютере или в облачном хранилище. Если что-то пойдет не так с передачей по FTP, вы можете восстановить свой веб-сайт на предыдущее место во времени.
Шаг 2. Установите FileZilla
Когда у вас есть резервная копия вашего сайта, установите FileZilla, посетив веб-сайт и нажав кнопку «Загрузить клиент FileZilla». Большинству пользователей FTP не нужен FTP-сервер (или обновление до Pro-версии FileZilla).
FileZilla автоматически определяет вашу операционную систему и предоставляет кнопку «Загрузить» для версий для Mac, Windows или Linux. Если вы не видите нужную версию, под разделом «Дополнительные параметры загрузки» есть ссылки для других операционных систем.
Если вы не видите нужную версию, под разделом «Дополнительные параметры загрузки» есть ссылки для других операционных систем.
Нажмите кнопку Загрузить клиент FileZilla.
Нажмите кнопку «Загрузить» для параметра «FileZilla» или «FileZilla с ручным управлением». Руководство не обязательно иметь, но оно может оказаться полезным в будущем.
Откройте и запустите установочный файл, затем следуйте инструкциям на экране, чтобы завершить установку. Затем вы должны найти FileZilla сохраненным и готовым к запуску в качестве приложения. Щелкните значок FileZilla, чтобы запустить клиент.
FileZilla открывает свое окно, чтобы показать две стороны:
- Файлы локального сайта (все файлы на вашем компьютере)
- Файлы удаленного сайта (файлы веб-сайта, сохраненные на вашем сервере — следующие шаги покажут вам, как подключиться к серверу)
Редактирование, передача, добавление и удаление файлов осуществляется путем щелчка правой кнопкой мыши на файлах или перетаскивания их в разные места.
Шаг 3. Подключитесь к хост-серверу с помощью FTP
Когда вы откроете FileZilla, вы увидите, что удаленный сайт «Не подключен ни к какому серверу». Удаленный сайт — это сервер, на котором хранятся все файлы вашего сайта, поэтому вам необходимо подключиться к серверу, чтобы управлять ими.
Вверху должно быть четыре пустых поля: Хост , Имя пользователя , Пароль и Порт . Они относятся к учетным данным для доступа к FTP вашего хоста, которые вы можете получить на своем веб-хосте.
Для доступа к вашему сайту по FTP вам потребуется:
- FTP-адрес веб-хоста
- Ваше имя пользователя FTP
- Ваш пароль FTP
- Порт, используемый вашим хостом для FTP
Как получить учетные данные FTP
Всю эту информацию можно получить у вашего хостинг-провайдера. То, как вы его найдете, зависит от хостинговой компании. Например, Bluehost, FlyWheel и Kinsta хранят эту информацию в разных местах на своих информационных панелях.
Как правило, вам необходимо войти в панель управления хостингом и найти учетные данные в информации личного кабинета. Большинство хостов предлагают документацию, в которой точно указано, где искать. Если нет, то лучше всего связаться с ними напрямую.
Вот пример:
Пользователи Kinsta Hosting могут перейти на панель инструментов MyKinsta, щелкнуть вкладку «Сайты», а затем открыть один из размещенных сайтов.
Каждый сайт, размещенный на Kinsta, имеет раздел информации. И в этом разделе вы можете найти заголовок для SFTP/SSH, в котором перечислены хост, имя пользователя, пароль и порт, необходимые для подключения через FTP.
Когда у вас есть учетные данные, вы можете скопировать и вставить их в FileZilla и нажать кнопку Quickconnect.
Однако многие конфигурации требуют подключения через SFTP в диспетчере сайтов FileZilla. Для этого нажмите кнопку «Диспетчер сайтов» в левом верхнем углу FileZilla.
Вставьте учетные данные, которые у вас есть для каждого соответствующего поля:
- Хост
- Порт
- Пользователь
- Пароль
Оставьте все остальное (например, протокол, тип входа и цвет фона) в качестве настроек по умолчанию.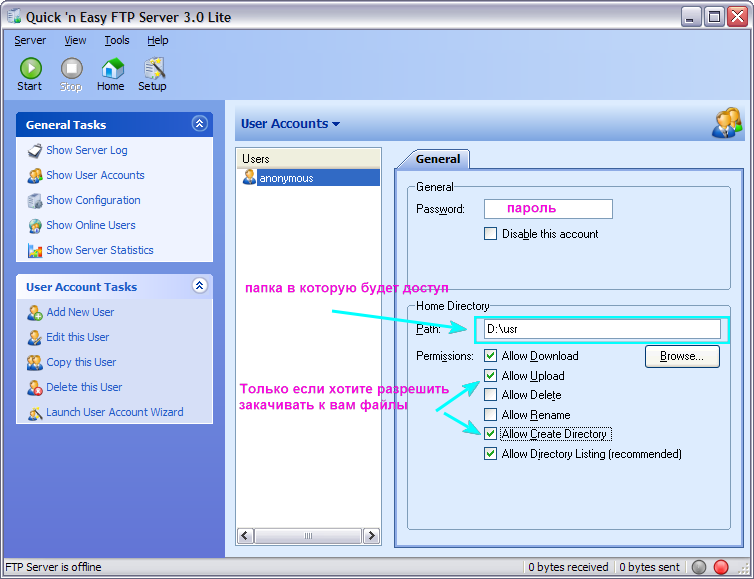
Нажмите Подключиться.
Через несколько секунд вы увидите сообщение об успешном подключении в журнале состояния. Содержимое файлов вашего сайта затем заполняется в разделе «Удаленный сайт» справа.
Примечание. Вам не нужно повторно вводить свои учетные данные каждый раз, когда вы хотите получить доступ к своему сайту. Вместо этого просто перейдите к Server > Reconnect , и FileZilla снова войдет на ваш хост. Кроме того, FileZilla сохраняет прошлые учетные данные FTP в разделе «Диспетчер сайтов», где вы можете повторно подключиться.
Шаг 4. Управление файлами WordPress
Когда FileZilla подключена к вашему веб-серверу, вы можете видеть файлы и папки в каждом из четырех основных квадрантов.
- В двух квадрантах слева отображаются файлы на локальном компьютере.
- Квадранты справа показывают файлы вашего веб-сайта.
Чтобы переместить файлы между двумя местоположениями, вам нужно всего лишь перетащить их.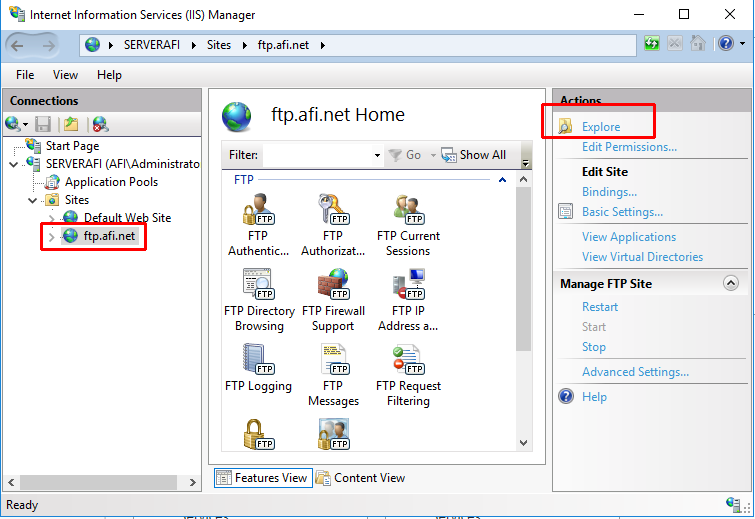
На верхней правой панели найдите папку, названную в честь домена вашего веб-сайта (хотя она также может называться public_html или www ) — здесь хранятся все данные вашего сайта. Откройте эту папку, затем папку /public , чтобы получить доступ к файлам основного сайта.
В большинстве случаев то, что вы ищете, находится в папке wp-content .
Папка wp-content содержит вложенные папки для ваших тем и плагинов. Это означает, что вы можете открыть текущую тему, чтобы внести изменения, удалить тему или установить новую тему, скопировав и вставив ее в свой themes (или перетащив ее из файлов вашего компьютера).
Щелчок правой кнопкой мыши по файлу открывает опции:
- Загрузите файл на свой компьютер
- Добавить файлы в очередь
- Удалить файл с вашего сервера
- Переименовать файл
- Настройка прав доступа к файлам
- Создать новый каталог или файл
Вы также можете перемещать файлы, перетаскивая их в другие места. Например, в следующем видео показан процесс загрузки файлов темы TwentyTwenty WordPress на наш сайт 9.0244/темы папка.
Например, в следующем видео показан процесс загрузки файлов темы TwentyTwenty WordPress на наш сайт 9.0244/темы папка.
Теперь вы знаете, как подключиться к вашему сайту с помощью FTP и найти файлы вашего сайта. Если вы потратите некоторое время на изучение этих файлов сейчас, вы будете готовы, когда вам потребуется использовать FTP в будущем!
Заключение
Чтобы стать опытным пользователем WordPress, нужно изучить, как платформа работает за кулисами. Вот где FTP пригодится, так как он позволяет вам работать напрямую с файлами, составляющими ваш сайт. Знание того, как получить доступ к вашему сайту с помощью FTP, является важным навыком для любого владельца сайта WordPress.
В этом посте мы впервые ответили на вопрос: Что такое FTP? Затем мы объяснили, что для использования FTP у вас должен быть такой клиент, как FileZilla. Затем мы показали вам, как использовать его для доступа к файлам вашего сайта WordPress. Напомним, что есть четыре основных шага:
- Сделайте резервную копию вашего сайта.

- Установите FileZilla.
- Подключитесь к своему хосту, используя учетные данные FTP (вы можете найти их на своем веб-хосте).
- Управляйте своими файлами WordPress.
У вас есть вопросы о FTP и что вы можете с ним делать? Оставьте нам сообщение в разделе комментариев ниже!
Бесплатная направляющая
5 основных советов по ускорению
вашего сайта WordPress
Сократите время загрузки даже на 50-80%
просто следуя простым советам.
Как получить доступ к FTP-серверу из браузера
FTP-сайты существовали задолго до появления «облаков», а термин Dropbox стал нарицательным. FTP расшифровывается как «Протокол передачи файлов», это давно зарекомендовавший себя способ передачи файлов через Интернет. Многие гигантские организации, такие как Microsoft и Служба внутренних доходов, используют FTP-сайты для распространения программного обеспечения, документов и других файлов.
На FTP-сервере хранятся файлы, и программное обеспечение, известное как FTP-клиент, используется для подключения к серверу для загрузки или скачивания файлов. Существуют автономные FTP-клиенты, написанные специально для этой цели, или FTP может быть упакован в другую часть программного обеспечения, например, в инструмент веб-редактирования, который использует FTP для передачи файлов на веб-сервер. Веб-браузер может дополнительно служить FTP-клиентом.
Одним из самых простых способов загрузки файлов с FTP-сайта является использование веб-браузера. Хотя сегодня большинство людей используют Chrome, Edge или Firefox, ваша версия этих браузеров может не предлагать встроенную поддержку FTP. В случае, если FTP поддерживается не полностью, можно провести небольшое исследование, чтобы ваш браузер поддерживал FTP в самом браузере.
Начните с более подробной информации ниже о различных типах подключения для FTP-доступа в вашем браузере. Для загрузки файлов вам потребуется клиентское приложение FTP.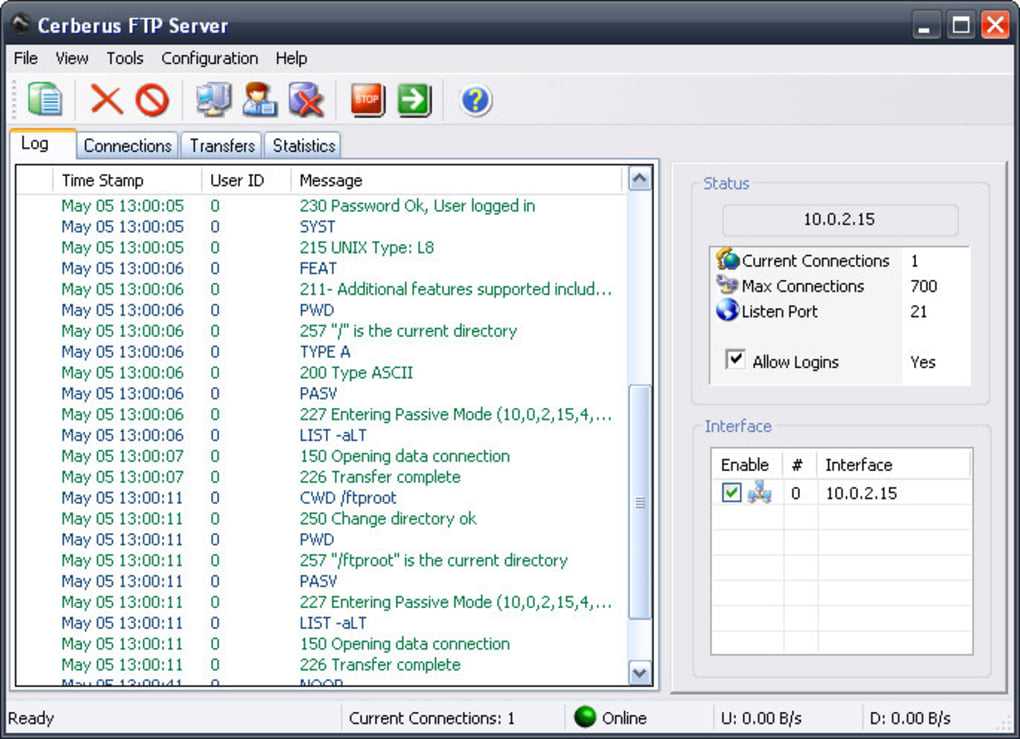 Во многих случаях вы можете получить доступ к FTP-сайту без каких-либо специальных разрешений; однако иногда требуется имя пользователя и пароль.
Во многих случаях вы можете получить доступ к FTP-сайту без каких-либо специальных разрешений; однако иногда требуется имя пользователя и пароль.
Затем, в зависимости от вашего браузера, узнайте больше о том, как разрешить доступ к FTP-сайтам через веб-браузер, чтобы приступить к работе!
Различные типы FTP-подключений
Каждая организация решает, как пользователи должны подключаться к своему FTP-серверу. Есть три основных способа:
Анонимный FTP-доступ
Это самый простой способ подключения. Вам не нужно включать какую-либо информацию о пользователе. Одним из известных примеров является Adobe. Здесь вы можете скачать различные версии некоторых популярных бесплатных приложений.
Требуется имя пользователя — в этом примере организации необходимо, чтобы у вас была учетная запись для доступа к сайту. Школы обычно используют этот тип доступа.
Имя пользователя + пароль — это наиболее строгий, поскольку для доступа к сайту пользователям необходимо иметь учетную запись и пароль. Несколько компаний используют эту технику для загрузки больших файлов на сервер.
Несколько компаний используют эту технику для загрузки больших файлов на сервер.
Несмотря на тип вашего подключения, вы можете использовать веб-браузер для получения доступа в большинстве ситуаций. В некоторых случаях организации отключают доступ через браузер. Например, веб-хостинговая компания, которую мы используем, не разрешает FTP-соединения с использованием браузера.
Анонимный FTP-сайт
Многие общедоступные FTP-сайты не хотят, чтобы у вас была учетная запись, и вместо этого позволяют вам входить анонимно. В большинстве случаев вам вообще не нужно входить в систему, в то время как в других вам нужно ввести «анонимный» в качестве имени пользователя и адрес электронной почты в качестве пароля для подключения к FTP. Если доступ к FTP-сайту ограничен, что часто бывает с коммерческими или университетскими сайтами, вам будет предложено ввести имя пользователя и пароль администратора.
Если вы хотите передавать (загружать, скачивать или изменять) файлы между вашим компьютером и защищенным FTP-сервером, вам просто нужно ввести имя пользователя и пароль для доступа к его содержимому. Рекомендуется использовать одно из перечисленных ниже решений:
Рекомендуется использовать одно из перечисленных ниже решений:
Используйте программу FTP-клиента (например, WinSCP или FileZilla Client или используйте плагин FireFTP для браузера Firebox) для подключения к FTP-серверу.
Добавьте сетевое местоположение FTP в проводник Windows.
Сопоставьте или назначьте букву диска общей папке FTP в проводнике Windows для облегчения доступа.
Как получить доступ к FTP-серверу с помощью браузера
В этом руководстве вы узнаете, как получить доступ к FTP-серверу с помощью веб-браузера.
Один из самых простых способов подключения к FTP-узлу — через веб-браузер.
Перед подключением к FTP-серверу вы должны знать его имя хоста (или его IP-адрес или URL-адрес) и, очевидно, необходимые учетные данные безопасности для получения доступа к общему содержимому FTP.
Чтобы получить доступ к FTP-серверу с помощью веб-браузера (Firefox, Internet Explorer, Chrome и т. д.):
Вам необходимо открыть интернет-браузер и начать вводить имя хоста (или IP-адрес) FTP-сервера и номер порта FTP ( если FTP-сервер использует порт, отличный от фактического порта по умолчанию «21» для FTP-соединений) в поле адреса и нажмите Enter.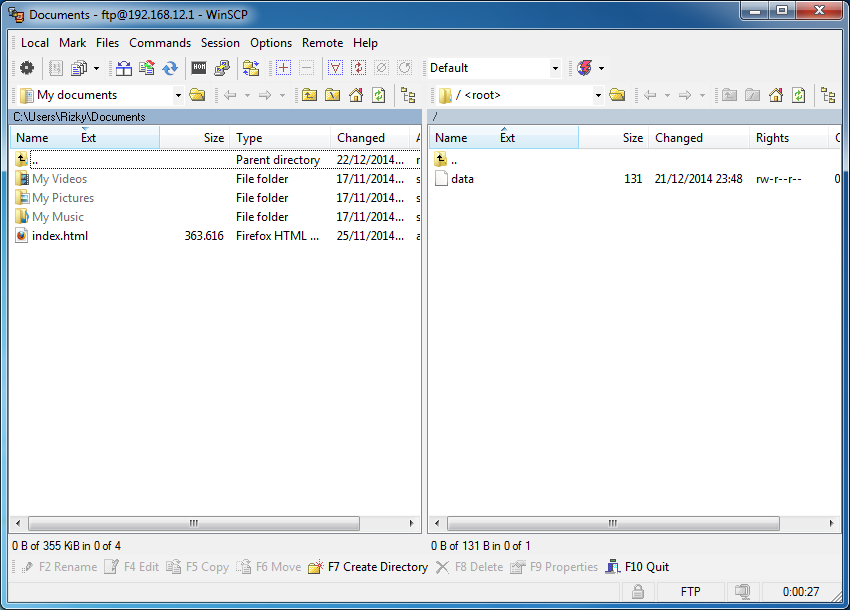
Понимание различных частей FTP-адреса
Когда вы встречаете FTP-адреса на веб-странице, они обычно отображаются так же, как и стандартный адрес веб-страницы, за некоторыми исключениями:
Например, вы можете увидеть ftp.example.com:21. Это просто означает, что адрес — ftp.example.com, а используемый порт — 21. Вам потребуются оба порта при подключении к FTP-серверу.
Если для FTP требуется имя пользователя, его можно записать в виде [email protected]:21, где «username» — необходимое имя.
Если имя пользователя не указано, то при подключении обычно необходимо ввести «anonymous» в качестве имени пользователя. Поймите, что вы не являетесь по-настоящему анонимным, когда подключаетесь к общедоступному FTP. Хост может заметить ваш IP-адрес.
Пример №1:
Если имя хоста FTP-сервера: ftp.example.com, а порт прослушивания для FTP-соединений — фактический порт по умолчанию (21), то вам необходимо указать адрес следующим образом:
ftp://ftp. example.com
example.com
FTP-соединение требует имя пользователя и пароль
Другие организации предлагают FTP-доступ; однако они требуют, чтобы пользователь аутентифицировался, указав имя пользователя и часто пароль. Обычно файлы предназначены не для публичного распространения, а для определенных целей. Например, вы хотите отправить свой список адресов клиентов в почтовый дом. В этом случае ни одна из организаций не хотела бы, чтобы публика имела доступ к этим файлам.
Есть много способов установить эти типы FTP-соединений с помощью вашего браузера. Один из самых простых способов — запустить соединение так же, как вы делали это для анонимного FTP-соединения.
Введите ftp://ftp.xyz.com
Нажмите клавишу Enter.
Появится диалоговое окно пароля, как показано ниже. При необходимости введите имя пользователя и пароль.
Заполнение информации о пользователе в адресной строке
Кроме того, есть несколько способов избежать диалогового окна браузера, запрашивающего имя пользователя и пароль. Хотя это может сэкономить вам время, часто это может привести к ошибкам.
Хотя это может сэкономить вам время, часто это может привести к ошибкам.
Другая проблема заключается в том, что некоторые системы управления контентом продолжают добавлять дополнительные пробелы и создавать гиперссылки из командных строк этих экземпляров. Помните, что пробелов быть НЕ должно.
Для подключения к FTP-серверу требуется имя пользователя с Firefox:
- Открыть Firefox
- В строке поиска необходимо заполнить ftp://username:[email protected]
- Если ваше имя пользователя было jess12 и пароль bosox67 , синтаксис FTP-браузера должен быть:
ftp://jess12:[email protected] - В этом случае имя пользователя содержит доменное имя, например [email protected] . Затем введите:
ftp://[email protected]:[email protected]
Теперь, чтобы подключиться к FTP-серверу с именем пользователя с помощью IE:
- Open Internet Explorer
- Вы необходимо ввести адрес FTP в адресной строке, например, ftp://ftp.
 xyz.com.
xyz.com. - Если появятся диалоговые окна с ошибками, закройте их.
- В меню «Файл» выберите «Войти как».
- Вам потребуется ввести имя пользователя и пароль в поле «Войти как».
- Нажмите «Войти».
Если вы планируете регулярно подключаться к FTP-серверам, убедитесь, что вы приобрели хороший FTP-клиент. Это делает задачу загрузки или перемещения файлов намного проще и проще, чем в веб-браузере. Для случайного FTP-подключения ваш веб-браузер будет работать правильно. Будьте особенно осторожны при доступе к FTP-сайтам, если вы не знакомы с доменом. Тот факт, что вы можете получить доступ, не означает, что контент безопасен.
Для подключения к Microsoft Edge:
- Откройте Microsoft Edge.
- В поле URL введите edge://flags
- Введите «FTP» в поле поиска.
- Далее вам необходимо включить опцию поддержки URL-адресов FTP.
- Перезапустите Microsoft Edge.
- В поле URL необходимо ввести FTP-сайт, т.
 е. ftp://ftp.mccdaq.com/downloads/.
е. ftp://ftp.mccdaq.com/downloads/.
Часто задаваемые вопросы
Почему я не могу получить доступ к FTP-сайту?
Если ваш компьютер не может подключиться к этому серверу, то либо ваше программное обеспечение FTP не работает должным образом, либо что-то на вашем компьютере (например, брандмауэр или другое программное обеспечение безопасности) блокирует все FTP-соединения. Вы можете попробовать использовать другое программное обеспечение FTP, например, клиент FileZilla.
Мой брандмауэр блокирует FTP?
TCP-порт для FTP обычно имеет значение 21 по умолчанию. Если у вас возникли проблемы с подключением к FTP, возможно, ваш брандмауэр блокирует его. Не забудьте проверить журналы вашего брандмауэра, чтобы понять, блокирует ли он соединения с IP-адресом сервера, к которому вы пытаетесь подключиться.
Почему мой FTP-сайт не работает в Chrome?
FTP обычно отключен по умолчанию в Chrome 81. Однако вы можете включить его, используя флаг # enable-FTP. Теперь вам нужно открыть Chrome и ввести «chrome://flags» в адресной строке. Оказавшись в области флага, введите «enable-FTP» в строке поиска, указав «флаги поиска». Chrome перезапустится и начнет поддерживать FTP.
Теперь вам нужно открыть Chrome и ввести «chrome://flags» в адресной строке. Оказавшись в области флага, введите «enable-FTP» в строке поиска, указав «флаги поиска». Chrome перезапустится и начнет поддерживать FTP.
Работает ли FTP в Chrome?
Существующая реализация FTP в Google Chrome не поддерживает зашифрованные соединения (FTPS) или прокси. Использование FTP в браузере настолько мало, что уже невозможно улучшить существующий FTP-клиент. Поддержка прокси-сервера для FTP была полностью исключена в Google Chrome 76.
Как подключиться к FTP-серверу с помощью IP-адреса и порта?
Вам интересно, как получить доступ к FTP с помощью проводника Windows? Откройте проводник Windows. Щелкните правой кнопкой мыши пустую область и выберите Добавить сетевое расположение. Теперь дважды нажмите «Далее» и на следующем экране введите IP-адрес и номер порта вашего FTP-сервера. Снимите флажок Войти как анонимный и введите свое имя пользователя FTP.
Как загрузить с FTP-сайта?
Загрузка и выгрузка файла на/с FTP-сервера помогает перейти к удаленной папке, в которой хранится файл, который необходимо загрузить.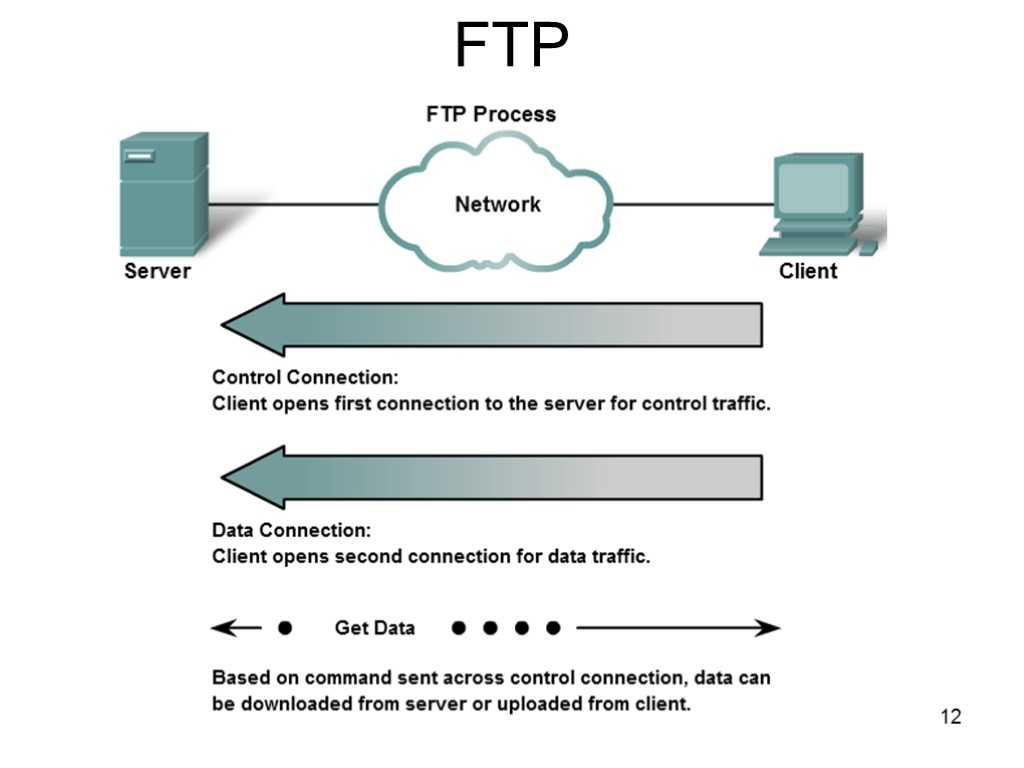

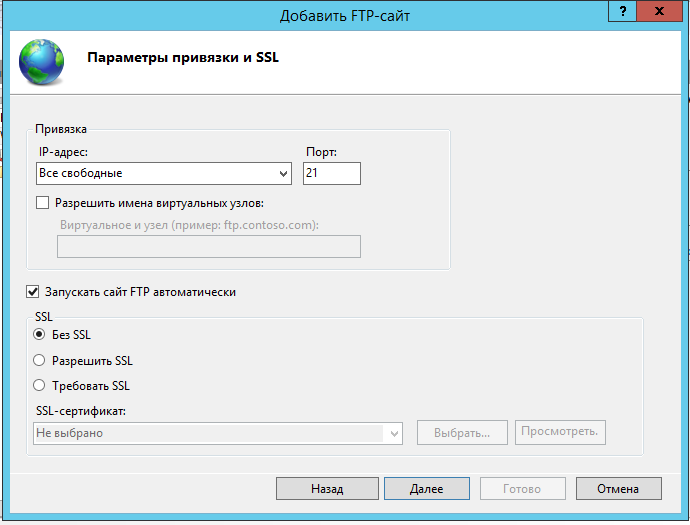 Сервер подключается к заданному узлу и начинается обмен данными.
Сервер подключается к заданному узлу и начинается обмен данными.

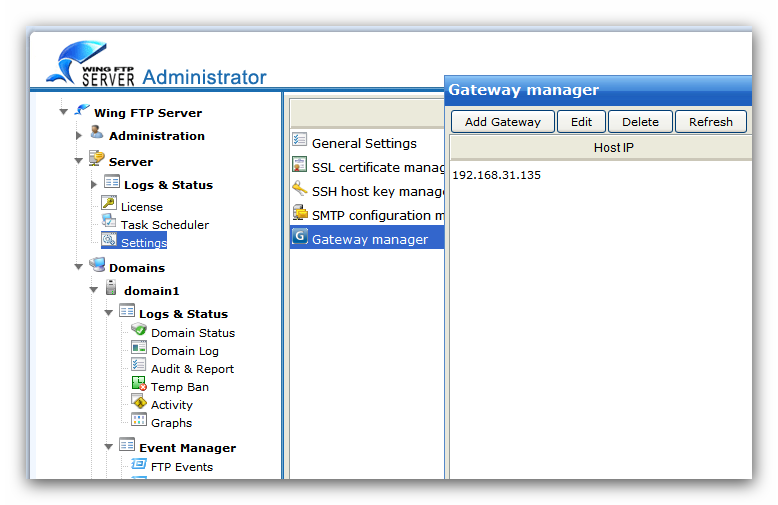

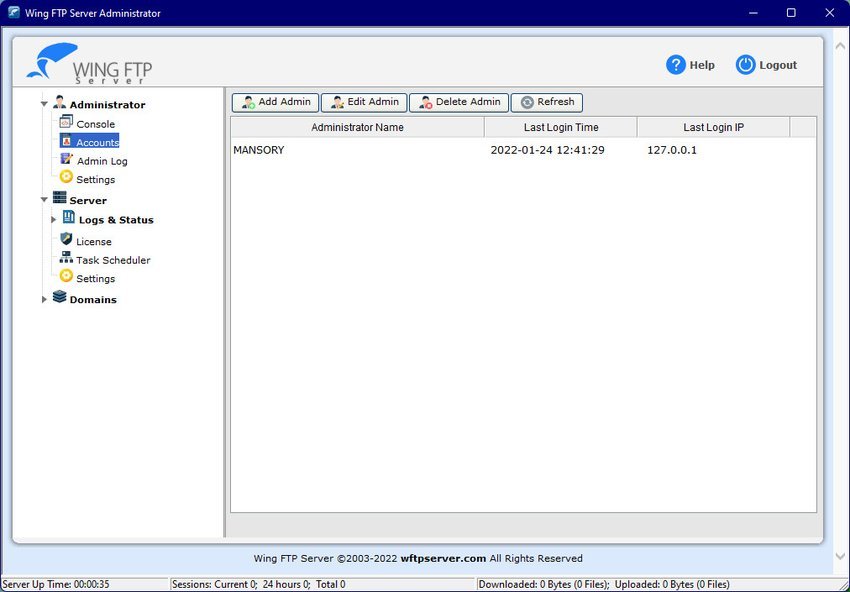
 log
log pem
pem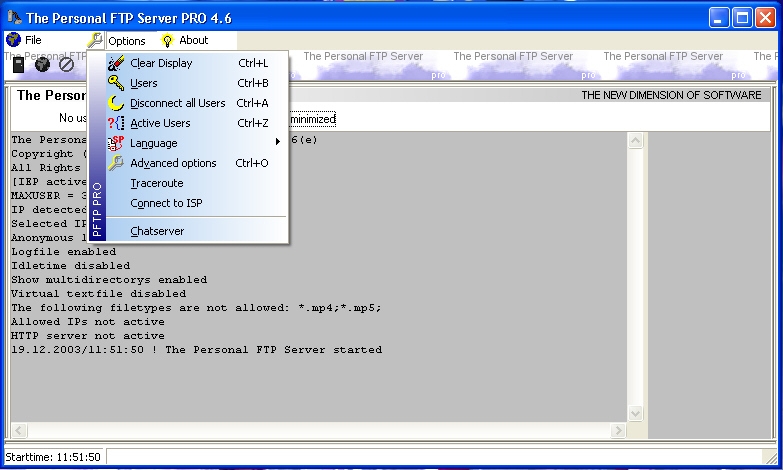
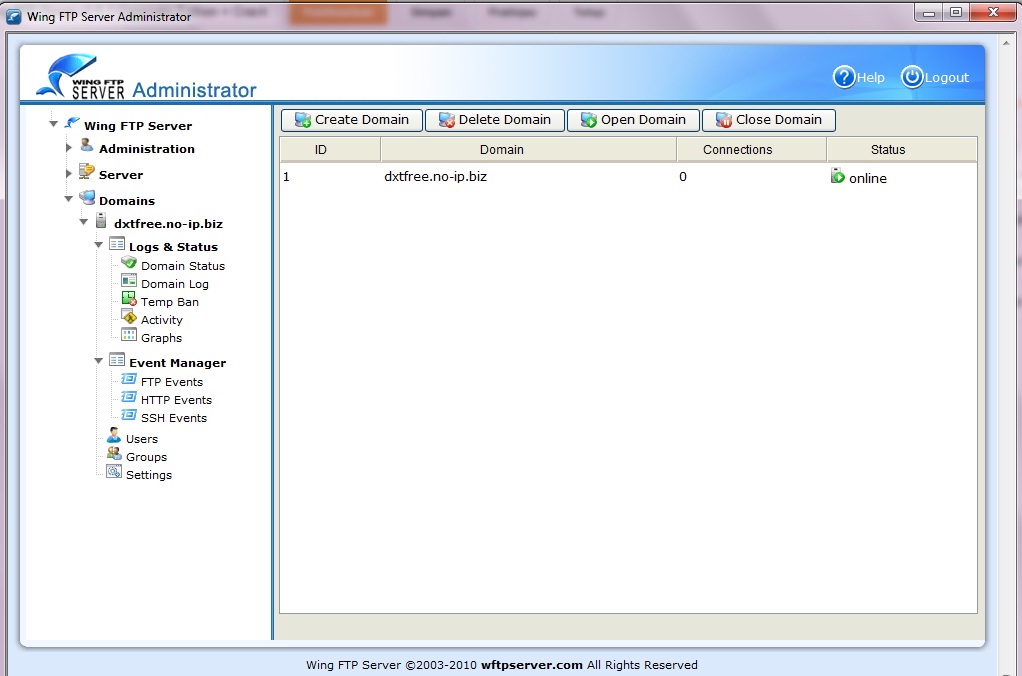 На сервере размещаются файлы для совместного использования, а клиент предоставляет интерфейс для доступа, загрузки или загрузки файлов на файловый сервер. Компьютеры, передающие файлы, могут находиться как в той же сети, где настроен FTP-сервер, так и вне сети (через Интернет). FTP использует два порта, один для подключения и один для отправки данных.
На сервере размещаются файлы для совместного использования, а клиент предоставляет интерфейс для доступа, загрузки или загрузки файлов на файловый сервер. Компьютеры, передающие файлы, могут находиться как в той же сети, где настроен FTP-сервер, так и вне сети (через Интернет). FTP использует два порта, один для подключения и один для отправки данных.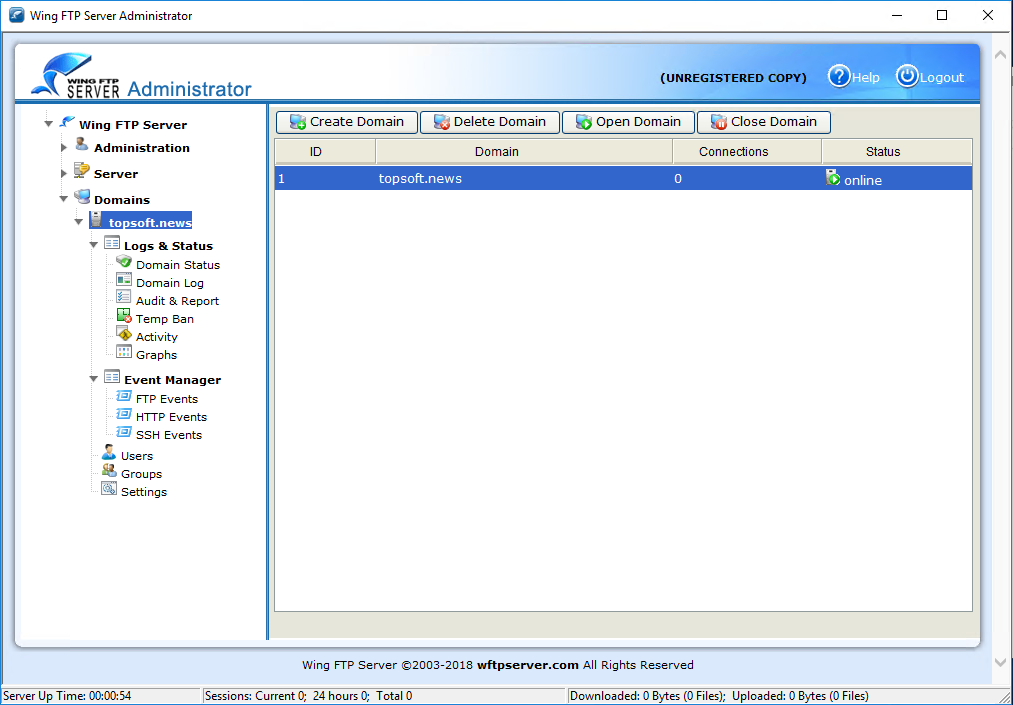 Соединение происходит от клиента к серверу, и данные будут обратным трафиком к клиенту. В целом организации могут разрешить своим пользователям (клиентам) подключаться к FTP-серверам без ущерба для сетевой безопасности.
Соединение происходит от клиента к серверу, и данные будут обратным трафиком к клиенту. В целом организации могут разрешить своим пользователям (клиентам) подключаться к FTP-серверам без ущерба для сетевой безопасности.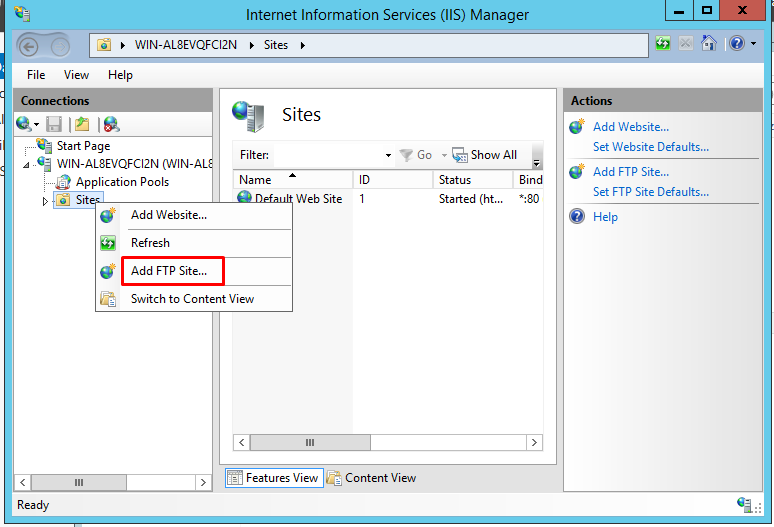 Теперь клиент инициирует соединение с порта P+1 на порт Q на сервере, чтобы начать передачу данных.
Теперь клиент инициирует соединение с порта P+1 на порт Q на сервере, чтобы начать передачу данных.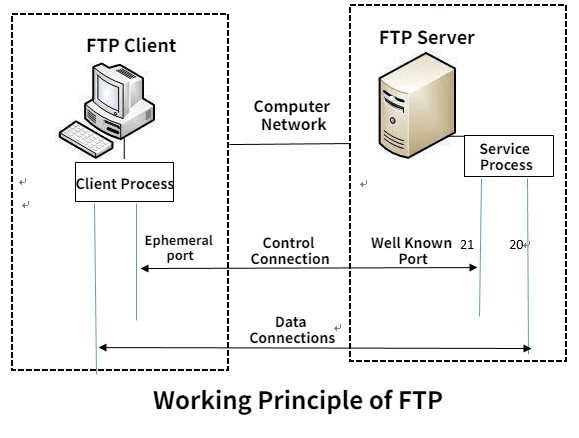 Убедитесь, что вы разрешаете исходящим данным и другим сообщениям от клиента идти на FTP-сервер.
Убедитесь, что вы разрешаете исходящим данным и другим сообщениям от клиента идти на FTP-сервер.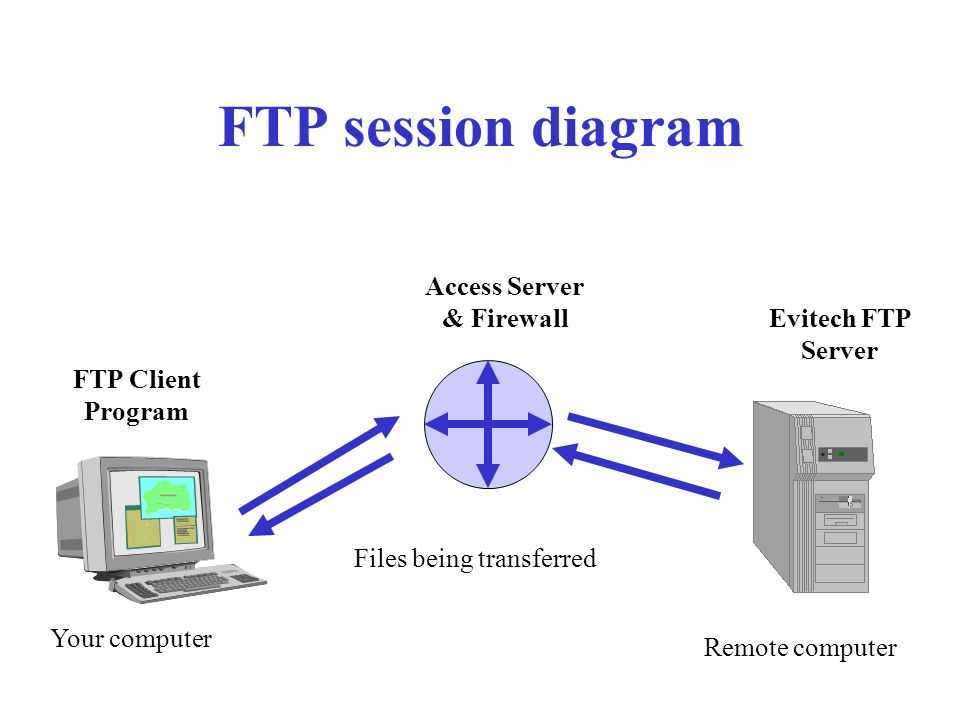
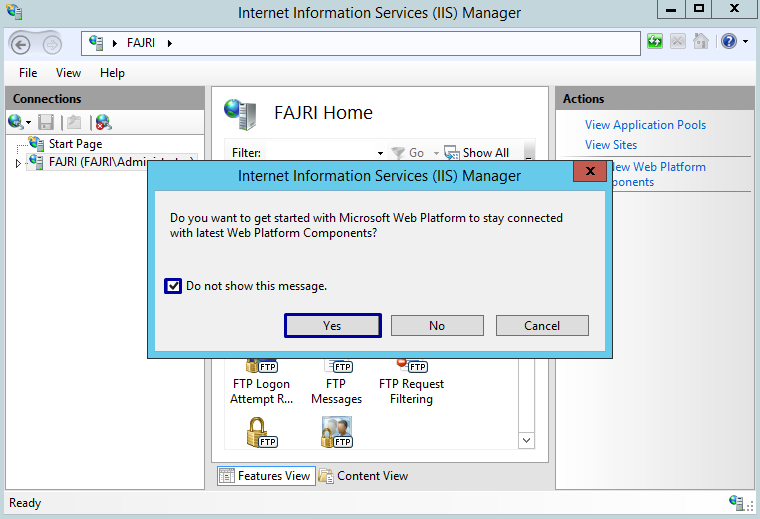


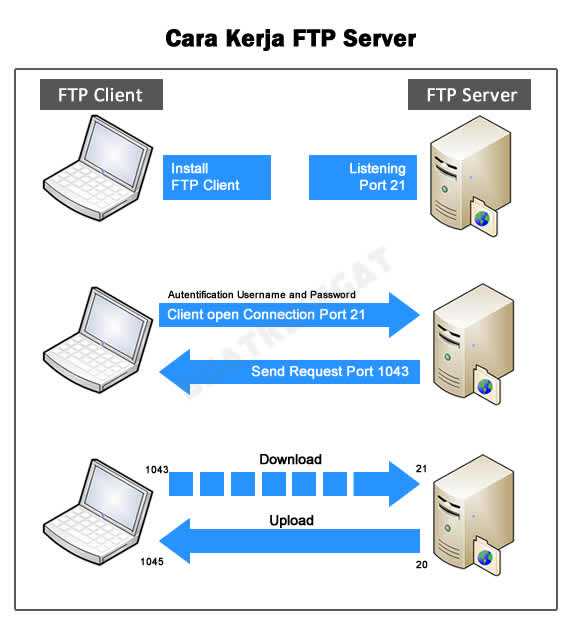 Нажмите Следующий .
Нажмите Следующий .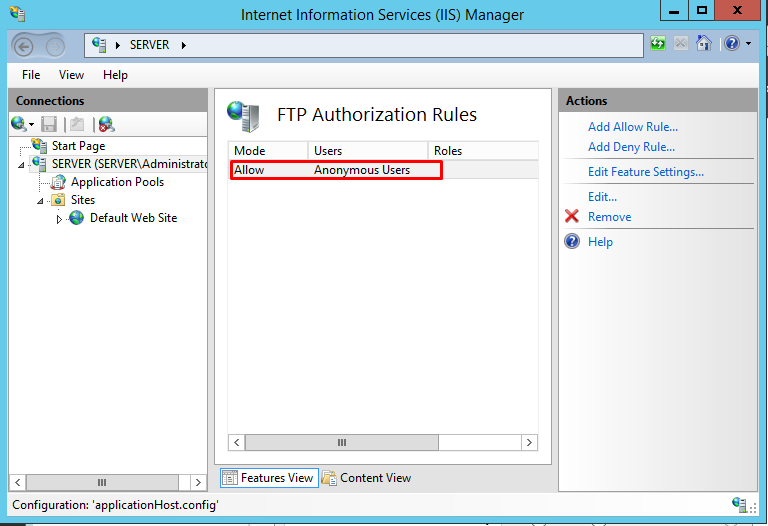
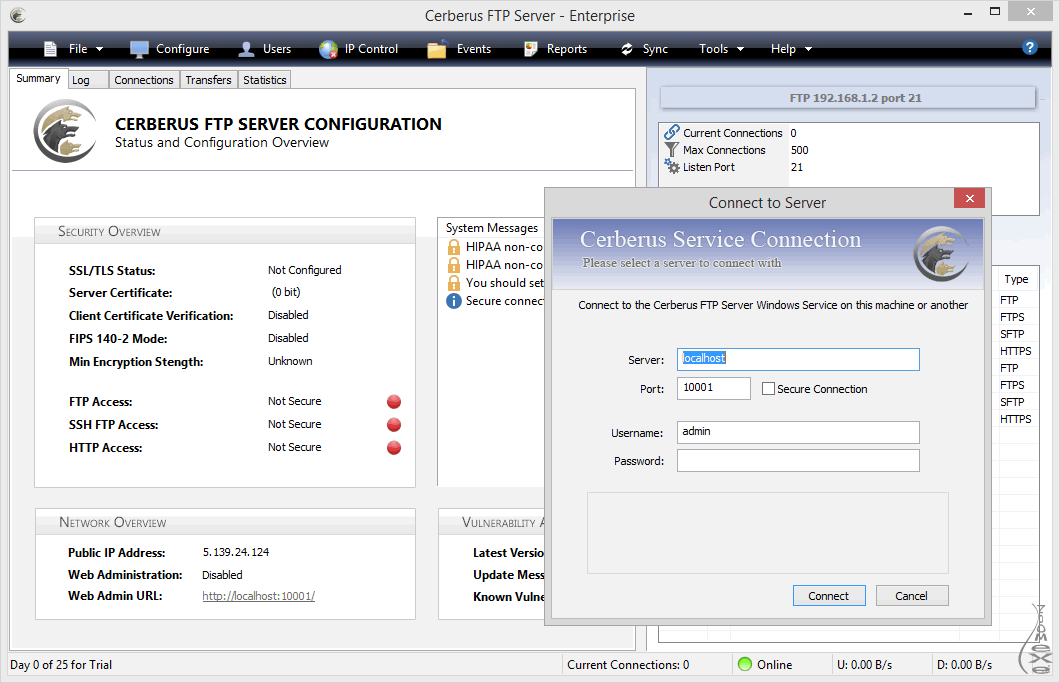 Файлы и папки отображаются на FTP-сервере.
Файлы и папки отображаются на FTP-сервере.

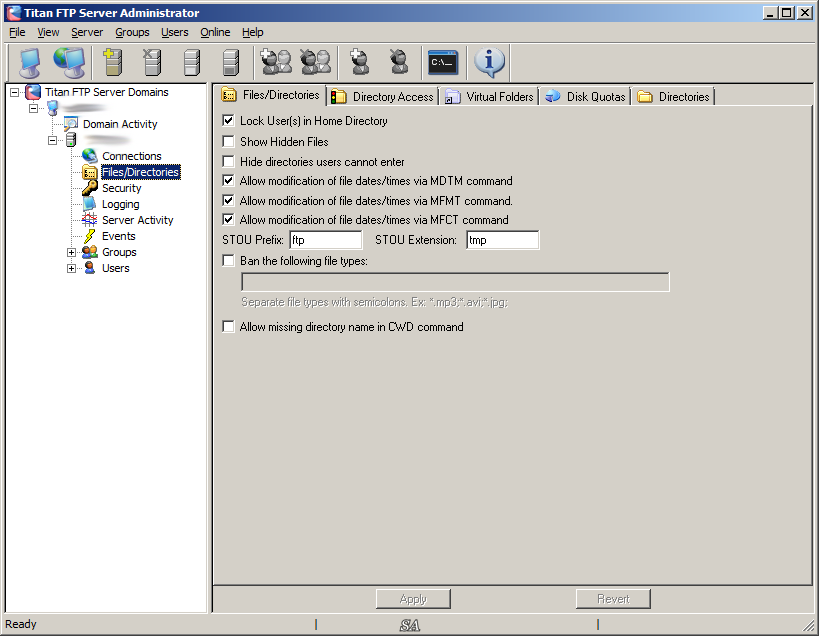 xyz.com.
xyz.com. е. ftp://ftp.mccdaq.com/downloads/.
е. ftp://ftp.mccdaq.com/downloads/.