Настройка и изменение свойств таблицы
Чтобы настроить или изменить параметры таблицы в Word или Outlook, щелкните таблицу правой кнопкой мыши и выберите свойства таблицы.
Примечание: Если вы хотите настроить свойства для определенной строки, столбца или ячейки, щелкните в этой строке, столбце или ячейке, прежде чем вносить изменения в диалоговом окне Свойства таблицы.
В этой статье
-
Свойства таблицы
-
Свойства строки
-
Свойства столбца
-
Свойства ячейки
-
Замещающий текст
Свойства таблицы
Чтобы применить параметры для всей таблицы, перейдите на вкладку Таблица.
-
В областиРазмер установите общую ширину таблицы, выбрав предпочитаемую ширину и выбрав размер. В поле Мера в выберите, нужно ли измерять ширину в сантиметрах или в процентах от страницы.
-
-
В области Обтекавание текстомвыберите Вокруг, если вы хотите, чтобы расположенный рядом текст на странице обтете таблицу; Чтобы сделать обтекание текстом более точным, нажмите кнопку Положение ивыберите параметры в диалоговом окне Расположение таблицы.
 Если обтекать текст не нужно, выберите
Если обтекать текст не нужно, выберите -
Нажмите кнопку Границы и затенение, чтобы изменить стиль границы, цвет линии и толщину линии таблицы.
-
Нажмите кнопку Параметры, чтобы настроить дополнительные свойства таблицы, в том числе верхние и нижние поля ячеев, интервалы между ячейками и автоматическое переключение содержимого ячейки.
К началу страницы
Свойства строки
Сначала щелкните строку или выберите строки, которые вы хотите изменить, щелкните правой кнопкой мыши, выберите Свойства таблицы ,а затем перейдите на вкладку Строка.
-
В областиРазмер установите высоту строки, выбрав предпочитаемую высоту и выбрав размер; вы можете уточнить высоту, выбрав параметр в поле Высота
-
В области Параметрывыберите параметры, чтобы разбить строки на страницы или создать строки с заглавной строкой.
-
Чтобы отобразить выбранную строку в верхней части вкладки и перемещаться между строками, не выходя из диалогового окна Свойства таблицы, выберите предыдущую строку или следующую строку.
К началу страницы
Свойства столбца
Сначала щелкните столбец или выберите столбцы, которые вы хотите изменить, щелкните правой кнопкой мыши, выберите Свойства таблицы ,а затем перейдите на вкладку Столбец.
-
В областиРазмер установите ширину столбца, выбрав предпочитаемую ширину и выбрав размер. В поле Мера в выберите, нужно ли измерять ширину в сантиметрах или в процентах.
Чтобы отобразить выбранный столбец или столбец в верхней части вкладки и перемещаться между столбцами, не выходя из диалогового окна Свойства таблицы, выберите предыдущий столбец или Следующий столбец.
К началу страницы
Свойства ячейки
Сначала щелкните ячейку, которую вы хотите изменить, щелкните ее правой кнопкой мыши, выберите свойства таблицы иперейдите на вкладку Ячейка.
-
В областиРазмер установите ширину ячейки, выбрав предпочитаемую ширину и выбрав размер. В поле Мера в выберите, нужно ли измерять ширину в сантиметрах или в процентах.
-
В области Выравниваниепо вертикали выберите параметр выравнивания для содержимого ячейки: Сверху (выравнивание по умолчанию),По центру или По нижнему.
-
Нажмите кнопку Параметры, чтобы настроить дополнительные свойства ячейки, в том числе верхние и нижние поля ячеев, а также параметры обтекаия текстом и размещения текста.
К началу страницы
Замещающий текст
Вы можете создать заметивный текст для таблицы, чтобы помочь людям, у которых есть экранные читатели, понять ее содержимое.
-
В поле Описание введите описание таблицы.
-
В поле Название введите краткое описание таблицы.
Примечание: Если у вас нет сложной таблицы, обычно нужно ввести текст только в поле Описание. Если вам нужно описать сложное содержимое, заполнять поле Заголовок удобно, чтобы при необходимости не было необходимости читать полное описание.
К началу страницы
Свойства размещения для меток, размеров, примечаний, текста и символов
- Главная
- Tekla Structures
- Reference
- Settings reference
- Drawing settings reference
- Свойства размещения для меток, размеров, примечаний, текста и символов
Tekla Structures
2021Tekla Structures
Параметры в диалоговых окнах Размещение для объектов аннотаций (меток, примечаний, текстовых надписей) и размеров позволяют управлять тем, как объекты аннотаций будут расположены на чертежах.
Можно задать автоматические свойства размещения для размеров и меток перед созданием чертежа. На открытом чертеже можно изменить свойства размещения меток, примечаний, текста, символов и размеров.
Чтобы открыть диалоговое окно Размещение на открытом чертеже:
- На открытом чертеже на вкладке Чертеж выберите Свойства и затем Текст, Примечание, Символ, Размер или один из типов меток. После этого нажмите кнопку Поместить….
- На открытом чертеже дважды щелкните текстовую надпись, метку, символ, примечание или размер. После этого нажмите кнопку Поместить….
Параметр | Описание |
|---|---|
Поле поиска | Задает величину пустого пространства, которое требуется оставлять вокруг объектов аннотаций. Обратите внимание, что при использовании большого значения Поле поиска размещение меток не работает надлежащим образом. |
Минимальное расстояние | Определяет минимальное расстояние от детали до метки, метки сварного шва, размера или другого объекта аннотаций. Обратите внимание, что при использовании большого значения Минимальное расстояние размещение меток не работает надлежащим образом. |
Максимальное расстояние | Задает максимальное расстояние от метки, размера или другого объекта аннотаций до детали. |
Четверть | Для меток и добавляемых вручную объектов аннотаций. Флажки определяют области, в которых Tekla Structures ищет место для размещения объекта аннотаций. Размещение сварных швов зависит от направления сварки. Сварные швы можно размещать только в определенных секторах, поэтому флажки в разделе Четверть недоступны. Однако этот параметр доступен только для сварных швов, вручную добавляемых на готовые чертежи. |
Размещение | Режим произвольно позволяет Tekla Structures автоматически выбирать первое подходящее место для метки, размера, сварного шва или другого объекта аннотаций; режим фиксированная позволяет вам разместить метку, размер, сварной шов или другой объект аннотаций в любом месте. При использовании режима фиксированная объект аннотаций остается там, куда он был помещен, даже после обновления чертежа, тогда как при использовании режима произвольно Tekla Structures старается найти для объекта аннотаций оптимальное место. |
Направление | Доступно только для размеров, проставляемых вручную. Задает сторону образмериваемого объекта, с которой Tekla Structures размещает размеры. Эта настройка влияет на размещение размеров в режиме произвольно. |
Приведенный ниже рисунок иллюстрирует поле поиска, минимальное расстояние и максимальное расстояние метки:
(1) Поле поиска
(2) Минимальное расстояние
(3) Максимальное расстояние
Была ли эта информация полезной? Чего не хватает? Назад ДалееСвойства текста CSS
- Свойства шрифта CSS
- CSS Высота и ширина
Эта страница содержит свойства в текстовом пространстве имен (свойства со словом text в их имени), а также некоторые другие связанные свойства.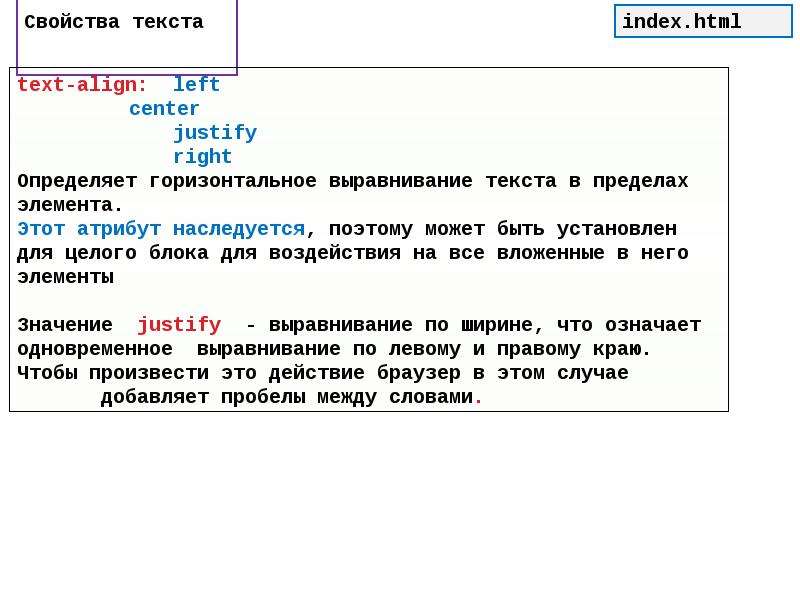
Помимо различных свойств шрифта CSS, существуют и другие свойства, которые могут помочь в оформлении текста. Например, вы можете изменить цвет текста, выровнять текст, добавить свойства оформления и многое другое.
В CSS к тексту можно применить стили, используя перечисленные ниже свойства. Используя этот список, вы можете узнать, как использовать каждое свойство текста css и как оно выглядит в браузере.
Цвет текста CSS
Дополнительные сведения см. в описании свойства color .
Выравнивание текста CSS
Дополнительные сведения см. в описании свойства text-align .
Отступ текста CSS
Делает отступ первой строки абзаца. Для получения дополнительной информации см. text-indent свойство.
Этот текст имеет отступ 50 пикселей. Это означает, что первая строка абзаца будет иметь отступ в 50 пикселей, но следующие строки не будут иметь отступ. Текст должен быть перенесен, прежде чем вы увидите отступ — отсюда и весь этот текст!
Текст должен быть перенесен, прежде чем вы увидите отступ — отсюда и весь этот текст!
Расстояние между буквами CSS
Для получения дополнительной информации см. межбуквенный интервал свойство.
Расстояние между словами CSS
Дополнительные сведения см. в описании свойства word-spacing .
Оформление текста CSS
Дополнительные сведения см. в описании свойства text-decoration .
Этот текст перечеркнут сверху
Этот текст перечеркнут посередине
Под этим текстом есть строка
Эта гиперссылка не имеет подчеркиванияПреобразование текста CSS
Дополнительные сведения см. в описании свойства
в описании свойства text-transform .
Этот текст был преобразован в верхний регистр
ЭТОТ ТЕКСТ БЫЛ ПРЕОБРАЗОВАН В БОЛЬШОЙ РЕГИСТР
этот текст написан с заглавной буквы.
Направление текста CSS
Дополнительные сведения см. в описании свойства direction .
Этот текст идет справа налево. Это может быть полезно для языков, в которых текст идет справа налево. Хотя для английского это не так полезно…
Юникод-биди CSS
Для получения дополнительной информации см. unicode-bidi имущество.
Используйте это в сочетании со свойством direction для определения направления текста.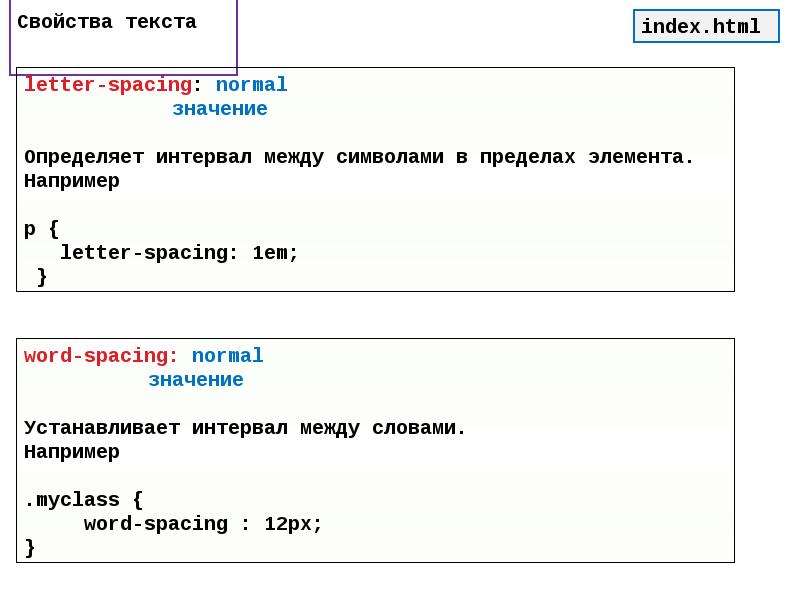 Возможные значения: обычный , встроенный , переопределение двунаправленного текста и наследующий .
Возможные значения: обычный , встроенный , переопределение двунаправленного текста и наследующий .
Этот текст идет справа налево. Это может быть полезно для языков, в которых текст идет справа налево. Хотя для английского это не так полезно…
Тень текста CSS
Дополнительные сведения см. в описании свойства text-shadow .
Если ваш браузер поддерживает свойство CSS text-shadow, этот текст будет иметь тень.
Пустое пространство CSS
Сообщает браузеру, как обрабатывать пробелы. Возможные значения: нормальный , до и теперь вместо .
Дополнительные сведения см. в описании свойства
в описании свойства white-space .
В этом тексте есть разрыв строки (на самом деле имеет много переносов строк!) и предварительная настройка пробела говорит браузеру соблюдать его как предварительный HTML-тег.
- Свойства шрифта CSS
- CSS Высота и ширина
Стили и свойства текста | MuseScore
Обновлено 4 месяца назад
Стили текста
При создании текстового объекта он изначально принимает свойства стиля текста , применимые к его классу. Текст нотоносца объекты, например, имеют свой собственный стиль, как и отметки темпа , лирика , символы аккордов и так далее.
Для просмотра и редактирования любого стиля текста : выберите Формат → Стиль… → Стили текста . Это дает вам доступ к следующим свойствам:
Это дает вам доступ к следующим свойствам:
- Имя : При желании измените имя пользовательского стиля.
- Начертание шрифта / Размер шрифта : Название шрифта (например, Times New Roman , Arial и т. д.) и его размер в пунктах, см. также раздел Шрифты.
- Следовать за размером нотоносца : Изменяется ли размер текста пропорционально масштабированию счета.
- Стиль шрифта : Используемый стиль шрифта, например. Курсив, полужирный или подчеркнутый.
- Выравнивание : По горизонтали (слева, по центру, справа) и по вертикали.
- Цвет : Цвет текста.
- Смещение X / Y : Горизонтальное и вертикальное смещения в шп. единицы измерения.
- Рамка : Выберите круглую или квадратную рамку вокруг текста.

- Граница : Цвет рамки рамки.
- Подсветка : Цвет фона внутри рамки.
- Толщина : Толщина линии кадра в пространственных единицах.
- Поля : Внутреннее поле кадра в пространственных единицах.
Радиус угла : Для коробчатой рамы, радиус закругленного угла.
Примечания : Непрозрачность задается параметром «Альфа-канал» в диалоговом окне «Выбор цвета»: значение от 0, прозрачный, до 255, непрозрачный.
Кроме того, вы можете редактировать свойства стиля текста , выбрав объект нужного стиля в партитуре, отрегулировав его свойства в Инспекторе и нажимая кнопки Установить как стиль по мере продвижения. Это автоматически обновит стиль текста и все соответствующие текстовые объекты в партитуре.
Текстовые объекты
Если вы хотите отформатировать конкретный текстовый объект в партитуре иначе, чем его стиль текста, выберите его и настройте его свойства текста в Инспекторе:
Если вы внесли изменения в определенное свойство текста в Инспекторе, но хотите вернуть это свойство к определению Стиль текста , нажмите кнопку «Восстановить стиль по умолчанию».

 Если обтекать текст не нужно, выберите
Если обтекать текст не нужно, выберите 


