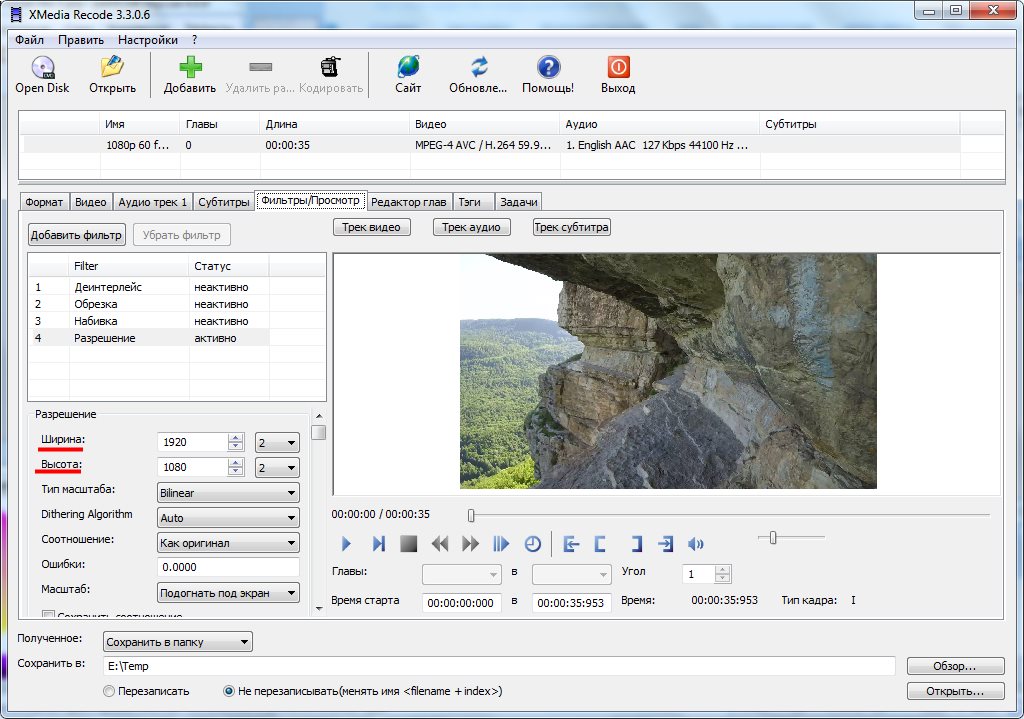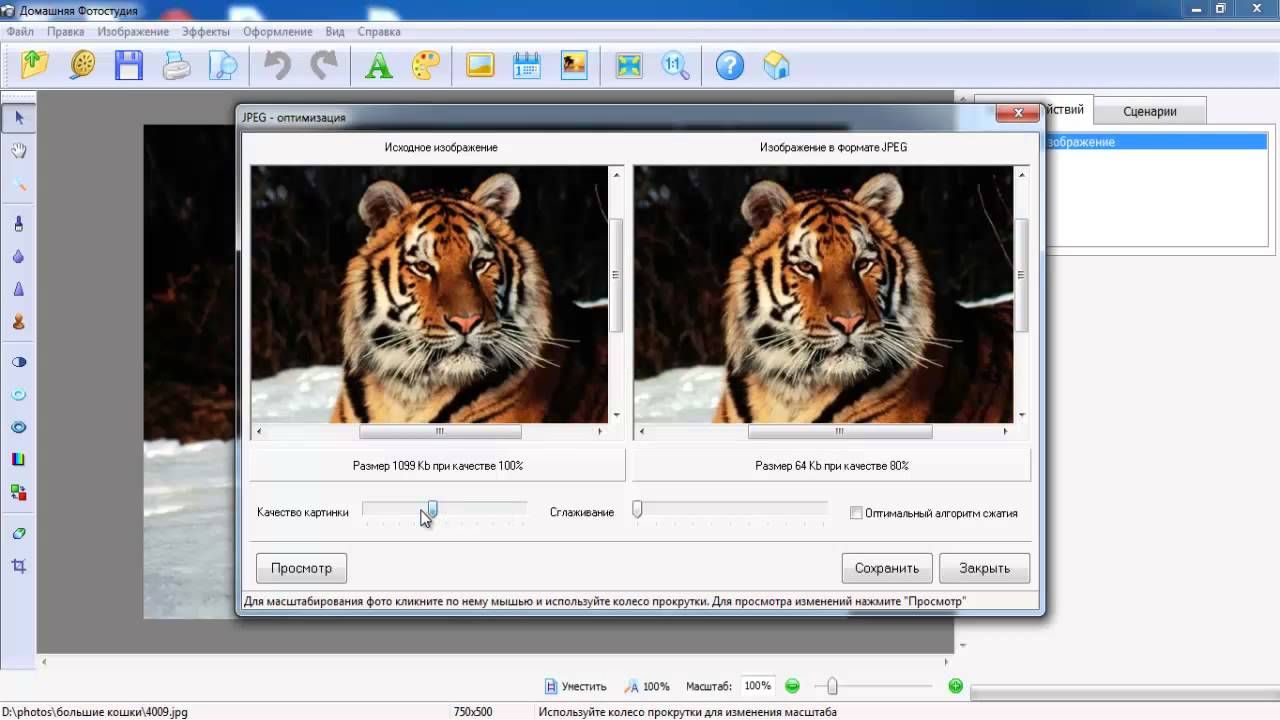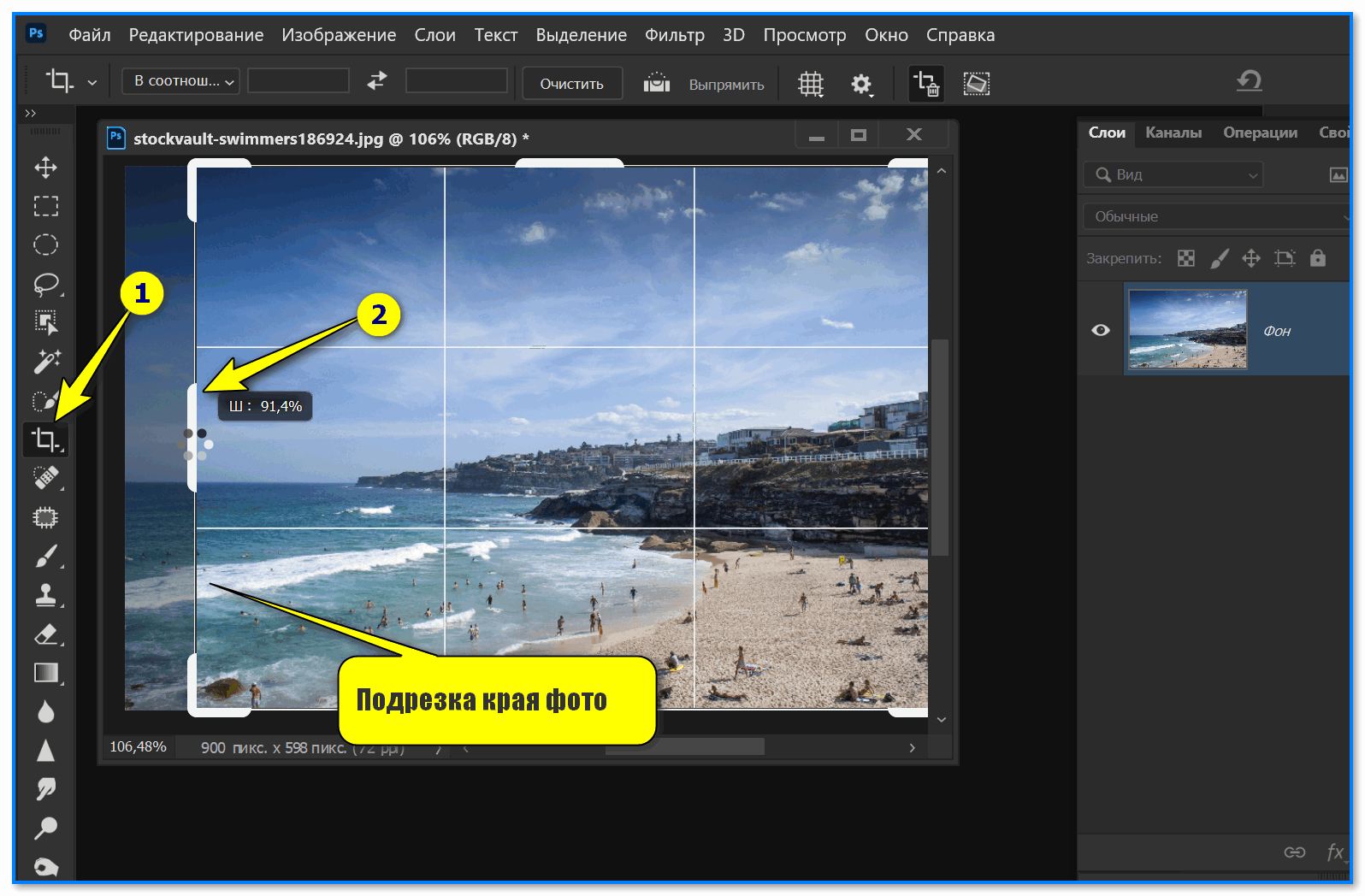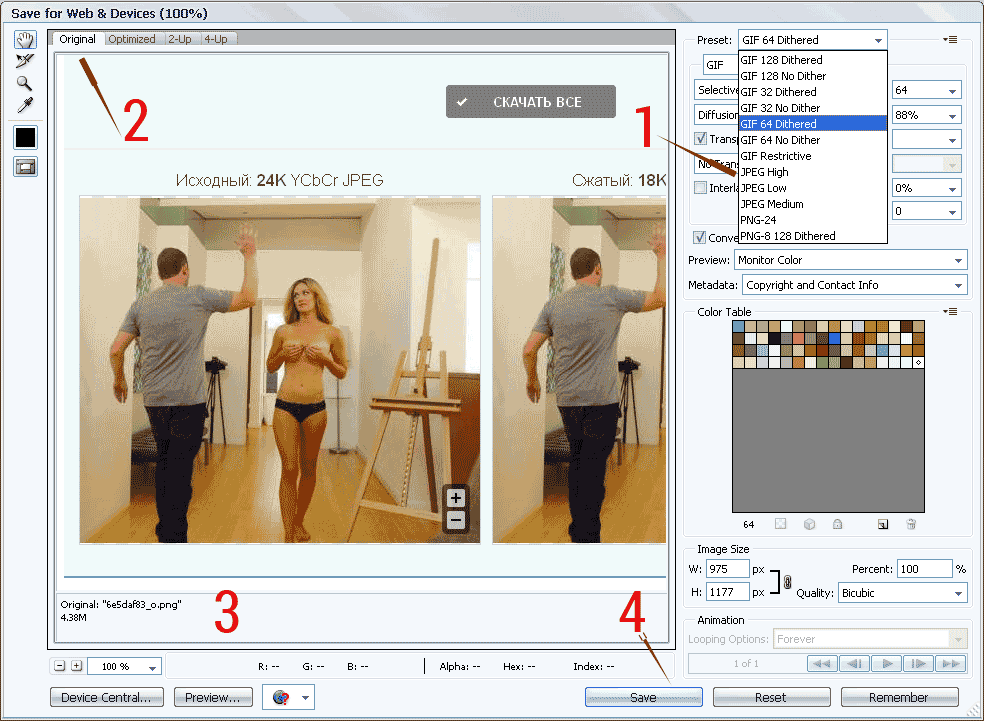Сжимайте видео онлайн — уменьшайте размер файлов HD
Онлайн бесплатный видео компрессор . Совместим с MP4, AVI, MOV и другими форматами
Загрузить файлСжимайте видео без потери качества
Используете ли вы Mac или Windows, iPhone или Android — вы можете сжимать ваши видеофайлы с VEED за доли секунд. Сжимайте большие файлы до меньшего размера без значительного снижения качества изображения. Работает с MP4, MPEG, HD видеофайлами и всеми типами форматов видео- и кинофайлов. Сжимайте кадры онлайн прямо сейчас с VEED. Не нужно ничего устанавливать. VEED — это онлайн-приложение, которое работает прямо в браузере. Не требуется ни регистрация, ни электронная почта. Просто нажмите на ссылку, чтобы использовать наш видео компрессор. Идеально подходит для записи необработанных видео и их сжатия до удобного размера для загрузки в Instagram, YouTube, WhatsApp и другие соцсети.
Как сжать видео
Загрузите файл
Выберите видеофайл. Вы можете перетащить его или выбрать на компьютере, а также другом устройстве.
Сожмите его
Подберите настройки сжатия или позвольте VEED подобрать их за вас. Мы автоматически выберем лучшее соотношение качества и размера файла для вашего видео.
Сохраните
Скачайте свое новое сжатое видео и поделитесь им с друзьями и подписчиками. Отправляйте его по email, загрузите в YouTube и многое другое!
Инструкция по сжатию видео
Быстро и легко сжимайте для отправки по email
Вы можете сжать видео до размера, необходимого для отправки по электронной почте за считанные секунды. Просто загрузите свой файл и отрегулируйте ползунок, чтобы размер вашего видофайла не превышал лимита для отправки по email (обычно 20 — 25 МБ) и затем нажмите “Сохранить”. Теперь вы можете отправить свое видео или поделиться и через email. Просто загрузите его как вложение или перетащите в сообщение, которое вы создаете.
Сжимайте видео на/для любой платформы
Независимо от того, сжимаете ли вы свои видео на Macbook air, Windows 10, iPad или любом мобильном устройстве, вы можете создать видео, совместимые с imovie, vlc, quicktime и другими форматами. VEED — это лучший онлайн-сервис для сжатия видео — очень прост в использовании и совместим со всеми форматами. Загружайте GIF, YouTube-видео, MKV, видео Facebook, файлы WEBM и многие другие!
VEED — это лучший онлайн-сервис для сжатия видео — очень прост в использовании и совместим со всеми форматами. Загружайте GIF, YouTube-видео, MKV, видео Facebook, файлы WEBM и многие другие!
Без потери качества звука и видео!
Видеокомпрессор VEED сжимает ваши видеофайлы (и их аудиокомпоненты) до минимально возможного размера без заметной потери качества. Вы можете установить свое собственное разрешение, частоту кадров, CRF, битрейт и другие параметры, чтобы идеально сжать видео; или просто отрегулируйте ползунок между параметрами “Высокое качество” и “Меньший размер файла”, чтобы получить желаемый результат. С лёгкостью регулируйте размер файла!
Часто Задаваемые Вопросы
Открыть больше:
- AVI Джоинер
- Cжать AVI
- Cжать GIF
- Cжать MOV
- Cжать MP4
- FLV Джоинер
- GIF Комбинатор
- MKV Джоинер
- MP4 Джоинер
- MPEG Джоинер
- WMV Джоинер
- YouTube Видео комбинатор
Что говорят про VEED
Больше, чем сжатие видео
С VEED вы можете делать больше, чем просто сжимать ваши видеофайлы. Вы можете вырезать фрагменты, обрезать видео, добавлять надписи, вращать их и изменять размер под любую соцсеть. VEED — это универсальное решение для всех ваших потребностей при редактировании видео. Попробуйте VEED сегодня, чтобы начать создавать потрясающие ролики для соцсетей.
Вы можете вырезать фрагменты, обрезать видео, добавлять надписи, вращать их и изменять размер под любую соцсеть. VEED — это универсальное решение для всех ваших потребностей при редактировании видео. Попробуйте VEED сегодня, чтобы начать создавать потрясающие ролики для соцсетей.
Сжатие TIFF изображений с высоким качеством
Сжатие TIFF изображений с высоким качествомБесплатный онлайн оптимизатор TIFF изображений. Сжатие TIFF изображений в современном браузере, таком как Chrome, Opera и Firefox.
При поддержке aspose.com и aspose.cloud
Сохранить как
* Загружая файлы или используя наш сервис, вы соглашаетесь с нашими Условиями предоставления услуг и Политикой конфиденциальностиПоделиться в Facebook
Поделиться в Twitter
Поделиться в LinkedIn
Другие приложения
Cloud API
GitHub
Оставить отзыв
Добавить в закладки
Нажмите Ctrl + D, чтобы добавить эту страницу в избранное, или Esc чтобы отменить действие
Aspose.
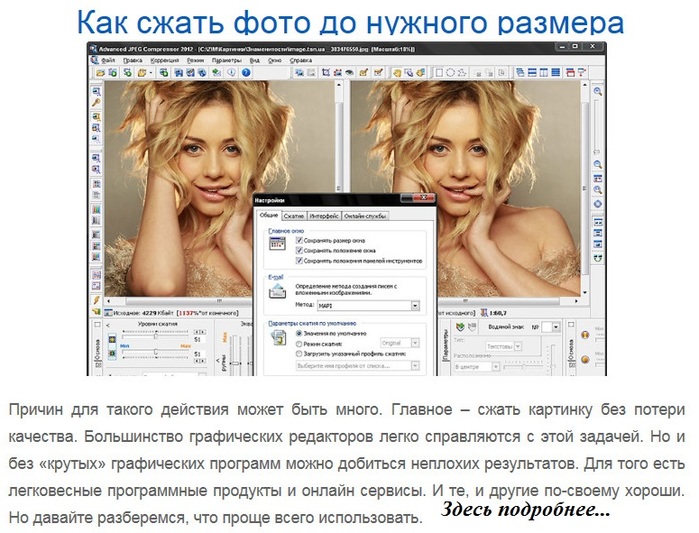 Imaging Сжатие
Imaging Сжатие
Интегрируйте функцию сжатия TIFF изображений в свои собственные проекты
Этот бесплатный инструмент для компрессии основан на Aspose.Imaging for .NET, быстром API для обработки изображений, включая, помимо прочего, сжатие изображений различных форматов.
Вы можете использовать его в собственных приложениях и интегрировать функцию сжатия изображений в свои проекты на C# .NET. Aspose.Imaging for .NET подходит для следующих сценариев:
- Высокопроизводительное сжатие изображений с использованием собственных API
- Интегрируйте функцию сжатия изображений в свой собственный проект/решение
- 100% приватные локальные API-интерфейсы. Ваши файлы обрабатываются на ваших собственных серверах
- Кроссплатформенное развертывание
Пожалуйста, посетите страницу https://products.aspose.com/imaging/net/compress/tiff чтобы попробовать Aspose.Imaging for .NET в своих приложениях.
Для Java-разработчиков мы предлагаем собственный Aspose. Imaging for Java API для использования в ваших Java-приложениях. Пожалуйста, посетите страницу https://products.aspose.com/imaging/java/compress/tiff чтобы попробовать.
Imaging for Java API для использования в ваших Java-приложениях. Пожалуйста, посетите страницу https://products.aspose.com/imaging/java/compress/tiff чтобы попробовать.
Как сжать TIFF изображения с помощью Aspose.Imaging Сжатие
- Щелкните внутри области перетаскивания файла, чтобы загрузить TIFF файл, или перетащите TIFF файл.
- Вы можете загрузить не более 10 файлов для операции
- Ваши TIFF изображения будут автоматически сжаты
- Вы можете также указать свои собственные настройки сжатия для каждого TIFF изображения
- Ссылка для скачивания сжатых изображений будет доступна сразу после завершения операции сжатия.
- Вы также можете отправить ссылку на файл TIFF на свой адрес электронной почты
- Обратите внимание, что файл будет удален с наших серверов через 24 часа, а ссылки для скачивания перестанут работать по истечении этого периода времени.
Часто задаваемые вопросы
❓ Как сжать TIFF изображение?
Во-первых, вам нужно добавить файл для сжатия: перетащите TIFF файл или щелкните внутри белой области, чтобы выбрать файл.
 Затем нажмите кнопку «Сжать». После завершения TIFF операции можно загрузить получившийся файл
Затем нажмите кнопку «Сжать». После завершения TIFF операции можно загрузить получившийся файл🛡️ Безопасно ли сжимать TIFF изображения с помощью бесплатного приложения Aspose.Imaging «Сжатие»?
Да, ссылка на скачивание файлов результатов будет доступна сразу после завершения операции
Когда пользователь загружает свои файлы из сторонних сервисов, они обрабатываются таким же образом.
Единственное исключение из вышеуказанных политик возможно, когда пользователь решает поделиться своими файлами через форум, запросив бесплатную поддержку, в этом случае только наши разработчики имеют доступ к ним для анализа и решения проблемы.
💻 Можно ли сжать TIFF изображения на Linux, Mac OS или Android?
Да, вы можете использовать бесплатное приложение Aspose.Imaging «Сжатие»на любой операционной системе с веб-браузером. Наш сервис работает онлайн и не требует установки программного обеспечения.
🌐 Какой браузер следует использовать для сжатия TIFF изображений?
Для сжатия TIFF изображений вы можете использовать любой современный браузер, например, Google Chrome, Firefox, Opera, Safari.

❓ Могу ли я использовать полученное изображение в коммерческих целях?
Несмотря на то, что наши приложения бесплатны, вы не ограничены в коммерческом использовании полученных изображений, избегая при этом нарушения прав третьих лиц на исходные изображения. Например, вы можете создать NFT (не взаимозаменяемый токен) из своего изображения и попытаться продать его на торговых площадках NFT.
Error explanation placeholder
Email:
Сделайте этот форум закрытым, чтобы он был доступен только вам и нашим разработчикам
Вы успешно сообщили об ошибке, Вы получите уведомление по электронной почте, когда ошибка будет исправлена Click this link to visit the forums.
Как сжать фотографии на Mac без потери качества?
Резюме. В этом посте рассказывается, как сжимать фотографии на Mac тремя способами, в том числе с помощью iBoysoft MagicMenu, macOS Preview и онлайн-компрессоров изображений.
Иногда, когда вы загружаете изображение в качестве вложения в сообщение электронной почты, может появиться всплывающее сообщение об ошибке, указывающее, что изображение или фотография слишком велики и не могут быть загружены.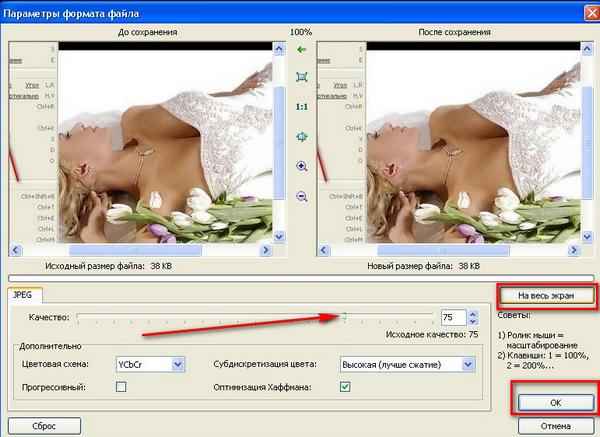 В этом случае вам необходимо уменьшить размер изображения, чтобы оно соответствовало требованиям загрузки по электронной почте.
В этом случае вам необходимо уменьшить размер изображения, чтобы оно соответствовало требованиям загрузки по электронной почте.
В дополнение к этому, когда на вашем Mac хранится много больших изображений, у вашего Mac скоро закончится место для хранения, что может привести к замедлению работы вашего Mac. Вы можете уменьшить размер изображения, чтобы освободить место.
Если вы не знаете как уменьшить размер файла изображения на Mac , то вы попали по адресу. Этот пост расскажет вам о том, как сжимать фотографии на Mac , чтобы уменьшить его размер, просто продолжайте читать.
Содержание:
- 1. Что такое сжатие фотографий? 5. Часто задаваемые вопросы о том, как сжимать фотографии на Mac
Что такое сжатие фотографий
Прежде чем вы узнаете, как сжать все свои фотографии на Mac, вы можете узнать, что такое сжатие и что происходит, когда фотография или изображение сжимается.
Сжатие фотографий или изображений — это применение технологии сжатия данных к цифровым изображениям, целью которой является сжатие фотографий до меньшего размера, чтобы данные можно было хранить и передавать в более эффективном формате. Кроме того, сжатие изображений дает следующие преимущества:
- Экономия места на диске
- Сокращение затрат времени на загрузку/выгрузку изображений
- Быстрая публикация изображений в социальных сетях
- Больше возможностей для печати изображений
Пожалуйста, поделитесь этим информативным сообщением в социальных сетях, спасибо!
Как сжимать фотографии на Mac без потери качества
Чтобы сжимать фотографии на Mac без потери качества , лучше всего найти профессиональный и аккуратный инструмент для сжатия фотографий. На рынке есть много лучших компрессоров изображений для Mac, здесь мы будем использовать iBoysoft MagicMenu.
iBoysoft MagicMenu может простым способом сжимать фотографии на Mac, а также сжимать видео на Mac. Он поддерживает сжатие различных форматов изображений, включая jpeg, PNG, TIFF, GIF и т. д. Кроме того, он может помочь вам найти дубликаты фотографий на вашем Mac или MacBook, чтобы вы могли освободить место на Mac, удалив дубликаты изображений.
Он поддерживает сжатие различных форматов изображений, включая jpeg, PNG, TIFF, GIF и т. д. Кроме того, он может помочь вам найти дубликаты фотографий на вашем Mac или MacBook, чтобы вы могли освободить место на Mac, удалив дубликаты изображений.
Чтобы сжать фото на Mac с помощью iBoysoft MagicMenu, просто выполните следующие действия:
- Бесплатно загрузите, установите и запустите iBoysoft MagicMenu.
- Перейдите в Mac Finder и откройте папку с файлами, содержащими фотографии или изображения, которые вы хотите сжать.
- Щелкните правой кнопкой мыши изображение и выберите Сжать «XXX» из контекстного меню. Здесь XXX — название вашей фотографии.
- Подождите, в той же папке должен появиться новый zip-файл, это сжатый файл вашего изображения. Этот zip-файл должен быть меньше оригинала. Теперь вы можете удалить исходное изображение, чтобы освободить больше места в хранилище Mac.
В дополнение к сжатию изображения на Mac , чтобы освободить место на компьютере Mac, вы можете удалить повторяющиеся изображения.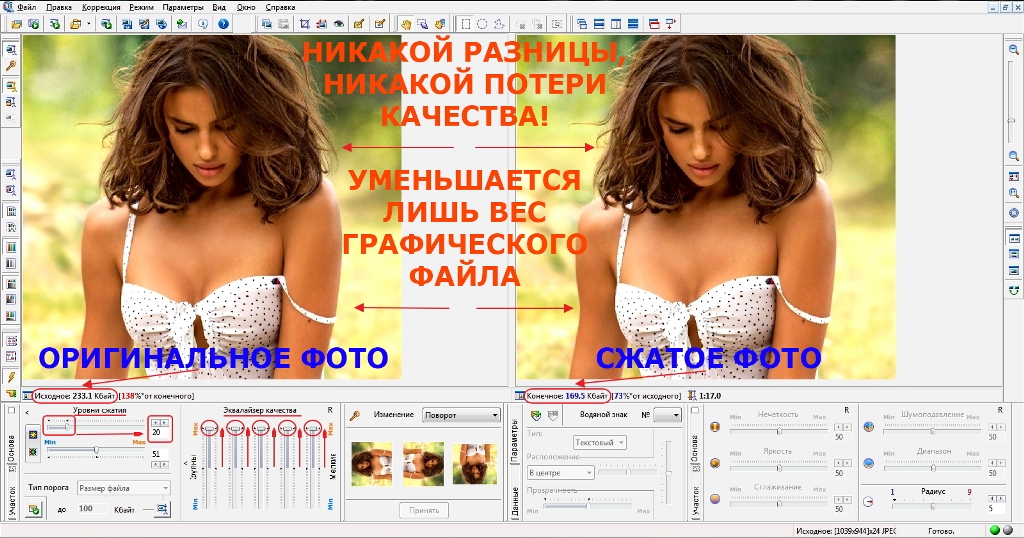 Если вы, как и я, любите фотографировать все, от домашних животных до друзей, то ваш Mac может хранить больше дубликатов фотографий, чем вы думаете. Чтобы быстро и легко удалить дубликаты фотографий на Mac, вы также можете использовать iBoysoft MagicMenu, чтобы помочь вам.
Если вы, как и я, любите фотографировать все, от домашних животных до друзей, то ваш Mac может хранить больше дубликатов фотографий, чем вы думаете. Чтобы быстро и легко удалить дубликаты фотографий на Mac, вы также можете использовать iBoysoft MagicMenu, чтобы помочь вам.
Сначала запустите iBoysoft MagicMenu, затем перейдите в папку с файлами, в которой есть огромные возможности для хранения дубликатов фотографий. Щелкните правой кнопкой мыши на этой папке и нажмите Похожие фотографии из контекстного меню. Затем iBoysoft начнет процесс сканирования, и когда он завершится, вы увидите дубликаты фотографий и другие дубликаты файлов, если их много. Вы можете выбрать, какие дубликаты удалить в соответствии с вашими потребностями.
Если вы считаете этот пост полезным, поделитесь им с большим количеством людей, спасибо!
Как сжимать изображения с помощью приложения MacOS Preview
Preview — это фоторедактор, встроенный в каждый Mac. К счастью, в этом приложении есть функция, позволяющая сжимать изображения. Просто выполните следующие действия, чтобы увидеть как уменьшить размер файла изображения на Mac с помощью Preview:
К счастью, в этом приложении есть функция, позволяющая сжимать изображения. Просто выполните следующие действия, чтобы увидеть как уменьшить размер файла изображения на Mac с помощью Preview:
- Нажмите Launchpad и откройте приложение Preview .
- Выберите Файл > Откройте и выберите фотографии, которые вы хотите сжать.
- Щелкните Инструменты > Настройка размера .
- Отрегулируйте ширину и/или высоту по пикселям. Вы увидите оценку нового размера в разделе Resulting Size .
- Отметьте параметр Resample Image и нажмите OK .
Примечание. Если вы хотите сжать несколько изображений одновременно. Перед шагом 3 убедитесь, что вы щелкнули один из эскизов на боковой панели, а затем нажмите Command + A на клавиатуре, чтобы выбрать все. Затем, когда вы настроите размер, предварительный просмотр применит его ко всем изображениям.
Как сжимать фотографии на Mac без приложений
Конечно, если вы не хотите использовать приложения для сжатия фотографий на Mac или вышеперечисленные 2 приложения не уменьшают ваши изображения, есть несколько онлайн-компрессоров изображений, которые вы можете попробовать. Ниже представлены 3 лучших фотокомпрессора на рынке, вы можете попробовать их один за другим, чтобы выяснить, какой из них лучше всего соответствует вашим потребностям.
1. TinyPNG
TinyPNG — это известная онлайн-программа для уменьшения размера фотографий одним щелчком мыши, которая использует мощные методы сжатия с потерями для уменьшения размера изображений. Вы можете сжимать до 20 файлов JPG или PNG одновременно в TinyPNG, если они все меньше 5 МБ и нет дневного ограничения. Если вы хотите одновременно сжимать столько файлов, сколько хотите, вы можете заплатить за обновление до их плана Pro, а ограничение на размер файла для плана Pro составляет до 75 МБ.
Вот как можно сжимать изображения без потери качества в TinyPNG:
- Откройте веб-сайт TinyPNG.

- Перетащите изображение, размер которого вы хотите уменьшить, в компрессоре TinyPNG.
- Дождитесь завершения сжатия изображений.
- При необходимости повторите операции для сжатия других фотографий и загрузите все сжатые изображения.
2. Программа для изменения размера изображения Fotor
Онлайн программа для изменения размера фотографий Fotor может изменять размеры и размеры изображений без потери качества. Более того, онлайн-редактор изображений Fotor абсолютно бесплатен, так что вы можете изменять размер столько изображений, сколько вам нужно.
Чтобы изменить размер и сжать изображения с помощью онлайн-компрессора изображений Fotor, выполните следующие действия:
- Откройте онлайн-редактор Fotor и нажмите Изменить размер изображения сейчас . Это откроет новое окно.
- Перетащите или загрузите изображения, которые вы хотите сжать.
- Введите нужные пропорции в поля » Ширина » и » Высота » или введите процентное значение, чтобы определить размер фотографии.

- Нажмите Применить и затем выберите Скачать в правом углу окна.
- Введите имя файла, выберите нужный формат файла и нажмите Загрузить еще раз, чтобы сохранить сжатый образ на MacBook.
3. Optimizilla
Как и два вышеупомянутых инструмента, Optimizilla также является онлайн-уменьшителем размера изображения. Optimizilla не имеет ограничений на размер файла изображения или дневного ограничения на сжатие. Но вы по-прежнему можете сжимать только 20 фотографий одновременно.
В сжать ваши фотографии на Mac с помощью Optimizilla:
- Перейдите на веб-сайт Optimizilla в браузере.
- Перетащите или загрузите изображение, размер которого вы хотите уменьшить, в Optimizilla.
- Настройте его в соответствии с вашими потребностями, и вы сможете предварительно просмотреть сжатый файл изображения. Если вас это устраивает, нажмите Download .

Заключительные мысли
Надеюсь, эта статья прояснила процесс уменьшения размера файла изображения на Mac. Как уже упоминалось выше, лучший способ сжать фотографию на Mac — это использовать iBoysoft MagicMenu, чтобы помочь вам. Это мощное приложение также способно находить и удалять дубликаты фотографий на вашем Mac, чтобы освободить больше места для вас. Если вам интересно это приложение, скачайте его бесплатно и попробуйте прямо сейчас.
Мы будем признательны, если вы поделитесь этим постом с большим количеством людей.
Часто задаваемые вопросы о сжатии фотографий на Mac
А
Чтобы уменьшить размер фотографии в мегабайтах, вы можете сжать ее с помощью macOS Preview. В предварительной версии macOS нажмите «Инструменты» и выберите «Настроить размер». Затем отрегулируйте ширину и высоту по пикселям. Вы увидите оценку нового размера в разделе «Результирующий размер». Установите флажок «Пересэмплировать изображение» и нажмите «ОК», чтобы уменьшить размер фотографии.
Установите флажок «Пересэмплировать изображение» и нажмите «ОК», чтобы уменьшить размер фотографии.
А
Чтобы уменьшить размер изображения без потери качества, используйте iBoysoft MagicMenu, чтобы помочь вам. Сначала бесплатно скачайте, установите и запустите iBoysoft MagicMenu. Затем перейдите в Mac Finder и найдите фотографию или изображение, которое вы хотите сжать. Щелкните правой кнопкой мыши изображение и выберите «Сжать «XXX» в контекстном меню. Здесь XXX — название вашей фотографии. Когда сжатие завершено, размер изображения должен быть уменьшен.
А
Не нужно беспокоиться о безопасности сжатия изображений сторонним программным обеспечением или встроенным приложением macOS. Ваши исходные файлы останутся нетронутыми в вашей системе, поэтому, если вы недовольны своими сжатыми файлами, вы можете просто попробовать еще раз.
Отключить сжатие изображений — служба поддержки Майкрософт
Excel для Microsoft 365 Word для Microsoft 365 Outlook для Microsoft 365 PowerPoint для Microsoft 365 Excel 2021 Word 2021 Outlook 2021 PowerPoint 2021 Excel 2019Word 2019 Outlook 2019 PowerPoint 2019 Excel 2016 Word 2016 Outlook 2016 PowerPoint 2016 Excel 2013 Word 2013 Outlook 2013 PowerPoint 2013 Excel 2010 Word 2010 Outlook 2010 PowerPoint 2010 Дополнительно…Меньше
Отключение сжатия изображения улучшает качество изображения, но несжатые изображения могут привести к очень большому размеру файла.
Примечание. Действия по отключению сжатия изображений в Outlook отличаются. Чтобы отключить сжатие изображений, которые вы добавили в сообщение, см. приведенные ниже инструкции для Outlook.
Отключить сжатие в Word, PowerPoint или Excel
- org/ListItem»>
Щелкните Файл > Параметры .
В окне Параметры щелкните Дополнительно .
В списке Размер и качество изображения выполните одно из следующих действий. (В этом примере показаны параметры в Word.)
Игнорируйте раскрывающийся список, чтобы выбрать текущий документ по умолчанию.
Щелкните стрелку списка и выберите файл, для которого вы хотите отключить сжатие изображения.

Выберите Все новые документы (применимо только к Word), чтобы отключить сжатие изображений во всех будущих документах.
В разделе Размер и качество изображения установите флажок Не сжимать изображения в файле . Этот параметр применяется только к документу, который вы выбрали в списке Размер и качество изображения
Чтобы сжать отдельное изображение или задать другие параметры качества или разрешения изображения, см. раздел Уменьшение размера файла изображения.
Отключить сжатие в Outlook
Возможность отключить сжатие изображений в Outlook доступна только после того, как вы добавили изображение в сообщение электронной почты в качестве вложения.

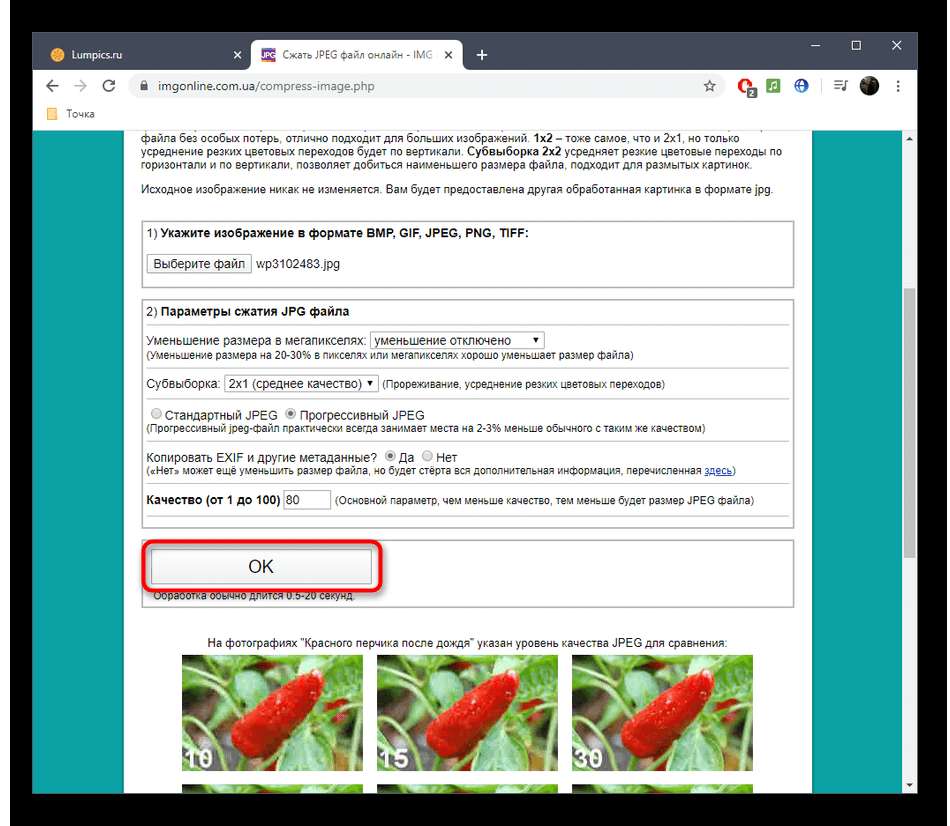 Затем нажмите кнопку «Сжать». После завершения TIFF операции можно загрузить получившийся файл
Затем нажмите кнопку «Сжать». После завершения TIFF операции можно загрузить получившийся файл