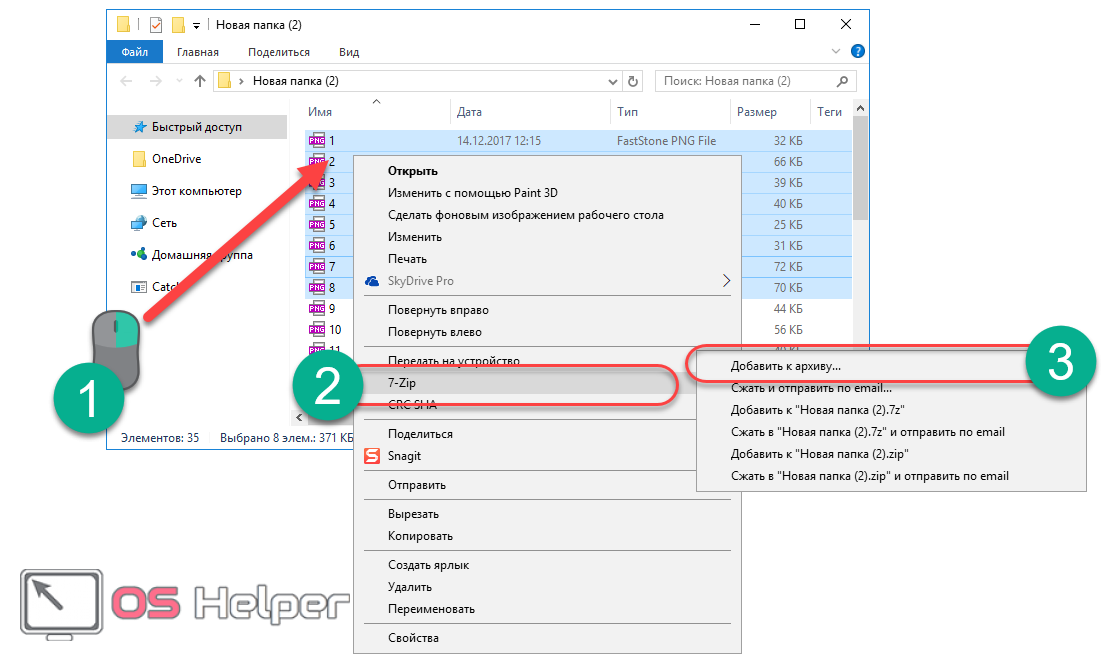Запаковка и распаковка файлов — Служба поддержки Майкрософт
Windows 10 Windows 8.1 Еще…Меньше
Сжатые ZIP-файлы занимают меньше места и могут быть перенесены на другие компьютеры быстрее, чем несжатые файлы. В Windows работа со сжатыми файлами и папками аналогична работе с обычным файлами и папками. Объединив несколько файлов в одну сжатую папку, вы сможете с легкостью поделиться ими.
-
Найдите файл или папку, которые нужно запаковать.
-
Нажмите и удерживайте (или щелкните правой кнопкой мыши) файл или папку, выберите (или наведите указатель на) Отправить, а затем выберите Сжатая ZIP-папка.
Новая ZIP-папка с таким же именем будет создана в том же расположении.

-
Найдите сжатую папку, из которой требуется извлечь файлы или папки.
-
Выполните одно из следующих действий:
Чтобы распаковать один файл или одну папку, откройте сжатую папку и перетащите файл или папку в нужное расположение.
-
Чтобы извлечь все содержимое сжатой папки, нажмите и удерживайте ее (или щелкните ее правой кнопкой мыши), выберите команду Извлечь все, а затем следуйте указаниям.

Примечания:
-
Чтобы добавить файлы или папки в созданную ранее сжатую папку, перетащите их в сжатую папку.
-
Если добавить в сжатую папку зашифрованные файлы, при распаковке они будут расшифрованы, что может привести к непреднамеренному раскрытию личной или конфиденциальной информации. По этой причине рекомендуем избегать сжатия зашифрованных файлов.
Файлы некоторых типов, например изображения в формате JPEG, уже сильно сжаты. При сжатии нескольких изображений JPEG размер папки практически не будет отличаться от суммарного размера исходных изображений.

Сжать PDF — Сжатие PDF-документов онлайн
Используйте онлайн-компрессор для уменьшения PDF-документов. Уменьшайте PDF-файлы, чтобы отправлять их по почте или загружать в интернет.
Перетащите файлы сюда
Простое сжатие
Файл среднего размера и высокого качества
По умолчанию
Максимальное сжатие
Файл маленького размера и среднего качества
Выберите значение Безумное сжатие (20 точек на дюйм)Минимальное качество (40 точек на дюйм)Нормальное (экранное качество, 72 точки на дюйм)Электронная книга (низкое качество, 150 точек на дюйм)Принтер (высокое качество, 300 точек на дюйм)Подготовка к печати (высокое качество, сохранение цветов, 300 точек на дюйм)
Дополнительное сжатие: все страницы в градациях серого
Информация: Включите поддержку JavaScript, чтобы обеспечить нормальную работу сайта.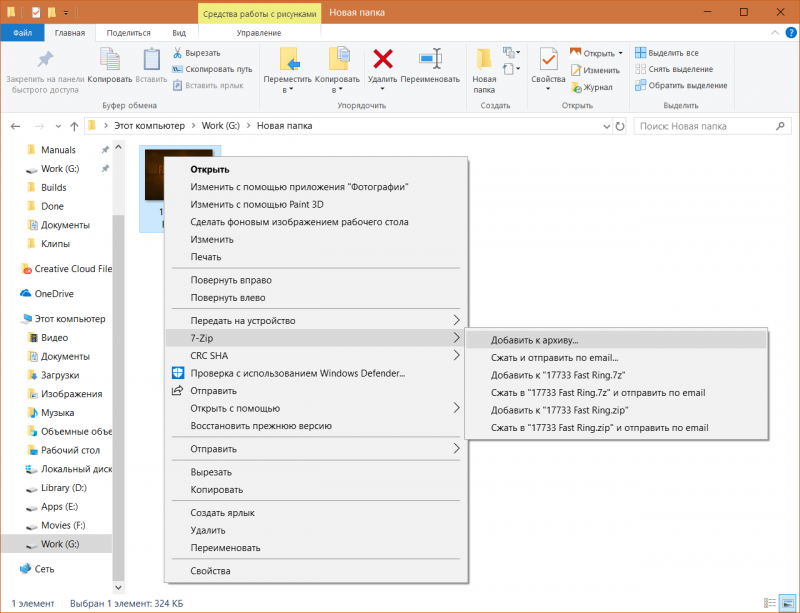
Публикация рекламы
Оставайтесь на связи:
Как уменьшить размер PDF-файла?
- Загрузите PDF-файл.
- Выберите качество сжатия (стандартное, сильное, по умолчанию).
- Переведите изображения в чёрно-белый формат, чтобы сжать PDF-файл ещё больше (по желанию).
- Затем нажмите «Начать».
Оцените инструмент
 3 / 5
3 / 5Чтобы оставить отзыв, преобразуйте и скачайте хотя бы один файл
Отзыв отправлен
Архивировать и распаковывать файлы — служба поддержки Майкрософт
Windows 10 Windows 8.1 Больше…Меньше
Заархивированные (сжатые) файлы занимают меньше места для хранения и могут быть переданы на другие компьютеры быстрее, чем несжатые файлы. В Windows вы работаете с заархивированными файлами и папками так же, как и с несжатыми файлами и папками. Объедините несколько файлов в одну заархивированную папку, чтобы упростить общий доступ к группе файлов.
Найдите файл или папку, которую вы хотите заархивировать.

Нажмите и удерживайте (или щелкните правой кнопкой мыши) файл или папку, выберите (или укажите) Отправить на , а затем выберите Сжатая (заархивированная) папка .
В том же месте создается новая заархивированная папка с тем же именем. Чтобы переименовать ее, нажмите и удерживайте (или щелкните правой кнопкой мыши) папку, выберите Переименовать и введите новое имя.
Найдите заархивированную папку, из которой вы хотите распаковать (извлечь) файлы или папки.
Выполните одно из следующих действий:
- org/ListItem»>
Чтобы разархивировать отдельный файл или папку, откройте заархивированную папку, затем перетащите файл или папку из заархивированной папки в новое место.
Чтобы распаковать все содержимое заархивированной папки, нажмите и удерживайте (или щелкните правой кнопкой мыши) папку, выберите Извлечь все и следуйте инструкциям.
- org/ListItem»>
Примечания:
Чтобы добавить файлы или папки в ранее созданную заархивированную папку, перетащите их в заархивированную папку.
Если вы добавите зашифрованные файлы в заархивированную папку, они не будут зашифрованы при распаковке, что может привести к непреднамеренному раскрытию личной или конфиденциальной информации.
 По этой причине мы рекомендуем вам не архивировать зашифрованные файлы.
По этой причине мы рекомендуем вам не архивировать зашифрованные файлы.Некоторые типы файлов, например изображения JPEG, уже сильно сжаты. Если вы заархивируете несколько изображений JPEG в папку, общий размер папки будет примерно таким же, как исходная коллекция изображений.
Сжать папку онлайн (без ограничений!)
- ?
Инструкции ниже
Видеоинструкции
Наш представитель Эзрия Ципперновски сделал пошаговое видеоруководство, показывающее, как сжать каталог в zip-файл онлайн .
Ниже приведены пошаговые инструкции по сжатию папки онлайн с помощью ezyZip.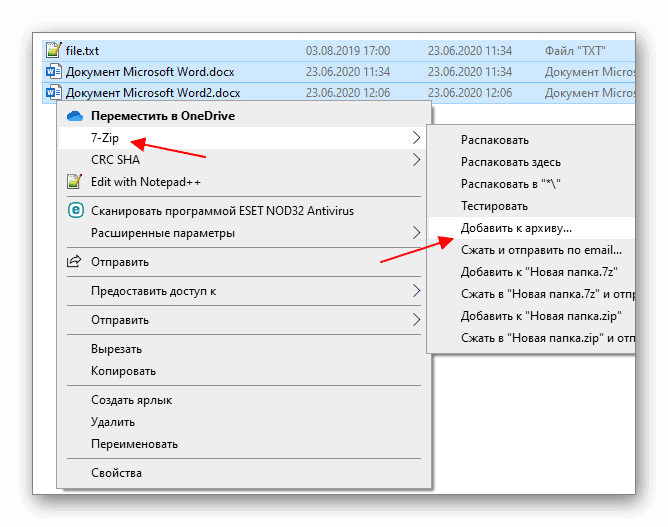
Нажмите «Выберите папку для сжатия», чтобы открыть окно выбора папки.
Нажмите «Zip Folder». Он начнет сжимать содержимое папки.
Когда все файлы будут сжаты, появится кнопка «Сохранить ZIP-файл».Нажмите «Сохранить ZIP-файл», чтобы сохранить архив папки на локальный диск.
После того, как вы выбрали исходную папку для сжатия, вы можете добавить в архив дополнительные подпапки и файлы.
Нажмите «Новая папка» в правом верхнем углу.
Дайте вашей новой папке имя и нажмите Enter или щелкните зеленую галочку.

Папка будет добавлена к содержимому ZIP-архива.
Нажмите на новую папку, чтобы активировать ее. Затем нажмите «Добавить больше файлов», чтобы заполнить его файлами.
Застежка-молния папки ezyZip использует некоторые новые функции, которые могут не поддерживаться всеми браузерами. Протестировано для работы с десктопными версиями Chrome, Firefox и Opera.
В качестве альтернативы вы можете попробовать использовать застежку-молнию для отдельных файлов.
Пожалуйста, сообщите нам через форму обратной связи, если у вас возникнут вопросы.
Это бесплатный инструмент для ZIP-архива папки в Интернете с помощью вашего браузера. Он поддерживает различные другие форматы архивов и преобразования файлов.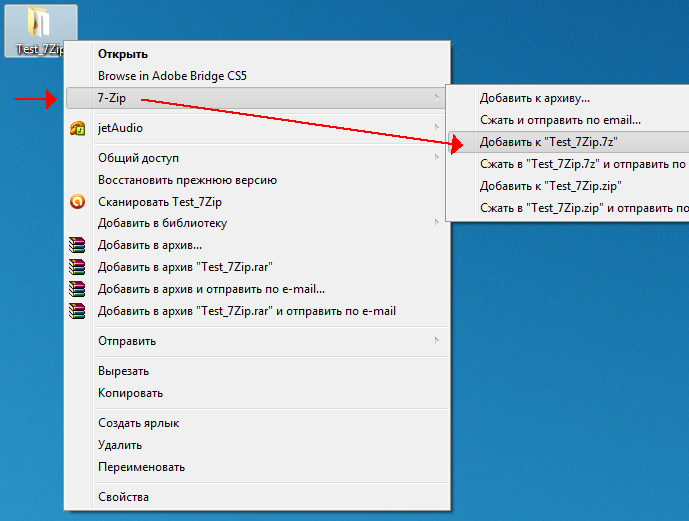
В отличие от других утилит онлайн-архивирования, ezyZip НЕ имеет ограничений по размеру файла и не требует загрузки/выгрузки файлов на сервер. Он работает локально как приложение для браузера, что делает его намного быстрее, чем другие онлайн-компрессоры файлов. Это также обеспечивает ваша конфиденциальность будет защищена, так как никакие файловые данные не покинут ваш браузер .
Расширение .zip является наиболее распространенным форматом архива, используемым в Интернете для хранения набора файлов и каталогов в одном сжатом файле. Этим сжатым файлом можно легко поделиться между пользователями (например, по электронной почте)
Просто подумайте об этом как о каталоге, который может содержать файлы и дополнительные подкаталоги после его открытия утилитой zip. Он сжимает данные с использованием алгоритма без потерь, что означает отсутствие ухудшения качества файла, как в некоторых форматах сжатия (например, mp3, jpeg). Алгоритм сжатия может варьироваться, однако наиболее распространенным является DEFLATE.



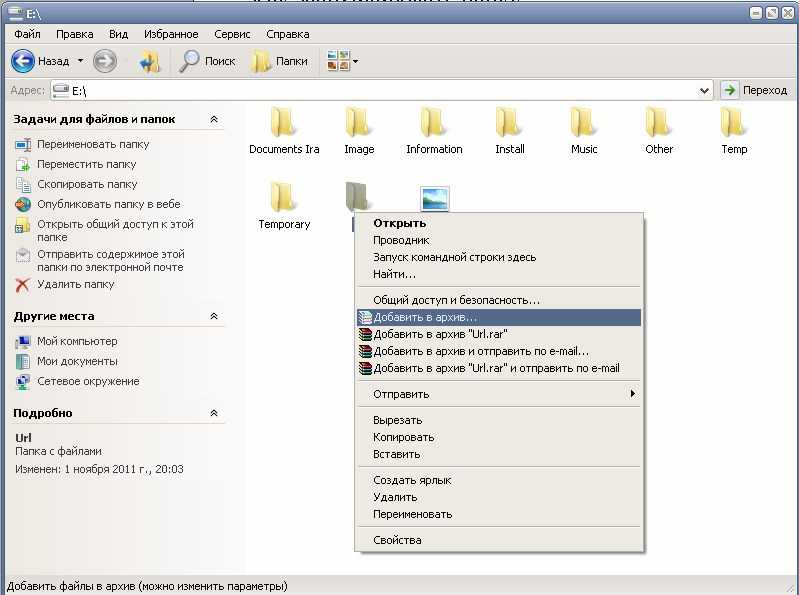

 По этой причине мы рекомендуем вам не архивировать зашифрованные файлы.
По этой причине мы рекомендуем вам не архивировать зашифрованные файлы.