Как сжать изображение онлайн без потери качества [ОБЗОР]
Как то уже рассказывал про чудовищное сжатие изображений, но с тех пор прошло целых шесть лет. Изменилось в этой сфере что-либо? Появились новые технологии и форматы? Возможно ли стало ещё сильнее сжимать картинки?
Давайте вместе узнаем ответы на эти вопросы, можно сказать, на живом примере — возьмём тестовое изображение и прогоним его сначала через старые знаменитые «сжиматели», а затем используем современный бесплатный сервис, который может сжать изображение онлайн с помощью нового алгоритма (в новый формат), практически без потери качества (во всяком случае, «на глаз» заметить его ухудшение невозможно).
Содержание:
Максимальное сжатие изображений без изменения качества
Беру первую попавшуюся красивую «обоину» для рабочего стола компьютера…
…и сжимаю её с помощью давно описанного мною отличного онлайн сервиса для сжатия изображений…
Как видите, установил качество на 75% — этот параметр будем использовать во всех дальнейших методах сжатия изображения для сравнения результатов. При такой степени оптимизации картинка остаётся практически без видимых изменений, но при этом заметно теряет в своём «весе».
При такой степени оптимизации картинка остаётся практически без видимых изменений, но при этом заметно теряет в своём «весе».
Раз пошла такая пляска, давайте добавим ещё одного участника в это соревнование — бесплатную компьютерную программу для мощного сжатия картинок под названием RIOT (Radical Image Optimization Tool)…
Как видите — параметр качества выставлен тот же, но результат печальнее в РИОТе (408 кб против 339 кб в первом онлайн сервисе).
Онлайн Google-сервис сервис Squoosh.app
И вот на сцену выходит немногословный, быстрый, бесплатный и простой сервис от самого Google — Squoosh.app…
Перетаскиваем в рабочее поле сервиса своё изображение или указываем его на жёстком диске с помощью ссылки «Select an image»…
…
…
Нам сразу показывают результат сжатия изображения и дают возможность сравнить его с оригиналом (двигаем разделитель, где слева отображается загруженный нами оригинал, а справа — сжатая картинка).
Качество установлено прежнее — на 75%, а итоговый «вес» сжатой картинки получился средний (между двумя предыдущими участниками соревнований).
Но в том и отличие этого онлайн сервиса сжатия изображений, что он поддерживает относительно новый формат (и метод оптимизации) картинок — Webp…
Указываем его в настройках сервиса и получаем самый приятный за сегодня результат…
Конечно, разница с первым задействованным для сравнения онлайн сервисом не очень огромная, но она зависит от самого изображения. Просто использовал не совсем удачный пример (исходные размер и качество были далеко не на высоте).
Чем качественнее и «тяжелее» исходное изображение, тем больше будет видна разница от конкурентов.
Формат изображений Webp придумали и продвигают умники из корпорации Google. Он поддерживается уже практически любыми браузерами, графическими редакторами и просмотрщиками.
В следующей статье расскажу, как обрабатывать и сохранять изображение в этом формате с помощью программы Фотошоп и чем можно просматривать Webp-картинки на компьютере, а пока, если в умной цифровой машине нет ещё поддержки Webp — они будут открываться просто с помощью браузера…
Осталось сказать, что данный онлайн сервис сжатия изображений полностью англоязычный, но очень простой и понятный — методом научного клика можно разобраться в нём за две минуты.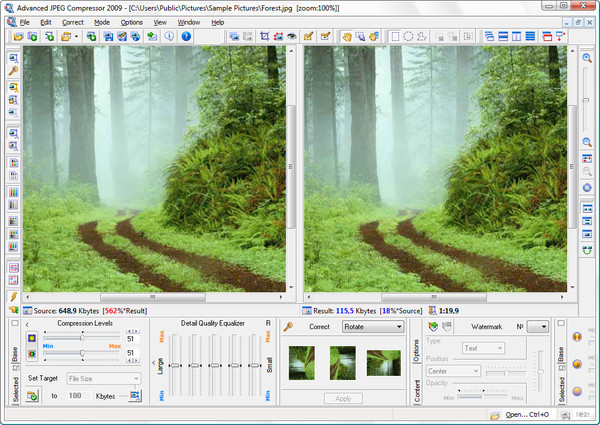 Например, что можно не понять в этой панельке…
Например, что можно не понять в этой панельке…
…или неужели трудно догадаться, что для скачивания результата нужно кликнуть на голубую кнопку, что справа внизу отображается…
Кстати, этот сервис можно легко полностью перевести на свой язык любым расширением-переводчиком для браузера.
ПОЛЕЗНОЕ ВИДЕО
…
…
Уникальная фишка онлайн сервиса Squoosh.app
Знаете, чем отличается данный сервис сжатия изображений абсолютно от всех конкурентов, кроме поддержки формата Webp и мобильных устройств? Он может работать на компьютере без подключения к сети Интернет! Не верите?
Тыкаем правой кнопкой мыши в любом месте рабочего стола компьютера и создаём ярлык данного сервиса…
Теперь отключаем свой компьютер или ноутбук от сети Интернет и запускаем сервис с помощью созданного нами выше ярлыка……, а вот кричать от удивления не надо. Да, он чудно работает и сжимает изображения, как простое веб-приложение, только ещё и оффлайн.
Да, он чудно работает и сжимает изображения, как простое веб-приложение, только ещё и оффлайн.
И последнее, специально для мастеров спорта по бессмысленному комментированию — прежде, чем умничать по поводу «всё-равно есть потеря качества» обратитесь к Википедии (цитата — «…формат сжатия изображений с потерями и без потерь качества» ).
Теперь знаете, как сжать изображение онлайн максимально и без потери качества. До новых полезных компьютерных программ и интересных приложений для Андроид.
ПОЛЕЗНОЕ ВИДЕО
…
…
Уверенный пользователь трех домашних ПК с многолетним опытом, «компьютерщик» для всех родственников, соседей и знакомых, в течении 12-ти лет автор более тысячи обзоров интересных и полезных программ для компьютера на собственном софтовом блоге OptimaKomp.RU
Я только обозреваю программы!
Любые претензии — к их производителям!
Все комментарии проходят модерацию
Изменение размеров изображений онлайн продвинутый уровень
Содержание
- Способы уменьшения веса фотографии
- Уменьшение веса фотографии с помощью Paint
- Уменьшение веса фото с помощью графического редактора Adobe Photoshop
- Уменьшение веса фото с помощью программы GIMP
- Уменьшение веса фото с помощью программы Image Resizer
- Уменьшение веса фото с помощью сервиса www.
 softorbits.ru
softorbits.ru
- Как уменьшить размер фото и изменить вес фото
- Как уменьшить размер фото в Microsoft Office Picture Manager?
- Как уменьшить размер фото в фотошопе?
- Уменьшаем размер фото в программе PhotoScape
- Как уменьшить размер фото онлайн?
- Заключение
- Сжимаем фото программным способом
- Как сжать картинку онлайн без потери качества?
Способы уменьшения веса фотографии
Наверняка у каждого когда-то возникала потребность в том, чтобы уменьшить «вес» фотографии, для того чтобы загрузить аватарку в социальную сеть или вставить миниатюру в блог. В таких ситуациях большие фотографии требуют уменьшения.
Существуют такие понятия как размер фотографии и вес фотографии, с размером все понятно это количество точек по горизонтали на количество точек по вертикали допустим 3264 * 2448 еще их называют пикселями.
Другое дело — это вес, под весом понимают объем в мегабайтах. Допустим фотография, сделанная на хороший цифровой фотоаппарат будет иметь вес 4.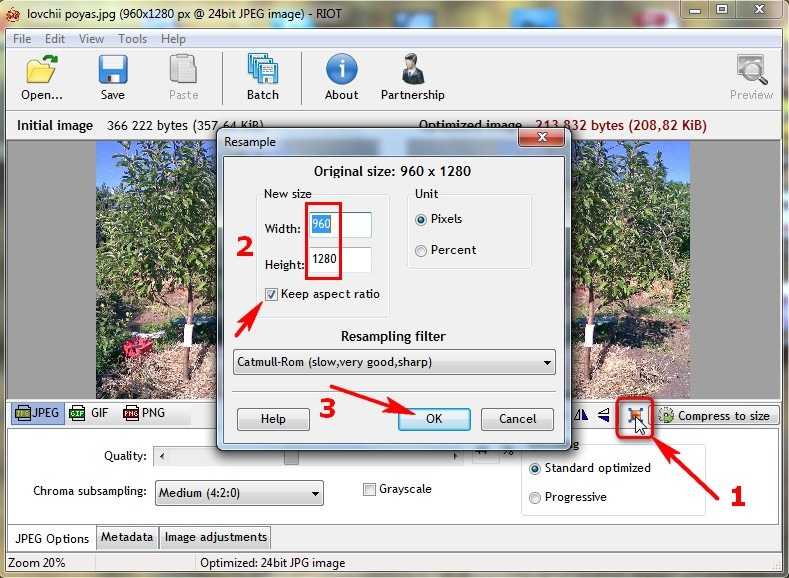 04 мегабайта. Естественно такой вес фотографии не всегда удобно передавать, например, электронной почтой тогда возникает потребность уменьшить вес фотографии.
04 мегабайта. Естественно такой вес фотографии не всегда удобно передавать, например, электронной почтой тогда возникает потребность уменьшить вес фотографии.
Так как это сделать? Уменьшить вес фотографии можно как при помощи стандартных программ Windows, так и при помощи стороннего программного обеспечения.
Уменьшение веса фотографии с помощью Paint
Paint – это стандартная программа Windows, поэтому для уменьшения веса фотографии не нужно даже ничего скачивать. Она позволяет очень просто уменьшить вес фото:
Итак, для начала открываем фотографию, которую хотим уменьшить через Paint.
Для уменьшения веса на панели инструментов Paint выбираем «Изменить размер».
Сохраним фотографию нажав на «Файл» и выбрав «Сохранить как». Все теперь вес уменьшен.
Но иногда будет достаточно уменьшить значение на 10% чтобы значительно уменьшить вес фотографии не теряя особенно в качестве фотографии.
Уменьшение веса фото с помощью графического редактора Adobe Photoshop
Adobe Photoshop позволяет значительно уменьшить вес фото без сильных потерь качества фотографии. Итак, для того чтобы уменьшить вес фото необходимо:
Для начала открываем фотографию в Adobe Photoshop. Для этого нажимаем «Файл – Открыть», выбираем нужную нам фотографию и жмем «Открыть».
Для уменьшения веса в верхнем меню Фотошопа выбираем «Размер изображения» во вкладке «Изображение»;
После успешного уменьшения размера фото сохраняем его, нажав на «Файл – Сохранить как».
Уменьшение веса фото с помощью программы GIMP
Для уменьшения веса фотографии в программе GIMP необходимо пройти ряд простых процедур, а именно:
В открывшейся программе открываем фотографию путём нажатия на «Файл – Открыть». В открывшемся окне выбираем нужную нам фотографию и жмем «Открыть».
Далее во вкладке «Изображения» выбираем «Размер изображения».
Иконка цепочки должна быть сомкнута. Данная мера позволяет сохранить гармоничные пропорции изображения;
Сохраняем отредактированную фотографию нажав «Файл – Сохранить как».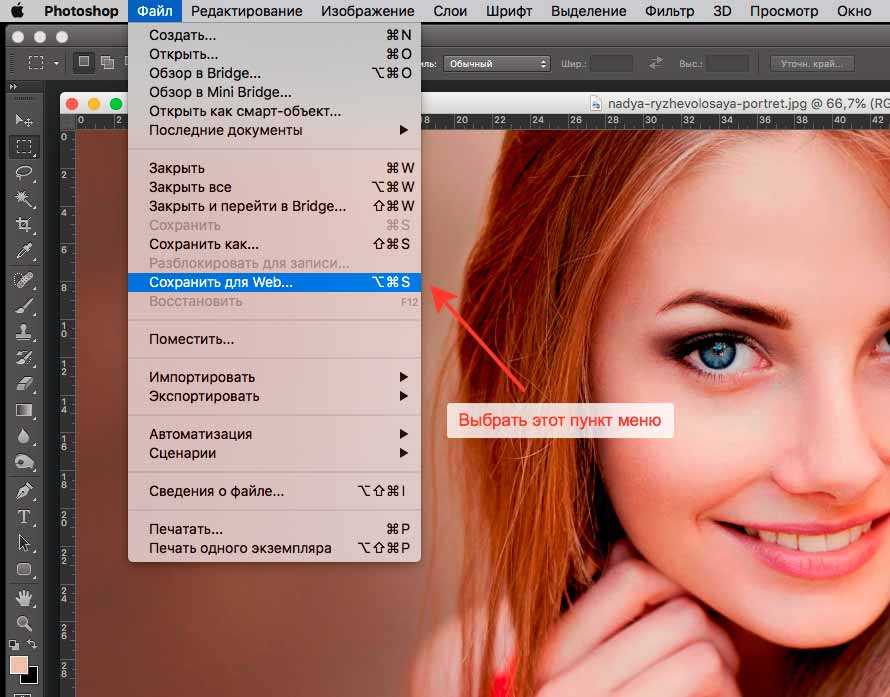
Уменьшение веса фото с помощью программы Image Resizer
Помимо различных ресурсов и стандартных программ для уменьшения веса фотографии (фото), есть и такая замечательная программа, как Image Resizer. Программа весит совсем немного и позволяет уменьшить размер как одной фотографии, так и большего количества.
Для уменьшения веса фото в запущенной программе нажимаем «Файл» и выбираем нужную нам фотографию. В окне программы жмем «Вперед».
Также для уменьшения веса фотографии совсем необязательно скачивать дополнительное программное обеспечение, ведь уменьшить вес можно и онлайн используя специальные сервисы.
Уменьшение веса фото с помощью сервиса www.softorbits.ru
Для уменьшения веса фотографии нужно загрузить файл фото и задать в настройках нужное расширение фото. После нехитрых манипуляций сервис предложит скачать обработанный файл уже с заданным ранее размером и соответственно с уменьшенным расширением.
Кстати, таким же способом можно и увеличивать расширение и размер вашей картинки если это, конечно, необходимо.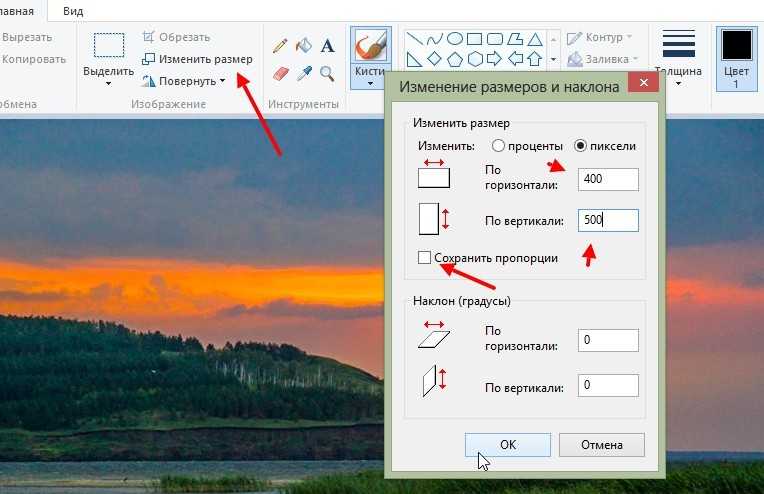 Следует отметить, что достаточно указать всего один размер ширину или высоту фото, а вторую часть онлайн-программа подгонит автоматически.
Следует отметить, что достаточно указать всего один размер ширину или высоту фото, а вторую часть онлайн-программа подгонит автоматически.
Надеюсь теперь вы самостоятельно сможете уменьшать вес фото.
Как уменьшить размер фото и изменить вес фото
Как уменьшить размер фото без потери качества
На практике такая непредвиденная задача может поставить в тупик неопытного пользователя, но на самом деле всё это решается за пару минут.
Если Вы относитесь к разряду новичков и не знаете, как уменьшить размер фото или изменить вес фото, тогда мы сейчас Вас этому научим! Поехали!
Как уменьшить размер фото в Microsoft Office Picture Manager?
Если у Вас установлен на компьютере/ноутбуке Microsoft Office, вероятно, что и расширение Picture Manager есть по умолчанию. Чтобы в этом точно убедиться, зайдите в любую вашу папку с картинками и на одну из них нажмите правой кнопкой мыши, а после кликните «Открыть с помощью». В предложенном списке должен быть Microsoft Office (красная квадратная иконка с рисунком в центре).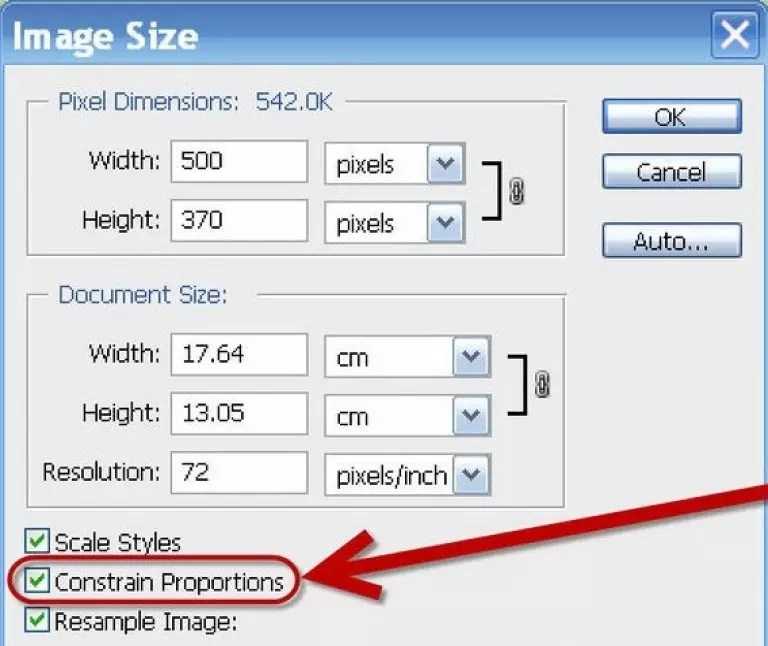 Увидели?
Увидели?
Теперь выбираем этот вариант из списка, и ваше фото должно открыться в новом окне этого приложения. В верхней части нажимаем «Изменить рисунки», а после «Изменение размера».
Здесь стоит сразу уточнить, что изменение размера фото предусматривает сохранение изначальных пропорций, поэтому уменьшать (или увеличивать) мы будем в процентном соотношении высоты и ширины изображения. Вес картинки так же будет изменяться. Таким образом, больше картинка – больше вес, и наоборот.
Этот вариант самый простой и может без проблем быстро изменить размер фотографии.
Как уменьшить размер фото в фотошопе?
При наличии программы Adobe Photoshop можно уменьшить размер фото без потери его качества. Чтобы это сделать, откройте изображение в фотошопе. Потом на клавиатуре одновременно зажмите Ctrl+Alt+Shift+S.
Чтобы это сделать, откройте изображение в фотошопе. Потом на клавиатуре одновременно зажмите Ctrl+Alt+Shift+S.
Когда откроется окно с параметрами, поэкспериментируйте с каждым. Особенно, это касается настройки качества и размера. Мы же, собственно, за этим и пришли!
А вот совет тем, кто хочет изменить вес картинки: попробуйте поменять её формат, обратите внимание, как меняется качество. Например, изначально у изображения с большим весом может стоять формат jpg, а в формате png это же изображение может весить значить меньше, и наоборот
Если же у вас нет фотошопа, а в первом варианте Вас что-то не устроило, то можно уменьшить размер фото в простых фоторедакторах. Они находятся в свободном доступе и скачиваются бесплатно.
У нас уже есть отдельная статья про лучшие фоторедакторы для новичков.
Уменьшаем размер фото в программе PhotoScape
На случай, если вы хотите не только изменить размер фото и вес, но и как-то отредактировать изображение, поможет программа PhotoScape. Я её уже рекомендовала тем, кто ещё не осилил Photoshop. Здесь тоже все очень просто.
Я её уже рекомендовала тем, кто ещё не осилил Photoshop. Здесь тоже все очень просто.
Если у вас PhotoScape не установлен, только для начала нужно его скачать из Интернета. Установка происходит быстро и легко, поэтому на этом этапе не останавливаемся.
Теперь переходим к делу. Откройте программу. Сверху будут вкладки, выберете «Редактор». Чтобы начать работать с изображением необходимо его открыть. Фото можно выбрать в окне слева или же просто перетащить из папки в центр окна программы.
После всех манипуляций сохраните изменения, нажав кнопку справа «Сохранить».
Надеемся, с этим всё понятно.
Как уменьшить размер фото онлайн?
Если на вашем компьютере нет ни одной из вышеперечисленных программ, а на скачивание и установку времени нет, тогда с таким же успехом можно изменить размер фото онлайн с помощью Интернет-ресурсов.
Сегодня их существует достаточное количество, но мы рекомендуем такие: resizenow.com и photo-resizer.ru. Эти сайты очень просты для понимания, а главное – быстро меняют размер изображения.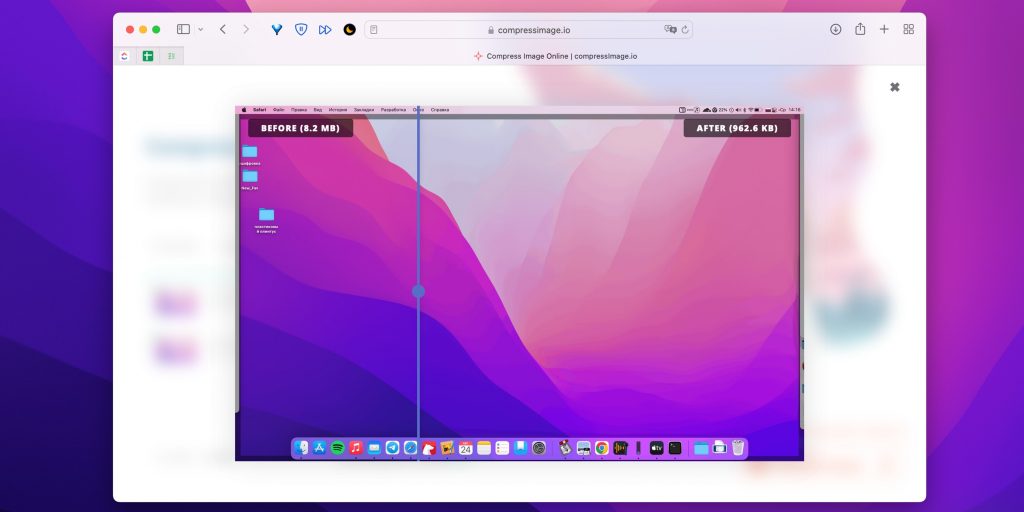
Не переживайте по поводу того, что вы загружаете свои личные фото на такие сайты, поскольку через 15 минут они автоматически удаляются.
Заключение
В этой статье были представлены самые простые способы, которые помогут быстро изменить размер фото или уменьшить вес изображения. Надеемся, что мы Вам помогли!
До скорой встречи!
Сжимаем фото программным способом
Совет 1 Как изменить задний фон в фотографииСовет 2 Как заменить фон в фотографииСовет 3 Как изменить фон фотографииСовет 4 Как поменять фон фотографииСовет 5 Как изменить фон картинкиСовет 6 Как заменить фон на фотографииСовет 7 Как осветлить фонСо
Сжать картинку или фото без потери качества можно различными программами. Рассмотрим некоторые из них.
Самой простой программой, которая предустановлена на любом ПК и подходит для сжатия картинки является Paint. Выполнить сжатия картинки с её помощью можно следующим образом:
Выбираем фото и нажимаем на нём правой кнопкой мыши.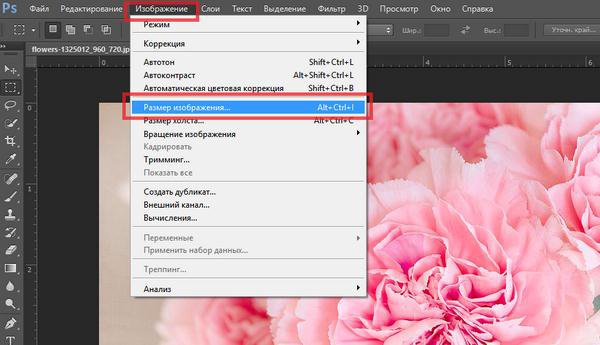 Выбираем «Открыть с помощью…» и выбираем «Paint».
Выбираем «Открыть с помощью…» и выбираем «Paint».
Фотография откроется в редакторе. Здесь нажимаем «Изменить размер».
Откроется небольшое окно. В нем можно изменить размер в пикселях и процентах. Если вы не хотите, чтобы пострадало качество фото, то стоит поставить отметку «Проценты» и уменьшить размер фото примерно на 50%. Также здесь нужно поставить отметку «Сохранить пропорции».
Теперь нужно сохранить фото. Жмём «Файл», «Сохранить как…» и выбираем формат фото.
Фото сжато.
Ещё одной программой для сжатия фотографии без потери качества является FastStone Image Viewer. Чтобы сжать фото с помощью данного софта выполняем следующие действия:
Открываем программу и в левом меню выбираем папку с фотографиями. Выделяем нужное фото. Далее нажимаем «Правка», «Изменить размер».
Выставляем отметку возле пункта «Процент», чтобы изображение не потеряло качество. Указываем ширину и высоту. Стоит выбирать равные пропорции, чтобы картинка не сжалась по углам.
После сохраняем фото.
Также с помощью программы FastStone Image Viewer можно сжать фото другим способом.
Далее выставляем размер фото. Снимаем отметки с пунктов «Добавить рамку» и «Сохранить данные EXIF/IRTC». Ставим отметку «Переименовать». Появится раздел «Шаблон». В нем имя можно оставить без изменений. Ставим отметку «Упаковать изображение в архив». Выставив все параметры, жмём «Скопировать в…».
Указываем папку, куда нужно скопировать файл.
Переходим в указанную папку и смотрим сжатое фото.
Чтобы сжать картинку без потери качества можно использовать программу GIMP.
Открываем программу. Выбираем «Файл», «Открыть».
Указываем путь к файлу и жмём «Открыть».
Откроется фото. Переходим во вкладку «Изображение» и выбираем «Размер изображения».
Для того, чтобы сжать фото без потери качества, нужно выставить такую ширину и высоту, которые бы делились на 8. После жмём «Изменить».
Сохраняем отредактированное изображение.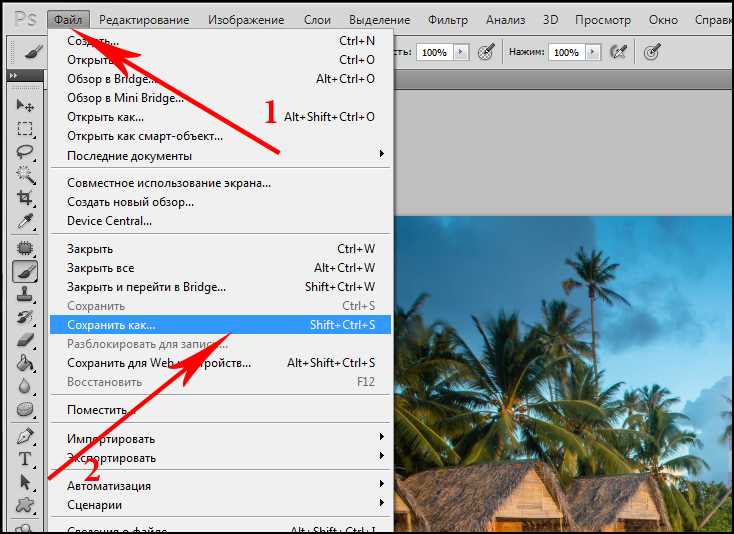
Как сжать картинку онлайн без потери качества?
Часто пользователи задаются вопросом, чем сжать изображение, чтобы оно не потеряло качество. В сети Интернет есть множество сервисов, которые подходя для этой цели. Рассмотрим некоторые из них.
Сайт http://optimizilla.com/ru/. Чтобы сжать фото нажимаем «Загрузить».
Далее загрузится фото. Будет представлено 2 картинки: оригинал и сжатая копия. С помощью ползунка сбоку выставляем качество и жмём «Сохранить».
Сайт http://resizepiconline.com/ также предоставляет своим пользователям возможность изменить размер картинки. Для этого нужно загрузить фото на сайт.
Далее выставляем ширину и качество. Можно поменять формат. Жмём «Изменить размер».
Нажимаем «Скачать» и сохраняем сжатое фото.
Сайт http://www.imageoptimizer.net/Pages/Home.aspx. Выбираем файл. Выставляем размер фото и нажимаем «Optimize Now».
После жмём «Загрузить на компьютер».
С помощью не только этих сайтов можно сжать картинку или фото без потери качества и абсолютно бесплатно. Выбор способа остается за вами.
Выбор способа остается за вами.
Как сжать изображение JPEG онлайн без потери качества
Опубликовано: Автор: Артём Чёрный
Изображения формата JPG и JPEG по умолчанию могут много весить, поэтому для их загрузки на некоторые ресурсы, да и просто для оптимизации рекомендуется сжимать. Однако, если использовать стандартные инструменты сжатия картинок некоторых программ и сервисов, то качество выходного изображения может сильно упасть. Мы рассмотрим несколько онлайн-сервисов, которые позволяют минимизировать уменьшения качества сжатых JPEG-картинок или вовсе его устранить.
Содержание
- Как сжать изображения JPEG без потери качества
- Сервис 1: iLoveIMG
- Сервис 2: IMGonline
- Сервис 3: OptimiZilla
Существует несколько онлайн-сервисов, позволяющих получить нужный результат — сжатый JPEG без потери качества или с минимальными потерями. Стоит понимать, что если вам очень сильно требуется уменьшить размер картинки, то потерь в ее качестве избежать не получится, но их можно будет уменьшить.
Далее рассмотрим несколько онлайн-сервисов, с помощью которых можно сделать это.
Сервис 1: iLoveIMG
Это многофункциональный сервис по работе с изображениями различных форматов. С его помощью можно выполнить примитивные манипуляции по редактированию изображений, менять их формат, размер, а также проводить сжатие с минимальными потерями в качестве.
Инструкция по работе с ним выглядит следующим образом:
- Перейдите на главную страницу сайта. там воспользуйтесь кнопкой “Сжать изображение”, что расположена чуть ниже.
- Теперь вам нужно выбрать изображение, которое будет сжато. Его можно загрузить с компьютера, воспользовавшись кнопкой “Выбрать изорбажения” или с облачного хранилища, кликнув по кнопке с изображением Google Drive или Dropbox. Для примера мы будем загружать изображения с жетского диска компьютера.
- В открывшемся окошке “Проводника” выберите то изображение, которое требуется сжать без потери качества. Обратите внимание, что можно выбрать несколько элементов.
 Для выбора нескольких изображений зажмите клавишу Ctrl и нажимайте на нужные картинки или просто выделите их. Выбрав изображения нажмите “Открыть”, чтобы запустить их загрузку на сайт.
Для выбора нескольких изображений зажмите клавишу Ctrl и нажимайте на нужные картинки или просто выделите их. Выбрав изображения нажмите “Открыть”, чтобы запустить их загрузку на сайт. - Ожидайте загрузки выбранных изображений на сайт. Обратите внимание, что вы можете добавить картинки непосредственно во время работы с сайтом. Для этого воспользуйтесь кнопкой в виде знака “+”.
- Теперь, когда все картинки загружены, воспользуйтесь кнопкой “Сжать изображения”.
- Ждите, пока сайт выполнит сжатие загруженных JPEG’ов. Длительность процесса зависит от вашего соединения, количества добавленных изображений и их общего веса.
- По завершении процесса сжатия вам будет показано, на сколько уменьшилось данное изображение. Под кнопкой “Скачать сжатые изображения” находятся кнопки редактирования этого изображения. Можете воспользоваться ими, если вам требуется что-то подкорректировать в полученном результате. Например, вы можете изменить размер, воспользовавшись соответствующей кнопкой.

- Справа откроется специальное окошко, где в полях потребуется вписать новый размер изображения. Рекомендуется проставить галочку у пункта “Сохранять пропорции”, чтобы изображение уменьшилось корректно. Для применения заданных пропорций нажмите кнопку “Изменить размер изображений”.
- Нажмите кнопку “Скачать сжатые изображения”.
Обычно после единичной “прогонки” через данный сервис качество картинки не страдает. Однако, если вы решить одно и то же изображение несколько раз сжать через iLoveIMG в целях еще большей оптимизации, то будут высоки риски ухудшения качества картинки.
Сервис 2: IMGonline
В отличии от предыдущего сервиса здесь доступно больше настроек и их можно менять, то есть вы можете сами контролировать степень сжатия, а не полагаться толкьо на сервис. Однако интерфейс сайта не самый удобный, особенно по сравнению с предыдущим вариантом.
Рассмотрим, как пользоваться данным сервисом:
- Перейдите на главную страницу сервиса. Там вы можете ознакомиться с его основными особенностями.
 Для загрузки изображения воспользуйтесь кнопкой “Выберите файл”.
Для загрузки изображения воспользуйтесь кнопкой “Выберите файл”. - Вы можете уменьшить размер картинки в мегапикселях, снизив тем самым разрешение, но и сделав файл намного легче. Настройки субвыборки лучше поставить на максимальное качество, ведь прореживание и усреднение резких цветовых переходов иногда значительно ухудшает общее качество фотографии.
- Обязательно в настройках отметьте пункт “Прогрессивный JPEG”. В таком случае будет включена специальная технология при обработке, которая позволит минимизировать потери в качестве при процессе. Плюс, преобразованный файл будет занимать немного меньше места, чем JPEG, который сжимается стандартным образом.
- Если вам требуется сохранить для просмотра техническую информацию, которая стирается в процессе преобразования. В основном это EXIF и разные мета-данные. В таком случае после завершения обработки вы сможете перейти к их просмотру в отдельном файле, который откроется в браузере.
- Самый последний настраиваемый параметр — качество выходного изображения.
 Там лучше поставить значение в 80%. В таком случае будет почти незаметное падение качества, но вес изображения сильно уменьшится. Если поставить 100%, то в качестве картинка не потеряет, но и ее вес уменьшится не сильно.
Там лучше поставить значение в 80%. В таком случае будет почти незаметное падение качества, но вес изображения сильно уменьшится. Если поставить 100%, то в качестве картинка не потеряет, но и ее вес уменьшится не сильно. - Завершив с настройками нажмите “Ок” для запуска обработки. Для обработки потребуется некоторое время, но как правило, процесс не занимает больше минуты.
- По завершении процесса обработки вы можете открыть обработанное изображение или сразу скачать его на компьютер. Для этого используйте соответствующие ссылки, представленные ниже.
Сервис 3: OptimiZilla
Особенность этого сервиса в том, что встроенные алгоритмы сами определяют приемлемую степень сжатия изображения, чтобы и уменьшить размер, и обойтись минимальными потерями в качестве картинки. Также пользователь может сам настроить оптимальные для себя настройки сжатия изображения.
Читайте также:
Онлайн-проверка веб-камеры
Делаем заставку для видео в онлайн-редакторах
Конвертируем MP4 в 3GP онлайн
Перевод часов в минуты онлайн
Инструкция использования сервиса OptimiZilla выглядит следующим образом:
- Откройте главную страницу сайта.
 Там воспользуйтесь кнопкой “Загрузить”, которая отвечает за добавление изображений. Также вы можете просто перетянуть их из файлового менеджера в специальное поле на сайте.
Там воспользуйтесь кнопкой “Загрузить”, которая отвечает за добавление изображений. Также вы можете просто перетянуть их из файлового менеджера в специальное поле на сайте. - Если вы воспользовались кнопкой, то откроется станадртный “Проводник” Windows, где потребуется выбрать изображения для последующего сжатия. Вы можете выбрать одну или несколько картинок.
- Ожидайте, пока выбранные изображения загрузятся на сайт. Процесс сжатия картинки запустится автоматически.
- Если вам нужно задать собственные настройки, то наведите курсор на иконку с изображением. Должна появиться иконка “Настройки”. Воспользуйтесь ею.
- Здесь, используя бегунок “Качество”, можно уменьшить вес изображения или сделать его более качественным. Для сравнения приводится исходный вид картинки и вид, который будет получен после применения новых настроек.
- Указав необходимые настройки нажмите кнопку “Сохранить”.
- После применения настроек, воспользуйтесь кнопкой “Скачать все”.
- Все изображения, которые были обработаны с помощью данного сервиса будут скачены в виде единого архива.

Таким образом вы легко можете уменьшить вес любого изображения в формате JPEG, плюс, вам не потребуется скачивать никакого дополнительного ПО или проводить длительные настройки.
«размер файла должен быть не более 2 Мб»)
Всех приветствую!
Как правило размеры снимков, получаемых с современных камер телефонов и фотоаппаратов, достаточно большие, и занимают десятки (а то и сотни) мегабайт! Просто хранить их на диске — большой проблемы нет, а вот для использования в сети (например, для загрузки на ряд сервисов) — вот тут порой возникают вопросы…
Например, многие с этим сталкиваются, когда какой-нибудь сайт просит загрузить картинку/фото, размер которой не более 1÷2 Мб (а оригинальное фото весит 5÷100 Мб). Как его быстро сжать без «видимой» потери качества?! 👀
Собственно, в попытках ответить на этот вопрос и будет сегодняшняя заметка. Приведу неск. программ и онлайн-сервисов, позволяющих быстро решить сию загвоздку…
*
Примечание: кстати, если вы часто имеете дело с обработкой фотографий, рекомендую зайти на сайт https://free-photoshop-rus.
ru/ — там вы найдете хорошие подборки с описаниями фоторедакторов, а также пошаговые уроки по работе в Фотошопе и его аналогах.
*
📌 В помощь!
Как загрузить фото и файлы с телефона на компьютер (7 способов!) — https://ocomp.info/kak-zagruzit-foto-s-telefona-na-pc.html
*
Содержание статьи
- 1 Чем и как сжать фото
- 1.1 Вариант 1: встроенный редактор Paint
- 1.2 Вариант 2: проф. редактор Adobe Photoshop
- 1.3 Вариант 3: мульти-обработка (для сжатия сотен файлов)
- 1.4 👍 Вариант 4: онлайн-сервисы, подборка (авто-сжатие)
→ Задать вопрос | дополнить
Вариант 1: встроенный редактор Paint
Пожалуй, самым простым и быстрым способом уменьшить размер фото — явл. Paint (это редактор картинок, встроенный в Windows — есть почти во всех версиях ОС…).
Чтобы открыть Paint: нужно нажать Win+R, и в окно «Выполнить» вставить команду mspaint.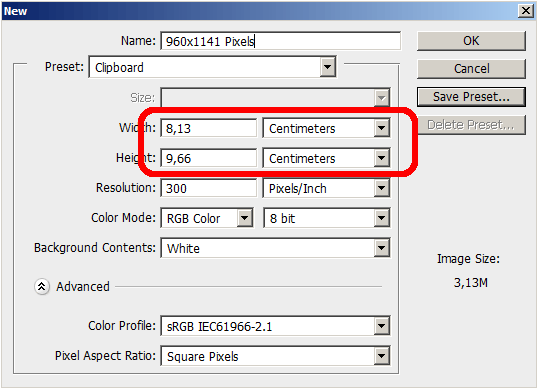 Также ссылка на Paint должна быть в меню ПУСК.
Также ссылка на Paint должна быть в меню ПУСК.
*
Как работать с Paint
Для начала в программе-редакторе необходимо открыть нужное вам фото (вкладка «File / Open»). В своем примере я взял самое обычное фото, размером в 1,5 Мб (разрешение: 3000 на 2000 точек).
Оригинальное фото (размер 1,5 Мб) — открыто в Paint
Далее нужно на панели инструментов найти кнопку «Resize» (изменение размера) и указать меньшее разрешение (например, было: 3000 на 2000; стало: 1000 на 664).
Благодаря уменьшению кол-ва точек — качество фотографии снизиться (иногда значительно) и ее размер станет существенно меньше. Насколько уменьшать разрешение — можно проверить только экспериментально (в зависимости от ваших задач).
Затем необходимо сохранить полученное фото, — и в этом шаге тоже есть определенный нюанс… Дело в том, что для макс. сжатия в большинстве случаев стоит выбрать формат JPEG или PNG (в зависимости от изображения — результаты у них могут быть разными).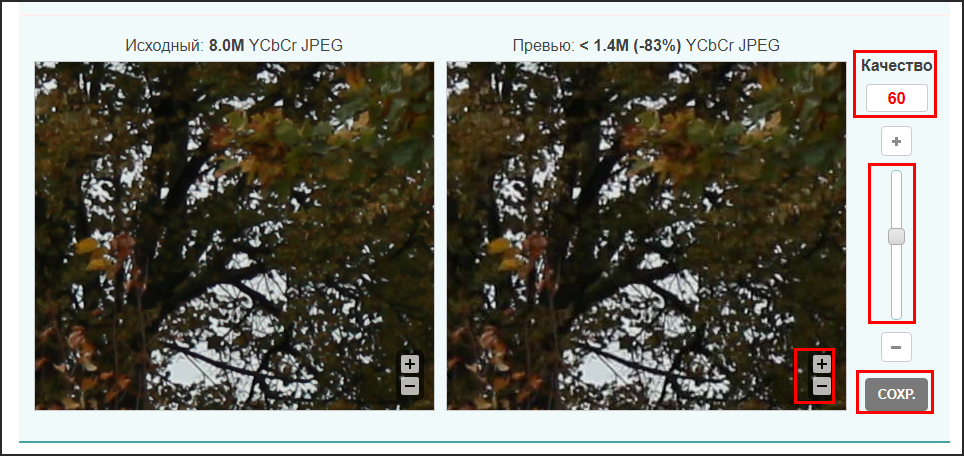 Во всяком случае они «выигрывают» у формата BMP, в котором многие фото идут по умолчанию…
Во всяком случае они «выигрывают» у формата BMP, в котором многие фото идут по умолчанию…
Было изменено разрешение
Таким относительно не сложным способом удалось сжать картинку до 200-300 Кб (с начальных 1539 Кб). Да, качество пострадало (если рассматривать его всецело на большом 4K-экране), однако для использования в сети на сайте (где ширина странички не бесконечна, и оно подстраивается под него) — разница на глаз незаметна!
Размер фото в разных форматах
*
Вариант 2: проф. редактор Adobe Photoshop
Paint, конечно, инструмент не плохой и сподручный, однако в нем нельзя делать многие вещи, которые позволяет производить проф. редактор Adobe Photoshop (взять хотя бы даже сохранение файла — в нем форматов раз в 5-10 больше! 👀).
Разумеется, в рамках одной статьи показать многие приемы работы с ним я не могу — затрону лишь парочку базовых опций (кому интересно начать изучение Photoshop — обратите внимание на следующие уроки для начинающих: 📌https://free-photoshop-rus.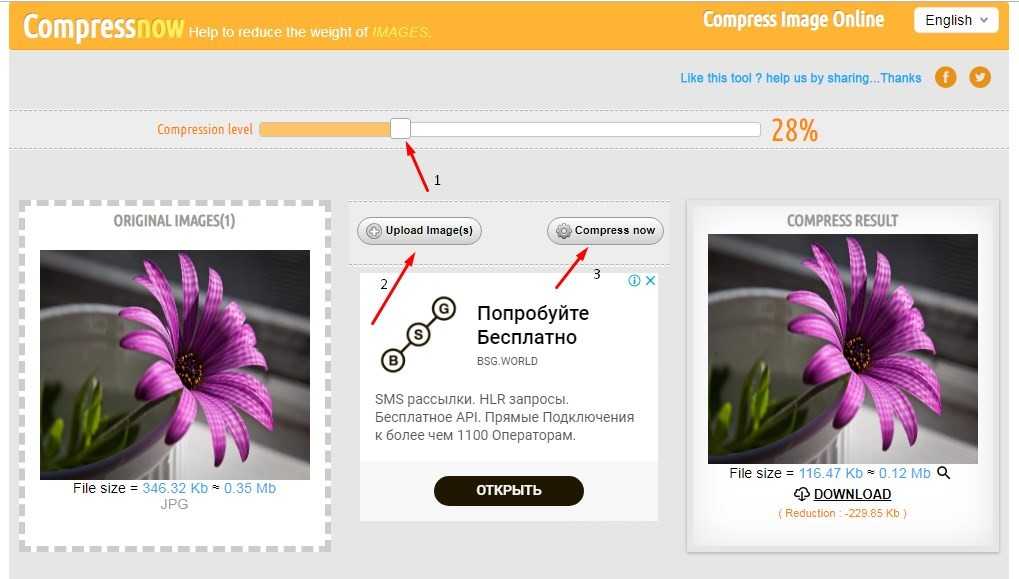 ru/uroky-ps.php).
ru/uroky-ps.php).
*
1. Итак…
После открытия фотографии в редакторе — для уменьшения ее разрешения необходимо открыть меню «Изображение / размер изображения». В появившемся окне указать новое значение.
Photoshop — размер изображения
2. Также обратите внимание, что при помощи инструмента кадрирование на панели задач (см. скрин ниже) — можно удалить ненужные края (это особенно полезно у не совсем удачных фото, где края могут быть затемненными…).
Подрезка края фото (кадрирование)
3. Работу с цветом я опущу… (т.к. это может сильно повлиять на «видимое качество» фото). Но вот про сохранение фото — пару слов сказать нужно…
Обратите внимание, что в Photoshop есть спец. вкладка для «Экспорта», и там есть возможность сохранения изображения для Web-ресурсов (она-то и нужна для хор. уровня сжатия картинок, перед их размещением в сети).
Экспортировать (Сохранить для Web (старая версия)). Photoshop
Photoshop
4. После можно указать формат, вариант сжатия, качество, фильтры и пр. — Photoshop автоматически покажет то, как будет сжато фото, и его приблизительный размер. Удобно! 👌
Настройки сжатия (экспорт в JPEG в Photoshop)
*
Вариант 3: мульти-обработка (для сжатия сотен файлов)
Для сжатия большого кол-ва файлов (например, у вас есть папка со 100-300 фото) удобно использовать мульти-обработку (пакетное сжатие/конвертирование — т.е. вы нажмете 2-3 кнопки и все изображения из каталога будут обработаны).
Сделать это позволяют не все программы (а в некоторых это реализовано так, что не каждый пользователь сможет повторить…).
Для решения этой задачи (на мой взгляд) отлично подходит бесплатная программа 📌XnView (ссылка на офиц. сайт). Она поддерживает русский, позволяет просматривать и обрабатывать все популярные форматы картинок/фото.
*
Пример обработки фото в XnView
1) Итак… Запускаем программу, и переходим в меню «Инструменты / Пакетная обработка» (можно нажать просто Ctrl+U).
Пакетная обработка — XnView
2) Затем добавляем папку с исходными фото, указываем новый формат и степень сжатия для них (в котором будут сохранены обработанные файлы), и нажимаем кнопку «Выполнить». См. Скриншот ниже. 👇
Прим.: т.к. программа полностью на русском — вы сможете легко самостоятельно добавить необходимые опции для преобразования…
Настройки пакетной обработки
Ву-а-ля! Программа начнет автоматически обрабатывать все фото, которые были в исходной папке. Удобно?! 👌👀
Преобразование
*
👍 Вариант 4: онлайн-сервисы, подборка (авто-сжатие)
📌 Squoosh.app
Один из лучших сервисов для быстрого сжатия картинок, фото. Позволяет в наглядном режиме смотреть, как изменяется качество изображения при выставлении тех или иных настроек (слева — показывается оригинал, справа — обработанное изображение).
В 2 клика мышки можно: изменить разрешение, цветность, формат, качество сжатия и пр. опции. См. мой пример ниже: оригинал 1,57 Мб, сжатое фото: 371 Кб, при этом на первый взгляд изображение не потеряло в качестве!
опции. См. мой пример ниже: оригинал 1,57 Мб, сжатое фото: 371 Кб, при этом на первый взгляд изображение не потеряло в качестве!
Squoosh — пример сжатия картинки на 76%
*
📌 Optimizilla
Полностью автоматический сервис для обработки сжатия картинок в форматах: Jpeg, png, gif. Работает бесплатно!
Как пользоваться: достаточно просто загрузить нужные вам картинки на сервис, а после их обработки — обратно к себе на ПК.
Пример работы с Optimizilla: сжатие аж на 47%!
*
📌 Iloveimg
Сервис позволяет не только сжать фото, но и отредактировать его. Например, можно изменить разрешение, выполнить обрезку краев, произвести конвертирование в др. формат, и пр. Поддерживает форматы: JPG, PNG, SVG и GIF. За раз позволяет обработать 15 шт.
Iloveimg — скриншот главного окна
*
📌 Websiteplanet.com
Легкая пакетная мульти-обработка для неск. файлов изображений (поддерживается PNG, JPG). Сервис неплохо сжимает, в некоторых случаях аж до 80%!
Парочка примеров представлена на скриншоте ниже.
websiteplanet.com — мульти-обработка фото
*
📌 Compressor.io
Сервис работает автоматически (от вас только загрузка…) и поддерживает форматы: JPEG, PNG, SVG, GIF и WEBP. Бесплатная версия позволяет обработать до 50 картинок в день.
Степень сжатия зависит (главным образом) от изначального состояния изображения: у некоторых экземпляров размер уменьшается в 5-6 раз!
Compressor — пример работы с сервисом
*
📌 TinyPNG
Поддерживаемые форматы: WebP, PNG и JPEG!
Можно загрузить до 20 изображений. Макс. размер одного изображения: 5 Мб. Обработка происходит автоматически!
tinypng.com — обработка изображений (сервис с пандой)
*
За сим откланяюсь. Рекомендации по др. сервисам и ПО — приветствуются!
Удачи!
🚗
RSS (как читать Rss)
Полезный софт:
- Видео-Монтаж
Отличное ПО для создания своих первых видеороликов (все действия идут по шагам!).

Видео сделает даже новичок!
- Ускоритель компьютера
Программа для очистки Windows от «мусора» (удаляет временные файлы, ускоряет систему, оптимизирует реестр).
Другие записи:
6 онлайн сервисов для сжатия фотографий без потери качества
Уменьшение размера файла позволяет хранить больше изображений на диске или на хостинге, значительно сокращается время необходимое для отправки их через интернет. Плюс, часто бывает, что некоторые сайты имеют ограничение на размер загружаемого файла.
Некоторые графические редакторы поставляются с встроенными инструментами для сжатия. Однако, по моему опыту, онлайн-сервисы часто являются лучшим вариантом, поскольку они были специально разработаны для этого и являются кросс-платформенными, что позволяет использовать их как на компьютере, так и на телефоне.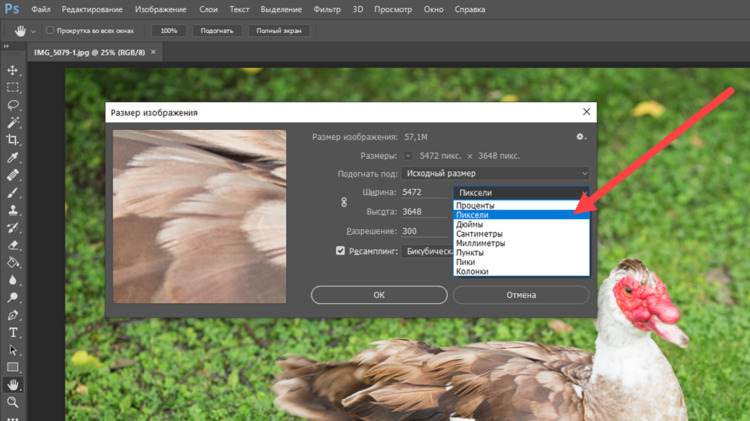 В этой статье мы рассмотрим лучшие из них!
В этой статье мы рассмотрим лучшие из них!
TinyPNG
TinyPNG — это, пожалуй, самый полезный и простой в использовании онлайн-сервис для сжатия изображений, который может обрабатывать до 20 фотографий одновременно. Однако максимальный размер каждого файла не должен превышать 5 Мб. Если говорить о форматах, то здесь есть только поддержка PNG или JPG.
Как им пользоваться? Просто перетяните фотографии в область загрузки! После этого сервис сожмет их и выдаст ссылку на скачивание или сохранение в учетную запись Dropbox.
Compress Now
CompressNow, похоже, самый быстрый инструмент в этом обзоре. Он может сжимать несколько изображений в течение секунды. Можно загружать сразу несколько фотографий за раз, но максимальный размер файла составляет 9 Мб. Можно использовать различные форматы, включая JPG, JPEG, PNG и GIF.
Будучи умным инструментом, он показывает панель, которую можно использовать для изменения уровня компрессии. Если её установить на 50% то качество вообще не теряется, но размер файла уменьшается в 3,5 раза. При 90% компрессии — уменьшается в 13 раз, но сжатие довольно сильно заметно, хотя и не критично.
При 90% компрессии — уменьшается в 13 раз, но сжатие довольно сильно заметно, хотя и не критично.
Toolur
Преимущество Toolur.com в том, что вы можете загружать до 25 изображений одновременно, но каждый файл не должен быть более 30 Мб. Сервис имеет разные уровни сжатия, некоторые из которых могут ухудшить качество, поэтому необходимо выбирать с умом. Для максимального эффекта используйте метод A. Среди поддерживаемых форматов PNG, JPEG, а также BMP. Все файлы будут автоматически удалены с сервера через 1 час.
Методы от A до E — это сжатие и конвертация в JPEG с потерями. Обратите внимание, что преобразование графических файлов из других форматов (например, PNG, BMP) в JPEG приведет к снижению качества. Однако обработка существующего рисунка JPEG методами F и G не затрагивает пиксельных пропорций, что позволяет уменьшать размер без потери качества.
Lossless методы F и G могут быть осуществлены только при условии сохранения ширины и высоты картинки. Чтобы исходное качество графики не ухудшилось, оставьте эти параметры без изменений, установив нулевое значение в полях W и H.
Optimizilla
Если у вас много изображений, то можно порекомендовать сервис Optimizilla, который позволяет загружать по 20 файлов одновременно. Когда файлы будут помещены в очередь обработки, можно, кликая по их миниатюрам, настроить желаемые критерии качества. Есть возможность загружать разные форматы одновременно, но только два — PNG и JPEG.
По завершении процесса вы увидите попарное сравнение исходного и оптимизированного снимка. Вы можете увеличивать или уменьшать масштаб, чтобы более внимательно изучить оба варианта и отрегулировать настройки качества на расположенной справа шкале.
Kraken
Kraken.io – инструмент категории freemium, на который стоит обратить внимание, если вы серьезно относитесь к оптимизации изображений и в дальнейшем готовы внести небольшую плату для доступа к расширенным опциям и получения наилучших результатов.
С помощью бесплатного функционала вы сможете загрузить на сайт отдельные файлы или ZIP-архивы до 1 Мб с персонального компьютера или из облачного хранилища.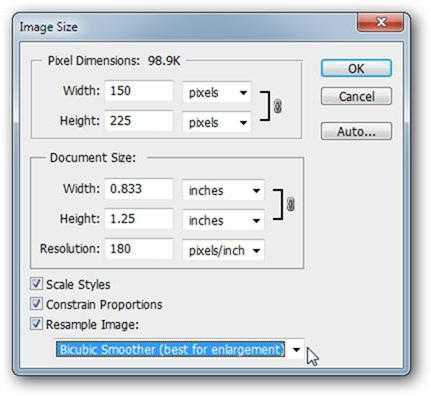 Оптимизация подразумевает применение одного из трех современных методов сжатия: Lossy, Lossless или с настраиваемыми параметрами.
Оптимизация подразумевает применение одного из трех современных методов сжатия: Lossy, Lossless или с настраиваемыми параметрами.
Бесплатная версия Kraken.io работает вполне удовлетворительно, но если этого окажется недостаточно, приобретите премиум тариф, стоимость которого всего $5 в месяц. Он позволит обрабатывать большие файлы и расширит набор функций, таких как обрезка фото, доступ к API, использование плагина для WordPress и многое другое.
Помимо компьютера или мобильного устройства, можно выбирать изображения и из других источников, например, Box, Google Диск, Dropbox.
Compressor.io
Compressor.io – это фантастический инструмент, имеющий неоспоримое преимущество перед TinyPNG, поскольку здесь можно оптимизировать не только файлы PNG и JPEG, но и GIF и SVG.
Сервис использует технологии с высокой степенью сжатия с потерями и без потерь, что позволяет уменьшить размер фотографий до 90 процентов. Единственным недостатком этого сервиса является отсутствие функции массовой загрузки.
Если у вашего изображения формат, отличный от стандартного JPEG или PNG (например GIF или SVG), то этот инструмент вам пригодится. Действует ограничение на размер файла в 10 Мб, и вы можете загружать только один файл за раз. После завершения сжатия можно увидеть разницу на экране, но скорее всего, визуально определить разницу между оригиналом и конечным результатом вам не удастся.
Как уменьшить размер рисунки без утраты свойства онлайн
Показать / Скрыть текст
Метод 1: OptimiZilla
Онлайн-сервис OptimiZilla совершенно подойдет для тех юзеров, кто при сжатии изображения без утраты свойства вожделеет дополнительно настроить главный параметр и убедиться в том, что внешний облик итоговой рисунки будет соответствовать требованиям.
Перейти к онлайн-сервису OptimiZilla
- Для этого кликните по ссылке выше, чтоб попасть на главную страничку веб-сайта, где нажмите по кнопке «Загрузить».
В окне «Проводника» изберите интересующую картину либо сходу несколько файлов, выделив их с помощью мыши.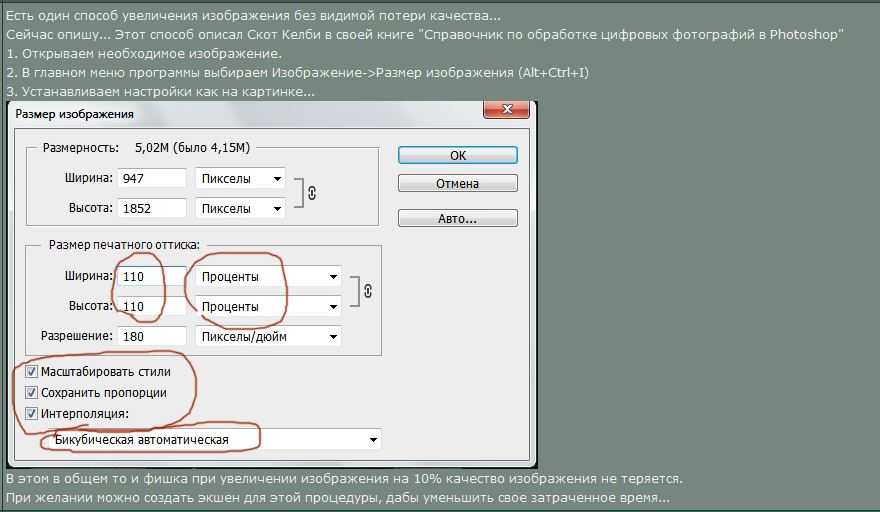
Дождитесь окончания сжатия для каждой рисунки, следя за процессом в специально отведенном перечне.
После чего вы сможете опуститься вниз по страничке, чтоб посмотреть на итог и при желании без помощи других уменьшить качество фото. Используйте масштабирование для более детализированного просмотра, убедившись в корректном отображении всех деталей рисунки.
Если какие-либо конфигурации были внесены, щелкните по «СОХР.», а потом скачайте одну фотографию либо их все, используя специально отведенные для этого кнопки.
При пакетном скачивании вы получаете архив, в каком хранится каждый обработанный файл.
Сейчас можно приступить к взаимодействию с приобретенными объектами.
Метод 2: Compressor.io
Далековато не многим юзерам требуется, чтоб во время сжатия рисунки была возможность вручную поменять значения, так как бывает проще довериться интегрированным методам и на выходе получить безупречный итог. В этом ключе работает онлайн-сервис Compressor.io, а взаимодействие с ним смотрится так:
В этом ключе работает онлайн-сервис Compressor.io, а взаимодействие с ним смотрится так:
Перейти к онлайн-сервису Compressor.io
- На главной страничке находится маленькая иллюстрация, демонстрирующая механизм работы этого онлайн-сервиса. Перемещайте ползунок, чтоб оценивать итог до и после.
Если пример вас устраивает и вы готовы использовать Compressor.io для сжатия рисунки без утраты свойства, опуститесь ниже и щелкните по «TRY IT».
Переключитесь на режим «Lossless (only for JPG and PNG)». Из его наименования уже понятно, что поддерживает он только эти форматы. Для перехода к выбору снимка нажмите по «SELECT FILE».
Раскроется окно «Проводника», где и изберите нужную для обработки картину.
Сжатие произойдет автоматом, а потом можно ознакомиться с результатом с помощью того самого ползунка и оценивая, какой файл по объему и качеству будет получен на выходе.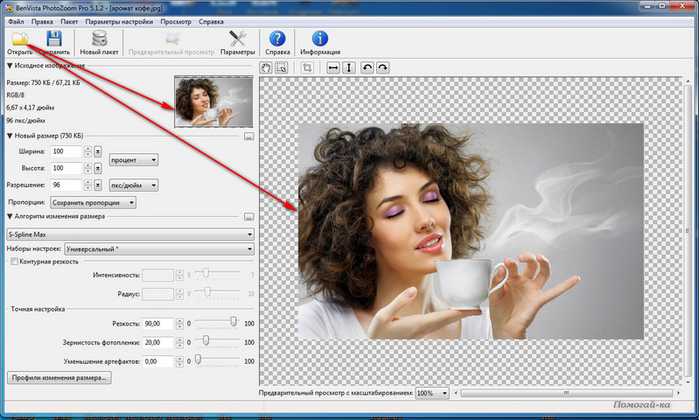
Кликните по «DOWNLOAD YOUR FILE», если итог вас удовлетворяет и вы готовы получить файл на компьютер.
Ждите окончания загрузки, и на этом процесс обработки через Compressor.io можно считать выполненным.
Отметим, что не всегда у Compressor.io выходит сжать картину, из-за чего в конечном итоге она будет того же размера, как и уникальный файл. Связано это с особенностями работы алгоритмов и невыполнимостью уменьшить размер определенных снимков без утраты свойства.
Метод 3: IMGonline
Взять во внимание онлайн-сервис IMGonline стоит поэтому, что в нем есть одна увлекательная функция, позволяющая сделать более гибкое сжатие без утраты свойства. Дополнительно сам юзер может задать все главные характеристики, если это требуется.
Перейти к онлайн-сервису IMGonline
- Кликните по ссылке выше для перехода на главную страничку IMGonline, где перейдите к выбору изображения.

Уже стандартным образом изберите через «Проводник « фото для обработки.
Задайте главные характеристики сжатия, дозволяющие уменьшить изображение с сохранением неплохого свойства. Непременно отметьте маркером «Прогрессивный», чтоб получить еще больше легкий файл, но в таком же качестве. Сам параметр «Качество» не рекомендуется указывать ниже 80%, так как это тянет за собой ухудшение четкости частей.
Самая основная функция «Копировать EXIF и другие метаданные?» отвечает за сохранение даты снимка, геолокации и других сведений. Отмените это копирование, чтоб очень уменьшить размер итогового файла без утраты свойства. Удостоверьтесь в корректности выбора опций и нажмите на «ОК».
Обработка займет несколько секунд, а потом вы будете осведомлены с результатом и можете загрузить файл.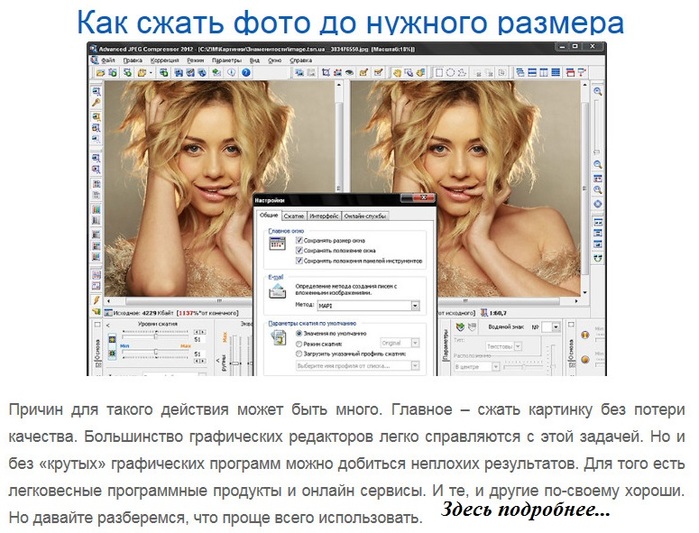
Желаем направить внимание на существование программ, позволяющих облагораживать качество снимков либо всех других изображений, если сжать их без утрат не вышло. Естественно, они не сделают из страшной фото безупречную, но некие моменты поправить сумеют.
Источник: lumpics.ru
CompressJPG.net — Политика конфиденциальности
Вы знаете, что загружаете изображения на compressjpg.net, и если вы думаете, как ваши изображения удаляются с наших серверов через какое-то время. Вот ответы на ваши сомнения, которые обеспечивают прозрачность между нами и нашими любимыми пользователями.
Если у вас есть дополнительные вопросы или вам нужна дополнительная информация о нашей Политике конфиденциальности, не стесняйтесь обращаться к нам.
Настоящая Политика конфиденциальности применяется только к нашей деятельности в Интернете и действительна для посетителей нашего веб-сайта в отношении информации, которой они поделились и/или собрали в pahadicamholic.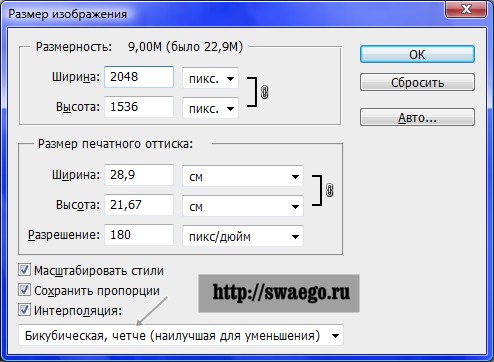 Эта политика не распространяется на любую информацию, собранную в автономном режиме или по каналам, отличным от этого веб-сайта.
Эта политика не распространяется на любую информацию, собранную в автономном режиме или по каналам, отличным от этого веб-сайта.
Файл cookie Google DoubleClick DART
Google является одним из сторонних поставщиков на нашем сайте. Он также использует файлы cookie, известные как файлы cookie DART, для показа объявлений посетителям нашего сайта на основе их посещения www.website.com и других сайтов в Интернете. Однако посетители могут отказаться от использования файлов cookie DART, посетив Политику конфиденциальности рекламы и сети контекстной рекламы Google по следующему URL-адресу: https://policies.google.com/technologies/ads
.Политика конфиденциальности рекламных партнеров
Вы можете обратиться к этому списку, чтобы найти Политику конфиденциальности для каждого из рекламных партнеров compressjpg.net.
Сторонние рекламные серверы или рекламные сети используют такие технологии, как файлы cookie, JavaScript или веб-маяки, которые используются в их соответствующих рекламных объявлениях и ссылках, которые появляются на сжатии jpg, которые отправляются непосредственно в браузер пользователей. Когда это происходит, они автоматически получают ваш IP-адрес. Эти технологии используются для измерения эффективности их рекламных кампаний и/или для персонализации рекламного контента, который вы видите на посещаемых вами веб-сайтах.
Когда это происходит, они автоматически получают ваш IP-адрес. Эти технологии используются для измерения эффективности их рекламных кампаний и/или для персонализации рекламного контента, который вы видите на посещаемых вами веб-сайтах.
Обратите внимание, что pressJPG не имеет доступа к этим файлам cookie, которые используются сторонними рекламодателями, и не контролирует их.
Политики конфиденциальности третьих сторон
Политика конфиденциальности CompressJPG не распространяется на других рекламодателей или веб-сайты. Таким образом, мы советуем вам ознакомиться с соответствующими политиками конфиденциальности этих сторонних рекламных серверов для получения более подробной информации. Это может включать их методы и инструкции о том, как отказаться от определенных опций.
Вы можете отключить файлы cookie в настройках своего браузера. Чтобы узнать более подробную информацию об управлении файлами cookie в конкретных веб-браузерах, ее можно найти на соответствующих веб-сайтах браузеров.
Права на конфиденциальность CCPA (не продавать мою личную информацию)
В соответствии с CCPA, помимо прочих прав, потребители в Калифорнии имеют право:
Требовать, чтобы компания, собирающая личные данные потребителей, раскрывала категории и конкретные части персональных данных, которые компания собрала о потребителях.
Запросить, чтобы компания удалила все личные данные о потребителе, которые компания собрала.
Требовать, чтобы компания, продающая личные данные потребителя, не продавала личные данные потребителя.
Если вы сделаете запрос, у нас есть один месяц, чтобы ответить вам. Если вы хотите воспользоваться любым из этих прав, свяжитесь с нами.
GDPR Права на защиту данных
Мы хотели бы убедиться, что вы полностью осведомлены обо всех своих правах на защиту данных. Каждый пользователь имеет право на следующее:
Право на доступ — Вы имеете право запросить копии своих личных данных. Мы можем взимать с вас небольшую плату за эту услугу.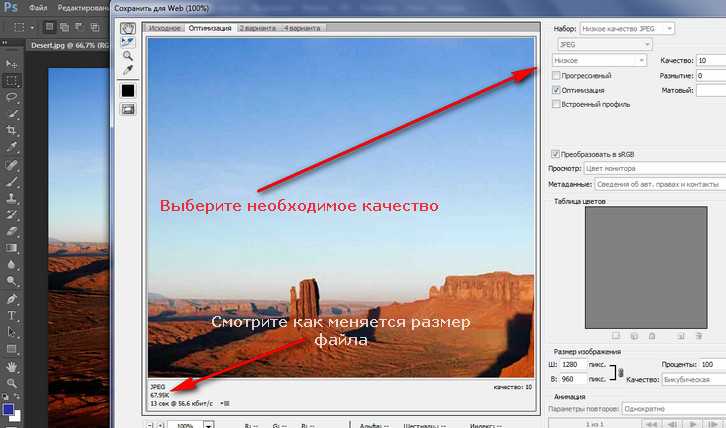
Право на исправление. Вы имеете право потребовать, чтобы мы исправили любую информацию, которую вы считаете неточной. Вы также имеете право потребовать, чтобы мы дополнили информацию, которую вы считаете неполной.
Право на удаление. Вы имеете право потребовать, чтобы мы удалили ваши личные данные при определенных условиях.
Право на ограничение обработки. Вы имеете право потребовать, чтобы мы ограничили обработку ваших персональных данных при определенных условиях.
Право возражать против обработки. Вы имеете право возражать против обработки нами ваших персональных данных при определенных условиях.
Право на переносимость данных. Вы имеете право потребовать, чтобы мы передали собранные нами данные другой организации или непосредственно вам при определенных условиях.
Если вы сделаете запрос, у нас есть один месяц, чтобы ответить вам. Если вы хотите воспользоваться любым из этих прав, свяжитесь с нами.
Информация для детей
Еще одной частью нашего приоритета является защита детей при использовании Интернета.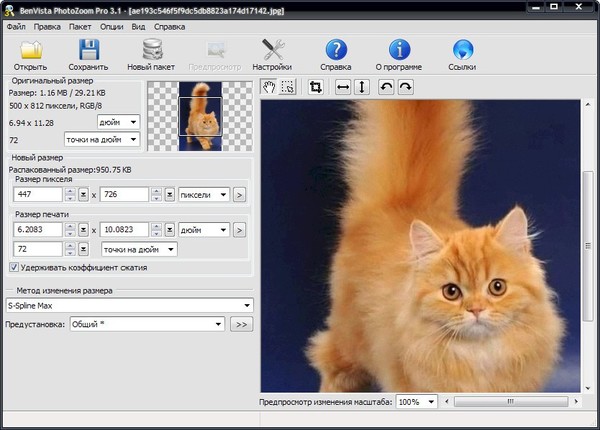 Мы призываем родителей и опекунов наблюдать, участвовать и/или отслеживать и направлять их действия в Интернете.
Мы призываем родителей и опекунов наблюдать, участвовать и/или отслеживать и направлять их действия в Интернете.
CompressJPG.net намеренно не собирает какую-либо личную информацию от детей младше 13 лет. Если вы считаете, что ваш ребенок предоставил такого рода информацию на нашем веб-сайте, мы настоятельно рекомендуем вам немедленно связаться с нами, и мы приложим все усилия. незамедлительно удалить такую информацию из наших записей.
Сколько времени хранятся изображения?
Вы можете нажать кнопку Удалить (✖), расположенную над левым верхним углом изображений, чтобы удалить свое изображение на месте. Это также удалит ваше изображение с наших серверов. Но если вы не удалите их вручную, они будут удалены до одного часа
.изображения хранятся в течение 1 часа, чтобы у вас было достаточно времени для загрузки отредактированных или сжатых изображений. Через 1 час все они удаляются автоматически.
Согласие
Используя наш веб-сайт, вы тем самым соглашаетесь с нашей Политикой конфиденциальности и соглашаетесь с ее условиями.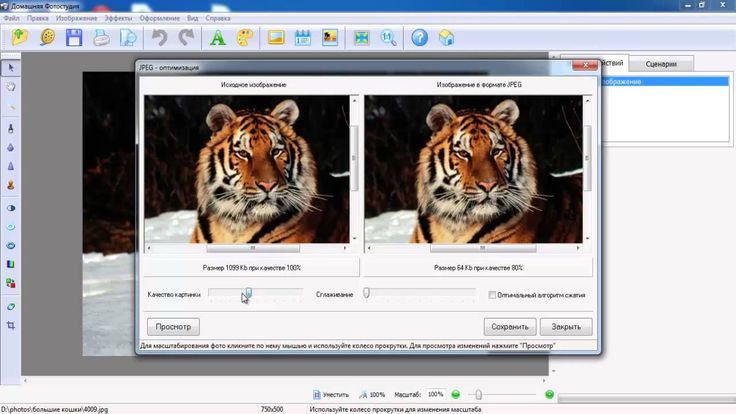
Информация о критических технических обновлениях для compressjpg.net публикуется на нашей странице обновлений
.Поделись с нами, поддержи нас!
10 лучших онлайн-компрессоров изображений без потери качества в 2022 году
Если мы посмотрим поблизости, мы обнаружим, что все наши друзья заняты загрузкой изображений в Instagram, Facebook и т. д. Поскольку современные смартфоны предлагают лучшее аппаратное обеспечение камеры, мы можем’ t сопротивляться нашему желанию делать снимки. Эти изображения имеют размер около 5-7 МБ, и они могут быстро заполнить вашу память. Не только это, но и загрузка этих изображений на платформы социальных сетей также требует много времени.
Вы можете быстро отсортировать эти мелочи с помощью оптимизатора изображений. Существует множество онлайн-компрессоров изображений, которые позволяют сжимать изображения без потери их качества. Не только онлайн-компрессоры изображений, но и множество приложений для сжатия изображений Android, доступных в Play Store, которые могут сжимать ваши изображения в кратчайшие сроки.
Читайте также: Как удалить фон с любого изображения
В этой статье мы решили поделиться списком лучших компрессоров изображений без потери качества. Вы можете использовать любой компрессор изображений для сжатия больших файлов изображений. Итак, давайте изучим список лучших компрессоров изображений.
1. Compress2GoCompress2Go — еще один лучший онлайн-инструмент для сжатия изображений, который вы можете использовать сегодня. Веб-инструмент поддерживает только типы файлов JPG и PNG и предоставляет вам два различных типа параметров сжатия — «Наилучшее качество» и «Наименьший файл».
Вам необходимо выбрать параметр «Наилучшее качество» для сжатия, если вы не хотите снижать качество изображения. Однако, если вас устраивают визуальные различия, вы можете использовать параметр «Самый маленький файл».
Compress2Go также предоставляет возможность установить качество сжатия перед сжатием файла изображения. В целом, Compress2Go — отличный онлайн-компрессор изображений, который вы можете использовать уже сегодня.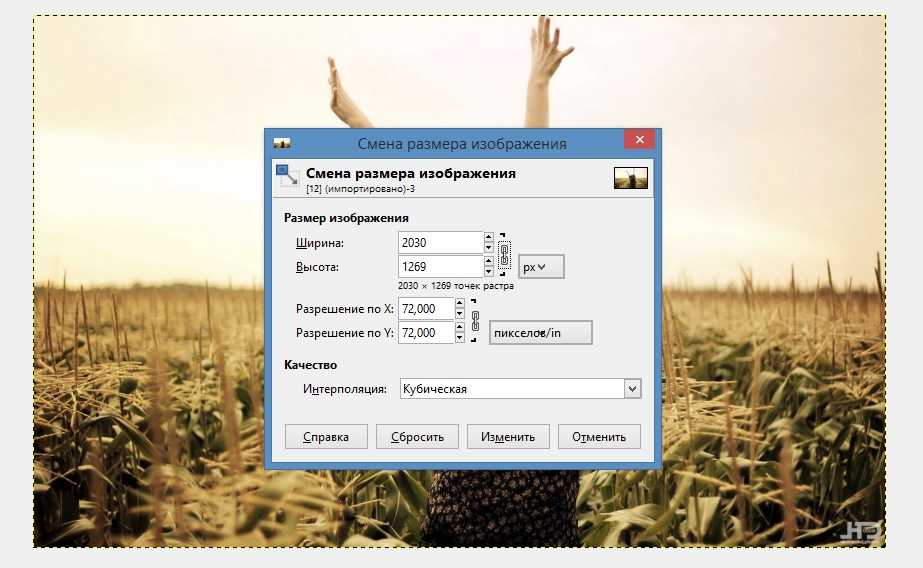
Если вы ищете веб-компрессор изображений, который может легко сжимать файлы JPG, JPEG, PNG и GIF, обратите внимание на Media.io. Media.io не так популярен, как другие сайты; Тем не менее, он отлично справляется с уменьшением размера файла изображения до 65%.
Вы можете использовать Media.io, если хотите сжимать файлы изображений без потери их качества. Однако для незарегистрированных пользователей у Media.io есть некоторые ограничения, например, количество конверсий ограничено до 5 раз в день.
3. Оптимизатор JPEGОптимизатор JPEG — это веб-инструмент, который можно использовать для сжатия файла изображения. Несмотря на свое название, JPEG Optimizer также может сжимать файлы PNG.
Еще интереснее то, что он сжимает изображения без потери качества. Вы не найдете видимой разницы между исходным и сжатым изображениями.
4. Optimizilla Если вы ищете простой в использовании и отзывчивый сайт для сжатия изображений без потери их качества, вам нужно попробовать Optimizilla.
Угадайте, что? Optimizilla — один из лучших оптимизаторов изображений с самым высоким рейтингом, сжимающий фотографии JPEG и PNG. Что интересно, Optimizilla показывает версии до и после перед сжатием файла.
5. TinyPNGTinyPNG — один из самых популярных сайтов сжатия изображений, который вы можете посетить. Сайт известен своим умным сжатием PNG и JPEG, которое идеально балансирует качество при оптимизации.
Бесплатный веб-инструмент для сжатия изображений, который поддерживает пакетное сжатие. Пользователи могут сжимать до 20 изображений одновременно.
6. Img2GoImg2Go — относительно новый веб-сайт в списке по сравнению со всеми другими, перечисленными в статье. Как и любой другой онлайн-компрессор изображений. Img2Go — это веб-приложение для изменения размера изображения путем настройки его качества.
В качестве вывода изображения поддерживает только два формата файлов — JPG и PNG.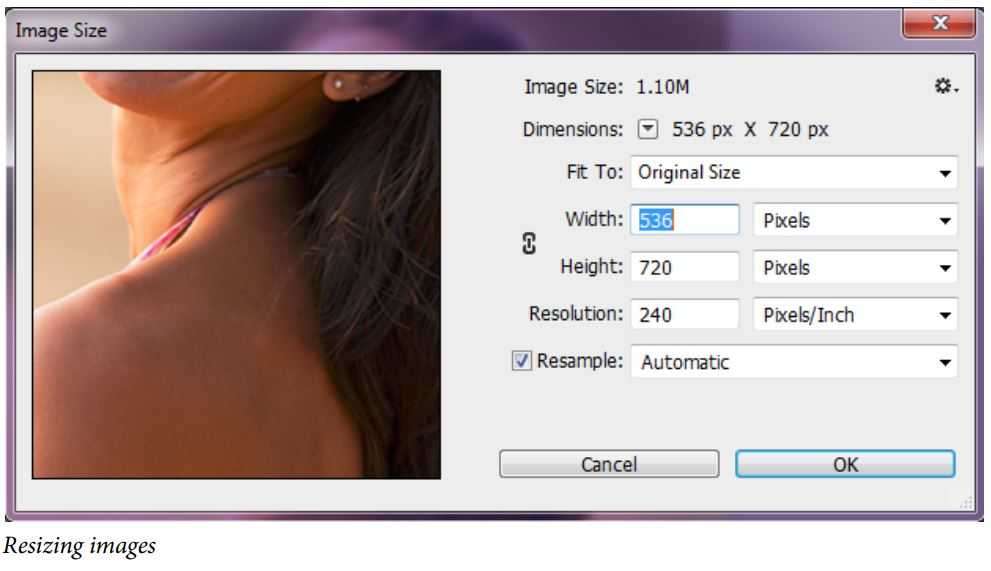 Что делает Img2Go более мощным, так это то, что он предлагает несколько режимов сжатия. Например, вы можете выбрать сжатие изображений для сохранения наилучшего качества или снижение качества для получения наименьшего размера файла.
Что делает Img2Go более мощным, так это то, что он предлагает несколько режимов сжатия. Например, вы можете выбрать сжатие изображений для сохранения наилучшего качества или снижение качества для получения наименьшего размера файла.
Сжатие JPEG может быть лучшим сайтом, когда речь идет о сжатии изображений. Вы не поверите, но сайт позволяет пользователям выбирать до 20 типов файлов .jpg или .jpeg.
Сжимает изображения без ущерба для качества. Пользовательский интерфейс веб-инструмента довольно чистый и простой.
8. TinyJPGTinyPNG — это сайт для сжатия файлов PNG, а TinyJPG — это сайт для сжатия файлов форматов JPG или JPEG. Сайт уменьшает размер файла ваших изображений JPEG, сохраняя при этом их качество. Пользовательский интерфейс сайта чистый, и он позволяет выполнять массовое сжатие файлов.
9. Любовь Если вы ищете веб-компрессор изображений для сжатия изображений JPG, PNG и GIF, Iloveimg может быть лучшим выбором. Сайт уменьшает размер файла ваших изображений, не влияя на исходное качество изображения.
Сайт уменьшает размер файла ваших изображений, не влияя на исходное качество изображения.
Помимо сжатия изображений, Iloveimg также предлагает несколько других функций, связанных с изображениями, таких как изменение размера изображений, обрезка изображений, параметры преобразования изображений и т. д. Он также имеет фоторедактор, который удовлетворяет основные потребности редактирования фотографий.
10. Оптимизатор изображенияImage Optimizer — это сайт, на котором вы можете сжимать практически все форматы файлов изображений, такие как PNG, JPG, JPEG и т. д. Как и веб-сайт Reduce Images, Image Optimizer также позволяет пользователям заранее выбирать размер и качество изображения. Кроме того, Image Optimizer также имеет отдельное приложение для операционной системы Windows.
Итак, это лучший компрессор изображений без потери качества, который вы можете использовать прямо сейчас. Если вы знаете какие-либо другие подобные сайты, сообщите нам об этом в поле для комментариев ниже. Я надеюсь, что эта статья помогла вам! Пожалуйста, поделитесь им и с друзьями.
Я надеюсь, что эта статья помогла вам! Пожалуйста, поделитесь им и с друзьями.
Сжатие изображений JPEG, PNG и GIF в Интернете
Что такое формат JPEG
JPEG (JPG) — это распространенный формат изображения для хранения сжатых данных. Он был создан Объединенной группой экспертов по фотографии, которая хотела добиться оптимального сжатия. Им, конечно, удалось этого добиться. Сегодня JPEG входит в тройку самых популярных форматов изображений.
Особенности JPEG?
- Используется сжатие JPEG с потерями.
- Не поддерживает прозрачность.
- Позволяет управлять качеством изображения. Когда вы выполняете сжатие JPEG, вы, по сути, объединяете некоторые пиксели вместе и удаляете некоторые мелкие детали. Поэтому размер файла уменьшается, но и шум прибавляется.
- Поддерживает цветовые пространства CMYK, 24-битные RGB и 8-битные оттенки серого.
- Имеет встроенную поддержку EXIF, что позволяет хранить метаданные. Например, это может быть модель и производитель камеры, которые использовались для съемки.

- В зависимости от настроек вы можете сжимать JPEG до соотношения 2:1 или 100:1.
Расширения файлов .jpg и .jpeg работают абсолютно одинаково.
Сжатие JPG Online
Возможности формата JPEG
Этот формат больше подходит для сжатия изображений с плавными переходами цвета и яркости. JPEG также широко используется для хранения и обмена цифровыми фотографиями и сканами. Он имеет тенденцию создавать файлы меньшего размера, чем другие форматы. Файлы JPEG можно открыть с помощью любой программы просмотра изображений или программного обеспечения для редактирования, и их легко загрузить на любой веб-сайт или в социальную сеть. Другими словами, этот формат поддерживается и используется практически повсеместно.
Где не используется JPEG
Однако, несмотря на его широкую популярность, все же есть случаи, когда другие форматы предпочтительнее. JPEG не подходит для файлов с резкими краями, ровным цветом и выраженным контрастом между пикселями. Например, графика, рисунки или текст. Обычно для таких файлов требуются форматы без потерь.
Например, графика, рисунки или текст. Обычно для таких файлов требуются форматы без потерь.
Кроме того, JPEG может оказаться не лучшим форматом для изображений, которые вы планируете редактировать в несколько этапов. Например, вы импортируете фотографию в формате JPEG в Photoshop, немного редактируете ее, а затем экспортируете. Позже вы снова импортируете это изображение, выполняете дополнительное редактирование и экспортируете его. Затем вы повторяете это несколько раз.
Есть кое-что, о чем вам нужно помнить. Когда вы экспортируете изображение JPEG из программного обеспечения для редактирования, происходит автоматическое сжатие — даже если вы только что открыли его в редакторе и не внесли никаких изменений. Это повлияет на переход цвета, оттенки и сами пиксели. Изображение JPEG теряет некоторые детали при каждом экспорте.
JPEG никогда не используется, когда требуется максимальное качество изображения, и не допускается потеря мельчайших деталей. Например, медицинские изображения всегда поставляются в других, специальных форматах файлов.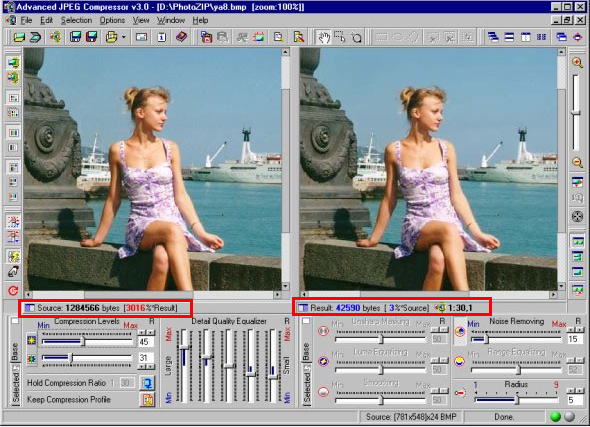
Сжатие JPG онлайн
Преимущества и недостатки файлов JPEG
Давайте подробнее рассмотрим плюсы и минусы этого формата изображения, чтобы вы могли лучше понять его особенности и практическое использование.
Pros
- Есть возможность выбрать нужный размер файла и качество с JPEG сжатием.
- Качество изображений остается максимально высоким даже при большой степени сжатия JPG. 90 196 изображений JPEG, как правило, имеют размер 90 088, что упрощает хранение 90 089 и работу с ними.
- Формат поддерживается всеми браузерами , текстовыми и графическими редакторами.
- Файлы корректно отображаются на мобильных телефонах , планшетах и компьютерах.
- Цифровые фотографии в формате JPG выглядят великолепно, даже если на них много мелких деталей и контрастных цветовых переходов.
Минусы
- Сильное сжатие может привести к разрыву изображения на блоки 8×8 пикселей.
 Это происходит потому, что алгоритм сжатия JPEG анализирует соседние пиксели и объединяет похожие по цвету. Чем сильнее сжатие, тем больше пикселей сбивается.
Это происходит потому, что алгоритм сжатия JPEG анализирует соседние пиксели и объединяет похожие по цвету. Чем сильнее сжатие, тем больше пикселей сбивается. - Цветовые переходы могут исчезнуть .
- JPEG не подходит для работы с монохромной графикой и текстами.
- Формат не поддерживает прозрачность , поэтому не подходит для логотипов.
- Файлы JPEG немного ухудшают качество каждый раз, когда вы открываете их в программе редактирования , вносите некоторые коррективы и экспортируете их.
Сжатие JPG онлайн
Когда и почему требуется сжатие JPG
Когда может понадобиться сжатие JPEG? Довольно популярный вопрос, хотя ответ довольно прост. Прежде всего, и чаще всего, вам, вероятно, потребуется сжать изображения перед их загрузкой на ваш веб-сайт. Почему? Сжатые изображения выглядят так же хорошо, как и оригиналы, но имеют гораздо меньший размер. Чем меньше ваши изображения, тем меньше места они будут занимать на вашем сервере и тем быстрее они будут загружаться, когда человек посещает ваш сайт. Сейчас люди предпочитают тексту визуальный контент — они лучше его воспринимают. И почти невозможно представить веб-сайт без изображений, потому что вам абсолютно необходим визуальный контент, если вы хотите, чтобы ваш бизнес был успешным. Чего люди не любят, так это ожидания. Если изображения на вашем веб-сайте будут загружаться вечно, люди уйдут в другое место.
Сейчас люди предпочитают тексту визуальный контент — они лучше его воспринимают. И почти невозможно представить веб-сайт без изображений, потому что вам абсолютно необходим визуальный контент, если вы хотите, чтобы ваш бизнес был успешным. Чего люди не любят, так это ожидания. Если изображения на вашем веб-сайте будут загружаться вечно, люди уйдут в другое место.
Наличие визуального контента отличного качества недостаточно для успеха вашего веб-сайта. Ваши изображения также должны загружаться быстро.
Другим недостатком загрузки изображений большого размера с высоким разрешением является то, что ваш браузер попытается автоматически сжать их; за исключением того, что он не будет делать большую работу в этом. Скорее всего, ваши красивые фотографии в конечном итоге будут выглядеть размытыми и пикселизированными. Это, безусловно, отпугнет часть ваших потенциальных клиентов.
Если вы хотите, чтобы ваши изображения выглядели четкими, четкими и профессиональными, вам необходимо сжать их с помощью специально разработанного для этого приложения.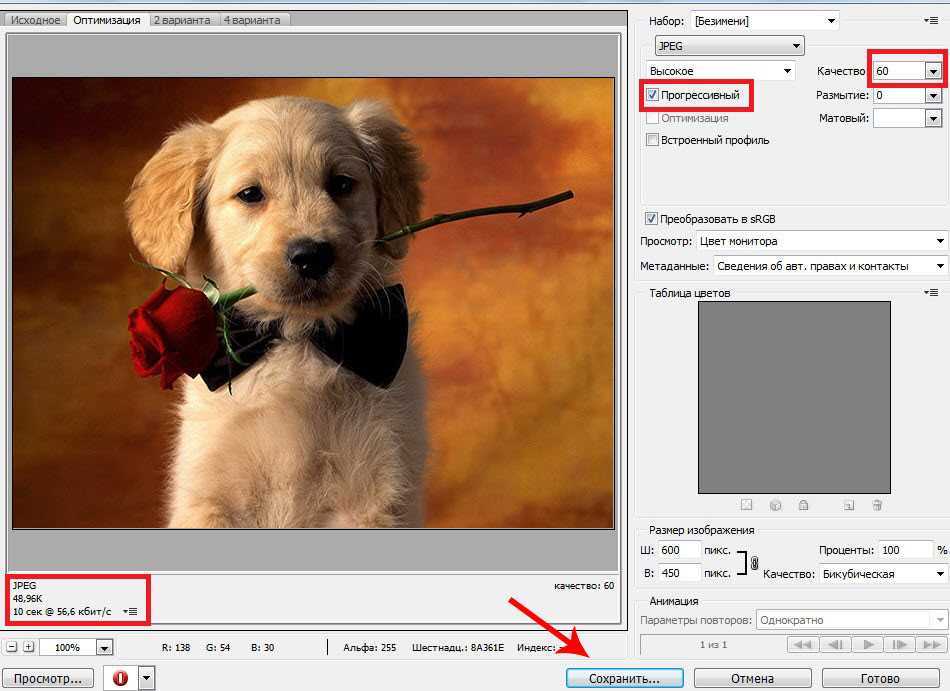 Только тогда вы добьетесь отличных результатов.
Только тогда вы добьетесь отличных результатов.
Вам также может понадобиться сжать изображения, чтобы отправить их по электронной почте или опубликовать в социальных сетях. Чтобы не тратить время впустую, вам может быть лучше заранее определить, какие изображения вы хотите сжать, и выполнить их пакетную обработку.
Сжатие JPG онлайн
Как сжимать изображения JPEG с помощью Watermarkly
Если вам нужно сжать JPEG, вы можете использовать наш онлайн-компрессор JPG, который позволяет работать с файлами JPEG, GIF и PNG.
Бесплатная версия приложения доступна для всех и позволяет загружать до 10 изображений за один раз.
Вы можете сжимать изображения онлайн в нашем JPG Compressor. Выполните следующие простые шаги:
- Вернитесь к окну приложения вверху страницы.
- Перетащите нужные изображения со своего компьютера в окно или нажмите «Выбрать изображения», чтобы выбрать один из следующих вариантов: со своего компьютера, с Google Диска, из Google Фото или Dropbox.
 Если вы хотите загружать файлы из любого из облачных хранилищ, вам необходимо предоставить нашему приложению разрешение на доступ к вашим файлам.
Если вы хотите загружать файлы из любого из облачных хранилищ, вам необходимо предоставить нашему приложению разрешение на доступ к вашим файлам. - Нажмите «Добавить изображения» , если вам нужно загрузить больше фотографий. Нажмите «Очистить», если хотите удалить все импортированные изображения из приложения. После того, как вы загрузили все файлы JPEG для сжатия, перейдите к настройкам.
- В разделе «Настройки» в нижней части приложения выберите качество сжатых копий :
- • Лучшее качество. Наш компрессор JPG сделает все возможное, чтобы обеспечить высокое качество изображения.
- • Меньший размер. Если качество не так важно, как размер ваших файлов, то этот вариант для вас. Наше приложение максимально сожмет ваши изображения.
- • Определенный размер файла. Эта опция позволяет вам ввести точное количество килобайт, которое вы хотите, чтобы ваши сжатые изображения были.
Обратите внимание, что при выборе параметров Лучшее качество или Меньший размер размер сжатых изображений будет отображаться только после завершения сжатия . Принимая во внимание, что с опцией «Определенный размер файла» у вас будет больше контроля над конечным результатом.
Принимая во внимание, что с опцией «Определенный размер файла» у вас будет больше контроля над конечным результатом.
Размер файла — это количество байтов, которое он занимает в памяти устройства. Изображения размером 7 и более мегабайт (МБ), как правило, слишком велики для веб-сайтов. Если вы загрузите даже несколько из них, для их полной загрузки потребуется довольно много времени. Большинству посетителей вашего сайта это не понравится, и они быстро уйдут.
Сожмите изображения примерно до 200 КБ, прежде чем загружать их на свой веб-сайт. Это идеальный размер, так как скорость вашего сайта не замедлится, даже если вы загрузите большое количество фотографий.
Сжатие JPG онлайн
Преимущества Watermarkly JPG Compressor
Наш инструмент сжатия JPG представляет собой браузерное приложение, которое вы можете использовать на компьютере или мобильном телефоне. Вам не нужно ничего скачивать или устанавливать. Вам не нужно будет регистрироваться. Вам просто нужно открыть приложение и приступить к работе.
Вам не нужно ничего скачивать или устанавливать. Вам не нужно будет регистрироваться. Вам просто нужно открыть приложение и приступить к работе.
Отсутствие риска заражения компьютера вирусом. Нет необходимости проходить сложный процесс установки. Все быстро, надежно и просто!
Другие преимущества нашего приложения:
- Гарантия конфиденциальности данных клиентов . Ваши пользовательские данные или изображения никогда не будут храниться на наших серверах. Более того, ваши изображения будут обрабатываться прямо в вашем браузере и вообще никогда не попадут к нам. Никто из нас не будет иметь доступа к вашим файлам.
- Весь процесс займет минут . Все, что вам нужно сделать, это загрузить свои изображения, выбрать качество и нажать «Сжать изображения». Вот и все! Вам не придется стоять в очереди. Импорт и экспорт происходят молниеносно. Вы получите свои сжатые копии в кратчайшие сроки.
- Дополнительные функции .
 Watermarkly может многое предложить — не только компрессор JPG. На нашем сайте вы также можете бесплатно поставить водяной знак на картинку; обрезать изображения в круг, прямоугольник или квадрат; изменить размер фотографий; добавить логотип или текст к одному изображению.
Watermarkly может многое предложить — не только компрессор JPG. На нашем сайте вы также можете бесплатно поставить водяной знак на картинку; обрезать изображения в круг, прямоугольник или квадрат; изменить размер фотографий; добавить логотип или текст к одному изображению.
Сжатие JPG онлайн
Часто задаваемые вопросы о сжатии файлов JPEG (FAQ)
Ниже вы найдете ответы на популярные вопросы о том, как сжимать файлы JPEG.
Влияет ли сжатие JPEG на качество изображения?
Да, это так, потому что этот формат с потерями, что означает, что некоторые данные теряются даже после небольшого простого редактирования. Однако большинство изображений JPEG можно сжать без существенной потери качества.
Как уменьшить размер изображения?
Если вам нужно уменьшить изображение, воспользуйтесь нашим онлайн-приложением для сжатия JPG. Это удобно и не нужно скачивать на компьютер или телефон. Вам нужно будет загрузить свои изображения в приложение и выбрать один из трех вариантов: Лучшее качество, Меньший размер, Определенный размер файла. С последним вы сможете ввести точное количество килобайт, до которого вы хотите сжать ваши изображения.
С последним вы сможете ввести точное количество килобайт, до которого вы хотите сжать ваши изображения.
Как сжать JPEG бесплатно?
Вы можете бесплатно сжать JPEG онлайн на нашем сайте с помощью онлайн-инструмента «Сжатие». В бесплатной версии приложения вы можете работать сразу с 10 фотографиями. Если вам нужно сжать более 10 изображений, подумайте о покупке одной из наших трех версий. Подробнее о них можно прочитать здесь.
Как сжать JPEG до 200 КБ?
Если вы хотите сжать изображения до определенного размера, выберите параметр «Определенный размер файла» в настройках экспорта. Затем введите количество килобайт, которое вы хотите, чтобы ваши изображения были после сжатия.
Как сжать JPEG на MAC?
Вы можете установить программное обеспечение для редактирования изображений для сжатия изображений на Mac или любом другом компьютере. Однако этот процесс может быть намного проще, если вместо этого вы решите использовать наше онлайн-приложение. С Watermarkly вы сможете легко сжимать изображения всего за несколько минут. Более того, результаты будут такими же отличными, как если бы вы использовали профессиональное программное обеспечение для редактирования изображений. Наше приложение создаст сжатые изображения отличного качества, даже если вы выберете максимальное сжатие.
С Watermarkly вы сможете легко сжимать изображения всего за несколько минут. Более того, результаты будут такими же отличными, как если бы вы использовали профессиональное программное обеспечение для редактирования изображений. Наше приложение создаст сжатые изображения отличного качества, даже если вы выберете максимальное сжатие.
Как сжать фото без потери качества?
Этого можно добиться с помощью нашего онлайн-приложения Watermarkly, о котором мы рассказали вам в этой статье. Если вы хотите, чтобы ваши изображения выглядели так же великолепно, как и оригиналы, выберите параметр «Лучшее качество». Наше приложение максимально сохранит качество.
Как уменьшить размер файла JPG на моем телефоне?
Если вы хотите уменьшить размер изображения с помощью своего смартфона, вам не нужно искать приложения в Play Market или App Store и устанавливать их. Если у вас мало места на телефоне, вам не придется его очищать. Потому что с нашим веб-приложением Watermarkly вы просто открываете наш веб-сайт в своем мобильном браузере и приступаете к работе. У нашего сайта есть мобильная версия, которая выглядит так же, как и десктопная, и предлагает тот же набор инструментов и функций. Вы можете импортировать файлы со своего устройства или из облачных хранилищ, сжимать фотографии, добавлять водяные знаки, обрезать изображения и многое другое.
У нашего сайта есть мобильная версия, которая выглядит так же, как и десктопная, и предлагает тот же набор инструментов и функций. Вы можете импортировать файлы со своего устройства или из облачных хранилищ, сжимать фотографии, добавлять водяные знаки, обрезать изображения и многое другое.
Как уменьшить размер фотографии для загрузки на веб-сайт?
Вы можете использовать онлайн-компрессор JPG Watermarkly. Весь процесс займет у вас считанные минуты. Вы просто загружаете свое фото, выбираете нужное качество, ждете окончания процесса сжатия и загружаете свои сжатые копии.
Сжатие JPG онлайн
Полезные советы по сжатию Jpeg для веб-сайтов
Если вы выбрали Watermarkly для сжатия JPEG онлайн, помните следующее :
- Для фоновых изображений и баннеров максимальный размер файла не должен превышать 1 МБ.
- Для галерей товаров, портфолио и других страниц изображения лучше сжимать до размера 500-600 КБ.
- Для простой графики будет достаточно размера 300 КБ.

Мы рассказали вам о сжатии JPEG и о том, как работает наше веб-приложение. Мы надеемся, что теперь вы сможете уменьшать размер своих изображений быстро, эффективно и без особых усилий. Не тратьте время на загрузку и установку сложного программного обеспечения для редактирования. С Watermarkly вы можете получить потрясающие результаты за считанные минуты.
Image Compressor — уменьшите размер ваших фотографий
Как работает онлайн-инструмент для сжатия изображений
Онлайн-инструмент для сжатия изображений очень прост и удобен в использовании. На самом деле, он создан так, чтобы требовать минимального участия пользователя, обеспечивая при этом удивительно стоящий результат.
Шаг 1: Перетащите файл изображения или нажмите кнопку «Загрузить», чтобы загрузить файл.
Шаг 2: Image Compressor сожмет ваш файл, сохранив качество изображения
Шаг 3: Нажмите кнопку «Загрузить», чтобы загрузить или сохранить его в свой Dropbox.
Как упоминалось ранее, вы можете загружать до 20 изображений одновременно, но размер изображений не должен превышать 5 МБ каждое.
Затем загрузите свое изображение или изображения. Вы можете сделать это, нажав «Загрузить» и выбрав нужные изображения со своего компьютера. Вы также можете загружать изображения из Dropbox.
После выбора изображения инструмент автоматически сожмет его, не требуя от вас дополнительных действий.
Чтобы загрузить несколько изображений, просто снова нажмите «Загрузить» или выберите из Dropbox, даже если предыдущее изображение сжимается.
После завершения вам будет показана кнопка для загрузки сжатых изображений или сохранения в Dropbox:
Чтобы уменьшить размер ваших файлов .jpg или .png, этот инструмент сжатия изображений использует интеллектуальное изображение без потерь. Компрессорная техника (подробнее об этом позже).
С помощью этого метода количество цветов выборочно минимизируется в данных изображения, оставляя ваши изображения с тем же качеством и разрешением, что и оригинал. В результате для эффективного хранения или передачи данных требуется меньше байтов.
В результате для эффективного хранения или передачи данных требуется меньше байтов.
В дополнение к меньшей пропускной способности наш инструмент загружается довольно быстро.
Об инструменте сжатия изображений от Small SEO Tools
Вы когда-нибудь пытались загрузить изображение на веб-портал только для того, чтобы узнать, что размер изображения слишком велик?
Как насчет того, чтобы попытаться сохранить файл изображения, но понял, что размер в конечном итоге займет намного больше места, чем необходимо?
Решением обеих этих проблем является «Компрессор изображений».
Что такое сжатие изображений?
Photo Compression — это технический процесс уменьшения размера файла документа с изображением [без ущерба для его качества]. Благодаря этому цифровая фотография сохраняет свой внешний вид и физические характеристики, но имеет гораздо меньший размер, поэтому она занимает меньше места и становится приемлемой при загрузке на соответствующие сайты.
Уменьшение размера файла позволяет хранить изображение более экономично и эффективно, так как объем памяти, который он будет занимать, теперь будет значительно меньше, а время и пропускная способность, необходимые для загрузки и скачивания изображения, также будут сведены к минимуму. .
Обычно это делается с помощью простого технического процесса с использованием «инструмента сжатия».
Несмотря на то, что таких онлайн-инструментов довольно много, найти тот, который заслуживает доверия и может выполнять довольно чистую работу, может оказаться непростой задачей.
Но не больше. Прямо у вас под носом теперь есть то, что мы можем официально назвать «самым простым, самым высококачественным компрессором изображений» в Интернете.
Встречайте онлайн-компрессор фотографий от Small SEO Tools.
Значительно сжать размер JPG и PNG без потери качества
Инструмент сжатия изображений JPG и PNG от Small SEO Tools — это мощный онлайн-инструмент, который использует передовую технику для значительного уменьшения размера ваших фотографий, изображений или графических документов, сохраняя при этом качество и разрешение изображения с максимальной точностью.
- Сжатие изображений До 70% (уменьшение размера файла)
- Загружайте 20 изображений за раз, не более 5 МБ каждое.
- Поддерживаемые форматы файлов: JPG, JPEG, PNG
- Поддерживаемый метод сжатия файлов: Lossless
Качество изображения, создаваемого этим инструментом, обычно настолько велико, что вы едва ли найдете видимые различия между сжатым изображением и исходной версией.
Наш инструмент для сжатия фотографий может сжимать файлы типов jpg, jpeg и png.
С помощью этого инструмента вы можете сжимать изображения для использования в Интернете, например, в социальных сетях (сокращая время загрузки и скачивания и требования к пропускной способности), а также для локального хранения (экономия места).
Вы также можете сжимать jpg в Интернете с помощью этого инструмента для уменьшения размера jpg, чтобы сжимать JPEG до 200 КБ, 100 КБ, 50 КБ или даже до 20 КБ, прежде чем добавлять их в сообщения блога и веб-страницы. Изображения меньшего размера позволяют вашим страницам загружаться быстрее, что в конечном итоге приводит к более быстрому веб-сайту и лучшему SEO для вас.
Более того, этот компрессор размера изображения может выполнять массовое сжатие нескольких изображений одновременно — до 20 изображений.
Оптимизатор изображений, подобный этому, позволяет невероятно легко сжимать изображения в пакетном режиме, что экономит тысячи часов времени по сравнению со сжатием десятков изображений по одному.
Рекомендации по сжатию изображений
Помимо экономии места для хранения, сжатие изображений также связано с оптимизацией изображений. Он называется «Оптимизация изображений» и предназначен для повышения рейтинга ваших изображений в Google и других поисковых системах изображений.
Изображения с большим размером файла замедляют работу ваших веб-страниц, что создает далеко не оптимальное взаимодействие с пользователем (UX) и саботирует ваш рейтинг в поисковых системах.
Используя онлайн-компрессор изображений, будь то изображение JPEG или PNG, вы уменьшаете размер файла, что, в свою очередь, сжимает изображения вашего веб-сайта, экономит пропускную способность, повышает производительность вашего сайта, рейтинг веб-сайта и улучшает UX вашего сайта.
Конечно, скорость страницы — один из факторов, который Google использует для ранжирования веб-сайтов. Но помимо высокого рейтинга, скорость страницы также важна для конверсии.
Почти 50% потребителей не будут ждать загрузки сайта 3 секунды. Amazon даже признает, что если их страницы замедлятся всего на одну секунду, они потеряют 1,6 миллиарда долларов продаж в год.
Поэтому имеет смысл сжимать изображения перед их загрузкой на веб-сайт.
Как уже говорилось ранее, наш инструмент использует метод сжатия без потерь, чтобы значительно уменьшить размер файла изображения, сохранив при этом все важные данные.
Вот несколько общих советов по оптимизации изображений для Интернета:
- Использовать веб-шрифты вместо размещения текста внутри изображений; они выглядят лучше при масштабировании и занимают меньше места.
- На своем веб-сайте используйте CDN для быстрой доставки изображений посетителям по всему миру.
- Максимально используйте эффекты CSS3 в своих изображениях.

- Размер файла изображения и размеры изображения не совпадают. Убедитесь, что вы сохраняете изображения в правильных размерах.
- В некоторых случаях может потребоваться ленивая загрузка изображений для более быстрого рендеринга первой страницы.
- Используйте растровые изображения или растровые изображения только для сцен с большим количеством форм и деталей.
- Уменьшите разрядность до меньшей цветовой палитры.
- По возможности используйте векторные изображения вместе с PNG и JPG.
- Обрежьте пустое пространство, чтобы удалить ненужные данные.
- Удалите все ненужные метаданные изображения
- Насколько большими должны быть ваши файлы изображений? Для веб-изображений хорошим эмпирическим правилом является попытка сохранить размер файла изображения ниже 70 КБ.
- Выберите правильный тип файла. Основные типы файлов, используемые для публикации изображений в Интернете, — это JPG, GIF и PNG.
Типы файлов JPEG (или . jpg) обеспечивают наилучшее качество при наименьшем размере файла и отлично подходят для обычных фотографий, снимков экрана и общих веб-изображений, таких как фотографии продуктов электронной коммерции.
jpg) обеспечивают наилучшее качество при наименьшем размере файла и отлично подходят для обычных фотографий, снимков экрана и общих веб-изображений, таких как фотографии продуктов электронной коммерции.
Изображения GIF (.gif) имеют более низкое качество, чем изображения JPEG, и используются для более простых изображений, таких как значки, анимация, эскизы и декоративные изображения (но не обязательно большие изображения).
Файлы PNG (.png) могут быть хорошей альтернативой как JPEG, так и GIFS. Если вы можете получать фотографии продуктов только в формате PNG, попробуйте использовать PNG-8 вместо PNG-24. PNG превосходны в качестве простых декоративных изображений из-за их чрезвычайно маленького размера файла. PNG поддерживает высокую детализацию и высокое разрешение.
Что такое сжатие без потерь и сжатие с потерями?
Сжатие с потерями и сжатие без потерь — два широко используемых метода.
Сжатие без потерь уменьшает размер файла без потери качества. Он в основном перезаписывает данные исходного файла более эффективным способом без потери информации.
Он в основном перезаписывает данные исходного файла более эффективным способом без потери информации.
Метод сжатия с потерями преднамеренно фильтрует и отбрасывает избыточные и ненужные данные в процессе сжатия, чтобы уменьшить объем информации.
При сжатии без потерь данные могут быть восстановлены при распаковке файла до исходного состояния, а при сжатии с потерями данные не могут быть восстановлены при распаковке файла.
БЕЗОПАСНОСТЬ СОДЕРЖИМОГО
Мы поняли. Это нормально, когда вы начинаете думать о безопасности ваших изображений, загружая их на веб-сайт для сжатия.
Но вот наша гарантия:
Ваши изображения на 100% в безопасности. Мы не просматриваем, не делимся и не храним их на наших серверах. Мы гарантируем вам полную конфиденциальность и конфиденциальность при использовании наших услуг.
Как сжимать изображения с помощью и без использования компрессора изображений
Резюме : Это руководство о том, как легко сжимать изображения в Windows, Mac, Photoshop и онлайн-компрессорах изображений.
Иногда большие цифровые изображения на веб-сайтах вашей компании или в сообщениях электронной почты неудобны для ваших клиентов при загрузке изображений, что может плохо повлиять на ваш бизнес, поскольку клиентам требуется слишком много времени для ожидания информации, которую они нужно в картинках.
Это связано с тем, что цифровые изображения, которые содержат слишком много данных, могут занимать много места на ваших компьютерах и мобильных телефонах, а скорость загрузки изображений оказывает большое влияние на работу пользователей.
Для эффективной передачи и хранения изображений необходимо сжимать объем данных изображений. Уменьшение размера изображения — один из эффективных способов повысить скорость загрузки.
Здесь мы поделимся некоторыми полезными и практичными методами сжатия изображений с помощью компрессора изображений и без него.
Что такое сжатие изображений?
Сжатие изображений — это применение технологии сжатия данных к цифровым изображениям. Его цель — уменьшить избыточную информацию в данных изображения, чтобы данные можно было хранить и передавать в более эффективном формате.
Его цель — уменьшить избыточную информацию в данных изображения, чтобы данные можно было хранить и передавать в более эффективном формате.
Из-за огромного объема данных изображений их очень сложно хранить, передавать и обрабатывать, поэтому очень важно сжатие данных изображений. Кроме того, сжатие изображения — это обработка изображения, которая снижает качество изображения, как вы можете видеть на изображении ниже.
Преимущества сжатия изображений
Сжатие изображений является необходимым шагом перед началом обработки больших изображений. Сжатие изображений — полезный инструмент, когда вы хотите уменьшить размер изображений для своего веб-сайта и публикации, потому что иногда для разных платформ веб-сайтов требуются изображения разных размеров.
1. Экономьте больше места для хранения
2. Меньше времени на загрузку/загрузку изображений
3. Быстрее публикуйте изображения в социальных сетях
4. Больше возможностей для печати изображений
Как сжимать изображения без компрессора изображений
Ниже мы поделимся несколькими способами, которые могут помочь вам сжимать изображения на различных устройствах, и как сжимать изображения в мощном Photoshop.
1. Как сжимать изображения в Windows
На самом деле, Windows предоставляет функции для изменения размера и сжатия изображений, что очень удобно для пользователей Windows для быстрого сжатия изображений. Просто откройте приложение «Фотографии» и следуйте инструкциям, это легко сделать в Windows 9.0003
1. Откройте изображение, которое вы хотите сжать, в файл изображения в приложении «Фотографии»
2. Нажмите на точки на верхней панели инструментов и выберите «Изменить размер»
3. Далее будет 3 рекомендуемых варианта размера для разных случаи. И если вас не устраивают предустановленные размеры, вы можете иметь свои собственные размеры, регулируя ширину и высоту в соответствии с требованиями. Приложение «Фотографии» позволяет пользователям настраивать качество фотографий, нажимая на соответствующий процент.
4. Сохраните копию с измененным размером и выберите место для сохранения сжатого изображения
2. Как сжимать изображения на Mac
Приложение Preview на Mac — это полезный инструмент для пользователей Mac, позволяющий изменять размер и сжимать изображения. Следуйте инструкциям, и вы сможете быстро сжимать изображения на Mac.
Следуйте инструкциям, и вы сможете быстро сжимать изображения на Mac.
1. Откройте изображения, которые вы хотите сжать, в приложении «Просмотр» на Mac
2. Выберите «Инструменты» на панели инструментов и выберите «Настроить размер». И если вас не устраивают предустановленные размеры, вы можете проверить параметр «Пересэмплировать изображение» и ввести свои собственные размеры, отрегулировав ширину и высоту в соответствии с требованиями.
4. Выберите «Сохранить как» в меню, чтобы сохранить сжатое изображение.
3. Как сжать изображения в Photoshop
Photoshop — известный инструмент для редактирования изображений, предоставляющий профессиональные функции редактирования при обработке изображений.
В Photoshop изображения можно сжимать без потери качества. Вот почему вы выбрали его в качестве компрессора изображения.
Следуйте приведенным ниже инструкциям и руководствам, и вы сможете легко и быстро сжимать изображения.
1. Откройте изображение, которое вы хотите сжать, в Photoshop
2. Нажмите Экспортировать как в файле
3. В новом всплывающем окне вы увидите размер и качество. Затем вы можете настроить размеры в соответствии с вашими потребностями. Но имейте в виду, что размеры уменьшаются вместе с процентом качества
4. Нажмите «Экспорт», чтобы сохранить сжатое изображение
Как сжимать изображения с помощью онлайн-компрессоров изображений
Когда вам нужно сжимать изображения, особенно груды изображений, ограничено, эти инструменты сжатия изображений, упомянутые выше, могут не подходить. Здесь мы поделимся двумя онлайн-компрессорами изображений, чтобы вы могли сжать кучу изображений за несколько секунд.
1. TinyPNG
TinyPNG — известный онлайн-компрессор изображений в один клик, который использует мощные методы сжатия с потерями для уменьшения размера изображений. TinyPNG просто выборочно уменьшит количество цветов в цифровых изображениях, что не повлияет на качество изображения, что является эффективным способом уменьшения размера файла.
Как сжать изображения без потери качества изображения в TinyPNG:
1. Откройте веб-сайт TingPNG
2. Перетащите изображение, размер которого вы хотите уменьшить в компрессоре
3. Просто подождите несколько секунд, ваши изображения сжаты
4. Сожмите размер изображения в соответствии с вашими потребностями и загрузите сжатые изображения.
2. Fotor
Приложение Fotor для изменения размера фотографий онлайн позволяет изменять размеры и размеры любого изображения без ущерба для качества. Просто загрузите свое изображение, введите желаемую ширину или высоту в пикселях, а Fotor позаботится обо всем остальном и предоставит вам именно тот размер, который вы хотите.
Вы также можете изменить размер изображения в процентах, чтобы сохранить соотношение сторон изображения. Более того. Онлайн-редактор изображений Fotor абсолютно бесплатен, так что вы можете изменять размер столько изображений, сколько вам нужно.
Использование средства изменения размера фотографий Fotor для уменьшения больших файлов изображений и уменьшения изображения до КБ в мгновение ока. Независимо от того, изменяете ли вы размер изображений для печати или для ускорения загрузки веб-сайта, вы будете защищены. Попробуйте. Там также нет программного обеспечения для установки. Сделайте это прямо из браузера.
Независимо от того, изменяете ли вы размер изображений для печати или для ускорения загрузки веб-сайта, вы будете защищены. Попробуйте. Там также нет программного обеспечения для установки. Сделайте это прямо из браузера.
Ниже приведены шаги по изменению размера и сжатию изображений с помощью онлайн-компрессора изображений Fotor:
1. Откройте онлайн-редактор fotor и загрузите изображение, которое хотите отредактировать.
2. Введите нужные пропорции в полях «Ширина» и «Высота» или введите процентное значение, чтобы определить размер фотографии.
3. Установите флажок «Сохранить пропорции», если вы хотите сохранить пропорции исходного изображения.
4. После изменения размера изображения сохраните его и выберите необходимый формат.
Заключение:
Выше мы рассказали, как сжимать изображения разными методами. Для людей, использующих Windows и Mac, мы предоставили подробные руководства по сжатию изображений с помощью инструментов и функций, предоставляемых вашими устройствами. Все еще. мы поделились руководствами о том, как сжимать изображения в Photoshop, регулируя размеры изображений.
Все еще. мы поделились руководствами о том, как сжимать изображения в Photoshop, регулируя размеры изображений.
А тем, кто не хочет загружать приложение для редактирования, мы настоятельно рекомендуем онлайн-редактор фотографий Fotor. Надеюсь, эти полезные советы помогут вам, а если вам есть, что рассказать, просто прокомментируйте и поделитесь с нами!
Сжать изображение размером менее 10 КБ с помощью 130Pixel Online
Заполненные формы
Подписанные формы
Отправленные формы
Начните бесплатно
Загрузите документ в редактор PDF
Введите где угодно или знак ваша форма
Печать, электронная почта, факс, или экспорт
Попробуйте прямо сейчас! Редактировать pdf
Программное обеспечение PDF «все в одном»
Единая таблетка от всех проблем с PDF. Редактируйте, заполняйте, подписывайте и делитесь — на любом устройстве.
Начать бесплатную пробную версию
pdfFiller получает высшие оценки в нескольких категориях на G2
Как сжать изображение размером менее 10 КБ с помощью 130 пикселей онлайн
Следуйте этому руководству, чтобы сжать изображение размером менее 10 КБ с помощью 130Pixel Online на pdfFiller
01
Перейдите на веб-сайт pdfFiller и войдите в свою учетную запись. Более 10 КБ с 130Pixel Online
03
Кроме того, просмотрите шаблоны из библиотеки файлов или введите URL-адрес документа
04
Если документ уже загружен в вашу учетную запись, перейдите в раздел Мои документы, чтобы найти и открыть его.
05
Нажмите кнопку «Разделить» в меню справа, чтобы сжать изображение размером менее 10 КБ с помощью 130Pixel Online. , разделите исходный файл на несколько и выберите, какие страницы использовать в каждой
08
Назовите новые файлы или оставьте их с общими именами
09
Теперь нажмите «Разделить» и дождитесь завершения процесса
10
Выберите путь для вновь созданных файлов и нажмите Загрузить сейчас
Связанные функции
Что говорят наши клиенты о pdfFiller
Убедитесь сами, прочитав отзывы на самых популярных ресурсах:
Анонимный покупатель
28. 04.2014
04.2014
Кетиан
01.05.2014
Получите мощный редактор PDF для своего Mac или ПК с Windows
Установите настольное приложение, чтобы быстро редактировать PDF-файлы, создавать заполняемые формы и безопасно хранить документы в облаке.
Редактируйте PDF-файлы и управляйте ими из любого места с помощью устройства iOS или Android
Установите наше мобильное приложение и редактируйте PDF-файлы с помощью отмеченного наградами инструментария, где бы вы ни находились.
Получите редактор PDF в браузере Google Chrome
Установите расширение pdfFiller для Google Chrome, чтобы заполнять и редактировать PDF-файлы прямо из результатов поиска.
Загрузка из Интернет-магазина Chrome
Список дополнительных функций
Часто задаваемые вопросы о pdfFiller
Ниже приведен список наиболее частых вопросов клиентов. Если вы не можете найти ответ на свой вопрос, пожалуйста, не стесняйтесь обращаться к нам.
Как уменьшить размер фотографии до 10 КБ?
Пожалуйста, наберитесь терпения. Шаг 1: Нажмите кнопку обзора и выберите цифровую фотографию на своем компьютере, которую вы хотите оптимизировать. Шаг 2: Выберите уровень сжатия от 0 до 99, который вы хотите применить к изображению. Низкий уровень сжатия приведет к гораздо меньшему размеру файла, но качество изображения будет ниже.
Как уменьшить размер изображения в КБ без изменения пикселей?
Щелкните Быстрая загрузка. Он находится справа под баннером изображения справа. Щелкните Выбрать файл. Эта серая кнопка находится посередине страницы. Щелкните фотографию, размер которой вы хотите изменить. Щелкните Открыть. Щелкните Установить размер файла. Введите размер файла в килобайтах. Щелкните Изменить размер файла. Щелкните Сохранить.
Как изменить размер изображения без потери качества онлайн?
Вы можете изменять размер картинок и изображений без изменения их качества. Нет необходимости устанавливать какое-либо дополнительное программное обеспечение на ваш компьютер, чтобы Simple Image Resized выполняла свою работу. Вы просто просматриваете сайт www.simpleimageresizer.com и загружаете изображения, которые хотите уменьшить.
Нет необходимости устанавливать какое-либо дополнительное программное обеспечение на ваш компьютер, чтобы Simple Image Resized выполняла свою работу. Вы просто просматриваете сайт www.simpleimageresizer.com и загружаете изображения, которые хотите уменьшить.
Как изменить размер изображения без потери качества?
Чтобы изменить размер изображения с помощью Gimp, просто откройте его в приложении. Перейдите в «Изображение», затем «Масштаб», где вы можете ввести нужные размеры. Наконец, в разделе «Качество» выберите «С тех пор» как «Интерполяция», а затем нажмите «Масштаб». Вот оно, изменение размера изображения с устойчивым качеством.
Как увеличить размер изображения без потери качества?
Чтобы изменить размер изображения с помощью Gimp, просто откройте его в приложении. Перейдите в «Изображение», затем «Масштаб», где вы можете ввести нужные размеры. Наконец, в разделе «Качество» выберите «С тех пор» как «Интерполяция», а затем нажмите «Масштаб».

 softorbits.ru
softorbits.ru Для выбора нескольких изображений зажмите клавишу Ctrl и нажимайте на нужные картинки или просто выделите их. Выбрав изображения нажмите “Открыть”, чтобы запустить их загрузку на сайт.
Для выбора нескольких изображений зажмите клавишу Ctrl и нажимайте на нужные картинки или просто выделите их. Выбрав изображения нажмите “Открыть”, чтобы запустить их загрузку на сайт.
 Для загрузки изображения воспользуйтесь кнопкой “Выберите файл”.
Для загрузки изображения воспользуйтесь кнопкой “Выберите файл”.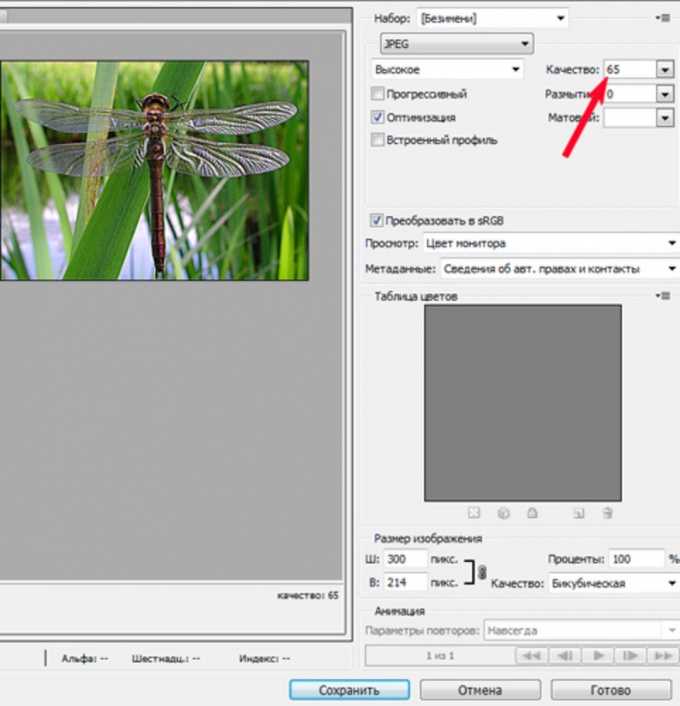 Там лучше поставить значение в 80%. В таком случае будет почти незаметное падение качества, но вес изображения сильно уменьшится. Если поставить 100%, то в качестве картинка не потеряет, но и ее вес уменьшится не сильно.
Там лучше поставить значение в 80%. В таком случае будет почти незаметное падение качества, но вес изображения сильно уменьшится. Если поставить 100%, то в качестве картинка не потеряет, но и ее вес уменьшится не сильно.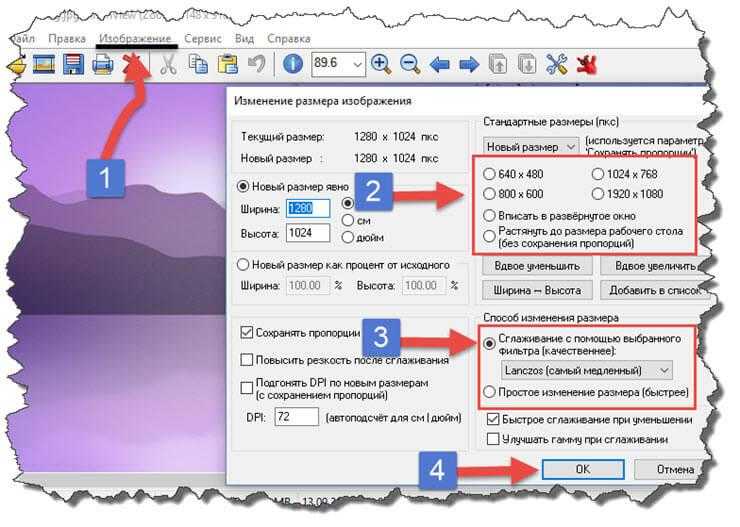 Там воспользуйтесь кнопкой “Загрузить”, которая отвечает за добавление изображений. Также вы можете просто перетянуть их из файлового менеджера в специальное поле на сайте.
Там воспользуйтесь кнопкой “Загрузить”, которая отвечает за добавление изображений. Также вы можете просто перетянуть их из файлового менеджера в специальное поле на сайте.
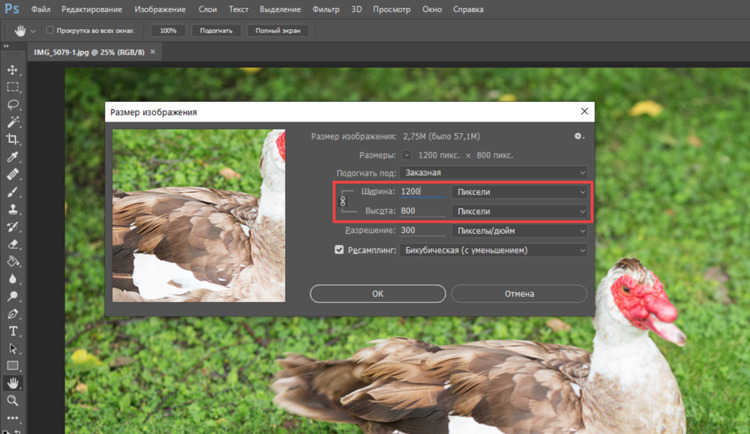
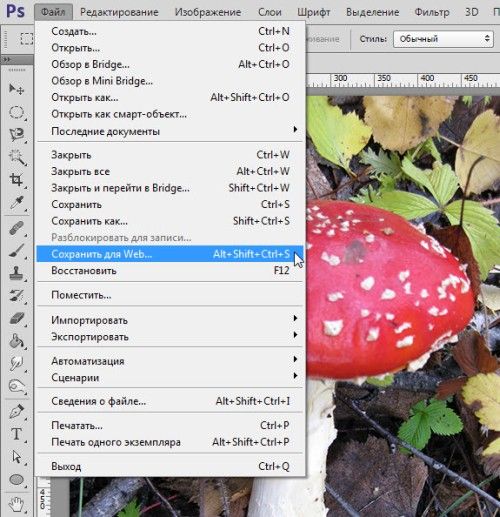
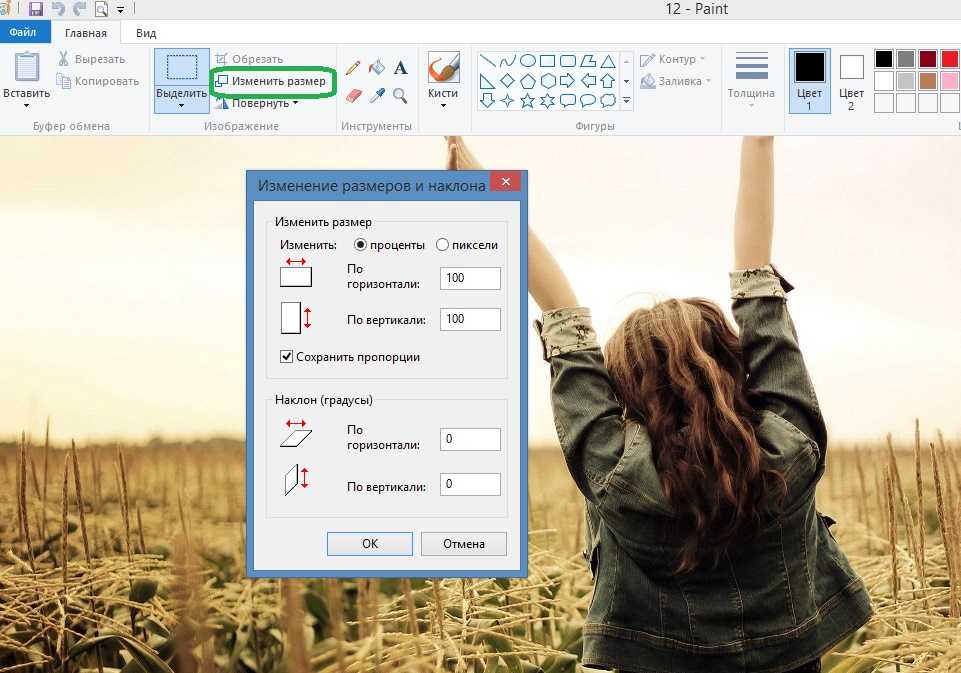
 Это происходит потому, что алгоритм сжатия JPEG анализирует соседние пиксели и объединяет похожие по цвету. Чем сильнее сжатие, тем больше пикселей сбивается.
Это происходит потому, что алгоритм сжатия JPEG анализирует соседние пиксели и объединяет похожие по цвету. Чем сильнее сжатие, тем больше пикселей сбивается.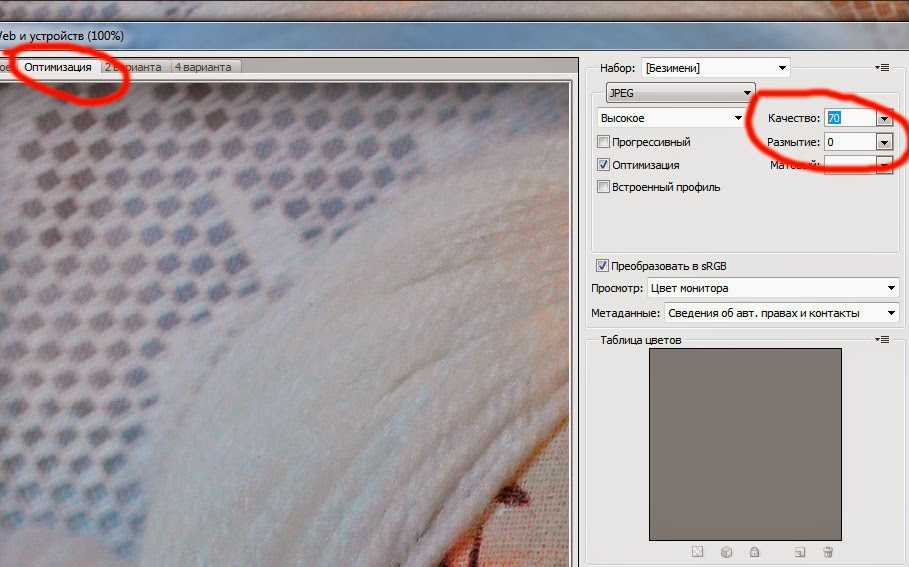 Если вы хотите загружать файлы из любого из облачных хранилищ, вам необходимо предоставить нашему приложению разрешение на доступ к вашим файлам.
Если вы хотите загружать файлы из любого из облачных хранилищ, вам необходимо предоставить нашему приложению разрешение на доступ к вашим файлам.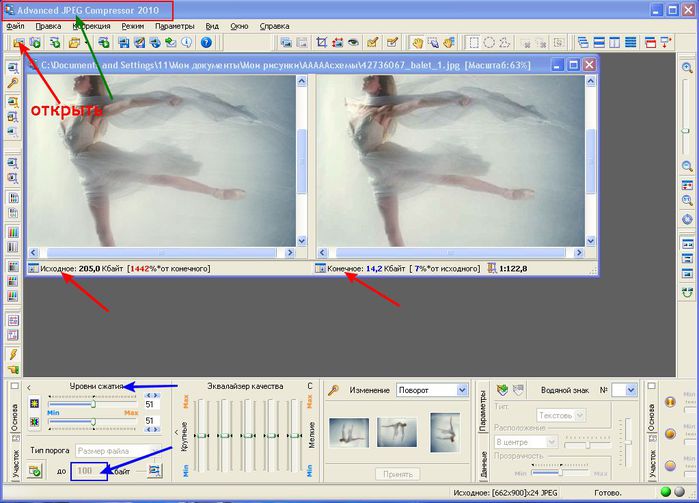 Watermarkly может многое предложить — не только компрессор JPG. На нашем сайте вы также можете бесплатно поставить водяной знак на картинку; обрезать изображения в круг, прямоугольник или квадрат; изменить размер фотографий; добавить логотип или текст к одному изображению.
Watermarkly может многое предложить — не только компрессор JPG. На нашем сайте вы также можете бесплатно поставить водяной знак на картинку; обрезать изображения в круг, прямоугольник или квадрат; изменить размер фотографий; добавить логотип или текст к одному изображению.