Update. Смотрим с комфортом трансляции Twitch на качестве Source (1080p 60fps) без лагов!
Всем стопгеймовцам привет, всех с наступающим новым годом. Так как в стримах на Twitch (в том числе и горячо мною любимых SG стримах) стали часто жаловаться на лаги, тормоза и т.д. Я решил первый раз в своей жизни написать блог и поделиться с вами рецептом устранения такой мало приятной проблемы. Не обладая талантом к писательству перейду сразу к делу.Есть два способа это сделать. Один очень простой и сложный рассчитанный на более продвинутого пользователя. Оба способа заключаются в том чтобы запустить трансляцию не в браузере, а на прямую в проигрывателе. Плюсы в этом очевидны, вкратце это минимальная нагрузка на процессор и другие ресурсы, снижение потребностей к скорости соединения интернета. Поэтому можно запустить в высоком качестве, даже на маломощном ноутбуке (который все таки должен тянуть не во Flash, full hd) подключенному к БОЛЬШОМУ ТВ. 😀
И так первый самый простой способ подходит для всех. Tardsplaya — это уже готовое портативное решение не требующее установки. В него входит легендарный проигрыватель MPC (Media Player Classic), программа для стиминга Livestreamer и надстройка над ним для выбора и настройки качества стрима (графический оконный интерфейс).
Показать картинку

1) Это окно для списка избранных каналов. !!! Важно !!! Вводить нужно только название канала из ссылки (www.twitch.tv/stopgameru). Вводить можно любой канал который вы хотите посмотреть.
2) По двойному клику из избранного или печатаем название канала вручную (Также можно вести любой канал. Например starladder1) и жмем Load. Произойдет загрузка.
И все наслаждаемся стримом.
P.S по заверениям убирает задержку практически в 0. И нет рекламы, только если ее не вставили прямо в поток.
UPDATE
У tardsplaya есть пара не приятных особенностей. А именно черный экран на некоторых стримах с качеством source (например стримы Васи) и зависания намертво (приходится перезапускать стрим). Не буду объяснять с чем это связано. Лечиться это сменой стандартного плеера MPC, который запускает tardsplaya.Смена плеера MPC на VLC
Для этого понадобится сам плеер. Качаем и ставим VLCЗапускаем tardsplaya и жмем Tools


Далее 1) Выбираем путь до VLC (C:\Program Files\VideoLAN\VLC\vlc.exe — Это просто пример) 2) И жмем save. Все!
Второй способ сложнее, но зато он более универсальный. Это использование программы Livestreamer. Поддержка известных стриминговых сервисов:
•Dailymotion
•Livestream
•Twitch
•UStream
•YouTube Live
* Полный список плагинов
И выбора другого видео плеера:
•VLC
•MPlayer
* MPlayer2
•MPC
Быстрый старт на примере с VLC
Качаем и ставим Livestreamer
Т.к как у Livestreamer нет графического интерфейса, есть два способа запуска трансляций.
1) Открываем cmd от имени администратора и прописываем livestreamer далее ссылку на трансляцию. В ответ нам будет перечислено всевозможные потоки для воспроизведения видео (с различным разрешением). Выбираем нужное нам.
Пример: livestreamer www.youtube.com/watch?v=IK1qbt8BjL8 720p
И все можно смореть.
P.S используя этот метод придется каждый раз вводить все вручную
2) Создание .bat файла. Не вижу большого смысла продолжать расказывать как это сделать и как настроить другой плеер, так как рядовой пользователь не станет этого делать, а продвинутый сам все найдет в интернете.
Новогодний позитиватор.

old school
stopgame.ru
Смотрим стримы с твича в 1080p и 60 FPS без лагов. Даже на слабых ПК.
Каждый, кто смотрит онлайн трансляции, иногда задавался вопросом “почему твич грузит процессор на 100%?”. С помощью этой статьи можно легко решить эту проблему.
Каждый, кто смотрит онлайн трансляции, иногда задавался вопросом “почему твич грузит процессор на 100%?”.
Вроде и компьютер не слишком старый, может в самом твиче проблема?
Да, так и есть. Для воспроизведения видео используется Flash player, который просто адски жрет ресурсы и делает невозможным просмотр стрима в 60FPS, если только у вас не процессор уровня Intel i3 или выше.
Так получилось, что сегодня товарищ cheklmn поделился ссылкой на программу, которая вроде как решает эту проблему и позволяет комфортно смотреть стримы в самом лучшем качестве, не прибегая к апгрейду компа.
После недолгой настройки и запуска первого попавшегося стрима у меня был шок. Но давайте по порядку…
Дано
Бюджетный системный блок, тянущий доту на 60-80 FPS при низких настройках.
Внутри стоит двухъядерный Intel Pentium G620 2.6Ghz, выдающим 2200 попугаев в CPU Mark.
Работает несколько фоновых программ.
Загрузка процессора в состоянии покоя:

Результаты до оптимизации
Запускаем любую трансляцию отборочных на TI5 в последней версии Google Chrome.


Результаты с плюсами и минусами:
+ Есть чатик (kappa)
+ Стрим включается довольно быстро и без дополнительных программ
— Загрузка ЦП 100%
— Паралельные задачи выполнять очень тяжко.
— Процессор сильно греется, кулер шумит.
— Стрим явно не 60 FPS. Даже подлагивает.
Оптимизируем!
- Скачиваем инсталлер программы Livestreamer. (для опытных пользователей есть портативная версия)
- Устанавливаем ее на свой компьютер (в папку C:\Program Files (x86)\Livestreamer)
- Скачиваем плеер, который может воспроизводить потоковое видео, например VLC
- Устанавливаем его на свой компьютер например в папку (C:\Program Files (x86)\VideoLAN\VLC)
- Скачиваем GUI для Livestreamer
- Распаковываем его в любую папку на вашем компьютере (например d:\Program Files\livestreamer-twitch-gui\)
- Заходим в папку куда распаковали GUI для Livestreamer (d:\Program Files\livestreamer-twitch-gui\) и запускаем livestreamer-twitch-gui.exe
- Нажимаем на кнопку настройки (шестеренку)


- В поле Preferred quality выберите качество трансляции в которой хотите смотреть стримы. Source — наивысшее, Low — наихудшее.
- В поле Executable location — укажите путь до файла livestreamer.exe
- В поле Videoplayer — укажите путь до исполняемого файла вашего плеера (если скачали VLC — найдите и укажите файл vlc.exe)
- В поле Close player — поставьте галочку на Do not close the player
- Прокрутите страницу настройки вниз и жмем кнопку Apply
- Выключаем программу
Результаты после оптимизации
Запускаем livestreamer-twitch-gui.exe, включаем тот же стрим TI5 и о чудо!


Все минусы превратились в плюсы и наоборот.
Результаты с плюсами и минусами:
+ Загрузка ЦП 20%
+ Параллельные задачи не тормозят.
+ Процессор в тепленький, кулер не шумит.
+ Стрим идет ОЧЕНЬ плавно, разница видна невооруженным глазом.
— Нет чатика (не критично для зрителя, развалившегося на диване с пивом/чаем и чипсами/конфетами)
— Чуть дольше время загрузки стрима
— Дополнительные окна (решается установкой галочки Move to tray)
Выводы
Livestreamer — однозначно мастхев, тут и рассуждать нечего. Пока твич ничего не сделает c проблемой загрузки процессора, буду смотреть только через эту программу, тем более, что она сама по себе довольно удобна.

P.S. У некоторых при запуске стрима выдает ошибку «Error: Couldn’t launch the stream!» — попробуйте следующие действия
- Открыть настройки
- Очистите оба поля Executable location и Videoplayer
- Нажмите Apply changes
- Перезапустите программу и попробуйте включить стрим снова
- Если не поможет — снова укажите адрес плеера и лайфстримера в поля Executable location и Videoplayer (судя по всему это, эти поля ввода забагованы)
- Сохраните изменения и перезапустите программу
dota2.net
Исправление ошибки 400 Bad request
400 bad request error – одна из самых популярных проблем, с которой может столкнуться абсолютно любой пользователь, проводящий много времени на просторах интернета. В отличии от ошибки 500, которую мы недавно описывали, данная неприятность, характеризуется следующими особенностями:
- Банальная смена интернет-браузера не поможет избавиться от route build service 400 bad request.
- Существует огромное число причин, приводящих к данной ситуации.
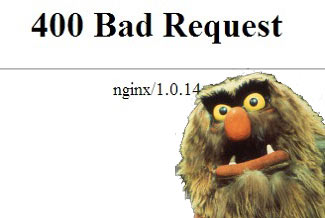
Естественно, что мы постараемся помочь нашим читателям и с решением этой проблемы.
Что такое 400 bad request?
Попробуем узнать на официальном сайте операционной системы Windows, что именно обозначает данная неприятность, и как ее исправлять. В перечне возможных проблем находим перевод «routebuildservice 400 bad request – ошибочный запрос. И все. То есть, ребята из Microsoft не хотят помогать в данной ситуации. Ну и ладно – зато мы знаем, как исправить 400 bad request.
400 bad request error – методика исправления
Одной из особенностей данной неприятности является возможность возникновения какой-либо ошибки со стороны владельца сайта или интернет-провайдера. К сожалению, но при таком варианте от пользователя совершенно ничего не зависит. Конечно, компания с хорошей репутацией всегда старается предупреждать своих клиентов о возникновении подобных неприятностей. Но, как показывает практика, в нашей стране делается это очень редко. Поэтому рекомендации для пользователя будут такие – постараться самостоятельно получить требуемую информацию:
- Попытаться совершить вход на форум провайдера, чтобы узнать возможные причины возникшей ситуации – возможно, администрация, все-таки разместила на его страницах нужную информацию.
- Обзвонить своих знакомых, которые используют туже услугу – возможно у них схожая ситуация.
- Воспользоваться контактными данными интернет-провайдера, чтобы получить сведения из первых рук.
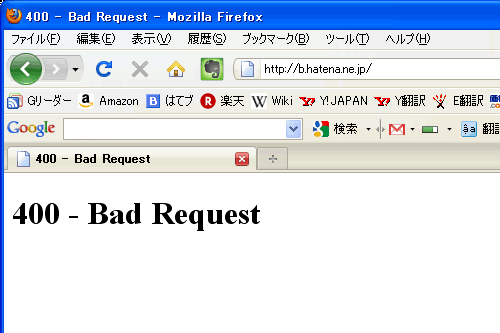
Если проблема возникает не по вине удаленного сервера, то следует внимательно еще раз перечитать сообщение, возникающее на экране. Ели оно выглядит так – 400 bad request request header or cookie too large, то решению очень простое:

- Заново запустить любимый интернет-браузер.
- Перейти в настройки программы и обнаружить меню, отвечающее за Cookies.
- Очистить куки и перезапустить браузер. Лучше дополнительно выполнить перезагрузку всей системы.
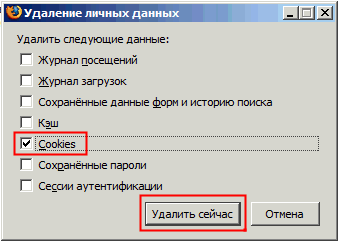
Заключительный этап, если предыдущие шаги не помогли решить поставленную задачу, касается изменения настроек используемого антивирусного ПО и брандмауэра Windows. Что требуется сделать, чтобы окончательно решить ситуацию с 400 bad request error:
- Найти настройки антивирусника.
- Обнаружить пункт, отвечающий за повышение доверия к интернет-ресурсам.
- Повысить степень доверия входящих/исходящих подключений к сети.
- В брандмауэре Windows необходимо зайти в меню «Разрешение запуска программ» и прописать там, в специально предназначенном для этого месте, название применяемого интернет-браузера.

Проблема решена. Данная неприятность, действительно, очень особенная. Поэтому не стоит долго искать ответа на вопрос – 400 bad request: что это означает, – а сразу приступать к лечению.
Один из эффективных способов борьбы с ошибкой 400 можно увидеть на тематическом видео – обязательно посмотрите:
helpmyos.ru
что это такое, и как исправить ситуацию?
Кто из любителей побродить по просторам интернета не сталкивался с появлением в браузере ошибки «400: Bad request»? Правда, далеко не все серферы знают, что она означает и почему возникает. Сейчас мы и попробуем прояснить эту ситуацию.
400 Bad request: что означает эта ошибка?
Как считается в компьютерном мире, ошибка под номером 400 носит исключительно пользовательский характер при введении неправильного запроса (URL-адреса) для доступа к определенному сайту во Всемирной паутине. Позволим себе с этим не согласиться.
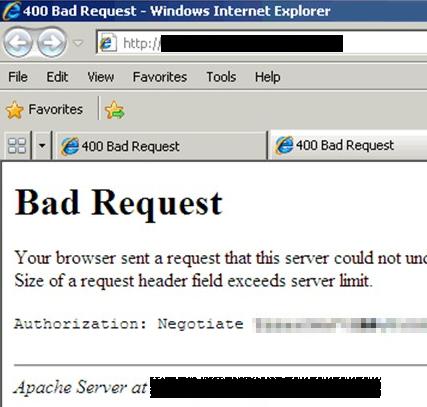
Конечно, можно ввести некорректный адрес, но иногда даже при правильном адресе или открываемой ссылке ошибка «HTTP: 400 Bad request» появляется снова и снова. Причин тому может быть очень много. Особенно часто это проявляется при доступе к персональным хостингам, размещенным на разных, независимых друг от друга серверах разных провайдеров. В чем же причина?
Ошибки синтаксиса запроса
Действительно, одной из первопричин можно назвать нарушение правильности ввода адреса страницы. Да взять простой пример: при попытке доступа к тому же почтовому серверу Mail.ru украинский пользователь может ввести в адресную строку URL, как бы соответствующий его региону (в данном случае допустим, что это адрес mail.ua).
В действительности такого сайта с почтовой службой в природе не существует. Понятно, что любой интернет-браузер тут же выдаст сообщение «400: Bad request». Но даже с такой постановкой вопроса можно найти еще кучу причин возникновения ошибки доступа.
Хотя и принято считать, что в переводе это английское словосочетание означает «плохой (некорректный) запрос», существует достаточно много дополнительных факторов, которые могут вызывать появление такого рода сообщений.
Проблема ошибки «400: Bad request Nginx»
Сама система Nginx представляет собой либо специфичный почтовый сервер прокси, либо веб-сервер, работающий под UNIX-системами.
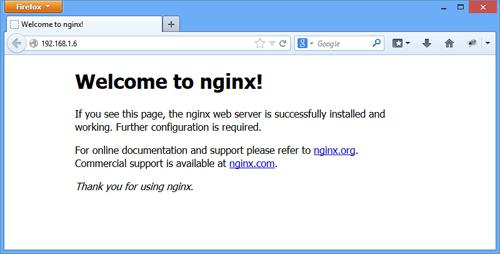
Как правило, ошибки такого рода связаны с неправильным откликом сервера для запроса с конкретного IP-адреса. Результаты ошибок прописываются в специальный LOG-файл, после чего автоматически заносятся в файрволл как ненадежные. Таким образом, в хостинге нарушается работа, независимо от того, какая «операционка» или браузер используются в данной ситуации.
Влияние брандмауэра
Как уже понятно, ошибка «400: Bad request» зачастую возникает при блокировании запроса брандмауэром.
Выходом из такой ситуации может стать внесение адреса сайта или устройства доступа в список исключений. Для Windows-систем это делается при доступе к меню системы безопасности, находящегося в стандартной «Панели управления».
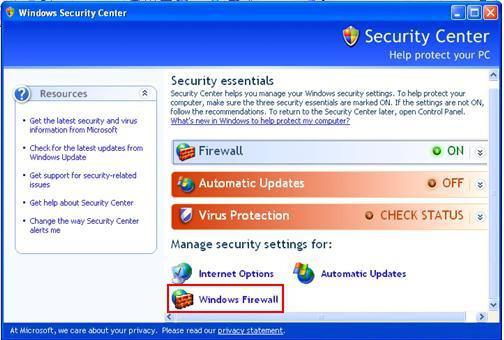
В принципе, нет ничего страшного даже в том, чтобы отключить файрволл полностью (естественно, при наличии мощного антивирусного пакета). На сей счет тоже нужно дать некоторые пояснения.
Список исключений антивируса
Как правило, в самых распространенных штатных антивирусных пакетах имеется свой собственный встроенный файрволл. Он тоже может блокировать потенциально небезопасное или нежелательное содержимое.
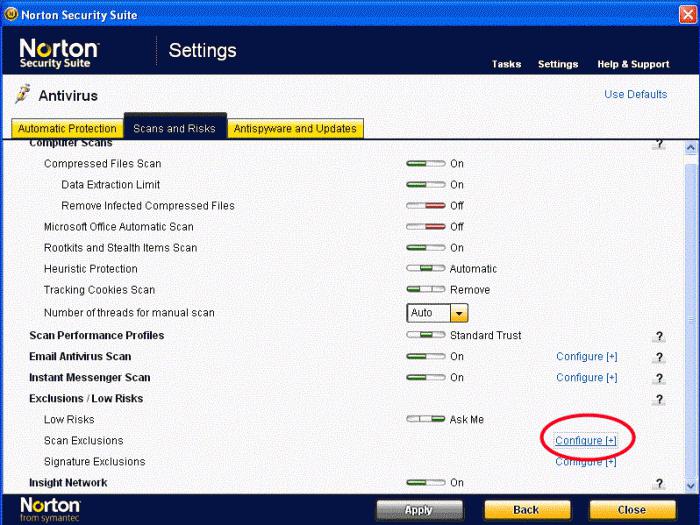
В данной ситуации при возникновении сообщения об ошибке «400: Bad request» стоит поступить так же, как и в случае, описанном в предыдущем подзаголовке.
Самые необходимые действия
Говоря о решении проблемы с ошибкой 400, стоит выделить общие принципы решения такой проблемы. Для начала в установленном браузере нужно просто почистить историю посещений, удалить файлы кэша и cookies. Только после этого можно применять списки исключений.
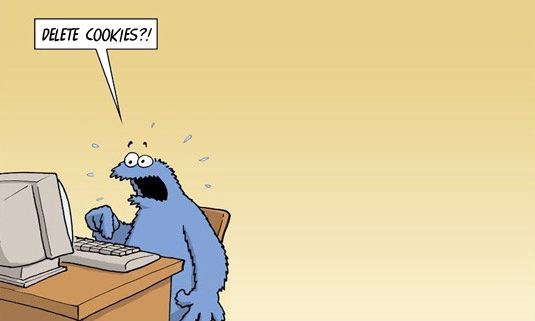
Кстати сказать, после очистки ненужного мусора в браузере, настоятельно рекомендуется перезагрузить компьютерный терминал. Вполне вероятно, что проблема исчезнет сама собой. Если же этого не произошло, придется связываться с провайдером (особенно если появление ошибки возникает во всех браузерах). Очень может быть, что не работает хостинг или заблокирован доступ к определенным ресурсам именно по причине неполадок в работе оборудования провайдерской компании.
В любом случае хотя бы одно из предложенных решений проблемы, когда возникает ошибка «400: Bad request», должно помочь. Если и это не срабатывает, особенно в случаях появления сообщений, связанных с блокировкой Nginx, стоит проверить систему на наличие вирусов, ведь многие из них маскируются именно под эту службу.
Кроме того, стоит отдельно проверить компьютер на предмет наличия рекламы или шпионских программ типа Malware, Adware или Spyware специализированным ПО. Очень может быть, что несанкционированная установка каких-то дополнительных элементов типа панелей быстрого доступа и привела к нарушению работы системы в целом.
fb.ru


