Как убрать фон с картинки: 9 простых способов
Неопытные дизайнеры часто избавляются от лишних частей изображения с помощью ластика — этого делать не стоит, потому что он безвозвратно удаляет стертые пиксели.
Профессионалы пользуются Масками/Masks — они позволяют не удалять, а скрывать какие-либо части изображения, поэтому в любой момент можно восстановить картинку.
На фотографии, с которой нужно убрать лишнее, создается дополнительный слой — та самая Маска. Скрывать части изображения помогает черная кисть, а восстанавливать — белая.
Как пользоваться Масками/Masks в PhotoshopЧасто, когда новички делают выделение, а затем создают слой с Маской, скрывается не фон, а объект, который вырезали. Если так произошло, нужно просто отменить действие, нажав Ctrl + Z, и инвертировать выделение. Для этого выберите выделение активным инструментом, щелкните правой кнопкой мыши и инвертируйте выделенную область.
Теперь можно переходить к удалению фона с изображения.
Всегда можно создать маску и стереть ненужные области с помощью Кисти/Brush Tool черного цвета. Этот способ дает точный результат, но он долгий. Вернуть стертые области поможет кисть белого цвета.
Удаление фона при помощи кистей в PhotoshopВолшебная палочка/Magic Wand — самый простой и быстрый способ удаления лишних частей изображения. Чтобы убрать фон с картинки при помощи Волшебной палочки,
Если раскрыть дополнительные инструменты Волшебной палочки, вы увидите Быстрое выделение/Quick Selection Tool — это чуть более усовершенствованный вариант рассмотренного способа.
Как работает Быстрое выделение/Quick Selection ToolКак и все простые инструменты, Волшебная палочка действует достаточно грубо.
На объекте могут остаться следы скрытого фона, которые придется убирать с помощью
Инструмент Лассо/Lasso Tool, а также дополнительные инструменты выделения Прямолинейное лассо/Polygonal Lasso Tool и Магнитное лассо/Magnetic Lasso Tool позволяют сделать быстрое выделение нужной области. Это удобно в случае, если нужен не объект целиком, а только его часть. Эту самую часть вы выделяете
Вы становитесь профессионалом в Photoshop, когда начинаете комбинировать инструменты и искать нестандартные способы решения проблемы. Именно так и появляются лайфхаки. Например, если нужно вырезать куст с неоднородного зеленого фона, не всегда нужно прибегать к сложным способам обтравки. Можно вырезать объект при помощи простого Лассо, а края куста обработать при помощи кисти для создания травы, максимально похожей по контуру на вырезаемый объект.
Выберите инструмент
Чтобы убрать фон с картинки при помощи Каналов/Channels, вам нужно перейти в соответствующую вкладку рядом со Слоями/Layers
Так же, как Выделение и маска, инструменты затемнения и осветления применяются в качестве средства улучшения уже готового выделения. Например, если вы выделили сложный объект с помощью Каналов
Исправить это просто: нужно перейти в режим редактирования маски — кликните по значку маски рядом со слоем с зажатым Alt, а затем осветлите или затемните нужные области с помощью инструмента Осветлитель/Dodge и Затемнитель/Burn.
Как улучшить готовую маскуОбтравка объекта с помощью Пера/Pen Tool — один из самых качественных способов убрать фон с картинки или объекта. Выбрав инструмент из панели слева, ваша задача — максимально корректно построить путь будущего выделения. Как только закончите выделять объект или его часть, нужно закрыть контур и залить его черным цветом, предварительно создав маску.
Если нужно добавить к картинке элементы, изначально размещенные на черном или белом фоне, то лучше всего подойдут Режимы наложения/Blending Modes. Какой из них выбрать, зависит от ситуации, но чаще всего используются Экран/Screen, Мягкий свет/Soft Light и Умножение/Multiply.
Найти этот инструмент можно, щелкнув по слою правой кнопкой мышки. Откроется окно со множеством функций, выберите вкладку Параметры наложения/Blending Options. Внизу окна увидите функцию Наложение/Blend If. Регулируя ползунки на палитре, можно убавить количество белых или черных оттенков, а также изменить канал на красный, синий или зеленый. Обратите внимание, если на ползунок нажать с зажатой клавишей Alt, он разделится на две половинки. Перемещая их, можно сделать выделение более мягким.
Удаление фона с помощью Параметров наложения/Blending OptionsНе существует идеального способа убрать фон с картинки. Каждый из рассмотренных может пригодиться в разных ситуациях, поэтому важно знать если не все из них, то большинство.
Стать настоящим профессионалом в Photoshop очень сложно. Если раньше начинающие специалисты страдали от недостатка уроков, то сегодня мы наблюдаем обратную проблему — переизбыток информации, среди которой еще нужно найти хороший контент. Выход — наш курс «Рекламная графика», с помощью которого вы станете настоящим гуру Photoshop.
Вы узнаете, как создаются визуализации для рекламы и красивые фоны для кино и видеоигр, поймете, как обрабатывают фотографии профессионалы, и откроете для себя новую востребованную профессию.
Курс «Рекламная графика»
Этот курс для дизайнеров, знающих и умеющих работать в фотошопе, которые хотят поднять уровень своих работ до международного, освоив технологию фотореалистичной иллюстрации.
- Живая обратная связь с преподавателями
- Неограниченный доступ к материалам курса
- Стажировка в компаниях-партнёрах
- Дипломный проект от реального заказчика
- Гарантия трудоустройства в компании-партнёры для выпускников, защитивших дипломные работы
skillbox.ru
Удаление фона рисунка — Служба поддержки Office
-
Выберите рисунок, фон которого нужно удалить.
-
Выберите Формат рисунка > удалить фонили Формат > удалить фон.
Если вы не видите пункт удалить фон, убедитесь, что вы выбрали рисунок. Возможно, понадобится дважды щелкнуть изображение, чтобы выбрать и открыть его на вкладка Формат.
-
По умолчанию область фона будет закрашена пурпурным (что показывает, что ее можно удалить), а изображение на переднем плане сохранит естественные цвета.
-
Если область по умолчанию не верна, перейдите в раздел Удаление фона > работа с рисунками и выполните одно или оба указанных ниже действия.
-
Если часть рисунка, которую нужно сохранить, является пурпурной (помечена для удаления), нажмите кнопку пометить области для сохранения и используйте карандаш в свободной форме , чтобы пометить участки рисунка, которые вы хотите сохранить.
-
Чтобы удалить другие части рисунка, нажмите кнопку помечать области для удаления и используйте карандаш рисования , чтобы помечать эти области.
-
-
Когда все будет готово, нажмите кнопку сохранить изменения или отменить все изменения.
Чтобы сохранить изображение в отдельном файле для последующего использования, щелкните его правой кнопкой мыши и выберите команду Сохранить как рисунок.
Вы можете Применить художественный эффект или добавить эффекты к рисункам после того, как вы удалите фон.
-
Выберите рисунок, фон которого нужно удалить.
-
В разделе работас рисунками на вкладке Формат в группе изменить нажмите кнопку удалить фон.
-
Щелкните один из маркеров линий области выделения, а затем перетащите линию таким образом, чтобы область содержала часть рисунка, которую необходимо сохранить, и не содержала большую часть областей, которые нужно удалить.

Иногда вы можете получить нужный результат без дополнительных усилий, экспериментируя с положением и размером линий бегущей строки.
Совет: Чтобы отменить отмеченные области, нажмите кнопку Удалить пометку , а затем выберите нужную строку.
-
Если область по умолчанию не верна, перейдите в раздел Удаление фона > работа с рисунками и выполните одно или оба указанных ниже действия.
-
Нажмите кнопку помечать области, чтобы сохранить их, и используйте карандаш рисования , чтобы помечать участки рисунка, которые нужно сохранить.
-
Нажмите кнопку Пометка областей для удаления и используйте карандаш рисования , чтобы помечать эти области для удаления.
-
-
Когда все будет готово, нажмите кнопку сохранить изменения или отменить все изменения.
Чтобы сохранить изображение в отдельном файле для последующего использования, щелкните его правой кнопкой мыши и выберите команду Сохранить как рисунок.
Вы можете Применить художественный эффект или добавить эффекты к рисункам после того, как вы удалите фон.
support.office.com
Самый быстрый и простой способ удалить фон с фотографии
Удаление заднего фона с фотографии задача не такая уж и простая, как может показаться на первый взгляд. Даже имея такой мощнейший редактор графики, как Photoshop, можно потратить не один час работы, чтобы качественно отделить объект (предмет, человека, животное и пр.) от бэкграунда. Даже профессионалы в ряде случаев получают результат, который лишь с натяжкой можно назвать удовлетворительным…
Необходимо помнить, что залог успешной работы по удалению фона – это качественная фотография. Самое главное – чтобы объект и окружение были хорошо контрастны по отношению друг к другу и имели как можно меньше точек слияния близких цветов. Но это технические тонкости… Мы же с Вами сегодня научимся стирать фон с фотографии буквально нескольким кликами мыши! Профессионалы фотошоп могу с недоверием отнестись к этому способу, но когда они увидят результат, думаю они будут удивлены ).
Clipping Magic – бесплатный онлайн сервис, который за несколько потраченных минут сэкономит Вам 1-2 часа работы в Photoshop или других графических редакторах. За пару кликов он сможет удалить фон с цифровой фотографии, а результат Вас точно порадует!
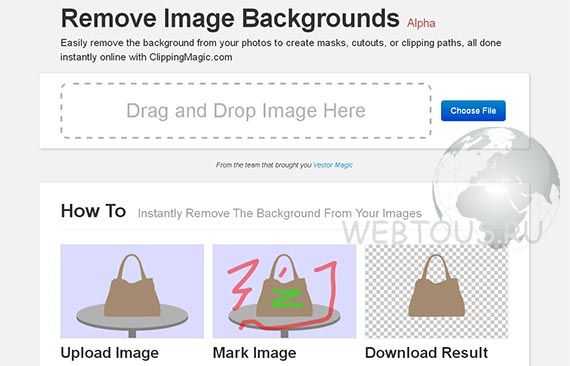
Итак, всё что Вам требуется сделать, это:
- загрузить фотографию
- буквально несколькими штрихами нарисовать маску (зеленым цветом объект, который надо отделить от фона, а красным – собственно сам фон, т.е. то, что надо удалить)
- скачать результат с прозрачным фоном себе на компьютер
Я не преувеличиваю – это действительно очень просто и очень быстро! Весь секрет работы в данном онлайн редакторе можно описать вот такой небольшой схемкой:
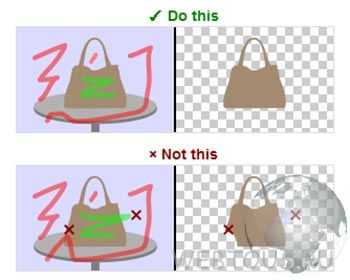
Вот что получилось у меня буквально (я даже засекал по часам) за 15 секунд работы (левая часть рабочего окна – оригинальное фото с маской, правая – результат):
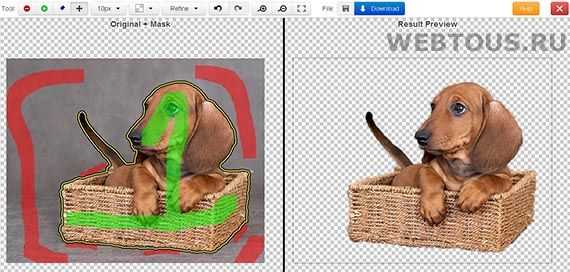
Вот какие возможности есть у редактора Clipping Magic:
- режим ластика для удаления маски
- выбор размера кисти для рисования маски
- выбор типа фона (прозрачный либо цвет)
- отмена действий
- зумирование
Сразу предупрежу особо старательных ): нет нужды полность закрашивать отделяемый объект зеленым, а фон красным – достаточно лишь несколько штрихов для их обозначения! Алгоритм сервиса сам хорошо угадывает границы, а вам следует лишь потом уточнить их в мелочах, переключив кисть на более мелкий размер.
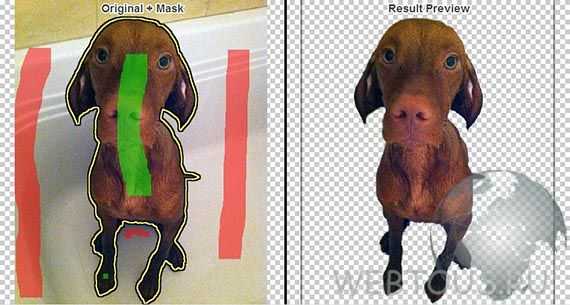
На данный момент онлайн сервис Clipping Magic работает в режиме альфа, но каких-либо «косяков» и грубых ошибок в его работе лично я не заметил. Все указанное мною выполнялось точно и без ошибок. Еще раз повторю, что для подобного рода манипуляций играет роль именно качество фотографии: чем более контрастными будут фон и объект, тем лучший результат получится на выходе. Поэтому не ждите хорошего результата, если Вы возьмете, к примеру, фотографию низкого разрешения с котом, сидящим на фоне пестрого ковра )).
Друзья, на данный момент сервис Clipping Magic – это самый быстрый, удобный и качественный способ удалить фон у фотографии онлайн. Если с Photoshop и иными графическими редакторами Вы не особо дружите, то потратьте пару минут на освоение этого сервиса и результатом Вы сможете хвастаться даже перед профессионалами!
Обязательно посмотрите мой обучающий видеоролик, в котором наглядно показано, как быстро и удобно работать в Clipping Magic!
P.S. С недавнего времени сервис стал принимать оплату за сохранение и скачивание результата. Обходные пути есть — они указаны в комментариях. Однако я рекомендую использовать полностью бесплатный аналог, который ничуть не хуже.
webtous.ru
Как убрать задний фон с картинки
Убирайте фон с фотографии за пару кликов мыши!
Удаление фона – нужная, но весьма сложная часть процесса фотомонтажа. С помощью этой функции можно получить объект без окружения, чтобы легко менять задний план или создавать оригинальные коллажи. Однако на кропотливое вырезание предмета или фигуры человека из фотографии не у всех хватает терпения. К счастью, с помощью программы «ФотоМАСТЕР» процедура выполняется всего за пару минут! Читайте, как убрать фон в редакторе быстро и аккуратно.
Шаг 1. Установка софта
Сначала скачайте с нашего сайта дистрибутив программы. Откройте загруженный файл и следуйте советам Мастера Установки. После завершения процесса запустите софт, кликнув по ярлыку «ФотоМАСТЕРА».
Шаг 2. Добавление фотоснимка
Нажмите зелёную кнопку «Открыть фото». Найдите снимок, с которого следует удалить фон. Кликните по нему дважды. Выбранная фотография сразу загрузится в редактор.
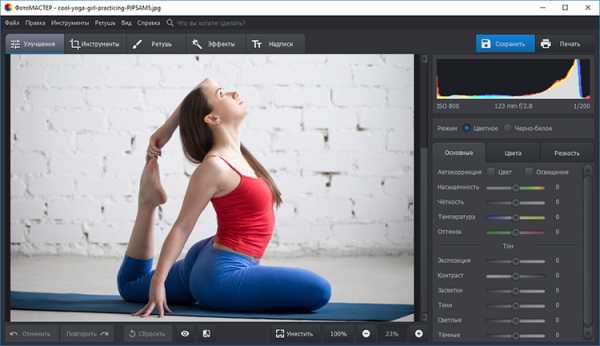
Добавьте снимок в программу
Шаг 3. Устранение фона
Перейдите в раздел «Инструменты» и справа выберите пункт «Замена фона». Появится рабочая панель с набором кистей и их настройками. По умолчанию стоит зелёная кисть «Объект». Отрегулируйте ее размер. Отметьте предмет или человека, которого необходимо вырезать с картинки. Вам не потребуется дотошно обводить контур, достаточно просто провести несколько произвольных линий внутри объекта.
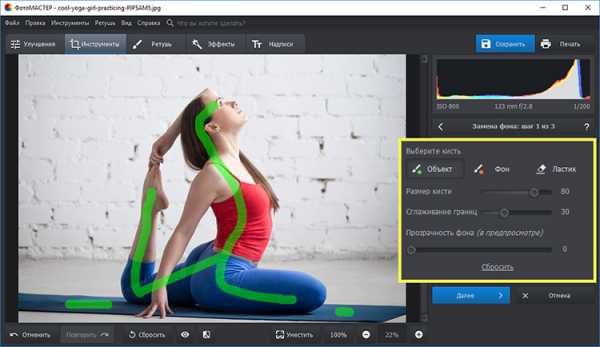
Зелёным маркером проведите несколько линий внутри объекта
Теперь выберите красную кисть «Фон». Отметьте часть фотографии, которую необходимо удалить. Если задний план изначально был однотонным, хватит даже небольшой точки в любом месте за пределами объекта. На сложном фоне стоит провести несколько линий, пересекающих разнородные участки.
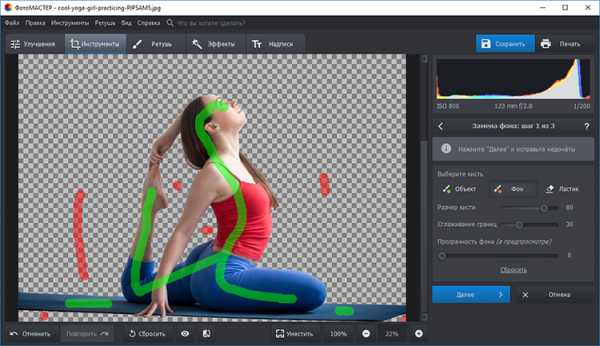
Красным маркером укажите фон
Нечаянно заехали зелёной кистью на фон или, наоборот, вместо заднего плана отметили красным часть объекта? Отменять всё и начинать работу с самого начала не нужно! Воспользуйтесь инструментом «Ластик». Отрегулируйте его размер и устраните ошибку.
После того, как вы укажете, какая область принадлежит к объекту, а какая – к «заднику», программа сможет автоматически убрать задний фон с картинки. Отрегулируйте бегунок прозрачности фона таким образом, чтобы оценивать работу было удобно. При слишком высокой прозрачности можно не заметить, что стёрлась важная деталь. А при слишком низкой будет непонятно, действительно ли весь фон убран. Данная настройка влияет только на предпросмотр, в готовом варианте задний план будет удалён полностью.
Настройте «Сглаживание границ». Если вы будете вписывать объект в новый фон, стоит выбрать значение повыше, чтобы переход между слоями получился менее заметным. Закончив, нажмите кнопку «Далее».
На втором этапе вам будет предложено скорректировать границы.
- Если какая-то часть предмета или фигуры человека исчезла вместе с фоном, снова выберите зелёную кисть. Верните удаленный участок, аккуратно отметив его цветом.
- Если, наоборот, не стёрся фрагмент фона, возьмите красную кисть и проведите линию на оставшемся участке.
Доработайте снимок таким образом, чтобы всё лишнее пропало, а нужное — осталось. Это требуется, в первую очередь, для сложных фотографий с множеством мелких деталей. Например, при вырезании фигуры девушки с пышной причёской или растений, где нужно аккуратно выделить каждый листик.
При корректировке имеет смысл увеличить картинку, так вы заметите даже мелкие неточности. Уменьшите размер кисти, чтобы более точно скорректировать эти участки. Не торопитесь, лучше посвятить данному этапу чуть больше времени, зато результат будет по-настоящему качественным. Нажмите «Далее».
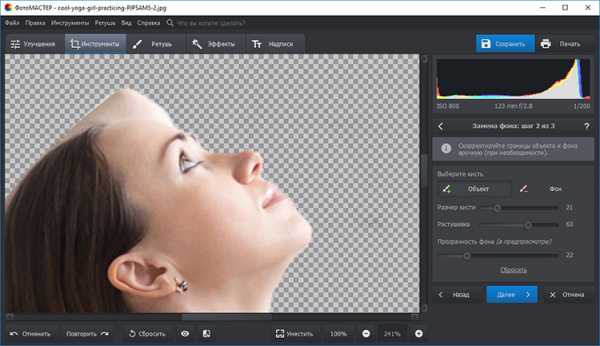
Аккуратно доработайте границы объекта, чтобы добиться лучшего результата
Шаг 4. Сохранение готового изображения
Переходим к финальному шагу. Здесь можно ещё раз скорректировать уровень размытия краёв, а также настроить границы. Отрицательные значения сдвигают границы внутрь объекта, а положительные – захватывают часть фона вокруг. Готово? Теперь выберите, что делать далее:
- Нужно получить только объект без задника?
Кликните «Сохранить изображение с прозрачным фоном». Выберите путь к папке, где будет храниться файл и впишите название. Убедитесь, что в поле «Тип файла» стоит PNG.
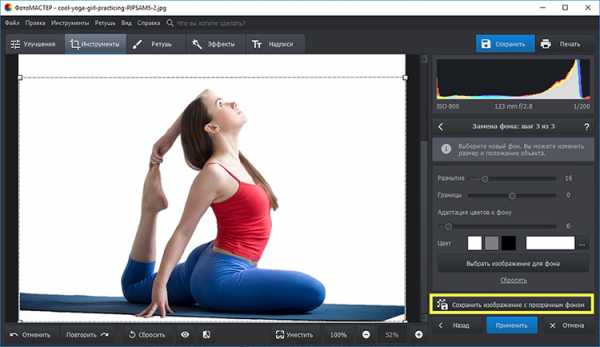
Чтобы получить объект без фона, выберите соответствующую опцию
- Хотите получить однотонный задний план нужного цвета?
В категории «Цвет» укажите желаемый, и редактор заменит фон на выбранный оттенок. Вы даже сможете адаптировать изображение к новому окружению, отрегулировав положение бегунка у соответствующей настройки. Теперь нажмите «Применить» и сохраните результат с помощью кнопки в правом верхнем углу.
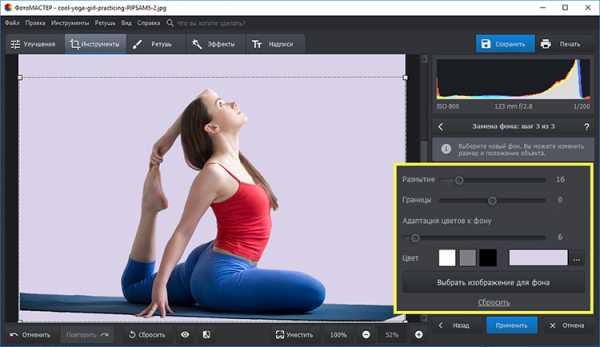
Выберите подходящий цвет фона, примените настройки и сохраните изменённое изображение
Также на данном этапе можно сразу заменить базовый фон на новый. Выберите желаемый вариант из встроенного каталога или загрузите собственную иллюстрацию с компьютера.
Идеи использования опции устранения фона
Удаление заднего плана со снимка дарит массу возможностей для тех, кто увлекается фотомонтажом или просто хотел бы преобразить любимые фотографии. Вот лишь несколько интересных идей:
- Создавайте собственный клипарт
Вырезайте из фона любые предметы от плюшевого мишки до «Медного Всадника» и вставляйте в свои фото-проекты!

Создавайте собственный клипарт
- Меняйте фон, как вам вздумается
Получив PNG-файл с прозрачным фоном, вы можете помещать объект в любую обстановку. Сегодня ваш фото-образ окажется на солнечном побережье, а завтра – высоко в горах.

Переносите место действия в самые красочные локации
- Быстро делайте карточки товара
С помощью функции замены фона на белый, можно за пару минут подготовить фото продукции для интернет-магазина.

Легко переносите снимки товаров на однотонный фон
Вот и всё, вы узнали, как убрать фон с картинки с помощью программы «ФотоМАСТЕР». Редактор также позволит легко улучшить снимки: сделать цветокоррекцию, отретушировать, наложить интересные эффекты и многое другое. Создавайте свои фотошедевры и радуйте близких людей!
photo-master.com
Background Burner — онлайн-сервис для удаления фона с простых изображений
Создание коллажей и открыток редко обходится без предварительной подготовки исходных изображений. Исключение составляют лишь самые простые коллажи, представляющие собой композицию из нескольких изображений, чаще всего фотографий, размещенных на холсте. Но бывает и такое, что подготовка исходной графики может занять больше времени, чем создание самого коллажа. Примером такого случая может послужить необходимость удаление фона изображения.
Для опытного дизайнера, хорошо владеющего Adobe Photoshop, эта процедура не составит особого труда. Новички же могут воспользоваться более простым и удобным инструментом — онлайн-сервисом Background Burner. Этот бесплатный ресурс будет полезен не только начинающим дизайнерам, но также и владельцам небольших интернет магазинов, для которых подготовка изображений товаров является привычным делом.

Background Burner поддерживает два основных режим работы — автоматический и ручной. По умолчанию используется автоматика, и когда вы загружаете изображение, расположенная на сервере программа обрабатывает картинку с помощью специальных алгоритмов, анализирующих цвет, фокус, контуры объекты и фон. После первичной обработки Background Burner предлагает на выбор шесть вариантов изображения. Если результат вас устраивает, вы можете сохранить картинку на жесткий диск, нажав кнопку «Sеlect».
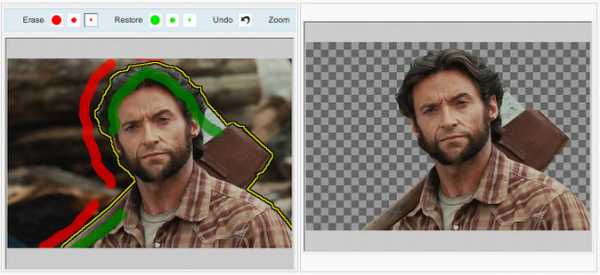
Во всех остальных случаях жмем кнопку «Touch Up» и приступаем к ручному редактированию. Удаление фона или его остатков в ручном режиме производится следующим образом: красной кистью обводятся элементы, которые нужно удалить, и напротив, зеленой кистью обводятся области, которые должны оставаться нетронутыми. Идеальная точность тут необязательна, главное чтобы обведенные участки не перекрывали друг друга. Доработанную картинку можно сохранить в формате JPEG или PNG (с фоном или без фона).
Теперь что касается качества работы Background Burner. К сожалению, идеальным его не назовешь. Сервис очень даже неплохо справляется с изображениями, на которых выделяемый объект имеет достаточно четкие границы и при этом хорошо контрастирует с основным фоном. А вот при выделении сложных объектов, к примеру, таких как шерсть животных, волосы, листва деревьев, трава могут возникнуть сложности.
Сайт сервиса: http://www.bonanza.com/background_burner
www.white-windows.ru
Как убрать фон с картинки
Монтаж видео на мобильном устройстве
- Назад
- Clips
- Для Android
- Для iOS
Всё, что нужно для обработки видео
- Назад
- Video Suite
- Для Windows
Редактирование видео
- Назад
- Видеоредактор
- Для Windows
- Для Mac
Больше возможностей редактирования
- Назад
- Видеоредактор Плюс
- Для Windows
- Для Mac
Монтаж панорамного видео
- Назад
- 360 Видеоредактор
- Для Windows
2 в 1: редактирование видео и запись экрана
- Назад
- Видеоредактор Бизнес
- Для Windows
- Для Mac
www.movavi.ru
6 способов убрать задний фон на картинке онлайн
Обработка фотографий – порой очень сложный процесс, который требует некоторых навыков. К счастью, сегодня существует множество сервисов, позволяющих выполнить самые разные манипуляции с изображением. Одна из наиболее популярных функций – убрать задний фон на фото. Она необходима в процессе создания коллажей или же, если фоновое изображение просто-напросто не получилось (например, на фотографии имеются лишние объекты). Давайте разберемся, как можно сделать прозрачный фон онлайн, и какой редактор лучше для этого выбрать.
К содержанию ↑Убрать задний фон на картинке – 6 онлайн-сервисов
Теперь вам не придется скачивать дополнительные программы на свой ПК! Предлагаем вам ознакомиться с наиболее популярными интернет-сервисами, которые позволяют быстро убрать задний фон с картинки онлайн.
Background Burner
Популярный онлайн-сервис, который позволяет убрать фон с любой картинки. Работать на таком редакторе довольно просто. Для начала нужно загрузить необходимо изображение на сайт, после чего сервис постарается автоматически убрать фон с фотографии. На работу, как правило, уходит 15-20 секунд.
В результате сайт предлагает сразу несколько итоговых вариантов на выбор. Для простых изображений такой способ обработки фотографий может стать отличной находкой. Просто выберите наиболее удачную версию, которую предложил вам сервис, и загрузите ее на устройство.
Как сжать картинку для сайта
Однако, если картинка довольно сложная, вы вряд ли найдете подходящий вариант среди предложенных сервисом. Однако не стоит отчаиваться. Просто выберите из всех предложенных изображений то, которое вас больше всего устраивает. После этого, не выходя из редактора, подкорректируйте файл. Сделать это очень просто:
- Для начала необходимо загрузить картинку на сервер. Для этого нажимаем на кнопку «Choose a photo» и выбираем фото с локального ПК.
Background Burner — Загрузить фото
- Нажмите на кнопку «Тouch-up» и воспользуйтесь предложенной кистью зеленого цвета, при помощи которой нужно отметить все элементы фотографии, которые вы планируете сохранить.
 Background Burner — Touch up
Background Burner — Touch up - Далее в дело вступает в красная кисть. Ею вы отмечаете участки картинки, которые хотите полностью стереть. При необходимости вы можете выбрать больший или меньший размер кисти для удобства при редактировании. Таким образом вы сможете вырезать даже самые мелкие детали на фотографии.
 Background Burner — Убираем фон
Background Burner — Убираем фон - Как только добьетесь идеального варианта картинки нажимайте на кнопку «Finish», выберите формат, в котором хотите сохранить изображение. Если выбираете JPEG, картинка будет иметь белоснежный фон. Если же вы хотите загрузить файл в формате PNG, изображение сохранится с прозрачным фоном. Второй вариант как нельзя кстати подходит для случаев, если вы планируете наложить файл на другую картинку.
Ссылка на Background Burner
Clipping magic
Еще один веб-ресурс, который позволяет быстро и что самое главное качественно убрать фон фотографии онлайн бесплатно. Он больше подходит для новичков, которые никогда не работали в Аdobe Рhotoshop или же тем, кто ищет способ убрать задний фон на картинке за несколько секунд.
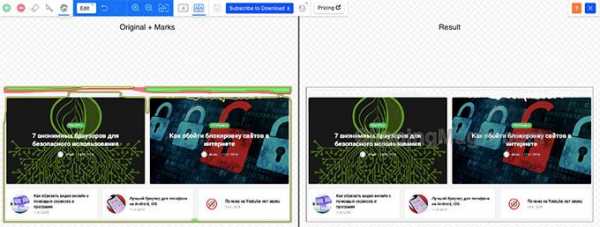 Clipping magic — Убираем фон
Clipping magic — Убираем фонВажным преимуществом редактора является тот факт, что для его использования вам не придется регистрироваться или авторизироваться на сайте. Просто перейдите по ссылке, загрузите необходимое изображение и приступайте к работе.
Работать в Clipping Magic – сплошное удовольствие. Вам не нужно будет тратить минуты (а то и часы) на то, чтобы выделять те области фотографии, которые вы хотите оставить, и те, которые хотите удалить. Алгоритм сервиса работает гораздо проще. Вам нужно просто отметить две части изображения: нужную и ненужную. Далее программа автоматически оставит нужную область картинки, убрав при этом фон.
Если результат вас не устроит, вы сможете завершить редактирование вручную.
Ссылка на Clipping magic
Remove
Совершенно бесплатный онлайн редактор, который может автоматически убрать задний фон на фото. Все, что вам необходимо для этого сделать, – это загрузить изображение на сайт сервиса нажав на кнопку «Select Photo». После этого программа запустит специальные алгоритмы, которые автоматически определят, пространство, которое является фоном, и обрежут его.
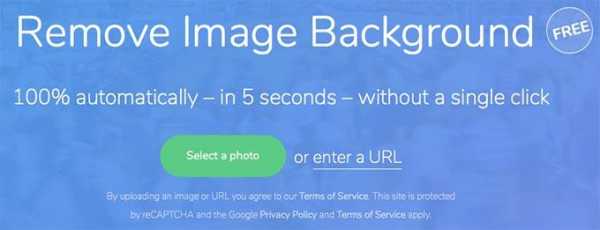 Remove — Загружаем картинку
Remove — Загружаем картинкуРаботает сервис довольно исправно, однако пользователи отмечают некоторые его особенности. Дело в том, что лучше всего он распознает только лицо человека. Оно в любом случае останется на снимке, в то время, как пространство вокруг лица отметится как задний фон. Поэтому Remove часто пользуются для редактирования портретных фотографий, где человек находится на переднем плане.
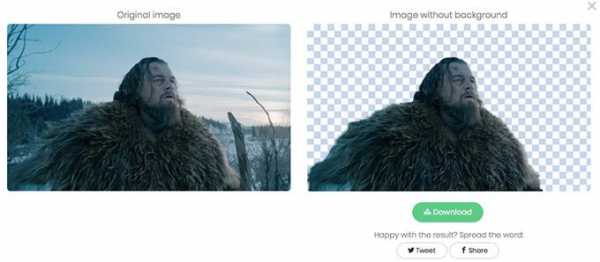 Remove — Убираем задний фон
Remove — Убираем задний фонВ случае, если же человек находится далеко, либо помимо него на картинке присутствуют другие объекты, сервис может дать сбой. Ничто другое (ни животные, ни растения) не являются объектом, с которыми может работать программа. Она просто не распознает их на изображении.
Как сделать прозрачный фон онлайн при помощи сервиса Remove? Выше мы уже указали, что редактор полностью автоматизирован. После того, как вы загрузите на него изображение, он приступит к работе. Как только результат будет готов, вы сможете скачать картинку в удобном для вас формате.
Процесс обработки, как правило, не занимает много времени. В первую очередь он будет зависеть от размера изображения. Кстати, редактор имеет некоторые ограничения относительно размера картинки – он не должен превышать 8 мегабайт.
Ссылка на Remove
PhotoScissors Online
Один из самых удобных редакторов, которые позволяют убрать фон фотографии онлайн бесплатно. Помимо своей основной функции, сервис выполняет также несколько дополнительных действий. Например, вы можете осуществить сглаживание или размытие границ на картинке. Кроме того, вам также доступно расширение изображения или работа с созданием тени.
Если вы хотите не просто сделать прозрачный фон онлайн, редактор предлагаем довольно интересные функции. Например, обратите внимание на специальный раздел, который позволяет заменить фон на любое изображение. Для этого потребуется открыть раздел под названием «Вackground». Перед вами появится графа «Image». Именно сюда вы можете перетянуть с ПК необходимое изображение, которое будет использоваться в качестве фона картинки.
Читать: 6 способов определить шрифт по картинке
Что же касается основной функции PhotoScissors Online, то работать с редактором довольно просто.
- Загрузите необходимое изображение и обведите зеленым цветом объект, который планируете оставить на снимке.
 Photoscissors — Загружаем картинку
Photoscissors — Загружаем картинку - Часть картинки, которую считаете ненужной, отметьте красной линией. Подтвердив свои действия, дождитесь, пока сервис обработает картинку. Результат вы сможете сохранить в формате PNG на свое устройство. В случае, если картинка нуждается в доработке, вы можете вручную подкорректировать полученный результат.
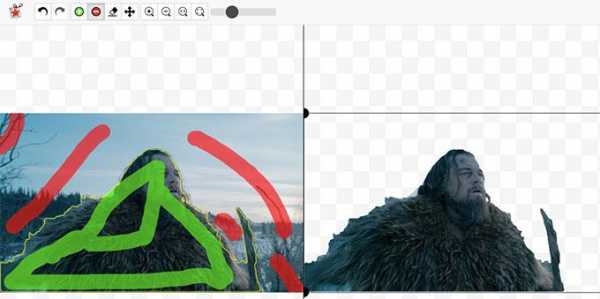 Photoscissors — Убираем фон
Photoscissors — Убираем фонСсылка на PhotoScissors Online
Editor 0lik.ru
Онлайн редактор, который позволяет выполнить множество манипуляций с изображениями. Поскольку сегодня мы говорим о том, как убрать фон фотографии онлайн бесплатно, давайте опишем только эту опцию. Для того, чтобы избавиться от ненужного фона, вам необходимо перейти на сайт и открыть редактор, который специализируется на подобных приемах. После этого загрузите необходимые изображения с персонального компьютера. Сделать это можно двумя способами:
- перетащите фотографии с рабочего стола или любой другой папки в специальное рабочее окно на сайте;
- нажмите кнопку «Выбрать», откройте необходимую папку и загрузите в программу подходящую картинку.
Далее принцип работы сервиса похож на тот, который мы описывали во многих других онлайн-редакторах. Вам нужно указать область, которая будет служить задним фоном и, соответственно, стираться с фотографии. Откройте кисти и выберите их размер, после чего проведите контур основной части фотографии. Если случайно вы провели лишнюю линию, можно подкорректировать недочеты при помощи ластика.
Для более детальной обработки картинки можно вы можете увеличивать масштаб изображения, чтобы обвести контуром даже самые маленькие детали. Теперь нажмите на кнопку с зеленым кружочком. Поставьте зеленую точку на любом месте изображения, которое вы хотите сохранить. Нажав на красный кружочек, появится точка соответствующего цвета. Ее необходимо поставить на той части картинки, которая будет убираться. Подтвердите свои действия, нажав на «Вырезать фон».
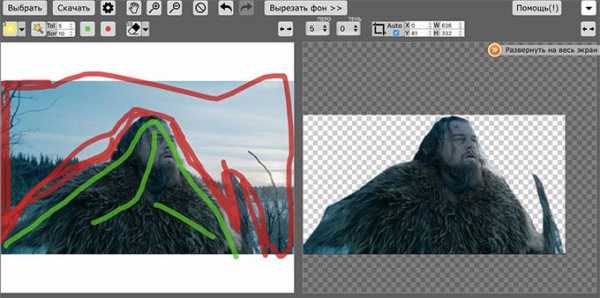 0lik.ru — Убираем фон
0lik.ru — Убираем фонВнимательно рассмотрите фотографию и убедитесь, что полученный результат вас полностью устраивает. После этого вы можете загрузить картинку на свой компьютер.
Ссылка на Editor 0lik.ru
Movavi
Единственный платный сервис, который позволяет быстро и качественно сделать прозрачный фон онлайн. Перед тем, как воспользоваться редактором, вам необходимо скачать и установить программу на свой персональный компьютер. Наверняка вас интересует, зачем платить за функции, которые вы можете получить бесплатно? Дело в том, что фоторедактор Movavi использует инновационный алгоритм, основанный на нейросетевой реставрации картинки. Это позволяет не только убрать задний фон фото онлайн, но и значительно улучшить качество изображения в целом.
Важным преимуществом приложения является простой интерфейс, в котором может разобраться даже новичок в этой сфере. Как работать с редактором? Все очень просто:
- Скачайте его и проведите все необходимые действия по установке.
- Загрузите необходимое изображение, нажав на кнопку «Открыть файл». Существует еще один более простой способ загрузки – вы можете просто перетащить подходящую картинку в рабочую область программа.
 Программа Movavi
Программа Movavi - Перейдите в раздел под названием «Замена фона». Зеленой кистью укажите часть картинки, которую планируете оставить. Красной выделите зону, которая служит задним фоном и подлежит удалению.
 Movavi — Замена фона
Movavi — Замена фона - Если вы сделали ошибку при нанесении линии, вы всегда можете подкорректировать настройки, воспользовавшись ластиком.
 Movavi — Убираем фон
Movavi — Убираем фон - Программа предлагает также команду под названием «Лассо», которая позволяет более точно выделить основную часть картинки от фона. Выделите необходимые контуры и перейдите к следующему шагу.
- Перед вами появится кнопка кисти-маски, которой вы можете дополнительно начертить необходимый контур.
- Чуть ниже будет располагаться специальная графа «Выделение волос». Она нужна для того, чтобы программа распознала пряди волос на портрете и оставила их на изображении.
- Подтвердите свои действия и через несколько секунд вы получите готовый результат.
- Изначально программа предлагает оставить прозрачный фон изображения. Однако при необходимости вы можете выбрать любой другой оттенок фона. Помимо этого, вы можете использовать любую картинку в качестве фонового изображения. Для этого нужно просто добавить ее, нажав на соответствующую кнопку.
- Сохранить готовый результат вы можете в любом удобном для вас формате.
 Movavi — Сохранение картинки
Movavi — Сохранение картинки
Помимо данной функции, Movavi предлагает также множество других разделов, которые позволяют улучшить качество картинки, осуществить кадрирование, добавить подпись к изображению и многое другое.
К содержанию ↑Ссылка на Movavi
Убрать задний фон с помощью онлайн-фотошопа
Программа Photoshop пользуется популярностью среди многих фотографов по всему миру. Это в первую очередь объясняется широким функционалом приложения. Сегодня же, помимо стандартной версии фотошопа, существуют также интернет-сервисы, которые позволяют убрать задний фон с картинки онлайн.
Ссылка на Photoshop Online
Например, сайт PhotoshopOnline, который убирает фон с изображения в несколько этапов:
- Загрузите в сервис необходимую картинку. Желательно (для большей надежности) нажать на «Продублировать слой».
 Photoshop Online
Photoshop Online - Перейдите к основному слою и в меню выберите пункт «Лассо». С его помощью обведите по контуру объект, который планируете оставить на картинке.
 Photoshop — Инструмент Лассо
Photoshop — Инструмент Лассо - Перейдите в раздел «Редактировать» и нажмите на инвертирование выделенной зоны.
- В меню «Фильтр» выбираем размытие и устанавливаем ползунок на необходимый уровень.
 Photoshop — Убираем фон
Photoshop — Убираем фон - Сохраните полученный результат через меню «Файл».
Ищите идеальный способ убрать фон с картинки онлайн? Все вышеперечисленные сервисы и программы могут качественно выполнять свою работу. Выбирать тот или иной вариант следует, исходя исключительно из удобства пользования интерфейсом редактора. Попробуйте несколько вариантов, чтобы остановиться на том, который вам идеально подходит.
loleknbolek.com


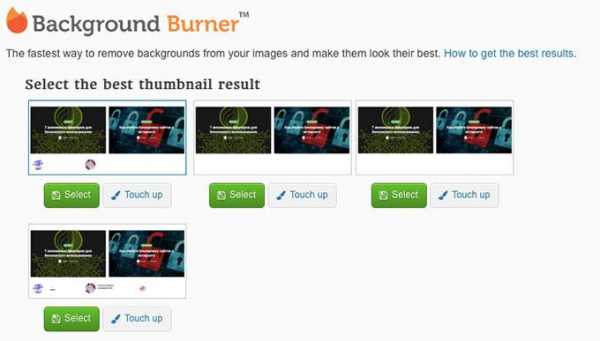 Background Burner — Touch up
Background Burner — Touch up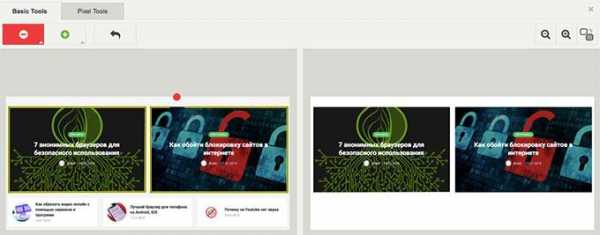 Background Burner — Убираем фон
Background Burner — Убираем фон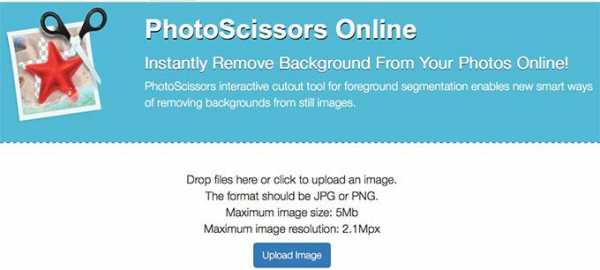 Photoscissors — Загружаем картинку
Photoscissors — Загружаем картинку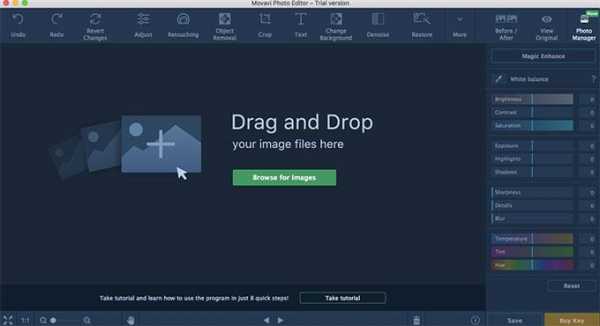 Программа Movavi
Программа Movavi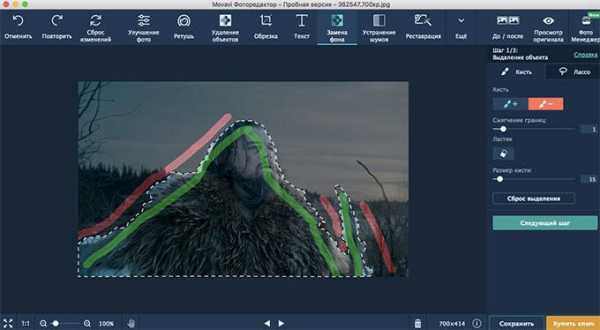 Movavi — Замена фона
Movavi — Замена фона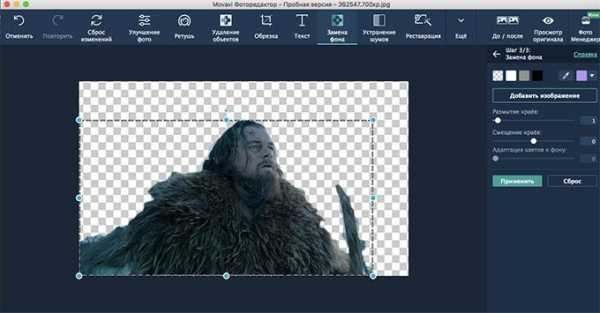 Movavi — Убираем фон
Movavi — Убираем фон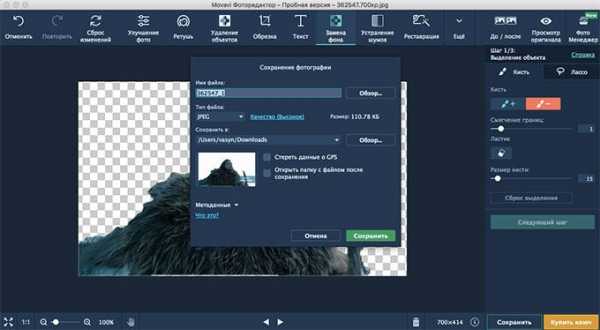 Movavi — Сохранение картинки
Movavi — Сохранение картинки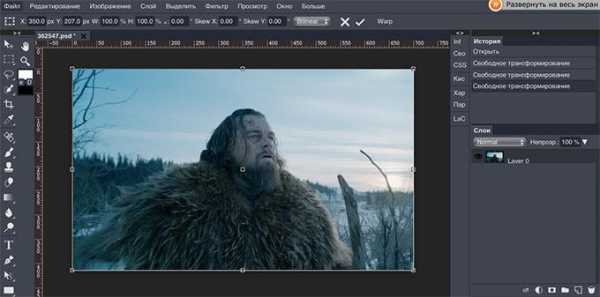 Photoshop Online
Photoshop Online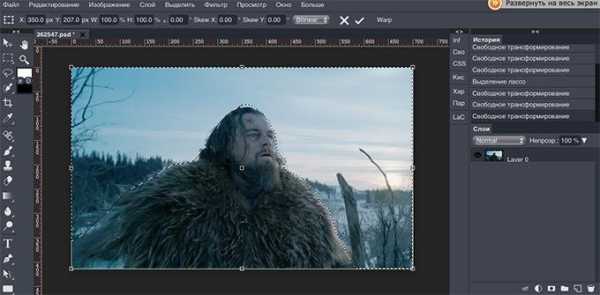 Photoshop — Инструмент Лассо
Photoshop — Инструмент Лассо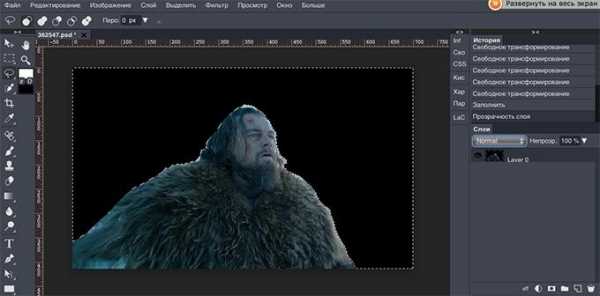 Photoshop — Убираем фон
Photoshop — Убираем фон