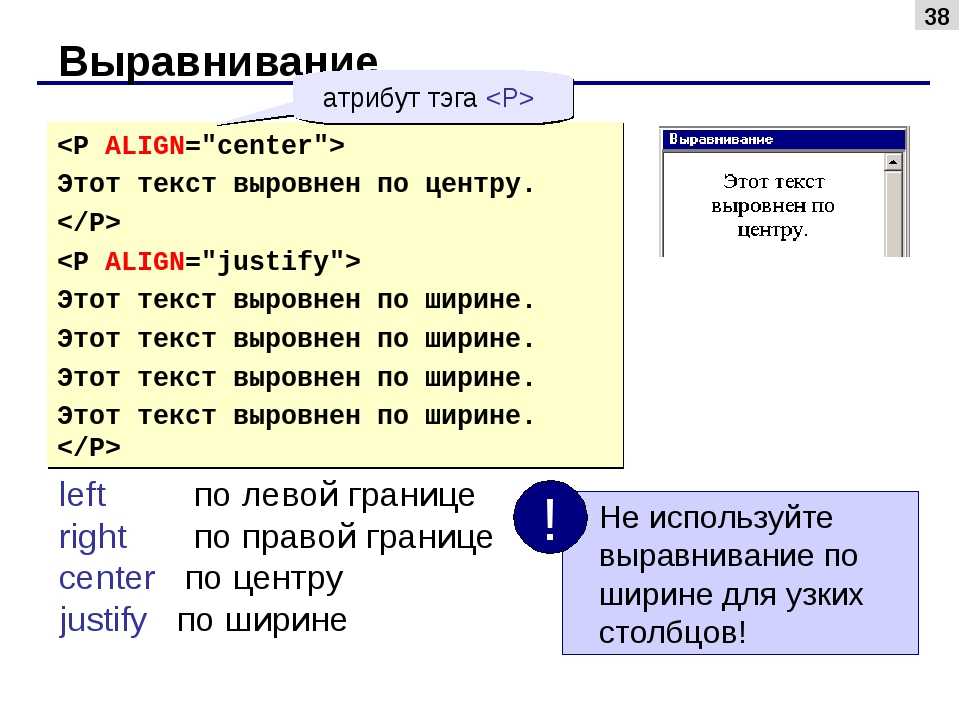Использование тегов и смарт-папок в заметках на iPhone и iPad
Используйте теги для быстрой классификации своих заметок, чтобы вы могли легко найти их позже. Просто добавьте один или несколько тегов, например #работа или #покупки, в любом месте заметки. Вы также можете использовать теги, чтобы искать и фильтровать заметки в нескольких папках.
Добавление тега к заметке
В iOS 15 и iPadOS 15 и более поздних версиях теги можно добавлять в любом месте заметки, включая заголовок. Чтобы добавить тег к заметке, введите символ # и имя тега или выберите тег в меню предложений над клавиатурой. Текст изменит цвет, показывая, что тег был добавлен. Вы также можете добавлять теги в свои рисунки с помощью Apple Pencil на iPad: просто сделайте в заметке набросок # и названия тега.
Имена тегов должны состоять из одного непрерывного слова. Чтобы расширить имена тегов, вы можете использовать дефисы, цифры и символы подчеркивания, например #товары-для-сада. В заметку можно добавить несколько тегов. Все созданные теги автоматически добавляются в браузер тегов под списком папок.
Все созданные теги автоматически добавляются в браузер тегов под списком папок.
Чтобы добавить тег к нескольким заметкам, сделайте следующее:
- Перейдите в папку со списком заметок.
- Нажмите «Еще» , а затем — «Выбрать заметки».
- Выберите заметки, а затем нажмите «Теги» в нижней части экрана.
- Выберите теги, которые хотите добавить к заметкам, а затем нажмите «Готово».
Если создать тег на устройстве с iOS 15 или iPadOS 15, он отображается в заметках на других устройствах Apple, если на них используется, как минимум, последняя версия iOS 14, iPadOS 14 или macOS Big Sur. Если на других ваших устройствах используется более старая версия программного обеспечения, заметка с тегом будет скрыта.
Когда вы делитесь заметкой с тегом с теми, кто использует, как минимум, последнюю версию iOS 14, iPadOS 14 или macOS Big Sur, они видят слово, помеченное тегом, но он не отображается как фактический тег, пока они не добавят его в качестве тега.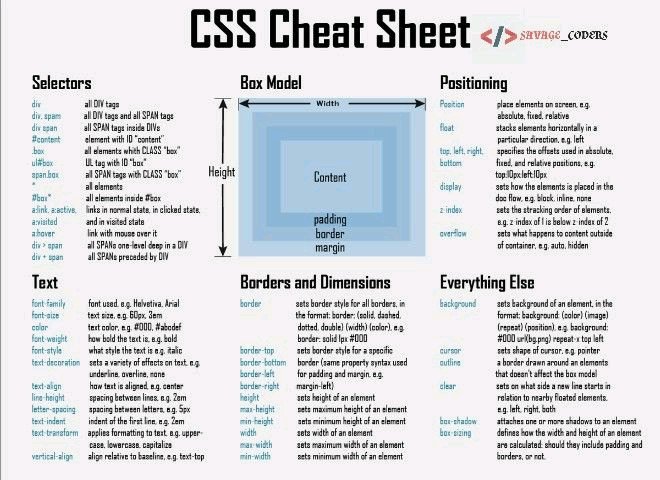
Невозможно заблокировать заметку с тегом и нельзя добавить тег к заблокированной заметке.
Просмотр заметок с тегами
Созданный тег можно найти в самой заметке и в браузере тегов, который находится под списком папок.
Чтобы просмотреть список заметок с определенным тегом или несколькими тегами:
- Перейдите в браузер тегов.
- Нажмите отдельный тег или «Все теги». Если нажать один тег, отображается список заметок с этим конкретным тегом. Если нажать «Все теги», отображается список всех заметок с тегами.
Чтобы более точно отфильтровать заметки, например найти заметки с двумя определенными тегами:
- Перейдите в браузер тегов.
- Нажмите первый тег, а затем выберите еще один. Должны отобразиться все заметки с этими двумя тегами.
Удаление или переименование тегов в заметках
В iOS 15 и iPadOS 15 вы можете переименовать теги или удалить их по завершении использования. Чтобы переименовать или удалить тег:
Чтобы переименовать или удалить тег:
- Перейдите в браузер тегов в нижней части списка папок.
- Нажмите и удерживайте тег, который нужно изменить.
- Во всплывающем меню нажмите «Удалить тег» или «Переименовать тег» .
- Нажмите «Удалить» для подтверждения или введите новое имя и нажмите «Переименовать» для подтверждения.
В браузере тегов будут отображаться только те теги, которые используются в ваших заметках. Если удалить тег, он исчезнет из браузера тегов.
Создание смарт-папки
Папки — отличный способ упорядочить заметки по категориям, таким как работа или личные проекты. Смарт-папки выполняют роль фильтров: в них попадают заметки с определенными тегами. Заметки остаются в исходной папке, в которой они были созданы. Смарт-папки — это отличный способ быстрого доступа и организации заметок. Смарт-папки можно использовать для удобного поиска заметок, к которым необходимо регулярно обращаться, например записей в журнале, рецептов или рабочих документов.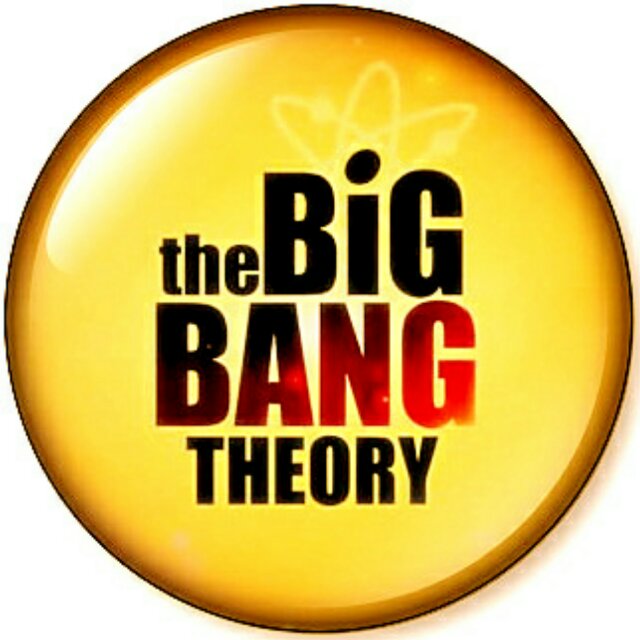
Чтобы создать смарт-папку:
- Нажмите кнопку «Новая папка» .
- Введите имя папки, затем нажмите «Превратить в смарт-папку».
- Выберите фильтры, которые следует использовать для автоматического выбора заметок для смарт-папки, а затем нажмите «Готово». Можно выбрать фильтры на основе тегов, времени создания заметки, последнего редактирования заметки и многого другого.
- Нажмите «Готово» еще раз, чтобы создать смарт-папку.
Вы также можете создать смарт-папку через браузер тегов. Просто нажмите тег и выберите «Еще» . Затем выберите «Создать смарт-папку», введите название и нажмите «Готово».
Преобразование папки в смарт-папку
Чтобы преобразовать существующую папку в смарт-папку:
- Откройте папку, которую хотите преобразовать, и нажмите кнопку «Еще» .
- Прокрутите вниз и нажмите «Преобразовать в смарт-папку».
При преобразовании папки заметки в ней перемещаются в папку «Заметки» и помечаются названием смарт-папки.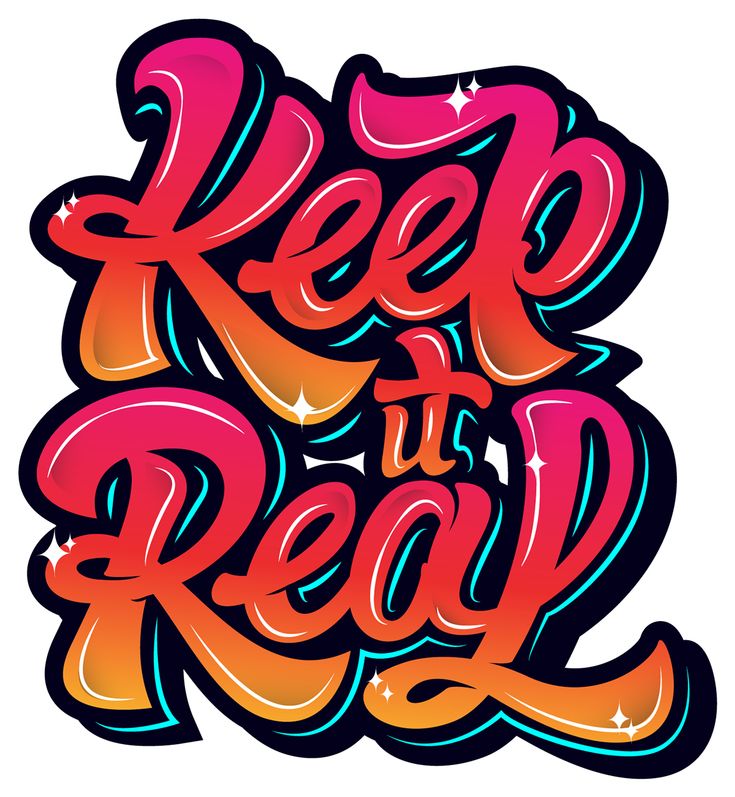 Помните, что нельзя преобразовывать общие папки, а также папки с подпапками или с заблокированными заметками.
Помните, что нельзя преобразовывать общие папки, а также папки с подпапками или с заблокированными заметками.
Преобразование папки в смарт-папку невозможно отменить. Если смарт-папка больше не нужна, ее необходимо удалить.
Редактирование смарт-папки
- Нажмите и удерживайте смарт-папку.
- Нажмите «Редактировать смарт-папку».
- Измените имя или нажмите «Управление смарт-папкой», чтобы изменить текущие фильтры.
- Нажмите «Готово».
Другие возможности приложения «Заметки»
Дата публикации:
Использование тегов для упорядочивания файлов на Mac
Для упрощения поиска файлов и папок к ним можно добавлять теги. Теги поддерживаются для всех файлов и папок независимо от места их хранения: на компьютере Mac или в iCloud.
Добавление тегов к файлам и папкам
К любому файлу и любой папке можно добавить несколько тегов.
На Mac выполните любое из указанных ниже действий.
Добавление тега к открытому файлу. Расположите указатель справа от заголовка документа, нажмите стрелку вниз , нажмите в поле «Теги», затем введите новый тег или выберите тег из списка.
Добавление тега к новому файлу при его сохранении. Выберите «Файл» > «Сохранить». В диалоговом окне «Сохранить» нажмите в поле «Теги», затем введите новый тег или выберите тег из списка.
Добавление тега к файлу на рабочем столе или в Finder. Выберите объект и откройте меню «Файл». Также можно нажать объект, удерживая клавишу Control, или коснуться его двумя пальцами. Выберите цвет над кнопкой «Теги» (при наведении указателя на цвет надпись «Теги» заменяется именем тега) или нажмите «Теги», чтобы выбрать дополнительные теги из списка или ввести новый тег.
В окне Finder также можно выбрать объект, нажать кнопку «Теги» , затем ввести новый тег или выбрать тег из списка.
Совет. Используйте сочетания клавиш для быстрой пометки файлов тегами — выберите файл, затем используйте сочетания клавиш с Control-1 по Control-7 для добавления (или удаления) избранных тегов. Сочетание Control-0 (ноль) удаляет с файла все теги.
Используйте сочетания клавиш для быстрой пометки файлов тегами — выберите файл, затем используйте сочетания клавиш с Control-1 по Control-7 для добавления (или удаления) избранных тегов. Сочетание Control-0 (ноль) удаляет с файла все теги.
Поиск объектов с тегами
На Mac нажмите значок Finder в Dock, чтобы открыть окно Finder.
Выполните любое из указанных ниже действий.
Поиск по тегу. Введите цвет или имя тега в поле поиска, затем выберите тег из предложенных вариантов.
Выбор тегов в боковом меню. Чтобы найти все объекты с определенным тегом, нажмите этот тег в боковом меню Finder.
Чтобы изменить теги, отображаемые в боковом меню, выберите «Finder» > «Настройки», нажмите «Теги», затем выберите нужные Вам теги.
Группировка объектов по тегам. Нажмите кнопку «Группировать» и выберите «По тегам».
Сортировка объектов по тегам.
 При использовании любого вида выберите «Вид» > «Показать параметры вида», нажмите всплывающее меню «Сортировать» и выберите «по тегам». При использовании вида «Список» установите флажок «Теги», чтобы отобразить столбец, затем наведите курсор на столбец «Теги» и нажмите его. Нажмите название столбца еще раз, чтобы изменить порядок сортировки.
При использовании любого вида выберите «Вид» > «Показать параметры вида», нажмите всплывающее меню «Сортировать» и выберите «по тегам». При использовании вида «Список» установите флажок «Теги», чтобы отобразить столбец, затем наведите курсор на столбец «Теги» и нажмите его. Нажмите название столбца еще раз, чтобы изменить порядок сортировки.
Удаление тегов
На компьютере Mac выполните одно из указанных ниже действий.
Удаление тегов c объектов. Нажмите объект, удерживая клавишу Control, или коснитесь его двумя пальцами, затем нажмите «Теги». Выберите теги, которые требуется удалить, затем нажмите клавишу Delete.
Удаление тегов с компьютера Mac. В Finder выберите «Finder» > «Настройки», затем нажмите «Теги». Выберите теги, которые требуется удалить, затем нажмите кнопку «Удалить» .
Изменение тегов
В Finder на Mac выберите «Finder» > «Настройки», затем нажмите «Теги».

Выполните любое из указанных ниже действий.
Отображение тега в боковом меню Finder. Установите синий флажок справа от тега.
Изменение цвета тега. Нажмите цвет рядом с тегом , затем выберите новый цвет.
Изменение имени тега. Нажмите тег, нажмите название тега, затем введите новое название.
Создание нового тега. Нажмите кнопку добавления .
Удаление тега. Выберите тег, затем нажмите кнопку «Удалить» .
Добавление тега в контекстное меню. Выберите тег в списке, затем перетяните его на тег, который требуется заменить в разделе избранного внизу окна. В контекстном меню, которое открывается при нажатии файла и удерживании клавиши Control, может быть приведено не более семи тегов.
Удаление тега из контекстного меню. Перетяните тег из раздела «Избранные теги», пока не увидите серый знак удаления .
См. такжеОрганизация файлов в Finder на MacСпособы быстрого просмотра объектов в Finder на MacНастройка панели инструментов Finder на MacИзменение настроек Finder на Mac
такжеОрганизация файлов в Finder на MacСпособы быстрого просмотра объектов в Finder на MacНастройка панели инструментов Finder на MacИзменение настроек Finder на Mac
HTML: тег
В этом руководстве по HTML объясняется, как использовать элемент HTML, называемый тегом , с синтаксисом и примерами.
Описание
Тег HTML увеличивает размер текста в документе HTML на один размер шрифта. Этот тег также часто называют элементом .
ПРЕДУПРЕЖДЕНИЕ: Тег был удален в HTML5. Вместо этого используйте CSS.
Синтаксис
В HTML синтаксис для тег это:
Это абзац, и здесь идет текст покрупнее
Пример вывода
Атрибуты
К тегу применяются только глобальные атрибуты. Нет атрибутов, специфичных для тега .
Примечание
- HTML-элемент находится внутри тега.

- Тег используется для увеличения текста на один размер (то есть: от маленького к среднему, от среднего к большому, от большого к очень большому).
- Тег не может сделать текст больше, чем максимальный размер шрифта браузера.
- Тег устарел в HTML5. Вместо этого используйте CSS, например свойство font-size.
Совместимость с браузерами
Тег имеет базовую поддержку со следующими браузерами:
- Chrome
- Андроид
- Firefox (Геккон)
- Firefox Mobile (Геккон)
- Internet Explorer (IE)
- Пограничный мобильный
- Опера
- Опера Мобайл
- Сафари (веб-кит)
- Сафари Мобильный
Пример
Мы обсудим тег ниже, исследуя примеры использования тега в HTML5, HTML 4.01 Transitional, XHTML 1.0 Transitional, XHTML 1.0 Strict и XHTML 1.1.
- HTML5
- HTML4
- XHTML
Документ HTML5
Вы не можете использовать тег в HTML5. Вместо этого используйте CSS.
Вместо этого используйте CSS.
Документ HTML 4.01 Transitional
Если вы создали новую веб-страницу в HTML 4.01 Transitional, ваш тег может выглядеть следующим образом:
<голова> Переходный пример HTML 4.01 от www.techonthenet.com <тело>Заголовок 1
Это абзац, и здесь идет текст покрупнее
В этом примере переходного документа HTML 4.01 мы создали тег , который заключает в себе текст «больший текст идет здесь». Этот текст будет отображаться на один размер шрифта больше, чем текст «Это абзац и».
Документ XHTML 1.0 Transitional
Если вы создали новую веб-страницу в XHTML 1.0 Transitional, ваш тег может выглядеть следующим образом:
0 Transitional// RU" "http://www.w3.org/TR/xhtml1/DTD/xhtml1-transitional.dtd"> <голова> Переходный пример XHMTL 1.0 от www.techonthenet.com <тело>Заголовок 1
Это абзац, и здесь идет текст покрупнее
В этом примере XHTML 1.0 Transitional Document мы создали тег , заключающий в себе текст «больший текст идет сюда». Этот текст будет отображаться на один размер шрифта больше, чем текст «Это абзац и».
XHTML 1.0 Strict Document
Если вы создали новую веб-страницу в XHTML 1.0 Strict, ваш тег может выглядеть следующим образом:
<голова>Строгий пример XHTML 1.<img class="lazy lazy-hidden" loading='lazy' src="//ylianova.ru/wp-content/plugins/a3-lazy-load/assets/images/lazy_placeholder.gif" data-lazy-type="image" data-src='/800/600/http/memestatic1.fjcdn.com/comments/Internal+screaming+of+horror+theres+also+more+tags+_bfc79ed5e9de3a6a491630081eaf7945.jpg' /><noscript><img loading='lazy' src='/800/600/http/memestatic1.fjcdn.com/comments/Internal+screaming+of+horror+theres+also+more+tags+_bfc79ed5e9de3a6a491630081eaf7945.jpg' /></noscript> 0 от www.techonthenet.com <тело>Заголовок 1
Это абзац, и здесь идет текст покрупнее
В этом примере XHTML 1.0 Strict Document мы создали тег , заключающий в себе текст «больший текст идет сюда». Этот текст будет отображаться на один размер шрифта больше, чем текст «Это абзац и».
Документ XHTML 1.1
Если вы создали новую веб-страницу в XHTML 1.1, ваш тег может выглядеть следующим образом:
<голова>Пример XHTML 1.1 с сайта www.techonthenet.com <тело>Заголовок 1
Это абзац, и здесь идет текст покрупнее
В этом примере документа XHTML 1.1 мы создали тег , заключающий в себе текст «больший текст идет сюда». Этот текст будет отображаться на один размер шрифта больше, чем текст «Это абзац и».
Этот текст будет отображаться на один размер шрифта больше, чем текст «Это абзац и».
Поделись:
Рекламные объявления
HTML-теги »
In Deprecated, HTML-теги
Раскрытие информации: Ваша поддержка помогает сайту работать! Мы зарабатываем комиссионные за некоторые услуги, которые мы рекомендуем на этой странице. Подробнее
- Элемент
- Узнайте, как шрифты и веб-типографика работают в HTML: руководство для начинающих
- Что делает
HTML-тег? - Элемент использовался для того, чтобы выделенный текст отображался на один размер больше, чем окружающий текст. Этот исключительно презентационный тег был удален из HTML5 и не должен использоваться. Вместо этого используйте CSS для управления размером шрифта.
- Дисплей
- встроенный
- Использование
- текстовый
Пример кода
Большой текст больше обычного текста.
Большой текст больше обычного текста.
Работает, но не используйте.
Элемент по-прежнему поддерживается в большинстве браузеров, но больше не является частью спецификации HTML5. Это означает, что недействителен и может больше не поддерживаться в веб-браузерах. Если вам нужно, чтобы текст был крупнее, используйте CSS и em единиц измерения размера ( em s относятся к окружающему тексту).
.big {размер шрифта: 1.3em; } Промежутки с классом "big" больше, чем окружающий текст. #big {размер шрифта: 1.3em; } Промежутки с классом «большой» больше, чем окружающий текст.
Обычно даже это плохая идея. Несмотря на то, что это допустимый HTML, очень мало случаев, когда фрагмент текста большего размера, чем обычно, без какой-либо семантической мотивации является хорошей идеей. Если вы обнаружите, что делаете что-то вроде class="big" , спросите себя, является ли тег заголовка (
 д.) или тег выделения (
д.) или тег выделения ( , ) будет более подходящим.Вы по-прежнему можете использовать тег
Элемент устарел, но элемент по-прежнему доступен в HTML5. Это кажется несоответствием (и может быть), но есть потенциально законные способы использования элемент внутри обычного текста. Одним из примеров являются субтитры.
Заголовок страницы
Подзаголовок страницы
< h2>Заголовок страницы
Подзаголовок страницы
Первый пример (с использованием
элемент должен относиться только к содержимому, непосредственно следующему за ним, а не ко всему документу. Для получения дополнительной информации см.

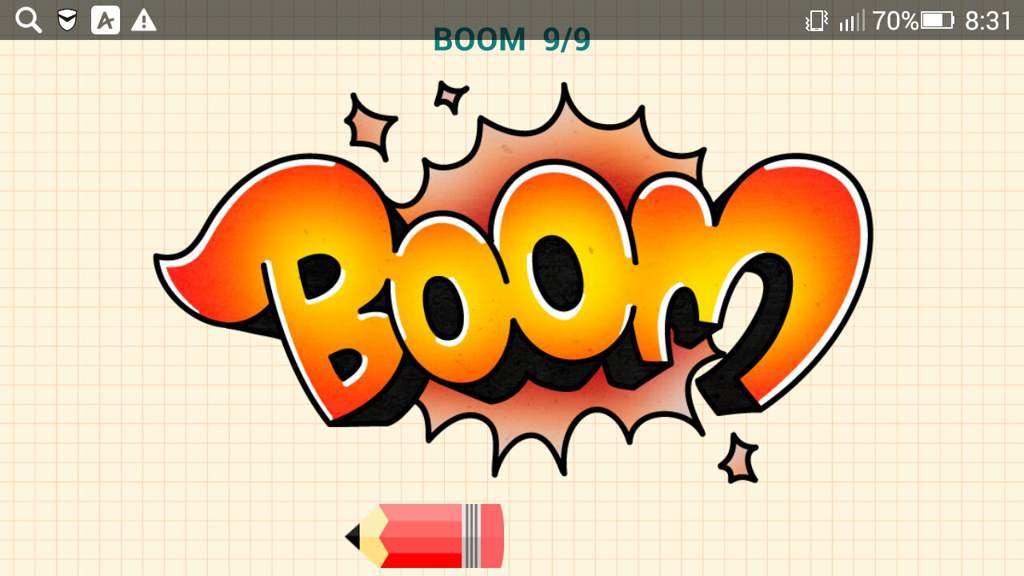 При использовании любого вида выберите «Вид» > «Показать параметры вида», нажмите всплывающее меню «Сортировать» и выберите «по тегам». При использовании вида «Список» установите флажок «Теги», чтобы отобразить столбец, затем наведите курсор на столбец «Теги» и нажмите его. Нажмите название столбца еще раз, чтобы изменить порядок сортировки.
При использовании любого вида выберите «Вид» > «Показать параметры вида», нажмите всплывающее меню «Сортировать» и выберите «по тегам». При использовании вида «Список» установите флажок «Теги», чтобы отобразить столбец, затем наведите курсор на столбец «Теги» и нажмите его. Нажмите название столбца еще раз, чтобы изменить порядок сортировки.