Цвет фона и текста в презентации
Если во время выступления вы используете презентацию, важно правильно выбрать, в каком режиме она будет: черное на белом или белое на черном.
Это черный текст
на белом фоне
Это белый текст
на черном фоне
Выбор зависит от того, на чем вы показываете презентацию.
Если презентация идет на ЖК-экране, то можно выбрать любой вариант: хоть черное на белом, хоть белое на черном. Как хотите. Разница — только в ваших вкусовых предпочтениях.
Если презентация идет на проекторе, LED-экране или вы выступаете в 1980-х годах у монитора с электронно-лучевой трубкой, то всегда выбирайте белый текст на черном фоне.
Для проектора всегда выбирайте
белый текст на черном фоне.
Что это дает:
Такой экран проще сфотографировать: меньше засветов, камерам проще фокусироваться, динамический диапазон картинки больше похож на реальный мир.
Меньше шансов, что спикера засветит белым фоном его презентации.
Это аккуратно выглядит: вы как бы рисуете презентацию светом, а не засвечиваете фон.
Что будет, если делать на проекторе черный текст и белый фон:
Камерам тяжело найти нужный баланс освещенности, потому что перед ними ОГРОМНОЕ СВЕТЯЩЕЕСЯ ПЯТНО
Экран выглядит ярче и интереснее, чем спикер
Мелкий текст будет очень трудно прочитать
Вот пример, когда камера ничего не понимает:
Веду курс в бюро когда-то давно
Вот как бы это выглядело, если бы я светил белым текстом. Даже с учетом размытия и многократных отражений света, текст все еще был бы читаемым:
На следующей фотографии текст видно еле-еле, потому что белый свет экрана заливает всё:
Веду занятие в «КСК-груп»
А вот как бы это выглядело, выбери я белый текст на черном фоне:
На следующей фотографии левая часть экрана — это светлое на темном, читается хорошо. Справа — экран чатика, там темное на светлом. Читается хуже и залезает на лицо.
Веду курс о редактуре в бюро
А теперь нормальная ситуация: проектор светом рисует на экране нужную мне схему, все остальное пространство стены — просто стена, а не огромный светящийся экран. Видно, что проектор светит немного мимо экрана, но это почти не парит:
Читаю лекцию в НИУ ВШЭ
Судя по слайду, Илья Бирман рассказывает о понимании задачи. Бирмана ничто не побеждает
Исключение
Единственный случай, когда стоит выбрать для проектора белый фон и черный текст — если в проекторе подыхает лампа. Тогда его общая яркость будет слишком низкой, чтобы нормально прорисовать ваш белый текст, и все будет тусклым:
Выступаю на «Дизайн-просмотре»: проектор еле тянет даже большие белые области
Если вы знаете, что вам на выступлении достанется полудохлый проектор, используйте белый фон. А лучше — доску или флипчарт с жирным таким маркером.
Общие рекомендации
Что еще запомнить о подготовке презентации под проектор:
Лучшие цвета — белый и черный. Не стоит делать цветной текст и цветной фон просто ради красоты. Цветопередача у проектора бывает непредсказуемая, и с большой вероятностью выбранный вами ключевой цвет провалится на хрен, и не будет ничего видно.
Не стоит делать цветной текст и цветной фон просто ради красоты. Цветопередача у проектора бывает непредсказуемая, и с большой вероятностью выбранный вами ключевой цвет провалится на хрен, и не будет ничего видно.
Фигурные плашки, рамки и прочее брендирование — в топку. Особенно модные растяжки сверху и снизу слайда. Это визуальный шум, который отъедает полезное пространство слайда.
Пишите просто и коротко. Читать с экрана — боль.
Используйте слайды не как конспект выступления, а как доску, на которой хороший учитель рисует схему или пошагово объясняет пример. Никто не любит, когда спикер просто читает то, что написано на слайде.
Избегайте сжатых и тонких шрифтов. Сжатые сожмутся, а тонкие затеряются.
По возможности придумайте, как бы картинкам в презентации взаимодействовать со спикером. Чтобы не просто «Я тут, экран там», а чтобы между ними была какая-то игра.
Презентация для печати
Если вы делаете презентацию не для проектора, а для бумаги, то тут все ровно наоборот: только белый фон, только черный текст, никаких декораций.
Если, например, вы выступаете на конференции, а потом ваши презентации включают в какую-то печатную брошюру, то делайте две версии презентации:
Одна для экрана: белое на черном, только ключевые мысли, взаимодействие с лектором, игры и веселуха.
Вторая для печати: черное на белом, подробное изложение ваших мыслей.
Как изменить цвет текста при разработке веб-сайта
- Скачать
- 300+ Функций
- Конструкторы сайтов
- Премиум
- Форумы
- Блог
- Help
- RU
- Войти
- Зарегистрироваться
- Главная
- Функции
- Элементы дизайна
- Текстовый элемент
- Цвет Текста
Цвет — это первое, что вы представляете, когда думаете о веб-дизайне. Вы можете выбрать любой из сгенерированных предустановленных цветов из палитры, которую можно изменить, щелкнув ссылку «Цвета» на панели тем быстрого доступа. При необходимости используйте диалоговое окно «Палитра цветов», чтобы добавить любой дополнительный цвет, который можно найти в диалоговом окне «Цвет» на панели свойств для выбранного текста. Вы можете обновить стиль с помощью цвета, чтобы применить один и тот же цвет ко всем экземплярам стилей текста, используемых на веб-сайте.
Вы можете выбрать любой из сгенерированных предустановленных цветов из палитры, которую можно изменить, щелкнув ссылку «Цвета» на панели тем быстрого доступа. При необходимости используйте диалоговое окно «Палитра цветов», чтобы добавить любой дополнительный цвет, который можно найти в диалоговом окне «Цвет» на панели свойств для выбранного текста. Вы можете обновить стиль с помощью цвета, чтобы применить один и тот же цвет ко всем экземплярам стилей текста, используемых на веб-сайте.
Просмотр по категориям функций
Элементы веб-страницы
Поддерживаемые системы
Визуальный редактор страниц
Элементы дизайна
Медиа библиотеки
Свойства элемента
Отзывчивый
Эффекты анимации
Настройки темы
Форма обратной связи
Верхний и нижний колонтитулы
Блог
Электронная торговля
SEO
Пользовательский код
Особенности приложения
Свойства сайта и страницы
Виджеты WordPress
Все, что вам нужно для создания бесплатного веб-сайта
Используйте наш Конструктор веб-сайтов для проектирования и создания веб-сайтов без программирования.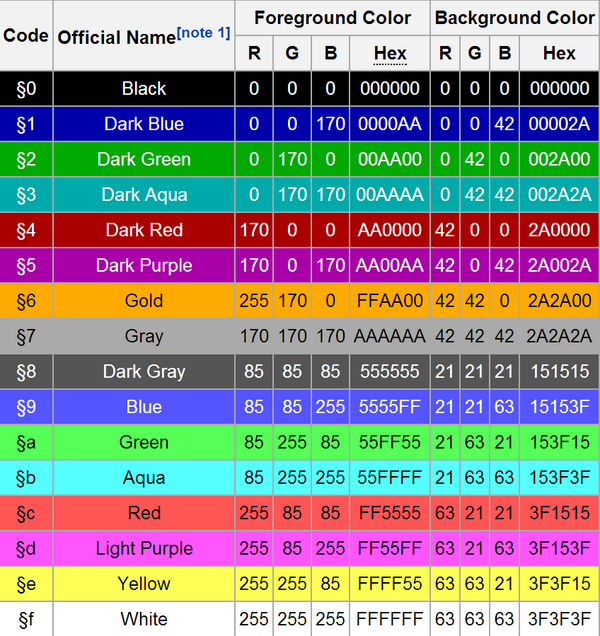 Перетащите все, что хотите, в любое место.
Создатель веб-сайта автоматически адаптирует ваш веб-сайт для мобильных устройств, чтобы сделать его адаптивным. Выбирайте из более чем 10,000 настраиваемых шаблонов веб-сайтов.
Перетащите все, что хотите, в любое место.
Создатель веб-сайта автоматически адаптирует ваш веб-сайт для мобильных устройств, чтобы сделать его адаптивным. Выбирайте из более чем 10,000 настраиваемых шаблонов веб-сайтов.
Скачать для Windows Скачать для Mac
Связанные функции
Вес шрифта
Одни и те же шрифты семейства с разной толщиной шрифта указывают на иерархию, намерение и выделяют важную информацию. Использование правильной толщины шрифта в нужных местах — это своего рода искусство. В Nicepage вы можете использовать широкий диапазон поддерживаемых значений веса шрифта, поддерживаемых семейством шрифтов, чтобы в полной мере воспользоваться этим свойством. Если поддерживается, вы можете иметь разные веса шрифта для каждого стиля текста и адаптивных режимов — от тонкого (100) до черного (900).
Богатый текст
Если у вас есть длинный текст для вашего сайта, и текст не очень удобен в использовании, то есть Rich Text Element (RTE), позволяющий создавать статьи с длинным содержанием.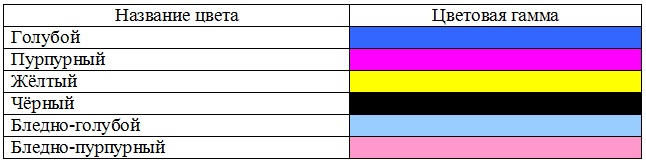
Стили текста
Рекомендуется использовать разные стили в тексте, заголовках, тексте, цитатах, упорядоченных и неупорядоченных списках и т. д. Это косвенно влияет на ваш SEO-рейтинг, делая ваш контент более легким и приятным для чтения вашими пользователями и посетителями, а также предоставляя контекстные данные о вашем содержание построено с ключевыми словами для поисковых систем.
Зачеркнутый текст
Зачеркивание используется, чтобы подчеркнуть, что текст или предложение должны быть исключены из утверждения. Этот стиль доступен в раскрывающемся меню «Стиль шрифта» на панели свойств.
Пользовательский шрифт
У вас есть доступ к сотням предустановленных шрифтов Google, которые очень доступны и удобны для браузера. Nicepage не ограничивает вас этими шрифтами. Вы также можете загрузить или приобрести сторонние пользовательские шрифты, чтобы использовать их для создания своего уникального дизайна. Вы можете загрузить пользовательские шрифты в открытый список шрифтов на панели свойств для выбранного элемента. Все загруженные пользовательские шрифты поддерживаются в Типографике темы и Схеме шрифтов на всех страницах веб-сайта.
Nicepage не ограничивает вас этими шрифтами. Вы также можете загрузить или приобрести сторонние пользовательские шрифты, чтобы использовать их для создания своего уникального дизайна. Вы можете загрузить пользовательские шрифты в открытый список шрифтов на панели свойств для выбранного элемента. Все загруженные пользовательские шрифты поддерживаются в Типографике темы и Схеме шрифтов на всех страницах веб-сайта.
Текстовый шрифт
Несмотря на растущую популярность визуальных мультимедийных элементов, текст по-прежнему является наиболее часто используемым типом для доставки информации в Интернете. Ваш веб-сайт должен иметь читаемый шрифт для предоставления контента. Выберите текстовый элемент, а затем измените его шрифт на панели свойств. Мы предоставили вам более 900 шрифтов Google и выделили самые популярные в отдельный список. Вы также можете найти недавно использованные шрифты в другом списке. Также есть возможность добавить собственный шрифт.
Расстояние между текстовыми буквами
Типографика важна для любого читаемого контента, включая веб-сайты. Межбуквенный интервал является его частью и определяет расстояние между печатными символами в словах на веб-странице, что изменяет визуальную плотность и делает тексты оптически последовательными. Вы можете изменить значение свойства Межбуквенный интервал на панели свойств для выбранного текста, гиперссылки, кнопки и т. д. По умолчанию значение межбуквенного интервала равно 0.
Межбуквенный интервал является его частью и определяет расстояние между печатными символами в словах на веб-странице, что изменяет визуальную плотность и делает тексты оптически последовательными. Вы можете изменить значение свойства Межбуквенный интервал на панели свойств для выбранного текста, гиперссылки, кнопки и т. д. По умолчанию значение межбуквенного интервала равно 0.
Высота строки текста
Высота строки — это основное свойство текста, определяющее количество пространства над и под строками текста. Вы можете изменить значение высоты строки, выбрав или введя текст в поле на панели свойств для выбранного заголовка, текста или других элементов. Обычно рекомендуется использовать меньшую высоту строки для больших размеров шрифта.
How to The Text Color Easily
Colors play a huge role in modern web design, and they have a big influence on the website look. This feature enables you to change the font color of your text with just several clicks. On the Quick Access Theme Panel, you can find the colors you can use for your fonts. With the color picker, you will be able very quickly to find your font color and replace it with the new one. If you don’t know how to change the color of your texts, don’t worry, it is very simple. By changing the text color, you will be able to change the whole website’s look and appearance. You don’t need to set up any additional plugins. From the property panel, you can update your new style. You can add the new color or save the default text color.
On the Quick Access Theme Panel, you can find the colors you can use for your fonts. With the color picker, you will be able very quickly to find your font color and replace it with the new one. If you don’t know how to change the color of your texts, don’t worry, it is very simple. By changing the text color, you will be able to change the whole website’s look and appearance. You don’t need to set up any additional plugins. From the property panel, you can update your new style. You can add the new color or save the default text color.
Similar to the WordPress hosting services, it is a wonderful feature when you don’t know how to create nice-looking fonts and how to create modern texts. If you don’t learn how to change the background of the texts, fix text colors, or make the landing pages with nice-looking texts, visit Nicepage. You do not need to set up different tools or sign up on the website. Read terms of service and start working to create a landing page with a wonderful design. Like the business name generator and live chat software, this feature enables you to change the background color and make your design more colorful.
Like the business name generator and live chat software, this feature enables you to change the background color and make your design more colorful.
In some cases, you need to change the font size, the color,s or set the background color, and everything you can find on Nicepage. There are common questions about adding custom colors and how to change the text colors. For example, maybe your topic uses a gray color for the text, but you’d prefer to make it the correct color for the best contrast to the background color. When you change the color of the text, you will see how it can change the site’s design. There are many related articles where you can find answers on how to add the background color on your pages, add the background color to texts, use WordPress hosting, and fix bugs. Many people ask how I can change my text properties and how to add different styles to them.
Изменить шрифт или цвет текста по умолчанию для сообщений электронной почты
Outlook для Microsoft 365 Outlook 2021 Outlook 2019 Outlook 2016 Outlook 2013 Outlook 2010 Outlook 2007 Дополнительно.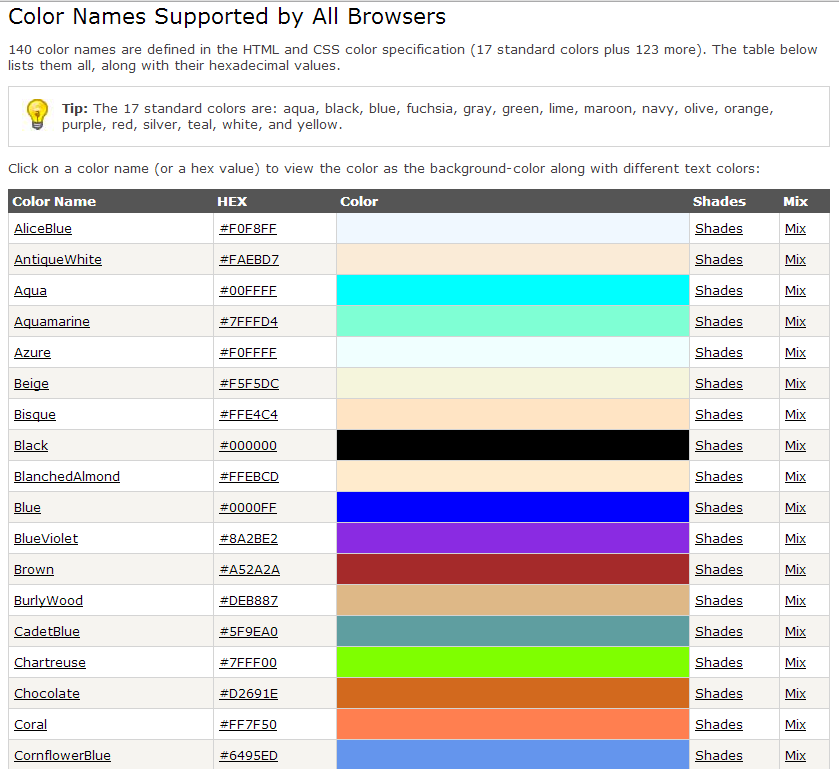 ..Меньше
..Меньше
Управляемая поддержка в вашем браузере может предоставить цифровые решения для проблем Office Попробуйте пошаговую поддержку |
В Outlook по умолчанию используется черный шрифт Calibri размером 11 пунктов. Он используется, когда вы составляете новые сообщения электронной почты. Вы можете изменить шрифт по умолчанию, а также его цвет, размер и стиль — например, полужирный или курсив.
Outlook позволяет независимо изменять шрифт, цвет, размер и стиль для новых сообщений, ответов и переадресации. Если вы хотите изменить шрифт, используемый в списке сообщений, см. раздел Создание, изменение или настройка представления.
Изменить шрифт, цвет, стиль и размер сообщений по умолчанию
- org/ItemList»>
На вкладке Файл выберите Параметры > Почта .
Примечание. Если у вас Outlook 2007, выберите меню Инструменты , затем выберите Параметры > Формат почты .
до 9 лет0010 Составьте сообщение , выберите Канцелярские товары и шрифты .
На вкладке Личный бланк в разделе Новые почтовые сообщения или Ответ или пересылка сообщений выберите Шрифт .
В поле Шрифт выберите шрифт, стиль, размер и цвет, которые вы хотите использовать.
 Вы можете просмотреть предварительный просмотр своих изменений по мере их внесения.
Вы можете просмотреть предварительный просмотр своих изменений по мере их внесения.Выберите OK три раза, чтобы вернуться в Outlook.
Новые настройки вступят в силу немедленно.
Примечания:
Вы должны установить параметры шрифта независимо как для новых сообщений, так и для ответов и переадресации.
Если выбранный вами шрифт не установлен на компьютере получателя, почтовая программа получателя заменяет доступный шрифт.
Восстановить исходные параметры стиля шрифта по умолчанию
Если позже вы решите, что не хотите сохранять свои пользовательские настройки шрифта и хотите вернуться к настройкам по умолчанию, вы можете выполнить описанные выше шаги, но выбрать следующие значения.
Изменить размер шрифта для чтения сообщений
Вы можете изменить размер сообщений в области чтения с помощью функции масштабирования.
Чтобы изменить уровень масштабирования для одного сообщения
Чтобы изменить уровень масштабирования для всех полученных сообщений
Теперь вы можете изменить уровень масштабирования для всех полученных сообщений. Щелкните процентное значение справа от ползунка Zoom, чтобы открыть окно Zoom .
Выберите один из вариантов по умолчанию или введите определенное процентное значение.

Чтобы применить этот уровень масштабирования ко всем сообщениям, установите флажок Запомнить мои предпочтения и нажмите OK .
См. также
Создание, изменение или настройка представления
KB0100: Как изменить цвет шрифта?
Автоматический выбор цвета шрифта
По умолчанию think-cell автоматически выбирает цвет шрифта для текста метки, чтобы обеспечить оптимальную читаемость даже при изменении диаграммы. Такие изменения могут привести к перемещению меток на другой фон, что потребует обновления цвета шрифта. Это также может произойти без присмотра во время автоматического обновления диаграммы.
think-cell выбирает один из двух конкретных цветов темы дизайна PowerPoint: цвет шрифта PowerPoint по умолчанию и цвет противоположной яркости (Текст/Фон Темный 1 и Текст/Фон Светлый 1). Измените эти два цвета, чтобы изменить цвет шрифта во всей презентации, например, темно-синий вместо черного или светло-серый вместо белого.
Измените эти два цвета, чтобы изменить цвет шрифта во всей презентации, например, темно-синий вместо черного или светло-серый вместо белого.
Убедитесь, что в PowerPoint выбран один из параметров стиля фона темы. Это необходимо для того, чтобы PowerPoint правильно использовал цвета темы текста/фона. Когда вы конвертируете старую презентацию или шаблон из формата файлов *.ppt/*.pot в новые форматы *.pptx/*.potx, PowerPoint забывает правильно установить стиль фона.
- В PowerPoint 2007 и 2010: Дизайн → Фон → Стили фона.
- В PowerPoint 2013 и более поздних версиях: Дизайн → Варианты → Дополнительно → Стили фона.
Дополнительную информацию о том, как правильно установить стиль фона, см. в статье KB0129.
Некоторые файлы PowerPoint неоднозначно используют цвета дизайна. Затем think-cell пытается определить нужный цвет шрифта на основе имеющейся в файле информации. Дополнительные сведения см. в разделе «Особые случаи» далее на этой странице.
в разделе «Особые случаи» далее на этой странице.
Ручной выбор цвета шрифта
Вы можете вручную выбрать цвет шрифта для выбранных этикеток (см. Цвет шрифта).
Подробное описание автоматического выбора цвета шрифта think-cell
Какой цвет шрифта think-cell использует для текста метки?
think-cell выбирает один из двух цветов меток: основной цвет шрифта и альтернативный цвет шрифта. Основной цвет шрифта think-cell — это цвет, который PowerPoint использует в качестве цвета по умолчанию для текста .
Второй цвет, альтернативный цвет шрифта think-cell , должен быть цветом противоположной яркости . Поэтому think-cell рекомендует настраивать цветовую тему последовательно, т. е. светлый альтернативный цвет дополняет темный основной цвет или наоборот. Именно так Microsoft планировала работать с парами цветов «Текст/фоновый светлый/темный» — сравните шаблоны PowerPoint, автоматически устанавливаемые вместе с Office.
| Стили светлого фона (например, BG Style 1, 2) | Стиль темного фона (например, стиль BG 3, 4) | |
| Основной цвет текста | Текст/Фон Темный 1 | Свет текста/фона 1 |
| Альтернативный цвет текста | Свет текста/фона 1 | Текст/Фон Темный 1 |
Информацию о том, как изменить эти цвета, см. в KB0105.
Метки внутри фигур think-cell
Когда метка размещается на фигуре, управляемой think-cell, обычно на сегменте гистограммы или области диаграммы с областями, цвет шрифта для этой метки автоматически выбирается из основного и альтернативного цветов шрифта think-cell, чтобы обеспечить оптимальный контраст с фоном.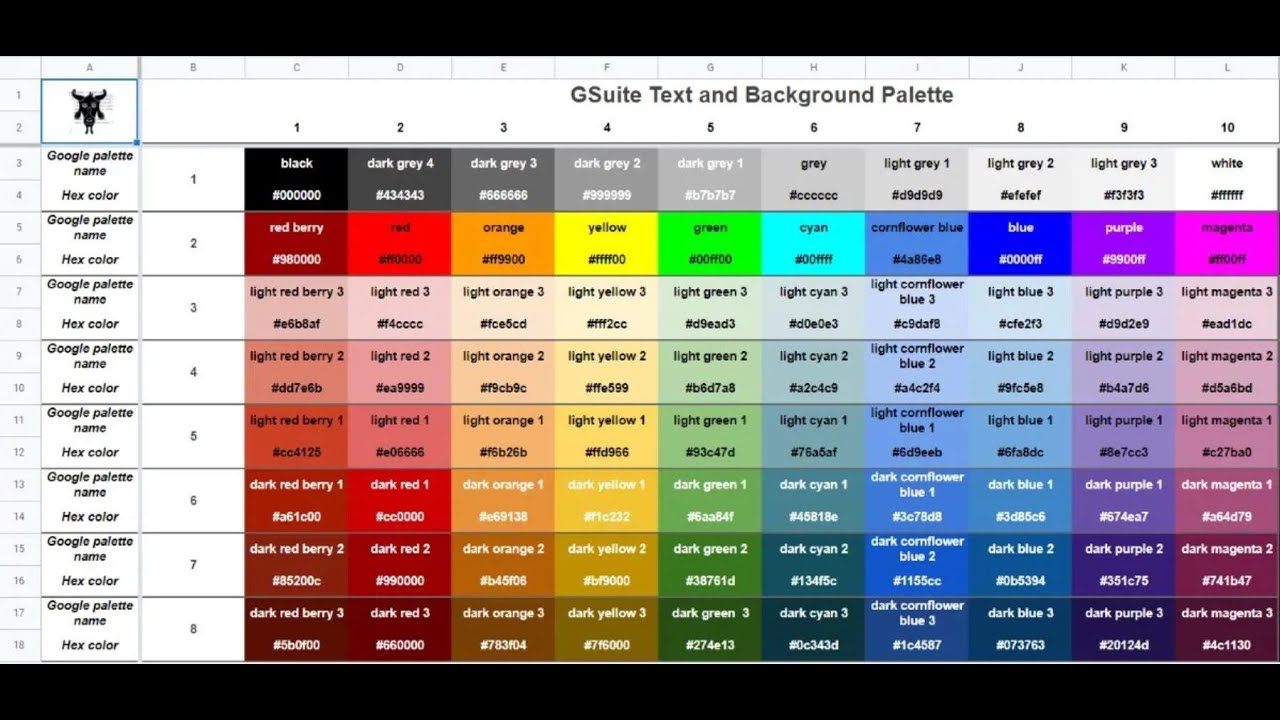
Если яркость альтернативного цвета аналогична основному цвету и поэтому контрастность недостаточна, think-cell использует черный или белый цвет для перевернутых меток, чтобы максимизировать контраст по отношению к фону.
Ярлыки за пределами фигур think-cell
Если метка не размещена на фигуре, управляемой think-cell, то think-cell не знает фактического фона, на котором размещена метка. Поэтому программное обеспечение использует основной цвет шрифта.
think-cell не может определить фактический фон метки, поскольку цвет позади метки может быть не цветом фона из темы PowerPoint, а другим цветом, заданным щелчком правой кнопкой мыши на фоне слайда → Форматировать фон. В этом случае фон может быть даже градиентом, картинкой, текстурой или узором. Метка также может быть размещена на пользовательской фигуре или изображении PowerPoint.
Это также относится к этикеткам в коробках. Здесь think-cell использует цвет фона темы для фона метки и основной цвет шрифта для текста метки.
Как проверить текущие цвета шрифта think-cell?
Чтобы быстро проверить, какие цвета think-cell в настоящее время использует для текста и линий на диаграммах, просто откройте цветовую палитру PowerPoint.
Щелкните правой кнопкой мыши текстовое поле и откройте раскрывающийся список Цвет шрифта. Наведите указатель мыши на первые два поля палитры, как показано на скриншотах. Во втором поле показан основной цвет шрифта think-cell. В первом поле показан альтернативный цвет шрифта think-cell.
Если основной цвет шрифта, используемый think-cell, не является цветом темы текста, см. раздел Особые случаи ниже.
Как адаптировать цвет шрифта к фоновому изображению?
- Примените фоновое изображение, как описано в статье KB0129.
- Установите для основного цвета шрифта think-cell высокую контрастность с фоновым изображением, а для альтернативного цвета шрифта выберите такой же темный цвет, как и изображение. См.


 Вы можете просмотреть предварительный просмотр своих изменений по мере их внесения.
Вы можете просмотреть предварительный просмотр своих изменений по мере их внесения.
